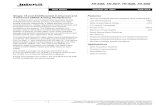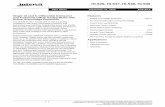Jiklosm Ghurtinsrakuy -- 2.5 &*HI
-
Upload
nishadneelakandan -
Category
Documents
-
view
212 -
download
0
description
Transcript of Jiklosm Ghurtinsrakuy -- 2.5 &*HI
var modelValue = 'Support';var akamaiUrl = "https://km.support.apple.com"; var aiSearchServiceURL ="support.apple.com";var podLocaleValue="en_US"; var aiCrossDomainSearchServiceURL ="support-suggestions.apple.com";
How to use Activity Monitor - Apple Support
ACUtil.setPOD('us~en');
- Menu
- Apple
- Apple
- Store
- Mac
- iPhone
- Watch
- iPad
- iPod
- iTunes
- Support
-
Search Support
Search Support
Reset
Search Support
var searchSection = 'support';
var searchCountry = 'us';
var deactivateSearchShortcuts = true;
var enableAppleInstant = 'yes';
Prototype.Browser.IE6 = Prototype.Browser.IE && parseInt(navigator.userAgent.substring(navigator.userAgent.indexOf("MSIE")+5)) == 6;
Prototype.Browser.IE7 = Prototype.Browser.IE && parseInt(navigator.userAgent.substring(navigator.userAgent.indexOf("MSIE")+5)) == 7;
if (Prototype.Browser.IE6 || Prototype.Browser.IE7) {
window.location.href = "https://km.support.apple.com/kb/resources/common/c_unsupportedBrowser.jsp";
}
How to use Activity Monitor
Activity Monitor shows the processes that are running on your Mac, so you can see how they affect your Mac's activity and performance.
This article describes some of the commonly used Activity Monitor features. For more information, open Activity Monitor and choose Help>Activity Monitor. You can also see a short description of many items in the Activity Monitor window by hovering the mouse pointer over the item.
OverviewThe processes shown in Activity Monitor can be user apps, system apps used by OS X, or invisible background processes. Use the five category tabs at the top of the Activity Monitor window to see how processes are affecting your Mac in each category.
CPU
Memory
Energy
Disk
Network
Add or remove columns in each of these panes by choosing View > Columns from the menu bar. The View menu also allows you to choose which processes are shown in each pane:
- All Processes
- All Processes Hierarchically: Processes that belong to other processes, so you can see the parent/child relationship between them.
- My Processes: Processes owned by your OS X user account.
- System Processes: Processes owned by OS X.
- Other User Processes: Processes that arent owned by the root user or current user.
- Active Processes: Running processes that arent sleeping.
- Inactive Processes: Running processes that are sleeping.
- Windowed Processes: Processes that can create a window. These are usually apps.
- Selected Processes: Processes that you selected in the Activity Monitor window.
- Applications in the last 8 hours: Apps that were running processes in the last 8 hours.
CPUThe CPU pane shows how processes are affecting CPU (processor) activity:
More information is available at the bottom of the CPU pane:
- System: The percentage of CPU capability currently used by system processes, which are processes that belong to OS X.
- User: The percentage of CPU capability currently used by apps that you opened, or by the processes those apps opened.
- Idle: The percentage of CPU capability not being used.
- CPU Load: The percentage of CPU capability currently used by all System and User processes. The graph moves from right to left and updates at the intervals set in View > Update Frequency. The color blue shows the percentage of total CPU capability currently used by user processes. The color red shows the percentage of total CPU capability currently used by system processes.
- Threads: The total number of threads used by all processes combined.
- Processes: The total number of processes currently running.
You can also see CPU usage in a separate window or in the Dock:
- To open a window showing current processor activity, choose Window > CPU Usage. To show a graph of this information in your Dock, choose View > Dock Icon > Show CPU Usage.
- To open a window showing recent processor activity, choose Window > CPU History. To show a graph of this information in your Dock, choose View > Dock Icon > Show CPU History.
MemoryThe Memory pane shows information about how memory is being used:
More information is available at the bottom of the Memory pane:
- Memory Pressure:The Memory Pressure graph helps illustrate the
availability of memory resources. The graph moves from right to
left and updates at the intervals set in View > Update
Frequency. The current state of memory resources is indicated by
the color at the right side of the graph:
- Green: Memory resources are available.
- Yellow: Memory resources are still available but are being tasked by memory-management processes, such as compression.
- Red:Memory resources are depleted, and OS X is using your startup drive for memory. To make more RAM available, you can quit one or more apps or install more RAM. This is the most important indicator that your Mac may need more RAM.
- Physical Memory:The amount of RAM installed in your Mac.
- Memory Used:The total amount of memory currently used by all apps and OS X processes.
- Virtual Memory:The total amount of memory-address space that programmers have set for their apps'memory mapping.Virtual memory in OS X has nothing to do with consuming RAM or resources on the startup drive.
- Swap Used:The space used on your startup drive by OS X memory management. It's normal to see some activity here. As long as memory pressure is not in the red state, OS X has memory resources available.
- App Memory:The total amount of memory currently used by apps and their processes.
- File Cache:Memory that was recently used by applications and is available for use by other applications. For example, if you've been using Mail and then quit Mail, the RAM that Mail was using becomes part of the file cache, which then becomes available to other apps. If you open Mail again before its file cache memory is used (overwritten) by another app, Mail opens more quickly because its file cache is converted back to app memory instead of loading all of its contents from your startup drive.
- Wired Memory:Memory that cant be compressed or paged out to your startup drive, so it must stay in RAM. The memory used by a process cant be borrowed by other processes. The amount of wired memory used by an app is determined by the app's programmer.
- Compressed:The amount of memory in RAM this is compressed to make more RAM memory available to other processes. Look in the Compressed Mem column to see the amount of memory compressed for each process.
For more information about OS X memory management, refer to theApple Developer website.
EnergyThe Energy pane shows overall energy use and the energy used by each app:
- Energy Impact: A relative measure of the current energy consumption of the app. Lower numbers are better. A triangle to the left of an app's name means that the app consists of multiple processes. Click the triangle to see details about each process.
- Avg Energy Impact:The average Energy Impact for the past 8 hoursor since the Mac started up, whichever is shorter. Average energy impact is also shown for apps that were running during that time, but have since been quit. The names of those apps are dimmed.
- App Nap:Apps that support App Nap consume very little energy when they are open but not being used. For example, an app might nap when it's hidden behind other windows, or when it's open in a space that you aren't currently viewing.
- Preventing Sleep: Indicates whether the application is preventing your Mac from going to sleep.
More information is available at the bottom of the Energy pane:
- Energy Impact:A relative measure of the total energy used by all apps. The graph moves from right to left and updates at the intervals set in View > Update Frequency.
- Graphics Card:The type of graphics card currently used. Higherperformance cards use more energy.Macs that supportautomatic graphics switchingsave power by using integrated graphics, and they switch to a higher-performance graphics chip only when an app needs it. "Integrated" means the Mac is currently using integrated graphics. "High Perf." means the Mac is currently using high-performance graphics. To identify apps that are using high-performance graphics, look for apps that show "Yes" in the Requires High Perf GPU column.
- Remaining Charge: The percentage of charge remaining on the battery of a portable Mac.
- Time Until Full:The amount of time your portable Mac must be plugged into an AC power outlet to become fully charged.
- Time on AC:The time elapsed since your portable Mac was plugged into an AC power outlet.
- Time Remaining:The estimated amount of battery time remaining on your portable Mac.
- Time on Battery:The time elapsed since your portable Mac was unplugged from AC power.
- Battery (Last 12 hours):The battery charge level of your portable Mac over the last 12 hours. The color green shows times when the Mac was getting power from a power adapter.
As energy use increases, the length of time that a Mac can operate on battery power decreases. If the battery life of your portable Mac is shorter than usual, you can use the Avg Energy Impact column to find apps that have been using the most energy recently. You can quit those apps if you don't need them, or contact the developer of the app if you notice that the app's energy use remains high even when the app doesn't appear to be doing anything.
DiskThe Disk pane shows shows the amount of data that each process has read from your disk and written to your disk. It alsoshows "reads in" and "writes out" (IO), which is the number of times that your Mac accesses the disk to read and write data.
The information at the bottom of the Disk pane shows total disk activity across all processes.The graph moves from right to left and updates at the intervals set in View > Update Frequency. The graph also includes a pop-up menu to switch between showing IO or data as a unit of measurement.The color blue shows either the number of reads per second or the amount of data read per second. The color red shows either the number of writes out per second or the amount of data written per second.
To show a graph of disk activity in your Dock, choose View > Dock Icon > Show Disk Activity.
NetworkThe Network pane shows how much data your Mac is sending or receiving over your network. You can use this information to identify which processes are sending or receiving the most data.
The information at the bottom of the Network pane shows total network activity across all apps. The graph moves from right to left and updates at the intervals set in View > Update Frequency. The graph also includes a pop-up menu to switch between showing packets or data as a unit of measurement. The color blue shows either the number of packets received per second or the amount of data received per second. The color red shows either the number of packets sent per second or the amount of data sent per second.
To show a graph of network usage in your Dock, choose View > Dock Icon > Show Network Usage.
var keyLang = 'en';
var persist={domain:"apple.com",cookie:{create:function(e,t,n){var r="";if(n){var i=new Date;i.setTime(i.getTime()+24*n*60*60*1e3),r="; expires="+i.toGMTString()}document.cookie=e+"="+t+r+"; path=/; domain="+persist.domain},read:function(e){for(var t=e+"=",n=document.cookie.split(";"),r=0;ri;i++)r=t(r,e[i]);else r=e.reduce(t,n)}catch(a){}return r}};
s.prop1 = "acs::kb::article";
s.prop3 = 'acs::kb_howto_haiku_unarchived';
function isMobile() {
var isMobile= false;
var minimeDeviceUserAgents = 'iPhone+iPod+Android+MIDP+Opera Mobi+Opera Mini+IEMobile+MSIEMobile';
if(minimeDeviceUserAgents!=undefined && minimeDeviceUserAgents!="") {
var userAgent = navigator.userAgent.toLowerCase();
var agentTokens = new Array();
agentTokens = minimeDeviceUserAgents.split('+');
for(var i = 0; i < agentTokens.length; i++) {
if(userAgent.indexOf(agentTokens[i].toLowerCase())!=-1) {
isMobile = true;
break;
}
}
}
return isMobile;
}
//capture prop23 as 'ms' if request is from mobile and 'fs' if request is from mobile for desktop page otherwise do nothing.
if(isMobile()) {
s.prop23 = 'fs';
}
Last Modified: Jan 23, 2015
var baseLink = 'https://km.support.apple.com/kb/';
var lcl = 'en_US';
var documentId = 'HT201464';
var vLocale = 'en_US'
Helpful?
Yes
No
Thanks - please tell us how to help you better.
Submit
Cancel
One Moment Please
Thanks for your feedback.
68% of people found this helpful.
function rateNotHelpful(buttonClicked,commentBoxChannelList,strChannel,docId,locale){
if(commentBoxChannelList.indexOf(strChannel)!= -1){
ACRating.submitRating(buttonClicked,1,docId,locale,'');
$('question-state').hide();
$('feedback-state').show();
ACRating.documentId=docId;
ACRating.locale = locale;
}
else{ // ratings submission for non HT/TS articles
ACRating.submitRating(buttonClicked,1,docId,locale,"");
}
$($$("textarea#feedback")[0]).observe('paste',function(event){
limitText();
});
}
// function for submission of ratings on the click of Submit and Cancel from the feedback menu.
function feedbackSubmit(buttonClicked,docId,locale){
var comments = $('feedback').value;
$('feedback-state').hide();
if(buttonClicked =='Submit'){
comments = comments.trim();
if(comments == ''){
ACRating.hideCommentsBox(buttonClicked);
}else{
ACRating.submitRating(buttonClicked,1,docId,locale,comments);
}
}else if(buttonClicked == 'Cancel'){
ACRating.hideCommentsBox(buttonClicked);
}
}
function limitText(){
var textareaValue = document.getElementById("feedback").value;
if(textareaValue.length > 1024){
textareaValue = textareaValue.substr(0,1024);
document.getElementById("feedback").value = textareaValue;
}
}
Additional Product Support Information
document.observe('dom:loaded', function () {
var lblwrap = new labelwrap('question-form');
});
Start a Discussion
in Apple Support Communities
Wait...
See all questions on this article
See all questions I have asked
Still need help?
var ratingNoFlag = false;
var articleId = "HT201464";
var ACStaticText = { 'more': 'more',
'less': 'less'
};
KmLoader.akamaiUrl = 'https://km.support.apple.com';
//function sendRead()
var locale = 'en_US';
Event.observe(window, 'load', function() {
ACHistory.addKbView('HT201464', 'How to use Activity Monitor', 'en_US', 'unknown','false');
var loadAddProd = 'true';
var enablePortlet = 'true';
if( loadAddProd == "true" && enablePortlet == "true"){
ACUtil.loadPSPUrl(baseLink,documentId,'en_US',vLocale,'134327,PF6,productcategory,135122','HOWTO_ARTICLES','false');
}else{
ACUtil.getMultipleOffers('134327,PF6,productcategory,135122', 'HOWTO_ARTICLES', 'en_US', 'false');
}
// Apple Instant Feed statistics code
if(enableAppleInstant == "yes"){
var store = new Persist.Store('FeedStats');
if (store.get('resultActivity')=='true'){
var time = new Date();
store.set("lastModifiedDate",'2015-01-23');
store.set("creationDate",'2014-11-04');
store.set('timeStart', time.getTime());
}
}
});
Event.observe(window, 'beforeunload', function(){
// Apple Instant Feed statistics code
if(enableAppleInstant == "yes"){
var oldInquiraID = 'HT5890';
var store = new Persist.Store('FeedStats');
if (store.get('resultActivity')=='true' && store.get('timeStart') !== null){
var time = new Date();
//var timeDiff = time.getTime() - store.get('HT201464');
var timeDiff = time.getTime() - store.get('timeStart');
var timeSpent = Math.floor(timeDiff/1000);
var feedStats = new ACFeedStatistics();
// Fix for
if (timeDiff < 3000){
if(oldInquiraID != ''){
feedStats.updateNotReadHaiku('HT201464', oldInquiraID, store.get('position'), timeSpent);
}else{
feedStats.updateNotRead('HT201464', store.get('position'), timeSpent);
}
store.remove('timeStart');
store.remove('position');
store.set('resultActivity', false);
}
else{
store.set("lastModifiedDate",'2015-01-23');
store.set("creationDate",'2014-11-04');
if(oldInquiraID != ''){
feedStats.updateReadHaiku('HT201464', oldInquiraID, store.get('position'), timeSpent);
}else{
feedStats.updateRead('HT201464', store.get('position'), timeSpent);
}
store.remove('timeStart');
store.remove('position');
store.set('resultActivity', false);
}
}
}
});
/* $('articlecontent').select('img').each(function(element) {
if(element.width > 640 ){
var imageDiv = document.createElement('div');
imageDiv.setStyle({ 'display':'block', 'width':'660px', 'overflow':'auto', 'border':'1px solid #dedede','margin-right': '15px'});
element.parentNode.replaceChild(imageDiv, element);
imageDiv.appendChild(element);
}
});
$('articlecontent').select('table').each(function(element) {
if(element.width > 660 || element.offsetWidth>660){
var tableDiv = document.createElement('div');
tableDiv.setAttribute("class","kbtablecontainer");
element.setAttribute("style","margin-bottom:0px !important");
element.parentNode.replaceChild(tableDiv, element);
tableDiv.appendChild(element);
}
}); */
ACUtil.isOmnitureSupported='true';
United States (English)




![Untitled-1 [] · 2020. 2. 26. · 1, 2, 2.5 & 3 BHK 2 & 2.5 BHK R Square Offices Next to R Mall, Mulund HI-TECH OFFICES 1000 - 12000 sq.ft. Runwal Anthurium Next to R Mall, Mulund](https://static.fdocuments.us/doc/165x107/61482b3acee6357ef9252dcc/untitled-1-2020-2-26-1-2-25-3-bhk-2-25-bhk-r-square-offices.jpg)

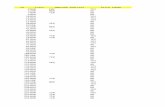

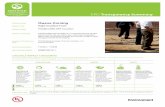


![Untitled-1 [img.staticmb.com] · 2017. 9. 13. · 1, 2, 2.5 & 3 BHK 2 & 2.5 BHK R Square Offices Next to R Mall, Mulund HI-TECH OFFICES 1000 - 12000 sq.ft. Runwal Anthurium Next to](https://static.fdocuments.us/doc/165x107/609eed24b231105b897e128d/untitled-1-img-2017-9-13-1-2-25-3-bhk-2-25-bhk-r-square.jpg)


![Untitled-1 [] · 1, 2, 2.5 & 3 BHK 2 & 2.5 BHK R Square Offices Next to R Mall, Mulund HI-TECH OFFICES 1000 - 12000 sq.ft. Runwal Anthurium Next to R Mall, Mulund (W)](https://static.fdocuments.us/doc/165x107/5fcfeffa99bf0a4b8511ef15/untitled-1-1-2-25-3-bhk-2-25-bhk-r-square-offices-next-to-r.jpg)