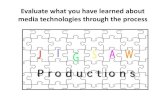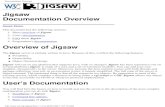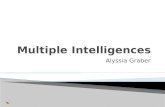JigSaw User Guide
Transcript of JigSaw User Guide

Astrology Calculations
With Intuitive Ease
Copyright © 1994-2008 Esoteric Technologies Pty Ltd and
Bernadette Brady P.O. Box 578, Magill, SA 5072, Australia
Tel: (08) 8331 3057
Email: [email protected]

1. INTRODUCTION ................................................................................ 2
1.1 COMPUTER REQUIREMENTS ............................................................... 5
1.2 INSTALLING JIGSAW ........................................................................... 5
1.3 FOR THE EAGER - AN OVERVIEW OF JIGSAW ..................................... 6
1.3.1 Step 1 - The Main Screen .......................................................... 6
1.4 DATA SUPPLIED WITH JIGSAW ........................................................... 8
1.5 ON LINE HELP .................................................................................... 9
1.5.1 To Invoke Help from any Screen ............................................... 9
1.5.2 To Invoke Help from the Menu .................................................. 9
1.5.3 Help on the Screen ................................................................... 10
1.6 KEEPING YOUR NOTES CONNECTED TO YOUR WORK ...................... 11
1.6.1 Linking a Notepad with a Project File. ................................... 11
1.6.2 Recalling the Active Notepad .................................................. 11
1.7 PREFERENCES ................................................................................... 11
1.7.1 Method of entering Dates ........................................................ 11
1.7.2 Setting the Default Century ..................................................... 12
1.7.3 Setting the Default Atlas .......................................................... 12
1.8 OPTIONS - SETTING THE ASTROLOGICAL OPTIONS USED. ................. 12
1.8.1 Changing the Lunar Node Used .............................................. 12
1.8.2 Select the Zodiac to be Used ................................................... 13
1.8.3 Selecting the Coordinate System of the Project ...................... 14
1.8.4 Changing the House System of the Project ............................. 14
1.8.5 Selecting the Method of Progressing the Angles .................... 15
1.8.6 Keywords ................................................................................. 16
2. - DATA FILES ................................................................................... 17
2.1 GENERAL OVERVIEW ....................................................................... 17
2.2 PROJECTS ......................................................................................... 17
2.2.1 Creating a New Project ........................................................... 18
2.2.2 Project Title ............................................................................. 18
2.2.3 Saving a New Project .............................................................. 18
2.2.4 Opening a Project Data File ................................................... 18
2.2.5 Deleting a Project Data File ................................................... 19
2.3 WORKING WITH DATA FILES ........................................................... 19
2.3.1 Import ...................................................................................... 19
2.3.2 Merging Data Files ................................................................. 21
2.3.3 Splitting Data Files ................................................................. 22
2.3.4 Sorting Data Files ................................................................... 22

2.4 PRINT A DATA FILE ........................................................................... 23
2.4.1 All Records ............................................................................... 23
2.4.2 Only Enabled Records ............................................................. 23
2.4.3 Only Disabled Records ............................................................ 23
2.4.4 Edit A Data File Title ............................................................... 23
2.5 EDIT DATA SCREEN - ENTERING INFORMATION. .............................. 23
2.5.1 Entering a New Record ........................................................... 23
2.5.2 Entering the Event Description ............................................... 24
2.5.3 Entering the Date .................................................................... 24
2.5.4 Entering a Range of Days either side of the Date. ................. 24
2.5.5 Entering a Year Marker .......................................................... 24
2.5.6 No Time for Record ................................................................. 24
2.5.7 Zone Only ................................................................................. 25
2.5.8 Exact Time ............................................................................... 25
2.5.9 Time & Place ........................................................................... 25
2.5.10 Entering the Time .................................................................. 25
2.5.11 Entering the Time Zone ......................................................... 25
2.5.12 Entering the Latitude ............................................................. 25
2.5.13 Entering the Longitude .......................................................... 25
2.5.14 Entering the Name of the Place ............................................. 26
2.5.15 ACS Atlas ............................................................................... 26
2.6 EDIT DATA SCREEN - EDITING EXISTING RECORDS .......................... 26
2.6.1 Turn Single Record OFF ......................................................... 26
2.6.2 Turn Single Record ON ........................................................... 26
2.6.3 Turning ALL Records OFF. .................................................... 27
2.6.4 Turning All Records ON. ......................................................... 27
2.6.5 Delete a Single Record ............................................................ 27
2.6.6 Adding a New Record .............................................................. 27
2.6.7 Sorting Records ....................................................................... 27
2.6.8 Printing List of Records .......................................................... 28
2.6.9 Exiting and Retaining Edits ..................................................... 29
2.6.10 Exiting without Retaining Edits ............................................ 29
2.7 ENTERING DATA FIELDS TO INDIVIDUAL RECORDS ......................... 29
2.7.1 The Types of Categories of a Data Field ................................ 29
2.7.2 Entering a New Category ........................................................ 30
2.7.3 Entering the Data Fields into Established Categories ........... 31
3. RECTIFICATION .............................................................................. 32
3.1 GRAPHIC RECTIFICATION - THE METHOD......................................... 32
3.1.1 Type of Dates ........................................................................... 33
3.1.2 Accuracy of Dates .................................................................... 35

3.1.3 Year Markers ........................................................................... 36
3.1.4 Range of Dates ......................................................................... 36
3.1.5 Closeness of Dates .................................................................. 36
3.1.6 Age of the Person whose Chart you are Rectifying ................ 36
3.1.7 Sidereal or Tropical Zodiacs .................................................. 36
3.1.8 Points to Watch for in Graphic Rectification ......................... 37
3.2 GRAPHIC RECTIFICATION - A TUTORIAL & MANUAL RECTIFY ....... 38
3.2.1 Opening Cyril Fagan’s Data File ........................................... 39
3.2.2 Viewing Cyril Fagan’s Life Events ......................................... 39
3.2.3 Entering in the Person’s Birth Date and Place ...................... 41
3.2.4 Opening the Rectification Tool ............................................... 42
3.2.5 The Rectification Viability Report - checking your dates ....... 42
3.2.6 The Event Graphs Screen - Explained .................................... 44
3.2.7 The Angle Search Screen - Finding the Angles ...................... 48
3.2.8 The Auto Rectify Screen Explained ......................................... 53
3.2.9 Looking for Symbolism - the final step .................................... 55
3.2.10 Dynamic Events to Angles - Testing the Angles .................... 57
3.2.11 The Dynamic Chart screen - Looking at the Whole Life ...... 61
3.3 AUTO RECTIFICATION ...................................................................... 64
3.4 A FEW EXTRA EXAMPLES TO LEARN FROM ...................................... 65
3.5 ACCURACY OF GRAPHIC RECTIFICATION .......................................... 68
4. FAMILY PATTERNS ........................................................................ 70
4.1 INTRODUCTION AND THEORY ........................................................... 70
4.1.1 A Grand Sextile and the family of George V of England. ....... 71
4.1.2 6th
Harmonic - Mystic Rectangle pattern ................................ 74
4.1.3 6th
Harmonic - The Kite pattern .............................................. 75
4.1.4 12th
Harmonic - The Yod ......................................................... 76
4.1.5 4th
Harmonic - The Grand Cross ............................................. 76
4.1.6 4th
Harmonic - The T-Square................................................... 76
4.1.7 5th
Harmonic - The Kennedy family ........................................ 77
4.1.8 3rd
Harmonic - The Grand Trine ............................................. 78
4.2 THE FAMILY MODULE - OPERATION ................................................ 78
4.2.1 The Group/Family Search Screen ........................................... 78
4.2.2 The Display Screen - Strip Charts .......................................... 86
4.3 GROUP ASTRO DYNAMICS, A NEW ADVENTURE IN ASTROLOGY ..... 90
4.3.1 Selecting the Type of Group .................................................... 90
4.3.2 The Steps to Create a Group Astro Dynamic report .............. 91
4.3.3 The importance of the Type of Group ..................................... 91
4.3.4 Using Un-timed Data .............................................................. 92
4.3.5 Size of Group for the Group Astro Dynamics ......................... 92

5. RESEARCH ........................................................................................ 93
5.1 TABULATE & GRAPH........................................................................ 93
5.1.1 Selecting a Point ...................................................................... 93
5.1.2 Adding Additional Points to your Project ............................... 94
5.1.3 Data Type ................................................................................. 98
5.1.4 User Defined Division Box .................................................... 120
5.1.5 Harmonic Selection ............................................................... 121
5.1.6 Rulerships .............................................................................. 121
5.1.7 Options for Charts with Inexact Times ................................. 121
5.1.8 Division Names ...................................................................... 122
5.1.9 Cancel button ......................................................................... 122
5.1.10 Start button .......................................................................... 122
5.1.11 Displaying Tabulation Results ............................................ 122
5.2 GENERATE TEST DATA - THE NEED FOR CONTROLS ....................... 128
5.2.1 Designing a Control Group - the Test Data Screen ............ 129
5.3 FILTER DATA RECORDS ................................................................. 133
5.3.1 Data Record Fields ................................................................ 134
5.3.2 The Conditions that can be used to Filter the Data Fields .. 134
5.3.3 Comparison Value ................................................................. 135
5.4 DESIGNING A SIMPLE BOOLEAN SEARCH. ...................................... 135
5.5 DESIGNING A COMPLEX BOOLEAN SEARCH ................................... 136
5.6 THE RESULTS OF THE BOOLEAN SEARCH ....................................... 139
5.6.1 Working with the Results of a Boolean Search ..................... 140
5.7 CRITERIA SEARCH - ASTROLOGICAL .............................................. 141
5.7.1 Available Points and Adding or Subtracting from this list. .. 141
5.7.2 Data Type and Division Types .............................................. 142
5.7.3 Division Names ...................................................................... 143
5.7.4 For Charts with Inexact Time. .............................................. 143
5.7.5 User Defined Divisions ......................................................... 143
5.7.6 Harmonic Selection ............................................................... 143
5.7.7 Creating and Adding a Criterion to the Current List ........... 143
5.7.8 Editing a Current Criteria List ............................................. 144
5.7.9 Saving a List of Criteria ........................................................ 144
5.7.10 Opening a Saved Criteria list .............................................. 144
5.7.11 Running the Current Criteria List ....................................... 144
6. THE ALMUTEN EDITOR .............................................................. 145
6.1 THE ALMUTEN FILES ...................................................................... 145
6.1.1 To save any changes you have made ..................................... 145
6.1.2 To save the current file as a copy under a new name ........... 145
6.1.3 To create a new almuten definitions file from scratch ......... 146
6.1.4 To Edit any Definition on the List ......................................... 148

6.1.5 To Select the Calculation Type.............................................. 149
6.1.6 To Select Points for Almuten Calculations ........................... 149
6.1.7 To Select Minimum Honors ................................................... 152
6.1.8 To Edit Text for the Brief Name, Full Name and Description152
6.1.9 To Select an Item on the Dignity Scoring List for editing .... 152
6.1.10 To Adjust the Scoring for the Selected Dignity Item ........... 154
6.1.11 To Select Diurnal Applicability ........................................... 154
7. THE ARABIC PARTS EDITOR .................................................... 155
7.1 OPENING THE ARABIC PARTS EDITOR ............................................ 155
7.1.1 To Edit an Arabic Parts File ................................................. 155
7.1.2 To Create a New Entry on the List ........................................ 157
7.1.3 To Delete an Existing Entry from the List ............................. 157
7.1.4 To Alter the Placement of an Item in the List ....................... 157
7.1.5 To Obtain a Printout of all the Items on the List .................. 157
7.1.6 To Save any Changes that you have made since the File was
last Saved ........................................................................................ 157
7.1.7 To Exit from the Arabic Parts Editor .................................... 157
8. APPENDIX ........................................................................................ 158
8.1 CALCULATION METHODS ............................................................... 158
8.1.1 Asteroids ................................................................................ 158
8.2 CALENDARS AND DATES ............................................................... 159
8.2.1 Entering a Date ..................................................................... 159
8.2.2 Modern and Old Calendars ................................................... 160
8.3 EDITING KEY WORDS ..................................................................... 161
8.4 DATA SOURCES .............................................................................. 162
8.5 DIGNITIES ....................................................................................... 163
8.6 BIBLIOGRAPHY ............................................................................... 166

1
is dedicated to
all astrologers who yearn
"To follow knowledge, like a sinking star,
Beyond the utmost bound of human thought."
Ulysses
Alfred Lord Tennyson

2
1. INTRODUCTION
This is a suite of three modules all interlinked under the umbrella
known as . These three interlinked modules open
doorways into unexplored areas of astrology, as well as making it
easier to explore more conventional astrological questions. These
tools have been named for their most obvious, but not only, uses.
RECTIFICATION: - For finding a birth time. Using Transits,
Solar Arc, Secondary progressions, Tertiary progressions, in
geocentric as well as heliocentric systems; for either Graphic
rectification or for using to fine tune a known birth time.
offers automatic features for the beginner, but also full control for
the expert.
FAMILY PATTERNS - A pattern-finding program that will take a
group of charts - of people, or stock market prices, and so on, and
automatically find the common astrological links. Let
design your pilot studies for large research projects by asking
to find the patterns in your data.
This is also the exclusive home of:
A report creating tool for groups. For astrology has done a great
deal of work over the years on what happens when two people work
together, but it has never really dealt with the issues of groups.
now gives you the ability to astrologically analyse a
family or any other group, and produce a written report. This is an
astrological first and represents a totally new field of astrology for
professional astrologers, who can now give a written group report
to clubs, sporting teams, committees, families, business groups or
even the United Nations!

3
RESEARCH - A Research program that contains all the obvious
tools, as well as the ability to pursue the harmonic research of John
Addey, or if you prefer to seriously research the Medieval and
Ancient Astrology use of Almutens and Arabic Parts or maybe the
Gauquelins’ work is more to your fancy. ability to
automatically create control groups to your specifications means
that you can check any results more thoroughly.
was originally created in 1993 to supply astrologers with
much needed graphic rectification and pattern-finding tools, as well
as to provide the community with the ease of a Windows based
research program. Since that time has become a leader in
unique and powerful astrological software. follows in
that proud tradition, enhancing and expanding the unique tools of
JigSaw.
is a mature software product and is the vision and work
of:
Bernadette Brady Dip FAA, Fellow An astrologer who lives and works in Australia, Bernadette lectures
internationally and is a contributor to many astrological journals.
She is the co-Principal of Astro Logos, one of Australia’s leading
schools of astrology and was a member of the FAA Broad of
Examiners from 1985 to 1998. In 1983 she developed the concept
of Graphic Rectification and has been using it professionally since
that time. Her Family Patterns research is ground-breaking work
which is been presented in articles and lectures in Australia, USA
and Europe. In 1992 Bernadette was awarded the FAA’s Inaugural
Southern Cross Award for excellency in the spoken and written
word. In 1996 she was awarded the FAA’s Southern Cross award
for Research for her original work on Saros Cycles, Graphic
Rectification and Fixed Stars. Her books are: The Eagle and the
Lark, a Textbook of Predictive Astrology published by Samuel
Weiser in 1992, and Brady’s Book of Fixed Stars, published by
Samuel Weiser in 1998. She is considered one of Australia’s finest
astrologers.

4
Esoteric Technologies Pty Ltd Esoteric Technologies Pty Ltd is the creator of Solar Fire and the
Solar suite of astrology software. We are a company of professional
astrologers dedicated to the development, publishing and marketing
of quality astrology software. The people behind the company are
Stephanie Johnson, Neville Lang and Graham Dawson. Our
company has worked closely with Bernadette Brady, sharing our
expertise and knowledge and contributing to the techniques
contained in the ground-breaking JigSaw program. Our team is
committed to supporting the astrology community and enabling our
colleagues to reach a wider audience through our quality software.

5
1.1 Computer Requirements
This version of JigSaw requires: A PC or compatible computer with Pentium processor (or equivalent)
CD or DVD drive
About 10 MB of disk space for a full installation
VGA video resolution – XGA or better is recommended
A mouse pointing device
Windows 95, 98, 98SE – minimum 32 MB of RAM, 64 MB or more
recommended
Windows ME, NT4 – minimum 40 MB of RAM, 80 MB or more recommended
Windows 2000 – minimum 72 MB of RAM, 144 MB or more recommended
Windows XP – minimum 128 MB of RAM, 256 MB or more recommended
Windows Vista – minimum 500 MB of RAM, 1 GB or more recommended
1.2 Installing JigSaw
1. Start your computer.
2. Insert the JigSaw v2 installation CD and, after about 30 seconds
when it spins up, you will see an Esoteric Technologies installation
screen titled “ET Program Installation Supervisor”. If you have
Windows Vista, before you see the screen mentioned above, you
will see the “Autoplay” screen first where you will need to click on
the “Run INSTALL.EXE” item.
3. On the Esoteric Technologies’ Supervisor screen, click on the
“JigSaw v2” menu item to highlight it then click on the “Install”
button to begin the JigSaw v2 installation.
4. During installation, you will see a number of screens where you
primarily click on the “Next” button
5. If this is your first Installation of JigSaw, you will be prompted to
confirm the name of the directory into which JigSaw will be
installed. The name which appears will be:
C:\JIGSAW

6
You may change the disk letter or directory name if you wish to,
but it is recommended that you only do so if you feel competent to
enter a valid disk and directory name. If in any doubt, leave the
name unchanged.
As the installation progresses, various files are copied from the
installation disks onto your computer, and you will be prompted to
insert subsequent installation disks as they are required.
Once all the files have been successfully installed, JigSaw will be
started up automatically, and a set of icons created in a folder called
“JigSaw Group”.
1.3 For the Eager - An Overview of JigSaw
[READ THIS SECTION IF YOU WANT TO START WORKING
WITH JIGSAW STRAIGHT AWAY BUT DO NOT WISH TO
READ THE MANUAL NOW.]
JigSaw consists of three powerful astrological tools or programs all
connected to a central core of DATA FILES. (See page 17)
DATA FILES are the list of life events or dates of birth of your family
or a set of research data. You operate JigSaw by firstly opening a
data file, then select the tool you wish to use - Rectification, Family
or Research - and run that option.
At the centre of JigSaw are the DATA FILES. These are the source
of information for all the JigSaw tools. Your first step in working
with JigSaw, then, is to either open an existing Data File or create a
new one. JigSaw comes supplied with some interesting Data Files
for you to explore.
1.3.1 Step 1 - The Main Screen
The Main Screen of JigSaw is a map of the program and will help
to accustom you to the pathways that lead to the different tools in
JigSaw.

7
Open JigSaw so that you are looking at the main screen containing
this map or flow diagram. Notice that the words Rectification,
Family and Research are greyed out. By placing the mouse on
either the word FILE in the Bar Menu at the top of the screen OR
on the words DATA FILES in the map, and clicking the left mouse
button, the FILE menu will drop open.
Select OPEN by clicking on the word with your mouse or by using
the F3 key.
This opens the DATA FILE screen.
Select one of the Data files that are supplied with JigSaw.
Highlight the file by clicking on it and then select OPEN.
You will then be returned to the main screen. You will notice that
now the words Rectification, Family and Research are not greyed
out. JigSaw can run any Data File through any of its three tools.
This means for example that you can run a Research-generated sub-
set in the Family option as a pilot study to help you find common
links, and so on.
1.3.1.1 Looking at the Data in a File.
If you are not sure about what you have selected and wish to look at
the actual data then:
Select “File” from the Main Menu or click on the words Data Files
and select EDIT DATA or use the F7 key. This will take you into the
EDIT DATA screen (see page 23 ) where you can browse through the
individual records of the Data File. When you are finished you can
click the CANCEL button to ignore any changes you may have made,
or the OK button if you want to eventually retain charges. You will
then be returned to the Main Screen.
1.3.1.2 Selecting a JigSaw Tool
Once you have a Data File opened, then you can enter into one of
the tools of JigSaw.

8
The type of data file you select will determine what tools you are
going to use in JigSaw. If you have selected a list of events of a
person’s life, then you are probably interested in Rectification (See
page 32) and you would select that option in the Main Menu. If you
have selected a small group of people, one of the family groups
supplied, you will probably be wanting to work in the Family
option (See page 78. If you have selected a large group of people or
events, you probably want to work in the Research option (See
page 93).
You may open any of the menus for these options by either:
Clicking on the words “Rectification”, “Family” or “Re-
search” in the Main Menu at the top of the screen.
Clicking the mouse button on the words Rectification, Family
or Research in the map on the Main Screen.
To explore the different data sets and the three different interlinked
tools of JigSaw, and to learn more about the world’s most powerful
and unique astrological program, refer to the manual or the On-Line
help.
1.4 Data Supplied with JigSaw
JigSaw supplies you with some Data Files so you can explore the
tools easily. Every effort has been taken to ensure that the data in
the files is correct. However, please be aware that if you become
interested in researching one of the subjects in the data files, we
suggest that you compile your own data.
LIFE EVENTS
Buzz Aldrin - Astronaut
FAMILIES OR SMALL GROUPS
British Royal Family - included in British Monarchs
Dutch Royal Family - Full birth details
Kennedy Family - Full birth details
USA Presidents - Full birth details
Fields: Age when became President
Number of Terms

9
Did not complete the term
Australian Prime Minsters - Birth dates
Astronauts - 34 full birth details
RESEARCH
British Monarchs - Every monarch since Henry II born 1133 ce. -
37 dates and full birth details
Fields: Year came to the throne
Number of years as monarch
King or Queen
Popes - 54 dates of birth
Australian Published Poets 20th Century - 629 dates of birth
Popular Musicians - 1600 Birth dates
Actors - 399 Full birth details
Worlds Worst Storms 880 ce to 1975 ce - 739 GMT dates and
locations.
Fields: Type of Storm
Number of Deaths
Country
Damage
Rainfall - Adelaide Rainfall 1839 - 1979. Time Zone Dated, days
over 10 mm of rain fell. 1900 records.
Fields: Rainfall (mm)
Australian Data Collection - 153 timed. Prominent Australians.
Fields: Professions
1.5 On Line Help
JigSaw has comprehensive on-line help, which can be invoked from
anywhere within the program.
1.5.1 To Invoke Help from any Screen
Press the F1 key. This will call up a Windows help screen
containing information about whichever screen or control currently
has the focus. This is known as context sensitive help.
1.5.2 To Invoke Help from the Menu
Select the Contents option from the Help Menu -This will display
the contents page of the on-line help file.

10
Select the Search for HELP ON... option from the Help Menu - This
will display the keyword search screen from which it is possible to
locate topics based on keywords that they contain (much like an
index of a manual).
Select the HOW TO USE HELP... option from the Help Menu -
This will display help information on how to use Windows help
files.
Once the help screen is displayed, it is possible to navigate through
the text and topics as desired, and to select any of the options that
are available in Windows help files. Some of these options are:-
Contents Button - Takes you to the contents page
Search Button - Displays the keyword search screen
Back Button - Goes back to the last topic you looked at
History Button - Displays a list of all the topics you have
previously looked at
<< and >> Buttons - Goes to the previous or next topic
Group Button - Goes to the start of the current group of topics
For more information on these, and other standard features in
Windows help files, see the How to Use Help option of the Help
menu.
1.5.3 Help on the Screen
By allowing the cursor to rest on a button a small drop down
window will appear with a brief explanation as to the function of
that particular button.

11
1.6 Keeping Your Notes Connected to Your Work
JigSaw makes use of the Windows Notepad feature. If you select
NOTEPAD, in the “File” menu in the Main Screen. JigSaw will
automatically link the notepad file to the current project and enter
the current project's name into the notepad. From that point on, that
particular notepad file will be permanently linked to that project.
You will always have your jottings at hand when returning to the
project.
1.6.1 Linking a Notepad with a Project File.
Select NOTEPAD under the “File” menu.
When you open the notepad, resize it to suit your needs. As you
click on the program, the notepad will go behind your current
window.
Upon completion of your session with JigSaw, you will be
prompted by Windows to save the project’s Notepad.
1.6.2 Recalling the Active Notepad
By holding the ALT and TAB keys down together, you will re-open
the notepad which is connected with the Project.
1.7 Preferences
The “Preferences” in the Main Menu allows you to personalise
different features of JigSaw.
1.7.1 Method of entering Dates
Select DATE ORDER under “Preferences” in the Main Menu.
Select the date order of your choice - (European or American);

12
1.7.2 Setting the Default Century
Select CENTURY DEFAULT under “Preferences” in the Main Menu.
The default setting for this is the 1900.
1.7.3 Setting the Default Atlas
Select ATLAS under “Preferences” in the Main Menu.
There are two choices
The JigSaw personalised Atlas which you build up yourself as
you enter data
T he ACS Atlas - If you already have the ACS atlas installed in
Windows on your computer then by selecting this option JigSaw
will link up with this atlas and the GET button in the EDIT DATA
screen will open the ACS atlas.
1.8 Options - Setting the Astrological Options used.
Select “Options” in the Main Menu
The House System, the Zodiac, the Co-ordinate system (helio or
geocentric) and the type of Node (true or mean) can be changed for
your whole Data File, whether it is a small list of family members
or a large list of musicians. In addition you are able to choose the
method you use for progressing the angles in the rectification
module.
1.8.1 Changing the Lunar Node Used
Select LUNAR NODE under “Options” in Main Menu.
Select True or Mean Node.
The true node is the real position of the moon's node at any time.
The mean node is the position of the moon's node according to a
mathematical formula which ignores many of the minor
perturbations in its orbit.

13
The Node that is selected will be applied to ALL Projects that are
opened, even if previous uses of a particular project were run using
a different Node setting.
1.8.2 Select the Zodiac to be Used
You can change the zodiac used for your entire Project.
Typically, western astrologers use the tropical zodiac, which has its
starting point where the Sun is when it crosses the equator
northwards. However, many eastern astrologers use a sidereal
zodiac which has a starting point which is fixed against the
constellations, and is currently roughly 25-30 degrees earlier than
the tropical zodiac’s starting point. The exact difference depends
upon which ayanamsa is used. An ayanamsa is the longitudinal
difference between the tropical zodiac and the sidereal zodiac. This
difference changes with time, due to the precession of the
equinoxes, but may be defined as a fixed difference at a specific
date, such as 1st Jan 1900. There are certain standard ayanamsas
that are used by astrologers, and the most common of these are
available for selection from the menu. Any which are not on the
menu may be selected by choosing the User Defined option.
Select ZODIAC under “Options” in the Main Menu.
Choose any of the following Zodiac types
Tropical - Precessing vernal point - Normally used in western
astrology
Fagan-Bradley - Standard western astrologers' sidereal ayanamsa
Lahiri - Official Indian government ayanamsa
DeLuce - According to Robert DeLuce in "Constellational
Astrology"
Raman - According to B.V. Raman of India
Usha-Shashi - According to Usha-Shashi in "Hindu Astrological
Calculations"
Krishnamurti - According to K.S.Krishnamurti
Djwhal Khul - According to the Tibetan Djwhal Khul,
derived from information in Alice Bailey’s "Esoteric Astrology"

14
User Defined - Allows you to enter your own ayanamsa in terms of
the position of the Synetic Vernal Point at 1st January 1900 for that
ayanamsa. Angles may be entered in degrees, minutes and seconds
(e.g. "334 27 32") or using zodiacal sign (e.g. "4 Pi 27 32").
A tick appears to the left of whichever zodiac is currently selected.
All Projects run will now use this selected Zodiac in all of the
calculations regardless of any previous Zodiac used on these same
Projects.
1.8.3 Selecting the Coordinate System of the Project
Select COORDINATE SYSTEM under “Options” in Main Menu.
You can select either Geocentric or Heliocentric coordinates.
Most astrologers use the Geocentric coordinate system. If you
select the Heliocentric coordinate system, then the data, if timed,
will be calculated with heliocentric planetary positions on
geocentric houses. If you do not want geocentric houses, then you
could select "0 Deg Aries" Houses as your house system, as this is a
"neutral" house system which is independent of location.
All Projects run will now use this selected Coordinate System in all
of the calculations regardless of any previous selections used on
these same Projects.
1.8.4 Changing the House System of the Project
You may change the house system of your entire Project.
Select HOUSES under “Options” in the Main Menu.
The house systems available in JigSaw are as follows.
Alcabitius - Time based system, based on the trisection of the
diurnal arc of the ascendant travelling towards the midheaven.
Campanus - Uses the prime vertical as the fundamental circle,
divided into 12 equal lunes. Derived in the 13th century by
mathematician Johannes Campanus.
Koch - One of the most commonly used systems. Similar to
Alcabitius, except that the degree of the midheaven is moved
back to the ascendant before the ascendant is moved towards the
midheaven. Recently derived (c 1971).

15
Meridian - Also known as the Axial system.
Morinus - Uses the equator as the fundamental circle, divided
into 12 equal arcs starting from the projection of the ascendant
onto the equator. Attributed to Jean Baptiste Morin in the 17th
century.
Placidus - One of the most commonly used systems. Derived by
determining the points on the ecliptic whose semi-diurnal arcs
exactly trisect their quadrant. Derived by Placidus de Tito in the
17th century.
Porphyry - Each quadrant is dissected by longitude into three
equal houses. Originated in the 3rd century AD.
Regiomontanus - Similar to Campanus, but uses the celestial
equator as the fundamental circle. Derived by Johannes Muller.
Topocentric - Based on the rotation of the horizon line, cutting
the ecliptic at equal spaces in equal time. Recently derived (c
1961) by Vendel Polich and Anthony Page.
Hindu Bhava - Based on the Porphyry system, but with the cusps
shifted to the midpoints of the Porphyry houses, so that the
Ascendant falls in the middle of the first house.
Equal - Equal system with the 1st house cusp set to the
Ascendant. First described by Ptolemy in his book Tetrabiblos.
0oAries- Equal system with 1st house cusp set to 0° Aries
Whole Signs - Equal system with 1st house cusp set to 0° of the
Ascendant’s sign
Solar Sign - Equal system with 1st house cusp set to 0° of the
Sun’s sign.
User Defined - Opens the User House Selection screen and
allows the user to select an Equal House system based on any
planet, asteroid or chart point being made to any house cusp.
1.8.5 Selecting the Method of Progressing the Angles
The method that JigSaw uses to progresses the angles in the
DYNAMIC SEARCH OPTIONS, and the DYNAMIC CHART Screen is set
from this option.
Select PROGRESSION METHOD under “Options” in the Main Menu.

16
JigSaw’s options for Progressed Angle calculations are:
Naibod in Right Ascension - The MC’s right ascension is
progressed at the rate of the mean motion of the Sun in right
ascension (this is 3m 56.5s of arc per day). This is the option
used in the default setting of the Auto Rectify
True Solar Arc in Longitude - The MC’s longitude is progressed
by the same longitude arc as the Sun. This method is possibly
the most commonly used method today.
Mean Quotidian - The MC is progressed by the same method as
the planets, thus moving about 361° per day, as opposed to the
Sun’s movement of about 1° per day. This method is also known
as “Daily Houses”.
1.8.6 Keywords
These keywords are used in the rectification module to help or
guide you concerning the type of events that should be occurring in
a person’s life under different dynamic events. For information
about editing these Keywords see page 161.

17
2. DATA FILES
2.1 General Overview
You can type the data in into JigSaw by hand or you can import it.
Once a piece of raw data has been entered into JigSaw, it is called a
RECORD.
The records in a Data File can consist of :
(i) the set of birth details for your family; or
(ii) the list of events in a person’s life; or
(iii) a set of details on major earthquakes; or
(iv) anything you want it to be.
Records may be for Timed or Untimed data
Data Fields
You can also add to your records an unlimited number of Data
fields of either a numerical or text nature, which can be used to sort
and/or filter your data into categories.
The first time a Data File is run in JigSaw it will generate a set of
other files. A group of connected files is called a Project.
Data Files may be mixed in their contents. For example, you may
have your list of life events as well as your family's birth data in the
one Project Data File. When rectifying your own chart, you would
use the EDIT DATA option to turn off the family's charts. However,
when doing a scan on your family, you would turn off your life
events. You can save a file as many times as you wish by calling it
different names and titles for different combinations of records
switched on or off.
2.2 Projects
A project is a set of files that are all linked to one set of Data
Records. The number of files will vary but main files in a project
are as follows:
Filename.Dat - The actual raw data in the Data File. You create
this file by typing in the raw data or importing it.

18
Filename.Nat - The title of the project. This is the title that you give
the project as well as the definition of the categories of any Data
Fields that you have included with your records.
Filename.Txt - The Notepad linked to the Project. The Window
Notepad text file contains any notes that you make and is
permanently attached to the project.
2.2.1 Creating a New Project
Select NEW under “File” in the Main Screen.
2.2.2 Project Title
This is the title that JigSaw will display on all printed reports, and
at the top of all the different screens any time this Data File is being
used. The best titles describe the Project. For example, “My Family
including In-Laws” or “Actors who have played in Westerns”, and
so on. You may edit the title at any stage, so your decision does not
have to be final.
Type in the title that you want to use and click on the OK button.
You are now taken to the “Save File As” screen.
2.2.3 Saving a New Project
Select the directory you want to save the Data File to by double
clicking on the “Userdata” on the left of the screen. Any sub-
directories you have created in the file manager will be displayed.
Double click on the desired sub-directory.
You are then asked to give a file name to the Project Data File. This
needs to be in standard DOS format: eight or less letters. Write this
name in the space where the cursor is flashing. If you enter an
incorrect file name, (more than eight letters, spaces between words,
and so on), JigSaw will ask you to try again. Having entered the file
name, JigSaw opens the EDIT DATA SCREEN.
2.2.4 Opening a Project Data File
Select OPEN under “File” in the Main Screen.
Double click on the Directories (on the left of the screen) for the
display of individual Data Files (on the right of the screen). Select
the Data File by clicking on it. The TITLE of the Data File will be
displayed. Click on OPEN to select the Data File.

19
2.2.5 Deleting a Project Data File
Double click on the Directories (on the left of the screen) for the
display of individual Data Files (on the right of the screen). Select
the Data File by clicking on it. The TITLE of the Data File will be
displayed. Click on DELETE to delete the whole project.
By deleting project Data Files in this method, ALL associated files
for that project are deleted: Data, Positions, Titles, Notepads, and so
on. If you choose to delete a file in the Windows Explore, then you
will have to manually delete all other associated project files.
2.3 Working With Data Files
Data Files can be Importing, Merging, Splitting or Sorting data files
as well as Printed and Edited.
2.3.1 Import
You can import chart files from Nova, Chartwheels, Solar Fire,
Blue*Star or QuickCharts. JigSaw will also import ascII files and
you should refer to the On-line Help for the current list of type of
files that JigSaw can import.
Select DATA OPTIONS/IMPORT under “File” in the Main screen.
To the left of the screen is a box titled “Import”. This is the
pathway information for JigSaw to find the data you wish to import.
Select “Import”.
In the IMPORT DATA SCREEN firstly select the drive and the
directory of the location of the data to be imported. Then select the
directory into which you want to place the imported data. Give the
new JigSaw file a name and then click the IMPORT button.
2.3.1.1 An Example of a File Import.
Let us say that you want to import from a Solar Fire file into
JigSaw. Click on the arrow next to the slot for drives. A list of
drives available for your computer will be displayed. Select the
drive containing the Solar Fire directory: if you have Solar Fire on
C drive, select C; if you have Solar Fire on D drive, select D; and
so on.

20
After selecting the drive, DOUBLE CLICK on the C:\ in the box
below the “Drive Selection” to see a full list of the directories on C:
drive.
Import Screen
Figure 1
Scroll through the list of directories until you find SOLARFIRE.
DOUBLE CLICK on this. In the box to the immediate right will
be displayed a list of the Solar Fire chart files.
Select the file type SOLARFIRE in the File Type Box.
Select the SOLARFIRE file you want to import (listed in the box
below the File Type) by clicking on it.
You have now told JigSaw what file you want to import and where
to find it. If you are importing from any other program
The “To JigSaw Project File” is the part of the form where you tell
JigSaw :
(i) what to call the new file; and

21
(ii) where to place it.
Make sure that you are in the JigSaw directory and double-click on
the USERDATA to list all your sub-directories. (You will only
have sub-directories if you have created them in Windows).
Double-click on the desired sub-directory.
The slot at the bottom is for you to type in a file name. JigSaw will
call the file “IMPORTED.DAT”. However, you may type in a new
file name. If you do not add the extension “.DAT”, JigSaw will
automatically add it for you. Any other extension will cause an
error message.
Check list
Before you click on the IMPORT button, check the following:
1. Has the correct file been selected for importing?
2. Have you selected the right type of file? - NOVA, Solar Fire,
Blue*Star, and so on.
3. Is it going to be imported into the correct place in JigSaw ?
4. Have you called it a name you will recognise later when you go
to use the imported file?
Click on the IMPORT button. JigSaw will now import your chart file
and tell you how many charts it has imported.
2.3.2 Merging Data Files
Data files may be merged.
Select DATA OPTIONS/MERGE under “File” in the Main Screen.
Select the directory of the JigSaw Data File to the left of the screen
and the actual name of the Data File to the right of the screen. The
second data file will be merged with the first. You may want to edit
the title to reflect this.
Sometimes when you merge a file with another file, you obtain
duplicate entries. If this happens, sort the file under the SORT
option (see page 22) in this menu and any duplicates will be
eliminated.

22
2.3.3 Splitting Data Files
Data Files may be split.
Select DATA OPTIONS/SPLIT under “File” in the Main Screen
You may split a Data File for editing purposes or general project
purposes. All the records in a Data File are numbered and JigSaw
splits the file based on these numbers. Enter in the first record
number where you want the split to start and the last record number
where you want the split to finish.
When you click on the SPLIT button, JigSaw asks you to name the
new Data File created by the split. The current file you have split is
now one part of the Data File and the newly- created Data File is
the other part.
2.3.4 Sorting Data Files
This will sort the current data set in a variety of ways. SORTING
DATA IN THIS OPTION ELIMINATES DUPLICATES IN YOUR
DATA FILE. Sorting Data in the EDIT DATA screen does not
eliminate duplicates.
Select DATA OPTIONS/SORT under “File” in the Main Screen.
2.3.4.1 Type: Date & Time
Select Date & Time
Sorts the records in the current project by Data and Time.
2.3.4.2 Type: Record Name
Select Record Description /Name
Sorts the records in the current project alphabetically using the first
letter in the record Description.
2.3.4.3 Type: Sun Zodiac Position
Select Sun Zodiac Position
Sorts the records in the current project in order of the Sun’s zodiac
position.
2.3.4.4 Order
Sorts records into Ascending or Descending order.

23
2.4 Print a Data File
Select PRINT under “File” in the Main Screen
Enables you to Print the List of Records in a Data File
2.4.1 All Records
Select ALL RECORDS
Prints all the records contained in the Data Set
2.4.2 Only Enabled Records
Select ONLY ENABLED RECORDS
Prints only the records in the data set which are enabled.
2.4.3 Only Disabled Records
Select ONLY DISABLED RECORDS
Prints only the records in the data set which are disabled.
2.4.4 Edit A Data File Title
Data Files and their Titles may be edited.
Select EDIT TITLE under “File” in Main Screen
In the Text Box type in the new Title of this project. This will be the
name that will then appear at the top of every screen and report.
Click the OK button.
2.5 Edit Data Screen - Entering information.
After opening a Data File, select EDIT DATA under “File” in the
Main Menu. Or, select NEW under “File” in the Main Menu and,
after giving your Data File a title and a file name, enter the EDIT
DATA screen.
The purpose of this screen is for entering raw data to create new
Data Files, or for editing previously created Data Files. The current
project title is displayed at the top of the screen.
2.5.1 Entering a New Record
Clicking ADD NEW button in the Current Record section of the
screen will place the cursor in the EVENT DESCRIPTION window and
clear all fields in readiness for the new record.

24
2.5.2 Entering the Event Description
Enter the person’s name or a brief description of the record in the
EVENT DESCRIPTION window. This text will be transferred to the
List of Records.
2.5.3 Entering the Date
Enter the date of the record in the DATE window. In the Preferences
on the Main Menu you can select whether you use either the month
first and then the date or the date first and then the month. You can
also select your default century. So “15th May, 1956” could be
entered in any way - using numbers or typing the name of the
month with either a space or marker between the month, date and
year... ie. 15 5 56 or 15 May 1956 or 15:05:1956, and so on.
2.5.4 Entering a Range of Days either side of the Date.
The RANGE window is for entering the number of DAYS either side
of the date for when the event occurred. For example, a date in
rectification such as “the middle of January, 1984” would be
entered as the “15th January, 1984” with a day range of 5. The
largest range accepted is +/-15 days. If you are entering in an exact
date, then the range should be set to 0.
2.5.5 Entering a Year Marker
Any range greater than 15 days which is entered into the RANGE
window that is classified as a “Year Marker”. The record is used for
reference purposes only. The only way to edit a Year Marker is to
delete it and re-enter it as a new record. To enter a Year Marker in
the DATE window type a year.
2.5.6 No Time for Record
Select NO TIME.
If you have selected NO TIME, click on the NEW button when you
have finished entering in the description and data. This will clear
the Description window so that you can enter another record.
JigSaw is happy to accept data with no times. With this type of
record JigSaw will not attempt or need to calculate the Angles and
will only use the planetary data if its level of accuracy is within the
limits of the operation being performed with the Project. The time
frame that is scanned by JigSaw for planetary positions is 48 hours.
i.e. 12 hours either side of the midnight GMT time.

25
2.5.7 Zone Only
Select ZONE ONLY if you do not know the time of the event but you
do know the time zone. In using this record JigSaw will then scan
the 24 hours of the day based on that time zone.
2.5.8 Exact Time
Select EXACT TIME if you just wish to enter the time and time zone
of the event, but do not need to add in the location. JigSaw will
calculate the planetary positions but will not calculate any Angles.
2.5.9 Time & Place
Select TIME & PLACE to enter the full details for a particular record.
2.5.10 Entering the Time
Enter the TIME of the record in either AM/PM format or as a 24
hour clock. For example, 3:15 pm could be entered as 3 15 pm or as
15 15. Use either a space or marker of some kind between the hours
and the minutes.
2.5.11 Entering the Time Zone
Enter the Code initials of the time zone. If you are not sure of the
correct initials, click on the ZONE button for a listing of world time
zones.
Enter the time zone in Hours and Minutes. You may use E or - for
East of Greenwich or W or + for West of Greenwich. If you are not
sure of the time zone, click on the ZONE button for a listing of the
world time zones.
2.5.12 Entering the Latitude
Enter the Latitude in degrees and minutes. Make sure there is a
space or mark of some sort between the degrees and the minutes,
you may enter the Latitude of the location using any format you
like... +ve is North; -ve is South.
2.5.13 Entering the Longitude
Enter the Longitude in degrees and minutes. Make sure there is a
space or mark of some sort between the degrees and the minutes,
you may enter the Longitude of the location using any format you
like... +ve is West; -ve is East.

26
2.5.14 Entering the Name of the Place
In the PLACE NAME window type in the location of the event.
Clicking the GET button opens your Location File. JigSaw does not
come with an atlas per se but enables you to build your own
Location File. If the location is already in the file, typing its name
in the “Place Name“ window will automatically start a search and
fill in the Longitude and Latitude.
By clicking on the KEEP button this will enter a new location into
your Location File. It is via this button that you can slowly build
your own personal “atlas”. To quickly add places to your “atlas”,
OPEN a Data File and go to EDIT DATA. Once in that screen, click on
a record in the List of Records part of the screen. The record details
will be displayed in the different windows below. By clicking on
the KEEP button, the location details, if they are present for that
record, will be added to the Location File.
2.5.15 ACS Atlas
If you have the ACS Atlas installed in Windows then JigSaw will
automatically establish a connection and then the GET button will
access the ACS Atlas.
2.6 Edit Data Screen - Editing Existing Records
2.6.1 Turn Single Record OFF
In the Data Edit Screen clicking the RECORD OFF button will turn a
record off.
That is, it turns the highlighted record off. This record will NOT be
included in your current project.
Double Clicking on a Record which is ON will turn it OFF.
2.6.2 Turn Single Record ON
In the Data Edit Screen clicking the RECORD ON button will turn a
record on.

27
That is, it turns the highlighted record on. This record will now be
included in your current project.
Double Clicking on a Record which is OFF will turn it ON
2.6.3 Turning ALL Records OFF.
In the DATA EDIT Screen clicking the ALL OFF button will turn all
the records off.
Turns all the records off. This does not delete them from the file, it
just causes them to be left out of your current project. If you ran
your project with all the records OFF then you would get no data
being used. This option is for when you want the majority of
records off but just a few on. You can thus switch them all off and
then just select the few with which you want to work by switching
them ON individually. For example, you could do this with the
British monarchy to select the current Royal family.
2.6.4 Turning All Records ON.
In the Data Edit Screen clicking the ALL ON button will turn all the
records on.
All the records in the project will be switched on and used for the
current project of research, rectification or family patterns.
2.6.5 Delete a Single Record
In the Data Edit Screen clicking the DELETE button will delete the
highlighted record. If you then re-save the file, the deleted records
are permanently removed.
2.6.6 Adding a New Record
In the DATA EDIT Screen clicking the ADD NEW button creates a new
blank record for entering data details and places the cursor in the
Event Description Window ready for you to type in the name or
description of the record.
2.6.7 Sorting Records
In the DATA EDIT Screen clicking the SORT button enables you to
sort the records by Date, Zodiac position of the Sun, or
alphabetically by the first letter in the descriptions. Sorting can be

28
done in Ascending or Descending order. Note: if you want to delete
duplicated records see page 22.
Edit Data Screen
Figure 2
2.6.8 Printing List of Records
In the DATA EDIT Screen clicking the PRINT button prints the list of
records. You are able to choose whether you want to print:
i)All the Records
ii)Enabled Records
iii)Disabled Records

29
You can also add a subtitle to the printed list. For example, if you
have selected your family, you could turn OFF all your in-laws.
You could then print this list of your in-laws by selecting “Disabled
Records” only and title it “The In-Laws”. Or you could print a list
of your family without in-laws by selecting the “Enabled Dates”,
and so on.
2.6.9 Exiting and Retaining Edits
In the DATA EDIT Screen clicking the OK button will exit the DATA
EDIT Screen and return you to the Main Menu. The File name of the
Project at the top of the screen above the menu titles will now have
the word [MODIFIED] next to it. JigSaw has not yet written your
edits to file but will use them in any project operations you perform.
When you leave the Data File JigSaw will then prompt you to save
the file.
If you wish to save your edits immediately then use the Save or
Save As options under “File” in the Main Screen.
2.6.10 Exiting without Retaining Edits
In the DATA EDIT Screen clicking the CANCEL button will exit the
screen without retaining any of the edits. You will be prompted to
ensure that you do not wish to retain the changes you have made.
2.7 Entering Data Fields to Individual Records
JigSaw allows you to enter data fields which are attached to
individual records. The only limit on the number of fields is the
resources of your computer.
2.7.1 The Types of Categories of a Data Field
The types of Categories are:
i) List of Items
This is a drop down list which you can either select an
item from or add to the list by entering in a new item.
Any sorting on this Category will be by matching text.
ii) Numeric

30
This must be a number. Any sorting performed on this
category will be by greater, lesser equal to, etc.
iii) Free Text
Any text entry with any sorting on this Category will be
by matching text
2.7.2 Entering a New Category
By clicking the CATEGORY button on the EDIT DATA screen the EDIT
CATEGORY window is opened.
Edit Category Screen
Figure 3
Click ADD NEW button. The cursor will move to the window for the
NAME of the Category. Type in any name that you like.
Select the TYPE of Category List, Numerical or Free Text by
selecting an item from the drop down list in the TYPE window.
Click the OK Button to add the Category and return to the EDIT DATA
screen. If you wish to add another Category then click the
CATEGORY button again to re-open the EDIT CATEGORY screen.
Delete a Category by selecting it in the EDIT CATEGORIES screen and
then clicking the delete button.

31
2.7.3 Entering the Data Fields into Established Categories
Once you have set up the data fields then these will be available for
all the records in that Project. You can then enter the appropriate
data into VALUE box for each Category as you enter new records or
edit old ones. If you enter the wrong type of data into a User
Defined Category then JigSaw will prompt you to try again.

32
3. RECTIFICATION
Rectification can range from the fine tuning of a known birth time
to dealing with a totally unknown time where the date and place of
birth is the only information known. JigSaw handles both
situations, and approaches the tasks of full rectification via the
method of Graphic Rectification as developed by Bernadette Brady
in 1983.
3.1 Graphic Rectification - The Method
Graphic Rectification is based on transits. The concept is based on
the hypothesis that the angles of a chart are the most sensitive
points to transits. A list of key events is compiled from a person’s
life. For each event the positions of the outer planets are recorded
and the degree positions plotted on a 12th harmonic graph - base
line of 300.
The peaks of this graph are the most sensitive degree points in the
person’s chart, as these are the degrees most consistently receiving
transits when events occur. Once these peaks(degrees) are found,
they are converted into possible angles which are mathematically
valid for the location of birth.
This can result in anything from one or two possibilities to up to ten
or twelve, depending on the number of peaks and the geographical
location. Charts are then constructed for the possible sets of angles,
and individual outer planetary transits, progressions and solar arc of
planets, and possible angles, are checked - primarily by conjunction
- against each chart. In terms of life events, the sets of angles that
show no response to outer planets moving over them are discarded.
This process usually reduces the list to three or four options.
The remaining charts are examined, not only for life events at the
times of major angle transits, but also the right type of event. In
other words the symbolism must also be correct.
What the astrologer has then found is a RECTIFIED chart. This
may or may not be the correct birth time for the client, but it is the
chart that is working in the person’s life and therefore can be relied
upon for future work. One would like to think that it is the birth
time, but in most cases you will never know. So I have found, from
past experience, that it is best to let go of the concept of “Finding

33
the birth time” and to approach rectification, particularly with
totally unknown times, as finding a “Working Chart”.
Thankfully not all rectifications are with totally unknown times. If
you have a range, JigSaw allows you to select a time range when
entering the natal details. In scanning for angles JigSaw will then
only look in this time period. In my experience, it is wise to expand
the range the client gives you. If they tell you “between 2 pm and 6
pm”, I would cover noon till late evening.
3.1.1 Type of Dates
At the beginning of any astrological rectification is the concept of
dates from the person’s life. In JigSaw the dates are directly
responsible for the shape of the graphs, so the type of dates you use
will give a graph for that type of event. For example, if you entered
the date of every time you cut your finger, then the graphs would
show the sensitive degree points in your chart for “Finger Cutting”.
This could be a fascinating field of research but if you were trying
to rectify your chart, you would get some very strange results.
So the type of dates need to be “Angular” events: events that will be
connected to any one of the four angles. These are years that stand
out as being particularly good or difficult. You may not have any
exact dates in these years but JigSaw has "Year Markers", which
are tags on years to aid your work with major directions, in the
DYNAMIC EVENTS TO ANGLES screen.
BIRTHS of older siblings or parents are not acceptable as you were
not born at the time and therefore, at least on the physical plane,
your chart did not exist and thus could not be responding to transit.
One could argue this point but I have found that pre-birth dates do
not help Graphic Rectification.
Sometimes individuals want to use the birth of grandchildren. The
main point to remember is that we are looking for events which are
angular, so if someone is born and moves into your home, then your
IC is affected but if someone is born and the birth does not affect
your home environment, then maybe the date is best left out.

34
Any DEATH that changes the person’s household situation, such as
a member of the household dying, and any death that brings grief
into the person’s life, not sadness for a few weeks but real grief, is
valid. However, the person’s death itself does not seem to be a valid
date for rectification.
RELATIONSHIPS always have several dates around them. Valid
dates are when the couple first met, and when they got married or
started living together with some form of commitment. Divorces
also have several dates attached to them. The date when the couple
split up, as well as the date of the legal divorce, are both valid.
Someone else’s marriage is only valid if the person leaves the home
of the client as a result of the marriage: for example, if the client’s
daughter, who has previously been living at home, leaves to get
married.
ACCIDENTS that result in loss of property but no serious injuries
are not valid dates. Primarily we are looking for Ascendant transits.
The first house, among other things, is the house of the physical
body, so any event where your body is accidentally injured,
deliberately cut (as in operations), or not functioning at peak due to
ill-health, is a valid date.
Valid TRAVEL is travel which has changed you. Generally the
best dates are the first overseas trip, or first time you encounter a
different culture. Travel is also relevant to your peer group and
lifestyle. If you are the only one of your “tribe” to visit the city 20
miles away, then that city visit is a valid date. However, if flying to
London or New York is a regular feature of your life, then those
dates are not valid.
Changes to your SOCIAL STATUS are MC dates. If you change
jobs often, or move from one type of job to another job which is
basically identical, then those sorts of job changes are not valid
dates. Starting school changes a child's standing in the family and
within his or her circle of friends, and this is an MC type of date.
Changes to the HOME may include moving around the corner or to
the other side of the world, but if it was a big move for the person’s
household, then it is a valid date.

35
ACHIEVEMENTS are about the times the person has excelled.
This could be almost anything, from starring in a school play to
winning a Nobel prize. Whatever the event, as long as it is a peak in
the person’s life, it is a valid date.
Sometimes there are events of which you may be unsure but as long
as they are important to the individual AND CAN BE LINKED TO
ONE OF THE ANGLES, then you can use them.
Spiritual experiences, insights, great moving moments are
wonderful things but are not the components of outer planets to the
angles and have proven to be INVALID for Graphic Rectification.
The number of dates required is generally about 13-17. However, it
depends on how many of the dates are accurate.
3.1.2 Accuracy of Dates
About 80 units of data are required to make a valid graph for
rectification. For each accurate date, seven units of information are
gained, that is to say, the positions of Mars, Jupiter, Saturn, Uranus,
Neptune, Pluto and Node (preferably Mean but you can choose
your Node type in the "Options" menu). So accurate dates are the
best but of course they are the hardest to find.
JigSaw has the ability to work with a range of days for when the
event could have occurred, which means it can still extract useful
data from approximate dates. When you enter a range of days, JigSaw calculates the planetary positions for the beginning and end
of the range. The one unit allocated for that planetary position is
then proportioned over the range of degrees in the graph.
If there is any uncertainty about a date, it is better to give it a day
range. You may lose some data but at least what you have will be
accurate. For example, you may recall that you had an accident in
early May, 1967. Rather then guessing the date, use May 5th, 1967,
with a range of 5 days. That way you will be covering the period of
the 1st - 10th of May 1967. The largest day range you can have is
15 days.

36
3.1.3 Year Markers
It is not unusual for a person to have certain years which are
important but he or she is unable to recall any particular date. If
these are entered as the year, they will be labelled as a “Year
Marker”. This means that JigSaw will not use them in any
calculations but will keep them in the list of dates for reference
purposes in the DYNAMIC EVENTS TO ANGLES and DYNAMIC CHART
screens, as well as in the scoring within the auto-rectification
options.
3.1.4 Range of Dates
Dates should span the life. We are looking at the movement of outer
planets through a person’s chart and therefore the best and clearest
graphs are gained from a set of dates which span the life, that is, a
few dates in childhood, a few more in adolescence, with the
frequency of dates increasing in adult life. If a person is 50 years
old and all of the dates are in the last 15 years of their life, then you
are getting an unbalanced picture of the outer planetary transits.
3.1.5 Closeness of Dates
It is advisable to have no two dates within six months of each
other, for dates that are close together are merely duplicating the
same outer planetary transit. The RECTIFICATION VIABILITY REPORT
will tell you if any two dates are considered too close for Graphic
rectification and give the opportunity to turn some of the events
OFF.
3.1.6 Age of the Person whose Chart you are Rectifying
If the person is young, pre-Saturn return, then he or she has not
lived long enough to have a reasonable number of outer planetary
transits and generally the graphs are not valid for rectification work.
3.1.7 Sidereal or Tropical Zodiacs
What zodiac you choose to work with in the graphs is an interesting
question. You can change the zodiac you are using by simply
opening the “Options” menu in the Main Menu and clicking on one
of the zodiacs listed.

37
When a client is in the first half of life, say under 40 years old, the
difference between tropical and sidereal seems to make little
difference. However, for older clients I would strongly recommend
that you look at these options.
3.1.8 Points to Watch for in Graphic Rectification
The most common problem in Graphic rectification is caused
through dates. Not enough, too close together, not covering the life,
person too young, and so on. Most of these can be corrected by
asking the person to go back through old papers, passports, tax
papers, health papers to find the exact dates of certain events. Most
people will be vague with dates but, by going through the above list
of dates with them and pointing out where they could find
particular dates, then most post-Saturn return adults can put
together a suitable set of dates for rectification.
However, there are some charts where Graphic Rectification will
not work. The principle of the system is that the most sensitive
points to transits are the angles. If a person has a stellium of planets
over one of the angles, this can blur the graph, flattening off a peak,
turning it into a sort of plateau. This means you might get one peak
which is one of the angles but not the other - ie. the Ascendant but
not the Midheaven, or vice versa. To help with this problem, JigSaw gives you the ability to have total control on the points of
the graphs selected for the ANGLE SEARCH, so you can select a
whole plateau area in a graph to see if the angles are hiding there.
The aspect patterns of Grand Trines and Grand Crosses and Kites
will give peaks or plateaus. However, a T-Square has to be very
tight in its orb to manifest it’s presence. If you ever wondered if you
have that “Grand Trine” in your chart and you are getting graph
activity in that degree area, then you’ve got that grand trine and
furthermore the degree of the peak will tell you the degree point at
which it is manifesting.
In addition I have found that, in working with these graphs, a single
planet or midpoint - NO MATTER WHAT PLANET - is not
capable of yielding a peak on the graph.

38
3.2 Graphic Rectification - A Tutorial & Manual Rectify
This is a tutorial on Graphic Rectification using JigSaw’s powerful
tools. By following through this example in the manual as well as
on your own computer you will be working through a lesson on this
technique as well as learning how to operate the software.
Cyril Fagan - Renowned Irish astrologer and founder of the Irish
Astrological Association. The following is directly taken from the
biographical data in Blackwells Data set available through
Astrolabe USA.
FAGAN, CYRIL
1896, May 22 at 12 p.m. (noon) Dunsink Time (12:25:21 UT) in
Dublin, Ireland (53N21, 6W16). Birth data from sidereal
astrologer Cyril Fagan who said that "the recorded time was 12
noon Dunsink time (12:25:21 UT). Some events in Cyril Fagan's
life are listed below; some of the dates were given in Fagan's
articles, some in correspondence, and other dates were supplied
by his friend Alexander Marr:
191O, Oct. 1O or 11: Father died.
1916, Jan (approx): Interest in astrology began.
1917, May 29: Cyril Fagan bought his first ephemeris.
1917, Aug. 8: Computed his first horoscope.
1918, March 22 at 8 p.m. GMT in Dublin, Ireland: Fagan delivered
his first lecture on astrology.
1921, Feb. 24: Started a long term job in the Irish civil service
patent office.
1929, Feb. 19: Health problem: thrombosis.
1929, June 29 at 4:59 p.m. BST overlooking Britas Bay, Ireland:
Narrowly escaped death when the cliff he was reclining on fell
into the sea. Fagan jumped to safer ground immediately after
looking at his wristwatch ("AAM" for Oct. 196O. p.35).
1922, Feb. 7 at 12 noon LAT (!) in Dublin, Ireland: Irish
Astrological Society founded with Cyril Fagan as president and
William B. Yeats as patron.
193O, April 29 in Dublin, Ireland: Mother died.
1933, March 29 at 1O:32 p.m. GMT in Dublin, Ireland (53N2O,
6W14): Son, Cyril Jr., born.
1944, Feb. 17: Fagan became convinced of the value of sidereal

39
astrology from the study of sidereal solar and lunar returns.
1949, May 14 in Dublin, Ireland: Discovery! Fagan found a
solution to the mystery of the "exaltation" degrees. His
helical/exaltations hypothesis is detailed in the Book "Zodiacs
Old and New" and updated in later articles.
1954, Oct. 1O: Trip to Morocco.
1956, Oct. 26: Retired from the civil service; this allowed him
to do his astrological work full time.
1956, Nov. 17: Son, Cyril Jr., emigrated to Canada.
1961, Sept. 9: Aunt died.
1962, Aug. 23 at 6:25 p.m. BST: Fagan heard that his sister had
died at about 4 p.m. BST. (She was born Aug. 2O, 1893 at 6 a.m.
Dunsink Time in Dublin, Ireland).
1962, Aug. 25: Following his sister's funeral Cyril Fagan was
informed that he had come into a large inheritance.
1966, Nov. 8 at 12:O7 p.m. MST in Tucson, AZ: Fagan opened
a letter that said his brother had died Nov. 1, 1966 at 8 a.m. GMT
in Dublin, Ireland.
197O, Jan. 5 at about 4 a.m. MST in Tucson, AZ: Died of a heart
attack.
All of the above dates can be entered into JigSaw as a project
named Cyril Fagan.
3.2.1 Opening Cyril Fagan’s Data File
Select OPEN under “File” in the Main Screen.
This should take you to the JigSaw/Userdata directory
Select FAGAN.DAT
Click OPEN
You will be returned to the Main Screen but the name of the
Current Project will be Cyril Fagan.
3.2.2 Viewing Cyril Fagan’s Life Events
Select EDIT DATA under “File” menu in the Main Screen.
You will see the events as given by Blackwell are now entered into
JigSaw.

40
3.2.2.1 Using the Range function for vague dates
With Cyril Fagan’s Data file open.
Notice that the first date given by Blackwell is the death of Fagan’s
father which is recorded as the 10th
or the 11th
October 1910. This
date is entered into JigSaw as the 10th
October 1910 +/- 01 Days.
With your mouse click on this date in the List of Records. The
event will now be listed at the top of the screen in the Current
Record for Editing section. Note that under RANGE the number
“1” has been entered. Thus JigSaw will now scan the 9th
, 10th
and
11th
October for planetary positions to use in the graphs.
Also notice how in Blackwell’s dates he states:
1916, Jan (approx): Interest in astrology began.
And that record number 2 has been entered for this event as:
15th
Jan 1916 +/- 15 Days.
When you only have a month for a date, enter in the data as the 15th
of the month and add a RANGE of +/- 15 days.
3.2.2.2 What Dates Not Used
With Cyril Fagan’s data file open in the EDIT DATA screen
Notice that the first date is his father’s death NOT his date of birth.
(you will enter that in another place in the program) Also note that
his date of death is not used. This is simply because for most
rectification work the client is alive, and this is one date that we
generally do not have, so for the sake of this example I have left it
out.
If you are unsure of anything in this screen then see page 23 -Edit
Data Screen - Entering information.
When you have finished looking at this data then click OK and you
will be returned to the Main Screen.

41
3.2.3 Entering in the Person’s Birth Date and Place
With the Cyril Fagan Project opened
Select “Rectification” menu in the Main Screen or click on the
word “Rectification” on the map.
Select EDIT NATAL DETAILS
Natal Data Entry
Figure 4
Name - The name of the Person
Date - the date of birth.
Time - you may enter a time if you know it, but if you do not
then enter “Unknown” as in the case for Cyril Fagan.
GET button - opens Atlas
PUT button - saves the geographical information into the JigSaw
Atlas

42
Place - enter place of birth
Latitude - enter the latitude of birth
Longitude - enter the longitude of birth
ZONE button - opens the Time Zone files
3.2.3.1 Entering in a known Time Range Period on the Date of Birth
Select Rectification/Edit Natal Data
Search from XX:XX am/pm to XX:XX am/pm
Entering in a time range here will mean that JigSaw in looking for a
possible Ascendant and Midheaven will only look within this time
frame. This will default to 0:00 am to 11.59 pm .
Clicking Ok will return you to the Main Screen.
3.2.4 Opening the Rectification Tool
With the Cyril Fagan Project opened
Select MANUAL RECTIFY under “Rectification” menu in the
Main Screen.
This leads to the RECTIFICATION VIABILITY REPORT.
3.2.5 The Rectification Viability Report - checking your dates
The first step in any rectification is checking that no dates are too
close in time, and also letting you see how many dates that are in
the data file.
3.2.5.1 Warnings - Removing
These will be present if any two dates are closer then six months.
Clicking CONTINUE - ignores warnings
Clicking EDIT EVENTS - returns you to the EDIT DATA screen.
In Cyril Fagan’s project there are 4 warnings.
Event 3 & 4,
Event 8 & 9
Event 15 & 16
Events 18 & 19

43
Viability Report for Cyril Fagan Figure 5
Click on the EDIT DATA button
Select Record 4 - “Computed his first horoscope”
Double-click on this record will turn it OFF. Or select the
RECORD OFF button when Record 4 is highlighted.
Click the OK button and you will be returned to the Viability
Report but now there only 3 warnings.
Repeat these steps and turn off records 8, 16, and 18.
You could have switched off records 3, 9, 15 and 19. It is your
decision which dates you switch off when there are two dates for
the same period. By switching them off rather then deleting them,
then later in the rectification you can switch dates on and off to

44
observe if this makes any difference to your results. In having to
choose between dates, try to decide which event altered the
person’s life the most.
When you are ready, click the CONTINUE.. button and this will take
you to the EVENT GRAPH Screen.
3.2.6 The Event Graphs Screen - Explained
Click CONTINUE button in Viability Report
or
MANUAL RECTIFY under “Rectification” menu in the Main Screen.
ONLY once there is a project opened.
Event Graph Screen for Cyril Fagan - Figure 6

45
This screen shows three graphs. Each graph will be labeled with the
following information:
Graph number 1, 2 or 3
The harmonic that is used to construct the graph
The co-ordinate system used - Geocentric or Heliocentric
The type of directions used - Transits, Progressions, Solar Arc
The number of units in the graph
The planets that are used to make up the graph
These graphs are constructed by JigSaw noting the position of
planets at the times of the events in the person’s life. These
positions are then represented graphically.
For example, looking at Cyril Fagan’s graphs:
Graph 1
This is a 12th
harmonic graph ( 0 to 29 degrees along the x-axis)
constructed with geocentric transits. There were 94 units (94
planetary positions used) and these planets were Mars to Pluto.
In looking at this graph you will notice a large peak at 220 - 23
0 .
What this means is that for all the events in Cyril Fagan’s life, more
planets were transiting 220 - 23
0 of any zodiac sign than ANY
OTHER degrees.
3.2.6.1 Standard Deviation and the Mean of the Graphs
The Blue line on the graphs is the mean value of the peaks. The
Green line on the graphs is the standard deviation
3.2.6.2 Selecting a Peak
By clicking on any peak in any graph, the actual possible zodiac
position of the peak will appear in the box to the right of Graph 3.
The peak you selected in one graph will be highlighted as well as
the corresponding peaks in the other two graphs. This is very useful
when you have the graphs set to different harmonics, as a peak in
one graph can be quickly checked to see if it is also a peak in
another harmonic.
3.2.6.3 Changing the dates used to construct the Graphs
Click EDIT EVENTS button in the EVENT GRAPH screen.

46
This action opens the EDIT DATA screen where you may turn events
on or off. Clicking OK in this screen returns you to the EVENTS
GRAPH screen where the graphs are re-calculated with the new list
of events.
3.2.6.4 Changing the Harmonics used to construct the Graphs
Click HARMONICS button in the EVENT GRAPH screen
This action opens the Harmonic selection screen. You may change
the harmonics of Graph 2 and 3. Graph 1 is always constructed in
the 12th
harmonic as this is considered the master harmonic in
Graphic Rectification.
3.2.6.5 Changing the Astrological Components used to construct the Graphs
Click the OPTIONS button in the EVENT GRAPH screen
This opens the Select Planet screen.
Select Planet screen - Figure 7

47
Selecting the Graph - Select Graph 1, 2 or 3 under “Options
for” section of screen.
Select the calculation method for the selected graph -
Geocentric or Heliocentric, and choose from Transits,
Secondary Progressions, Tertiary progressions and Solar Arc
Directions.
Select the planets to be used for the construction of the selected
graph - clicking on the boxes next to the name of the planet will
“tick” it on or off. Only planets ticked will be used in the
construction of the graph.
When your have selected the type of graphs that you require then
click the APPLY button to re-calculate and return to the graphs.
Cyril Fagan Example;
Use the SELECT PLANET screen to set the graphs as follows:
Graph 1 - Geocentric transits - Mars to Pluto ticked
Graph 2 - Heliocentric transits - Mars to Pluto ticked
Graph 3 - not used in this example, choose any settings
3.2.6.6 Printing Graphs
By clicking the PRINT button you can print out the three graphs on
this screen with or without the list of life events used to construct
the graphs.
3.2.6.7 Selecting the Graphs for the Angle Search
Select Graph # in “Graphs to Use” box in the EVENT GRAPH screen
Click the SELECT button
This action takes you to the ANGLE SEARCH screen.
3.2.6.8 Which Graphs to Select from the Event Graph screen?
You may select any single graph, or a pair of graphs. When a single
graph is selected, JigSaw will work with the peaks of this graph to
look for possible angles. However, if you select a pair of graphs,
JigSaw will compare the two graphs and work with the common
peaks and/or the top three peaks over the two graphs.

48
When just one graph is used there is a good chance that one of the
angles will not necessarily show as a peak.
IF BOTH THE GEOCENTRIC TRANSITS GRAPH AND THE
HELIOCENTRIC TRANSITS GRAPH ARE USED THEN BOTH
THE ASCENDANT AND THE MIDHEAVEN WILL MORE
THAN LIKELY BE CONTAINED WITHIN THE PEAKS OF THE
TWO GRAPHS.
The Auto Rectify application is based on this method.
For the Cyril Fagan example
Select Graph 1 & 2 making sure that Graph 1 is 12th
harmonic,
geocentric transits of Mars to Pluto, and that Graph 2 is 12th
harmonic, heliocentric transits of Mars to Pluto.
3.2.6.9 Setting the Auto Rectify defaults in the Event Graphs
Clicking the SET AUTO DEFAULT button in the Event Graphs.
JigSaw has been designed to rectify birth charts and will do this if it
is allowed to use the methods that have been tried and tested.
Clicking this button will select these methods and set:
Graph 1: 12th harmonic Geocentric Transits graph made up of
Mars to Pluto.
Graph 2: 12th harmonic Heliocentric Transits graph made up of
Mars to Pluto.
Graph 3: Not used so left blank.
And Select Graph 1 & 2 in “Graphs to be Used” box.
3.2.7 The Angle Search Screen - Finding the Angles
After selecting one or two graphs click SELECT button on the EVENT
GRAPH screen.
Upon entry into this screen JigSaw will take the graphs that you
have constructed and selected and then - if you have used two
graphs
Compare them looking for common peaks - if there are any then
these are noted and registered in the “Selected Graph Peaks” box
Notes any other high peaks - [for a single graph selected this is
where JigSaw will start its examination]

49
After the comparison then JigSaw will use the peaks it has found
and, using the place, date and time zone of birth, will check to
see if it is possible to have a set of angles that would match these
peaks.
These possible found angles will be listed in the “Possible
Angles” box
Angle Search Screen for Cyril Fagan Figure 8
3.2.7.1 Selecting Peaks
Using the check boxes in the “Select Graph Peaks” box you can
select peaks on:
Graph 1 = select “1”
Graph 2 = select “2”

50
Both graphs for combined peaks = “Both”
3.2.7.1.1 The Method used by JigSaw to Select Peaks
Only the top two peaks will be selected from a graph and these two
peaks will be the ones which have the greatest area above the
standard deviation line.
Once JigSaw has selected the top two peaks it will examine both
graphs (if two are selected) and look for any common peaks. If
there are any such peaks these are labeled as “C”
Cyril Fagan Example;
In the example above of Cyril Fagan, he has a common peak at
7015’ to 10
0 15’ of a zodiac sign. Once a common peak/s are found
JigSaw will then only look for the next two top peaks from either
graph. These will be listed in the “Selected Graph Peaks” box with
the number of the graph listed first followed by the degree and
minute of the peak. In Cyril Fagan’s example these other peaks are:
Graph 2 20 15’ to 3
0 00’
C - at 7015’ to 10
0 15’ ( C = Common peak)
Graph 1 220 30’ to 23
0 30’
If JigSaw has found a common peak then it will look for angles
where the common peak MUST be one of the angles.
If there are no common peaks then JigSaw will select the top three
peaks across the two graphs. Thus in one graph it may only select
one peak but in the other it may select two peaks. Having found
these three peaks JigSaw will then scan for angles using any of the
found peaks.
Any peaks that are found are highlighted in red on the graphs.
3.2.7.1.2 Manually Selecting Peaks for an Angle Scan
You may manually select peaks for JigSaw to scan. By clicking and
dragging the mouse across a graph you will select or un-select
peaks.
3.2.7.1.3 Clearing Selected Peaks
Clicking the CLEAR button will clear all selected peaks.

51
3.2.7.1.4 Auto Selecting Peaks
Clicking the AutoSelect button will select the peaks on the two
graphs in the manner described earlier. See page 49.
3.2.7.2 Time Range
Above the SCAN FOR ANGLES button is the time range that JigSaw
will scan on the date of birth for possible angles that will match the
peaks. This range is set in the EDIT NATAL DETAILS screen. See page
41.
3.2.7.3 Scanning for Angles
Clicking on the Scan for Angles button will cause JigSaw to scan
for the possible angles using the peaks displayed in the “Selected
Graph Peaks”.
3.2.7.4 Printing out the Graphs with possible Angles
Clicking on the Print button will cause the results of this screen to
be printed out as a report, with the option of also printing the list of
life events used.
3.2.7.5 Possible Angles that fit the peaks
JigSaw will find all possible sets of angles within the time range
and for the date and place of birth as given in the EDIT NATAL
DETAILS screen, and list these in the “Possible Angles” box.
These can be sorted:
Asc - Sort by Ascendant starting from Aries
MC - sort by Midheaven starting from Aries
Time - Sort by time
If there are more then 8 possible sets of angles then there will be a
scroll bar to the right of the window.
Cyril Fagan Example:
Using Cyril Fagan’s example you will notice that there are 12
possible sets of angles and birth times given for him.
3.2.7.6 Testing Possible sets of Angles
The next step is to test these possible sets of angles by looking at
Transits, Progressions and Solar Arc events to these angles or by
these angles. Then to refer these times to the list of life events to

52
see how many times an angle was active at the time of an important
event in the person’s life. This can be done manually or
automatically.
3.2.7.6.1 Looking at the Chart for a set of Angles
By clicking on a set of angles in the “Possible Angles” box it will
become highlighted.
Clicking the CHART button will take that set of angles into the
Dynamic Chart screen.
3.2.7.6.2 Deleting a set Angles
By clicking on a set of angles in the “Possible Angles” box it will
become highlighted.
Clicking the DELETE ANGLE button will remove that set of angles
from the list.
3.2.7.6.3 Manually Testing a single set of Angles
Click on the set of angles that you wish to examine. It will be
highlighted in green.
Clicking on the TEST button will take you to the DYNAMIC SEARCH
OPTIONS screen, where you can select the precise nature of the that
you wish to test the set of angles.
3.2.7.6.4 Automatically testing ALL the angles at once
Clicking the AUTO TEST ANGLES button will test all of the sets of
possible angles via, transits, progressions and solar arc, and give
you a list of how successfully each set of angles responded.
Cyril Fagan Example:
With Cyril Fagan’s list of 12 possible sets of angles click the AUTO
TEST ANGLES button. All 12 possible Ascendants and Midheavens
will be listed and each one will be searched for their response to
predictive work in relationship to the person’s life events.
With Cyril Fagan’s 12 sets of angles in the “Possible Angles” box,
then click on the AUTO TEST ANGLES button. This will take you to
the AUTO RECTIFY screen.

53
Cyril Fagan’s Auto Rectify Screen Figure 9
3.2.8 The Auto Rectify Screen Explained
This screen is opened when the AUTO TEST ANGLES button is
clicked in the ANGLE SEARCH screen.
Each set of possible Ascendants and Midheavens is taken and the
following test are performed
The transits of Uranus, Neptune and Pluto forming a conjunction
to the Ascendant/Descendant of the MC/IC axis and forming a
conjunction to the Moon. The number of these transits that have
been formed to these angles during the person’s life and the
number of times that a life event occurred as this transit was
occurring. 20 orb used.
In Cyril Fagan’s example, for his first possible birth time of 0.28
am, there were 8 times that one of these outer planets formed a
conjunction to one of his four angles or the Moon. 3 of those times
there were life events. This is expressed as 3/8 in the column under
“Trans”.

54
Secondary Progressed Angles (Niabod in Right Ascension)
forming a conjunction to the natal Moon, Sun, Mercury through
to Pluto, or to the mean Node. 10 orb used.
In Cyril Fagan’s example, for his possible birth time of 0.28 am,
there were 2 times in his life where one of his angles formed a
conjunction to one of his natal planets, and for each of these times
there was an event. Hence this is shown as 2/2.
Solar Arc ( Angles directed by SA in Longitude). The solar arc
angles forming conjunction to the natal Moon, Sun, Mercury
through to Pluto, or to the mean Node. 10 orb used.
In Cyril Fagan’s example, for his possible birth time of 0.28 am,
there were 5 times in his life where one of his angles formed a
conjunction to one of his natal planets, and for each of these times
there was an event. Hence this is shown as 5/5.
After the search is completed JigSaw calculates a percentage next
to each of the angles. This percentage is dependent on various
factors, and can act as a guide to you as to how sensitive a given set
of angles is to the three different types of directions.
Sets of angles that score badly should be eliminated from the
search.
Cyril Fagan’s Example
In looking at his Auto Rectify screen, on your computer or in figure
9 you will notice the following:
1:29 am - 1/8 Transits, 1/2 Progressions, 4/6 Solar Arcs. 13%
(this percentage may be different in your version of the program but
the percentage will be low)
2:11am - 2/7 Trans, 2/2 Prog, and 3/7 Solar Arcs - 36%
4:18 am - 1/8 Trans, 2/5 Prog and 3/5 Solar Arcs - 43%

55
and so on. Indeed if you run your eye down the Transit column you
will notice 1.29 am = 1/8, 2.11 am = 2/7, 2:37 am = 3/7, 4.18 am =
1/8, 6.17am = 3/9, 8.30 am = 3/8, 10.23 am = 2/8. These are all less
then 50% transits hits and unless they are scoring very well in both
the other systems these can be deleted.
Click the QUIT button which will return you to the ANGLE SEARCH
screen and, by highlighting the particular angle and clicking on the
DELETE ANGLE button, you will delete these angles. - If you make a
mistake click on the SCAN FOR ANGLES button and JigSaw will re-
calculate all the angles again.
Once you have deleted these angles you will be left with 5 possible
birth times.
Click the AUTO TEST ANGLES button to re test these angles. Now
you have to start to look at what events are linked to what transits,
progressions, or solar arc.
3.2.9 Looking for Symbolism - the final step
The next and final step in the rectification is to look at the
individual transits, progressions or solar arc and to see if,
symbolically the right sort of life events were occurring at that time.
There are two ways that JigSaw allows you to do this. Either by
working in the DYNAMIC EVENTS TO ANGLES screen or in the
DYNAMIC CHART screen.
3.2.9.1 Selecting the Options for testing the angles
Highlight the set of angles that you wish to examine by clicking on
it with the mouse.
Then, either in the AUTO RECTIFY screen or the ANGLE SEARCH
screen, click the TEST button.
This will open the DYNAMIC SEARCH OPTIONS screen.
In this screen you can select the precise type of scan that you wish
to carry out on the selected set of angles.

56
Dynamic Search Options Screen for Cyril Fagan. Figure 10
In this screen select:
Dynamic method to use - Transits, Secondary Progressions,
Tertiary Progressions and Solar Arc.
Aspect set to use - 1st Harmonic (the conjunction)
2nd
Harmonic (the conjunction and
opposition)
4th
Harmonic (the conjunction, opposition and
square)
12th
Harmonic (the conjunction, opposition,
square, sextile, trine, semi-sextile and
quincunx)
Orb for Hits: - Enter in any orb.
Dynamic Points - Tick what natal points you are going to direct
against the natal chart.

57
Radix Points - Tick what points you want to test for receiving the
directions from the Dynamic points.
Date Range for Search - enter in dates, or work with the beginning
of the range, being the birth date or the first date in the list of life
events, with the end of the range being the current date or the last
date in the list of life events.
When you have selected the type of scan that you desire then click
the OK button will take you into the test.
Cyril Fagan example
Select the 9 Virgo ascendant from the list of 5 angles given and in
the Dynamic Search options select:
Transits, of Uranus, Neptune and Pluto via the 2nd
harmonic, with a
20 orb, scanning a time frame of the First Event to Last Event, to
the natal Ascendant, Midheaven and Moon as shown in figure 10.
3.2.10 Dynamic Events to Angles - Testing the Angles
Click the OK button in the DYNAMIC SEARCH OPTIONS Screen
Once you enter the DYNAMIC EVENTS TO ANGLES screen, the search
is activated. As the directions (transits, progressions or solar arc)
are found, they are displayed both in a list as well as graphically
against a simple chart format.
The principle of this screen is to check any possible chart for major
directions to the angles and/or luminaries and relate that
information in a number of ways back to the original list of life
events.
3.2.10.1 Stopping and Starting a Search
At any time you can start a Search - checking directions to angles
against life events - by clicking the SEARCH button
The SEARCH and OPTIONS buttons will be greyed out while the STOP
button will be active. At any time during a search you can click on
the STOP button to stop the search.

58
Dynamic Events to Angles Screen for Cyril Fagan Figure 11
3.2.10.2 Linking the Dynamic Events to the Life Events
Once a search is finished, click on a particular direction, in the
direction type window. JigSaw will look through the list of life
events and highlight the closest event to the timing of the direction.
All the life events will be used, whether enabled or disabled.
If the event occurred within the time of the direction, it will print
the degrees of the direction in GREEN and comment that the
event was “Within Range”.
The person’s age in years will be displayed in the AGE window.
If the closest event is not within the timing of the direction, the
degrees of the directed positions of THAT planet or angle for

59
THAT event will be given, as well as how far out of orb this is
from the angle in question, and how many days it will take for
THAT direction to reach the angle given in the chart above.
This will be in grey.
If the closest event is out of range of the timing of the direction
but within an orb of ONE DEGREE, the same information as
for the Grey event is given but this time in Blue.
A similar type of exploration can be done by clicking on the life
events to see what directions are the closest.
3.2.10.3 Fine Tuning the Angles of the Chart
Using the feedback of the timing of directions, and the degrees of
the directed planets being stressed during particular events, and so
on, you may want to make adjustments to the angles of the chart.
For example, you may find that transits are missing an angle by 10,
so moving the chart this 10 allows the life events to fall into place.
You can also tune the chart in this screen, being guided by the orbs
for when directions are “missing”.
Clicking the ADJUST button opens up a window to allow for chart
adjustments.
Enter in a new time or you can use the spin buttons to the right
of the window to make adjustments to the time.
Enter a new MC by typing in the degrees or by using the spin
buttons to the right of the window. The Ascendant window
cannot be manually adjusted. It will only change as you change
the Time or the MC.
Clicking on the ADJUST button will return you to the DYNAMIC
EVENTS TO ANGLES screen and redraw the chart with the new angles
you have entered and instigates a new search.
3.2.10.4 Keywords - to help with the symbolism
JigSaw will make a suggestion about the type of events associated
with the highlighted transit:
The first line is the planet itself.
The second line is the Angles receiving the direction.

60
The third line is the natal house of the dynamic planet.
The fourth line is the house ruled by the dynamic planet. (This may
also be the fifth line if more than one house is ruled by this planet.)
The fifth line is the natal house containing the Sun or Moon if the
direction is to the Sun or Moon.
Keywords may be edited under “Options” from the main JigSaw
screen.
3.2.10.5 Method to use in the Dynamic Events to Angles screen
Using Cyril Fagan’s example
The first transit listed is Uranus opp Ascendant. When you click on
this transit to highlight it, the following occurs:
An event in Fagan’s life is highlighted
7th
Feb 1922 - Founded Irish Astrological Society
The position of Uranus is given as 80 Pisces 22’
That this was exact 25 days before and that on this date the
Uranus was out of orb by 10 26’.
He was 26 years old.
The Keywords are indicating issues to do with the forming of a
new relationship, issues of information and common knowledge,
service and duty. All of which fits with his actions at this time.
The second transit of Uranus opp Moon misses a time of bad health
by 30 41’
The third transit of Neptune conjunct the Ascendant is linked with
the birth of his son. This does not seem to fit with the symbolism of
Neptune but it is a large event happening on a large transit.
However, the Pluto transit of conjunct the Ascendant, occurring at
the time of his sister’s death and learning of a large inheritance, is
very strong in timing and symbolism.
Each Transit should be considered, and then the other 4 sets of
angles should also be checked in the same way.

61
Clicking the QUIT button will return you to the Angle Search screen
where you can select another set of angles from the list.
3.2.10.6 Printing the Number of Hits that each set of angles receives.
Clicking the PRINT button will print out the possible chart, the list of
dynamic events, their dates and what life events, if any, they are
connected to.
This is a very handy report as, for the five possible sets of angles
for Fagan, you would print out all five transit reports and look at
them to decide which set of angles was performing the best in terms
of timing as well as symbolism.
3.2.11 The Dynamic Chart screen - Looking at the Whole Life
This screen can be entered by:
Clicking the CHART button on the AUTO RECTIFY screen.
Clicking the CHART button on the ANGLE SEARCH screen.
Clicking the CHART button on the DYNAMIC EVENTS TO ANGLES
screen.
From the “Rectification” menu in the Main Screen if you have
entered a birth time into the EDIT NATAL DETAILS screen.
From the Display Screen in the Family module.
The Dynamic Chart allows you to look at any life event and see,
visually displayed against the chart, the transits, progressions or
solar arc positions for that event. Dynamic aspects in either the 4th,
8th or 12th harmonics are also displayed for the selected event.
The dynamic planets will adjust to any date entered into the Date
Window. You can also set the chart free by clicking on one of the
accelerator buttons and running the chart backwards or forwards in
time.
You may also adjust the angles of the chart to help “tune” some of
the dynamic planets to the life events and you can work with
different systems of progressing the angles to aid your rectification.

62
The Dynamic Chart screen for Cyril Fagan Figure 12
3.2.11.1 Setting the Type of Dynamic system used
In the top left hand corner of the screen is a window. By clicking
the arrow next to the window, a drop-down list offers Transits,
Secondary Progressions, Tertiary Progressions or Solar Arc. Select
the type of predictive work that you wish to work with.
The method used for progression of the angles is selected under
“Options” in the main JigSaw screen. See page 15
3.2.11.2 The Date being Examined
The Calculation Date window is the date for which the current
dynamic planets are set. You can change this date by
(i) typing in a new date;

63
(ii) clicking a life event; or
(iii) running the chart backwards or forwards.
3.2.11.3 Selecting the Aspects used
In the top right hand corner of the screen is the Aspect Selection
window. By clicking the arrow a drop-down list offers the 4th, 8th
or 12th harmonic aspect families.
3.2.11.4 Selecting the Dynamic Points and Aspected Points
Clicking the OPTIONS button will open the DYNAMIC CHART
OPTIONS where you can set the following options:
Select the type of Dynamic method that forthcoming selections
will apply to.
Select the Dynamic points - these are the ones that will be
displayed moving around the outside of the natal chart.
Select the natal points that will be aspected to.
Enter the orb to be used for these aspects.
When you have selected all the options for the different types of
dynamic systems, then clicking the OK button will return you to the
Dynamic Chart screen with these new options in effect.
3.2.11.5 Moving the Chart backward or forward through time
The buttons at the bottom of the chart are for running time
backward or forward. The centre button with the square is for
halting the run. As you run the chart the date will change, the
aspects being formed will alter and the dynamic planets will move
around the outside of the chart. You may change aspect types
and/or the dynamic method while the chart is in this run mode.
3.2.11.6 Altering the Chart
Clicking the ADJUST button will open a window which will allow
you to alter the angles of the chart. This button is disabled if you
have entered the Dynamic Chart from the Family Display screen.

64
Returns you to the screen you were last in before you entered the
Dynamic Chart
Cyril Fagan’s Example
With Cyril Fagan’s chart of 90 Virgo rising in the Dynamic Chart
screen, look at his different life events with regard to the transits,
secondary progressions and solar arc. You will notice such things
as:
Secondary Progression orb 00 15’
Prog Sun and MC conjunct natal Mercury - First Astrology lecture.
Prog Moon conjunct Asc - Irish Astrological Society founded.
Prog Moon square Saturn - Son born
Solar Arc orb 00 15’
SA MC conjunct Mercury - buys his first ephemeris
SA Jupiter conjunct Moon - Retires from Civil Service.
Transits orb 10 00’
Tr Jupiter conjunct MC - Narrow escape from death (Jupiter natal
on the cusps of the 12th
house and ruling the 4th
)
Tr Pluto conjunct Asc - Sister’s death, large inheritance.
By examining all the five sets of angles in this fashion you will find
one set that has a stronger claim to the life events then the others.
This is then the rectified chart.
3.3 Auto Rectification
Select AUTO RECTIFY in the “Rectification” menu in the Main
Screen. JigSaw will run through the follow steps:
1. JigSaw will calculate all the planetary positions for the life
events, if this data file has not been run before.
2. Construct a Geocentric 12th
harmonic transit graph using Mars
to Pluto positions unless there is more then 100 units of data.
Mars and if needs be then Jupiter will be eliminated from the
graph.
3. Construct a Heliocentric 12th
harmonic transit graph using Mars
to Pluto positions unless there is more then 100 units of data.
Mars and if needs be then Jupiter will be eliminated from the
graph.
4. Compare both of these graphs for common peaks and if found
store those peaks and also look for the two highest peaks in the

65
graphs (The number of additional peaks selected apart from the
common peaks will depend on the number of common peaks).
5. If there are no common peaks JigSaw will find the three best
peaks between the two graphs.
6. JigSaw takes the list of peaks, and the birth place and date
details, and calculates the possible sets of Ascendants and
Midheavens that would fit those peaks.
7. JigSaw then presents this list of possible birth times in the Auto
rectify screen
8. JigSaw then checks each set of angles via Transits, Secondary
Progressions, and Solar Arc, looking for major astrological
events occurring at the same time as a life event in the data file.
9. JigSaw presents the results of this search as two numbers - the
first being the number of times a hit occurred at the time of a life
event, and the second number being the total number of
astrological events.
10. The results for every possible set of angles is expressed as a
percentage. This percentage can be considered a guide to how
sensitive a particular set of angles is to dynamic astrological
events.
To learn more about the Auto Rectification results, and also how to
handle and use these results, see page 53.
3.4 A few Extra Examples to learn from
Using the Buzz Aldrin Data file.
a) Open this file and select MANUAL rectify from the
“Rectification” menu in the Main Screen.
b) The Viability Report will show 3 warnings. Click EDIT EVENTS
and in the EDIT DATA screen, turn off Event 12 and Event 16.
Click the OK button.
c) The Viability Report will now show that there are no warnings.
(notice that by turning off the date of his second marriage we
remove two warnings at once; otherwise we would have had to
turn off two dates, thus losing valuable limited data.)

66
d) On the VIABILITY REPORT click the CONTINUE button to now
construct the graphs.
e) Make sure that Graph 1 is:
Geocentric, Transits, 12th
harmonic Mars to Pluto and
including the Mean Node. This should give a graph of 75
units. (This graph will only have 75 units of data. When the
units of data are low then use the Node - I prefer the Mean -
but if you have plenty of data, as in the case of Cyril Fagan
then you can leave the Node out. You can change the Node
you are using under the “Options” menu in the Main
Screen.)
If this Graph is not correct use the OPTIONS button to make
the adjustments.
f) Make sure that Graph 2 is:
Heliocentric, Transits, 12th
harmonic Mars to Pluto. This
should give a graph of 64 units. (There is no Node in the
Heliocentric system.)
If this Graph is not correct use the OPTIONS button to make
the adjustments.
g) Select Graph 1 & 2 and click on the SELECT button.
h) In the Angle Search Screen JigSaw tells you that there are peaks
at:
Graph 1 00 15’ to 1
0 00’
Graph 2 210 30’ to 22
0 15’
Common 240 15’ to 26
0 30’
JigSaw also calculates that there are 6 possible sets of Ascendant
and Midheaven that could occur for his birth place and date where
the common peak MUST be one of the angles.
These are: 0.13 am, 5.35 am, 9.40 am, 3.10 pm, 9.38pm, and
11.47pm.
i) Click on AUTO TEST ANGLES.
The time of 5.35am does not score well but the other 5
remain in contention.

67
j) Delete the 5.35 am from the list of angles and then by either
using the TEST button or the CHART button examine the
remaining five sets of angles for correct symbolism.
Buzz Aldrin’s recorded birth time is 2.17 pm, with an Ascendant of
260 Gemini. JigSaw has picked up an angle for 24
0 40’ Gemini to
250 21’ Gemini and linked it to a birth time of 2.10pm.
Richard Nixon - Using the dates given in the Blackwell Data set.
This is an example were there are not really enough dates
a) Open the data file called Nixon. (Select OPEN, under the File
menu in the Main Screen, select NIXON).
b) Select MANUAL RECTIFY under the Rectification menu in the
Main screen.
c) The Viability Report will show that there are 3 warnings and
that there are “Too few usable events”. Using the EDIT EVENTS
button turn off Event 6 (his Inauguration - once he was elected
this was a preconceived event) and turn off Event 10 - by
turning off this date we remove two warnings. Click the OK
button to return to the Viability Report.
d) Click the CONTINUE button to now construct the graphs.
e) Make sure that Graph 1 is:
Geocentric, Transits, 12th
harmonic Mars to Pluto and
including the Mean Node. This should give a graph of
70units. (This graph will only have 70 units of data. When
the units of data are low then use the Node - I prefer the
Mean - but if you have plenty of data, as in the case of Cyril
Fagan, then you can leave the Node out. You can change the
Node you are using under the “Options” menu in the Main
Screen.)
If this Graph is not correct use the OPTIONS button to make
the adjustments.
f) Make sure that Graph 2 is:
Heliocentric, Transits, 12th
harmonic Mars to Pluto. This
should give a graph of 60 units. (There is no Node in the
Heliocentric system.)

68
If this Graph is not correct use the OPTIONS button to make
the adjustments.
g) Select Graph 1 & 2. Click on the SELECT button.
h) There are three peaks:
Graph 2 60 00’ to 6
0 45’
Common 230 45’ to 26
0 30’
Graph 1 270 30’ to 28
0 15’
JigSaw has also calculated that there are 11 possible sets of
Ascendant and Midheaven for his date and place of birth that
included the common peak and any other combination of the others.
i) Click the AUTO TEST ANGLES button.
Six of the eleven sets of angles score very poorly and can be
deleted. This will leave you with five possible birth times.
j) Check all five sets of angles via the TEST button - DYNAMIC
EVENT SEARCH screen or the CHART button - Dynamic Chart
screen.
Richard Nixon’s recorded birth time is 9.35 pm with an Ascendant
of 170 Virgo. JigSaw is picking up one of the options as being 24
0
Virgo. What is interesting to note is that there are no peaks on his
supposed Ascendant (170 on the graphs) - meaning that nothing of
importance has happened to Nixon when transiting planets were at
the degree, of any zodiac sign, of his supposed Ascendant. Further
dates would be needed to help answer this question.
3.5 Accuracy of Graphic rectification
In the example for Cyril Fagan his recorded birth time in LMT is 12
noon which is GMT 12.25 pm . This gives him an Ascendant of 90
Virgo. In this example Graphic Rectification was within a degree of
the correct time. However, since the whole system is primarily
based on how a person responds to transits, and they may be a
person who responds late or early, be prepared to move the angles
up to 3 degrees from their peaks on the graphs when you are
working in the DYNAMIC EVENTS TO ANGLES screen or the

69
DYNAMIC CHART screen. Do this type of “tuning” if you are
repeatedly missing major life events, which would be correct in
their symbolism, by the same number of degrees.

70
4. FAMILY PATTERNS
The astrology of families and groups is a branch of astrology which
intrigues most of us, yet little work has been done in this field due
to the labour-intensive process of correlating multiple charts.
JigSaw offers astrologers a unique tool to find these interlinking
patterns within a group, and to produce Group Astro Dynamic
reports.
4.1 Introduction and Theory
As we are aware, families or groups have astrological patterns
which pull them together. These patterns may be a particular
midpoint in a particular harmonic, or a combination of points or
fixed points. Through the birth charts of its members, a family will
tend to combine particular planets, points or midpoints into a Grand
Aspect Pattern. As the pattern is being formed, it may reach a stage
where one point is left unoccupied. For ease of discussion let us
call this unoccupied point the Vacant Point.
The importance of the Vacant Point is that it seems “hungry” to be
filled and, if there are no more births in the immediate family, it
will
attract a person or an event. What is brought in to fill this Vacant
Point causes huge changes to the structure, nature, life purpose, and
possibly even karma, of the family. The most common way for the
Vacant Point to be filled seems to be with the birth chart of a new
member of the family. However, if that does not happen, then a
major event will occur where the Vacant Point is occupied by a
transiting planet.
Any harmonic can form a pattern in the zodiac. The number of the
harmonic will tell you the number of points in the pattern. For
example, the fourth harmonic will form a four-pointed pattern
which we call a Grand Cross; the 5th harmonic will form a five-
pointed star; and so on.
When working with families, at least the ones I have collected over
the years, there is an indication that 6th harmonic patterns are the
most active. The patterns that the 6th harmonic can form are
patterns made up of units of 600. This is a series of points in sextile
aspect looping around the chart: a Grand Sextile. A Grand Sextile
in a family can be in either:

71
YIN SIGNS - B,D, F, H, J and L. Traditionally Yin sextiles are about making one's own
opportunities, so it may be possible that a family forming a Yin
Grand Sextile pattern is a family that is actively seeking together, or
as individuals, to create their own opportunities.
YANG SIGNS - A, C, E, G, I and K. Traditionally the Yang sextile is one where opportunities seem to
unfold for the person without a great deal of work. Therefore it may
be possible to conclude that a family which is forming a Yang
Grand Sextile will be one where, together or as individuals, they
experience important opportunities appearing out of the blue.
Groups with these types of patterns tend to work well together,
working in one of two ways:
(i) individuals within the group find opportunities occur to further
their individual causes; or
(ii) the group finds opportunities occur for the group to advance its
common cause.
The types of opportunities would be defined by the midpoint or
planet involved in the pattern. For example, a N pattern would be
about rulership and authority. One of the families in my files has a M/O midpoint Yin Grand Sextile pattern and it is a family of
writers. All the children are published authors in different fields.
4.1.1 A Grand Sextile and the family of George V of England.
If we let JigSaw look at the charts of his family members it will find
the following pattern:
George V's T/MC midpoint was at 290 L. His eldest son, Edward
was born with his T/MC midpoint at 220 H, a wide trine. His
second son George was born with his T/MC midpoint at 290 F, exactly opposite his father’s T/MC midpoint.
A potential pattern was starting to form. His second son produced a
grand-daughter, not in line for the throne, and her name was

72
Elizabeth. Her T/MC midpoint was at 260 J: e her grandfather’s
and uncle’s midpoint, and c her father’s midpoint.
Thus the pattern which is forming is a yin sextile with four of the
six positions filled. Now for a British Royal family to start to form
such a tradition-breaking midpoint pattern is most interesting.
Elizabeth’s uncle then met Wallis Simpson. Wallis’ T/MC
midpoint was at 290 H a Edward's and in effect this tightened the
whole pattern. There were only two vacant points in this group to
complete the Yin grand sextile: one at late degrees B and the other
at late degrees D. However, upon Wallis entering this family, all of
a sudden the question of divorce emerged. It was Henry VIII who
brought in the concept of divorce when he divorced one of his
wives and made himself the head of the church so that he would not
lose his throne. Henry VIII’s MC was 280 B, filling in one of the
empty points. Thus there really was a only one vacant point. See
figure 13.
When transiting V moved into 280 D, Edward abdicated and his
younger brother George became King and Elizabeth became the
heir to the throne.
The pattern manifested.
It is a Yin Grand Sextile, indicating situations or opportunities they
create themselves. In this case we have a family who has self-
imposed rules about marriage which are the catalyst to all the
changes. The midpoint is T/MC: sudden changes in social status.
In this family all the monarchs or potential monarchs were
involved. The old king, the heir to the throne Edward, the spare heir
George, and the grand-daughter. The fact that Elizabeth’s T/MC
midpoint was part of the pattern would alert the astrologer to her
potential to be a monarch.
So as V passed over one of the points of the pattern, the T/MC
manifested and all the players changed places: the heir abducted;
the spare heir became King; the grand-daughter who, when born,
was potentially a long way from the throne, became the heir.

73
Family Search Screen for Family of George V - Figure 13
When the DELINEATION button was clicked JigSaw gave the
following delineation of this midpoint for a family group:
“This family fosters very clear ideas on the value of each member’s
personal life-choices. Each member is encouraged to pursue their
own personal goals, no matter how stressful or how difficult this
may become. The family values inspiration, and members are taught
that the meaning of life is to follow one’s passions and the life-
paths they lead to. The outside world, therefore, may look on this
family as a group of eccentrics or, more kindly, as a group of
unique individuals each pursuing unique paths. The family will not
try to fit into society, or to follow its conventions. Each member of
the family is encouraged to develop their uniqueness, and to
express it in whatever way they choose. As they move through life,
there will be times of great success for individual members, but also
times of great family upsets resulting from hasty actions and the

74
sudden reversal of situations. This can be a rags to riches family, or
a riches to rags one. If you are a member of this family, rejoice in
its original approach to life, but also encourage your fellow
members to diversify their resources and career opportunities. This
way they can guard against “having all their eggs in one basket”,
and minimise the chances of sudden reversals of fortune.”
There are many sub-groups you can explore in the data file Royal.
By turning off most of the file and just selecting for example Prince
Charles, Diana and the two children, then JigSaw will tell you that
they are an 8th
house, Scorpio family whose major pattern is a
Saturn/MC and will give you a delineation of these astrological
features of the group.
4.1.2 6th
Harmonic - Mystic Rectangle pattern
The Mystic Rectangle is another 6th harmonic aspect pattern and
consists of a rectangle whose four opposite corners are in
opposition with the parameters Sextiles and Trines. Mystic
Rectangles can also be Yin or Yang in their make up.
Traditionally the Mystic Rectangle is a difficult pattern involving
hard lessons. There is a feeling of being driven, with the pathway
containing difficult issues.
Families or groups that form Yin Mystic Rectangles tend, as a
group or individually, to put themselves through a difficult journey.
Families or groups with Yang Mystic Rectangles can have what
appears to be difficult karma thrust upon them.
Oppositions which have a sextile and a trine forming from each end
are Mystic Rectangles with a vacant point (the point opposite the
apex).
A Mystic Rectangle family can be found in the current British Royal family. They have a R/V pattern - issues of power.
Queen Elizabeth II has her R/V midpoint at 20B36'. Charles, the
heir to the throne, and William the eldest son of Charles both have
their R/V in late degrees of G. Andrew, the second son of the
Queen, and the “spare heir” to the throne until William was born

75
(some twenty years later), has his R/V at 10 H42' . All three
(Charles, his brother Andrew and, later, his eldest son William)
have this midpoint opposing the Queen's R/V midpoint. Charles' R is also at 290 I 53' which created a Yin Mystic Rectangle with
a vacant point at 20 D. The Queen then gave birth to another son,
Edward. His R/V is at 20 D35'.
This vacant point was looking for a RV type of energy and was
filled by a birth of another male child. Charles then had another
son, this time the “spare heir” to William, Harry. Harry’s R is at 20
J and his V is at 000 H 32'. One could therefore expect Harry,
with both his R and V involved in this “Monarch” pattern, to be
quite important to the future of the royal family in the years to
come.
JigSaw delineates this R/V midpoint in a family as:
“This family seeks power. The members will feel that they have an
inherent right to "rule", in other words, to take control of situations
and exercise great influence on large numbers of people. They will
be natural organizers and leaders. If the family does not actually
have high social position or some kind of real power, then they will
be pouring all of their energy into some large project in order to
obtain such power. Or, if they fall into the shadow side of the
midpoint, they will be fanatical and dictatorial, whether their pond
is large or small. With such a hunger for power, the family is
strongly susceptible to the temptation to exploit the community or
outsiders. This is a very strong family, and they need to have strong
and powerful dreams, but they also need to endeavor to treat all
others fairly and with integrity.”
4.1.3 6th
Harmonic - The Kite pattern
Another 6th harmonic pattern is the Kite. Kites are grand trines
with one point of the grand trine in opposition to another planet or
point which forms sextiles to the two other points in the grand trine.
Kites can also be Yin or Yang.
Traditionally Kites are thought to indicate talent and skills
combined with the driving force to put those talents to good use.
Families or groups forming a Yin Kite will be consciously
motivating themselves to use their skills. Families or groups

76
forming a Yang Kite pattern will experience others motivating or
forcing them to use their skills and talents. A grand trine is a Kite
with a vacant point.
4.1.4 12th
Harmonic - The Yod
The Yod is a 12th harmonic pattern and consists of a sextile
between two points or planets which both form Quincunxes
(inconjuncts) to a third point or planet.
Traditionally Yods are about a sense of destiny, or a sense of
mission or purpose, and by their geometry will contain the three
modes (Cardinal, Fixed and Mutable) but lack ONE element.
The family that contains a Yod pattern between particular planets or
points will feel, as a group or as individuals, that they are destined
in some way. The family may feel inadequate in the area of the
missing element, or be aware of the need to achieve the missing
element. The Yod contains a vacant point opposite the apex. When
this point is filled, the Yod becomes focused and contains all the
modes and all the elements and could bring success through
dedication.
4.1.5 4th
Harmonic - The Grand Cross
The Grand Cross is a 4th harmonic pattern and consists of four
planets or points forming a square though the 3600 of the zodiac.
Grand Crosses tend to emphasis a mode: Cardinal, Fixed or
Mutable. Traditionally the Grand Cross is a pattern of energy and
drive. Families or groups who form Grand Crosses are ones who, as
individuals or as a group, are high achievers and very strongly
motivated. They can achieve a lot, together or as individuals, or
they may all be pulling against each other and become scattered to
the four winds.
4.1.6 4th
Harmonic - The T-Square
A T-Square is a grand cross with a vacant point.

77
4.1.7 5th
Harmonic - The Kennedy family
A 5
th Harmonic pattern is a series of quintiles (72
0) which form a 5
pointed star around the ring of the zodiac. The 5th
Harmonic is
about the ability to give form and shape to ideas and dreams and
fears. The Kennedy family has a strong 5th harmonic S/V pattern. JFK
had his V at 3o D15'. His brother Robert had his S/V midpoint at
16o F 24' and his brother Edward's S/V midpoint is 25oA02'.
These three positions are all in a 5th harmonic - 72o - relationship to
each other. JFK's son, Patrick, was born in August, 1963, and died
2 days later as the transiting S/V midpoint was at 0oI, also in a
5th harmonic aspect pattern to the three others. JFK was
assassinated a few months later on the 22nd November, 1963 as the
S/V midpoint was still at 0oI. Later in 1968 when the transiting
S/V midpoint was at 6oD, Robert was assassinated. Jackie
Onassis fits into this pattern with her P/V midpoint at 4oD. JigSaw delineates this difficult midpoint of S/V in a family as:
“This family has a history of hardship. This hardship may have
been the lot of the previous generation, or it may be what the
present generation is experiencing. There is a sense that the
gathering of the “daily bread” itself may be genuinely difficult.
Against this background of definite hardship, and possible self-
denial, a certain toughness and endurance will come to characterise
the family. However, it is very important that this hardship does not
manifest as cruelty, and produce violent behaviour within the
family. This is the sort of family that needs to take on, as a family,
some hard and arduous task. Something like building a mud-brick
house, requiring the sweat and toil that, experienced collectively,
could help this family move from a frustrated and angry one - a
group, as it were, of hostile dependents, to a family bonded and
strengthened by shared tenacity and endurance. This family could
just as easily produce a victim or perpetrator of abuse or crime, or a
marathon runner (literally or metaphorically).”

78
4.1.8 3rd
Harmonic - The Grand Trine
The Grand Trine consist of three trines forming a triangle in the
zodiac. Grand trines normally stress an element so if you find a
Grand Trine you should make a note of the element.
Grand Trines are about rapid movement with no or little resistance.
This movement may be forwards or backwards. If a group is trying
to achieve something, the Grand Trine pattern will tend to indicate
the goals are reached without too many problems. However, if the
group wants to achieve something but isn't really trying, then the
whole project could fall away, quickly, suddenly and with no real
warning.
The element and the planets or midpoints involved will give you the
contents of the situation.
4.2 The Family Module - Operation
This module will run either automatically or manually. The
automatic function is to produce Group Astro Reports.
Open a data file - try a small one, like the Kennedy’s, or the USA
presidents.
Select MANUAL SEARCH under “Family” menu in the Main Screen,
or click on the word FAMILY on the main map and then select
MANUAL SEARCH.
4.2.1 The Group/Family Search Screen
The Search module is where you can ask JigSaw to hunt and find
the family patterns. You tell JigSaw what planets or points you
want included in the search, what aspects to look for and whether
you want “pure” patterns (patterns involving only one planet) or
mixed patterns (patterns involving a mixture of points). JigSaw will
then hunt through the family or group and show you what it finds.
See figure 13.

79
4.2.1.1 Selecting the Points to use in the Search
The box in the top left hand corner contains the list of points that
you can select from. By clicking on a point you will highlight it,
clicking another point will turn the highlighting off and then
highlight the new point.
By clicking and dragging or using Ctrl Mouse you may select
multiple points. You may highlight as many points as you want.
Once the points are highlighted then by selecting:
“Points” check box is on
Then clicking on the ADD button will move ALL
highlighted points to the Selected list.
“Midpoints” check box is on
Then clicking on the ADD button will move ALL
the possible midpoints of the highlighted points to the
Selected list.
There is no limit to the number of points or midpoints that you
select.
4.2.1.2 Deleting Points to be Used in a Search
Clicking the DEL button deletes the highlighted point in the
Selected list from the Selected list.
4.2.1.3 Clearing ALL points to be Used in a Search
Clicking the CLEAR button clears ALL the points selected.
4.2.1.4 Selecting the Range of Harmonics to be used in the Search
The search needs to know which harmonics to use.
FROM HARMONIC =The beginning of the range of harmonics
TO HARMONIC = The end of the range of harmonics.
The default setting is from the 1st to the 12th harmonic. This means
that the search will cover the following aspect patterns:
The Conjunction a- the 1st harmonic
The Opposition b- the 2nd harmonic

80
The Trine c - the 3rd harmonic
The Square d- the 4th harmonic
The Quintile l- the 5th harmonic
The Sextile e- the 6th harmonic
The Septile n- the 7th harmonic
The Semi-square f- the 8th harmonic.
You may set this to whatever range you want. The larger the range,
the longer the search will take.
4.2.1.5 The Orb used in the Search
This is the orb to be used for the harmonic patterns. Set the orb for
the 1st harmonic, ie. the conjunction, and all the other orbs for the
other aspects are set in proportion to the 1st harmonic. By
increasing your 1st harmonic orb, you increase the orbs for all the
harmonics and thus find more connections between charts.
One of the mathematical oddities about astrology and aspecting is
that the orbs we traditionally use for different aspects do not make
sense in terms of the harmonic of the aspect. JigSaw has taken the
correct mathematical pathway and, when scanning a range of
harmonics in a group/family search, will reduce the orb for the
aspect proportionally. The formula used is simply the orb entered
for the 1st harmonic divided by the number of the harmonic. So if
you have entered an orb of 100 for the 1st harmonic and are doing a
1st-8th harmonic scan, then the orbs for aspects will be : a 100, b 50,c 3020', d 2030', and so on. If you want to increase these orbs
but not distort your search, then do a harmonic scan for the 2nd-8th
harmonic (leaving out the 1st) using an orb of 200 for the 1st. The
b will then have an orb of 100, c 60 40', d 50, and so on.
4.2.1.6 Find a Point in ANY position
If the check box “Any Position” is ON then you are asking JigSaw
to find the connections between planets and points regardless of
their particular zodiac longitude. For example, show the Sun in the
4th harmonic regardless of the natal zodiacal positions of the
individual Suns in the group.

81
4.2.1.7 Fixed Point - Looking for a Particular Degree Emphases
Looking for a particular degree emphasis. If this check-box is ON,
you are asking JigSaw to find any charts in the group that have the
selected points at a particular place in zodiacal longitude. The Orb
figure now becomes the degrees plus or minus the position that you
enter in the “Position Window” which has now become active.
You may enter the position as degrees and then type the name of
the zodiac sign or as degrees of longitude. Thus 100 E could be
entered as “10 Leo” or “130”.
For example, if you wanted to check your family’s involvement
with E, then you would click this check box ON, enter “15 Leo” in
the Position Window, type an orb of 150 in the ORB window while
the harmonic range is “1 to 1”. If, on the other hand, you wanted to
check for Fixed Signs, you would do all of the above and set the
harmonic range at “4 to 4”. If you wanted to look at Fire Signs, then
once again do all of the above but set the harmonic range at “3 to
3”. Or you could run the Family Data File through the Research
module to have a look at the sign, mode or element activity within
the group or family.
4.2.1.8 Find a Pattern of All the Same Points
In the Match Type box. Select the check-box “To Same Point”.
If this is ON, then the search you are constructing will look for the
selected points making aspects to themselves in the other charts. So
if you have selected N,M and N/M midpoint, then JigSaw will
look for connections from the N to the other Ns, theMto the other
Ms and the N/M midpoint to the other N/M midpoints.
4.2.1.9 Finding a Pattern of Mixed points
In the Match Type box. Select the check-box “To Combinations”.
If this check-box is ON, then the search you are constructing will
look for any of the selected points making aspects to themselves or
any other selected point in any of the charts. So if you have selected
the N and M and N/M midpoint, then JigSaw will look for any N,M and N/M midpoint forming an aspect to any other N,M and
N/M midpoint in any other chart.

82
4.2.1.10 The Minimum Number of Matches Allowed
In the Match Type box. Enter in a number to the “Minimum
Matches” window.
This window tells JigSaw the number of matches it must find in the
group before it displays them. The default is “3”. However, you will
need to set this according to the search you have requested. If this
number is too low, you may find hundreds of matches which slows
the program down.
4.2.1.11 Running a Search
Clicking the SEARCH button launches JigSaw into performing the
search you have asked for.
As JigSaw finds contacts, it displays them. If you have chosen
many points and a large range of harmonics, the search may take a
little while but remember, no matter how long it takes JigSaw to do
the search, it is quicker and more thorough than you will ever do by
hand.
The results of the search are displayed in the “Search Results”
window (middle window of the screen).
4.2.1.12 The Results of a Search
In the middle window in the screen JigSaw will display the results
of the search. The actual details given will depend on whether you
have done a search “To Same Point” or a search “To Combinations”
of points.
4.2.1.12.1 The List the Charts found in the Search
By clicking on any one of the patterns found, more information is
given about that pattern in the “Points Displayed” and “Pattern”
windows.
In the lower window will be displayed the details of the charts
making up the selected pattern. Select charts in this window by
clicking on them. This highlights the chart so that it can be carried
into the Display screen via the Display button. It will colour red its

83
contribution to the pattern in the Pattern window. Multiple charts
may be selected by clicking and dragging the mouse over them.
You may select up to 10 of these charts listed in the “Point Display
Window” for transferral into the Display screen.
4.2.1.12.2 Harmonic Pattern displayed
The small window in the lower right will show you visually the
pattern that has been found. For example, if there is a 6th harmonic
pattern being formed, then a six- pointed star will be displayed in
this window. Each point that a family member is occupying will be
marked with a “tick” mark. If there are no tick marks on a point,
then it is a Vacant Point.
The zodiac positions which make up the pattern are displayed by
clicking anywhere in the Pattern window. If you have a vacant
point in F, click on the “Pattern” window and you will get a list of
zodiac positions. The position given for F will be the degree of the
Vacant Point for that family pattern. Clicking on the window again
will return you to the pattern.
4.2.1.13 Delineating the Patterns found
With a pattern in the lower window click on the DELINEATE
button.
The Group Astro Dynamics screen opens. JigSaw asks you to select
the type of group that your data is. For more information on this
screen and different groups, see the section on Group Astro
Dynamics (See page 90 ).
On this screen you will need to:
Select the Group Type
Select the Word Processor you wish to use. ( If you are unsure of
this then allow JigSaw to use MS WordPad, a program that
comes with your Windows.)
Click the REPORT button to allow JigSaw to create a report on
the particular pattern that you have selected.

84
Click the QUIT button to abandon the report and return to the
main Group/Family Search screen.
Group Astro Dynamics Report Selection Window - Figure 14
4.2.1.14 Moving the Selected Charts into the Display Screen
By highlighting charts in the lower window the Display button will
become active. Clicking on the DISPLAY button will take these
charts into the DISPLAY SCREEN.
4.2.1.15 Printing the Results of the Search
Clicking the PRINT button will print the results of the Search.
4.2.1.16 Method for Running Searches
There are many ways that you can use this module. A good way to
cover all of the possible patterns is to use the following procedure:

85
1. Select the Moon through to Pluto and then the Ascendant, MC
and Node.
2. Click on the Midpoint check box.
3. Click on the ADD button. You will now have 78 midpoints
loaded in the Selected box.
4. Select a range of harmonics 3 to 12.
5. Make sure that the “Any Position” check box is selected and that
the orb is set to 100.
6. In the Match Type box select “To Same Point”. (This is very
important, for if you selected “To Combinations”, with so many
midpoints selected if would take JigSaw hours to run all the
variables even on very fast computers).
7. Select the Minimum Number of Matches - this will depend on
the number of records in your data set. The number you enter
here should be about half the total number of people in the
group. If there are 10 people in your group then enter 5 here.
8. Click the SEARCH button.
At the completion of the search, if you have too many listings in the
“Search Results Window”, increase the “Minimum Matches”
number or decrease the ORB. If there are too few or none, reduce
the number of Minimum Matches or increase the Orb.
9. Look through the results, Click on each search result and look at
the “Points Displayed” and “Pattern” windows to see what type
of pattern is being formed. Ask yourself the following
questions:
* Is the pattern complete?
* Is the pattern complete except for a Vacant Point?
* If so, what is the vacant point? (Click on the pattern for
zodiac list).
* Is the group of charts the search has found a natural sub-
group of the family? (ie. all the children; or all the males; or
all the in-laws; or all the family members who have
higher education; and so on.)
10. Now do another search with that midpoint plus its two
components. For example, if you have found a M/O pattern, do
another search in the following way:
a) Use ONLY the M/O midpoint PLUS M and O. b) Click on the “To Combination” check box.
c) Select only the harmonic the pattern is in.

86
d) Run searches widening the Orb to see what other
members of the family fit into the pattern.
JigSaw will actually do the 10th
point for you automatically
when you select the DELINEATE button.
11. Once you have found a pattern (you may find several,
involving sub-groups of the family), ask JigSaw to delineate the
pattern by clicking on the DELINEATE button.
4.2.2 The Display Screen - Strip Charts
Open by selecting DISPLAY CHART STRIPS in the “Family” menu on
the Main Screen.
Or, in the Group/Family Search screen, by selecting a group of
charts in a pattern after a search and then clicking the DISPLAY
button.
The screen is based on the concept of the Cosmobiology Sort Sheet.
Each chart is displayed in a “ruler” format. You may change the
harmonic in which the group of charts is displayed and alter the
points and midpoints you are viewing.
The screen consist of two colors. The green area lists the Name and
Date of the chart; the light yellow ”ruler” section displays the chart
itself in a particular harmonic.
4.2.2.1 Selecting the Harmonic in the Display Screen.
The harmonic of the display can be altered by typing in the number
of the harmonic or using the arrow to the right of the Harmonic
box. By altering the harmonic you are effectively changing the
aspects by which you are sorting the family. If you set the harmonic
to 1, you are asking the base line of the display to be set to 360 and
therefore only points or planets in a will line up. If you set the
harmonic to “2”, the base line will be set to 180 and points or
planets in a AND b will be “in a line”. The default setting is the
12th harmonic.
If you change the harmonic of the display, then ALL charts,
including the locked charts, will be altered.

87
There is a degree ruler for all the displayed charts. The number of
degrees on this ruler will depend on the harmonic entered in the
harmonic window. If the 12th harmonic is entered, the ruler will
have 300 on it.
The Display Screen for the Kennedy family - Figure 15
4.2.2.2 Locking or Unlocking a Chart
If you click once on the Name (green area of display), you will
“Lock” that chart and the ruler color will change to a darker yellow,
indicating that the chart is locked. Clicking on the name a second
time unlocks the chart.
When a chart is locked, you can change the midpoints or displayed
points of the other charts without changing the locked chart. When
you enter this screen by selecting charts in the “Search Module”
and clicking on the DISPLAY button, the charts you have selected
will be displayed “Locked”.

88
The reason for “Locking” charts is that you may have found a
pattern, for example, M in the 4th harmonic, involving half your
group. The charts of the group members involved in this Lunar
pattern can be “Locked” and the rest of the family checked for
midpoints to this Lunar pattern. You may find that the other group
members have a N/M midpoint in the same line as this Lunar
pattern, or maybe one member has a M/V to this point, and so on.
4.2.2.3 Scrolling Though the Charts and Changing their Order.
The Display screen will hold ten charts but if your Data File
contains more than 10 charts, you can scroll through the charts by
clicking on the scroll bar.
When a chart is “Locked” it will not scroll.
Using both the locking of charts ability and the scroll bar, you may
shuffle the order of the charts displayed on screen.
4.2.2.4 Viewing a Chart Dial
Double-clicking on the chart “rulers” will take you to the DYNAMIC
CHART Screen where you can view the chart. Clicking QUIT in
DYNAMIC CHART screen will return you to the DISPLAY SCREEN.
In the DYNAMIC CHART screen you may run time backwards and
forwards and use all the features of the Dynamic Chart module
EXCEPT “Adjust” the chart. If you want to alter the angles of a
chart, this has to be done through the Rectification tool.
4.2.2.5 Using the Ruler
If you click on the Harmonic Base Line, a vertical ruler will be
placed on the display. This can be re-positioned by clicking and
dragging it in the harmonic scale. The ruler can also be moved by
the use of the “arrow” keys on the keyboard.
To remove a ruler, take it to the edge of the display.

89
4.2.2.6 Selecting the Points for Display
The box label “Display Points” is the list of possible points
available for display. By clicking, clicking and dragging, or using
Ctrl mouse, you can turn points on or off.
4.2.2.7 Highlighting a Particular Point
By selecting from a point on the drop down list in the “Color Point”
box, then that particular point will be highlighted in all of the charts
displayed. Selecting “None” removes all highlights.
4.2.2.8 Displaying Midpoints
By checking the “Midpoint of” check box you will turn the Display
screen into Midpoint mode.
By selecting a point from the drop down list underneath this check
box, you will display all the midpoints of that point in all the
UNLOCKED charts.
4.2.2.9 Printing a Display Sheet
Clicking the PRINT buttons prints the display sheet.

90
4.3 Group Astro Dynamics, a New Adventure in Astrology
Open a small group of data - this can be a family group, a
committee, a sports team or a group of nations, or a set of stock
market prices.
Select GROUP ASTRO DYNAMIC under the Family menu in the Main
Screen. This will open the Group ASTRO DYNAMIC REPORT screen.
4.3.1 Selecting the Type of Group
The GROUP ASTRO DYNAMIC REPORT screen entered by selecting:
Selecting the GROUP ASTRO DYNAMICS in the Main Screen
under the “Family” menu.
Selecting the AUTO REPORT button in the Group/Family
Search screen.
This screen (see figure 15) ask you to select the type of group that
you wish to have analyzed. As you check the different check boxes
you will be prompted as to the differentiation of each of the group
types.
Family - Relatives and/or any other long term emotional
relationships in a person’s life.
Hunting Party - A group that forms a team to compete against
others, and/or strives for one goal or victory that can be won or
lost.
Gathering Group - A group that works together, whether they
are business associates or friends, who prefer and hope to work
in a relaxed and friendly social atmosphere.

91
Play/Peer Group - Uncommitted groups that either socialize
together (friends), or pursue a common interest (such as a class
of students).
Tribal Elders - Any group that makes decisions on behalf of
others. Committees, governments, management teams.
Others - A group of data like earthquakes, stock market
movements, weather details and so on. When this group is
selected then JigSaw performs the search and presents the
results but does not delineate the patterns as there is no frame of
reference.
4.3.2 The Steps to Create a Group Astro Dynamic report
1. Select the group of people, or events.
2. Select the group that best suites your data. JigSaw will then use
that group definition to define and delineate the patterns and
emphases that it finds within the selected group.
3. Select the Word Processor that you wish to use for the Report
using the BROWSE button to help locate your Word Processor
program.
4. Clicking on the REPORT button will being the analysis of the
group and the time taken for this analysis will depending on the
size of your data file and the speed of your computer.
4.3.3 The importance of the Type of Group
By understanding the parameters by which a group of people are
trying to function - that is to say whether they are a family or a
tribal elder group and so on - we can look at the mathematical
dynamics that physically exists between the individual natal charts
and determine whether these support the group’s intentions or are
contrary to this intention. Any such mis-match will cause tension
and stress within the group. However, what is good for one type of
group is not good for another, so although JigSaw will allow you to
run any group through any group-type you will get the best results
by selecting what you consider to be the correct group definition.

92
4.3.4 Using Un-timed Data
Group Astro Dynamics reports can be generated for groups of
people or events even when only the date is known. Enter these
birth dates into the Edit Data Screen (EDIT DATA under “File” menu
in the Main Screen) with just their time zone and date of birth.
Run this data file in the same way you would as if they were timed.
JigSaw will be aware that it is un-timed data and will not look for
Ascendants, Midheavens and natal Moons, but will still find the
patterns that exist between signs and planets.
4.3.5 Size of Group for the Group Astro Dynamics
Technically there is no limit to the size of a group. However, when
working with people recognize that we have a natural desire to keep
our groups down to a certain size limit. If there is a group of fifty
people then sub-groups will form. Such sub-groups may be just five
or six people maybe more, maybe less, but they will not be twenty
people. In other words we tend to naturally limit the numbers in a
group.
If you have a large group try breaking it into the naturally formed
sub-groups, for this is what we do as humans. However, there is no
limit to the size of the groups so, experimentation is the name of the
game.

93
5. RESEARCH
Select a Data File under OPEN in the “File” menu in the Main
Screen.
Click on the Research menu in the Main Screen or on the word
“Research” to open the Research options.
5.1 Tabulate & Graph
Select TABULATE & GRAPH on the “Research” drop-down menu.
The beginning of any project is always making the decisions about
what you want to scan. You have basically three decisions:
One - Points to Tabulate. This is selecting what points that you
wish to use in your scan.
Two - Data Type used. Are you going to look for planets or points
in relationship to their zodiac divisions, or work with their
declinations or azimuth?
Three - Division Type. Having decided on the points that you wish
to use, and the data type, then the next question is what type of
divisions do you want of that data type? For example, if you are
working with the Zodiac Divisions, do you want to look at planets
in Modes? or Elements? or Decanates? and so on.
This screen of the Research module is where you make these three
basic choices.
5.1.1 Selecting a Point
In the box “Available Points” is a list of the points currently
available for the current project. By clicking, clicking and dragging
or by using the Ctrl mouse multiple points can be selected.

94
Tabulations Screen - Figure 16
5.1.2 Adding Additional Points to your Project
Select the MORE POINTS button on the TABULATION screen.
This opens the Research Point Selection screen. In this screen you
can select a large number of different types of chart points, add
them to the list of already selected points, and even save these files
for future use.
5.1.2.1 Selected Points
This is the list of points currently selected.
the CLEAR button clears this list.
the DELETE button deletes the selected point from the list.

95
the ADD button adds a point to the list. Points may only be added
one at a time.
5.1.2.2 Point Types to Select
This is a drop down menu with a list of basic chart points.
Chart Points - Planets, Asteroids, Nodes and Angles
Fixed Positions - Enables the entry of a fixed point in the zodiac.
Midpoints - Allows for the addition of single or multiple
midpoints.
House Cusps - allows the user to select a house cusp in its own
right, or to refine this further by looking at rulers and so on.
Arabic Parts - Opens the select Arabic Part file (default is file
named JigSaw) and displays a list of these parts for selection.
(The Arabic Parts file can be edited using the Arabic Parts
Editor see page 155. )
Chart Almutens - Opens the select Almuten file (default is file
named JigSaw) and displays a list of these chart almutens for
selection. (The Almuten file can be edited using the Almutens
Editor see page 145. )
Prenatal Positions -
Prenatal Syz Moon - the position of the Moon for the new
or full Moon before birth, depending on which was the
last occurrence before birth.
Prenatal Syz Sun - the position of the Sun for the new or
full Moon before birth, depending on which was the last
occurrence before birth.
Prenatal Syz Elevated - the position of the luminary in
zodiac longitude which is closest in degrees to the
person’s natal MC at the time of the prenatal syzygy.
Prenatal New Moon - the New Moon before birth.
Prenatal Full Moon - the Full Moon before birth (position
of the Moon).
Prenatal Sun (Full Moon) - the Full Moon before birth
(position of the Sun).

96
The Research Point Selection Screen - Figure 17
5.1.2.3 Point Modifier
Having selected a particular type of point from the Point Types to
Select list by highlighting it, then this point can be modified,
meaning that the point itself will not be tabulated but its
modification will be.
None - no modifications - the point itself tabulated.
Antiscia - the mirror image of the point from the 00
Capricorn/Cancer axis.
Contra-Antiscia - the mirror image of the point from the
00 Aries/Libra axis.
Ruler (New) - works with the new ruler of the point
selected.
Ruler (Old) - works with the old ruler of the point
selected.
Trip. Ruler (Ptolemy - In Sect) - The in sect triplicity
ruler.

97
Trip Ruler (Ptolemy - Out Sect)- The out of sect triplicity
ruler.
Trip Ruler (Ptolemy - Extra) - The third or last triplicity
ruler.
Trip Ruler (Dorothean - In sect) - First Dorothean
triplicity ruler.
Trip Ruler (Dorothean - Out sect) - Second Dorothean
triplicity ruler.
Trip Ruler (Dorothean - Extra) - Third Dorothean
triplicity ruler.
Trip Ruler (Lilly - In Sect) - Lilly’s Triplicity rulers, the
First ruler.
Trip Ruler (Lilly - Out Sect) - Lilly’s Triplicity rulers, the
Second ruler.
Term Ruler (Ptolemy) - The Ptolemaic terms.
Term Ruler (Egyptian) - The Egyptian terms.
Face Ruler - The planet that rules the Face of the planet or
point.
Degree Almuten - the almuten of the degree of the planet
or point.
Select the modification that you require of your selected point and
then click the ADD button to add to the list of Current selected
points.
5.1.2.4 Selecting Arabic Parts or Almuten Files
The files of Arabic Parts or Almutens are set to default to the
JigSaw selections, however if you had edited files in the respective
editors - Arabic Parts Editor (see page 155) or Almuten Editor (see
page 145- and saved these edited files under different names then
these can now be selected.
Click on the button which will be labeled either PARTS FILE… or
ALMUTEN FILE, depending on the Point Type Selected in the “Point
Type” menu.
This will open your Parts or Almuten files - select the file that you
wish to use.

98
5.1.2.5 Saving your list of Points
Once you have created a list of points and/or their modifiers you
may wish to save this list for future use.
Clicking on the SAVE button will open the File saving window and
allow you to name the file and save it.
5.1.2.6 Opening a Points file
Clicking the OPEN button will open the list of saved points files.
Select the file that you wish to use. The list of “Selected Points”
will then be altered to reflect this file which you have just opened.
5.1.2.7 Retaining your Selection of Points
Once you have finished selecting and modifying the list of points
then clicking the OK button will return you to the TABULATION
SCREEN while retaining your selection.
5.1.2.8 Canceling your Selection of Points
Clicking the CANCEL button will return you to the Tabulation
screen without retaining your changes.
5.1.3 Data Type
This series of check buttons enables you to select the type of
tabulation.
5.1.3.1 Zodiac Divisions
The Zodiac Divisions are divisions of the ecliptic based on the
zodiac you have selected in PREFERENCES (see page 11) in the Main
Menu. You will notice that, as you click on this button, the list in
the “Division Type” window changes to the following:
5.1.3.1.1 Sign - The twelve zodiac signs.
This option sorts the selected points into the twelve Zodiac Signs.
For example, 6 astronauts have P in F but none of them have P in G.

99
5.1.3.1.2 Sign Axis
Zodiac signs be divided into six pairs of opposites. Sorting by this
option means that you are looking for an emphasis of a certain pair
of signs. For example, 13 Astronauts have their S in the pair of D/J where as only 2 of them have their S in A/G.
5.1.3.1.3 Element - Fire, Earth, Air and Water.
Zodiac signs can be divided into Elements.
Fire signs are: A, E and I
Earth signs are: B, F and J
Air signs are: C, G and K
Water signs are: D,H and L If you choose to sort your Data File via this option, you will be
looking for a bias in Elements. For example, only 5 Astronauts had S in a Fire sign, 6 had S in an Air sign, 8 had S in a Water sign
but 15 had S in an Earth sign.
5.1.3.1.4 Mode - Cardinal, Fixed and Mutable.
Zodiac signs can be divided up into modes.
Cardinal signs are: A, D, G and J
Fixed signs are: B, E, H and K
Mutable signs are: C, F, I and L. If you choose to sort your Data File via this option, you will be
looking for a bias of Modality. For example, 15 of the Astronauts
have a Mutable N, 12 have a Fixed N and only 7 have a Cardinal N.
5.1.3.1.5 Polarity - Yang and Yin
The zodiac can be divided into Yang and Yin (also called
Masculine and Feminine or Positive and Negative) signs.
Yang signs are : A, C, E, G, I, K
Yin signs are : B, D, F, H, J, L If you choose to sort your Data File via this option, you will be
looking for a bias of either Yang or Yin planets or points in your
set. For example, in looking at the Yang and Yin planets of the
small Data Set on Astronauts, 23 Astronauts have their Q in a
Yang sign while only 11 have their Q in a Yin sign.

100
5.1.3.1.6 Decanate - the division of the signs into 100 arcs.
Decanates are one of the ancient systems of dividing zodiac signs
into smaller arcs. Each sign is divided into three 100 arcs: the first
arc of a sign is called the First Decan; the second arc, the Second
Decan; the third arc, the Third Decan. If we were working with A, then 00 -90 59'59" of A, would be the First Decan of A; 100 -190
59'59" A would be the Second Decan of A, and so on.
Sorting by this option divides the whole zodiac into 36 divisions of
100 each, starting at 00 A, and sorts the data into its appropriate
decan. For example, you will notice on the Table of Decanates
there is a stressing of the Second Decan of D for the Astronauts.
Modern Decans - Put forward by Alan Leo
The decans of a sign are reflective of the three signs of the same
element. The three decans of Aries are therefore Aries, Leo and
Sagittarius. Whereas the three decans of Leo are Leo, Sagittarius
and Aries and so on.
Ancient Decans
These decans are based on the 3rd
harmonic. The decans of Aries
are Aries, Taurus, Gemini. While the decans of Taurus are the next
three signs of the zodiac - Cancer, Leo and Virgo. In this system all
signs of the same element will have the same decans in the same
order.
You will get totally different results in your graphs and tables
depending on whether you are sorting by the Ancient or Modern
decans. For example, using Modern Decans, 8 of the Astronauts
have their X in decans ruled by B. Using Ancient Decans, only 1
does.
5.1.3.1.7 Degree - Individual degrees of the zodiac
This option sorts the Data File into planets or points at individual
degrees of the zodiac. As you select this type of division, you will
notice that the “Harmonic Selection” window becomes active.

101
When this is set to the 1st Harmonic, the modulus is 360. This
means that in a Bar Graph, the full 3600 of the zodiac is used as its
base line. Thus planets or points in a - in the same degree - will
show up as a peak. If you change the harmonic to “2”, the modulus
changes to 180, meaning that the base line of a Bar Graph will be
1800 and any planet or point in a OR b will show up as a peak. If
you change the harmonic to “3”, the modulus will be 360/3 = 120
and as and cs will be together in the graph, and so on.
5.1.3.1.8 Direction - Direct, Retrograde and Changing.
Sorts the planets in the Data File via their direction of travel.
A planet can be either moving:
forwards through the zodiac - Direct.
backwards through the zodiac - Retrograde.
or it may be changing its direction from direct to retrograde or
retrograde to direct on the day or period of the event.
If the record has an exact time, JigSaw will place a planet as either
direct or retograde. It will only place a planet in the Changing
category if there is a period of time - 24 hours or more - connected
to the record.
Planets spend more time moving direct then retrograde so, in any
given data set, we would expect a strong bias towards planets being
direct.
N and M - never retrograde.
O - about 20% of the time spent retrograde
P - 7%
Q - 9%
R- 30%
S - 36%
T - 41%
U - 43%
V - 43%
The Mean X is always retrograde
The True X will spend more time retrograde than direct.

102
For example, with the group of Astronauts, the table of results
shows 15 astronauts have their O direct but 19 of them have their O retrograde.
5.1.3.1.9 Ray - The Seven Rays of Esoteric Astrology
As described by Alice Bailey
In Esoteric astrology, the Seven Rays are thought to originate from
the constellation Ursa Major and reach us via the twelve signs of
the zodiac, as well as individual planets.
The rays are briefly defined as follows:
1st Ray - Will and Power.
2nd Ray - Love and Wisdom.
3rd Ray - Active Intelligence and Adaptability.
4th Ray - Harmony through Conflict.
5th Ray - Concrete Knowledge and Science.
6th Ray - Idealism and Devotion
7th Ray - Ceremonial Order and Magic.
Each sign of the zodiac is thought to channel a combination of one
or more rays:
A 1,7 G 3 B 4 H 4 C 2 I 4,5,6, D 3,7 J 1,3,7 E 1,5 K 5 F 2,6 L 2,6 This option tallies the ray contributions of the signs in which
planets are placed. For example, if the N is in D, then Rays 3 and
7 are counted. Note that, although each planet is also thought to
embody a particular ray, this is not considered here. It is purely the
rays of the sign in which a planet is placed that are counted.
For example, Ray 2 (Love and Wisdom) is the most strongly
represented ray of Ms of the Popes.

103
5.1.3.1.9.1 Ray - Triangles
Each Ray is represented in 3 different signs:-
Ray 1 Ar, Le, Cp
Ray 2 Ge, Vi, Pi
Ray 3 Cn, Sg, Cp
Ray 4 Ta, Sc, Sg
Ray 5 Le, Sg, Aq
Ray 6 Vi, Sg, Pi
Ray 7 Ar, Cn, Cp
Note that some signs are represented by a single Ray only (eg. Ta,
Ray 4), whereas others are represented by up to three Rays (eg. Cp,
Ray 1, 3, 7).
The Ray Triangles method scores one point for each Ray
representing the sign occupied by the selected research point.
Ray 1 1 point
Ray 2 1 point
Ray 3 1 point
Ray 4 1 point
Ray 5 1 point
Ray 6 1 point
Ray 7 1 point
Thus, if a research point is in Aries, then Rays 1, 3 and 7 each get
one point.
5.1.3.1.9.2 Ray Weightings
The Ray weightings method is the same as the Ray Triangles
method except that instead of scoring one point for each Ray, a
weighting factor is applied as follows:
Ray 1 1.2857 points
Ray 2 0.8571 points
Ray 3 0.9351 points
Ray 4 0.7347 points
Ray 5 0.9351 points
Ray 6 1.2857 points
Ray 7 1.2857 points

104
Each Ray is assigned a score according to it weighting factor
divided by the number of Rays representing the sign which is
occupied by the research point.
Thus, if a research point is in Aries, then Ray 1 gets 1.2857/3 =
0.4286 points, Ray 3 gets 0.9351/3 = 0.3117, and Ray 7 gets
1.2857/3 = 0.4286 points.
These weightings were calculated to counter bias that might be
caused due to the fact that the Rays are not equally distributed
across the signs.
Note that both of the above methods give an identical distribution
across the zodiac if all signs are equally occupied by research
points. However, some differences do occur when the distribution
is biased towards certain signs. If you are doing Ray research, then
you might like to try both methods to determine if one of them
gives consistently better results.
5.1.3.1.10 User Defined - You create your own divisions.
This option allows you to create any type or size division of the
zodiac circle. You will notice when this option is selected, the
“User Defined Division” becomes active as well as the “Harmonic
Selection”.
As already mentioned, the number of DIVISIONS is the number of
sections into which the circle of the zodiac will be divided. Set the
Harmonic to “1” and the division to “2”. Notice that in the
“Division Names” window is listed 0.00 - 180.00 and 180.00 - 0.00.
This means the 3600of the circle - “1” harmonic modulus 360 - has
been divided by “2”, the number of the division.
Keep an eye on the Division Names window as that reflects the
segments into which the zodiac is divided.
5.1.3.1.11 Setting an Anchor Point for User Defined Divisions.
The Anchor Point, in the User Defined Division box (only visible if
User Defined is selected in the Division type) shifts the beginning

105
of the divisions. All divisions by default start at 00 A and are
measured from that point. However, you may want to start at a
different degree of the zodiac.
You can type the degree in longitude in this window or you can
type the degree and zodiac sign. For example, if you wanted to start
your division counting from 50 E, then type in “5E” or “125”. If
you do this with your divisions set to “3” and harmonic still on “1”,
you will be dividing the 3600 of the zodiac into three equal
divisions starting from 50 E. In the Division Names window you
will see listed: 125.00- 245.00, 245.00 - 5.00 and 5.00 - 125.00.
In research work, the type of divisions and the beginning point of
those divisions can dramatically alter your results. You may look at
the Decans of a group - 36 divisions - and see no real biases, but
that same group sorted into 200 slots - 18 divisions of the circle -
with the divisions starting, say, at 50 Aries, could show quite
significant results.
5.1.3.1.12 Harmonic Selection.
The Harmonic or Modulus in a sense changes the size of the zodiac.
If the Harmonic is set to “1”, the modulus is “360” and any User
Defined Divisions will be on that 3600. If, however, you change the
harmonic to “2”, the modulus will be altered to 180 and the User
Defined Division will be divisions of 180. The harmonic sets the
total size to be divided into segments, and the USER DEFINED
DIVISIONS sets the number of segments. Experimenting with this
option while watching the Division Names window will help you
understand this very important option.
5.1.3.2 House Divisions
Sorts the points and planets of the Data File via the concept of
Houses. The house system can be altered under OPTIONS (see
Page 12) in the Main JigSaw screen.
5.1.3.2.1 Houses - The Twelve Houses of a Chart.
Sorts the planets and points via their natal houses. The house
system used will effect your results. For example, using Placidus
houses, none of the 34 Astronauts have T in the 10th house (being

106
an astronaut obviously requires you to have a steady job and not
change careers). None of the astronauts have U in the 3rd or the N in the 5th house (let's be practical, not creative). And none of them
have V in the 1st house (maybe they are not meant to challenge or
confront?).
5.1.3.2.2 House Mode - Angular, Succedent and Cadent
Sorts planets and points via type of house:
Angular houses are the 1st, 4th, 7th and 10th
Succedent houses are the 2nd, 5th, 8th and 11th
Cadent houses are the 3rd, 6th, 9th, and 12th.
For example, 17 of the 34 Astronauts have their Q in succedent
houses when using the Placidus house system.
5.1.3.2.3 Quadrant
Sorts planets and points into the four quadrants defined by the
Ascendant/Descendant axis and the MC/IC axis:
1st quadrant - houses 1, 2 and 3.
2nd quadrant - houses 4, 5 and 6
3rd quadrant - houses 7, 8 and 9
4th quadrant - houses 10, 11, and 12
For example, only 3 of the 34 Astronauts have U in the 1st
quadrant.
5.1.3.2.4 Hemisphere
Sorts planets or points into the two different hemispheres of a chart.
Hemisphere E/W - Sorts planets and points to the East or West
side of the MC/IC axis.
Hemisphere N/S - Sorts planets and points to Above or Below
the horizon.
5.1.3.2.5 Houses Ruled - The rulership of the twelve houses.
Sorts the planets via the houses they rule in the individual natal
charts. The house system you use will affect your results. JigSaw
considers that a planet is ruling a house if the sign it rules is on its
cusp or the sign it rules is intercepted in that house.

107
As you select this option, you will notice that the “Rulerships” box
becomes active. You will need to select the “New” or “Old” method
of assigning rulership.
5.1.3.2.6 Accidental Dignity - A planet in its natural house
Sorts planets into two groups, those that are Accidentally Dignified
and those that are not. The Rulerships Box becomes active and you
will need to choose between “New” or “Old” rulerships.
The house system you use will affect your results.
5.1.3.3 Phases & Aspects
Sorts the planets and points into user-defined phases. When you
select this option the "User Defined Divisions" options are also
activated.
5.1.3.3.1 Phases of two planets or points
Phasing is the concept of looking at the angular relationship that
exists between any two points and placing it in a type. For example,
with Lunar Phases, when the Moon is 200 ahead of the N we say it
is in a New Moon phase. We do not distinguish a difference
between 200 in front or 300 in front; both fall into the boundaries
recognised for the New Moon Phase. However, if the M is 200
behind the N, we say it is in a Balsamic phase.
The PHASE is defined as the angle by which the first planet (or
point) leads the second planet (or point) eg. M-N Phase 00-450
indicates that the M is between 00 and 450 ahead of the N in the
zodiac.
If you want to sort your data file into Lunar Phases, set the User
Defined Divisions to “8”. You will notice in the Division Name
window there are eight divisions each of 450: 00 -450 is the New
Moon Phase; 450 -900 is the Crescent; and so on.
Using the Astronauts, select the M and N from the “Available
Points”. Set the division type to “Phase” and the “User Defined
Division” to “8”. Click on the START button and then select “Table”
from the options in the Menu Bar in the new screen. You will see

108
that 14 of the 34 astronauts were born with either a Disseminating
Phase (2250-270
0 ) or Last Quarter phase M(270
0-315
0) .
You can work with the phasing of any point or planet to any
another point or planet in any type of phasing.
5.1.3.3.2 The Aspect between two planets or points
Aspects - Sorts the Data File via the standard astrological
aspecting.
Harmonic Aspect - When you select this option, the “Harmonic
Selection” box is activated and the Anchor Point in the “User
Defined Division” changes to the Orb to be used for the aspect.
Aspects are products of Harmonics. If we take the harmonic
number and divide it into 360, the resulting answer is the base
unit of the aspect. For example, the 4th harmonic becomes
360/4 = 90. Therefore the 4th harmonic family of aspects is the a (belongs to all harmonics), the d (900) and the b (90x2=1800).
By changing the harmonic number you can look for different
aspects in your data file. As you change the harmonic number,
the Modulus changes to reflect the base unit of the aspect. This
is also reflected in the “Division Names“” window.
5.1.3.3.3 Aspect Orbs
Once you have selected the aspects you want to find, you will need
to enter in an Orb. This can be done by typing a number into the
window labelled “Aspect Orb”.
5.1.3.3.4 A Note about Aspecting.
All planets orbit on their own orbital paths as well as at their own
rate. This cosmic ballet means that the chance of an aspect between
any two planets is not equal. For example, no astrologer would be
surprised if their data group all had UeV or NaO. However,
some other planetary combinations are not so obvious.
The best approach to take when working with aspecting between
planets is to use control groups. For example, with a project

109
searching for strong O to U connections in musicians, you would
generate a control group to match your sample. If you found a OU connection in your musicians and then found the same connection
in your control group, you would know that the OU connection is
not there because they are musicians but rather because that was the
geometry of those planets' orbit in that period. You can generate a
control group by selecting GENERATE TEST DATA (see page 128) in
the “Research” menu in the Main Screen.
5.1.3.4 Dignities and Planets
This selection opens all the options based on the concept that a
planet has different relationships with different signs or parts of
signs.
Key Words from Essential Dignities - J Lee Lehman
5.1.3.4.1 Planet
Some of your selected points may be almutens or rulers of certain
houses and so on. This option allows you to sort your data to show
you which actual planets are the almutens, rulers, and so on.
For example of the 34 Astronauts 10 of them had the Almuten of
Profession, as described by Omar, as being the planet Saturn.
5.1.3.4.2 Essential Dignity
Sorts the Data File depending on the relationship a planet has to the
sign it is in. For tables of the different dignities that are used in
JigSaw see page 163, the Appendix on Dignities.
5.1.3.4.3 Rulership
Sorts the planets and points of the Data File according to what
planet rules the sign it is in. Once again your results will change
depending on whether you use New or Old rulerships. This option
is very much like sorting the planets and points into signs but
presents the information from a different point of view. For
example, P E would be listed under the N.

110
5.1.3.4.4 Detriment
Sorts the planets and points of the Data File according to what
planet is in detriment in the sign it is in. For example, P E would
be listed under S (S is in Detriment in E) Old rulerships; or if
you used the New rulerships, P E would be listed under T (T could be thought of as being in detriment in E although this is not
really a valid statement as new planets do not have the full essential
dignities).
5.1.3.4.5 Exaltation
Sorts the planets and points of the Data File according to what
planet is exalted in the sign it is in. For example, P E in the Old
rulerships would be listed under “None” because no planet is
exalted in E. However, in the New rulership it would be listed
under V.
Exaltations can also be considered to be particular degrees of
signs rather than just whole signs.
N at 190 A, M at 30 B, O at 150 F, P at 270 L, Q at 280 J, R at 150 D and S at 210 G.
5.1.3.4.6 Fall
JigSaw sorts the planets and points of the Data File according to
what planet is in Fall in the sign it is in. For example, PE in the
Old rulerships will be listed under “None” because no planet is in
Fall in E.
5.1.3.4.7 Decanate Rulership
JigSaw sorts the planets and points of the Data File according to
what planet rules the decan it is in. There are two types of decans:
Ancient and Modern; and two types of rulerships: Old and New.
This effectively gives four possible results when sorting a Data File
by this option.

111
5.1.3.4.8 Triplicity
Triplicities is an old system of assigning planetary rule over the
elemental triplicities. There are different systems, notable
Dorothean, Ptolemaic and Lilly.
5.1.3.4.9 Face
Each sign is divided into three 100 arcs and a planet is assigned to
each arc. It is commonly held that a planet in its own Face is altered
in its normal expression. For example, 11 of the 34 astronauts have
their N in a Face of Q.
5.1.3.4.10 Ptolemaic Terms and Egyptian Terms
The concept once again assigns planetary rulers to arcs of the
zodiac but unlike Faces and Decans, the arcs of Terms are not
equal. There are different sets of Terms. Ptolemy gives the
Chaldean and Egyptian and then compiles a set called the Ptolemaic
Terms. JigSaw uses the Ptolemaic and Egyptian Terms.
5.1.3.5 Harmonic Component - a Brief Tutorial
This option uses Fourier analysis to work with harmonic
distribution patterns of the planets and points in the Data File. The
patterns are analysed into the harmonic components of amplitude
and phase angle of each point's position in the Zodiac, as well as
the Diurnal circles.
The Zodiac options of “Amplitude” and “Phase angle” allow you to
work with a planet’s or point’s position in the signs of the zodiac.
The Diurnal options of “Amplitude” and “Phase angle” allow you
to work with a planet’s or point’s position by oblique ascension
and can therefore only be carried out on charts that have an exact
time.
A harmonic can be thought of as a wave. If a group of charts have a
planet in a strong 4th harmonic, (for example, Addey found that
Gauquelin’s collection of 1095 scientists had a strong 4th harmonic S in the diurnal circle), then it means that if we plotted all the Ss on a chart, we would get a circle that had 4 “bumps” on it.

112
If we plotted on a chart all the zodiacal positions of Q of a certain
group and we got 6 “bumps”, that would tell us that the group had a
6th harmonic Q pattern in the zodiacal circle, meaning they had a
strong tendency to have their Q in e (6th harmonic aspect) to each
other. The bigger these “bumps”, the more of the group are
involved in the Q e pattern.
Therefore one of the first questions you would want to ask is:
How high are the “bumps” compared with the average? (The
answer to that question is expressed as the Amplitude of the wave. )
The higher the amplitude the bigger the harmonic effect.
In harmonic work you usually want to look at all the planets and
points in a wide range of harmonics. You would want to see if ANY
planet or point had a high amplitude in ANY harmonic. This can be
done by hand using the USER DEFINED DIVISIONS under the
“Zodiac” or “Oblique Ascension”. However, JigSaw will do it for
you.
5.1.3.5.1 Amplitude (Zodiac or Diurnal)
This option calculates the highest amplitude for all the planets and
points selected in EVERY harmonic from the 1st to the 60th
harmonics. The resulting information will quickly show you if any
planet in your sample is involved in any harmonic pattern.
Having found a planet in a harmonic that has a high amplitude,
Addey found that the Saturns in Gauquelin’s Scientists had a 15.9%
amplitude in the 4th harmonic in the diurnal circle. This would be
found using the Diurnal Amplitude option.
5.1.3.5.2 Phase Angle
Having found a high amplitude in either the zodiac or diurnal circle
then the next question is: where in the circle is the wave peaking?
The answer to that question is expressed as the Phase Angle.
This option shows the Phase Angle of the highest amplitude for
every planet in every harmonic in either the diurnal or zodiacal
circle.

113
5.1.3.5.3 Method of Analysing Data via Harmonic Components
1. Decide if you are going to work in the Zodiacal or Diurnal
circle. You must have exact time and place information if you
are working in the Diurnal Circle.
2. Select the appropriate Amplitude in the DIVISION TYPE
Window - either “Amplitude (Diurnal)” or “Amplitude
(Zodiac)” -and then select the points your want to use from the
Available Points Window.
Example: Using the Data File ACTORS, select "Harmonic
Components" in the DATA TYPE window. Select “Amplitudes
(Zodiac)” in the DIVISION TYPE window. Select from the
AVAILABLE POINTS window the following points: N, M, O, Q, R, S, X, Ascendant and MC (holding the control key down while
you click on a planet with the mouse will enable you to select
different points).
Click on the START button
The screen will open into a Bar Graph showing the Harmonic
Components of the M. Have a look at the harmonic components of
the different planets you will notice some interesting harmonics,
some of which are quite naturally occurring. Select S from the list
of points.
The graph will change and you will notice that there is a peak for
the 8th harmonic. If you click on this peak and hold the mouse
button down, you will see that the 8th harmonic has an amplitude of
24%.
What you have found is that the actors in the Data File have S in a
8th harmonic pattern. If we plotted ALL the Saturns used on the
circle of the zodiac, we would get 8 bumps in our circle. A typical
bump would be 24% above the average with a typical trough being
24% below the average.
Click on the QUIT button to return to the main Research screen.

114
STEP 3. Having found an 8th harmonic pattern amongst the actors,
click on “Phase Angle (Zod.)” in the DIVISION TYPE window.
Make sure that you still have the same planets and points selected
as for the first step.
Click on the START button.
What you will be finding out in this step is: Where in the zodiac
circle are the 8 hot spots? The answer to this question is connected
to the Angle of Peak.
The screen will open into a Bar Graph. Using the mouse, go to the
planet selection and select S from the list. The number at the bottom of the graph are the harmonics. Select the
column for the 8th harmonic and click and hold down the mouse
button on that column. The message will tell you that it is the 8th
Harmonic and its Angle of Peak is 3520 52'. ( If you have edited the
Actors Data File or are not using that Data File or have selected
different points from the ones given in Step 1, then this figure will
be different.)
When a phase angle is given, it takes the aspect of the harmonic and
divides the aspect into 360 equal slots. In this case we have the 8th
harmonic, so if we take 360 and divide by 8 we will find the aspect
- the Semi-square 450. So the aspect of 450 would be stretched out
over a ruler with 360 divisions on it. The figure of 3520 52' is the
353rd division on that ruler and marks the place which is the peak
on the curve. That's the Angle of Peak. The Phase Angle is always
900 different and in this case is 2620 52'
To convert this back to Zodiac degrees use the following formula:
ANGLE OF PEAK/ HARMONIC = ZODIAC POSITION
Continuing on with the example of Actors, we found that in the 8th
harmonic, for S there was an amplitude of 24%.
3520 52'/8 = 440 06' or 140 06' B. So our group of 399 actors have a tendency to have S at

115
140 06' B or (+ 450 ') 290 06' C or (+ 450 ) 140 06' E (+ 450 ') and
so on around the zodiac back to 140 06' B. Before you ran out into the street shouting Eureka! you would need
to generate a control group to make sure the effect you had
measured was not due to planetary orbits. Planets and points will
quite naturally set up harmonic waves. Sometimes the interesting
result is not that a group contains a particular harmonic planetary
wave but rather that the group DOES NOT contain the wave. By
generating an ephemeris for the given time periods, you can note
the expected harmonic components of planets and then compare
those results to the results from your Data File. (For more
information on generating an ephemeris see Generating Test Data
see page 128.)
5.1.3.6 Latitude - Celestial
Sorts the planets according to their celestial latitude.
North/South - sort planets whether they are North or
South of the ecliptic.
Degree - Sorts planets into individual degrees of Latitude.
The range is from 400 South to 400 North. This wide range
enables you to work with the latitude of asteroids.
User Defined - When this option is selected, the User
Defined box is activated. You can define your own
divisions of latitude as well as your own Range.
5.1.3.7 Diurnal Arc
Working in oblique ascension.
This option moves you away from the ecliptic and opens all the
selections concerning a planet’s position in relationship to its rising
and setting, culminating, and so on. In chart construction we reflect
this diurnal movement by using house systems. If a planet is in the
first house, we say it is rising; if it is in the 12th house, we say it
has risen. However, oblique ascension takes into account the
planet's true position in the sky, working with declination as well as
its ecliptic position.

116
What this means is that the oblique ascension position of planets for
a given location is the actual position they occupied visually in the
sky at the time of the event. In a sense, when the ancients
constructed a chart by going outside and locating the planets, they
were using oblique ascension.
Working with oblique ascension means you are measuring
everything in relationship to the four semi-arcs of the sky:
Rising to Culmination ( like the arc of Ascendant to MC).
Culmination to Setting (like the arc of MC to Descendant).
Setting to Nadir (like the arc of Descendant to IC)
Nadir to Rising ( like the arc of IC to Ascendant).
Therefore Zodiac signs are not used.
A great deal of research work has been done in Oblique Ascension
because it frees the researcher from the statistical nightmare of
irregular planetary orbits and the generational influence of a planet
in a sign.
For example, if you took every 5 - 8 year old child in the UK who
had experienced the death of a parent and looked at the zodiacal
position of V and found that all the children had V in H, this
would not be considered of great significance because V will
emphasise a zodiac sign for a given generation. However, if you
were looking at V’s position in terms of the semi-arcs mentioned
above and you found that a large number of the children had V in
one of the semi-arcs, then you may have found something
significant for V, like all the other planets, moves through all four
semi-arcs every 24 hours. The semi-arcs are based on the rotation of
the Earth on its axis, not on the irregular orbits of planets.
When working with Oblique Ascension JigSaw will only work with
charts that have birth times. If there is no time to a chart, then a
planet’s OA can not be calculated.
5.1.3.7.1 Semi -Arc
Sorts the planets and points into the four semi-arcs mentioned
previously.

117
5.1.3.7.2 10% Arc
JigSaw takes each Semi-arc as 100% and divides the four semi-arcs
into 10% arcs.
5.1.3.7.3 Gauquelin Sectors - 12, 18 and 36.
These are the sectors established by the Gauquelins through their
research work in astrology. The Gauquelin sector of 12 and 36 have
their starting point matched up with the natural boundaries of the
Semi-arcs. However, the 18 Gauquelin sectors overlap the rising
and setting points.
5.1.3.8 Right Ascension
Sort planets or points via their Right Ascension. The RA of a planet
or point is its position measured along the band of the equator. The
measurements Jig Saw uses is in degrees and minutes. 00 A of RA
is 00
of Longitude and the degrees increase as one moves in an
easterly direction.
30 degrees - Divides the 3600
of RA into twelve 300
SEGMENTS and sorts the planets and points into these
segments.
User Defined - Activates the “User Defined Division” box and
the “Harmonic Selection” box. By selecting one’s own divisions,
anchor point and harmonic, you can examine the full 3600 of RA
in any way.
5.1.3.9 Declination
Sorts a planet via its declination.
A planet can also be measured via its position North or South of the
equator. Declination is like global latitude. Just as a city has
Longitude and Latitude to define its precise location, so a planet
can have a Right Ascension (longitude) and a Declination
(latitude). Northern declinations are expressed as positive numbers
and Southern declinations as negative numbers.

118
North/South - JigSaw sorts the planetary positions of each
record into two divisions depending on whether a planet or point
has a Northern Declination or a Southern Declination.
Degree - JigSaw sorts the planetary positions of each record into
actual degrees ranging from 390 South to 390 North. Any point
outside this range is grouped together as either “greater than 390
South” or “greater than 390 North”.
Planets which have a declination greater than 240 North or South are
thought in astrology to be “Out of Bounds”, meaning that they are
greater than the declination that the Sun can achieve. Some
astrologers think that when a planet is Out of Bounds it is
emphasised in some way. For example, the only time this century
that V was Out of Bounds was during WWII.
User Defined - JigSaw activates the “User Defined Divisions”
box and allows you to define the Range of Declination with
which you wish to work.
5.1.3.10 Azimuth
This button sorts the planetary positions of each record into
positions of Azimuth
The zodiac measures a planet's or point's position on the circle of
the ecliptic. The right ascension measures a planet's or point's
position using the circle of the equator. Azimuth defines a planet's
or point's position using the circle of the local horizon.
At any given time and place, a planet will be either above or below
the horizon. If a planet is above the horizon, we could pretend to
drop a plumb-line from the planet until it cut the local horizon.
Using a compass, we could then measure its position relative to us.
A planet will cut the horizon line at a point so many degrees north
of us, north-west, south-east, and so on. Similarly, if a planet is
below the horizon, we could still project a line from it to the
horizon and measure this point in the same way.
In Azimuth 900 is due North.

119
Degrees of Azimuth are the main tool of local space astrology.
When doing research work in Azimuth, the location of your data set
will affect the results. Any control group you generate for Azimuth
testing must be done at the same geographical location as your
sample. You will find that, at most locations, there is a natural
tendency for planets and points to be biased towards a particular
axis, either North/South or East/West in azimuth degrees. What is
interesting in Azimuth is when a group DOES NOT show this
natural bias and you will only spot this by comparing your group to
a control group.
300 - JigSaw sorts the planetary positions of each record into 12
divisions of the 3600 of Azimuth.
User Defined - JigSaw activates the “User Defined Divisions”
and the “Harmonic Selection” and sorts the planetary positions
of each record into the divisions and harmonic defined by the
user.
5.1.3.11 Altitude
Altitude is the companion measurement to Azimuth and sorts the
planetary positions of each record into their height or depth above
or below the horizon.
Above/Below - JigSaw sorts the planetary positions of each
record to whether they are above or below the local horizon.
100- JigSaw takes the 90
0 above the horizon and the 90
0 below
the horizon and divides the range into 100 arcs. Then it sorts the
planetary positions of each record into these arcs.
User Defined - JigSaw activates the “User Defined Divisions”
and the “Harmonic Selection” and sorts the planetary positions
of each record into the divisions and harmonic defined by the
user.

120
5.1.3.12 Natal Details
The Natal Details button gives you the ability to examine the make-
up of your Data File.
Time - The birth time shows you the distribution of your Data
File over a 24 hour period. If your Data File does not contain
any records with exact times, you will not get any data in the
resulting tables or graphs.
Year - This activates the “User Defined Division” box and asks
you for the century, and into how many divisions of that century
you want the data sorted.
Latitude - Sorts the records of the data file via their geographical
latitude. If the records in the data file do not contain place
information, no data will be shown in the graphs or tables.
Longitude - Sorts the records of the data file via their
geographical longitude. If the records in the data file do not
contain place information, no data will be shown in the graphs
or tables.
5.1.4 User Defined Division Box
This window is for changing the divisions of the circle with which
you are working.
5.1.4.1 Divisions
Set the number of divisions, ie if the number is 2, there will be two
divisions of the circle, ie. two divisions of 1800
each. If you change
it to 12 divisions, each division will be 300
, and so on. This option
will even allow you to work with Hindu dwads by entering a
division of 144, thus dividing the circle into units of 20 30'.
5.1.4.2 Anchor point - Orbs
This is both the Anchor Point, or the Orb for aspects. Shift your
Anchor Point by typing in the zodiac position or degrees of
longitude from where you want the division to start. This means

121
that the User Defined Division does not always have to start at 00
A. As you change the Anchor Point, you will notice the Division
Names changing.
5.1.5 Harmonic Selection
Changes the Harmonic with which you are working. Type in the
new harmonic number or use the Spin Buttons. As you change the
harmonic, you will notice the Modulus changing to reflect the
harmonic. For example, a harmonic value of 12 will give you a
modulus of 30.
5.1.6 Rulerships
Changes the rulerships being used for the exercise to either NEW or
OLD. The outer planets do not have rulerships in the old system
and will not be counted when this option is running.
5.1.7 Options for Charts with Inexact Times
JigSaw has the ability to work with un-timed charts.
5.1.7.1 Exclude Only Ambiguous Points
To be used if, in your research, you want JigSaw to exclude any
point that is on the border of one of the divisions and could
therefore be placed in either division. For example, if you were
working with just dates and not exact times and you were sorting all
the planets into their zodiac signs, there would be times when the M could be in one of two signs. With this option activated, such a M would not be included in your final count; however other Moons
that did not cross over a division would be used. This option allows
you to get the most out of your data.
5.1.7.2 Use Median Positions
To be used if, in your research, you want JigSaw to calculate and
use the mid-way positions of all the planets. If your records have no
time or time zone connected with them, JigSaw will look at a
planet’s movement over 48 hours (12 hours plus or minus the GMT
time), and plot the midway position. If your records have time zone
information, JigSaw will look at the planet's movements over 24
hours of local time and plot the midway position of that range.

122
5.1.7.3 Exclude All Inexact Charts
Under this option, JigSaw will exclude from the requested
calculations any record that does not contain Time and Place data.
This option will automatically be set ON when the following
calculations are selected:
* All research done on House Divisions;
* All research done in Oblique Ascension;
* All research done in Azimuth;
* All research done in Altitude.
All research done in the diurnal circle section of
Harmonic Components
as all of those calculations require an exact time and place.
5.1.8 Division Names
This window displays the types of divisions in which your data will
be sorted. Watch this window as you make your choices because it
will list the division your choices are creating. If you are not getting
the division you want in this window, you need to re-look at your
selections.
5.1.9 Cancel button
The CANCEL button returns you to the Main Menu.
5.1.10 Start button
Starts the sorting of the Data File via your requested method.
5.1.11 Displaying Tabulation Results
Once you have selected your Data Types, Divisions and Points,
click on the START button. JigSaw goes to work on your project in
the way you have requested. If this is the first time JigSaw has done
any work with that project, it will calculate the planets and points
for each record and save their positions to a file. To run this project
in the future, JigSaw will simply read that file.
JigSaw has three ways of displaying data. However, for whatever
option selected, the Research Display screens all have:

123
(i) a bar menu; and
(ii) information about the selection you have made printed below
this menu.
Bar Graph Research Display - Figure 18
5.1.11.1 The Bar Menu
This menu will appear at the top of all the Research displays.
5.1.11.1.1 Changing the Display Type
The window to the right of the “Planet Select” window is for
changing the display type. Click on the arrow to the right of this
window for a list of displays - Bar Graph, Polar Graph or
Tabulation. Select the type you want by clicking on it.

124
5.1.11.1.2 Filter button
This is for selecting sub-groups of charts from your data base and
will only work in the TABULATION display (see page 127).
5.1.11.1.3 Print button
Clicking the PRINT button will print the current display with the
associated information.
5.1.11.1.4 Quit button
Returns you to the Research screen.
5.1.11.2 The Bar Graph Display
The graphs will display one planet or point at a time shown in the
window in the top left hand side of the screen. By clicking on the
arrow to the right of this window, the planets or points you selected
in the Main Research Screen will be displayed. Clicking on one of
the planets or points in the list will change the graph to the graphic
display of that planet or point. If you highlight the planet window,
you can scroll through the points by the use of your keyboard's
“Up” and “Down” arrows. The final item on the list is ALL
POINTS which gives you a graph containing all the points.
The bar graph display is the opening screen of any of JigSaw's
research display. The x-axis (horizontal axis) is always the selected
division and the y-axis (vertical axis) the number of times a planet
or point falls into that particular division.
Click and hold either mouse button on the columns of the graph and
you will get additional information.
The green line is the mean.
5.1.11.3 Polar Graphs Display
Polar graphs display the information in a circular format. Each
segment of the circle is a division selected by you in the main
research screen.
Click and hold either mouse button on the divisions of the circle
and you will get additional information.

125
The green circle is the mean.
5.1.11.3.1 Statistical Information in Polar Graph Display
In the Polar Graph display you are also given statistical information
in the top left hand corner of the graph window:
Average Count - the mean.
Division - the division which varies the most from this mean.
Count - the physical number of hits in that division.
Chi-Square - the Chi Square of that count (if it is applicable).
Prob - the probability of that count occurring naturally.
5.1.11.3.2 What is the Chi-Square?
The aim of statistics is to establish how improbable any particular
result would be if the effect being studied did not exist.
The x2 test (Chi- Square) measures the extent to which a
distribution among various categories will differ from chance. In
other words, if you flip a coin 100 times and you get 70 heads and
only 30 tails, does this mean the coin is weighted or could this
easily occur by chance? The result of a x2 test is given as a
probability.
If the probability of the event happening by chance is greater than
1: 20, the result is not very significant. i.e., 1:2, or 1:15.
If the probability of the event happening by chance is less then
1:20, the results are significant. i.e., 1:30 or 1:50.
If the probability of the event happening by chance is less than
1:100, the results are very significant. i.e., 1:120, or 1:200.
JigSaw gives you both the result of the x2 test as well as it’s
conversion to probability.
In the coin-tossing example of 70 heads and 30 tails, the x2 results
would give a probability of about 1:800, meaning there is a one-in-
800 chance of achieving 70 heads if you toss a coin 100 times.
Therefore, the coin could well be weighted.
There will always be a number in brackets after the word "Chi-
square". This is the number of divisions into which your data is
sorted less 1 and it is known as the DEGREES OF FREEDOM. If

126
you were working with decans (the division of the circle into 36
arcs), the number will be 35. (36-1=35). The greater the number of
degrees of freedom, the greater is the probability of a random count
being high above the mean.
This is quite an important point with x2 testing, for if you are
working with a large number of divisions of the circle, you will
need to get a very high count above the mean to obtain a significant
result. At all times in your research, aim for the least number of
divisions possible that will show the desired deviation from the
mean.
If you are working with planets in houses - 12 divisions - you may
possibly obtain much more significant results by looking at planets
in quadrants - 4 divisions.
The limitation of the x2 test is numbers. If the average count per
division is less then 5, the results can be quite erroneous. For
example, in measuring planets in houses, there are 12 houses, so
you would need to have at least 60 charts (12 x 5 = 60) in your data
file before x2 testing could be used.
JigSaw will automatically apply statistics to the majority of
different types of research scans. However, at ALL times JigSaw
will calculate these as if the norm was an even distribution. In other
words, if you were looking at the sign positions of V in a particular
sample, Jig saw would consider it mathematically possible for V to
be in any one of the twelve signs and so will show very significant
statistical results for V in a particular zodiac sign. Astrologers
using the statistical information should judge for themselves, or use
control groups to help them judge, the particular relevance of a
statistical result.
5.1.11.4 Tabulation Display
The TABULATION option produces a table where all the information
for all the planets and points is displayed.
A table may be too large to fit on the screen. If this is this case, use
the scroll bars to scroll through the table.

127
5.1.11.4.1 Data Type
The “Planet and Point Selection” window in the top left of the
screen changes to “Type of Data” window.
Raw Counts - The Raw Counts options presents you with the
number of planets or points per division.
Proportion of Total - Each raw count is converted to a
proportion of the total. If one third of your count was in one
division, then the figure in that division would be “0.33”.
% of Total - Each raw count is converted to a percentage of the
total. In the above example, the figure “33%” would be
displayed in the division.
Proportion of Avg - Each raw count is expressed as a
proportion of the average. Figures less than 1 are less than the
average; figures greater than 1 are greater than the average.
% of Average - Each raw count is expressed as a percentage of
the average. If a figure is below 100%, it is less than the
average; if it is over 100%, it is greater than the average.
5.1.11.4.2 Filtering Data - one method of selection
In the Tabulation display you are able to filter your Data File to
create a sub-set of data. (For full boolean filtering use the CRITERIA
SEARCH in the “Research” menu in the Main Screen. (See page 141)
This type of filter should be used when you wish to quickly isolate
a particular point or planet in a particular division.
You can select information from a table by clicking on it. If you
want to select:
A single cell - click on that cell
A block of cells - click and drag the mouse over the cells you
want to select.
A whole row - clicking at the beginning of a row selects the
whole row.
A whole column - clicking at the top of the column selects the
whole column.

128
The whole table - clicking on the top cell of the table selects the
whole table.
5.1.11.4.2.1 The Filter Charts Screen and Steps of Procedure
Click on the FILTER button. A new screen called “Filter Charts from
Current Project” opens. This screen describes the selected points
and the selected divisions. If these are not what you want, click on
the CANCEL button to return to the table and try again.
Type in a new Project Title of your new data file. Use a title that
reflects the group you filtered as well as the nature of the filtering.
When you are happy with the selection and the title click on the
START button.
The next step is giving a filename to the new Data File. You are
taken into the “Save File As” screen. As before, select the directory
to which you want the file saved by double clicking on its name,
then type in the filename you want to use. Click on the SAVE button.
JigSaw filters the records and displays the information as:
(i) how many records were filtered; and
(ii) to what file.
Filtering does not remove the records from the original file but
rather copies them to another file.
To open your new Data File, you will need to return to the JigSaw’s
Main menu and open it under the “File” menu.
You may want to SORT your newly created Data File to remove any
duplicates. Do this Sort under DATA OPTIONS - SORT in the “File”
menu of the main JigSaw screen.(See page 22
5.2 Generate Test Data - the need for Controls
Select GENERATE TEST DATA under “Research” menu in the Main
Screen.
A vital part of any research project is the use of control groups. If
you discover a possible astrological tendency in the group with

129
which you are working, the burning question is always: Is the
variance that you have observed exclusive to that group?
Let us take a simple example. Pretend you have collected the birth
data of every set of twins born in a particular year in a particular
place. When you plot these charts, you notice that a large number
have the MC. Is this tendency towards MC in your sets of twins
caused because they are twins or would another group of random
types of births from the same place and over the same year also
show this tendency? If the second group does not show this bias,
then your original finding may be significant.
JigSaw gives you the ability to create any type of control group.
Linked or not linked to your data set.
5.2.1 Designing a Control Group - the Test Data Screen
Select GENERATE TEST DATA. From the “Research” Menu on the
Main Screen.
You are taken to the TEST DATA screen
The Test Data Screen -Figure 19

130
5.2.1.1 Use Current Project as a Base
If you select this option, JigSaw will use the current project as a
foundation for the control group. The total number of records will
be greyed-out, meaning that you cannot alter the number of records.
5.2.1.2 Generate Independent Data
This selection enables you to generate a totally independent control
group. You can alter the number of records in your control group
but you will notice that all the options in the “Replication Box” are
greyed out.
5.2.1.3 Replication
If you have selected “Use Current Project as Base”, you are
presented with options so you can choose the manner in which your
control group will replicate your current project.
5.2.1.4 Replication Years
Matches the number of records in each year of your current project.
For example, if you selected this option for the Astronauts, the
control group would be formed by JigSaw taking each record in the
sample and creating a new record in the control group in the same
year of birth as one of the astronauts but using a different time of
day, calendar date and place.
5.2.1.5 Replicate Days & Months
Matches the Calendar date of each record in the current project. For
example, if you selected this option for the Astronauts, the control
group would be formed by JigSaw taking each record in the sample
and creating a new record in the control group set for the same
calendar date of birth but not the same year, time of birth or place.
5.2.1.6 Replicate Time of Day
Matches the time of day of each record in the current project. For
example, if you selected this option for the Astronauts, the control
group would be formed by JigSaw taking each record in the sample
and creating a new record in the control group for the same time of
day but different year, calendar date and place.

131
5.2.1.7 Replicate Lats & Longs
Matches the geographical location of the current project. For
example, if you selected this option for the Astronauts, the control
group would be formed by JigSaw taking each record in the sample
and creating a new record in the control group which was located at
the same longitude and latitude but different in year, calendar date
and time.
When you select this option the Latitude and Longitude Range are
greyed out.
5.2.1.8 Apply Uniform Time Shift
This options allow you to replicate a given data set and apply a
uniform shift to the time of each record.
All the Replication options will be “ticked” on when this option is
selected.
5.2.1.8.1 Select the Uniform Time Shift
Select the type of interval - Days, Hours, Minutes or Seconds
Select the size of the shift by typing in a number. You can add up to
six decimal places to this number.
5.2.1.9 Date Intervals
Sets the range of the dates in the control group. Full dates must be
entered, that is Day, Month and Year in the format that your
preference are set to.
5.2.1.9.1 Regular - Generating an Ephemeris
Generates a control group with regular spacings of time between
each record. If you are generating an Independent Data group, then
the total number of records will be evenly divided between the Start
date and the End Date. For example, if you had 100 records and 10
years of date span, then the control group would have 10 records
per year.

132
In this way you can generate an ephemeris. For example, a date
range of 1 year with 365 records will create a data file of daily
planetary positions. Any findings that involve planets in zodiac
divisions or aspect to each other need to be checked against an
ephemeris to ensure that you are not observing naturally occurring
cycles.
5.2.1.9.2 Random
Generates a control group with random spacings of time between
each record. If you are generating an Independent Data group and
you had 100 records and 10 years of date span, then the control
group would have any number of records in any one year but the
end total would be 100 records.
If you have selected :
(i) Replicate Years, the “Date Interval Box” is greyed out.
(ii) Replicate Days & Months, “Regular” and “Random” will
only apply to the years in the project sample.
(iii) Replicate Times of Day, “Regular” and “Random” will apply
to both the Years and Calendar dates.
5.2.1.10 Latitude and Longitude of a Control Group
LATITUDE RANGE and LONGITUDE RANGE enable you to set the
range of Latitude and Longitude of your control group.
5.2.1.11 Creating and Saving a Control Group
When you are happy with the type of control group to be generated,
click on the OK button
JigSaw will then ask you to give a file name to the new Data File
being created. It will default to the same directory as the current
project and will default to the file name “control”. Use a file name
that will show you it is a control group based on a particular file.
For example, a control group for musicians could be called
"Musiccon", and so on.
Once you have named your file click on the SAVE button. JigSaw
creates the control group and returns you to the Main Screen.

133
Open the new Control Group by selecting OPEN in the “File” menu.
Run the same test on this group as you are running on your project.
If you get the same results with the control group, then the
phenomenon you observed is due to factors other than astrology.
5.3 Filter Data Records
With a data file opened.
SelectFILTER DATA RECORDS in the “Research” menu in the Main
Screen.
This action opens the DATA RECORD SELECTION screen.
Data Record Selection Screen for USA Presidents - Figure 20
In this screen you can sort and filter the records of your data file
based on their fields.

134
5.3.1 Data Record Fields
All data files will contain the following fields:
Description:- Whatever you type in this window when you
entered the record.
Date - the date of the record.
Day Range - the Day Range that you entered. If you did not use.
a day range then this value is set to “0”.
Detail Level - the level of exactness of the birth data.( 0 = No
Time; 1 = Zone Only; 2= Exact Time; 3= Time & Place.)
Zone Abbr - the letters of the Time Zone for the record.
Zone Time - the hours east or west of Greenwich.
Time - the time of the record
Placename - the name of the city or town that you entered for
this record.
Latitude - the latitude north or south in degrees and minutes.
Longitude - The longitude, east or west in degrees and minutes.
Any other user-defined data categories that you have added to
the data file.
5.3.2 The Conditions that can be used to Filter the Data Fields
Each field is of a particular format which dictates the type of
filtering that can be done with the field.
Numeric - Can be filtered by:
is equal to
is not equal to
is greater than
is greater or equal to
is less than
is less or equal to
2. List of Items (text) - Can be filtered by the items on the
list.
matches characters - matches the whole line of text but
does not take any notice of capital letters.
contains characters - finds the text as a part of the line
of text.
starts with characters - finds the text only if it is at the
beginning of the line of text.

135
3. Free Text - the same as No. 2.
5.3.3 Comparison Value
Having selected the Field, and the Condition to be used, then you
need to add in a comparison value.
For Numeric fields this must be a number.
For a set list of items, the list of items will be presented as
options in the drop-down list box.
For a free text field, this will accept any text.
5.4 Designing a Simple Boolean Search.
In the field window select the field that you wish to sort by. As you
click on different fields you will notice that the types of conditions
will alter to match the type of field - text, numerical or a list of
items.
Once you have selected the field, then select the condition, and then
enter in the comparison value.
Example using the USA President data file:
By selecting the field “Age”, the condition “is greater or equal to”
and typing in the number 60 in the Comparison Value you would be
finding all the presidents that came to office at the age of 60 or
over.
5.4.1.1 Adding the Criterion to the List
Once you are happy with the criterion that you have designed, then
clicking the ADD button will write the criterion into the “List of
Current Criteria” window.
Once a Criterion is added to the list, you cannot edit the condition
or the comparison value. If you wish to change it, then you will
need to delete the criteria and start again.

136
5.5 Designing a Complex Boolean Search
You can add as many different criteria to the list as you like, but as
you add them to the “List of Current Criteria” you will also need to
decide the type of relationship between the criteria.
For example, after adding the criterion which would filter all the
USA presidents that came to power at the age of 60 or older, then
you will notice in the Current Criteria window
“Age is greater or equal to 60” - (see figure 20)
Designing another criterion, asking for all the presidents that have
served two terms:
Select, field - Number of Terms; condition - is equal to;
Comparison Value - 2.,
And click the ADD button.
You will notice that a word is added to the sentence in the Current
Criteria window:
“Age is greater or equal to 60
and Number of Terms is equal to 2”
This is the default for JigSaw - “and” . This search and filter will
now find all the presidents that came to power at aged 60 or older
AND served 2 terms.
The word “and” is called an operator, and by changing this word
the results of the search will be altered.
5.5.1.1 The Operators and Changing them in a Complex Boolean expression.
By highlighting a criterion in Current Criteria window, you can
change the operator by clicking on one of the Operator buttons.
The Boolean Operators are:
AND - Requires both conditions to be valid before it will give a
result.
Result of Search - 4 presidents - # 7, 33, 34 and 40
[For the presidents that were 60 years or older and served two
terms. - If no president was elected after the age of 61 years old or

137
no president has ever served more than one term, then the results of
the search would be zero.]
OR - Either condition can be valid.
Result of Search - 21 presidents.
[For the Presidents, we get ALL the presidents that were elected at
the age of 60 or more, AS WELL AS all the presidents that have
served more than one term.]
Xor - (Exclusive OR) - One condition true ONLY. Either over
60 and serve 1 term, or under 60 and serve 2 terms.
Result of Search - 17 presidents.
[All the Presidents that are either elected for more than 2 terms who
were under 60 when they first came to power, AS WELL AS all the
presidents that were over 60 years old and DID NOT serve two
terms.]
NOT - Turns a statement to the negative. For example:
Age is greater or equal to 60
And Not(Number of Terms is equal to 2)
Result of Search - 6 presidents. # 2, 9, 12, 15, 23, 41
[For the presidents that were 60 years or older and did not serve two
terms. ]
Age is greater or equal to 60
Xor Not(Number of Terms is equal to 2)
[All the Presidents that were under 60 years old and only served 1
term, OR all the Presidents that were over 61 years old and DID
serve two terms.]
These results are summarized in figure 21.

138
Boolean Operator Table - Figure 21
5.5.1.2 Using Brackets
You can group a selection of criteria together by clicking and
dragging over them with the mouse. These highlighted criteria can
then be bracketed by using the (…) button.
Any criteria within brackets will be fulfilled before they are then
related to the other criteria. For example, if we also add to the
Criteria List for the Presidents a question concerning latitudes of
birth then:
Age is greater or equal to 60
And Number of Terms is equal to 2
or Latitude is greater then 40N00
Resulting number of Presidents = 23
Age >= 60 Operator Number of Terms = 2
All of these
Presidents
and then select from this list
those that ALSO fulfill this
condition.
All of these
Presidents
or Plus all of the Presidents
who have served two terms
regardless of age
Xor One of these
conditions HAS
to be negative for
a record to pass.
All of these
Presidents
And NOT then select those that
HAVE NOT served 2 terms
All of these
Presidents
or NOT Plus all of the Presidents
who have NOT served two
terms.
Xor NOT One of these
conditions HAS
to be negative for
a record to pass.
But the opposite
to the first Xor

139
The results will be all Presidents 60 or older when they came to
power who have served two terms, PLUS all Presidents who were
born at a latitude of greater then 40N00.
However, by bracketing the last two lines:
Age is greater or equal to 60
And (Number of Terms is equal to 2
or Latitude is greater than 40N00)
Resulting number of Presidents = 6
Because now the search is asking for all the presidents who were 60
years or older, AS WELL AS they had either served two terms or
were born over a latitude of 40N00.
5.5.1.3 Deleting a Criterion
When a Criterion is highlighted, then it can be deleted from the list
by clicking the DELETE button.
5.5.1.4 Clearing all the Criteria
All the criteria can be cleared by clicking on the CLEAR button.
5.5.1.5 Canceling a Criteria search
By clicking on the CANCEL button, you will clear the list of Criteria
and return to the Main Screen.
5.6 The Results of the Boolean Search
Once you have designed your search, then by clicking on the OK
button JigSaw will perform the search.
The results are shown in the DATA SEARCH RESULT screen.
Clicking the QUIT button on this screen will return you to the Main
Screen.

140
Data Search Results Screen - Figure 22
5.6.1 Working with the Results of a Boolean Search
The total number of records in the data set are displayed, as well as
the number of records that fulfilled the criteria. This is also
expressed as a %.
5.6.1.1 Create New Project
Clicking the CREATE NEW PROJECT button will enable you to save
the records that passed the criteria as a separate file. You will be
prompted to name this file in the SAVE FILE AS screen.
Once the file has been saved, you will be returned to the Main
Screen with the new file opened and ready for you to work on.
5.6.1.2 Filter Passed Records
By clicking the Filter Passed Records button you will disable ALL
records in the data file that have not passed the condition. In this
way you do not create a new file but rather edit the original. At any
stage you can open the EDIT DATA Screen - under “File” menu in

141
the main screen and re-enable these records. They are not deleted,
just switched off.
5.6.1.3 Printing the Records
There are two methods of printing a list of passed records
Printing a list of only those records that passed the search
Printing a list of ALL the records in the data file, with
only those that passed being enabled.
Make your selection as to the type of list, then click on the PRINT
button.
5.6.1.4 Viewing the Records
Clicking on the VIEW button will open a list of the Description and
Date of each of the records that passed the search.
To close this screen you need to click on the “X” in the top right
hand corner of the window.
5.7 Criteria Search - Astrological
Select CRITERIA SEARCH in the “Research” menu in the Main
Screen.
Opens the Criteria Search Screen.
This screen is very similar to the Tabulate & Graph screen, in that it
offers the same options and ability to select a point, or combination
of points. But here, instead of tabulating the records into the
different divisions, the records are filtered by the criteria listed.
5.7.1 Available Points and Adding or Subtracting from this list.
This is the list of points currently available for this project,
additions and subtractions to this list via the MORE POINTS (see
page 94) option will be carried through to the Tabulate & Graph
screen, and vice versa.
For more information on this list of points, and how to add and
subtract points, see page 94.

142
The Criteria Search Screen - Figure 23
5.7.2 Data Type and Division Types
The DATA TYPE drop down menu contains ALL the Data types that
are listed on the Tabulate & Graph screen (see page 98).
For more information about these Data Types see page 98.
The DIVISION TYPE drop down menu contains all the options that
are on the Tabulate & Graph screen.
For more information about these Data Types see page 98.

143
5.7.3 Division Names
On the Tabulate & Graph screen you are given the DIVISION NAMES
as a list of the categories that the data file will be sorted into. Now,
however, this list is active, and you will need to select one or all of
these divisions to add to your Current Criteria List.
5.7.4 For Charts with Inexact Time.
These are the same options as in the Tabulate & Graph screen. For
more information see page 121.
5.7.5 User Defined Divisions
These serve the same function as the User Defined divisions on the
Tabulate & Graph screen. See page 120.
5.7.6 Harmonic Selection
These serve the same function as the Harmonic Selection options
in the Tabulate & Graph screen. See page 121.
5.7.7 Creating and Adding a Criterion to the Current List
Step 1 - Criteria are added ONE at a time so, unless you are going
to search for two planets or points in an aspect relationship, then
only select ONE point. If the planet or point is not on the list of
Available Points, then use the MORE POINTS button to open the
RESEARCH POINT SELECTION screen. (See page 94).
Step 2 - Select the Data Type that you require.
Step 3 - Select the Division Type that you require.
Step 4 - Select one or more Divisions from the Division Names
window.
Step 5 When you are happy with the criterion then click on the ADD
button and it will be added to the bottom of the Current Criteria
List.
You may add as many criteria to the list as you desire, but after
each criterion you will need to set the Boolean Operators - And, Or,
Xor and Not buttons. If you are unsure of these operators then see
page 136.

144
5.7.8 Editing a Current Criteria List
By highlighting a particular criterion, you may
Change the Boolean operator
Delete the criterion by clicking on the DELETE button
Or clear the entire list of criteria by clicking on the CLEAR
button.
5.7.9 Saving a List of Criteria
Building up a list of criteria can take a little time, so you may wish
to re-use the same criteria searches on a variety of data files.
By clicking the SAVE button you will then be asked for a file name
to describe your list of criteria. By saving this file you will store the
criteria for future use with any data file.
5.7.10 Opening a Saved Criteria list
By clicking on the OPEN button, you will be able to select from the
list of your previously saved criteria.
5.7.11 Running the Current Criteria List
Once you are happy with the current criteria list then by clicking
the Search button, the data file will be searched for records that
fulfil the criteria.
You see the results of your search in the Criteria Search Results
screen. For more information on this screen see page 139.

145
6. THE ALMUTEN EDITOR
This is the tool that is used to create additional almutens that can
then be used in the Research module of JigSaw.
To start the Almuten editor
From the Research Menu, select on the Almuten Editor.
6.1 The Almuten Files
When the editor first starts up, it will be displaying the list of
almutens files. The default file that JigSaw uses to present you with
the list of Almutens in the MORE POINTS options (see page 94) is
called Jigsaw.alm but you may select any file with a “*.alm”
extension.
Click on the file then click on the OPEN button.
The default directory for user-defined almuten definition files is
JigSaw’s \USERDATA directory and in this directory you will also
have the file
house.alm - The file used for the calculation of house cusp
almutens
You have the option of editing any of these two files, in addition to
any further user-defined almuten definition files that you have
previously created yourself.
6.1.1 To save any changes you have made
Select SAVE from the “File” menu. This will save any changes you
have made to the file which is currently being edited.
6.1.2 To save the current file as a copy under a new name
Select SAVE AS... from the File menu.
This will display a standard “File Save” dialog in which you may
enter a new name (and optionally location) for the file. The file
must have a “.alm” extension in order to be usable in Solar Fire,
and it must be saved to JigSaw’s \USERDATA directory. The only
exception is for the two system default definition files

146
The Almuten Editor - Figure 24
6.1.3 To create a new almuten definitions file from scratch
Select NEW from the “File” menu. This will create a new file
containing a single definition for almutens, which you can edit and
save under any name you like.
6.1.3.1 To select further options
Click on the OPTIONS... button. This will display the “ Almutens
Options” dialog box. (See page 163 for the lists of the different
dignities).
Planetary Rulerships - You can select either New or Old
rulerships
Triplicity Type
There are three different sets of triplicity rulers from which you
may choose.

147
Ptolemy - As defined in his book “Tetrabiblos”
Lilly - As defined in his book “Christian Astrology”
Dorothean - According to Dorotheus of Sidon.
For a more detailed discussion of the different triplicity rulerships
and their applicability, you might like to refer to Dr. Lee Lehmann’s
book “Classical Astrology for Modern Living”, published by
Whitford Press.
Term Type
There are two different term definitions from which you may
choose.
Ptolemy - As defined in his book “Tetrabiblos”. This set of
term rulerships is also sometimes referred to as “Chaldean”.
Egyptian - As defined in Ptolemy’s “Tetrabiblos”.
For a more detailed discussion of the different term rulerships and
their applicability, you might like to refer to Dr. Lee Lehmann’s
book “Classical Astrology for Modern Living”, published by
Whitford Press.
Sign Boundaries
The usual modern practice is to deem that an astrological sign starts
at 0° of the sign. However, it is possible that some ancient
astrologers may have deemed a sign to begin at 1° when defining
the term rulerships. In this case, the first degree of each sign is
deemed to be the 30th degree of the previous sign. No other degrees
are affected, and this option only affects determination of the terms.
For example, in the Ptolemaic Terms table, Jupiter would rule from
1°00 to 5°59’59” of Aries, and Saturn would rule the from 25°00 of
Aries to 0°59’59” of Taurus).
House System
You can opt to allow JigSaw to use whichever house system is set
as the default or you can force it always to use a selected house

148
system. This is useful if you are trying to emulate the almuten
calculations of medieval astrologers who used a specific house
system.
House Cusps Degree Offsets
When determining which house a planet is placed in, many
astrologers read a planet forward into the next house if it is close to
the cusp of the next house. You can emulate this procedure by
specifying a number of degrees from each house cusp type within
which the planet will be considered to be in the next house.
Typically this offset is greatest for angular houses, and smallest for
cadent houses. For example, specifying an offset of 8 degrees will
cause any planets lying up to 8 degrees ahead of an angular house
cusp (1st, 4th, 7th or 10th) is deemed to be in that angular house.
This procedure only affects the almuten scoring for house
placements of planets, so will have no effect unless you are using
non-zero scores for the “In House” dignity scoring items.
Part of Fortune
If the Part of Fortune (or its dispositor) is selected as a summation
point in the Almuten calculation, then you can specify whether it is
calculated according to the daytime formula only, or whether to
apply the different nighttime formula in any nocturnal chart.
6.1.4 To Edit any Definition on the List
Select the entry you wish to edit by clicking on it. This will update
all the other items on the screen to display what is contained in this
definition, and any of these items may be edited.
The editor allows you to create two different types of almuten
definitions.
Degree Dignities - This type of definition allows you to specify
a calculation which determines either i) the dignity score of a
planet for the position that it occupies in the chart (also known
as “essential dignities”, or ii) to determine the dignity scores of
all planets at the position of a house cusp, from which the
almuten of the house cusp may be determined.

149
For example, if Jupiter is at 28°Libra, then the ruler is Venus,
exaltation is Saturn, Triplicity ruler (daytime chart) is Saturn,
Mercury and Jupiter. Term ruler (Ptolemaic) is Mars, the Face is
Jupiter, the Detriment is Mars and the Fall is the Sun. In this case,
Jupiter would be assigned points for being in its own Face. If the
definition was being used to calculate a house cusp, then Saturn
would get the highest dignity score, because it is exalted and in
triplicity
Almuten - Sum over Points - This allows you to specify a
calculation which sums the dignities of each planet at each of a
variety of specified positions. The result is a summed score for
each planet, and the highest scoring planet is deemed to be the
overall almuten.
For example, Ibn Ezra suggests that the almuten of the chart can be
found by summing the dignity scores that each planet has at the
positions of I) the Moon, ii) the Sun, iii) the Ascendant, iv) the Part
of Fortune and v) the position of the moon at the last syzygy (new
moon or full moon) prior to the time of the chart.
6.1.5 To Select the Calculation Type
Click on either the Degree Dignities or the Almuten option button
in the Calculation Type frame.
If you select the Almuten option, then the Selected Points button
and Minimum Honors edit boxes will become enabled, otherwise
these options will remain unavailable.
6.1.6 To Select Points for Almuten Calculations
Click on the SELECTED POINTS... button. This will display the
“Summation Point Selection” dialog box from which you can select
a large range of primary chart points, house cusps or other derived
positions.
The points available are as follows:

150
All Chart Points
Each of the 12 House Cusps
Various Other Points
The Descendant (Dsc)
The Immum Coeli (IC)
The prenatal syzygy Moon
The prenatal syzygy Sun
The prenatal syzygy Sun or Moon (Most Elevated)
The prenatal New Moon
The prenatal Full Moon
The prenatal Sun (at the Full Moon)
Any Arabic Parts in a selected Arabic Parts file
For each point, you can also choose to apply the following
modifiers
Own position - no modifier is applied. The position of the
selected point is used in the calculation.
Dispositor - The position of the ruler of the sign in which this
point is placed is used in the calculation. The rulerships used
depend of which set is chosen using the Options... button.
Triplicity ruler - The position of the 1st triplicity ruler (in sect)
of the element in which this point is placed is used in the
calculation. The triplicity type used depends on what is selected
using the OPTIONS... button.
Term ruler - The position of the term ruler of this point is used
in the calculation. The term type used depends on what is
selected using the OPTIONS... button.
Face ruler - The position of the face ruler of this point is used in
the calculation.
6.1.6.1 To Add a Point to the List of Selected Points
Select an option from the Points to Show frame. This will
list all the available points of that type in the Available
Points list.
Select an option from the Point Type frame.

151
Select the required point from the list of Available Points
by highlighting it and then clicking on the Add button, or
by double-clicking its entry. This will add the selected
point to the bottom of the list of Selected Points.
6.1.6.2 To Remove a Point from the List of Selected Points
Select the required point from the list of Selected Points by
highlighting it and then clicking on the REMOVE button, or by
double-clicking its entry. This will remove that entry from the list.
6.1.6.3 To Select an Arabic Parts File
If you wish to specify any Arabic Parts as selected points, then you
must first ensure that you have an Arabic Parts file containing the
required Arabic Part definitions. See the Arabic Parts Editor (See
page 155).
Click on the ARABIC PARTS FILE... button. This will display a
standard file open dialog listing all available Arabic Part files. You
must select a file from this list. You must not attempt to select a file
from any other directory than the one which is first displayed (the
JigSaw \USERDATA directory), or else the Arabic Parts will not
become available for selection.
Notes:
1. You can select Arabic Parts from a single Arabic Parts file only.
Once you have added Arabic Parts as selected points, and you
then select a different Arabic Parts file, any Arabic Parts
selected from a previous file will be removed from the list.
2. If you wish to use an Arabic Part that has a separate day/night
formula (for example the Part of Spirit), then you should ensure
that you add both the day and the night formula versions of that
Arabic Part to the list of selected points (Part of Spirit (Day) and
Part of Spirit (Night)). When JigSaw calculates the almuten, it
will ignore that version of the Arabic Part which is not
applicable to the sect of the chart for which the almuten is being
calculated.
3. Warning: If you later use the Arabic Parts Editor to remove
entries from or reorder the Arabic Parts file which you select

152
here, then the almuten calculation will no longer work correctly.
You will need to use the Almuten Editor to reselect all the
required Arabic Parts before you can be sure that the calculation
will use the correct Arabic Parts.
When you have selected the required points, click on the SAVE
button to return to the previous screen.
6.1.7 To Select Minimum Honors
Click inside the Minimum Honors edit box, and type in the
minimum number of honors which a planet must have in order to be
deemed the almuten.
An honor is a dignity by rulership, exaltation, triplicity, term of
face. This option is intended to be used to prevent a planet from
being deemed the almuten of a chart if it does not have sufficient
dignity.
6.1.8 To Edit Text for the Brief Name, Full Name and Description
Place the cursor in the required edit box, and type in the changes.
Brief Name is what this definition is called on the list, and does
not affect anything else in JigSaw.
Full Name is used in JigSaw as a title for the definition, so
should be brief but descriptive.
Description is not used in JigSaw, but may be used to add a few
notes about the definition, its origin, and how it should be used,
for example.
6.1.9 To Select an Item on the Dignity Scoring List for editing
Select the required item by clicking on it.
The Dignity Scoring list items are as follows.
In Rulership - The score for a planet that is a sign which it rules
In Exaltation - The score for a planet that is in a sign in which it
is exalted

153
In Triplicity (In Sect) - The score for a planet that is in its own
triplicity for the sect of the chart (diurnal or nocturnal).
In Triplicity (Out Sect) - The score for a planet that is in its own
triplicity for the opposite sect of the chart (nocturnal or diurnal).
In Triplicity (Extra) - The score for a planet that is in its own
triplicity of the extra (or participatory) triplicity ruler.
In Term - The score for a planet which is in its own term
In Face - The score for a planet which is in its own face
In Detriment - The score for a planet which is in a sign opposite
its rulership
In Fall - The score for a planet which is in a sign opposite its
exaltation
In MR (Rulership, Exaltation etc.) - The score for a planet which
is in mutual reception by rulership, exaltation, triplicity (in sect),
term or face.
Planet of Day - The score for the planet which is the planet of
the day.
Planet of Hour - The score for the planet which is the planet of
the hour
In Peregrine - The score for planet which is in peregrine
In House x - The score for a planet occupying the xth house.
Notes:
1. Any score may be set to 0 (zero) to prevent it being used in the
dignity scoring calculation.
2. Rulerships, exaltations, faces, detriments and falls are deemed
according to whichever set of rulerships has been selected to be
used with this definition.
3. Triplicity rulerships are deemed according to whichever one of
the available options is selected as described below.
4. Term rulerships are deemed according to whichever one of the
available options is selected as described below.
5. A planet is deemed to be in peregrine if it has no dignity by
rulership, exaltation, triplicity, term or face. Optionally, a further
condition for deeming a planet to be peregine is that is also has

154
no mutual receptions by rulership, exaltation, triplicity, term or
face. This option may be selected by the user as described
below.
6. The Planet of Day, Hour and House options would normally
only be used for almuten calculations rather then degree
dignities.
7. When scoring the In House option, the house placement of each
planet is determined according to user-defined options as
described below.
6.1.10 To Adjust the Scoring for the Selected Dignity Item
Click on the > button to increment the score by 1 point, or the <
button to decrement the score by 1 point.
When you select a dignity item which is a Mutual Reception (MR),
you can also select a peregrine option, which affects whether or not
a planet can be deemed to be in peregrine if it is in mutual
reception. These options are as follows.
Ignore MR for peregrine flag - This option ignores the mutual
reception when determining whether a planet is in peregrine, so
the planet may be in peregrine even if it is in a mutual reception
of this type.
Cancel flag if MR occurs - This option cancels the peregrine if
any mutual reception of this type occurs for the planet, so the
planet is deemed not to be in peregrine if the mutual reception
occurs.
6.1.11 To Select Diurnal Applicability
You can prevent a dignity/almuten definition from being used for
either daytime or nighttime charts if you wish. This is useful if you
wish to apply different scoring for day and night charts, in which
case you must create two separate definitions, and apply one to
diurnal (daytime) charts only, and the other to nocturnal (nighttime)
charts only.
Click in the Diurnal Charts and Nocturnal Charts check boxes to
switch them on or off. At least one of these must be checked, and
both must be checked in order to apply the definition to charts of
both types.

155
7. THE ARABIC PARTS EDITOR
This section describes how to edit files which contain definitions of
Arabic Parts (or other combinations of points which may be
expressed as A+B-C) to be used when working with Arabic Parts in
a Research Project.
Note: If you have selected Arabic Parts as part of an almuten
definition in the Almuten Editor,(see page 145) and you later use
the Arabic Parts Editor to remove entries from or reorder the Arabic
Parts file which you used, then the almuten calculation will no
longer work correctly. You will need to use the Almuten Editor to
reselect all the required Arabic Parts before you can be sure that the
calculation will use the correct Arabic Parts. See page 145. Editing
a Almuten File for instructions on using the Almuten Editor.
7.1 Opening the Arabic Parts Editor
From the Research Menu select the Arabic Parts Editor.
The Default file is Jigsaw.arp. Select this file or any other file that
you have created. Click the OPEN button to now open the ARABIC
PARTS EDITOR.
7.1.1 To Edit an Arabic Parts File
The status box at the top of the screen displays the number of parts
already defined, followed by the name of the current Arabic Parts
file.
The list box at the top left of the screen contains a list of all the
items which already exist in this file. It is possible to see the details
for any of these items by clicking on that item in the list. It is then
possible to edit any of the following items relating to that entry.
Full Name - This is the name by which the item will be
identified.
Abbreviation - This is a unique name, limited to 15 characters,
by which this item is identified internally. It is used only when
another item in the list refers to this entry.
Day or Night - Some parts have different formulas, depending
on whether the chart to which they are being applied is a
daytime or a nighttime chart. For example the Part of Fortune

156
has a daytime formula of Asc+ Sun - Moon, and a nighttime
formula of Asc + Moon - Sun, so must have two entries in the
list. If the formula that you enter applies only during the day
(when the sun is above the horizon), or night (sun below the
horizon) then select the Day or Night option. If the formula does
not depend on the sun’s diurnal position, then select the Both
option.
Formula A + B - C - Each of the elements in this formula may be
selected by clicking on the drop-down list boxes for that
element. Each element has two drop-down boxes. The top one is
used to indicate what type of position is being entered, and the
bottom one to indicate which position of that type. The possible
types of position are:
ARABIC PARTS EDITOR -Figure 25
Type of Position Available Positions Example
Fixed Position Any Point of Zodiac 15Cn00
Dispositor ofAny Chart Point Dispositor -The Moon
Cusp of Any House Cusp of 3rd House
Ruler of Any House Cusp Ruler 12th House Cusp
Other Part Any other part in this file FortD
Prenatal Lunar Phases New Moon

157
Once you select a type of position from the top box, the list of
positions which are available for selection in the bottom box is
automatically updated. The only exception to this is if you select
the “Fixed Position” option, then the bottom box does not contain a
list - instead you must enter a zodiacal position into it using the
keyboard.
7.1.2 To Create a New Entry on the List
Select the NEW button. This will add an item to the bottom of the
list, ready to be edited with the required details.
7.1.3 To Delete an Existing Entry from the List
Select the required item from the list. Select the DELETE button.
7.1.4 To Alter the Placement of an Item in the List
Select the required item from the list. Click on the up or down
arrow of the spin button.
7.1.5 To Obtain a Printout of all the Items on the List
Optionally select the PRINTER... button. This allows you to alter
any printer settings such as page orientation and resolution.
Select the PRINT button.
7.1.6 To Save any Changes that you have made since the File was last Saved
Select the SAVE button.
7.1.7 To Exit from the Arabic Parts Editor
Select the QUIT button.
If you have made changes but not saved them, then you will be
asked whether or not you wish to save them before exiting.
If you exit from the Arabic Parts Editor without having saved your
changes, then the program will ask you if you wish to save the
changes before it closes.

158
8. APPENDIX
8.1 Calculation Methods
All planetary positions apart from Pluto are calculated according to
a truncated set of the VSOP87 astronomical planetary orbital data.
It is possible to obtain their positions for any date which can be
entered into JigSaw. Their heliocentric positions are true dynamical
positions, and have no corrections applied. Their geocentric
positions are corrected for nutation and light time delay, and
therefore correspond closely to the positions published in the "The
American Ephemeris" (ACS), for example.
As a rough guide, the accuracy of the standard planets is shown in
the following table.
Chart Point Accuracy Chart Point Accuracy
Sun 1" arc Moon 10" arc
Mercury 4" arc Venus 4" arc
Mars 4" arc Jupiter 4" arc
Saturn 4" arc Uranus 3" arc
Neptune 3" arc Pluto 2" arc
The stated accuracies are valid for the current era, and decrease for
times far into the past or future.
Pluto positions are calculated by numerical integration according to
starting conditions in Volume 22 of the Astronomical Papers of the
American Ephemeris
They are usable from ca. 1200BC to 2500AD.
8.1.1 Asteroids
The asteroid positions in JigSaw are calculated from ephemeris
files rather than being computed like the standard planets. The main
asteroids are available for the dates 1st Jan 1800 to 31st December
2050 inclusive. Their positions can be considered to be accurate to
within a couple of minutes of arc within this time period. The
supplementary asteroids are also calculated from ephemerides
supplied by Mark Pottenger, and cover the period 1900 to 2100
approximately. Their range of applicability can be extended by
purchasing additional ephemeris files.

159
8.2 Calendars and Dates
8.2.1 Entering a Date
Description of Format
You must enter a day, month and year, separated by any of the
following characters: blank( ); slash(/); period(.); colon(:); semi-
colon(;) or comma(,). If you use a month name or abbreviation
instead of a month number, then you do not need to use any
separators.
A day number (eg. 1, 2, 3, ..., 31)
A month name, abbreviation or number (eg. Jan, Feb, Mar, ...,
Dec, or 1, 2, 3, ..., 12). These must be English month names, but
may be in upper, lower or mixed case. Abbreviations must
contain at least the first three letters of the month name. If you
use a month name or abbreviation, then it does not matter
whether you put the day or the month first. However, if you use
a month number, then you must ensure that you enter the date in
whatever order has been set in Windows. See Selecting a Date
Format for instructions on settings the Windows date order.
A year number (eg. 57, 1957, 2005, -6). You may also use any of
the following epoch indicators: “AD”, “A.D.”, “BC”, “B.C.”,
“CE”, “C.E.”, “BCE”, “B.C.E”. If you only enter two digits, then
the year is assumed to be in the current century. To enter dates in
the 1st century, you must use a 00 prefix (eg. 0059 for year 59).
Optionally there may also be any of the following items:
A calendar style indicator (ie. OS, O.S., NS, N.S.)
The epoch is assumed to be AD unless BC or BCE has been
entered, or if the year is negative. If the year is negative, then
JigSaw will automatically convert the year into a BC year, and
remove the minus sign. (Note that there is a difference of 1 year
between BC years and negative (astronomical) years eg. the year -6
is converted into 7 BC. This is due to the absence of a year 0 in the
BC format.)

160
8.2.2 Modern and Old Calendars
JigSaw assumes that the dates that you enter
on or before 14th October 1582 are in the old style (Julian)
calendar.
on or after 15th October 1582 are in the new style (Gregorian)
calendar.
The Gregorian calendar was not adopted everywhere at the same
time. Sometimes dates after 15th October 1582 are given in terms
of the old style calendar (often followed by the initials O.S.). Also,
some sources convert pre 1582 dates to new style dates (often
followed by the initials N.S.). You will need to correct these as you
enter them into JigSaw. The following table is for these corrections:
The Difference between the Julian and the Gregorian calendars
15 Oct 1582 to 28 Feb 1700 Add 10 days
29 Feb 1700 to 28 Feb 1800 Add 11 days
29 Feb 1800 to 28 Feb 1900 Add 12 days
29 Feb 1900 to 28 Feb 2100 Add 13 days

161
8.3 Editing Key Words
Select KEYWORDS... from the OPTIONS menu in the Main Menu.
In the DYNAMIC EVENTS TO ANGLES screen of the Rectification
module (see page 57) JigSaw suggests possible types of events or
situations with which a particular transit could be involved. These
suggestions are based on KEYWORDS for the planet, points and
houses involved. This option allows you to edit these keywords.
Select a point and with that point highlighted, type in the new
keywords. When you are ready, click on the SAVE button.
Editing Keywords Screen - Figure 26
Keyword files are stored in the "Userdat" directory of JigSaw and
are called Key.XX where xx is a number from 1 to 26. If you do not
want to lose the keywords you already have, copy all Key.XX files
to another directory. Then you can go ahead and edit the original
set. If you ever want to restore your original keywords, copy your
stored set back into the JigSaw "Userdata" directory.

162
8.4 Data Sources
Data Collected from: Aussie Data Set - Esoteric Technologies Blackwell Data Set, Astrolabe Campion N. The Book Of World Horoscopes, The Aquarian Press (1988) Clarke D. Muscians, Penguin Books (1989) Gauquelin M & F. The Gauguelin Book of American Charts, Astro Computing Service (1982) Mackey Data Set, Astrolabe Nash Jay Robert Darkest Hour (1980) Rodden L.M. Astro-Data II AFA (1988) . Astro-Data III AFA (1986) . Astro-Data IV AFA (1990) . Profiles of Women AFA (1979) Taeger H. Horoskope Lexikon, Bauer (1991) The New Encyclopaedia Britannica, University of Chicago 15th Edition (1986) Who’s Who of Australian Writers, D.W. Thorpe (1991) Journals from FAA, NCGR, and AA

163
8.5 Dignities
The following are the types of dignities used in JigSaw.

164

165
The Faces

166
8.6 Bibliography
Addey J. Harmonics in Astrology, Cambridge Circle (1977) Al-Biruni The Book of Instruction in the Elements of the Art of Astrology. Trans R. Wright Ascella Publications Armstrong R. Astrological Family Patterns, CMD Inc. (1979) Bailey A.A. Esoteric Astrology, Lucis Publishing Company, 5th Edition (1982) Bonatti G. Liber Astronomiae Parts I,II, III, IV,Trans Robert Zoller, and Robert Hand - Golden Hind Press (1994 - 1996) Brady B. The Eagle and The Lark, Samuel Weiser (1992) Cozzi S. Planets in Locality, Llewellyn (1988) Dean G. Recent Advances in Natal Astrology, Analogic (1977) Dorotheus of Sidon Carmen Astrologicum Trans David Pingree Ascella Publications (1993) Ebertin, R..E. The Combination of Stellar Influences, Trans. Roosedale and Kratzsch, American Federation fo Astrologers Inc. Filbey J & Filbey P. The Astrologer’s Companion, The Aquarian Press (1986) Gettings F. Dictionary of Astrology, Routledge & Kegan Paul (1985) Harding M. Hymns to the Ancient Gods, Arkana (1992) Harding M. & Harvey C. Working with Astrology, Arkana (1990) Hermes Liber Hermetis Part I, II. Trans Robert Zoller Golden Hind Press (1993) Lehman J.L. Essential Dignities, Whitford Press (1989) Classical Astrology for Modern Living Whitford Press (1996) Lilly W. Christian Astrology, Regulus Publishing 3rd edition (1985) Masha’ allah Books of Nativities Trans. Robert Hand Golden Hind Press (1994) Masha’ allah On Reception Trans. Robert Hand Arhat Publications (1998) Maternus F. Matheseos Libri VIII (Trans. Rhys Bram J.) Noyes Press (1975) Meeus J. Astronomical Algorithms, Willman-Bell Inc (1991) Omar of Tiberias Three Books on Nativities - Trans Robert Hand. Golden Hind Press (1997) Ptolemy. Tetrabiblos (Trans Ashmand J.M.) Foulsham & Co 1917 Reproduced by Health Research (1969)

167
Scott G. & Pottenger V.& M. Tables for Aspect Research, ACS 2nd Edition (1991) Williamsen J.& R. Astrologers Guide to the Harmonics, Cambridge Circle 2nd Edition ( 1977)

168
A
Accidentally Dignified
sorting by, 107
Accuracy, 158
of Graphic rectification, 68
ACS Atlas, 26
Aldrin, Buzz
Rectification example, 65
Almuten Editor, 145
Almutens
creating a new definition, 146
of a degree, 97
selecting an almuten, 95
selecting for use in a project,
97
Altitude
sorting by, 119
Amplitude
in harmonic components, 111
Anchor Point
shifting, 120
use in Research, 104
and
as a Boolean operator, 136
Angles
auto testing, 52
deleting from Angle Scan, 52
fine tunning, 59
selecting options for testing,
55
testing possible angles, 51
Antiscia, 96
Arabic Parts
adding to a Research project,
95
editing a file, 155
selecting for use in a project,
97
used in almuten calculations,
151
Arabic Parts Editor, 155
Aspect
used in the Dynamic Chart, 56
Aspect patterns
5th harmonic, 77
mystic rectangle, 74
the grand cross, 76
the grand trine, 78
the kite, 75
the T-square, 76
the yod, 76
Yang grand sextiles, 71
Yin grand sextiles, 71
asteroid
accuracy, 158
Atlas
selecting, 12
Auto rectify
launched from the Angle Scan
screen, 53
Selecting from the Main
Screen, 64
setting defaults, 48
type of co-ordinate system
used, 48
what does it do?, 64
Azimuth
sorting by, 118
B
bar graph display
in Research module, 124
bibliography, 166
Birth times
unknown in group patterns, 92
Blackwells Data Collection, 38
Blue Star
Importing from, 19
Boolean
designing a complex search,
136
designing a simple search, 135
filtering, 133

169
Operator Table, 138
operators defined, 136
search results, 139
Brackets
in Filtering, 138
C
calendars, 159
Categories
delete, 31
entering a new category, 30
entering data, 31
Type of, 29
Century default
setting, 11
charts
veiwing from the Display
screen, 88
Chartwheels
Importing from, 19
chi- square, 125
clearing
points in a group search, 79
Computer Requirements, 5
Contra-Antiscia, 96
control groups
creating, 128
Criteria
creating and adding to a
search, 143
Criteria list
opening, 144
saving, 144
Criteria search, 141
D
Data
Looking at the records in a
file, 7
supplied with JigSaw, 8
un-timed, 92
Data Fields, 29
filtering by, 134
Types of Categories, 29
Data File
Editing Title, 23
Data Files
Definition, 6
Importing, 19
Merging, 21
Sorting, 22
Splitting, 21
Data sources
for data supplied in JigSaw,
162
data type
in the tabulation display, 127
Dates
accuracy of dates needed for
rectification, 35
birth and death dates not used,
40
changing the dates used in
constructing a graph, 45
closeness of dates, 36
entering in the birth details for
rectification, 41
method of entering, 11
number needed for
rectification, 35
range of dates throughout the
life, 36
range of plus or minus days,
35
range used for testing angles,
57
type of for rectification, 33
Decans
sorts by the decan of the
dispositor, 110
use in Research module, 100
declination
sorting by, 117
Delete

170
a single record, 27
deleting
points in a group search, 79
Detriment
sorting by the dispositior
being in detriment, 110
Dignities
scoring for an almuten, 152
Direction of travel
sorting by in research module,
101
Divisions
defining your own zodiac
divisions, 104
Dorothean
use of Triplicity rulers, 97
Dynamic Chart
moving a chart back and forth
in time, 63
overveiw, 61
E
Egyptian
sorting by these terms, 111
Elements
Selecting in Research module,
99
Elizabeth II
in group patterns, 74
Ephemeris
generating, 131
Essential Dignity
sorting by, 109
Exalted
sorts by the dispositor being
exalted, 110
Exclusive or
as a Boolean operator, 137
F
Face
sorting by, 111
use in modifying a point, 97
Fagan, Cyril, 38
Fall
sorts by dispositor being in
fall, 110
Family Patterns
theory, 70
Filtering
a simple search, 135
filtering data
Boolean filtering, 133
in the tabulation display, 127
Fixed Positions
adding, 95
Fourier analysis, 111
G
Gauquelin sectors
sorting by, 117
Geocentric
selecting, 14
George V
group patterns, 71
Graphic Rectification
The method, 32
Graphs
changing the co-ordinate
system - rectification, 46
changing the dynamic system -
rectification, 46
Changing the Planets used -
rectification, 46
explained, 44
mean, 45
selecting for the Angle Search,
47
standard deviation, 45
using Geocentric with
Heliocentric, 48
Group Astro Dynamics
opening, 90
size of groups, 92

171
group patterns
all the same points, 81
mixed points, 81
group searches
method for running, 84
group types
importance of selecting, 91
selecting, 90
Group/Family Search
what does it do?, 78
H
harmonic components, 111
method of working with, 113
Harmonics
changing the harmonic -
rectification, 46
forming aspects and sorting
by, 108
range to use in a group search,
79
selection in Display Screen, 86
selection in Research, 105
Heliocentric
selecting, 14
Hemisphere
sorting by, 106
Henry VIII
group patterns, 72
House Cusps
adding to a Research Project,
95
degree offset, 148
House systems
0 Aries, 15
Alcabitius, 14
Campanus, 14
Equal, 15
Hindu Bhava, 15
Koch, 14
Meridian, 14
Morinus, 14
Placidus, 15
Porphyry, 15
Regiomontanus, 15
selecting, 14
Solar Sign, 15
Topocentric, 15
User Defined, 15
Whole Signs, 15
Houses
angular, succedent and cadent
- sorting, 106
sorting by, 105
I
Installing, 5
K
Kennedy family
in group patterns, 77
Keywords, 59
editing, 161
L
Latitude
method of entering, 25
of birth for rectifcation, 42
latitude, celestial
sorting by, 115
Lilly
use of Triplicity rulers, 97
Locking/unlocking charts
in the Display screen, 87
Longitude
method of entering, 25
of birth for rectification, 42
Lunar Node
selecting, 12
M
Manual Rectification
operating, 42
midpoints

172
adding to a Research project,
95
in Display screen, 89
selecting in the a group search,
79
modes
seleciting in Research, 99
N
natal details
sorting by, 120
Nixon, Richard
rectification example, 67
not
as a Boolean operator, 137
NOTEPAD
attaching to a Project, 11
recalling an active notepad, 11
Nova
Importing form, 19
O
oblique ascension
working with in the Research
module, 115
On Line Help
using, 9
or
as a Boolean operator, 137
Orbs
setting orbs in the Research
module, 108
to use in a group search, 80
used in the Dynamic Chart, 56
Order
changing the order of charts in
the Display screen, 88
Out of Bounds
defination and use, 118
P
patterns
delineated, 83
displayed, 83
Peaks
clearing selected peaks form
Angle Scans, 50
manually selecting for Angle
Scan, 50
method used by JigSaw to
select peaks, 48
number of peaks selected by
JigSaw, 50
Selecting in Event screen, 45
Phase angle
in harmonic components, 111
Phases
sorting by, 107
Point selections
for summation in an almuten,
149
Points
Adding more points to a
Research Prject, 94
Modifying, 96
opening a save list of modified
points, 98
saving a list of modified
points, 98
Selecting a point in the
Research module, 93
types of points available in the
Research module, 95
polar graph display, 124
Preferences
setting, 11
Prenatal
Full Moon, 95
New Moon, 95
Sun (Full Moon), 95
Syz Elevated, 95
Syz Moon, 95
Syz Sun, 95

173
list of records, 28
Printing
a Display screen sort, 89
Data Files, 22
Graphs with life events, 51
the Event Graph results, 47
the results of a group search,
84
Progressing the Angles
Naibod in Longitude, 16
Progressing the Angles
Mean Quotidian, 16
methods, 15
Niabod in Right Ascension, 15
True Solar Arc in Longitude,
16
Project
creating a new project from a
Boolean search, 140
Projects
Creating a New Project, 18
Deleting a Project, 19
Files that make up a Project,
17
Opening a Project, 18
Saving a New Project, 18
Title, 18
Ptolemaic
sort by these terms, 111
Ptolemy
use of Triplicity rulers, 96
Q
quadrants
sorting by, 106
Quick Charts
Importing from, 19
R
Range
Diffinition, 24
Rays, Seven
sorting by in the Research
module, 102
Records
Accuracy of Records, 17
adding a new record, 27
Deleting a single record, 27
Edit existing, 26
Entering a New Record, 23
Entering the Day Range, 24
sorting, 27
turning a record off, 26
turning a record on, 26
turning all records on, 27
Turning all roff, 27
Types of Records, 17
Rectified Charts
their use in astrology, 32
Research
Opening, 93
Retrograde
frequency for the planets, 101
Right Ascension
sorting by, 117
Rulers
vertical, in the Display screen,
88
Rulership
of the twelve houses, 106
Rulerships
changing in Research module,
121
selecting in the Almuten
Editor, 146
sorting by a planet’s
dispositor, 109
S
Secondary Progressions
in rectification, 51
in the Dynamic Chart, 56
Selecting the Points
in a group search, 79

174
Sign boundaries
selecting in the Almuten
Editor, 147
Simpson, Wallis
group patterns, 72
Solar Arc
in rectification, 51
in the Dynamic Chart, 56
SolarFire
Importing from, 19
Sorting
records, 27
statistics
in Research module, 125
T
Tabulation display, 126
Term type
selecting in the Almuten
Editior, 147
Terms
Eqyptian - use in modifying a
point, 97
Ptolemaic - use in modifying a
point, 97
sorting by, 111
Tertiary Progressions
in the Dynamic Chart, 56
TIME
no time for an Record, 24
using un-timed data, 92
Time Range
entering in for a unsure birth
time, 42
Time Zone
of birth for rectification, 42
Transits
in rectification, 51
in the Dynamic Chart, 56
triplicities
sorting by, 111
Triplicity rulers
of a point in the Research
module, 96
Triplicity type
selecting in the Almuten
Editor, 146
U
Un-timed charts
working with in the Research
module, 121
User defined options
in the Research, 120
V
Vacant Point
defination, 70
Viability Report, 42
W
Warnings
in Viability Report, 42
Turning off, 43
X
Xor, 137
Y
Year Marker
entering and using, 24
Year Markers
add to rectification, 33
main reference, 36
Z
Zodiac
Deluce, 13
Djwhal Khul, 13
Fagan-Bradley, 13
Krishnamurti, 13
Lahiri, 13
Raman, 13

175
selecting, 12
Sidereal or Tropical for
rectification, 36
the Division available -
Research, 98
Tropical, 13
User Defined, 13
Usha-Shashi, 13