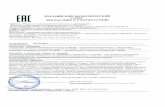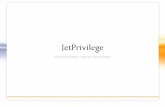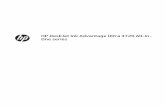Jet Professional Basic Training Reference...
Transcript of Jet Professional Basic Training Reference...

JetProfessionalBasicTrainingReferenceGuide

Prerequisite Knowledge The Jet Professional Basic Training webinar will take you through the basic functions and prepare you to
write reports.
Before beginning, it is important to refresh your basic knowledge about Jet Professional. Below is some
basic terminology to keep in mind:
Users of Jet Professional: Designer - Designers can create, edit and run reports, even reports written by other designers.
Viewer - Viewers have Jet installed on their computers, and can run the reports and refresh the
data, but cannot create new functions.
Excel User - An Excel user is anyone who has Excel, but Jet is not installed. Any Excel user can
receive a report created using Jet. It will appear as a values only file, showing the data as it was
the last time it was run and saved.
Modes of Jet Professional: Design Mode – A click on the Design button puts you in Design mode which allows you to create
or edit a Jet report. Only designers can get to Design mode.
Report Mode – To see the results of Jet functions, click the Report or Refresh button. When the
report is populated, it is in Report mode. Changes made to a report in Report mode are often
not kept when the report is refreshed or put back into Design mode; so be sure changes are only
made in Design mode.
Default Data Source and Company – Depending on your licensing, Jet Professional allows you to create
data sources to different databases. The default data source and company are shown in the Jet ribbon.
When a report is run, Jet will use the default data source and company to pull data into the report. This
can be overwritten in your Jet functions.
Help – A click on the Help button will show a drop down list where you can:
Active your Jet License.
Communicate with other Jet Reports users with the Community forum.
Resources opens the Resources page. You can get to our report player here.
You can submit a question to Jet’s Technical Support.
Jet Help will open a Help file.
About – This will show you the version and build number of Jet Professional currently installed.
Report Writing Procedure The Report Writing Procedure has 3 stages: Predevelopment, Development and Distribution.

Predevelopment Stage
In the Predevelopment stage, a mockup is created, which makes the report wiriting process smoother
and easier by gathering all the information needed ahead of time.
Mockup A mockup is a visual representation of the final report to be created.
Elements to include in a mockup are:
Column labels – represents the fields or other information to be included in the report
Report filters – restricts the data returned in the report
Sort order – indicates ascending or descending order
Grouping – indicates if grouping is required
Subtotals – useful with a grouping report
Report totals
Sample data is also helpful but not required.
Column Labels Column labels are used to indicate the data each column will contain. The column labels should be
descriptive enough for the user to tell what the column represents, and may even be the field name in
the database. Some columns might represent something else, such as calculations.
Filters Filters are fields and values that limit the data returned.
When filtering with Jet, filters are always in pairs (FilterFields and Filters). See the worksheet at the end
of this document for detailed filtering syntax and examples.
Create a mockup report:
Select fields, tables and filters.
Create an options page.
Set up the report page.

Filter Examples Filter Examples in the JFx
Table and Field Selection Gather the needed table(s) and field(s) before beginning to write any Jet functions. The information can
be organized into a table (see below) on the Options Page.
Column Label Customer No.
Customer Name
Phone No. Total Amount Outstanding
Table Cust. Ledger Entry
Customer Customer Cust. Ledger Entry
Field Customer No.
Name Phone No. Remaining Amt. ($)
Definition: Sorting Sorting is a way to organize data; usually in ascending or descending order. To change the default sort
order of lists, please see the section titled Sorting Dynamic Lists.
Definition: Grouping Grouping Is a way to segment data, usually used with subtotals.
Options Page The Options Page is a worksheet that contains the report filters, column labels, tables, field names and
documentation about the report. The Options Page is hidden in Report Mode.
Report Page The Report Page shows the filters identified on the Options Page, using an off-sheet cell reference; and
the column lables. This is the worksheet where Jet functions are written to create the report.
Taking the time to work through the Predevelopment steps will ensure all elements are in place before
creating the report.

Development Stage
The Development Stage involves writing the Jet functions needed to create the report. With the column
lables on the report page, and the filters, tables and fields identified on the Options page, the next steps
are much easier.
Create the report:
Create the primary list and detail.
If grouping is needed, create the secondary list and detail.
Add subtotals and totals if needed.
Test the report.

Report Development Introduction to the JFx The Jet Function Wizard (JFx) is similar to the standard Excel Insert Function button. These wizards have special functionality to make it easier to create Jet Professional functions by providing table and field names.
This wizard has two ribbons: Function Wizard and Help. The Function Wizard ribbon is made up of three sections: the Function Selection dropdown, Function Tools and Argument Tools. The Help ribbon offers help for the selected function. The address bar shows where you are in the function (breadcrumbs). Below the address bar are function-specific arguments. The Function Tools contains buttons for Evaluate Function, Drilldown, and Favorites.
Evaluate Function Evaluates the function with the arguments entered and returns the result. Function, result and debug information will be shown in a pop-up. Results in a red font indicate an error, otherwise the result will appear in black.
Drilldown Drilldown will show you the records accessed by the Jet function. Clicking Drilldown completes an immediate drilldown using the current function information. This behaves identically to the Drilldown in the Formula section of the Jet Professional ribbon.
Favorites If activated, shows your favorite tables and fields of the selected data source. Activation is indicated by an orange highlight of this button. Favorites can be selected and edited in the Browser in the Wizards section of the Jet Professional ribbon. The Argument Tools contains buttons for Allow Special Characters, Insert Named Range and Nested Jet Function.
Allow Special Characters Allow Special Characters button allows the selected argument (a filter value) to receive special characters or blank filters that would otherwise cause problems. Examples of special characters are: &, <, >, etc. Clicking this button will append “@@”& in front of your cell reference or filter value.

Insert Named Range Insert Named Range allows you to select an Excel named range to insert into the active argument. The
shortcut key, F3, will give the same result. This function will be grayed out when there are no named
ranges in your Excel workbook.
Nested Jet Function Nested Jet Function inserts or edits a nested Jet function in the selected argument. This functionality is
explored in the Advanced Jet Professional Webinar course.
Function Parameters A lookup button is available for each parameter in most functions. This lookup button will show a list of values that could be used in the parameter. When the list is open, the search box will find as you type, while looking for your string in the list of available values. The F6 key on the keyboard will also display the lookup list for each parameter. A double-click or Enter will confirm your choice and place it in the argument. The lookup list for the filter value allows you to create a filter from operators and field values. The lookup lists are not mandatory and the arguments can be filled in by simply typing them. Cell references can be entered by keyboard or directly selected on the Excel worksheet using the mouse.

NL function The NL function represents a collection of data functions and replicators that retrieve data from the database.
The What parameter determines the type of function to be created. Only specific values can be entered into this parameter.
The replicators are Rows, Columns and Sheets. Please see the Replicators section for further information about these functions.
Data functions are any Jet Professional functions that are not replicators. Please see the Data Functions section for further information about these functions.
The Table parameter represents the table containing the data to be queried. A dropdown will show a list of tables in the database. If the Favorites button is highlighted, then only favorite tables are shown. The Field parameter represents the field to be displayed or used in a calculation based on the table chosen in the Table parameter. The FilterField and Filter parameters represent filter pairs discussed in the Predevelopment Stage. The FilterField parameter is the name of the field you would like to filter. The Filter is the criteria you would like to apply to the FilterField. Once you add a filter pair, the JFx will display another pair; up to 10 filter pairs may be applied using the JFx.

NF function The NF function retrieves a field value from a Record Key created by an NL function.
The Key parameter is a cell reference to the Record Key. Please see the Detail List section for more information. The Field parameter is the field to be displayed based on the table used in the Record Key. FOR NAV USERS ONLY: The FlowFilterField and FlowFilter represent filter pairs applied to a Flow Field.

NP function The NP functions are a collection of functions to make reporting easier, faster and more powerful.
The What parameter drop-down will show a list of different functions. NP(Datefilter) is discussed in the
Report Options section. Other What parameters are used in advanced training classes.

GL function The GL function is specifically designed for retrieving financial information from the general ledger. The
GL function is only available for Microsoft Dynamics NAV or GP data sources; it is not available for
Serenic users.
FOR NAV USERS ONLY:
What
Determines what the GL Function returns. Options are Balance, Budget, Credits or Debits.
Account
G/L Account Number, Filter or Range. If you specify a single totaling account, returns the value of that account. If you specify multiple accounts or a range of accounts, totaling accounts will not be included in the result.
Start Date
Specifies the starting date of transactions to include. For the balance of an account as of a given date, leave the Start Date blank. For the net change of an account, use Balance in the What parameter and specify both the Start Date and End Date.
End Date
Specifies the ending date of transactions to include.
View
The G/L Analysis View to use. Leave this blank and no Analysis View will be used.
Dim1
Filter for the first dimension of the analysis view. If the View argument is blank, this is the filter for Global Dimension 1 Code.
Dim2
Filter for the second dimension of the analysis view. If the View is blank, this is the filter for Global Dimension 2 Code.
Dim3
Filter for the third dimension of the analysis view.
Dim4
Filter for the fourth dimension of the analysis view.
Budget
Budget filter. Leave this blank to include all budgets. This is only visible when the What parameter is Budget.
Company
Company name. If this parameter is blank, the default company in the Jet ribbon is used. Multiple companies can be filtered using an OR (|) or a wildcard (*) in the argument.
Exclude Close
“True” to exclude closing date transactions. Defaults to “False” when left blank.
Data Source
Data source name. If this parameter is blank, the default data source in the Jet ribbon is used.

FOR GP USERS ONLY:
Where
Determines where the data is returned. Options are Rows, Columns, Sheets, and Cell. Cell is the default, which puts a single value in the current cell.
What
Determines what is returned. If the Where is Cell, then the What options are Balance, Budget, Name or CatName. Name retrieves the account name, CatName retrieves the account category name. If the Where is Rows, Columns, or Sheets, the What options are Accounts, Categories, or any of your Segments.
Account
The account number filter.
Start Period
The start period or date in one of several formats:
YYYY/PPP where YYYY is the 4 digit fiscal year and PPP is the 1 to 3 digit period number. This is the preferred method of filtering.
YYYY/M/D where YYYY is a 4 digit year, M is a month, and D is a day
M/D/YY or D/M/YY (depending on regional settings) where M is a month, D is a day, and Y is a 2 or 4 digit year.
Specifying a start period and an end period will give you the net change between the first day of the start period and the last day of the end period. Specifying a start period with no end period will give you the net change between that start date and the present. Specifying no start period will give you the balance/budget as of the last day of the end period. Specifying no start period or end period will give you the current balance/budget. You cannot use a range or other special filter here.
End Period
The end period in the same format as the start period.
Category Number
The category number filter.
Seg1Filter
The segment 1 filter. No segment filters are allowed if the Account parameter is specified.
SegNFilter
The segment n filter.
Budget
The budget filter. Leave blank to specify all budgets. This argument is only available when the What is Budget.
Include Unposted
“True” to include unposted transactions in Balance queries. Default is “False”.

Company
The company name. If this parameter is blank, the default company in the Jet ribbon is used.
Data Source
The data source name. If this parameter is blank, the default data source in the Jet ribbon is used .
NOTE: Budgets are associated with a specific year in Microsoft Dynamics GP; if your budget and fiscal year filters do not coincide, you will get a 0 value.
Replication and Replicators Replication is the process that Jet Professional uses to create dynamic lists. Replication involves identifying a region of an Excel worksheet and inserting copies of the region into the worksheet. A replicator is an NL function that performs replication. The replicator defines a region of the worksheet
to replicate and then produces a list of unique values or keys and inserts as many copies of the identified
region as there are unique values in the list.
There are 3 replicating functions: Rows, Columns and Sheets
NL(Rows)
The NL(Rows) function is a replicating function (replicator). Jet Professional inserts a row for each value
in the list based on the chosen filters. Everything on the entire row of the worksheet will be replicated
down.

The following can be added to the replicating region:
Jet functions (typically data functions) Excel functions Excel formulas Text Formatting The replicating function in the screenshot below will produce a row for each unique Customer based on the filters applied.
In Report Mode, a new row will be created for each customer showing the customer’s name, phone number and total amount of sales.
Note that only one NL(Rows) function should be used per row. The Customer No., Phone No., and Total Outstanding Amount are created by using data functions. For more information, see the section titled Data Functions.
NL(Columns) The NL(Columns) function is a replicating function (replicator). Jet Professional inserts a column for each
value in the list. Everything on the entire column of the worksheet will be replicated across.
The following can be added to the replicating region:
Jet functions (typically data functions) Excel functions Excel formulas Text Formatting

The replicating function in the screenshot below will produce a column for each unique Item Category Code based on the filters applied.
In Report Mode, a new column is created for each code showing the total amount of sales for that code.
Note that only one NL(Columns) function should be used per column.
NL(Sheets) The NL(Sheets) function is a replicating function (replicator). Jet Professional inserts a worksheet for
each value in the list and everything on the entire sheet is replicated.
The following can be added to the replicating region:
Jet functions (typically data functions) Excel functions Excel formulas Text Formatting

The replicating function in the screenshot below will produce a worksheet for each Salesperson Code based on the filters applied. In Report Mode, a new sheet will be created for each Salesperson with information relating only to that Salesperson. Each worksheet is named according to the Field parameter of the NL(Sheets) function.
Note that only one NL(Sheets) function should be used per worksheet.

Data Functions Any Jet Professional function that is not a replicator (Rows, Columns, Sheets) is called a data function.
The most common data functions are:
NL(First) NL(First) function returns the field value or record key of the first record found that meets the filter
criteria.
NL(Last) NL(Last) function returns the last field value or reecord key that meets the filter criteria, and is
dependent upon ascending sort order. The same result can be achieved by using NL(First) and sorting in
descending order.
NL(Sum) NL(Sum) will add numeric values that meet the filter criteria.
NL(Count) NL(Count) counts the number of records that meet the filter criteria. There is no FIELD parameter in the
NL(Count) function.
NL(CountUnique) NL(CountUnique) returns the count of unique field values for all records that match the filters.
NF() Returns a field based on a record key or Field Cache. Record keys and Field Caches can be generated
with the NL Function.

Summary Lists A Summary List is always a unique list of values based on the Field parameter in the replicator. If the
value is repeated in the table, you will only see that value listed one time. Using unique identifiers in the
Field parameter is best because they are often fields that are common to related tables.
In the example below notice that Customer No. has been selected in the field parameter, instead of the
Customer Name.
A typical summary list consists of a replicator - NL(Rows), NL(Columns) or NL(Sheets) - and data
functions such as NL(First), NL(Sum), NL(Count) which reference the replicator.
The Summary List has a default sort order of ascending based on the Field parameter used in the
replicator.

Detail Lists A Detail List will produce a list of records based on the filters chosen. By leaving the field parameter
blank, a Record Key is created.
In the example below, by leaving the field parameter blank all records from the Cust. Ledger Entry table
based on the filters, will be returned.
A typical Detail List consists of one replicator (Record Key) and one or more NF data functions which
reference the record key.
The Detail List has a default sort order of ascending based on the primary key for the table used in the
replicator.

Anchor Rows and Sums The anchor row is the next available row directly below the replicated region. When a replicator makes copies of a row, it inserts copies before the next available row. We identify the next available row as the “anchor” because it will always be at the end of the completed list in Report mode. This action allows us to use the anchor within the range of a SUM() function in order to sum all values that are produced in Report mode. Use the first cell that contains a numeric value as the start of the cell range and then include the anchor row or column in the range.
In Design Mode:
In Report Mode:

Grouping Reports Grouping is a method for segmenting data in a way that provides spacing usually used for subtotals.
Expanded Replicating Regions Rows=n n defines how many rows are in the replicated region. This number includes the
row the NL function is in.
Columns=n n defines how many columns are in the replicated region. This number includes the column the NL function is in.
Expanded regions are typically used to create grouping reports, but can also be used to provide more
space between the values in a list.
Grouping Procedure Grouping reports are created in two stages: create the Primary List and Primary Detail and then create
the Secondary List and Secondary Detail.
1. Primary List:
a. The primary list is a list of values you want the data to be segmented by.
b. Always use an expanded region replicator. For basic grouping, use at least a 4 row
region.
2. Primary Detail:
a. The primary detail is any data function, Excel function or formula that directly reltates to
the primary list values.
b. Place the detail in the same row as the primary list.
3. Secondary List:
a. The secondary list reoccurs for each value in the primary list. For a basic grouping
report, use a replicator with a one row region.
b. Place the secondary list below the primary list replicator since only 1 NL(Rows) function
should be on each row.
c. Filter this list on the values from the primary list.

5. Secondary Detail:
a. The secondary detail is any data function, Excel function or formula that directly reltates
to the secondary list values.
b. Place the detail in the same row as the secondary list.
Primary List: Notice that the Primary List replicator uses an expanded replication region. The Rows=4 indicates that 4
rows will be inserted for each Salesperson Code that meet the filter criteria.

Secondary List: Notice that the Secondar List replicator refers to the Primary List replicator and has the same filters as
the Primary List.

Cell Reference Workaround A cell reference workaround is needed in any grouping report where the Secondary Detail data functions
reference the Primary List or Primary Detail. Without the workaround, the report will produce #VALUE!
error messages.
Follow the steps in the table below to create a cell reference workaround which will allow you to
reference data in the primary List or Primary detail from the Secondary Detail.
1. Select a cell in the same row as the Primary List replicator that is in an empty column or one that
can be hidden.
2. Make a simple cell reference to the cell that contains the value you are trying to reference from
the Secondary Detail.
3. Example: =D6
4. Click one cell below the cell you just edited.
5. Make a cell reference to the cell you just edited.
6. Repeat Step 4 for each row in the Primary List’s region.
7. Add Hide in Row 1 of the column that contains the new cell references.
8. Change the references in the Secondary Detail to point to the newly-created cell reference – the
value on the same row as the Secondary List.
When the value in the Primary list changes, the value in the new column will change.
The functions (Secondary List and Secondary Detail) should now refer to the Salesperson Code on the
same row as the Secondary List and Detail.

Subtotals A basic grouping report uses Excel’s SUBTOTAL() function for both the subtotal and grand total. The
subtotal function is designed to ignore values from other subtotal functions.
To add a report total, there must be an additional anchor row outside the Primary list’s expanded
replicating region.
The range of the first subtotal function is the value on the second row of the expanded replicating
region, also known as the Secondary List, and the anchor row below.
To create a grand total for the report, another anchor row outside the original replicated region is
required. Select the range from the secondary list value through the second anchor row, which is
outside the expanded replicating region.
The 2nd subtotal function will ignore the other subtotal function, and only sum the list of values.

Sorting Sorting refers to the order in which the NL function displays the requested records. If no sorting is defined by the user, the default sort will be used:
The Summary List has a default sort order of ascending based on the field used in the replicator.
The Detail List has a default sort order of ascending based on the primary key for the table used
by the replicator.
Default sorting is overruled by adding a + or – in front of a field name in a FilterField parameter. The + is used for ascending and – is used for descending. If sorting is applied to multiple fields, the field sorted first in the JFx has sorting priority. The detail list below will be sorted in ascending order by the Posting Date.
A field should only be used one time in a function’s filtering pairs. If a field is already used for filtering, simply add the sort to the FilterField. If you would simply like to sort but not filter the information, use the * (asterisk) as the filter. This will allow a sort order to be applied without filtering out records.

In the screenshot below, the list will be sorted first by Customer No. ascending, and then Posting Date descending.

Jet Keywords Column A and row 1 are reserved for Jet keywords, and only Jet keywords should appear in these areas. Jet keywords are parameters or command strings that control the output format or option functionality of a report. The reserved areas are hidden in Report mode. A keyword in row 1 controls column for the column in which the keyword is placed. A keyword in column A controls the row in which the keyword is placed. Jet Professional will add Auto+Hide in cell A1 for each active worksheet when the Report button is clicked, or when a function is created using the JFx. A cell in the reserved area may contain multiple keywords. The keywords are separated by a +.
+Values +Values added to the Auto+Hide in cell A1 converts the Jet functions to values while all other Excel functions/formulas remain intact. The worksheet is also editable. +Values must appear in at least one worksheet for Jet Viewers or Excel Users to be able to see and use the report. A licensed Designer can restore the Jet functions by entering Design mode; selecting the Design button on the Jet ribbon.
+Lock +Lock can be added to the Auto+Hide in cell A1 to lock worksheet. +Lock prevents all users from changing functions, formulas, or formatting while in Report mode. +Lock must be on each worksheet that needs to be locked. The Options sheet should never be locked.
Fit Fit dynamically adjusts the column width or row height to accomodate the contents.
Hide Hide hides the column or row when in Report mode.
The screenshot below shows that columns B, C, E, F and G will be fit to accomodate the column
contents. Rows 4, 5 and 8 and column D will be hidden when in Report mode.

Report Options Report Options allow the report users (Designers and Viewers) to change the filters provided by the
Designer. A Report Options box with the filters appears after clicking Report or Refresh on the Jet
ribbon. The Designer can also give the Viewer a list of filter values to choose from using the NL(Lookup)
function. Often the Report Options are maintained on the Options worksheet.
Report Option Keyword
Description Location
Option Option must be placed in each row that contains a filter you would like to be displayed in the Report Options screen.
Column A
Title This column contains the titles/lables of each of the Report Options.
Row 1
Value This column contains the filter values that are used in the report filters.
Row 1
Lookup This column contains the database lookup functions that retrieve the possible filter inputs.
Row 1
Tooltip This column contains text to assist the report user in choosing filter values.
Row 1
NL(Lookup) The NL(Lookup) function should be placed on the same row as the filter to lookup, and in the column
with the Jet keyword Lookup. The NL(Lookup) function allows the report user to choose from a list of
values to select for a report filter. The table used in the lookup function should be a master table, or the
table with the unique list of values.

In the example below, the Salesperson/Purchaser table is used.
It is possible to provide extra information with the list of filter values. For example, the Salesperson
Name can also be shown along with the Salesperson Code.
To accomplish this with the NL(Lookup) function, use the drop-down for the Field parameter and choose
multiple values with the Ctrl button. Ensure that the first field chosen is the desired filter input for the
report filterFor example, to display the Salesperson Code and Name, while the Field list is displayed,
select Code first, hold the Ctrl key down and then scroll to find Name and select it. Click OK or hit the
Enter button to select both values.

The screenshot below shows that the report user will be able to change filters for Salesperson and
Posting Date. The Salesperson will have a list of values to choose from.

After hitting the Report or Refresh button, the following Report Options box appears.
After clicking on the filter icon next to Salesperson, the following list appears. The user can then select
one ore more values by clicking on the salesperson codes. Holding down the Shift key will select a range
of values; holding down the Ctrl key will select individual values.
Not all report filters are good candidates for a database lookup with the Report Options feature. For
example, a date range or sales amounts would not need to access the database to find a list of possible
values for input.
NP(Datefilter) The NP(Datefilter) can use cell references to construct a date range for use as a filter.

Since NL(Lookup) is not reccommended for use with dates, it may be helpful to provide separate Start
Date and End Date options for the Viewer, and use the NP(DateFilter) to construct the date range based
on those inputs.
Remove the Jet keyword Option from column A beside the Posting Date.
Insert 2 rows above the Posting Date, add Option to column A on those rows, and add the title of Start
Date and a date value. On the next row, add the title End Date and a date value. Delete the Posting
Date range, and use NP(Datefilter) to create a new date range based on the Start Date and End Date
inputs.
After completing the above steps, when the report user hits the Report or Refresh button, the Report
Options will show separate inputs for Start Date and End Date.
+Hidesheet
To hide a worksheet in Report mode, add +Hidesheet to Auto+Hide.

Distribution Stage
The Distribution Stage includes adding Jet Keywords to ensure the report will run without errors and will
display appropritately for Viewers and Excel Users. The report is saved in Report Mode and can then be
shared with other users in the same way other Excel files are saved and shared.
Distributing the Report Before sharing a report, it is often helpful to test it for functionality, accuracy and formatting, especially
if the report will be distributed to Viewers and Excel Users. Simulating Viewer mode in the Application
Settings allows Designers to run the report as if they were a Viewer.
Application Settings >> Simulate Mode >> Viewer
Distributing the report:
Add keywords (+values, +lock)
Simulate viewer mode
Save in report mode

Ribbon while Simulating Viewer Mode:
While in Viewer Mode, use Report or Refresh to run the report. If +Values has not been added to at
least one worksheet, the Viewer will receive the following error message:

Publish Jet Professional includes the ability to manage, run and view your business reports designed for today’s
always-connected, always-moving workforce by using the Publish feature. The Jet Web Portal allows
business users access to their business reports using virtually any device through a simple web interface.
In order for both the Excel add-in and the Jet Web Portal to access your data source (NAV, GP, Jet
Enterprise Cubes, Jet Data Warehouse, or a Universal connection), the Jet Service Tier must be
configured for users. Often the Jet Service Tier is installed and tested when Jet Professional is installed.
After installation of all the elements, configure the Jet Administration Console.
Jet User Configuration To add users, select the Users menu and click Add. Type a name in the box and click Check Names.
Users may also be deleted by clicking Delete from the Users menu.
Security Level: The Security Level indicates whether the user should be allowed to add or delete other users within the
Jet Administrator Console. Administrator can add/delete users and Users cannot.
Data Source Configuration Data sources can be added or disabled.

Data Sources
Input server name, select database from dropdown and input the server name.
Permissions
Give users permissions to data sources
Publishing the report to the web portal
Reports published to the Web Portal must be published in Design Mode. While in Design mode, click the
Publish button on the Jet ribbon.
You then have the option to publish as a new report or overwrite an existing report.

After publishing the report, go to the Web Portal and Share the report. Select the report, click DETAILS
to show a list of users that have been added in the Jet Administration Console.

The name of the website to share with the report user is the same as the Service Tier host.
This will be a list of people that have been added in the Jet Administration Console.

You will need to notify the report recipient that a report has been uploaded to the Web Portal.
The name of the website to share with the report user is the same as the Service Tier host with the
domain name after.
When the user gets to the Jet Web Portal, the sign in screen will verify user:
When the credentials are entered, the user will be able to see the list of reports shared.

Filter Syntax Worksheet
End of Document
Meaning Symbol Sample Expression
Records Displayed
Equal to None 377
BLUE
‘’ or @@
Number 377
Those with the BLUE code, for example,
the BLUE warehouse.
All blank entries
Not Equal to <> <>0
<>’’ or
<>@@
All numbers except 0
All entries except blank ones.
Interval .. 1100..2100
..2500
..12/31/2001
Numbers 1100 through 2100 inclusive
Up to and including 2500
Dates up to and including 12/31/2001
Greater than > >1200 Numbers greater than 1200
Greater than or
equal to
>= >=1200 Numbers greater than or equal to 1200
Less than < <1200 Numbers less than 1200
Less than or
equal to
<= <=1200 Numbers less than or equal to 1200
Or | 1200|1300 Those with number 1200 or 1300
And & <2000&>1000 Numbers that are less than 2000 and greater
than 1000
An indefinite
number of
unknown
characters
* *Co*
*Co
Co*
*
Text that contains “Co”
Text that ends with “Co”
Text that begins with “Co”
All text (even blank entries)
One unknown
character
? Hans?n Text such as Hansen or Hanson (? is a place
holder)
Ignore case
(either uppercase
or lowercase
allowed)
@ @location Text such as LOCATION, location, or
Location