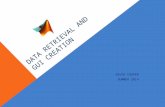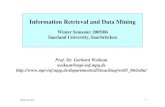JemRead Data Retrieval Software
description
Transcript of JemRead Data Retrieval Software
-
JEMREAD
Data Retrieval Software
User Manual Publication 1083-601 Rev. F December 2005
AMETEK Power Instruments Tel: (800) 881-4156 255 N. Union Street Fax: (585) 238-4945 Rochester, New York 14605 Web: www.rochester.com
-
2
2002 AMETEK, Inc., all rights reserved. Scientific Columbus is a trademark of AMETEK, Inc. JEM is a registered trademark of AMETEK, Inc. MicroJoule II is a registered trademark of AMETEK, Inc. SC-30 is a registered trademark of AMETEK, Inc. JEMStar, JEMWare, JEMRead are trademarks of AMETEK, Inc. MV-90 is a trademark of Utility Translation Systems, Inc. Windows is a trademark of Microsoft Corp.
-
Table Of Contents Introduction......................................................................................................................... 1 Program Features ................................................................................................................ 1
Application Compatibility .......................................................................................... 1 Communications ......................................................................................................... 1 Device Storage JemRead Meter File........................................................................ 2 Data Storage Meter History Files ............................................................................ 2 Load Profile Data........................................................................................................ 3
Installing the Program......................................................................................................... 5 Minimum System Requirements..................................................................................... 5 Software Installation ....................................................................................................... 5
Uninstalling JEMRead................................................................................................ 6 How To Use JEMRead ....................................................................................................... 7
Getting Started ................................................................................................................ 7 JEM1/JEM2 Meter Setup.............................................................................................. 12
Defining a JEM2 Meter ............................................................................................ 12 Display Register Information.................................................................................... 13 Load Profile Setup .................................................................................................... 16 Defining a JEM1/EXJ Meter .................................................................................... 18 Display Register Information.................................................................................... 18 Load-Profile Setup .................................................................................................... 23
Manual Retrieval of Meter Data ....................................................................................... 25 Sample Printout......................................................................................................... 35
Automatic Retrieval of Meter Data................................................................................... 36 Editing a Group......................................................................................................... 40
Menu Descriptions ............................................................................................................ 41 File Menu...................................................................................................................... 42 Setup Menu ................................................................................................................... 43 Meter Menu................................................................................................................... 45 Help Menu .................................................................................................................... 54 Need Help?.................................................................................................................... 55 Warranty ....................................................................................................................... 55
-
JEMRead Data Retrieval Software
1
INTRODUCTION JEMRead is a Microsoft Windows-based program used with the Scientific Columbus JEMStar, JEM10, JEM2, and JEM1 polyphase electricity meters. The primary function of the program is to establish communications with the meter and download stored meter data to a Personal Computer for future analysis. This procedure can be performed manually, or you can set up a schedule to perform downloads automatically at regular intervals. The program is easy to use, and each operation is accessible through simple Windows pull-down menus. JEMRead has many functions that enable the user to efficiently process and organize data from metering devices. JEMRead also offers the flexibility to process data from groups of meters or one meter at a time. JEMRead does not have the capability to change any of the meters configuration parameters; the main purpose of the JEMRead program is to establish communications and correctly label downloaded data from the meter. For meter configuration, refer to the software application and instruction manual included with your meter.
PROGRAM FEATURES
Application Compatibility Retrieves data from JEM1, JEM2, JEM10 and JEMStar meters. Supports JEM Binary protocol specifications. The program does not have the capability to read or convert data from JAV
program files.
Communications JEMRead can communicate with a meter using a direct serial data connection
(RS-232 or RS-485), optical port, or a Hayes command set modem. Communicates with an RS-485 connected network of meters on a multidrop line.
Each meter must have a unique address to identify itself on the network. Communicate with a meter using Ethernet TCP/IP. Communications with the meter can be manually tested to prove that all
communications parameters are set correctly and all connections are proper. The user can specify computer serial ports COM1 through COM4. The user can specify a modem initialization string of up to 100 characters (if a
modem is being used). The baud rate is adjustable up to 38400 bps.
-
JEMRead Data Retrieval Software
2
Device Storage JemRead Meter File JEMRead maintains a unique device file for each meters communications setup. The
device file includes all the necessary parameters required to connect to a specific meter. The following data is stored in the device file:
Meter password COM port Baud rate Meter type Telephone number (if applicable) Hardware address
Data Storage Meter History Files JEMRead maintains a set of four history data files (.hst) on your PC for each meter defined in the system. The following data is stored in the history files:
Load Profile data for each time interval and each channel Register Data Health Status Data Meter Status Data Site Monitor (JEMStar meters only)
The time, date, numeric value, and engineering units are saved for each data point. To create a smooth and coherent report, the channel numbers and engineering units are uniform for all data in a given history file. The length of the history file is user adjustable in 1-day increments from a minimum of 1 day to an unlimited maximum. The limit is determined only by the amount of disk storage space on the user's PC. The meter data saved in the history file can be exported at any time by the user command "Export". This translates the data into an ASCII comma-separated text file (.CSV) that can be opened by many spreadsheet or word processor programs such as Microsoft Excel or Word. The history file will automatically update whenever the corresponding meter's data is read. The new data is then merged with the existing file data, maintaining chronological order. The history files for a particular meter can be purged by a user command. A warning message will appear to prevent the user from accidentally activating this function. Note: JEMRead will automatically purge the history file if the load profile interval changes, or if the definition of the channels that are saved in load profile changes. The history file for each meter contains uniform interval points, however each individual meter can have different interval settings. The program will attempt to synchronize each meter's load profile configuration status whenever a command to read registers or load profile is executed.
-
JEMRead Data Retrieval Software
3
Load Profile Data The following table describes the types of data available in the Load Profile history.
Data Quantities Stored in History File Freeze Time/Date of command Midnight Time/Date of command Billing Period Reset Time/Date of command Time Set Time/Date before and after setting Power Failure Time/Date of the failure and restoration Daylight Savings Time Adjustment
Time/Date before and after setting
Register Preset Time/Date of command Register Reads Time/Date, Register #, Numeric Value, Eng. Units, Data Health Check Time/Date, Data Reconfiguration * Time/Date before and after setting
History File Modification To prevent data tampering and accidental deletions, the contents of the meters history file cannot be edited or modified by the JEMRead program. However, the history file can be displayed in a tabular, scrollable form that can be copied to the Windows Clipboard, and then pasted into any other Windows application that accepts ASCII text.
Scheduled Reads By selecting Groups in the Main Menu, the user activates the Groups Wizard, which sets up groups of meters to automatically read on a configurable schedule. There is no limit to the number of schedules or the number of meters per schedule. Each schedule stores a list of defined read dates. The user has the option to easily add schedule dates in common patterns, for example:
1. Once per day 2. Once per week 3. Once per month 4. Twice per month
* The Reconfiguration data will appear in the history file if a meter has been Cold Started, or new firmware has been loaded.
-
JEMRead Data Retrieval Software
4
The Groups Wizard allows the user to edit the schedule for any specific changes. The user defines the specific day and time of the day that the reading will take place. During a Read, any of the following commands can be selected by the user to be executed:
1. Health Check 2. Freeze 3. Read Registers Normal, Alternate, and Test 4. Load Profile 5. Set Time 6. Billing Period Reset 7. Meter Status 8. Site Monitor Alarm (JEMStar meters) 9. Self Read Log Export 10. Event Log Export, Append 11. Event Log Export Overwrite
To allow automatic reads to take place, JEMRead must be running at the scheduled read time. A communication log file keeps track of functions performed during schedule execution. If continuous operation creates a concern, the program can be launched remotely with a command line option. This allows third party scheduling software to launch the program at a specified time so the scheduled read can take place.
Example: JEMRead is scheduled to read a group of meters at 13:00 on the first day of each month. Using your third party software, generate a command line at 12:55 on the first day of the month. Define the path where the program executable is located and include your password: C:\jemread\jemread.exe\ JEMRead will start up, perform the automatic read, and download the data per the schedule. Note that you cannot use this feature to turn off JEMRead.
Manual Reads Manual Reads function similar to Scheduled Reads, having all the same commands available. To execute a Manual Read, you must select a meter, and then select commands from the Main pull-down menus (or the toolbar icons). Data from a Manual Read is integrated into the meter's history file along with data from any Scheduled Reads.
-
JEMRead Data Retrieval Software
5
INSTALLING THE PROGRAM
MINIMUM SYSTEM REQUIREMENTS To operate JEMRead successfully, you must have a Personal Computer with at least the following features: Pentium-class or equivalent processor using Windows 95/98/NT 4.0, or better 16 MB RAM 5 MB Hard disk space for the application 5 MB Hard disk space for storing downloaded data files RS-232C Serial Communications Port Modem using a Hayes command set (if retrieving data over phone lines) Ethernet port if retrieving data over TCP/IP If you intend to connect to a network of meters, you must have an RS-232 serial data cable and RS-232 to RS-485 converter. These items are available from AMETEK or your local electronics supplier.
SOFTWARE INSTALLATION Installation is easy using the JEMStar Installation Wizard to guide you through the steps. The program will have a Name/Serial Number combination that must be entered once during installation. If you do not have a license, an Evaluation Mode is available that allows the user full program access for a 30-day trial period. The program can also be operated in the Demo mode, which allows you to view sample data files and manipulate them; it does not allow an actual connection to a meter or downloading meter data. If you would like to license your copy to take advantage of all the programs features, please contact the factory for a serial number. Before beginning the installation procedure, you should backup each of your JEMRead application disks (if using floppy disks). Refer to your Windows Manual for instructions on using the COPY command. After you have copied your JEMRead disks, you should write-protect the copies to avoid any inadvertent loss of data, and then store them in a safe place. If you are using the CD-ROM version, keep it in a cool, dry place and it should not need copying. To install JEMRead:
1. Insert the JEMRead application disk #1 in your floppy drive (or CD-ROM in you CD drive).
2. Select "Run..." from the Start menu. 3. Type "a:\setup.exe" (where "a" is the letter of your disk drive). 4. Click on "OK". 5. Follow the JEMStar Installation Wizard instructions on the screen to complete
the installation.
-
JEMRead Data Retrieval Software
6
The first time you open the program, you will need to enter your License Name and Number. Enter this information exactly as it appears on your license agreement. If you do not have a license, you can use the full program for a 30-day period by typing EVAL in both the license name and number fields. This Evaluation Mode will allow connection to meters and downloading data. Note that DEMO mode can be used at any time, but only simulates meter connections and downloading data. Once your have performed this procedure, you do not have to repeat it again.
Uninstalling JEMRead There are two ways to run the Uninstall program. Each method will have the same results. Method 1: Select the "Uninstall" icon in the Start Menu Program Folder in which JemRead was placed during setup. Follow the simple instructions to remove the program. Method 2: Use Windows Explorer to browse the directory in which JEMRead, JEMWare and/or Documentation were installed. One of the installed folders will have a Uninstall.exe program executable file in there. Double click on this file and follow the easy instructions for uninstalling JEMRead.
-
JEMRead Data Retrieval Software
7
HOW TO USE JEMREAD JEMRead can be used to retrieve meter data in either of two ways. Both methods are discussed in the following pages.
Manual Retrieval requires the user to initiate the download commands from a PC each time retrieval is desired.
Automatic Retrieval may be implemented, whereby the software is configured to
generate retrieval commands on a regular schedule that has been pre-defined by the user during program setup. No user intervention is required, and the data is continually stored on the computers hard drive for future analysis.
GETTING STARTED Step 1: Connect the Hardware You can connect a meter to your computer using any of these three methods.
Direct Connection uses your computers RS-232 COM port wired directly to the RS-232 port on the meter. This is the simplest method, but limits the distance to about 50 ft. and you can only connect one meter at a time.
Optionally, you can create an RS-485 network that will allow you to connect one or more meters to your computer at a time, while increasing the maximum cable distance up to 4000 ft., depending on site conditions. You will need to install an RS-232 to RS-485 converter at your computers COM port. This device should be available through your local computer supply store, or you can contact AMETEK for the necessary hardware.
-
JEMRead Data Retrieval Software
8
Plug the RS-232/485 converter box into your PC serial port. Connect the RJ-45 data cable between COM1 on the meter and the back of the converter. If you are assembling your own cable, refer to the meters User Manual for the required connector types and pinout arrangement.
Optical connection: Each meter (except JEM2) has provisions to attach an
optical sensor to the front of the meter. The optical sensor will provide an RS-232 output that is connected to your PC the same as the Direct Connection style.
Modem Connection can be used if your meter is equipped with the optional internal modem. JEMRead will use your computers modem to dial up the phone number associated with the meter and retrieve the data over any distance.
Ethernet Connection An Ethernet connection can be used if your meter is equipped with the optional Ethernet Port and your PC is connected on a LAN.
Step 2: Set up the communication parameters Open the JEMRead application by double-clicking the program icon on your desktop. You will be asked to enter a program password. If this is the first use, or you are using the default password, enter 1. The Main window will appear.
If this is a first-time use, go to the menu labeled Setup | Com Ports, and choose the serial port number that your PC is using for communications. This procedure is only required for the initial software installation, or if you change Com ports on your PC.
-
JEMRead Data Retrieval Software
9
You must also select whether your communication is Direct Connect, Optical Coupler, or via a Modem. Direct Use this setting if you are connecting with a standard RS-232 or RS-485 serial communications cable. The signals are available on the meters pigtail cable (or rear terminal block for Switchboard models). Wires should be terminated with an appropriate connector for your application. Refer to the meters User Manual 1083-600 for the cable color code and signal functions. Note: If RS-485 is selected, you may need to insert RTS delay times in the Meter Attributes window. Optical Use this setting if you are connecting with a Scientific Columbus Model 5282 Optical Coupler or GE Smart Coupler. These pickups use a quick-connect magnetic attachment to the front of the meter, and the globe can remain attached during communications. Consult the manuals provided with these devices for operating instructions. Modem Use this setting if you are connecting with a dial-up modem. If you are using JEMWare for meter configuration, the generic Hayes command set is supported; and a Modem Initialization String of up to 100 characters can be used. The default init string ATZ is provided and may be sufficient to establish communications. Consult your modems instruction manual for further information on initialization strings. NOTE: Do not confuse the Com port on your PC with the serial port on the meter! Ethernet Connection An Ethernet connection can be used if your meter is equipped with the optional Ethernet Port and your PC is connected on a LAN.
-
JEMRead Data Retrieval Software
10
Step 3: Create a Device Record Before communicating with a meter, certain parameters of the meter's hardware configuration must be defined in JEMRead. From the Main window, click on New under the Meter group box, and the following window will appear.
Enter the appropriate information as defined below. Items marked with an asterisk (*) indicate that these settings must match the corresponding settings that were programmed into the meter using JEMWare or JEMSET Configuration software.
Meter Name (your company identifier that is exclusive to this meter) Meter Type (JEM10 | JEMStar | JEM1-B | JEM2-B | JEM2-A) Note: If you select
a JEM-1 or JEM-2 meter, additional setup fields must be configured. Refer to the JEM1/JEM2 Setup section in the following pages.
COM port on your computer (1 | 2 | 3 | 4) *Baud rate of the modem in your meter (300 | 600 | 1200 | 2400 | 9600 | 19200 |
38400) IP Address:port For Ethernet TCP/IP communications, enter the meter's IP
Address: xxx.xxx.xxx.xxx and Port Address: xxxx. Example: 10.49.4.56 3444 *Meter Password, must be 6 alphanumeric characters (displayed as stars) Telephone number of the meters modem, if applicable (up to 50 alphanumerics) *Meter Address (00 - FF hex). Note: If you are using JEMStar meters, you will
need to enter the hex equivalent of the decimal address you entered in JEMWare. MS Windows includes a calculator (Start/Programs/Accessories/Calculator/View /Scientific) to help make the conversion. FE (254) is the universal default setting and will work with any single meter (except JEM2). The address must be unique for each meter if they are networked together via their serial ports.
Number of days to be retrieved during a Load Profile download: - Starts from the present day, and includes the completed part of the day - Specify any number of days, or click the checkbox for all data in the
meters memory Time zone difference (if any) between the meter location and your PC (+ / - Hours) Number of retries that the program will attempt to make if the connection attempt
fails.
-
JEMRead Data Retrieval Software
11
RTS (Request To Send) time delay, in milliseconds. This is used with RS-485 serial port communications, and will command the meter to wait the specified amount of time before the port verifies the operation has been performed.
RTS ON / RTS OFF / Meter RTS OFF Delays: Certain RS-485 parameters are required for the Request To Send (RTS) handshaking signal when used in some applications such as radio-modems. If the meter is not used in such applications, simply set all three delays to 0 ms. RTS Meter RTS OFF Delay RTS ON Delay RTS OFF Delay Data Block RTS ON Delay Corresponds to the delay between the time that the RTS line is asserted and the time that the data is transmitted. The delay time is specific to the type of RS-485 converter being used. For example, a delay of 5 ms is sufficient for the Black box converters that are supplied by the factory. The appropriate delay time should come with your RS-485 converter documentation. RTS OFF Delay Corresponds to the delay between the time that the meter stops sending data and the time that the RTS line is de-asserted. The delay time is specific to the type of RS-485 converter being used. For example, a delay of 5 ms is sufficient for the Black box converters that are supplied by the factory. The appropriate delay time should come with your RS-485 converter documentation. Meter RTS OFF Delay The Meter RTS OFF delay must be set to match what the meter is configured for at this point. Note: The factory default setting of a new (or Cold Started) meter's RTS off delay is 80mS. Repeat the above step for each meter that you want to add to the JEMRead archive. Note: You will assign meters to specific Groups later.
-
JEMRead Data Retrieval Software
12
JEM1/JEM2 METER SETUP If you are using JEMRead to download data from a JEM1 or JEM2 meter, special program fields must be configured. All the previously mentioned setup features apply to every meter type, and the following information must be added for the JEM1 and JEM2 only. Important: When setting up the program, not all menu choices apply to all meters. For example, a JEM1 meter cannot be set for 19200 baud, even though it is an available selection in the window. Make sure of your meters settings and capabilities before attempting to set up JEMRead. The Meter Attributes screen is configured the same for all meters except if you select JEM1-B, JEM2-A, or JEM2-B in the Type field. When you do this, the bottom of the screen is expanded to include additional setup fields unique to these meters. The first step is to complete the top section of the screen as described in the previous pages. Once completed, you can define the lower section fields.
Defining a JEM2 Meter
Information Required Some information is required before a JEM2 meter can be completely defined in JEMRead.
JEM2 Configuration Printout Each JEM2 meter has an associated configuration number that can be accessed by touching the left touch pad on the meter until a 50 is displayed. The configuration number then appears on the register display on the right. A configuration printout with that particular configuration number (or referenced as catalog number on older printouts) is required. If it is not available, contact AMETEKs Technical Support Group. A printout of every JEM2 configuration that is created at AMETEK is kept on record.
Switch-Position Settings on the Comm Board The switch-position settings on the JEM2 communication board are required to know the scalar selection and the second digit of the comm address. Reference the JEM2 Instruction Manual for the interpretation of the switches. Keep in mind that a 1 listed in the manual means the switch position is DOWN toward the board. A 0 means the switch position is UP away from the board.
Baud Rate Selection The baud rate selection on the JEM2 is made on the clock board, and is typically set for the maximum baud rate of 1200 baud. Consult the JEM2 Manual for details.
Meter Address The meter address must be inserted in JEMRead and can be determined from the switch settings or the configuration printout. Universal address FE will not work with a JEM2.
-
JEMRead Data Retrieval Software
13
Meter Password
If a meter password has been previously assigned to the meter, the user needs to know this and to enter it in the Password field of the Meter Attributes screen.
ASCII or Binary Communication Protocol JEMRead is designed to work with ASCII or Binary Protocol. Select Type JEM-2B for Binary, or JEM2-A for ASCII communication.
Meter and Configuration Requirements The JEM2 should meet the following list of configuration requirements for the best interface with JEMRead: 1. A complete set of 10 display registers should be assigned. If less than 10 registers
are defined, JEMRead will fill in the unused registers with default assignments. 2. The meter should have the mass-memory option installed. 3. The meter firmware should include the Y2K updates or a later version.
Display Register Information The lower part of the Meter Attributes screen must coincide with the register assignments in the JEM2 meter. By referencing the configuration printout (see the following sample), enter the following information for each register. Make sure each register listed on the configuration printout is entered in JEMRead.
-
JEMRead Data Retrieval Software
14
Display Register and Pulse Output Assignment ID Description of Selected Quantity Decimal Pulse Ke (Specify Point Channel Engineering Number Units) 00 Consumption kWh Del Tot________________________ ####.## 1 000.5952 01 Peak Dmd kW Del Tot____________________________ ###.### _ ___.____ 02 Time of Peak/Valley Dmd in Reg #01_____________ _______ _ ___.____ 03 Ave PF (for BP) Del Tot________________________ ####.## _ ___.____ 04 Consumption kWh Rec Tot________________________ ####.## 2 000.5952 05 Peak Dmd kW Rec Tot____________________________ ###.### _ ___.____ 06 Time of Peak/Valley Dmd in Reg #05_____________ _______ _ ___.____ 07 Ave PF (for BP) Rec Tot________________________ ####.## _ ___.____ 08 Consumption kVARh Del Tot______________________ ####.## _ ___.____ 09 Consumption kVARh Rec Tot______________________ ####.## _ ___.____ . Consumption kWh Del Tot________________________ 3 000.5952 . Consumption kWh Rec Tot________________________ 4 000.5952 . _______________________________________________ _ ___.____ . _______________________________________________ _ ___.____
JEM2 Configuration Printout Showing Register Assignments
JEMRead screen showing Display Register info acquired from the Configuration Printout
-
JEMRead Data Retrieval Software
15
Format The Format field is identical to the JAV setup, and indicates whether the register is a Consumption register, Demand register, Power factor register, or a time-of-use register. It also selects the number of decimal-point places displayed on the register. Click in the Format column, and a pull-down menu will appear. Select the proper format to match what is shown on the meters configuration printout. The formats are shown below.
Display Format Register Type C:######. C:#####.# C:####.## C:###.###
Consumption Registers
D:######. D:#####.# D:####.## D:###.###
Demand Registers including Present, Coincident, or Peak Demands
P:######. P:#####.# P:####.## P:###.###
Power Factor Registers including Average Power Factor and Coincident Power Factor
MM:DD:HH:mm Time-of-Use Register
Multiplier The Multiplier field is for the register multiplier. This is based on the JEM2 scalar switch selection on the communication board. On the configuration printout, locate the register multiplier for that particular scalar switch number and enter it for all consumption and demand register types. A decimal point must be entered. Time-of-Use registers can be left with the default multiplier (1.0). Scaler Current Voltage Switch Transformer Transformer Setting Ratio Ratio Pri/Sec Pri/Sec Scaler Multiplier 0 1/1 1/1 1.00000000 1 1 01200/05 0040250/115 8.40336134 10000 2 _____/__ _______/___ 8.40336134 10000 3 _____/__ _______/___ 8.40336134 10000 4 _____/__ _______/___ 8.40336134 10000 5 _____/__ _______/___ 8.40336134 10000 6 _____/__ _______/___ 8.40336134 10000 7 _____/__ _______/___ 8.40336134 10000 8 _____/__ _______/___ 8.40336134 10000 9 _____/__ _______/___ 8.40336134 10000 10 _____/__ _______/___ 8.40336134 10000 11 _____/__ _______/___ 8.40336134 10000 12 _____/__ _______/___ 8.40336134 10000 13 _____/__ _______/___ 8.40336134 10000 14 _____/__ _______/___ 8.40336134 10000 15 _____/__ _______/___ 8.40336134 10000 JEM2 Configuration Printout Illustrating Primary-Calibration Scalar Settings. The appropriate switch setting should be selected based on the voltage and current transformer ratios for the installation. The multiplier on the right would be used.
-
JEMRead Data Retrieval Software
16
Label The Label field is used to identify the register in JEMRead printouts, or simply to keep a record of them in the program. This can be any alphanumeric the user desires that will help identify the register.
Load Profile Setup Refer to the mass-memory section of the configuration printout for Load Profile setup information (see the sample below). . Demand Interval Type and Length Fixed Window, 15 minute interval_________________________ Demand Deferral 1st Multiple Demand Peaks Only One Communications Interface Tens' Address 1 Begin Demand Interval Serial Command Enabled_ Load Profile Freeze Flag Enabled_ Block Check Character (BCC) Checked Reset Lockout Duration 0010 minutes Reset Operation Universal Key Reset__ Data Send Delay Time 001/60 seconds Load Profile Interval Size 15 Load Profile Billing Factor(s) Stored: Km 1. kWh Delivered______________________________ 0.225000 2. kWh Received_______________________________ 0.225000 3. ___________________________________________ 4. ___________________________________________ 5. ___________________________________________ 6. ___________________________________________ 7. ___________________________________________ 8. ___________________________________________
JEM2 Configuration Printout Containing Load-Profile Information Each of the load profile channels in the configuration sheet must be defined in JEMRead.
Load Profile information taken from the JEM2 Configuration Printout; illustrating the JEMRead Setup
-
JEMRead Data Retrieval Software
17
Channel The Channel is the Load Profile channel number. Unit of Measure Code The Unit-of-Measure entry must be assigned to define the channel. This is strictly a label used in the JEMRead printouts. Use the up and down arrow keys to select the appropriate UOM code. Select a UOM code of -- if there are no more load profile channels. Multiplier This is the load profile pulse multiplier. The following formula should be used to enter the multiplier: For watt, var, Q, and VA quantities:
Multiplier = Km x PTR x CTR 1000
For volt and volt-squared quantities:
Multiplier = Km x PTR
1000
Where: Km is the pulse constant for the particular load profile channel as listed on the
configuration printout. PTR is the PT ratio as selected by the scalar switch setting. CTR is the CT ratio as selected by the scalar switch setting.
Interval Length This selects the mass-memory (Load Profile) interval length for the JEM2. Refer to the configuration printout to determine the actual value. This should not be confused with the demand interval length. Number of LP Channels Enter the total number of load profile channels that are in the meter, as determined from the configuration printout. Once the Meter Attributes screen is complete, you should be able to connect to the meter and read data. Proceed to the Manual Retrieval section of this book to begin the connection process.
-
JEMRead Data Retrieval Software
18
Defining a JEM1/EXJ Meter Information Required
1. A configuration printout from the EXJSET Configuration program. 2. The pulse output (Ke) values in your JEM1. 3. The JEM1 model number for determining what quantities are being measured
and on what channels. 4. The PT and CT ratios of the instrument transformer(s) connected to the meter. 5. Your JEM-1 and EXJSET instruction manuals for reference purposes.
Configuration Requirements Refer to the EXJSET manual 09493-001 for JEM-1 configuration instructions.
1. The EXJ must be programmed with a queue size no larger than 32,768 bytes. This is set on the mass-memory screen in EXJSET under optional parameters.
2. The comm settings defined during the EXJSET configuration must be set for 1200, N, 8, 1.
3. The EXJ must have a known binary-read format programmed. The Display Register Information section below describes the proper way to define the binary-read format. This must be performed correctly so that register data are properly transferred from the EXJ.
4. External Time Tracking must be disabled in the JEM-1; otherwise, the EXJ will not record mass-memory data.
5. If you update the EXJ with new settings for the mass-memory queue size, number of load-profile channels, or load-profile interval length, the mass memory MUST be erased. Failure to do so will prevent load-profile data from being retrieved with JEMRead.
Display Register Information This JEMRead screen must be set up to match the register assignments in the JEM1 meter. Make sure each register that is listed on the JEM-1 configuration printout is entered in JEMRead. Refer to the configuration printout (see the following sample), and then enter the description of each register in the Display Register Information window of JEMRead.
-
JEMRead Data Retrieval Software
19
Binary-Read Configuration Screen in EXJSET (Under Optional Setup)
Display Register Setup in JEMRead
-
JEMRead Data Retrieval Software
20
The binary-read format in EXJSET must be set for either Standard or Custom. At the bottom of the screen is a box labeled SEQUENCE. The numbers listed in this box indicate which registers will be sent from the EXJ, and the order they are sent. The numbers represent the different registers that are available on the EXJ. Indicates the Channel Number Indicates the Register Type: (The electrical quantity measured by each 1 = consumption channel is defined by 2 = present demand the JEM-1 model number.) 3 = peak demand
4 = one-minute demand 5 = cumulative demand 6 = time of peak
1 3
EXJSET Binary-Read Register Numbering Scheme The first digit is the channel-number digit and it indicates the internal JEM1 channels. The EXJSET manual (09493-001) contains a chart in the back that describes all model numbers and the channels for the measurement quantities. As a rule, a one-channel JEM1 measurement quantity will be on channel 2. A two-channel JEM1 measurement quantity will be on channels 1 and 3. A three-channel JEM1 uses channels 1 through 3 and a four-channel JEM1 uses channels 1 through 4. A five-channel JEM1 must be custom set up. In most cases, the fifth channel is used for KVA-calculated demands. The second digit is the register-type digit and represents the different registers of the EXJ. The EXJ register types include consumption, present demand, peak demand, one-minute demand, cumulative demand, and time-of-peak demand. JEMRead can define the format of only 10 registers. The JEM1 binary-read format allows 20 registers to be defined in the Read sequence. Since JEMRead can only define the format of 10 registers, the second set of 10 registers in the binary-read sequence must repeat the first 10. It is important to completely fill in the entire sequence. If less than 10 registers are entered in the sequence for retrieval, enter in unused register numbers from undefined channels (e.g.: 52) to fill in the remainder of the first 10 registers in the sequence. Duplicate the first 10 for the second 10 registers to complete the sequence. Since you may not be able to retrieve all registers with JEMRead, it is necessary to select the registers that are the most important. When defining registers in the JEMRead Display Registers page, the following fields must be defined: Format The Format field indicates whether the register is a Consumption register, Demand register, Power factor register (not used with JEM1), or a time-of-use register. It also selects the number of decimal-point places displayed on the register. Click on the Format column, and a pull-down menu will appear to select the proper format. The formats are shown as follows.
-
JEMRead Data Retrieval Software
21
Display Format Register Type C:######. C:#####.# C:####.## C:###.###
Consumption Registers
D:######. D:#####.# D:####.## D:###.###
Demand Registers including Present, Coincident, and Peak Demands
P:######. P:#####.# P:####.## P:###.###
Power Factor Registers (Not applicable to JEM1 meters)
MM:DD:HH:mm Time-of-Use Register
Table of Register Settings Multiplier This field must be calculated based upon the following formula. Calculations are different for consumption and demand registers, as indicated below. For Consumption registers:
Multiplier = PTR x CTR x Ke x Rd 1000
For Demand registers:
Multiplier = PTR x CTR x Ke 1000
Where: PTR = Potential Transformer Ratio CTR = Current Transformer Ratio Ke = pulse constant Rd = register divider for the respective channel (as programmed in EXJSET) 1000 = divider for kilo units (1000000 should be used for mega units) Label The Label field is used to identify the register in JEMRead reports. This can be anything the user desires that will help identify the register.
-
JEMRead Data Retrieval Software
22
A typical Read Register command from JEMRead
-
JEMRead Data Retrieval Software
23
Load-Profile Setup This screen displays the number of channels defined in the EXJSET Mass Memory settings under the Optional menu. The number of channels defined in EXJSET must match the number defined in JEMRead for the device.
EXJSET Load-Profile (Mass Memory) Configuration
Note: When updating the EXJ with new settings for the mass-memory queue size, number of load-profile channels, or load-profile interval length, the mass memory MUST be erased. Failure to do so will prevent load-profile data from being retrieved with JEMRead. Each of the load profile channels in the configuration sheet must be defined in JEMRead.
JEMRead Load-Profile
Setup for EXJ
-
JEMRead Data Retrieval Software
24
Channel The Channel is the Load Profile channel number. Unit of Measure Code The Unit-of-Measure entry must be assigned to define the channel. This is strictly a label used in the JEMRead reports. Use the up and down arrow keys to select the appropriate UOM code. Select a UOM code of -- if there are no more assigned load profile channels. Multiplier This is the Load Profile pulse multiplier. The following formula should be used to enter the multiplier:
Multiplier = PTR x CTR x Ke 1000
Where: PTR = potential transformer ratio CTR = current transformer ratio Ke = pulse constant 1000 = divider for kilo units; 1000000 should be used for mega units Interval Length Select the Load Profile interval length in minutes, as defined in EXJSET on the Mass-Memory setup under the Optional menu. Refer to the JEM-1 Configuration printout to determine this value. This should not be confused with the demand interval length. Number of LP Channels Enter the total number of Load Profile channels that are in the meter, as determined from the JEM-1 configuration printout. Once the Meter Attributes screen is complete, you should be able to connect to the meter and read data. Proceed to the Manual Retrieval section of this book to begin the connection process.
-
JEMRead Data Retrieval Software
25
MANUAL RETRIEVAL OF METER DATA Note: To retrieve data, you must have Meter Attributes and Communication parameters set up. Refer to the previous section Getting Started if you have not already done so. Step 1: Connect to a meter Open the JEMRead application by double-clicking the program icon on your desktop. The Main window will appear, showing a list of all available meter connections. Highlight the meter in your list that you want to read by clicking once on the line item. Now go to Meter | Connect, or click the icon on the toolbar (see the illustration at right). When the connection is established, a window will pop up and tell you Meter Connected! If you have trouble connecting, check the cable, and go back to the Meter Attributes window to verify that the communication parameters are correct. Step 2: Get Information from the meter Once you are connected, you can access all the Read functions of the program. Go to the Meter | Read pull-down menu and then select the function you want to perform. Each choice is described below. Tip: You can use the toolbar icons to select these functions directly without going to the pull-down menu. They are shown in the following descriptions in the right hand column. The icons are enabled after a meter is successfully connected.
Meter | Read The Read menu branches into the submenu shown. Select the type of data that you want to read from the meter. This choice is only available when you are connected to a meter.
Read | Load Profile Click on this menu to retrieve the meters Load Profile data. You must be connected to a meter first. The information is displayed as shown in the following example.
-
JEMRead Data Retrieval Software
26
The vertical numbered column on the left indicates the consecutive Load Profile Intervals. Event Type indicates what information the interval contains. Date and Time indicates when the interval closed. The columns on the right indicate the Load Profile Channel number. The data in the columns indicate the measured electrical quantity that the channel has been configured to record, such as KWh.
Read | Registers Select this menu to transfer the data in the meters storage registers at the time of the last Freeze. To get the register values at the present instant, a Freeze command should be performed first, and then the Read | Registers command.
-
JEMRead Data Retrieval Software
27
Performing a Freeze: This menu choice will instruct the
meter to take a snapshot of the data in the meters registers at the instant you clicked on it. The meter then transfers the information to its communications buffer. You can then download the data to your PC by selecting Read | Registers. Note: The meters actual registers will not be interrupted by a Freeze; they will continue to record data without interruption.
Read | Health This feature displays a short summary of the meter's setup parameters along with the health status of the clock, battery, and other items.
Read | Site Monitor Downloads and displays Site Monitor Status information about the meter that is connected. A typical example is shown below.
-
JEMRead Data Retrieval Software
28
Read | Status Downloads and displays new status information about the meter that is connected. A typical example is shown below.
Read | Load Profile Settings This will display how the meter has been configured for Load Profile parameters. Note that this is a view-only screen. To perform changes, you must do so with the JemWare or JemSet program (depending upon your meter type).
-
JEMRead Data Retrieval Software
29
Read | Self Read Registers (JEMStar only) This feature will read and display data that is contained in the JEMStars Self Read registers. The Self Read function can be used in a manner similar to Load Profile, whereby the meter can automatically read up to four registers on a user-selected schedule. To define the Self Read register parameters, refer to the JEMWare instruction manual 1083-602 under the Timekeeping menu for further information. Note: Self Read registers should not be used as a replacement for Load Profile channels. Memory is very limited and these will only store up to two days of readings. Only the most recent 36 time periods are reported in JEMRead. This is a view-only screen. You can print the information after reading it by disconnecting from the meter, and then going to File | Print | Selected Meters Device Info.
-
JEMRead Data Retrieval Software
30
Read | Event Download (JEMStar only) The Event Download feature is used to view the time and date of occurrence for meter events such as:
Threshold and Site Monitor alarms 3 most recent Power Fail alarms Meter time/date change Register Freeze Billing Period Reset Meter Configuration or Re-Configuration Password Attempt Voltage Sag / Swell Events
In addition to the time of the occurrence, other related information is displayed such as the source of the event or the condition causing the event.
Read | HHF Download (JEMStar only)
The HHF Download feature is used to create an HHF (Hand-held Format) file for use within MV-90. MV-90 is a widely used software package that does such features as:
Data Collection Data Validation Analysis
-
JEMRead Data Retrieval Software
31
Billing Management
In order to comply with this software package, JEMRead has the ability to manipulate its data in a format that is easily understood and imported into MV-90. To begin, select the menu option Read | HHF Download or choose the toolbar icon (seen above).
Step 1: Select a location to create your HHF file to. The default location is where MV-90 expects to import HHF files from. You can either type in your location, or use the Browse button. NOTE: The directory must exist in order for JEMRead to create the file. Step 2: In order for the file to be properly imported into MV-90, a unique identification string must be used. You can choose to allow JEMRead to download this ID automatically, or override this and enter your own. NOTE: This identification string is used as the Master File name in MV-90 and must be exact in order for the import to be successful. For more help, consult your MV-90 Instruction Manual. Step 3: Select the number of days of Load Profile you wish to be imported into MV-90. Or choose to Retrieve all profile data. Step 4: Select Download Register Data if you would like your display registers imported into MV-90 in an ASCII format.
-
JEMRead Data Retrieval Software
32
Step 3: View the data Now that you have the meters data in your PC, you may view the information. From the Main window, highlight a meter and select the History button. You must Disconnect from the meter before this selection is available. The following window will appear.
Note: If any of the data are followed by an asterisk (*), it indicates an overflow has occurred and that data is invalid. The Ke value that was entered during JEMWare Load Profile configuration should be adjusted to correct this condition. Step 4: Export the data From the History window (above), you can export the data files into .csv format that can be read by MS Word, Excel, or any other applications that accept this format. Click the Export button to proceed to the following window.
-
JEMRead Data Retrieval Software
33
JEMRead offers various ways to archive the data files. Referring to the Export group box, you can save all the data to a single file by selecting the check box in the top line (as illustrated), or you can choose to separate and store the data in up to five categories: Load Profile, Meter Status, Registers, Health Checks, and Site Monitor (JEMStar only). Only the categories with valid stored meter data are made available for export. The data will be saved to the same folder where the JEMRead application is installed. Use Browse if you want to save data to a different folder on your PC.
The History Buffer will continue to accumulate data with each consecutive download unless you select the check box at the bottom of the window: Purge History Buffer after Exporting. Use the Load Profile Export group box to customize your Load Profile reporting:
Click the Data only, no events check box to export just LP data with interval times. If the box is unchecked, the LP report will include event information such as Freeze, Status, and Health Check times, etc.
Click the All Dates radio button to export all LP data in the History buffer, or Click the Specify Dates radio button to export only a certain time frame of data.
Warning! Exporting the new data to an existing filename will delete the old data that was in that file. Use a new filename if you want to preserve the old data.
-
JEMRead Data Retrieval Software
34
Multiple Exports There is also a feature to export data from several meters at once. From File | Export to CSV, you can select multiple meters that you want to export data from all at once. Alternately, you can select a group of meters if you want to export all the data from a defined group (see Automatic Retrieval, next section). Use the Browse button to select a directory where the files are to be stored, or type in the path. Be sure that the path name ends with \, or an error will occur and the files will automatically be stored in the JEMRead.exe directory. Use the Load Profile Export group box to customize your Load Profile reporting:
Click the Data only, no events check box to export just LP data with interval times. If the box is unchecked, the LP report will include event information such as Freeze, Status, and Health Check times, etc.
Click the All Dates radio button to export all LP data in the History buffer, or Click the Specify Dates radio button to export only a certain period of data.
The file names are generated automatically using the name of the meter and a time and date stamp. Only Load Profile data and Register data will be exported, each to a separate file. For example, a meter named MeterA would generate the following two files: MeterAReg12000102.csv and MeterAProf12000102.csv, where the time and date is 12:00 pm (1200) on January 2 (0102).
-
JEMRead Data Retrieval Software
35
A Group will be exported as its individual meter files, not as one large group file. For example, Group 1, which may consist of three meters (Meter A, Meter B, and Meter C) would generate six files: MeterAReg12000102.csv MeterAProf12000102.csv MeterBReg12000102.csv MeterBProf12000102.csv MeterCReg12000102.csv MeterCProf12000102.csv Note: If you want to export Health Check and Meter Status data, choose the History Button on the Main window, and then export each meters data individually. Step 5: Open the saved file Once the .csv file is exported and saved in your computers folder, you can open it with MS Word, Excel, or any other program that accepts this file extension. Use your application to create tables, charts, or diagrams for presenting the data. Archive and print the data in accordance with your companys requirements.
Sample Printout (As saved in MS Excel) ================================================= Load Profile Data Display =================================================
No. Event Type Date Time -1- -2- -3- -4-851 Data 11-20-00 13:15:00 0 0 0 0852 Data 11-20-00 13:20:00 0 0 0 0853 Data 11-20-00 13:25:00 20 0 25 0854 Test Mode 11-20-00 13:25:36 5 0 5 0855 Test Mode End 11-20-00 13:26:13 856 Time Set 11-20-00 13:28:55 19 0 24 0857 Time Set End 11-20-00 23:54:52 858 Data 11-20-00 23:55:00 1 0 1 0859 Midnight 11-21-00 00:00:00 37 0 47 0860 Data 11-21-00 00:05:00 42 0 52 0861 Test Mode 11-21-00 00:08:02 26 0 32 0862 Test Mode End 11-21-00 00:10:53 863 Data 11-21-00 00:15:00 29 0 37 0864 Power Failure 11-21-00 00:15:52 6 0 7 0865 Power Failure End 11-21-00 00:17:14 866 Data 11-21-00 00:20:00 19 0 24 0867 Data 11-21-00 00:25:00 35 0 44 0868 Data 11-21-00 00:30:00 35 0 44 0869 Data 11-21-00 00:35:00 36 0 44 0870 Data 11-21-00 00:40:00 35 0 43 0871 Billing Reset 11-21-00 00:40:51 6 0 8 0872 Data 11-21-00 00:45:00 29 0 36 0873 LP Download 11-21-00 00:45:08
-
JEMRead Data Retrieval Software
36
AUTOMATIC RETRIEVAL OF METER DATA Note: To retrieve data, you must have Meter Attributes and communication parameters set up. Refer to the earlier section Getting Started if you have not already done so. In order to download data automatically from a meter (or network of meters), you must first create a Group in JEMRead, and then set up a time schedule for the operations you want to perform. Step 1: Create a Group for your meter(s) The Group function allows you to customize your download and print commands specific for each group. Note that a Group can consist of only a single meter or multiple meters. From the Main window, click on the Groups button, and the Meter Groups window is displayed as shown below.
If this is a first-time use, there will be no groups shown yet. Click New to access the Group Wizard Setup window. Assign a Group name for the new group and click Next to proceed. Do not repeat any Group names, each must be unique.
-
JEMRead Data Retrieval Software
37
Configure your new Group by first highlighting a meter from the left column Available Meters, then click the Add button to add it to the right column Meters in Group. Repeat this procedure for each meter you want to include in the Group. If you want to delete a meter from the Group, highlight it in the right column and click Remove. The Remove All button will move all meters in the right column back to the left. Note: The meters in the list are only removed from the group; they are still available for future use.
Click Next to continue. The next step is to assign commands for the specified Group. This will decide what data is retrieved and which operations are to be performed during an Automatic Read. Choose from the list of Supported Commands those that you want performed. The commands will be executed in the order you list them, top to bottom. In the following example, a Freeze will be performed first, then Meter Status, Read Registers, Load Profile, with a BPR as the last command. Click Next to proceed.
-
JEMRead Data Retrieval Software
38
The last step is to create a time schedule for when the automatic readings will take place. Select the frequency of readings (hourly, daily, weekly, monthly, or yearly), and the day of the week (if applicable). You can also select the exact day and time when the reading will start and whether you want to use DST (Daylight Savings Time).
In order to use DST, Daylight Savings Time must also be enabled on your PC clock. Check your Windows Help system for assistance if you are not familiar with this procedure.
If you want this Group to run as part of the Automatic Schedule, click Yes. To disable just this Group, click No.
-
JEMRead Data Retrieval Software
39
Click Finish to complete the Group setup. When the Group is properly configured, return to the Main Menu. In the Schedule Execution box on the right side of the window, make sure that you check the Enable button when you are done. This will start the automatic download schedule that you have just configured.
A red, blinking notice Schedule is Running will appear to indicate that the automatic schedule routine is activated. You must keep the program open on your computer as long as you want the schedule to run and continue downloading data. If continuous operation creates a concern, the program can be launched remotely with a command line option. This allows third party scheduling software to launch the program at a specific time so the scheduled read can take place.
Example: JEMRead is scheduled to read a group of meters at 13:00 on the first day of each month. Using your third party software, generate a command line at 12:50 on the first day of the month. Define the path where the program executable is located and include your password: C:\jemread\jemread.exe\ JEMRead will start up, perform the automatic read, and download the data per the schedule. Note that you cannot use this feature to turn off JEMRead.
-
JEMRead Data Retrieval Software
40
IMPORTANT: You can only access the setup menus and buttons when the Schedule Execution button is Disabled.
Editing a Group Once the Groups are formed for Automatic Retrieval, you may want to add or delete meters, or change the retrieval schedule. JEMRead offers easy access to the existing Groups so that you can change any of the settable parameters. To Edit an existing Group:
1. If the Automatic Schedule is currently running (on the Main Menu), click Disable under the Schedule Execution box to turn it off.
2. From the Main menu, click the Groups button and then highlight the Group to be edited in the listing.
3. Click the Edit button, and the Edit Group window will appear as shown below.
4. From this window, you can make changes to any scheduling parameters: Use the Meters button to add or delete meters in the Group. Use the Commands button to instruct JEMRead to add or delete download
functions. Use the Schedule button to change the Automatic Download time or date. The Enable Schedule box must be checked to include this Group in the
running schedule. You can deselect this box if you want the schedule to run without this particular Group.
5. Click OK after your changes are made, to return to the Main menu. Note that any Groups you deselected from the schedule in the Edit Groups window will be labeled OFF, and will not run with the rest of the scheduled Groups.
6. Be sure to click the Enable button under Schedule Execution in the Main window, to run the Automatic Schedule.
-
JEMRead Data Retrieval Software
41
MENU DESCRIPTIONS When you open the JEMRead program, the following Main window will appear. You can access all functions from the pull-down menus at the top of the window. For your convenience, buttons are provided at the right side of the Main window to quickly make edits, additions, deletions, etc.
If this is a new installation, there will not be any meters shown. The buttons in the Meter group box on the right side of the window are used to enter new meter setups or edit the parameters of existing ones. The History and Groups buttons mimic the pull down menus, and they can be used as a shortcut to these features. Click the Heading buttons (Name, Type, Port, Baud, etc.) to sort a list of meters. For example, click the Name heading to arrange the meter names alphabetically. The Schedule Execution group box provides an easy way to turn the automatic scheduling on or off. When the Enable button is selected, the auto-schedule is running and will automatically download data from meters according to your custom setup. You must disable the Schedule Execution to gain access to any of the JEMRead setup functions.
-
JEMRead Data Retrieval Software
42
FILE MENU The File Menu provides features to save and print your meter data.
File | Export to CSV Once you have downloaded data files into JEMRead from a meter, use this feature to create a .csv format file. This can then be read by other applications such as MS Word or Excel.
File | Purge History Deletes all the data in the History file for the highlighted meter.
File I Show Log File The Log file is a record of meter parameters such as command executions that are stored for test purposes. This data can be used for troubleshooting, but is not ordinarily used as meter records.
File | Print Any of four categories of data can be printed directly from JEMRead. Selected Meters Device Info prints the meter
name, meter type, baud rate, Load Profile settings; it also includes a list of display and self-read registers that have been read (if any).
Selected Meters History Buffer prints all the history data of a meter, including Load Profile information. This is an alternate method of printing the data if you do not want to export the data to a spreadsheet. The History Buffer could comprise a very large file if you have the program set to accumulate data, and may take the program several minutes to format it for printing.
Entire Meter List prints all the information you normally see in the Main screen pertaining to the meter setups.
Entire Group List prints all the meter groups and the number of meters in each group. File | Print Preview Allows the user to view the information exactly as it will appear on the printout. Standard Windows function.
File | Print Setup Standard Windows printer configuration screen.
File | Exit (Alt+F4) Exits the application. If you have unsaved information, you will be prompted to save it before you close JEMRead.
-
JEMRead Data Retrieval Software
43
SETUP MENU The Setup menu includes parameters that must be configured for the program to operate properly.
Setup | Com Ports Use this menu selection to choose a serial port on your computer that will communicate with the meters. Your choices are COM1 through COM4.
You must also select whether your communication is Direct Connect, Optical Coupler, or via a modem.
Direct Use this setting if you are connecting with a standard RS-232 or RS-485 serial communications cable. The signals are available on the meters pigtail cable and should be terminated with an appropriate connector for your application. Refer to the meters User Manual for the cable color code and signal functions. Note: If RS-485 is selected, you will need to insert RTS delay times in the Meter Attributes window. Optical Use this setting if you are connecting with a Scientific Columbus Model 5282 Optical Coupler or GE Smart Coupler. These pickups use a quick-connect magnetic attachment to the front of the meter, and the globe can remain attached during communications. Consult the manuals provided with these devices for operating instructions. Modem Use this setting if you are connecting with a dial-up modem. The meter supports the generic Hayes command set, and will accept a Modem Initialization String of up to 100 characters. The default init string ATZ is provided and may be sufficient to establish communications. Consult your modems instruction manual for further information on initialization strings.
-
JEMRead Data Retrieval Software
44
Setup | Groups You must set up Groups of meters to use the automatic download functions. A Group can consist of one or more meters, and it will be arranged to have all the same download parameters. For example, Group 1 may be arranged with four meters that are all configured to download Load Profile data, and then perform a Billing Period Reset. Group 2 may just be one meter configured for a Health Check. The automatic feature will proceed from one Group to the next, performing only the functions that are customized for each particular Group. Refer to the Configuring Automatic Retrieval section of this manual for a complete description of the Group setup procedure.
Setup | Password If you have registered your copy of JEMRead, you will be asked for a password as soon as you open the application. Once you enter your password, you will have access to the program. The default password 1 is required for first-time/demo users. You can now go to the Change Password menu if you want to customize your password. Enter the old password (the one you used to enter the program), and then enter a new password. Re-enter the new password in the Confirm line, then click OK to have the program accept the change.
-
JEMRead Data Retrieval Software
45
METER MENU The Meter menu is a list of commands that you can use to obtain meter data.
Meter | Connect Use to initiate a communication link with a meter. Either use the pull-down menu or click the toolbar icon.
Meter | Disconnect Use to terminate a communication link with a meter. Either use the pull-down menu or click the toolbar icon.
Meter | Send This menu item branches into the submenu shown. Use this to send commands instantly to a connected meter. This is only available when you are connected to a meter.
Register Freeze Clicking this menu choice will take a snapshot of the data in the meters working registers at the instant you clicked on it, and then transfer the information to the meters freeze buffer. You can download the data with JEMRead by selecting menus such as Meter | Read | Load Profile, etc. Note: The actual meter registers will not be interrupted by a Freeze; they will continue to record data without interruption.
New Meter Time This is used to set the time and date of the meters internal clock. JEMRead will update the highlighted meter with the time and date from your PCs clock. The program will also take the time zone difference into account (if any).
Billing Period Reset This command will transfer the contents of the working registers into the storage registers of the meter. This is also called a Demand Reset.
-
JEMRead Data Retrieval Software
46
Meter | Read This menu item branches into the submenu shown. Use this to read data directly from a meter. This choice is only available once you are connected to a meter. To print any of the Read information, disconnect from the meter, go to File | Print, and then choose Selected Meters History Buffer.
Read | Load Profile Click on this menu to retrieve the meters Load Profile data. You must be connected to a meter first. The information is displayed as shown in the example below.
The vertical numbered column on the left indicates the consecutive Load Profile events. Event Type provides a description of the information. Date and Time indicates when the interval closed. The columns on the right indicate the Load Profile Channel number. The data in the columns indicate the measured electrical quantity that the channel has been configured to record, such as KWh. To determine the units for a particular channel, go to Read | Load Profile Settings.
-
JEMRead Data Retrieval Software
47
Read | Registers Select this menu to transfer the data in the meters storage registers at the time of the last Freeze. To get the register values at the present instant, a Freeze command should be performed first, and then a Download Registers Data command.
Read | Health This feature displays a short summary of the meter's setup parameters along with the health status of the clock, battery, and other items.
-
JEMRead Data Retrieval Software
48
Read | Site Monitor (JEMStar only) Downloads and displays Site Monitor status information about the meter that is connected. A typical example is shown below.
Read | Status Downloads and displays new status information about the meter that is connected. A typical example is shown below.
-
JEMRead Data Retrieval Software
49
Read | Load Profile Settings (JEMStar, JEM10 only) This will read and display how the meter has been configured for Load Profile parameters. Note that this is a view-only screen. You can print the information by disconnecting and going to File | Print | Selected Meters Device Info. To perform changes, you must do so with your meters configuration program (JemWare or JemSet, depending upon the type of meter).
-
JEMRead Data Retrieval Software
50
Read | Self Read Registers (JEMStar only) This feature will read and display data that is contained in the JEMStars Self Read registers. The Self Read function can be used in a manner similar to Load Profile, whereby the meter can automatically read up to four registers on a user-selected schedule. To define the Self Read register parameters, refer to the JEMWare instruction manual 1083-602 under the Timekeeping menu for further information. Note: Self Read registers should not be used as a replacement for Load Profile channels. Memory is very limited and these will only store up to two days of readings. Only the most recent 36 time periods are reported in JEMRead. This is a view-only screen. You can print the information after reading it by disconnecting from the meter, and then going to File | Print | Selected Meters Device Info.
-
JEMRead Data Retrieval Software
51
Read | Event Download (JEMStar only) The Event Download feature is used to view the time and date of occurrence for meter events such as:
Threshold and Site Monitor alarms 3 most recent Power Fail alarms Meter time/date change Register Freeze Billing Period Reset Meter Configuration or Re-Configuration Password Attempt
In addition to the time of the occurrence, other related information is displayed such as the source of the event or the condition causing the event.
-
JEMRead Data Retrieval Software
52
Read | HHF Download (JEMStar only) The HHF Download feature is used to create an HHF (Hand-held Format) file for use within MV-90. MV-90 is a widely used software package that provides such features as:
Data Collection Data Validation Analysis Billing Management
In order to provide compatibility with MV-90, JEMRead has the ability to manipulate its data in a format that is easily imported into MV-90. To begin, select the menu option Read | HHF Download or choose the toolbar icon (seen above).
Step 1: Select a location to create your HHF file to. The default location is where MV-90 expects to import HHF files from. You can either type in your location, or use the Browse button. NOTE: The directory must exist in order for JEMRead to create the file. Step 2: In order for the file to be properly imported into MV-90, a unique identification string must be used. You can choose to allow JEMRead to download this ID automatically, or override this and enter your own. NOTE: This identification string is used as the Master File name in MV-90 and must be exact in order for the import to be successful. For more help, consult your MV-90 Instruction Manual. Step 3: Select the number of days of Load Profile you wish to be imported into MV-90. Or choose to Retrieve all profile data.
-
JEMRead Data Retrieval Software
53
Step 4: Select Download Register Data if you would like your display registers imported into MV-90 in an ASCII format. Step 5: Select OK to complete the operation and the data will be converted and placed in the selected data location identified in Step 1.
Meter | View History All six sub-categories let you view previously downloaded data from a meter. Once you have downloaded data from the meter via other menus, it is saved in .hst files on your computers hard drive. You can open the saved information by clicking on one of the six choices. These choices are only available when you are disconnected from all meters. Each meter has its own individual History files. As new downloads are retrieved, the data are sorted chronologically, stored in the appropriate .hst file, and displayed in tabular form. You can select which History file(s) to view. Choose All to view the complete History for the selected meter, or you can specify a particular type of data such as Load Profile, Status, etc. Remember that data is added to the .hst files each time you download; therefore these files could become lengthy over time.
Meter | New Use this menu to enter a new meter in the Main window list. You can also use the New button on the right side of the Main window to perform the same function.
Meter | Edit Use this menu to change the setup on an existing meter in the Main window list. Highlight the meter in the Main window, and then select Edit. You can also use the Edit button on the right side of the Main window to perform the same function.
Meter | Copy Use this menu to duplicate the settings of an existing meter in the Main window list. Highlight the meter in the Main window, and then select Copy. This is useful if you are adding a meter with a similar setup; you can copy an existing one, and then simply edit it if there are minor differences. Use the Copy button on the right side of the Main window to perform the same function.
Meter | Delete Use this menu to remove a meter from the Main window list. Highlight the meter in the Main window, and then select Delete. You can also use the Delete button on the right side of the Main window to perform the same function.
-
JEMRead Data Retrieval Software
54
HELP MENU The Help menu provides instructions that will assist your use of the program.
Help | Help Topics Help Topics will open the main Help system, and allow access to all available topics. You can scroll through the menu choices or use the Index to find a topic alphabetically.
Help | About JemRead About JemRead will provide basic information about the program such as Version number, etc.
Help | Register JemRead Register JemRead will allow you to enter a Registration Name and Number if you have been using JEMRead in the Demo mode. Please consult the factory for license agreements and further details.
-
JEMRead Data Retrieval Software
55
NEED HELP? For emergency assistance or service information, please contact AMETEK at (888) 880-5361.
WARRANTY AMETEK warrants equipment of its own manufacture to be free from defects in material and workmanship, under normal conditions of use and service. AMETEK will replace any component found to be defective, upon its return, transportation charges prepaid, within five years of its original purchase. AMETEK will extend the same warranty protection on accessories that is extended to AMETEK by the original manufacturer. AMETEK assumes no responsibility, expressed or implied, beyond its obligation to replace any component involved. Such warranty is in lieu of all other warranties expressed or implied.