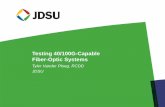JDSU Optical Network Management System (ONMS)
Transcript of JDSU Optical Network Management System (ONMS)

JDSU Optical Network Management System (ONMS) System designed to supervise optical transport, V5.10
User Manual


JDSU Optical Network Management System (ONMS) System designed to supervise optical transport, V5.10
User Manual


Notice Every effort was made to ensure that the information in this document was accurate at the time of printing. However, information is subject to change without notice, and JDSU reserves the right to provide an addendum to this document with information not available at the time that this document was created.
Copyright © Copyright 2006 JDSU, LLC. All rights reserved. JDSU, Enabling Broadband and Optical Innovation, and its logo are trademarks of JDSU, LLC. All other trademarks and registered trademarks are the property of their respective owners. No part of this guide may be reproduced or transmitted electronically or otherwise without written permission of the publisher.
Trademarks JDSU is a trademark of JDSU in the United States and other countries.
Microsoft, Windows, Windows CE, Windows NT, MS-DOS, Excel, Word and Microsoft Internet Explorer are either trademarks or registered trade-marks of Microsoft Corporation in the United States and/or other coun-tries.
Google EarthTM is a trademark or registered trademark of the GoogleTM in the United States and/or other countries.
Pentium is a trademark or registered trademark of the Intel Corporation in the United States and/or other countries.
IBM is a trademark of International Business Machines Corporation.
Specifications, terms, and conditions are subject to change without notice. All trademarks and registered trademarks are the property of their respective companies.
Manual This guide is a product of JDSU's Technical Information Development Department. This manual gives you the main information to install, start and use the ONMS.
WEEE DirectiveCompliance
JDSU has established processes in compliance with the Waste Electrical and Electronic Equipment (WEEE) Directive, 2002/96/EC.
This product should not be disposed of as unsorted municipal waste and should be collected separately and disposed of according to your national regulations. In the European Union, all equipment purchased from JDSU after 2005-08-13 can be returned for disposal at the end of its useful life. JDSU will ensure that all waste equipment returned is
User Manual 795000997/11 v

reused, recycled, or disposed of in an environmentally friendly manner, and in compliance with all applicable national and international waste legislation.
It is the responsibility of the equipment owner to return the equipment to JDSU for appropriate disposal. If the equipment was imported by a reseller whose name or logo is marked on the equipment, then the owner should return the equipment directly to the reseller.
Instructions for returning waste equipment to JDSU can be found in the Environmental section of JDSU’s web site at www.jdsu.com. If you have questions concerning disposal of your equipment, contact JDSU’s WEEE Program Management team at [email protected].
vi User Manual 795000997/11

Table of contents
About this guide xviiPurpose and scope . . . . . . . . . . . . . . . . . . . . . . . . . . . . . . . . xviiiAssumptions . . . . . . . . . . . . . . . . . . . . . . . . . . . . . . . . . . . . . xviiiTechnical assistance . . . . . . . . . . . . . . . . . . . . . . . . . . . . . . . xviiiRecycling Information . . . . . . . . . . . . . . . . . . . . . . . . . . . . . . . xixConventions . . . . . . . . . . . . . . . . . . . . . . . . . . . . . . . . . . . . . . . xix
Chapter 1 Description 1Main characteristics of the system . . . . . . . . . . . . . . . . . . . . . . 2Main benefits of the ONMS system . . . . . . . . . . . . . . . . . . . . . . 2
Chapter 2 Surveillance Methods 5Surveillance Methods . . . . . . . . . . . . . . . . . . . . . . . . . . . . . . . . . 6
Dark fiber method . . . . . . . . . . . . . . . . . . . . . . . . . . . . . . . . . . . . . .6Advantages of this method . . . . . . . . . . . . . . . . . . . . . . . . . . . . 6Disadvantages . . . . . . . . . . . . . . . . . . . . . . . . . . . . . . . . . . . . . 6
Active Fiber Method . . . . . . . . . . . . . . . . . . . . . . . . . . . . . . . . . . . .6Advantages of this method: . . . . . . . . . . . . . . . . . . . . . . . . . . . . 7Disadvantages: . . . . . . . . . . . . . . . . . . . . . . . . . . . . . . . . . . . . . 7
Fault Detection Method . . . . . . . . . . . . . . . . . . . . . . . . . . . . . . . . 7WDM analysis principle . . . . . . . . . . . . . . . . . . . . . . . . . . . . . . . . 8
Measurement results . . . . . . . . . . . . . . . . . . . . . . . . . . . . . . . . . . .9
User Manual 795000997/11 vii

Table of contents
Chapter 3 Description of system 11Main parts of the system . . . . . . . . . . . . . . . . . . . . . . . . . . . . . 12Regions . . . . . . . . . . . . . . . . . . . . . . . . . . . . . . . . . . . . . . . . . . . 14Filters on alarms . . . . . . . . . . . . . . . . . . . . . . . . . . . . . . . . . . . . 14Profiles . . . . . . . . . . . . . . . . . . . . . . . . . . . . . . . . . . . . . . . . . . . . 14
General administrator . . . . . . . . . . . . . . . . . . . . . . . . . . . . . . . . . .15Pre-installed profiles . . . . . . . . . . . . . . . . . . . . . . . . . . . . . . . . . . .15
Organizations . . . . . . . . . . . . . . . . . . . . . . . . . . . . . . . . . . . . . . 16Alarms . . . . . . . . . . . . . . . . . . . . . . . . . . . . . . . . . . . . . . . . . . . . 16
Routing of alarms . . . . . . . . . . . . . . . . . . . . . . . . . . . . . . . . . . . . .16ONMS Key . . . . . . . . . . . . . . . . . . . . . . . . . . . . . . . . . . . . . . . . . 16Client Server linked by telephone network . . . . . . . . . . . . . . . 17ONMS system resource . . . . . . . . . . . . . . . . . . . . . . . . . . . . . . 17
Chapter 4 Man-machine interface 19Opening an ONMS session . . . . . . . . . . . . . . . . . . . . . . . . . . . 20
Changing your password . . . . . . . . . . . . . . . . . . . . . . . . . . . . . . .21Closing an ONMS session . . . . . . . . . . . . . . . . . . . . . . . . . . . . . .22
Description of bars and menus . . . . . . . . . . . . . . . . . . . . . . . . 22Menu bar . . . . . . . . . . . . . . . . . . . . . . . . . . . . . . . . . . . . . . . . . . . .23Tool bars and activities . . . . . . . . . . . . . . . . . . . . . . . . . . . . . . . . .23Shortcut menu . . . . . . . . . . . . . . . . . . . . . . . . . . . . . . . . . . . . . . .26
Access to configuration and operation menus . . . . . . . . . . . . 27Adding an item to a folder . . . . . . . . . . . . . . . . . . . . . . . . . . . . . . .28Deleting an item from a folder . . . . . . . . . . . . . . . . . . . . . . . . . . . .28Entering parameters (profile, region, etc.) . . . . . . . . . . . . . . . . . .29
Chapter 5 System administration 31Entering the ONMS Key . . . . . . . . . . . . . . . . . . . . . . . . . . . . . . 33Access to administration functions . . . . . . . . . . . . . . . . . . . . . 34Adding a region . . . . . . . . . . . . . . . . . . . . . . . . . . . . . . . . . . . . . 34Adding a profile . . . . . . . . . . . . . . . . . . . . . . . . . . . . . . . . . . . . . 35Adding a user . . . . . . . . . . . . . . . . . . . . . . . . . . . . . . . . . . . . . . . 38
User identification . . . . . . . . . . . . . . . . . . . . . . . . . . . . . . . . . . . . .38User authorizations . . . . . . . . . . . . . . . . . . . . . . . . . . . . . . . . . . . .40
Clients/Web Authorizations . . . . . . . . . . . . . . . . . . . . . . . . . . . 40Web Authorizations . . . . . . . . . . . . . . . . . . . . . . . . . . . . . . . . . 41
Defining on duty levels . . . . . . . . . . . . . . . . . . . . . . . . . . . . . . . . .43
User Manual 795000997/11 viii

Table of contents
Adding an ONMS client station . . . . . . . . . . . . . . . . . . . . . . . . . 44Adding an organization . . . . . . . . . . . . . . . . . . . . . . . . . . . . . . . 47Adding an RTU . . . . . . . . . . . . . . . . . . . . . . . . . . . . . . . . . . . . . . 47Adding an OTU . . . . . . . . . . . . . . . . . . . . . . . . . . . . . . . . . . . . . 58Adding an equipment . . . . . . . . . . . . . . . . . . . . . . . . . . . . . . . . 66
Creating an equipment template . . . . . . . . . . . . . . . . . . . . . . . . . .66Adding an equipment . . . . . . . . . . . . . . . . . . . . . . . . . . . . . . . . . .66
Removing resources . . . . . . . . . . . . . . . . . . . . . . . . . . . . . . . . . 67Removing procedure . . . . . . . . . . . . . . . . . . . . . . . . . . . . . . . . . .67Conditions required and consequences of removing . . . . . . . . . .67
Configuring the server . . . . . . . . . . . . . . . . . . . . . . . . . . . . . . . 68Entering the server's properties . . . . . . . . . . . . . . . . . . . . . . . . . .69Entering the telephone number of the modems . . . . . . . . . . . . . .70On duty management option . . . . . . . . . . . . . . . . . . . . . . . . . . . .71
Checking the status of the system and programming a periodical Autotest . . . . . . . . . . . . . . . . . . . . . . . . . . . . . . . . . . 71
Test selection . . . . . . . . . . . . . . . . . . . . . . . . . . . . . . . . . . . . . . . .72Choosing periodicity . . . . . . . . . . . . . . . . . . . . . . . . . . . . . . . . . . .72Checking regularly the results of all auto-tests . . . . . . . . . . . . . . .72Automatic unreachability detection (for workstations) . . . . . . . . .73
Activating the «Heart Beat» test . . . . . . . . . . . . . . . . . . . . . . . . 73Modifying alarms management . . . . . . . . . . . . . . . . . . . . . . . . 73Configuring reports . . . . . . . . . . . . . . . . . . . . . . . . . . . . . . . . . . 75
Logos . . . . . . . . . . . . . . . . . . . . . . . . . . . . . . . . . . . . . . . . . . . . . .75Report header . . . . . . . . . . . . . . . . . . . . . . . . . . . . . . . . . . . . . . . .76Selecting the sections in the OTDR alarm report . . . . . . . . . . . . .76Selecting the sections in the OTDR performance report . . . . . . .78
Displaying the Events viewer (admin privilege) . . . . . . . . . . . 78Setting a sound for an alarm . . . . . . . . . . . . . . . . . . . . . . . . . . . 80Selecting the units . . . . . . . . . . . . . . . . . . . . . . . . . . . . . . . . . . . 81Selecting automatic log off . . . . . . . . . . . . . . . . . . . . . . . . . . . . 82
Chapter 6 Creating a schematic 85Description of the schematic worksheet window . . . . . . . . . 86Components of an optical network . . . . . . . . . . . . . . . . . . . . . 87Creating a schematic . . . . . . . . . . . . . . . . . . . . . . . . . . . . . . . . 88
Recommendations for drawing a schematic . . . . . . . . . . . . . . . . .89Moving around the schematic . . . . . . . . . . . . . . . . . . . . . . . . . . . .89Undo command . . . . . . . . . . . . . . . . . . . . . . . . . . . . . . . . . . . . . .89Positioning a component . . . . . . . . . . . . . . . . . . . . . . . . . . . . . . .90
User Manual 795000997/11 ix

Table of contents
Positioning a link . . . . . . . . . . . . . . . . . . . . . . . . . . . . . . . . . . . . . .91Creating a group . . . . . . . . . . . . . . . . . . . . . . . . . . . . . . . . . . . . . .93Changing the name of the group . . . . . . . . . . . . . . . . . . . . . . . . .93Selecting the frame of a group . . . . . . . . . . . . . . . . . . . . . . . . . . .93Selecting a group and its contents . . . . . . . . . . . . . . . . . . . . . . . .94Redefining the size of a group . . . . . . . . . . . . . . . . . . . . . . . . . . .94
Manipulating the components . . . . . . . . . . . . . . . . . . . . . . . . . 94Selecting a single component . . . . . . . . . . . . . . . . . . . . . . . . . . . .94With the Selection button . . . . . . . . . . . . . . . . . . . . . . . . . . . . . . .94Quick access using the annex zone . . . . . . . . . . . . . . . . . . . . . . .95Moving a single element . . . . . . . . . . . . . . . . . . . . . . . . . . . . . . . .95Selecting several components . . . . . . . . . . . . . . . . . . . . . . . . . . .96Selecting the components of a group . . . . . . . . . . . . . . . . . . . . . .96Moving a link . . . . . . . . . . . . . . . . . . . . . . . . . . . . . . . . . . . . . . . . .96
Moving a fiber . . . . . . . . . . . . . . . . . . . . . . . . . . . . . . . . . . . . . 96Moving a cable or ribbon . . . . . . . . . . . . . . . . . . . . . . . . . . . . . 97Moving the joint of a ribbon or cable . . . . . . . . . . . . . . . . . . . . . 97
Deleting the active selection . . . . . . . . . . . . . . . . . . . . . . . . . . . . .98To deselect . . . . . . . . . . . . . . . . . . . . . . . . . . . . . . . . . . . . . . . . . .98To select all . . . . . . . . . . . . . . . . . . . . . . . . . . . . . . . . . . . . . . . . . .98Cut function . . . . . . . . . . . . . . . . . . . . . . . . . . . . . . . . . . . . . . . . . .98Copy function . . . . . . . . . . . . . . . . . . . . . . . . . . . . . . . . . . . . . . . .98Paste function . . . . . . . . . . . . . . . . . . . . . . . . . . . . . . . . . . . . . . . .99Center function . . . . . . . . . . . . . . . . . . . . . . . . . . . . . . . . . . . . . . .99Grid function . . . . . . . . . . . . . . . . . . . . . . . . . . . . . . . . . . . . . . . . .99Snap to grid function . . . . . . . . . . . . . . . . . . . . . . . . . . . . . . . . . . .99Creating a new schematic to current schematic function . . . . . .100
Changing the fiber parameters . . . . . . . . . . . . . . . . . . . . . . . . 100Editing the characteristics of the components . . . . . . . . . . . 100
Displaying the characteristics . . . . . . . . . . . . . . . . . . . . . . . . . . .101Accessing the characteristics of the components . . . . . . . . . . . .101Accessing the characteristics of several components . . . . . . . .102Component characteristics . . . . . . . . . . . . . . . . . . . . . . . . . . . . .103Control points . . . . . . . . . . . . . . . . . . . . . . . . . . . . . . . . . . . . . . .105
Display tools . . . . . . . . . . . . . . . . . . . . . . . . . . . . . . . . . . . . . . 106Zoom in . . . . . . . . . . . . . . . . . . . . . . . . . . . . . . . . . . . . . . . . . . . .106Zoom out . . . . . . . . . . . . . . . . . . . . . . . . . . . . . . . . . . . . . . . . . . .106Customized zoom . . . . . . . . . . . . . . . . . . . . . . . . . . . . . . . . . . . .106Zoom unit . . . . . . . . . . . . . . . . . . . . . . . . . . . . . . . . . . . . . . . . . .107Full screen auto mode . . . . . . . . . . . . . . . . . . . . . . . . . . . . . . . .107Full screen page . . . . . . . . . . . . . . . . . . . . . . . . . . . . . . . . . . . . .107Full screen schematic . . . . . . . . . . . . . . . . . . . . . . . . . . . . . . . . .107
User Manual 795000997/11 x

Table of contents
Split window . . . . . . . . . . . . . . . . . . . . . . . . . . . . . . . . . . . . . . . .107Next view . . . . . . . . . . . . . . . . . . . . . . . . . . . . . . . . . . . . . . . . . .108Slider . . . . . . . . . . . . . . . . . . . . . . . . . . . . . . . . . . . . . . . . . . . . . .108Center . . . . . . . . . . . . . . . . . . . . . . . . . . . . . . . . . . . . . . . . . . . . .108Toolbar . . . . . . . . . . . . . . . . . . . . . . . . . . . . . . . . . . . . . . . . . . . .108Status bar . . . . . . . . . . . . . . . . . . . . . . . . . . . . . . . . . . . . . . . . . .108Preferences... . . . . . . . . . . . . . . . . . . . . . . . . . . . . . . . . . . . . . . .109Multipage... . . . . . . . . . . . . . . . . . . . . . . . . . . . . . . . . . . . . . . . . .109
Printing the schematic . . . . . . . . . . . . . . . . . . . . . . . . . . . . . . 110Print preview . . . . . . . . . . . . . . . . . . . . . . . . . . . . . . . . . . . . . . . .110Printing schematic . . . . . . . . . . . . . . . . . . . . . . . . . . . . . . . . . . .112
Optical network report . . . . . . . . . . . . . . . . . . . . . . . . . . . . . . 113Accessing the optical report . . . . . . . . . . . . . . . . . . . . . . . . . . . .113Contents of the optical report . . . . . . . . . . . . . . . . . . . . . . . . . . .113Example . . . . . . . . . . . . . . . . . . . . . . . . . . . . . . . . . . . . . . . . . . .114
Simulation . . . . . . . . . . . . . . . . . . . . . . . . . . . . . . . . . . . . . . . . 116Configuration of the simulation . . . . . . . . . . . . . . . . . . . . . . . . . .116Automatic definition . . . . . . . . . . . . . . . . . . . . . . . . . . . . . . . . . .118Verification of schematic coherence . . . . . . . . . . . . . . . . . . . . . .118Displaying the simulation progress . . . . . . . . . . . . . . . . . . . . . . .119Starting the simulation . . . . . . . . . . . . . . . . . . . . . . . . . . . . . . . .119
Chapter 7 Monitoring a link 121Description of link management and operation menu . . . . 122Conducting an OTDR measurement on demand . . . . . . . . . 123Creating a new link . . . . . . . . . . . . . . . . . . . . . . . . . . . . . . . . . 126
Creating a new link without any data about the network . . . . . .126Creating a new link from existing optical distances . . . . . . . . . .131Creating a new link from existing cable distances . . . . . . . . . . .133Creating manually a new schematic . . . . . . . . . . . . . . . . . . . . . .135Modifying the schematic for the link . . . . . . . . . . . . . . . . . . . . . .135
Setting up a reference trace of a link . . . . . . . . . . . . . . . . . . . 138Monitoring a link . . . . . . . . . . . . . . . . . . . . . . . . . . . . . . . . . . . 141
Principle . . . . . . . . . . . . . . . . . . . . . . . . . . . . . . . . . . . . . . . . . . .141Defining a link monitoring test . . . . . . . . . . . . . . . . . . . . . . . . . . .141
Conducting an on demand test . . . . . . . . . . . . . . . . . . . . . . . 144Implementing a maintenance program . . . . . . . . . . . . . . . . . 145Using a TTL signal to start the test on a link . . . . . . . . . . . . . 146Analyzing the results of a maintenance program . . . . . . . . . 148
Displaying results . . . . . . . . . . . . . . . . . . . . . . . . . . . . . . . . . . . .149
User Manual 795000997/11 xi

Table of contents
Backing up displayed results . . . . . . . . . . . . . . . . . . . . . . . . . . .153Printing displayed results . . . . . . . . . . . . . . . . . . . . . . . . . . . . . .153
Link between schematic and OTDR trace . . . . . . . . . . . . . . . 154Simultaneous display of schematic and trace . . . . . . . . . . . . . . .154Transfer of markers between schematic and trace . . . . . . . . . . .155Dynamic link between schematic and trace . . . . . . . . . . . . . . . .156
Chapter 8 Photonic layer of the system 159Description of the system's photonic layer . . . . . . . . . . . . . 160Photonic Layer display window . . . . . . . . . . . . . . . . . . . . . . . 161
Status of the RTUs . . . . . . . . . . . . . . . . . . . . . . . . . . . . . . . . . . .162Status of the TAPs . . . . . . . . . . . . . . . . . . . . . . . . . . . . . . . . . . .163
Commands related with objects . . . . . . . . . . . . . . . . . . . . . . . 163Selecting a background image . . . . . . . . . . . . . . . . . . . . . . . . 165
Zoom and map moving functions . . . . . . . . . . . . . . . . . . . . . . . .166Placing the RTUs on the map . . . . . . . . . . . . . . . . . . . . . . . . . 167
Information bubble related with the RTU . . . . . . . . . . . . . . . . . .167Tracing an optical path linking the RTUs . . . . . . . . . . . . . . . . . .167Removing a line between two RTUs . . . . . . . . . . . . . . . . . . . . . .167Moving, deleting, viewing an RTU . . . . . . . . . . . . . . . . . . . . . . .167Viewing a RTU alarm . . . . . . . . . . . . . . . . . . . . . . . . . . . . . . . . .168Choosing the default optical spectrum monitoring thresholds . .168
Setting TAP under monitoring . . . . . . . . . . . . . . . . . . . . . . . . 169Manual configuration of monitoring . . . . . . . . . . . . . . . . . . . . . . .170Exporting a TAP configuration . . . . . . . . . . . . . . . . . . . . . . . . . .172Configuration of monitoring by import . . . . . . . . . . . . . . . . . . . . .173Launching a monitoring test on a TAP . . . . . . . . . . . . . . . . . . . .175
Acquiring a spectrum . . . . . . . . . . . . . . . . . . . . . . . . . . . . . . . 176Allocating a client or owner to a channel . . . . . . . . . . . . . . . . 177Editing an optical path . . . . . . . . . . . . . . . . . . . . . . . . . . . . . . 177
Defining Optical paths . . . . . . . . . . . . . . . . . . . . . . . . . . . . . . . . .177Defining or modifying the optical path of a channel . . . . . . . . . .178Adding a photonic grid . . . . . . . . . . . . . . . . . . . . . . . . . . . . . . . .180
Appendix: ITU G.692 grid . . . . . . . . . . . . . . . . . . . . . . . . . . . . 181
Chapter 9 Alarms management 185Definition of the alarms . . . . . . . . . . . . . . . . . . . . . . . . . . . . . 186
Various types of alarms . . . . . . . . . . . . . . . . . . . . . . . . . . . . . . .186Severity levels of alarms . . . . . . . . . . . . . . . . . . . . . . . . . . . . . . .186
User Manual 795000997/11 xii

Table of contents
Display of the alarms . . . . . . . . . . . . . . . . . . . . . . . . . . . . . . . . 187Alarm status bar . . . . . . . . . . . . . . . . . . . . . . . . . . . . . . . . . . . . .187List of active alarms . . . . . . . . . . . . . . . . . . . . . . . . . . . . . . . . . .187Window describing a physical alarm (OTDR) . . . . . . . . . . . . . . .190Window describing a photonic alarm (OSA). . . . . . . . . . . . . . . .194Window describing a system alarm . . . . . . . . . . . . . . . . . . . . . .197Adding a comment to an alarm . . . . . . . . . . . . . . . . . . . . . . . . . .198
Alarms history . . . . . . . . . . . . . . . . . . . . . . . . . . . . . . . . . . . . . 199Transferring alarms into the history . . . . . . . . . . . . . . . . . . . . . .199History description . . . . . . . . . . . . . . . . . . . . . . . . . . . . . . . . . . .199Filtering archived alarms . . . . . . . . . . . . . . . . . . . . . . . . . . . . . . .200Displaying the detail of an archived alarm . . . . . . . . . . . . . . . . .200Deleting alarms from the History . . . . . . . . . . . . . . . . . . . . . . . .201
Acknowledging and resolving an alarm . . . . . . . . . . . . . . . . 202Locating RTUs in alarm . . . . . . . . . . . . . . . . . . . . . . . . . . . . . . 202Active alarms dashboard . . . . . . . . . . . . . . . . . . . . . . . . . . . . 203Generating an alarm report . . . . . . . . . . . . . . . . . . . . . . . . . . . 204Exporting the alarm history to Excel . . . . . . . . . . . . . . . . . . . 206Generating a performance report . . . . . . . . . . . . . . . . . . . . . . 208
Chapter 10 Analyzing OTDR and WDM Traces 213Opening an OTDR trace . . . . . . . . . . . . . . . . . . . . . . . . . . . . . 214Cursor mode S . . . . . . . . . . . . . . . . . . . . . . . . . . . . . . . . . . . . . 215Trace information . . . . . . . . . . . . . . . . . . . . . . . . . . . . . . . . . . 215Reference trace function . . . . . . . . . . . . . . . . . . . . . . . . . . . . 216Both end measurement function . . . . . . . . . . . . . . . . . . . . . . 217
Chapter 11 On-duty management option 219Alarm management principle . . . . . . . . . . . . . . . . . . . . . . . . . 220Commands for the On Duty option . . . . . . . . . . . . . . . . . . . . 221Description of the On duty calendar . . . . . . . . . . . . . . . . . . . 222
Definition of Duty periods . . . . . . . . . . . . . . . . . . . . . . . . . . . . . .224Switching to Selection mode in the calendar . . . . . . . . . . . . . . .225Cancelling an action . . . . . . . . . . . . . . . . . . . . . . . . . . . . . . . . . .226Updating the calendar from the database . . . . . . . . . . . . . . . . . .226Standard configuration of calendar . . . . . . . . . . . . . . . . . . . . . . .226
Adding an On Duty user . . . . . . . . . . . . . . . . . . . . . . . . . . . . . 227Configure the user . . . . . . . . . . . . . . . . . . . . . . . . . . . . . . . . . . .227Define the media for contacting the user . . . . . . . . . . . . . . . . . .228
User Manual 795000997/11 xiii

Table of contents
Defining the Duty periods for a region . . . . . . . . . . . . . . . . . . 229Adding a new active Duty period . . . . . . . . . . . . . . . . . . . . . . . .229Selecting a duty period . . . . . . . . . . . . . . . . . . . . . . . . . . . . . . . .231Copying a duty period . . . . . . . . . . . . . . . . . . . . . . . . . . . . . . . . .231Deleting a duty period . . . . . . . . . . . . . . . . . . . . . . . . . . . . . . . . .232Assigning a backup duty period . . . . . . . . . . . . . . . . . . . . . . . . .232Defining a replacement period . . . . . . . . . . . . . . . . . . . . . . . . . .234Modifying a duty period . . . . . . . . . . . . . . . . . . . . . . . . . . . . . . . .235
Allocating on-duty to an organization . . . . . . . . . . . . . . . . . . 235Allocating on-duty to a link or a TAP . . . . . . . . . . . . . . . . . . . 235How to acknowledge an alarm by telephone . . . . . . . . . . . . . 236Printing the calendar . . . . . . . . . . . . . . . . . . . . . . . . . . . . . . . . 237
Chapter 12 Web Client Option 239Connecting to ONMS via the Web . . . . . . . . . . . . . . . . . . . . . 240Alarm monitor . . . . . . . . . . . . . . . . . . . . . . . . . . . . . . . . . . . . . 242
Sorting alarms . . . . . . . . . . . . . . . . . . . . . . . . . . . . . . . . . . . . . . .243Acknowledging or resolving an alarm . . . . . . . . . . . . . . . . . . . . .243Alarm report . . . . . . . . . . . . . . . . . . . . . . . . . . . . . . . . . . . . . . . .243
Generating the alarm report . . . . . . . . . . . . . . . . . . . . . . . . . . 243Launching a test . . . . . . . . . . . . . . . . . . . . . . . . . . . . . . . . . . . . .249Details of the alarm . . . . . . . . . . . . . . . . . . . . . . . . . . . . . . . . . . .250
Performance report . . . . . . . . . . . . . . . . . . . . . . . . . . . . . . . . . 250Performance report per organization . . . . . . . . . . . . . . . . . . . . .250Performance report per region and/or link. . . . . . . . . . . . . . . . . .251
Monitoring or acquiring a trace over a link or TAP . . . . . . . . 251List of links or TAPs . . . . . . . . . . . . . . . . . . . . . . . . . . . . . . . . . .252Displaying the Link / TAP Details . . . . . . . . . . . . . . . . . . . . . . . .252Acquiring a trace . . . . . . . . . . . . . . . . . . . . . . . . . . . . . . . . . . . . .253Monitoring test . . . . . . . . . . . . . . . . . . . . . . . . . . . . . . . . . . . . . .255Test result analysis . . . . . . . . . . . . . . . . . . . . . . . . . . . . . . . . . . .255
Map View . . . . . . . . . . . . . . . . . . . . . . . . . . . . . . . . . . . . . . . . . 257Main Window . . . . . . . . . . . . . . . . . . . . . . . . . . . . . . . . . . . . . . .257Navigation bar and tool bar . . . . . . . . . . . . . . . . . . . . . . . . . . . . .258
Measuring a distance onto the map . . . . . . . . . . . . . . . . . . . . 259Layers display . . . . . . . . . . . . . . . . . . . . . . . . . . . . . . . . . . . . . . .259Alarms . . . . . . . . . . . . . . . . . . . . . . . . . . . . . . . . . . . . . . . . . . . . .261
List of active optical alarms . . . . . . . . . . . . . . . . . . . . . . . . . . 261Launching a test or an OTDR measurement on the link . . . . . 262Optical alarms on map . . . . . . . . . . . . . . . . . . . . . . . . . . . . . . 262
Administration . . . . . . . . . . . . . . . . . . . . . . . . . . . . . . . . . . . . . 263
User Manual 795000997/11 xiv

Table of contents
Modifying the password . . . . . . . . . . . . . . . . . . . . . . . . . . . . . . .263Downloading JAVA . . . . . . . . . . . . . . . . . . . . . . . . . . . . . . . . . . .264
Disconnecting the Web Client option . . . . . . . . . . . . . . . . . . 264
Index 265
User Manual 795000997/11 xv

Table of contents
xvi User Manual 795000997/11

About this guide
The ONMS of JDSU is a system designed to supervise optical transport..
The topics discussed in this chapter are as follows:
– “Purpose and scope” on page xviii
– “Assumptions” on page xviii
– “Technical assistance” on page xviii
– “Recycling Information” on page xix
– “Conventions” on page xix
User Manual 795000997/11 xvii

About this guidePurpose and scope
Purpose and scopeThe purpose of this guide is to help you successfully use the ONMS features and capabilities. This guide includes task-based instructions that describe how to install, configure, use, and troubleshoot the ONMS. Additionally, this guide provides a complete description of JDSU’s warranty, services, and repair information, including terms and condi-tions of the licensing agreement.
AssumptionsThis guide is intended for novice, intermediate, and experienced users who want to use the ONMS effectively and efficiently. We are assuming that you are familiar with basic telecommunication concepts and termino-logy.
Technical assistance If you need assistance or have questions related to the use of this product, call or e-mail JDSU’s Technical Assistance Center for customer support.
Table 1 Technical assistance centers
Region Phone Number
Americas
Telecom Products
866 228 3762World Wide: 301 353 1550
Europe, Africa, and Mid-East
+49 (0) 7121 86 1345(Europe)
+33 (0) 1 30 81 50 60(JDSU France)
Asia and the Pacific
Southeast Asia, Australia, and New Zealand
+852 2892 0990(Hong Kong)
+86 10 6833 7477(Beijing-China)
xviii User Manual 795000997/11

About this guideRecycling Information
During off-hours, you can request assistance by doing one of the following:
– leave a voice mail message at the Technical Assistance number in your region
– e-mail North American Technical Assistance Center, [email protected], or European Technical Assistance Center, [email protected]
– submit your question using our online Technical Assistance Request form at www.jdsu.com.
Recycling InformationJDSU recommends that customers dispose of their instruments and peripherals in an environnmentally sound manner. Potential methods include reuse of parts or whole products and recycling of products components, and/or materials.
Waste Electrical and electronic Equipment (WEEE) Directive
In the European Union, this label indicates that this product should not be disposed of with household waste. Il should be deposited at an appro-priate facility to enable recovery and recycling.
ConventionsThis guide uses naming conventions and symbols, as described in the following tables.
All others 866 228 3762 [email protected]
Table 1 Technical assistance centers (Continued)
Region Phone Number
Table 2 Typographical conventions
Description Example
User interface actions appear in this typeface.
On the Status bar, click Start.
User Manual 795000997/11 xix

About this guideConventions
Buttons or switches that you press on a unit appear in this TYPEFACE.
Press the ON switch.
Code and output messages appear in this typeface.
All results okay
Text you must type exactly as shown appears in this type-face.
Type: a:\set.exe in the dia-log box
Variables appear in this type-face.
Type the new hostname.
Book references appear in this typeface.
Refer to Newton’s Telecom Dictionary
A vertical bar | means “or”: only one option can appear in a single command.
platform [a|b|e]
Square brackets [ ] indicate an optional argument.
login [platform name]
Slanted brackets < > group required arguments.
<password>
Table 3 Keyboard and menu conventions
Description Example
A plus sign + indicates simul-taneous keystrokes.
Press Ctrl+s
A comma indicates consecu-tive key strokes.
Press Alt+f,s
A slanted bracket indicates choosing a submenu from menu.
On the menu bar, click Start > Program Files.
Table 2 Typographical conventions (Continued)
Description Example
xx User Manual 795000997/11

About this guideConventions
Table 4 Symbol conventions
Table 5 Safety definitions
This symbol represents a general hazard.
This symbol represents a risk of electrical shock.
NOTE
This symbol represents a Note indicating related information or tip.
This symbol, located on the equipment or its packaging indicates that the equipment must not be disposed of in a land-fill site or as munici-pal waste, and should be disposed of according to your national regu-lations.
WARNING
Indicates a potentially hazardous situation which, if not avoided, could result in death or serious injury.
CAUTION
Indicates a potentially hazardous situation which, if not avoided, may result in minor or moderate injury.
User Manual 795000997/11 xxi

About this guideConventions
xxii User Manual 795000997/11

Chapter 1 Description
1
The ONMS system is designed to supervise optical transport.Topics discussed in this chapter are as follows:
– "Main characteristics of the system" page 2
– "Main benefits of the ONMS system" page 2
User Manual 795000997/11 1

Chapter 1 DescriptionMain characteristics of the system
Main characteristics of the systemThis system ensures the monitoring of the physical and optical layers of the network using autonomous remote Optical Test Units (OTU-95000) placed at the strategic points of the network. They test the network and return alarm reports.
The OTUs can be equipped with two interchangeable optical modules compatible with the JDSU portable optical analyzers MTS 5000e :
– OTDR multimode or singlemode modules for the OTDR analysis
– WDM modules for optical spectra analysis (maintenance in the C band up to 12,5 GHz).
Result measurements can be easily analyzed via the Web.
Alarm data and cable documentation can be easily transferred to other systems.
Main benefits of the ONMS system– Increased network availability due to the continuous monitoring of
the network and the indication the problems to operators as soon as they appear.
– The reduction of the average repair times:
The faults on the optical cables are more rapidly localized and iden-tified by the system compared to repair times measured in hours when using traditional portable instruments. The ONMS localizes the detected fault.
– The creation of a predictive maintenance policy:
The system makes systematic and repeated acquisitions of measurement results from the optical elements. The analysis of the evolution of these results provides the operator with a powerful tool for anticipating faults.
– The creation of computerized documentation of the optical network:
The graphical interface of the system associated with a database facilitates computerization of the network documentation. The comparison of this documentation with systematic measurements guarantees the authenticity of the stored data.
– The standardization and aid in network construction operations:
During construction of the network, the association of measure-ments with the computerized documentation systemizes the creation of acceptance documents.
2 User Manual 795000997/11

Chapter 1 DescriptionMain benefits of the ONMS system
– The improvement in the efficiency of maintenance teams:
The tests can be carried out from a central point by a single user, consequently reducing the movements of the maintenance personnel. One qualified person can therefore manage the mainte-nance of a vast zone.
– The reduction in the portable maintenance equipment base:
Portable instruments are no longer required for the parts of the network supervised by the ONMS. All problems inherent to their use (availability, service ability, instrument configuration, etc.) are there-fore removed.
User Manual 795000997/11 3

Chapter 1 DescriptionMain benefits of the ONMS system
4 User Manual 795000997/11

Chapter 2 Surveillance Methods
2
Topics discussed in this chapter are as follows:– "Surveillance Methods" page 6: - dark fiber method (one or several fibers in the cable are dedicated to surveillance).- active fiber method (all the fibers in the cable are in service).
– "Fault Detection Method" page 7
– "WDM analysis principle" page 8
User Manual 795000997/11 5

Chapter 2 Surveillance MethodsSurveillance Methods
Surveillance Methods
Dark fibermethod
A free fiber (or dark fiber) in the cable is used to provide a picture of the whole cable, because generally when the cable is cut all the fibers are cut.
This surveillance method provides approximately 90% faults detection on cables.
Advantages of thismethod
• It is possible to use the same wavelength in the In-Service fibers and in the tested fiber.
• No additional equipment is needed on the optical link.
Disadvantages • Loss of one or two fibers for the traffic.
• Other fibers than those tested could have faults.
Active FiberMethod
A test signal of a different wavelength is superimposed on the traffic signals to monitor In-Service fibers. This method requires additional passive isolating components on the link: at the input, a Wavelength Divi-sion Multiplexor (WDM) to insert the test signal; at the output a filter to eliminate the test signal.
Fig. 1 Surveillance of a cable using a free fiber (or dark fiber)
Cable under test
Fiber under test that is not used for traffic
Test Signal from the ONMS
Test signal sent to ONMS
6 User Manual 795000997/11

Chapter 2 Surveillance MethodsFault Detection Method
Advantages of thismethod:
• Every fiber can be monitored.
• Every fiber can be used for the traffic.
This method is used to monitor critical fibers or when there are no free fibers available in the cable to allow the dark fiber method.
Disadvantages: • Additional loss due to the added components.
• Higher cost.
Fault Detection Method
Possible faults
Two types of faults can appear on an optical fiber:
• a break due to: an incident (roadworks, fire, road or railway acci-dent), or sabotage, or an animal attack (rodents).
• damage due to aging of splices and connectors, dust or damp pene-tration.
Fault detection process
A schematic is created for each fiber of the network monitored and stored in memory in a database together with the results of a reference measurement. Markers on the reference OTDR traces represent detected events (connectors, splices, etc.).
Fig. 2 Monitoring an active fiber (in service)
Cable under test
Wavelength Division Multiplexer
WDM Filter
Fiber under test used for the traffic: wavelength different for test (1625 nm) and for traffic (for example 1550 nm.)
Test signal (1625 nm) from the ONMS
User Manual 795000997/11 7

Chapter 2 Surveillance MethodsWDM analysis principle
During monitoring, whenever a measurement is made, a new OTDR trace is acquired. The levels are compared, at the positions identified with markers, to the reference trace. If the difference is outside the defined threshold, an alarm is generated.
The alarm notification will give the location of the fault.
Conversion of optical lengths to physical lengths (or «Civil works»)
On the backscatter traces the distances correspond to the length of the optical fibers. In other words, these optical fiber lengths do not corre-spond exactly to the physical distances (or «Civil works») because on one hand, additional loops of fiber are provided as a safety measure; and on the other hand, the fibers are twisted in the cable which adds approx-imately 3% to their length.
The backscatter trace provides the optical distances to the connectors and splices of the fiber. Knowing the physical distances, it is possible to calculate the ratio between the physical and optical distances on a fiber.
This ratio enables the deduction of the physical distance of the fault from the optical distance.
WDM analysis principleThe Wavelength Division Multiplex (WDM) technology is a very effective way to increase the capacity of the fiber without having to install new links. Instead of increasing the data rate, it enables the fiber to carry several wavelengths, each wavelength transmitting signals. Channels are defined by the ITU-T recommendations G-692.
12
One reference trace per fiber under test
Remote Test Unit (RTU)
Optical switch
OTDR To cables under test
OTDRComparison
Reference traces
AlarmIs there a difference?Yes
345
12
34
5
Database
8 User Manual 795000997/11

Chapter 2 Surveillance MethodsWDM analysis principle
With this new technology, new measurements are required. During installation and maintenance of WDM systems, it is important to verify the following parameters:
1. Presence of all channels at corresponding wavelengths, without any drift.
2. Right channel power levels, without any power variation
3. Enough signal over noise ratio (SNR). This value is determined by measuring the ratio of the peak channel power to the noise power level of the ASE1 noise signals to the left and/or right of the carrier. Usually, the noise measurement point is chosen as the calculated mid-point between two adjacent channels. The measured noise power level is converted to a standardized bandwidth of 0.1 nm.
The most important test equipment for WDM systems able to perform those test is the spectrum analyzer. This analyzers can be connected along the WDM system on all critical measurement points, located at the extremities of the links or at the amplifier locations.
Measurementresults
The optical spectrum analyzer displays a waveform which is showing all the channels. Measured results are presented on a complete spectral analysis and as a WDM table, listing all carriers with their relevant param-eters.
The optical spectrum analyzer is performing automatic detection and measurement for all channels.
The number and the composite power are provided like, for each channel:
• the wavelength
• the spacing
• the power level
• the signal over noise ratio
The total power of the system could also be provided.
In order to qualify the amplifier, tilt and slope gain could be calculated. In principle, the amplification shall be flat over the full WDM spectrum.
1.Amplified Spontaneous Emission
User Manual 795000997/11 9

Chapter 2 Surveillance MethodsWDM analysis principle
10 User Manual 795000997/11

Chapter 3 Description of system
3
The ONMS system is based on a Client/Server architecture.This chapter describes the main components of the ONMS system and the main notion it uses:
– "Main parts of the system" page 12
– "Regions" page 14
– "Filters on alarms" page 14
– "Profiles" page 14
– "Organizations" page 16
– "Alarms" page 16
– "ONMS Key" page 16
– "Client Server linked by telephone network" page 17
– "ONMS system resource" page 17
User Manual 795000997/11 11

Chapter 3 Description of systemMain parts of the system
Main parts of the systemThe main components of the system are:
– OTUs (Optical Test Unit)1 placed at the strategic positions on the controlled optical network. The units include an optical switch module and one or two OTDR or WDM modules for measurement and results processing. The modules are connected to the server by a data communications network (Ethernet or modem) and may be backed up by a second communications tool (modem).
– a central server, the heart of the system, which manages an Oracle database containing all the information concerning the system: - network documentation, - link references,- lists of operators.
– fixed or portable client terminals connected to the server by an IP or switched network. The graphic interface of these terminals is used to access all the system data, giving to users having a pass-word the access to these data and to the RTUs according to their privileges. This access is possible from any Client Station connected to the system, whatever its geographical localization. Inversely the server sends the alarms to every client station: they display them or not according to the selected filter.
– JDSU OFM-500 Optical Fiber Mapping brings physical network documentation to ONMS. This software developed by JDSU may be sold with or independantly from JDSU ONMS. Refer to OFM-500 User manuals and other documentation material for further informa-tion on how these two products work together.
– as an option, the Web Client application enables the connection to the system via Intranet.
1. JDSU RTU
12 User Manual 795000997/11

Chapter 3 Description of systemMain parts of the system
The ONMS is a multi-user system which can be adapted to a regional organization. The definitions of the profiles of the individual users and the regions are logical and do not depend on geographic location. This flex-ibility means that the system is simple to adapt to your organization.
Fig. 3 Architecture of an ONMS system
CLIENT STATION
ISDN/PSTN/GSM TCP/IP
System of supervision OSS (Compatible TNM)
Documentation of the Physical Network
JDSU OFM-500 Optical Fiber Maping
ALARMS
WEB CLIENT STATION
RTU (Remote Test Unit)
INTRANET
ONMS SERVER
CLIENT STATION
PC nomade
REPORTS
RTU (Remote Test Unit) RTU (Remote Test Unit)
OTU (Optical Test Unit) OTU (Optical Test Unit)
RS232
PC nomade
Ethernet
PC nomade
OTU (Optical Test Unit)
OR OR OR
User Manual 795000997/11 13

Chapter 3 Description of systemRegions
RegionsA region meets the following criteria:
– It may contain several RTUs.
– An RTU belongs to only one region.
– For each region, a user has a set of privileges (called a «Profile»): he can open a session from any client terminal and use these privi-leges.
Filters on alarmsOn every Client Station, filters must be programmed to define the severity, the type and the category of the alarms it will display.
ProfilesThanks to its user profiles, the ONMS system offers a multi-user archi-tecture which is flexible and secure.
A profile is made up of a series of authorizations:
– to consult or modify system resources,
– to modify links,
– to acknowledge and save alarms, and to change their severity.
By means of their passwords, users can access the different regions and resources with the privileges and access rights which they have been allocated. For example, a user may have only consultation access for one region but full administration privileges for another region.
To change the privileges of a user, the system administrator simply modi-fies this user’s profile.
Any number of profiles can be defined, depending on requirements. Each profile will contain the particular privileges required and, as far as possible, the name it is given will indicate its use.
The following diagram shows the interaction between regions and profiles for a single user (X).
14 User Manual 795000997/11

Chapter 3 Description of systemProfiles
Generaladministrator
The system has a pre-installed user, which cannot be modified. This is the general administrator, who is responsible for profile management.
The general administrator can access all the ONMS functions for any region. He alone has authority to:
– Add / delete a region
– Add / modify / delete a profile
– Add / remove a regional administrator
– Modify the parameters of the server.
Pre-installedprofiles
Three profiles are pre-installed in the system.
The Regional Administrator profile
The Regional Administrator profile cannot be modified. It may be attrib-uted by the General Administrator to several users for the region concerned. For a given region, only this profile confers the right to:
– Add / Remove a user in the region
– Add / delete a client terminal
– Modify the On Duty Calendar for the region
– Modify the names and comments related to a region.
The profiles of Expert and User
These profiles can be modified or deleted. They are typical profiles given as examples.
User X
REGION 2
Profil visitor
REGION 3
Other Profil
REGION 1
Profil administrator
User Manual 795000997/11 15

Chapter 3 Description of systemOrganizations
OrganizationsAn Organization is a company or the department of a company operating on the DWDM network as owner or client. The ONMS system can allo-cate wavelengths to organizations.
AlarmsDuring a network monitoring, the first event associated to an element of the system, or to an element monitored by the system, opens an alarm identified by a number: this number will remain the same until the alarm is solved. This alarm will change, according to events occurring to the element.
An event corresponds to every change in the status of an element : defect, disappearance of a defect, etc.
Routing ofalarms
When an RTU detects an event:
1 The RTU sends an alarm message to the server.
2 The server create an alarm depending on the event type and forwards it to every client terminals. The alarm will be displayed by the station, if the filter allows it. The alarm can also be sent by fax, pager or e-mail if the option «On Duty» is available.
3 Users who have the corresponding privilege acknowledge the alarm on a client terminal or via the web
4 The fiber is repaired. If necessary the schematic is modified and a new reference trace is saved.
5 The RTU detects the repair and informs the server that normal status is restored.
6 The server forwards the «back to normal status» message to all the concerned client terminals.
7 The users acknowledge this message.
All these operations are recorded in the database.
ONMS KeyJDSU assigns to each ONMS system a key giving the installed options. The key consists in the following elements:
16 User Manual 795000997/11

Chapter 3 Description of systemClient Server linked by telephone network
– Server identification number (Host ID)
– ONMS software version.
– Number of ONMS client terminals.
– Options (SNMP, on duty management...).
– Number of simultaneous WEB connections that can be opened.
A new ONMS key is given by JDSU with every system configuration update: new options, software updates, etc. The new ONMS key can only be entered by the System Administrator.
To enter a new ONMS key, refer to "Entering the ONMS Key" page 33.
Client Server linked by telephone networkIt is recommended that a LAN/WAN type data communication network be used between the server and the client station. Only a Nomad station can choose between a modem and a network connection.
ONMS system resource
The RTU are equipped with:
– Up to two modules (OTDR and/or WDM).
– Up to 24 ports Optical Switch.
– One or two interface: Ethernet, ISDN, PSTN or GSM.
– The optical alarm input/output (option)
For more information report to the RTU user manual.
The OTU (Optical Test Unit) are equipped with:
– Up to two OTDR modules.
– Up to 24 ports Optical Switch.
– Three relay contacts for alarms (option).
– One Ethernet interface
– One PSTN interface (option)
– One GSM interface (option)
For more information report to the OTU user manual.
User Manual 795000997/11 17

Chapter 3 Description of systemONMS system resource
Operating System
– ONMS server: Windows 2003 server
– ONMS clients: Windows XP
– ORACLE embedded License (Data base)
Minimum configuration of the client stations
– Microprocessor Pentium
– RAM: 2 Gb
– Hard disk: 40 Gb
– CD-ROM unit
– Ethernet Interface
– Possible Options: see the commercial documentation
18 User Manual 795000997/11

Chapter 4 Man-machine interface
4
This chapter gives the process to open an ONMS session on a client station and describes the man-machine interface on the client station in the following section:– "Opening an ONMS session" page 20
– "Description of bars and menus" page 22
– "Access to configuration and operation menus" page 27
User Manual 795000997/11 19

Chapter 4 Man-machine interfaceOpening an ONMS session
Opening an ONMS sessionOnce the system is installed, to open an ONMS session from a Client Station, proceed as follows:
1 Press the Ctrl + Alt + A keys at the same time.
The Session Information dialog box is displayed:
2 If another user has already opened another session on this terminal, click on the CLOSE THE SESSION button.
3 Enter your alias in the corresponding field.
4 Enter the password you have been given by the administrator in the PASSWORD field.
5 Press OK.
The ONMS Client window is displayed to allow you to perform adminis-trative or other operations.
Fig. 4 Session Information Dialog Box
NOTE
When the system is used for the first time, no user is created. A «general administration» session can thus be opened with the alias ADMIN and the password PASSWORD. We advise the administra-tor to change this password.
20 User Manual 795000997/11

Chapter 4 Man-machine interfaceOpening an ONMS session
Changing yourpassword
To change your password:
1 Press CTRL + ALT + A. The SESSION INFORMATION dialog box is displayed.
2 Click on the CHANGE PASSWORD button.
3 In the USER INFORMATION / PASSWORD field, enter the current pass-word.
Fig. 5 ONMS Session
Client Station name
User name
ONMS version
Time zone
Fig. 6 Changing a password
User Manual 795000997/11 21

Chapter 4 Man-machine interfaceDescription of bars and menus
4 Enter the new password in the NEW PASSWORD / PASSWORD field.
5 Then enter the new password a second time in the CONFIRMATION field.
6 Press OK.
Closing anONMS session
To close an ONMS session on a client terminal:
1 Press Ctrl + Alt + A. The SESSION INFORMATION dialog box is displayed.
2 Click on the CLOSE THE SESSION button.
The icon is then displayed next to each element onto the left box and no more action is available.
Description of bars and menusThe ONMS interface is structured in the same way as Windows explor-erTM:
– management of folders and items as in Windows ExplorerTM.
– menu bar providing access to all the system functions.
– activity bar displaying the in-progress status of Alarms, Network and RTU.
– tool bar providing rapid access to the main functions via buttons.
– shortcut menu providing rapid access to certain actions using the right mouse button.
– access to menu bar commands via shortcut keys (letter of the command underlined or Ctrl + letter).
The different functions are described in detail under separate headings in this manual.
NOTE
The ONMS session opened closes automatically if a end of automatic session has been configured in Setup > Client > Miscellaneous (see “Selecting automatic log off” page 82).
NOTE
In the following chapters, actions are sometimes indicated only by the tool bar button. The user may still use the equivalent command in the menu bar or the shortcut menu obtained by a right-click.
22 User Manual 795000997/11

Chapter 4 Man-machine interfaceDescription of bars and menus
Menu bar The menu bar at the top of the screen provides access to all system commands:
File ImportExportPrint Setup...Quit
Operation Active alarmsEventsDashboardAlarm history
Setup AdministrationPhysical layerPhotonic layerMeasurementClientServerDatabase
Map Open MAP
RTU ConnectionDisconnectionActivityRebuilt
Acquisition OTDR measurement on demand...Open OTDR trace...Spectrum on demand...Open Spectrum...
Report OTDR performance reportOTDR alarm history exportSetup: OTDR alarm report
OTDR performance report
Window Cascade TileArrange icons
? About ONMS (software version)
Tool bars andactivities
The tool bars provide rapid access to certain functions by clicking on buttons.
The activity bars display current status: alarm, network, RTU, connec-tion, progress of tests...
The user may choose whether to display or hide these bars. They can also be moved and rearranged on the screen.
User Manual 795000997/11 23

Chapter 4 Man-machine interfaceDescription of bars and menus
Displaying or hiding a tool bar:
– Right-click in an empty part of the bar to obtain the tool bar display menu.
– Click on the name of the bar to be displayed or hidden. The tool bar names which are checked will be displayed.
Moving a tool bar
Each tool bar includes a slide handle. On a horizontal bar, this handle is located on the left-hand side, while on the vertical tool bar it is located at the top. Click on the handle and do not release it during the movement.
– Move the handle towards to the extreme left for a vertical position.
– When a bar is separated from the main menu bar, it is highlighted in blue for movement. To group it with the menu bar again, it must be moved towards it.
Control bar
The icons in this bar provide shortcuts to the main commands of the menu bar.
NOTE
You can only display the RTU activity bar if you are connected to the RTU.
Fig. 7 Tool bar display menu
Use these docking handles to either move or change their positions
Bar separated from the main menu bar
24 User Manual 795000997/11

Chapter 4 Man-machine interfaceDescription of bars and menus
Document bar
The document bar is used to move around in the menus and dialog boxes and access the database. The document bar commands are also available in the shortcut menu obtained by a right-click.
Alarm activity bar
When a client station receives an event, a color indicating the severity of the alarm scrolls on the alarm activity bar (see "Severity levels of alarms" page 186).
In the bar are also indicated: the number of the last alarm and its type (OSA, RTU, OTDR, etc.). A click on the scrolling bar opens directly the active alarm table.
Network activity bar
The network activity bar indicates in diagram form:
• whether the RTU is connected and, if so, its name (the RTU and its link are shaded if it is not connected).
• database access by a green flashing signal.
OTDR measurementPhotonic layer
Physical layer
RTU connection/disconnection
Open an OTDR trace
Events Open an optical spectrum
Active alarm table
Dashboard
Resources Administration
Measurement processing
Alarm history
Optical spectrum measurement
First Previous Next LastUpdate current configuration
from database
Move to
Add Delete Applyin database
Cancel last data inputnot saved
User Manual 795000997/11 25

Chapter 4 Man-machine interfaceDescription of bars and menus
RTU activity bar
This bar shows the name of the tested link, type of test in progress, acquisition status and acquisition parameters.
Status bar
The Time zone is entered in the SETUP > SERVER >PROPERTIES MENU.
Shortcut menu During resource administration, a right-click on a folder or item opens the shortcut menu to allow selection of the action to be performed on this folder or item.
Each action in this menu has an equivalent command in the tool bar:
Fig. 8 Network activity bar (with and without RTU connected)
Green during database access
RTU connected
RTU not connected
System status User nameClient station name
Version of ONMS application Time zone
26 User Manual 795000997/11

Chapter 4 Man-machine interfaceAccess to configuration and operation menus
Access to configuration and operation menusDuring the ONMS administration or operation, the left part of the display is structured like the WINDOWS EXPLORER TM for directories and files:
– a folder is opened by a left-click on its name or the which precedes the name: the content of the folder is displayed.
– a folder is closed by a left-click on its name or the which precedes the name.
Menu Function Button
First go to first item.
Previous go to previous item.
Next go to next item
Last go to last item.
Add add the selected item
Delete delete the selected item after confirmation.
Apply save a new item or modification in the database
Cancel erase the new data entered if not yet saved in the database
Refresh update the configuration from the database.
Connection connect the RTU
Disconnection disconnect the RTU
User Manual 795000997/11 27

Chapter 4 Man-machine interfaceAccess to configuration and operation menus
A left-click on an item opens the corresponding menu in the right-hand part of the screen. The folder or item selected is highlighted.
It is now possible to consult or modify the displayed parameters (depending on user privileges).
Adding an itemto a folder
The following procedure is used to create, for example, a new region, user or profile.
– Select the folder (region, user, profile, etc.).
– Click on the button in the tool bar or right-click on the folder then choose ADD in the action menu.
– The name and parameters of the new item can then be entered in a dialog box.
– Click on the icon in the tool bar to save the information in the system database.
Deleting anitem from a
folder
The following procedure is used to delete, for example, a region, user or profile.
– Select the folder (region, user, profile, etc.).
– Click on the button in the tool bar or right-click on the folder then choose DELETE in the action menu.
Fig. 9 Example
Selected item Menu for selected item.
Saves data just entered in the database
Refreshes configuration with information from database
Deletes information which has just been entered
28 User Manual 795000997/11

Chapter 4 Man-machine interfaceAccess to configuration and operation menus
The item is deleted from the list after confirmation is given.
In the case of deletion of system resources, see (See: "Conditions required and consequences of removing" page 67).
Enteringparameters
(profile, region,etc.)
To enter a parameter previously defined (RTU, Client station, Organiza-tion, User, Profile, Region, etc.) in a dialog box:
– In the left part of the screen, click on the parameter name: name of region, profile, etc. ...
– Hold down the mouse button and drag the parameter to the dialog box field where you wish to enter it; release the mouse button.
User Manual 795000997/11 29

Chapter 4 Man-machine interfaceAccess to configuration and operation menus
30 User Manual 795000997/11

Chapter 5 System administration
5
This chapter describes all the ONMS system administration tasks which allows the user to configure the resources.Administration tasks can be carried out when necessary, but they are given here in the logical order in which they are performed when installing the system:
– "Entering the ONMS Key" page 33
– "Access to administration functions" page 34
– "Adding a region" page 34
– "Adding a profile" page 35
– "Adding a user" page 38
– "Adding an ONMS client station" page 44
– "Adding an organization" page 47
– "Adding an RTU" page 47
– "Adding an OTU" page 58
– "Adding an equipment" page 66
– "Removing resources" page 67
– "Configuring the server" page 68
– "Checking the status of the system and programming a periodical Autotest" page 71
– "Activating the «Heart Beat» test" page 73
– "Modifying alarms management" page 73
– "Configuring reports" page 75
User Manual 795000997/11 31

Chapter 5 System administration
– "Displaying the Events viewer (admin privilege)" page 78
– "Setting a sound for an alarm" page 80
– "Selecting the units" page 81
– "Selecting automatic log off" page 82
32 User Manual 795000997/11

Chapter 5 System administrationEntering the ONMS Key
Entering the ONMS Key
The ONMS key must be entered at the first use of the system. After each system configuration modification (new software, new options, more client stations, etc), to access the new functions, the new key delivered by the supplier must be entered, otherwise an error message is displayed.
To enter the ONMS key:
1 Open an ADMINISTRATOR session.
2 Click on the ONMS KEY tab in the SETUP / SERVER menu.
3 Enter the ONMS key.
4 Click the APPLY button (or the OK button to validate the new ONMS key and close the SERVER SETUP menu).
NOTE
The ONMS key can only be entered by the system administrator.
Fig. 10 Entering the ONMS Key
User Manual 795000997/11 33

Chapter 5 System administrationAccess to administration functions
Access to administration functionsTo perform an administration function, the system administrator must:
1 Open a session on a client station connected to the server (see "Opening an ONMS session" page 20).
2 Click on the icon in the tool bar.
The RESOURCES ADMINISTRATION window opens. The directories containing the RTUs, the Client Stations, Organizations, Users, Regions, Profiles and Devices can be opened (see in the Chapter 3 ‘Description of system” the definition of these items).
The elements contained in the directories are marked with a pictogram:
– Those which cannot be changed by the user (read only) are displayed greyed out.
– The pictogram of those which are not accessible to the user is replaced by a padlock.
Adding a region
To add a region:
1 Click on the REGION directory
2 Add a region (see "Adding an item to a folder" page 28).
Fig. 11 Resource Administration window (for administrator)
NOTE
This function is accessible only to the general administrator.
34 User Manual 795000997/11

Chapter 5 System administrationAdding a profile
3 Enter a name to define the region in the LABEL field and any comments required for the region in the COMMENT field.
4 Click on the Apply button to save the region in the database.
The RTU, CLIENT and USER tabs provide access to the lists of RTUs (name, address and availability), clients (name, address, availability and type) and users (name and profiles) allocated to this region.
Adding a profile
To add a profile:
1 Click on the PROFILES directory and add a profile (see "Adding an item to a folder" page 28).
2 The Profile configuration window displays: enter the profile's name in the LABEL field.
Fig. 12 Defining a region (example with On Duty option)
NOTE
Double-click a line in the lists to go directly to the item to modify.
NOTE
This function is accessible only to the general administrator (see "Pro-files" page 14).
User Manual 795000997/11 35

Chapter 5 System administrationAdding a profile
3 If required, enter a comment for the profile in the COMMENT window.
In the pages displayed when clicking the following tabs, privileges are granted by checking the appropriate boxes.
4 Click on the LINKS/TAP tab
Check the boxes to provide the profile chosen with the following privileges:- add, delete, and modify links and TAPs (viewing remains possible).
- acquire an OTDR trace or a spectrum.
- run a TEST ON DEMAND on a link or a TAP.
Fig. 13 Profile Name
NOTE
In the configuration menus, the parameters not authorized to the cur-rent user are displayed as padlocks.
Fig. 14 Allocating links privileges
36 User Manual 795000997/11

Chapter 5 System administrationAdding a profile
5 Click on the RTU tab.
Check the boxes to set the authorizations related with RTUs:
- modify the hardware configuration.
- run the RTU autotest.
6 Click on Alarms tab
7 Define whether the profile enables :
– acknowledging physical, photonic, or system alarms
NOTE
Following the TEST ON REQUEST, an alarm message displays: it can be acknowledged only if the user has the appropriate privilege (see "Allo-cating privileges on alarms" page 37)
Fig. 15 Allocating privileges on RTUs
Fig. 16 Allocating privileges on alarms
User Manual 795000997/11 37

Chapter 5 System administrationAdding a user
– modifying an alarm's severity (e.g. from MAJOR to CRITICAL)
– archiving the alarms acknowledged with a RESOLVED severity.
– If the Filter Configuration case is notched, the user will have the authorization to modify an alarm filter. If not, he will only see the alarms from the actual configured filter, but will not be able to modify it (see page 200).
See Chapter 9 ‘Alarms management”, for more information on alarms.
Adding a user
The ONMS user still has web access, if the option is installed. Access is also possible using a client station, if its configuration enables it.
A Web user is authorized to view :
– several regions with the profile associated to each region.
– one or several independent links with a profile associated to each link.
– one or several TAPs with an associated profile.
Each user is associated with a name, a nickname, and a password, as well as an authorization for certain regions and a profile per authorized region.
In addition, if the ONDUTY MANAGEMENT option is installed, one or several onduty regions can be defined for each user. See chapter .
Useridentification
1 Click on the USER directory
2 Add a user (see "Adding an item to a folder" page 28).
3 The user configuration window displays, with the USER page active: enter the user's nickname in the ALIAS field.
NOTE
This function is accessible only to the general and regional adminis-trators.
38 User Manual 795000997/11

Chapter 5 System administrationAdding a user
4 Enter the user's password in the PASSWORD field, then confirm it by entering it again in the CONFIRMATION field.
The identification number allocated by the system is used to enable the on duty user to identify (if the ON DUTY management option is present).
5 Set the user's access rights (Client Station, Web access, Client + Web access).
6 Enter the user name in the appropriate field.
7 If the user is part of an organization, select it.
Fig. 17 Identifying a user
NOTE
The password and nickname are indispensable, as they enable log-ging on ONMS (see "Opening an ONMS session" page 20). The Address, Telephone number, Fax number, Email and Comments fields can be entered, but are optional.
User Manual 795000997/11 39

Chapter 5 System administrationAdding a user
Userauthorizations
Define the regions, links and TAPs the user will be able to access from a client station or the web, including the appropriate profile.
1 Click on the AUTHORIZATIONS tab.
You can then enter the information related with access by Client station and the Web.
Clients/WebAuthorizations
1 In the left-hand field, open the REGIONS and PROFILES directories to display the regions and the profiles they contain.
2 Drag and drop the region selected in the left-hand list into the right-hand authorization field. You can also right-click on the REGION column and select the region in the list displayed.
3 Drag and drop the profile selected into the authorization field on the right. You can also right-click on the PROFILE column and select the profile in the list displayed.
4 Repeat this procedure for all regions accessible to the user.
– To remove a «REGION + PROFILE» configuration from the authoriza-tion list, select it, then click on the REMOVE button.
– Click on the icon to save the new user information into the database.
Web users are provided with access to the ONMS only through the Web, and will see only the links allocated to them. The ONMS users always have Web access.
NOTE
If the two items REGION and PROFILE are not entered, you cannot save the information.
40 User Manual 795000997/11

Chapter 5 System administrationAdding a user
WebAuthorizations
In the WEB field, the administrator can enter the Links, TAPs and Orga-nizations the user will have access to through the Web, with a profile associated to each.
1 To configure the links, under AVAILABLE LINKS , click on the ADD button.
– Select the profile to be applied to a link or a group of links.
– Select a region: the list of RTUs monitoring this region displays in the RTU field.
– Select an RTU: the list of links monitored by this RTU displays in the List of links field.
– Select one or several links, and move them into the right-hand field using the > key, or move all the links to the right-hand field using the >> key.
– Click on the OK button.
– To cancel the Web user's access to one or several links, select these links in the right-hand field, then click on the < button to move them to the left-hand field, or to move all the links to the left-hand field, click on the << button.
Fig. 18 Allocating user authorizations
User Manual 795000997/11 41

Chapter 5 System administrationAdding a user
2 To configure the TAPs, in the TAPS ACCESSIBLE field, click on the ADD button, then apply the same procedure as with links.
3 To configure the Organizations, in the left-hand field, open the Profiles and Organizations directories to be provided with access to their contents.
– Drag and drop the organization selected in the left-hand list into the right-hand authorization field. You can also right-click on the Organi-zation column, and select the organization in the list displayed.
– Drag and drop the profile selected into the authorization field on the right. You can also right-click on the Profile column and select the profile in the list displayed.
Fig. 19 Adding a link to the Web user
NOTE
If the two ORGANIZATION and PROFILE items are not entered, you can-not save the information.
42 User Manual 795000997/11

Chapter 5 System administrationAdding a user
Defining onduty levels
If the ONMS system includes the On duty management option:
1 Click on the On Duty tab.
The regional administrator must then specify which alarms will trigger user calling during the latter's standby period, by selecting:
– the origin of the system alarms: RTU, SERVER, CLIENT STATION
– the monitoring type: OTDR, OSA
– the minimum level of severity of optical alarms: WARNING, MAJOR, MINOR, CRITICAL.
You can select Acknowledged clear in order to not take into account the clear alarms.
Generic users can also be created, such as supervision centre, mainte-nance centre, etc.
By checking the ALWAYS ON DUTY box, the user is always notified for the type(s) of alarms selected.The user then has a MEDIA subdirectory, enabling to define the commu-nication means used, and allocating standby periods (refer to chapter ).
Fig. 20 Configuring a user's on duty
NOTE
A user can be validated only when at least one region was allocated to him, in one of the dialogue boxes opened in the AUTHORIZATION or ON DUTY tabs.
User Manual 795000997/11 43

Chapter 5 System administrationAdding an ONMS client station
Adding an ONMS client station
When the administrator (regional or general) opens the ONMS software on the Client Station for the first time, the following box displays:
To confirm the automatic addition of this station, the administrator enters his name and password, then clicks on OK. The station then displays, under the CLIENT STATION directory. To configure this station, the admin-istrator proceeds as follows:
1 Click on the station name, in the Client Station directory.
The configuration window displays, with the CLIENT STATION page active.
NOTE
Configuring a Client Station is accessible only to general and regional administrators. The other users can only change its availability.
Fig. 21 ONMS client Declaration
44 User Manual 795000997/11

Chapter 5 System administrationAdding an ONMS client station
The Client name in the LABEL field is added automatically (this station's «network» name).
Select the Region to which the client’s station belongs in the list.
The type of client is indicated in the TYPE field:STANDARD: he receives and displays the alarms according to the filters set (see "Filtering alarms" page 189).
LAPTOP: he uses a laptop PC and will not receive the alarms.
The station's reachability can be modified in the appropriate field: REACHABABLE or UNREACHABLE.
2 Click on the «Contact» tab.
The media for communication used displays: ETHERNET, ISDN or PSTN.
– Using the ETHERNET communication means the client's IP address is allocated automatically upon the client's first connection to the server.
– Notch the case «Use server public IP address» to establish commu-nication client <->server via Internet.
Fig. 22 Client identification
NOTE
Unreachability inhibits the reception of all alarms, but does not pre-vent the Client Station from operating.
NOTE
It is recommended to set a client station unreachable when not con-nected to the network anymore, or in case you don’t wish to receive alarms on this machine for a while. Nevertheless, the server will detect if you are not reachable even if you did not set it unreachable. (See "Automatic unreachability detection (for workstations)" page 73)
User Manual 795000997/11 45

Chapter 5 System administrationAdding an ONMS client station
– Using the ISDN or PSTN communication means, the administrator must enter the telephone number to be called by the server to esca-late the Client Stations.
– Regardless of the communication means, enter in the appropriate fields, the maximum number of attempts to establish contact and the time-out for each attempt.
– Using the Ethernet and ISDN communication means, click on the TEST button to test the link between the client and server. Once the link is established, the server's response time and address display.
3 Click on the CURRENT USER tab to display the identity of the last user having logged on using this Client Station, and the log on date.
4 Click on the GEOGRAPHICAL COORDINATES tab if the option is present to enter or view the station's coordinates. These coordinates are provided for information only.
5 Click on the APPLY button to record the information you have entered for the client in the database.
Fig. 23 Primary contact using the Ethernet media
Fig. 24 Current user
46 User Manual 795000997/11

Chapter 5 System administrationAdding an organization
Adding an organizationEach organization intervening over the DWDM network is defined by its name, address, telephone number, etc.
To add an organization:
1 Click on the ORGANIZATION directory. The list of organizations displays on the right.
2 Adding an organization (see "Adding an item to a folder" page 28).
The configuration window displays, with the ORGANIZATION page active. Enter the identification parameters of the organization.
3 Click on the EMPLOYEES tab
The list of users allocated to this organization then displays, as well as their means of access to the system (client station and/or web).
If the interveners do not display, add them (see "Adding a user" page 38) by entering the name of their organization.
Adding an RTUEach RTU is defined by its name, the region it monitors, its IP address, and its geographical coordinates. It can be fitted with OTDR modules for the reflectometry readings or WDM modules for DWDM monitoring.
Fig. 25 Organization Identification
User Manual 795000997/11 47

Chapter 5 System administrationAdding an RTU
.
To add an RTU:
1 Click on the R.T.U. directory
– Adding an RTU (see "Adding an item to a folder" page 28). The RTU configuration window displays with the CASE page active.
– Enter the RTU's name in the LABEL field.
– Select the region containing this RTU in the Region scroll menu.
– If required, enter the RTU's address and any appropriate comments concerning this RTU. Both fields are optional.
2 Click on the Primary contact tab to define the primary means of communication between the server and the RTU.
– Select the type of media in the Media menu: - ETHERNET
- ISDN or PSTN (modem).
NOTE
The fields which are greyed out in the RTU dialogue boxes cannot be modified. To modify them, you must usually log onto the RTU.
Fig. 26 Identifying the RTU (with an OTDR module)
NOTE
When the RTU detects a fault, the alarm is sent to the client stations available through the server.
48 User Manual 795000997/11

Chapter 5 System administrationAdding an RTU
– Enter the parameters required (RTU's IP ADDRESS, telephone number, etc.) matching the media selected.
– Enter the number of contact attempts, in case of failure upon the first attempt, and the time-out between the attempts.
– Notch the case «Use Server Public IP Address» to establish the communication via Internet.
– Click on the TEST button to test the Ethernet link between the RTU and the server. Once the link is established, the server's response time and address display.
– In the case of contact using the ISDN or PSTN media contact has been selected, additional parameters must be entered concerning the server:
– CLIENT IP: enter a virtual address which does not exist in the system. To prevent address conflicts, use addresses of the type 220.0.0.xxx
– TEL #: enter the RTU's telephone number.
– TEL PREFIX: enter the prefix to use when the RTU call the server. For example, 0 when the RTU accesses the outside network through a switchboard or the country code when the server is located in a foreign country.
NOTE
The ISDN or PSTN media is available only if:- the RTU is fitted with an appropriate modem.- the RRAS service is installed on the server.To add these options to the system, call customer service JDSU.
Fig. 27 Primary contact using the Ethernet media
User Manual 795000997/11 49

Chapter 5 System administrationAdding an RTU
3 Click on the «Backup contact» tab to configure the backup contact means between the server and the RTU.
Proceed as with the primary contact means, but as the link is possible only through a modem, only the ISDN and PSTN options are proposed.
4 Click on the «RTU» tab
The RTU configuration must display in the RTU field.
– If the configuration does not display, log onto the RTU, by clicking on , then click on the AUTOCONFIGURATION button. The auto-config-
uration process is launched, and the configuration of the RTU selected displays.
Fig. 28 Backup contact
NOTE
In the case of a GSM modem, select the PSTN media.
NOTE
To retrieve the initialization parameters of the modems and the port configuration implemented locally or by a client, press on the CTRL key while clicking on the AUTO-CONFIGURATION button.
50 User Manual 795000997/11

Chapter 5 System administrationAdding an RTU
– To launch an autotest of the RTU, log off the RTU ( ) if connected, then click on the AUTOTEST button. Wait a few minutes to receive the report.
– To test the communication between the 2 medias (Ethernet and Modem), click on the Test Communication button. Wait a few minutes to receive the following dialog box:
The measurement equipment is often composed of:
– an RTU fitted with a measurement module (OTDR or WDM) and internal switchesor
– an OTU fitted with one or two OTDR modles
– external switches.
Fig. 29 RTU identification
Fig. 30 Example of autotest result
Fig. 31 Exemple of Test Communication result
User Manual 795000997/11 51

Chapter 5 System administrationAdding an RTU
Configuring the ports
The optical path between the cable head monitored and the RTU measurement module is normally entered on the level of the RTU (using the RTU SetUp software). However, it can be modified using the following menu, displayed by clicking on the PORTS CONFIGURATION button.
Existing optical paths display in the left-hand field with the following indi-cations for each of them:
– module name (e.g. MOD1) and type of module (e.g. 5027 HD) for the RTU used for the test,
– name of the successive OTAUs used, together with the successive input and output ports .
The name of a selected port can be modified:
– either by entering it directly in the PORT NAME field and clicking the CHANGE NAME button.
– or by checking the USE GENERIC CHARACTERS box, then entering in the PORT NAME field codes which will change the port name auto-matically: the type of module ($T), its position ($M), the position of the optical switch connected to the network ($S) and the port on this switch connected to the network ($P).
To display the generic characters, click the «?» button. The following box lists them:
Fig. 32 Editing the RTU ports
52 User Manual 795000997/11

Chapter 5 System administrationAdding an RTU
To enter a new optical path:
– select from top to bottom:- the various OTAUs used since the cable head, and for each: the number of the output port used, as well as the common port number. - the type of measurement module used.
– then click the ADD button.
To add a port available on an OTAU to a path: select the path, enter the name of the OTAU and the port number, and click on ADD.
To delete a port not used by a TAP or a link, select this port, then click on the DELETE button.
To delete all paths, click on the DELETE ALL button.
If the RTU is set with only one OTAU, which is of type 1->N, click on the AUTO button to get the automatic configuration of the ports.
5 Click on the Status tab
– Choose the RTU availability: if it is declared unavailable, it is excluded from the automatic autotest procedure. However, a
Fig. 33 Generic characters
Fig. 34 RTU status
User Manual 795000997/11 53

Chapter 5 System administrationAdding an RTU
manual autotest can be performed, and the RTU will resume its monitoring and/or maintenance cycles.
– Select the type of launch for OTDR and OSA monitoring cycles and OTDR maintenance cycles:
STOPPED: the selected cycle stops.
SEQUENTIAL: the cycle is always run according to the same sequence.
RANDOM: the monitoring cycle is applied in an undefined sequence.
– Select the Test Type in the list:
– Monitoring OTDR
– Maintenance
– Monitoring OSA (with RTU only)
The list of links monitored by the RTU is displayed in the LIST OF TESTS field.
6 Click on the «Geographical Coordinates» tab
If necessary, enter the X, Y and Z coordinates of the RTU.
7 Click on the TTL I/O tab if the option is present in the RTU.
NOTE
Regardless of the type of test, the sequencer must be on the Sequential or Random setting to run the test cycles. The STOPPED position of the Sequencer does not prevent from running tests manu-ally, but stops sequencing automatically.
Fig. 35 Geographical coordinates
54 User Manual 795000997/11

Chapter 5 System administrationAdding an RTU
If the option is present, the following screen displays:
It is possible to trigger the test of a link upon each change in the TTL signal's status on the input connector and take into account an external event (e.g. rack door opening) to trigger an alarm.
The input connector displays in the TTL Inputs, with as a caption:
– the color code indicates pin status:non used, used for an alarm or used for a test.
– the value of the TTL's signal «1» or «0» statuses.
To program the test of a link when the TTL signal status changes on an input:– click on the appropriate connector pins
– in TYPE OF INPUT, select TEST TTL. The corresponding pins display in red.
– name this test in the NAME field.
The name of the link tested displays in the LINK TESTED field.
Fig. 36 TTL I/O Option
User Manual 795000997/11 55

Chapter 5 System administrationAdding an RTU
To trigger an alarm upon the arrival of an event on a TTL input.– click on the appropriate connector pins
– in TYPE OF INPUT, select ALARM. The corresponding pins display in blue.
– name the alarm. This name will be used in the alarm message sent to the client stations concerned.
– in LEVEL indicate whether the alarm occurs upon the high level «1» or the low level «0»
To view the «Dry Contact Outputs» the relays of the I/O boards
The graphic representation of the output connector indicates the pin allo-cation to the 4 relays, with, in caption:
– the color code indicates pin status: common, output enabled or output disabled.
– the relay characteristics: power, voltage, and current.
These relays are enabled in case of major (contact 1) and minor (contact 2) optical alarms, alarms on TTL input connector (contact 3), and system alarms (contact 4).
To view the status of the relays, click on the «?» button: if the corre-sponding ON button is depressed, the relay is enabled; if the OFF button is depressed, the relay is disabled.
In case of an optical alarm, to set the relay to the disabled status, click on the corresponding OFF button. The relay also shifts into the disabled status upon alarm acknowledgment.
The ON and OFF buttons enable forcing the corresponding contacts of the relays to test them.
8 Click on the Apply button to save the information entered for the RTU in the database.
The RTU is configured.
After auto configuration of the RTU, the RTU directory contains the MODULES directory, containing the identification page for the module(s) fitted in the RTU.
This page indicates the type of module, its position in the RTU, its serial number and, in the case of the OTDR module, its calibration parameters. Comments can be entered for this module.
56 User Manual 795000997/11

Chapter 5 System administrationAdding an RTU
Fig. 37 Identification of an OTDR module
Fig. 38 Identification of a WDM module
Fig. 39 Identification of an OTAU
User Manual 795000997/11 57

Chapter 5 System administrationAdding an OTU
Adding an OTUEach OTU is defined by its name, the region it monitors, its IP address, and its geographical coordinates. It can be fitted with OTDR modules for the reflectometry readings. It can also be fitted with an OTAU module (Optical Test Access Unit), which provide switching of up to 94 ports.
.
To add an OTU:
1 Click on the O.T.U. directory
– Adding an OTU (see "Adding an item to a folder" page 28). The OTU configuration window displays with the CASE page active.
– Enter the OTU's name in the LABEL field.
– Select the region containing this OTU in the Region scroll menu.
NOTE
The fields which are greyed out in the OTU dialog boxes cannot be modified. To modify them, you must usually log onto the OTU con-cerned.
Fig. 40 Identifying the OTU
NOTE
Until you start the AutoConfiguration, the box displayed will be for the addition of an RTU, and not for an OTU. The modification will be done automatically once the Autoconfiguration is executed (see step 4).
NOTE
When the OTU detects a fault, the alarm is sent to the client stations available through the server.
58 User Manual 795000997/11

Chapter 5 System administrationAdding an OTU
– If required, enter the OTU's address and any appropriate comments concerning this OTU. Both fields are optional.
2 Click on the Ethernet tab to define the communication between the server and the OTU.
– Enter the IP address
– If necessary, notch «Use Server Public IP address» to establish the communication via Internet.
– Enter the time-out between the attempts, in case of failure upon the first attempt.The first attempt will be made alternately on the Ethernet media, then on the Modem (if included, see step 6).
– Click on the PING button to test the Ethernet link between the OTU and the server. Once the link is established, the server's response time and address display.
3 Log onto the OTU, by clicking on the icon
4 Click on the RTU tab, then on the AutoConfiguration button.
– The auto-configuration process is launched, and the configuration of the OTU selected displays.
Fig. 41 Ethernet media
NOTE
At this time of the process, the tabs corresponding to the OTU config-uration and the OTU configuration detected are displayed.
User Manual 795000997/11 59

Chapter 5 System administrationAdding an OTU
– To launch an autotest of the OTU, log off the RTU ( ) if connected, then click on the AUTOTEST button. Wait a few minutes to receive the report.
– To test the communication between the 2 medias (Ethernet and Modem), click on the TEST COMMUNICATION button. Wait a few minutes to receive the following dialog box:
The measurement equipment is often composed of:
– a OTU fitted with a measurement module (OTDR) and internal switches.
– external switches.
Configuring the ports
The optical path between the cable head monitored and the OTU measurement module is normally entered on the level of the OTU (using the Web Interface).
Fig. 42 Result after the AutoConfiguration
Fig. 43 Example of autotest result
Fig. 44 Exemple of Test Communication result
OTUtabs
60 User Manual 795000997/11

Chapter 5 System administrationAdding an OTU
However, it can be modified using the Port Description menu, displayed by clicking on the PORTS CONFIGURATION button. The process is the same as for an RTU (see "Configuring the ports" page 52).
5 Click on the Status tab
– Follow the same process as for an RTU, for the configuration of the OTU status (see page 53).
6 Click on the Modem tab
If the OTU is configured with a modem (option), this page allows to configure the backup communication for alarms notification.
– Choose None if you do not want the alarms notifications to be sent.
– Select PSTN or GSM (the type of modem is automatically detected).
– You can configure the sever phone number.
Fig. 45 OTU status
Fig. 46 Modem configuration
User Manual 795000997/11 61

Chapter 5 System administrationAdding an OTU
7 Click on «Option:relay»
This option allows to see the relays configuration. This configuration has already been set onto the OTU Web Interface but can be performed on this screen.
– Click on the icon to display the relay status set by default, into the Web Interface.
– Click on or and then on the Apply button, to modify the relay status.
: the key is not selected
: the key is selected
– Click on to go back to the initial configuration.
On the right side is available a description of the relay and the supply specifications.
If changes have been performed from the ONMS, click on the Refresh button into the Web Interface to apply the modification.
8 Click on the «Email» tab
If a PSTN modem is set into the OTU-8000, you can configure the alarm notifications, which can be sent by e-mail.
– Notch the case Enable email notification, in order to display the e-mail settings.
– Fill the parameters available (recipients, subject etc.)
– According to the SMTP server configured, you may need to enter the Login and Password, to access to the e-mail.
– Test the e-mail configuration by entering message (not mandatory) and by clicking on the Test button.
Fig. 47 Relay Option
62 User Manual 795000997/11

Chapter 5 System administrationAdding an OTU
– Check the message has been received by the person(s) entered in the Recipient(s) address.
9 Click on the «SMS» tab
If a GSM modem is set into the OTU-8000, on option, you can configure the alarm notification, which can be sent by SMS toward a mobile phone.
1 Select Enable SMS notification in order to receive the alarm by SMS if the server is not reachable.
Fig. 48 E-mail configuration
NOTE
The notification by SMS in case of alarm can only be available when the server is unreachable.
Fig. 49 SMS configuration
User Manual 795000997/11 63

Chapter 5 System administrationAdding an OTU
2 In the Parameter field, enter the phone number on which the SMS will be sent.
– Click on Load default settings in order to display the phone number by default.
– Click on Save as default settings in order to make this phone number as the number by default.
3 To test the SMS notification: enter the message to send via SMS (by default: TEST) and click on the Test button...
Wait for the dialog box informing the SMS has been sent.
Wait for the reception on the media to validate the test.
The SMS received displays: the OTU ID, its region, date and time of the SMS sending, INFO-Medium test, and the text typed previously in the line Message on the ONMS, in brackets.
4 Click on Apply once all parameters are valid.
10 Click on the «Geographical Coordinates» tab
If necessary, enter the X, Y and Z coordinates of the OTU (see figure Figure 35 on page 54).
11 Click on the Apply button to save the information entered for the OTU in the database.
The OTU is configured.
After auto configuration of the OTU, the OTU directory contains the MODULES directory, containing the identification page for the module(s) fitted in the OTU. and the OTAU directory, containing the identification page for the switches fitted in the OTU.
Fig. 50 Example SMS notification
OTU 10.33.17.34 - SYSTEM - 22Apr2008 15:10 - INFO - Medium test (TEST)
64 User Manual 795000997/11

Chapter 5 System administrationAdding an OTU
This page indicates the type of module, its position in the OTU, its serial number and:
– in the case of the OTDR module: its calibration parameters.
– in the case of an OTAU, its specifications
Comments can be entered for both modules.
See Figure 37 on page 57 for the identification of the OTDR module.See Figure 39 on page 57 for the identification of the OTAU module.
Remote Optical Switch
This configuration is useful for high density fiber network, such as access network.
The ROTAU is an OTU-8000 without the OTDR module(s).
The standard communication between the OTU and the ROTAU(s) is made over the TCP/IP network.
– Up to 15 ROTAUs can be controlled from the OTU-8000, when different fibers are used.
– Up to 512 links can be monitored from the OTU-8000.
– Up to 4 ROTAU can be cascaded when one single fiber is used.
Fig. 51 Description Remote Optical Switch
ROTAUOTU-8000
Optical Test Access Path
TCP/IP Network
ROTAU: OTU-8000 without OTDR Module
User Manual 795000997/11 65

Chapter 5 System administrationAdding an equipment
Adding an equipmentEach equipment intervening in the DWDM network is defined by its designation, model, make, geographical localization, and location inside the system (bay, shelf, board).
In order to facilitate equipment creation, equipment templates can be created.
Creating anequipment
template
– Open the EQUIPMENT directory: it contains the EQUIPMENT TEMPLATE subdirectory.
– Right-click this subdirectory, and select ADD.
– Under the EQUIPMENT MODEL tab, enter the parameters for the new model.
– Under the EQUIPMENT tab, the list of network equipment and their location is displayed.
Adding anequipment
To add an equipment:
1 Click on the EQUIPMENT directory. The list of equipment displays on the right.
2 Add an equipment (see "Adding an item to a folder" page 28).
3 Enter the equipment's designation
4 Select the model among those created.
5 Enter the equipment location parameters, and any comment.
6 Click on ADD.
66 User Manual 795000997/11

Chapter 5 System administrationRemoving resources
Removing resources
Removingprocedure
To remove a system resource in the database (RTU, ONMS client, Regions, Profiles, etc.), proceed as follows after checking that the condi-tions required for removing are met:
– Double-click the directory corresponding to its contents.
– Select the item to remove, and click on the icon in the tool bar.
Conditionsrequired and
consequencesof removing
Removing a resource is conditioned by the links it may have with other resources, as well as the alarms and links. For example, removing a profile is not possible when other users still use it.
Removing a link
Condition Being connected to the RTU monitoring this link.
Consequence Removes all tests, alarms, plots and resultsassociated with this link.
Removing an RTU
Condition None.
Consequence Removes all the links and tests from the RTUand database.
NOTE
All the resources can be renamed or modified without using the removing phase.
User Manual 795000997/11 67

Chapter 5 System administrationConfiguring the server
Removing a region
Conditions This region must contain no RTUs nor ClientStations. No users must have a profile linked withthis region.
When a region is renamed and not removed, the new name replaces the old name everywhere, including for events prior the name change.
Removing an ONMS Client Station
Conditions None
Consequence The station is removed only on screen. It remainsstored in the database. All alarms related withthis station are maintained.
When a Client Station is renamed and not removed, the new name replaces the old name everywhere, including for events prior to the name change.
Removing a profile
Condition No user must have this profile.
When a profile is renamed and not removed, the new name replaces the old name everywhere, including for events prior to the name change.
Configuring the serverThe server's configuration is accessible only to the system's general administrator.
The CONFIGURATION / SERVER menu enables:
– entering the server's IP address
– checking the version of the ONMS software and the database.
– configuring a periodical autotest
– entering the telephone numbers of any modems linking the server to RTUs.
– entering the parameters related with standby (option): modem tele-phone number, fallback time, public holidays, etc. See Chapter 11 ‘On-duty management option”.
– entering the ONMS key upon the first use of the system or after each configuration modification (see "Entering the ONMS Key" page 33).
68 User Manual 795000997/11

Chapter 5 System administrationConfiguring the server
Entering theserver's
properties
In the CONFIGURATION menu, select the SERVER option. The SERVER CONFIGURATION dialog box opens on the PROPERTIES page.
It will be possible to:
– view and/or modify the server's IP address.
– view and/or modify the Public IP Adress (used to establish commu-nication via Internet)
– viewing the versions of the ONMS application and database, as well as the Patches applied to the database.
– entering the time zone (e.g. GMT, EDT, etc.). The latter is reminded at the bottom of the ONMS window, in the status bar, and whenever the date is printed (e.g. in the alarm report).
NOTE
The Geographical coordinates tab allows to configure the geo-graphical data as well as the unit to be used for the GPS: select either a display in «Degrees, minutes, seconds» or a display in «Degrees» (decimal). This choice will have repercussions in the display screens (ex: the alarm report, in an alarm descrption table etc.).
Fig. 52 Configuring the server
User Manual 795000997/11 69

Chapter 5 System administrationConfiguring the server
– entering the distance unit proposed by default by the server: meter, mile, or foot. Each client station can then choose a unit in the CONFIGURATION / CLIENT / UNIT menu.
Entering thetelephone
number of themodems
In the CONFIGURATION / SERVER menu, click on the RTU SERVER’S PHONE NUMBER tab to add or modify the telephone numbers of the server's modems. Each number is transmitted to the appropriate RTU, which uses it to escalate an alarm by modem.
In the ISDN DIGITAL MODEM and RTC ANALOG MODEM columns, enter the appropriate telephone numbers.
To enter a number
1 Click on the + in the column selected.
NOTE
This function is valid only when the RRAS service is installed on the server. If not, call your Customer Service JDSU.
Fig. 53 Configuring the Phone Numbers
Fig. 54 Adding a telephone number
70 User Manual 795000997/11

Chapter 5 System administrationChecking the status of the system and programming a periodical Autotest
2 Enter the number and click on ADD.
To delete a number
1 Select the number.
2 Click on -.
On dutymanagement
option
See chapter "Standard configuration of calendar" page 226.
Checking the status of the system and programming a periodical Autotest
During the autotest for each RTU, the OTDR modules and the optical switches are tested on server request by the primary communication means.
It is also possible to test the backup communication means between the server and the RTU, and the communication means between the server and the Client Station.
In the CONFIGURATION menu, select SERVER then click on the PERIODICAL AUTOTEST tab.
Fig. 55 Configuring a Periodic Autotest
User Manual 795000997/11 71

Chapter 5 System administrationChecking the status of the system and programming a periodical Autotest
Test selection Check the box corresponding to the communication test required:
1. Testing the RTU to Server communication.
The following operations are performed during the autotest:
– the server connects to the RTU through its primary means,
– if the box is checked: the RTU calls back the server using the primary communication means, then the backup communication means (if it exists).
– the server calls back the RTU using the backup means (if it exists)
2. Testing the Server to Client communication.
Here, the autotest simulates an alarm, and sends it to all AVAILABLE client stations, except to any nomad stations.
Choosingperiodicity
– for a DAILY autotest, check the appropriate box, and enter the trigger time.
– for a WEEKLY autotest, check the appropriate box, and enter the trigger day and time.
Checkingregularly theresults of all
auto-tests
You may see in the RTU directory on the right panel, when the last auto-test actually occured.
You may also see in the Workstation directory the date when occured the last auto-test for each of them.
Fig. 56 Checking all auto-test results in one blink
72 User Manual 795000997/11

Chapter 5 System administrationActivating the «Heart Beat» test
Automaticunreachabilitydetection (forworkstations)
During all auto-tests, the server will test the connections to all client stations declared reachable. If one station can not be reached, the server will consider it as temporarily non reachable. It will test it again in the next auto-test, but shall not send it alarms if alarms shall occur. Nevertheless, the unavailable client station will receive a message once connected again, and will shortly be automatically recognized as reachable again.
Activating the «Heart Beat» testThe Heartbeat test is used for periodical checking that the RTU can be joined. It operates only using the Ethernet primary communication means.
To activate the function, in the CONFIGURATION / SERVER menu, select the HEARTBEAT tab, then:
– Click the ENABLED button.
– Select the testing interval, among: 5, 10, 20 or 30 minutes, 1, 2, 4, 6, 8 or 12 hours according to the number of RTUs in the ONMS system.
– Enter the number of no replies tolerated before triggering an alarm: from 1 to 5.
Modifying alarms managementThe transfer of the cleared or acknowledged and cleared alarms to the log can be automated.
Fig. 57 Configuration of a Heartbeat test
User Manual 795000997/11 73

Chapter 5 System administrationModifying alarms management
First, select in the Alarm setup menu, whether exclusively the cleared alarms or the cleared and acknowledged alarms will be moved to History.Then, select the frequency for automatic transfer of alarms to the log in the Trigger timestamp parameter.
In order to limit the overloading of the database and improve its legibility, you can:
– move to history the alarms older than x days (7 days in the example)
– delete historized alarms older than x days (0 if historized alarms must not be deleted)
– program the erasing of events with the «Information» severity (log-on, test modification, etc..): delete them when they are older than x months (3 months in the example)
– number of trace to be kept per predictive test (0 if none must be stored, as in the example).
In the example provided, a cleared alarm is archived automatically after 7 days, at 10:00 pm, and the system information is erased every 3 months.
In addition, in the case of the OSA measurement, an alarm can contain a number of events, and hence define the maximum number of events to be stored.
Fig. 58 Alarm management
Ensure you do not program transfer to the log while saving the data-base.
74 User Manual 795000997/11

Chapter 5 System administrationConfiguring reports
Configuring reportsFor the OTDR measurements, the user can configure two types of reports:
– the PERFORMANCE REPORT of the service summarizing, over a given period, the number of alarms, their distribution according to severity, and their persistence. It concerns alarms transferred to the log, and not active alarms.
– the OTDR ALARM HISTORY EXPORT related with a given alarm, and describing this alarm (location, channels, spectrum, etc.): See "Generating an alarm report" page 204.
These reports can be printed immediately, or savedl.
The user must configure these reports, by selecting the section and the logo(s) to be included, and their position in the report.
Report sections selection method
To configure a report, select it in the REPORT > SETUP menu, among:
– OTDR ALARM REPORT
– OTDR PERFORMANCE REPORT
The configuration window displayed includes a left field containing the sections possible, and a right field to which the sections to add to the report must be dragged and dropped.
The user has two methods for moving sections to the right-hand field:
– Either select the sections or subsections in the left field, then click the button.
– Or transfer all the sections, by clicking on the button and if required remove the sections selected on the right by clicking on the
button.
To remove all the sections selected, click on the key.
To save the report configuration and close the configuration window, click on the button. To close the window without saving the configuration, click on .
Logos The default logo (on the left-hand side) is the JDSU logo. To replace it with your own logo, the network administrator must place it in the «Atlas client» folder using the filename "LOGO.GIF" .
User Manual 795000997/11 75

Chapter 5 System administrationConfiguring reports
Report header The header (general information) is included to all alarm and perfor-mance reports, and no user can modify it.
In the OTDRor OA alarm report, the header includes :– identification of the user having launched the report
– report generation date (date, time, time zone).
– alarm date.
– alarm duration
– name of the RTU the alarm was issued by
– link concerned by the alarm
– alarm description (e.g. Injection failed)
– alarm severity (major, minor, ...)
– alarm status (acknowledged or not)
In the OTDR performance report, the header includes :– identification of the user having launched the report
– report generation date.
– region and list of links included (OTDR report)
– list of regions, taps, organizations and equipments included
– the observation period
– number of alarms excluded, notably those with a number of events exceeding the threshold set in alarm management (see "Modifying alarms management" page 73).
Selecting thesections in the
OTDR alarmreport
Document– LOGO: By default, the JDSU logo is located on the left. To replace it
with your own logo, locate it in the «Atlas CLIENT» directory, under the name LOGO.GIF.
76 User Manual 795000997/11

Chapter 5 System administrationConfiguring reports
Alarm– ACCURATE LOCALIZATION: drawing representing the fibre, and
providing the default location in respect to the fibre beginning (with attenuation due to the fault) and the upstream and downstream markers.
– COMMENT: comment associated with the alarm:
Link– LINK INFORMATION: status (monitoring or maintenance).
– SCHEMATIC
– GEOGRAPHICAL LOCALIZATION
Traces– REFLECTOMETRY: date, RTU, module, wavelength, pulse, acquisition
time, range, resolution, index.
– EVENTS TABLE (ALARM TRACE): table specifying the characteristics of each event detected during the acquisition having triggered the alarm.
– EVENTS TABLE (REFERENCE): table specifying the characteristics of each event detected during reference acquisition.
– TRACE WITH REFERENCE
Fig. 59 Example of configuration of an OTDR alarm report
Partial transfer Total transfer of the sections
Close the window and save the configuration Cancel the configuration modification
User Manual 795000997/11 77

Chapter 5 System administrationDisplaying the Events viewer (admin privilege)
Selecting thesections in the
OTDRperformance
report
Document– LOGO: by default, the JDSU logo is located on the left. To replace it
with your own logo, locate it in the «Atlas CLIENT» directory, under the name LOGO.GIF.
Overview– MONITORING OVERVIEW: on the regions or links selected, and over
the period chosen: - Number alarms per severity.- Alarm time per severity (percentage).
– BREAKDOWN DURATION: percentage alarms with a duration within0 - 1h, 1- 2h, 2-4h, 4-8h, 8-12h, 12-24h, 24-48h, >48h:- for all alarms- for each severity level.
Configuration– Link configuration table.
Displaying the Events viewer (admin privilege)All the operations performed by the system such as: logging on, adding, modifying or removing items (RTU, Client stations, Regions, etc.) as well as the events associated to the alarms are saved in the database.
To view the list of these operations, select the OPERATION > EVENTS menu or click on the icon.
Fig. 60 Example of configuration of an OTDR performance report
78 User Manual 795000997/11

Chapter 5 System administrationDisplaying the Events viewer (admin privilege)
If an event is selected, its description displays at the bottom of the window.
The button refreshes the display.
Filter system events
It is often best not to display all the operations saved in the log, by applying filters to events. In order to do this, click on the button and select events to display according to:
– original resource (RTU, Client, server).
– type of resource (OTDR, OSA)
– minimum severity,
– region of origin.
Only the "General Admin" user is allowed to view the list event list.
Fig. 61 Example of events list
Description of the event selected
User Manual 795000997/11 79

Chapter 5 System administrationSetting a sound for an alarm
Detail of an OTDR and OSA alarm
The events display window includes all the events related with alarms.
To open the OTDR or OSA alarm window for an event, select it in the list, then click on the button.
Setting a sound for an alarmDifferent sounds can be configured, according to the nature of the alarm.
In order to do this, in the CONFIGURATION menu, select the CLIENT OPTION: THE following dialogue box enables activating sounds for optical, photonic and system alarms (using the same method in all cases).
Fig. 62 Filtering events
Events are erased automatically when an alarm is archived or when the number of events related with an alarm exceeds the threshold set in alarms management (see "Modifying alarms management" page 73).
80 User Manual 795000997/11

Chapter 5 System administrationSelecting the units
A first checkbox enables ACTIVATING THE SOUND.
When sound is enabled, it is then possible to select the 3 files matching the sounds which will be played respectively:
– for alarm escalation
– upon return to normal, when the cause of the alarm is resolved.
– periodically upon alarm, until it is acknowledged.
For each of these sounds:
– a BROWSE button opens a dialogue box enabling easy selection of a sound file in the WAV format.
– a button located to the left of the name of each sound file enables testing the sound selected.
– for the periodical beep, select the period.
A cursor enables setting the sound volume.
Selecting the units The ONMS can manage the following length and distance units: meter, mile, and foot.
For the OSA measurement, the user can select a different unit for wave-length and coupler compensation.
Fig. 63 Configuring sounds
User Manual 795000997/11 81

Chapter 5 System administrationSelecting automatic log off
The length unit selected in the server configuration is imposed to any new client (see "Configuring the server" page 68).
However, the user can change it, in the CONFIGURATION > CLIENT menu, under the UNITS tab. This new unit is maintained, even when the unit is modified later on the server level. The unit is linked to the client station, and not to the user profile.
The SETUP > CLIENT menu also enables the user to select, in the case of OSA measurements, the wavelength and wavelength deviation units.
Selecting automatic log offThe SETUP > CLIENT > MISCELLANEOUS menu also enables the user to
– modify the duration of automatic log-off.
– program automatic opening of the photonic view upon starting.
Fig. 64 Configuring the units
82 User Manual 795000997/11

Chapter 5 System administrationSelecting automatic log off
Fig. 65 Configuring automatic log off
User Manual 795000997/11 83

Chapter 5 System administrationSelecting automatic log off
84 User Manual 795000997/11

Chapter 6 Creating a schematic
6
This chapter describes the tools used to modify and create the schematic of a link. It also explains how to simulate a network from the schematic.The functions described are:
– “Description of the schematic worksheet window” on page 86
– "Creating a schematic" page 88
– "Manipulating the components" page 94 (fibers, cables and ribbons).
– "Changing the fiber parameters" page 100
– "Editing the characteristics of the components" page 100
– "Display tools" page 106
– "Printing the schematic" page 110
– "Optical network report" page 113
– "Configuration of the simulation" page 116: The attenuation at different points in the network is given in a table. The simple example given shows the relations between the schematic, dialog boxes and components list.
– "Automatic definition" page 118
– "Verification of schematic coherence" page 118
– "Displaying the simulation progress" page 119
– "Starting the simulation" page 119
NOTETo realize the schematics of links the advised methods are given in the section "Creating a new link" page 126.
User Manual 795000997/11 85

Chapter 6 Creating a schematicDescription of the schematic worksheet window
Description of the schematic worksheet windowWhen a new schematic file is selected, the worksheet window is displayed as follows:
The QuickAccess tool bar located below the menu bar provides shortcuts to various commands of the menus, allowing quick access to the most frequently used tools.
For information concerning the Windows buttons, refer to your Windows User Guide.
Fig. 66 Empty schematic worksheet
Menu bar
Windows buttons
Quick Access bar
Schematic drawing worksheet
Status bar Annex zoneOpening handle for the report and components list
86 User Manual 795000997/11

Chapter 6 Creating a schematicComponents of an optical network
Opening handle for the status report and component list
Click on and drag the handle to reveal the report and list of components, their names,...(see the example page 87). The SPLIT WINDOW option from the VIEW menu or the F5 key also allows you to control the handle.
Schematic drawing worksheet
The schematic drawing worksheet is the area where the schematic is drawn. The components are placed on this sheet. A zoom factor can be applied to the sheet to facilitate reading the details, or, conversely to show all the layout. What is displayed is identical to the printout that can be made and contains an identification section showing the legend of the schematic and the main components (see the example page 87).
Status Bar
The status bar gives the information concerning the:
– current action,
– characteristics of the component selected on the schematic,
– software version,
– name of client station,
– user name of connected user.
Annex Zone
Three functions are accessible from this zone:
– The current zoom factor (greater than 1 for zooming in, and less than 1 when zooming out) The ZOOM buttons (in the right of the tool bar) control this factor directly.
– The wavelength used for the simulation. The characteristics of the different elements will be entered for this wavelength.
– To quickly access the components of the schematic: a text window for entering the name of the component, a button for moving to the next component, and a check box for choosing between upper case and lower case in the name of the component (see "Quick access using the annex zone" page 95).
Components of an optical networkA complete theoretical optical network contains three components:
– The drawing (schematic).
User Manual 795000997/11 87

Chapter 6 Creating a schematicCreating a schematic
– The characteristics of the components.
– The optical report and the table of measurement points.
The F6 key allows the cursor to be moved from the schematic drawing to the table measurement point and vice versa.
Creating a schematicTo create a schematic for a link, press the button: select or create a link (see "Creating a new link" page 126), then click on the Schematic button. The schematic creation page is displayed.
You can now create a new schematic drawing worksheet or call an existing schematic which you can modify. To call an existing schematic:
– either open the schematic of the link to be used and select it (SELECT ALL option from SCHEMATIC menu) then return to the empty schematic page and paste it (PASTE option from EDIT menu).
Fig. 67 Example of schematic drawing and optical report
Schematic drawingTable of measurement points
Opening the table of measurement points(click on the left border of the schematic and slide to the right or choose the «Split window» option from the View menu, or F5)
88 User Manual 795000997/11

Chapter 6 Creating a schematicCreating a schematic
– or open the schematic of the link to be used and choose (SCHEMATIC /Select all) then return to the blank schematic page and paste (FILE menu / Paste).
– or, from the empty schematic page, import a schematic (IMPORT option from FILE menu).
Recommendations for drawing
a schematic
Components definition
In the following text:
– The splices, couplers, multiplexors, attenuators, connectors, filters, faults and extremities are called elements.
– The fibers, cables and ribbons are called links.
Error messages
Certain rules must be observed to avoid error messages being displayed (if one of these messages is displayed, click on the OK button):
– Create the schematic from left to right.
– Start by positioning the elements, then connect them together using links.
– For all the components, the inputs are found on the left, and the outputs on the right.
– It is not possible to make a fiber, cable or ribbon come backwards (the output of the fiber would be at the left of its input).
Moving aroundthe schematic
If no mouse is available, the different menus are accessed using the <Alt + underlined character of the menu name >, then in the menu, use the cursor control keys <>, or <>, and validate by pressing <Return> on the selected option.
Once in the schematic area, the cursor can be moved using the <>, <>, <> or <> keys. The cursor will first move slowly and then more rapidly.
Undo command All the schematic creation actions can be cancelled using the UNDO command. This command only allows you to cancel the last edition action made. These edition actions include positioning a component and
NOTE
To modify an existing schematic, see "Accessing the characteristics of several components" page 102)
User Manual 795000997/11 89

Chapter 6 Creating a schematicCreating a schematic
edition of a component characteristic. However, this command does not allow you to cancel a zoom action, recover the previous value of a simu-lation parameter, and so on.
To cancel the last command made:
1. In the EDIT menu, select UNDO, or type <Ctrl + Z>
The last command is cancelled and you are able to continue editing the schematic.
2. Selecting the UNDO command a second time returns to the initial state, in other words it cancels the first UNDO operation.
Positioning acomponent
1 Click on the component to be positioned in the toolbar (or use the ADD AN ELEMENT command from the SCHEMATIC menu).
The button of the component to be positioned is shown pressed in.
2 Move the cursor on the schematic sheet.
The cursor is shown in the form of the component selected.
3 Click at the required worksheet location where you want to position the component. In the case of insertion of an element on a link, a window is displayed allowing confirmation of the requested insertion or modification of the position of the component on the link:
After the component has been positioned, the cursor does not change its form.
90 User Manual 795000997/11

Chapter 6 Creating a schematicCreating a schematic
4 Move the cursor to the required position then click to position other components of the same type.
5 When you have finished positioning components of the same type, click on the button of another type of component or any other button.
A default name is applied to each component, along with its default char-acteristics. This information can be modified at any time by the person creating the network in order to give meaningful names (for a description, see page 103). To move a component see "Manipulating the compo-nents" page 94.
Extremity button.....................................
Connector button ....................................
Splice button..........................................
Attenuator button....................................
Coupler button .......................................
Multiplexor button ..................................
Filter button ...........................................
Optical switch button...............................
The position of these components on the schematic isn’t necessary.
Spare Cable button..........................
Fiber, Ribbon, Cable button ..............
Fault button ...................................
Positioning alink
Positioning a link implies that the elements have already been positioned so that they can be connected.
Positioning a fiber
1 Click on the Fiber button
2 Move the cursor onto the schematic worksheet.
The cursor takes the form of a pen .
3 Point to the source element.
blue, purple, dark blue
User Manual 795000997/11 91

Chapter 6 Creating a schematicCreating a schematic
The element is displayed red.
4 Click on the element while it is red without releasing the mouse button.
5 Move to the destination element situated to the right of the source element.
The fiber is represented as a dotted line that follows the cursor.
6 Point to the destination element and when it is shown red release the mouse button.
The two elements are now connected with a fiber.
7 Repeat steps 3 to 6 until all the other elements to the right have been connected.
Positioning a cable or a ribbon
Cable button .......................................... (dark blue)
Ribbon button ........................................ (purple)
On the toolbar and on the schematic, the cable is shown dark blue and the ribbon purple.
1 Click on the cable or ribbon button.
2 Move the cursor onto the schematic worksheet.
The cursor takes the form of a pen .
3 Click and hold down the mouse button at the position you want the cable or ribbon to start. This position must not be on an element.
4 Move the cursor, towards the right, to the position where you want the cable or ribbon to finish.
The cable or the ribbon is represented as a dotted line that follows the cursor.
5 Release the mouse button.
6 Define the number of fibers of the cable or ribbon (in its characteris-tics box) and connect the extremities of each fiber of a cable (or of a ribbon) to an element with a fiber.
The cables and ribbons are by default made up of 10 fibers. This number can be modified in their respective dialog boxes.
Repeat this operation for each extremity of each of the fibers of the cable or ribbon.
92 User Manual 795000997/11

Chapter 6 Creating a schematicCreating a schematic
Creating agroup
Group button ........................................
A group can be placed with the SCHEMATIC menu ADD A GROUP command. This does not mean positioning an optical component but drawing a frame around several components. To add a group:
1 Select Add a group.
2 Click and drag on the part of the schematic that contains the compo-nents you want to group.
A rectangular dashed frame follows the movement of the cursor.
3 Release the mouse button.
The group is bounded with a dashed rectangular frame with its name shown above. By default the name is GROUP followed by a creation order number.
Changing thename of the
group
1 Click on the selection tool .
2 Move to the frame of the group until it is shown as a red continuous line and double-click.
The Group characteristics dialog box is displayed to allow you to change the name and add additional comments after the creation date of the group information.
Selecting theframe of a
group
1 Click on the selection tool .
2 Move to the frame of the group until it is shown as a red continuous line and click.
The frame is shown has a continuous red line that flashes.
During the positioning of the fibers at the extremities of a cable (or rib-bon), before releasing the mouse button at the end of the cable, make sure that the cable is shown red.
NOTE
ONMS has a routing function that avoids links intersecting during the creation of a cable, ribbon or fiber.
NOTE
The groups are not saved. They are used for editing.
User Manual 795000997/11 93

Chapter 6 Creating a schematicManipulating the components
Selecting agroup and its
contents
Proceed as above but right-click with the mouse.
Redefining thesize of a group
1 Select the group as described above.
2 Click on the move tool or press the Ctrl key.
3 Move the cursor to the bottom right of the group until it changes to the form of .
4 Click and drag on the part of the schematic that contains the compo-nents you want to add to the group.
5 Release the mouse button.
Manipulating the components The outline of a component can be modified in order to facilitate its iden-tification during the modification of the real optical network
Five functions are provided for the manipulation of the schematic compo-nents. Select, Move, Grid, Snap to grid and Display the names.
Selecting asingle
component
With theSelection
button
1 Choose the selection tool or right-click with the mouse.
2 The cursor is displayed in the form of a hand .
3 Carefully position the cursor on the component to be moved until it is displayed red.
4 Once it is displayed red, click on the component.
The component flashes, indicating that it is possible to choose another movement tool, such as Move , Snap to grid, etc.
94 User Manual 795000997/11

Chapter 6 Creating a schematicManipulating the components
Quick accessusing the annex
zone
1 Click on the text zone
2 Enter the name of the component to find (or only the first char-acter(s)).
3 If necessary click on the Consider Case box.
If the box is checked, ONMS distinguishes between Upper case and lower case in the text.
4 Click on the button to start search.
The first component found with a corresponding name is high-lighted.
5 Click on the button again to select the next component (and those that follow if you have only entered the first character(s)) until you have reached the component you require.
Moving a singleelement
There are two methods of moving the selected component:
Using the tool
1 Click on the tool .
2 Move the cursor onto the worksheet
The cursor takes the form of a hand with an addition sign .
Because the element is already selected, it is not necessary to posi-tion the cursor accurately on it.
3 Click and drag the element to the position required
Use the cursor position indicator to accurately position the element.
4 Release the mouse button.
If the element being moved is already connected to fibers (whether or not belonging to a cable or ribbon), these always follow the element during its movement.
Text zone Check box for upper case/lower case characters (Consider Case)
Button to access next component
When selecting a cable or ribbon, this method moves all of its fibers, even those that are not connected on the schematic (but which are displayed in the table).
User Manual 795000997/11 95

Chapter 6 Creating a schematicManipulating the components
With the Control key
1 When the cursor is shown as a hand , press and hold the <Ctrl> key.
This changes the SELECTION tool to the MOVE tool.
2 Click and drag the element to the required position.
Selectingseveral
components
1 Choose the selection tool or right-click with the mouse.
The cursor takes the form of a hand .
2 Click and drag in order to form a border around the component to select.
A rectangular border follows the movement of the cursor.
3 Release the mouse button.
The components flashing indicate that it is possible to choose another movement tool, such as Move, Snap to grid, etc.
Selecting thecomponents of
a group
1 Choose the selection tool or right-click with the mouse.
The cursor takes the form of a hand .
2 Move the cursor to the area of the group to select.
3 Click on the group for which you want to select the components.
4 Right click on the group.
All the components of the group selected are displayed red and flash.
The components flashing indicate that it is possible to choose another movement tool, such as Move (using the tool or the Ctrl key), Snap to grid, etc.
Moving a link
Moving a fiber For a fiber, only the joint of the fiber can be moved.
To move a joint
1 Choose the selection tool or right-click with the mouse.
2 Move the cursor to the fiber.
3 Click when the fiber is displayed red.
4 Choose the Move tool or press and hold the <Ctrl> key.
96 User Manual 795000997/11

Chapter 6 Creating a schematicManipulating the components
The cursor takes the form of ,
5 Click and move in the direction required.
6 Release the mouse button when you have reached the required position.
Moving a cable orribbon
For a cable or ribbon, it is possible to move either the entire cable (or ribbon), or the extremities, or the joint.
If the fibers that make up the cable or ribbon are already connected to the elements, the fibers automatically follow this movement.
To move a cable (or ribbon):
1 Choose the selection tool or right-click with the mouse.
2 Move the cursor to the cable and click when it is displayed red.
3 Choose the Move tool and position the cursor on the extremity of the cable or ribbon to move, or in the middle in the case of the entire cable.
The cursor takes the form of ,
4 Click and move the extremity in the direction required.
5 Release the mouse button when you have reached the required position.
Moving the joint ofa ribbon or cable
It is possible to modify the position of the joint of a ribbon or cable:
1 Choose the selection tool or right-click with the mouse.
2 Move the cursor to the link.
3 Click when it is displayed red.
4 Choose the Move tool and press the Shift key,
The cursor takes the form of a double-end arrow .
5 Click and move the joint in the direction required.
6 Release the mouse button when you have reached the required position.
NOTE
If the cable is already linked to an element (by a fiber), it is not possi-ble to move the extremity of the cable beyond this element (because the elements would have their inputs to the right of their outputs).
User Manual 795000997/11 97

Chapter 6 Creating a schematicManipulating the components
Deleting theactive selection
When one or more components are selected, it is possible to delete them.
1 Use the <Del> key or choose DELETE from the SELECTION menu.
The components are deleted from the schematic and are no longer shown in the optical report table.
To deselect This command can be used to deselect one or several components previously selected (they are shown in red). Use any of the following to do this:
– either press the <Escape> key.
– or choose the Selection tool and left-click in an empty area of the window.
– or choose DESELECT from the SCHEMATIC menu.
To select all This command is used to select all the components of the schematic.
– Type <Ctrl + T> (or choose SELECT ALL from the SCHEMATIC menu). The components are selected and are highlighted.
The person creating the network can edit the schematic. This command is useful for moving all the components of the schematic on the work-sheet or for deleting all the components.
Cut function This function deletes the selected item or items of the active schematic. These items are stored in the clipboard and can be pasted into the same schematic or another schematic worksheet.
1 Select the component or components you want to cut.
2 Select CUT in the EDIT menu.
Copy function This function copies the selected item or items of the active schematic. These items are stored in the clipboard and can be pasted into the same schematic or another document.
1 Select the component or components you want to copy.
2 Select COPY in the EDIT menu.
98 User Manual 795000997/11

Chapter 6 Creating a schematicManipulating the components
Paste function This function allows components previously copied or cut to be pasted into the active schematic or into another Windows document (Word, Excel, etc.).
Whenever components are pasted, by default they take the numbering of the initial name and increment it at each paste.
The other characteristics of the components pasted are not modified (wavelength, attenuation, reflectance, number of inputs or outputs, etc.)
1 Select the active schematic that will receive the pasted or copied components.
2 Select PASTE in the EDIT menu
The components are added to the active schematic and are displayed in red: they are therefore selected.
Center function This function centers all the components of the active schematic on the worksheet.
– When the schematic is active, choose CENTER in the EDIT menu.
Grid function The grid function allows you to display or not display the grid.
– When the button is pressed down, a grey grid is displayed: the components already positioned will not be moved but all new components will be automatically positioned on a grid line.
– When the button is released, the worksheet is white and the components can be positioned at any point.
Snap to gridfunction
This function positions all the selected components on the grid lines.
1 When the grid is active, select SNAP TO GRID in the SELECTION menu or type Ctrl+A.
The selected components are moved to the closest grid lines.
NOTE
The paste function looks for an empty space on the schematic work-sheet in order to avoid any overlapping with previous components.
NOTE
The button is not displayed if the window is too small. If this is the case use the GRID command of the VIEW menu
User Manual 795000997/11 99

Chapter 6 Creating a schematicChanging the fiber parameters
Creating a newschematic to
currentschematic
function
This command in the EDIT menu carries out a copy of the active sche-matic. The “New “schematic is called Synop followed by an order number that will be incremented for each new schematic created.
Changing the fiber parametersIn the SCHEMATIC menu, the PARAMETERS command calls the following dialog box to modify certain parameters of the fiber (backscattering index and coefficient).
The DEFAULT button assigns default values to these parameters. Click on the OK button to validate the coefficients or press CANCEL to quit the dialog box without making any changes.
Editing the characteristics of the componentsEach component of the schematic has its own characteristics that can be modified at any time using dialog boxes. Whenever you add a new component to a schematic, a name and default values are applied to it.
Fig. 68 Parameters dialog box
NOTE
These parameters should only be changed by qualified staff.
100 User Manual 795000997/11

Chapter 6 Creating a schematicEditing the characteristics of the components
Displaying thecharacteristics
Display in the status bar
The characteristics of the component are shown in the status bar at the bottom of the screen whenever you move the cursor onto the compo-nent.
Display in the Tooltip help
If the SHOW TOOLTIPS function (Ctrl+l) has been validated in the EDIT menu, the components characteristics are shown on the schematic in a yellow rectangle when the cursor is on the component.
Accessing thecharacteristics
of thecomponents
The characteristics of the components of the schematic can be accessed either from the schematic or from the measurement points table.
1 from the schematic, double-click on the component: the characteris-tics dialog box of the component opens.
2 from the measurement points table (obtained by clicking and drag-ging on the left border of the schematic): double-click on the row for the component of which you want to modify the characteristics.The corresponding characteristics dialog box is displayed.
Fig. 69 Displaying characteristics
If «show tooltips» has been selected
If «display more information» has been selected
Characteristics of the selected element
User Manual 795000997/11 101

Chapter 6 Creating a schematicEditing the characteristics of the components
The component selected by a double-click is zoomed-in on the sche-matic. If you don’t want this zoom on the component, select the FULL SCREEN AUTO MODE in the VIEW menu or using the button.
Accessing thecharacteristics
of severalcomponents
– Select the components by drawing a frame around them (see "Selecting several components" page 96), or use the command Ctrl+T to select all the components of the schematic.
– Call the characteristics definition dialog box for the first component using the command Ctrl+W (SELECTION menu, CHARACTERISTICS command).
Fig. 70 Example of characteristics dialog box
Fig. 71 Example of successive selections in characteristics box
Calls the successive
102 User Manual 795000997/11

Chapter 6 Creating a schematicEditing the characteristics of the components
– To move to boxes of the next components and links, click on the button.
– To return to the characteristics of the previous elements, click on .
Componentcharacteristics
The characteristics to enter are the following (some are specific to certain components):
For most of the components (connectors, splices, attenuators, faults, multiplexors, couplers, fibers, filters, etc.):
– ELEMENT: name of element.
– COMMENTS:any amount of text.
– TYPE: enter it (max. 10 characters) or select an option in the popup list.
– ATTENUATION: in dB.
– REFLECTANCE: in dB (e.g.: -35).
– CONTROL POINT: Choose from: NO POINT/MEASUREMENT POINT/ MONITORED POINT/ ACQUISITION POINT). See the section "Control points" page 105).
For all the elements except links:– LANDMARK:Check this option if the component should be highlighted
on the schematic view of the network. The landmarks serve as refer-ence points for localizing faults.
– GPS COORDINATES GPS coordinates of the component: altitude in the chosen distance unit.Latitude and longitude must be entered in decimal degrees. For example, 10 and a half degrees, enter 10.5 and not 10.30.
For a fiber:– LINEAR ATTENUATIONin dB/km
– CIVIL WORKS LENGTHin the chosen distance unit
– OPTICAL LENGTHmeasured value displayed automatically after acquisition; estimated value (construction length) displayed before acquisition.
– BACKSCATTER COEFFICIENT
– INDEX
– COILED LENGTHlength of the coiled fiber at the origin and end of the fiber (in the chosen distance unit).
User Manual 795000997/11 103

Chapter 6 Creating a schematicEditing the characteristics of the components
For a cable or ribbon:
Choose the number of fibres and enter the information for each fiber: click on FIBERS... in the dialog box. The characteristics box for the first fiber is displayed. The fiber is identified by its name; fill in the fields.
The Apply Globally button applies the same attenuation to all the fibers of the cable or ribbon.
For a multiplexor:– ATTENUATION AND REFLECTANCE for each channel.
The Apply Globally button applies the same attenuation and reflectance to all the channels.
For a coupler:– Number of inputs or outputs: click on the + or - button.
– Attenuation and coupling rate for each branch.
The APPLY GLOBALLY button applies the same attenuation and coupling rate to each branch.
For an optical switch:– Attenuation.
– Reflectance
Validate each modification so that it is taken into account.
Validate each modification so that it is taken into account.
Validate each modification so that it is taken into account.
104 User Manual 795000997/11

Chapter 6 Creating a schematicEditing the characteristics of the components
Control points Applying a control point characteristic to an element makes it special on the schematic.
No point
The status of this element will not be controlled during the use of the network.
Measurement point
In the schematic, the element is accompanied by the attenuation of its branch and the symbol.
During processing, the optical characteristics at this point will simply be recorded.
Monitored point
This element will be monitored and the optical characteristics compared to reference values. Too big a difference on this element causes an alarm.
On the schematic the element is accompanied by the symbol.
Acquisition point
Indicates that an OTDR is connected at this point
Fig. 72 Example of component dialog box
User Manual 795000997/11 105

Chapter 6 Creating a schematicDisplay tools
On the schematic the element is accompanied by the symbol.
The <Ctrl-E> key combination deletes this acquisition point.
On the other hand, the <Ctrl-Q> key combination defines the selected point as an acquisition point.
Click on VALIDATE or use the ENTER key so that modifications are taken into account.
Click on CLOSE to exit without modifying the component.
Display tools In addition to the display tools described below, the network designer also has the functions provided by Windows™, i.e. the display of different views, and the cascade and tiles displays.
During the use of zoom, the cursor changes into a when it is on the worksheet.
Whenever the maximum or minimum zoom values are reached, the corresponding buttons are displayed in grey indicating that the zoom limit has been reached.
Zoom in The button or ZOOM IN command of the VIEW menu or <+> key.
This tool makes a zoom centered on the displayed section of the sche-matic.
Zoom out The button or ZOOM OUT command in the VIEW menu or <-> key.
This tool zooms out centered on the displayed section of the schematic and displays a larger area.
Customizedzoom
The button or CUSTOMIZED ZOOM command in the VIEW menu.
This tool makes a zoom on the selected area of the schematic.
1 Select the customized zoom tool.
2 Position the cursor on the schematic worksheet.
The cursor takes the form of a magnifying glass.
106 User Manual 795000997/11

Chapter 6 Creating a schematicDisplay tools
3 Click and drag over the area of the schematic you wish to zoom in on.
A rectangular border follows the movement of the cursor.
4 Release the mouse button.
The area contained within the rectangle zooms to the maximum size for the area provided by the display.
Zoom unit ZOOM UNIT command in the VIEW menu or using the <0> key (on numeric keypad only).
This option cancels the zoom and returns its value to 1.
Full screen automode
The button or the FULL SCREEN AUTO MODE command in the VIEW menu or <F2 > key.
In this mode:
– the schematic worksheet (with the legend) will be automatically resized to occupy the available area of the schematic window when it is modified.
– the components will not be zoomed-in when selected by a double-click.
Full screenpage
The FULL SCREEN PAGE command in the VIEW menu or the <F3> key.
The schematic worksheet (with the legend) occupies all the present window.
Full screenschematic
The button or FULL SCREEN SCHEMATIC command in the VIEW menu or the <F4> key.
The schematic occupies all the schematic window: the legend can be removed.
Split window The SPLIT WINDOW command in the VIEW menu or <F5> key.
This option grabs the access handle of the report (when the computer is not equipped with a mouse).
In this case use the following methods to access the report:
User Manual 795000997/11 107

Chapter 6 Creating a schematicDisplay tools
1 either select the SPLIT WINDOW command, use the <> and <> keys to move the handle to the required position, and validate using the <Enter> key,
2 or click and drag the left edge of the schematic window until the required position is reached.
Next view The NEXT VIEW command in the VIEW menu or <F6> key.
This option activates either the schematic area or the optical report area (when the mouse cannot be used). If the optical report area is active, all the toolbar buttons are unavailable.
To access each of the components of the report.
1 Select the NEXT VIEW option.
2 Use the <> and <> keys to reach the required component.
3 When the component is reached, press the space bar to select the required component.
The row corresponding to this component is shown in red, the compo-nent on the schematic corresponding to the selection is also shown in red and flashes.
Slider This command in the VIEW menu allows scrolling through the schematic in the window if only a part of the schematic is displayed after a zoom action. To do this:
1 Select the SLIDER command in the VIEW menu.
2 Press the <Alt> key then one of <>, <>, <> or <> keys.
Center Select the CENTER command in the EDIT menu or <Ctrl Y>.
This command centers the schematic in the worksheet.
Toolbar This option displays or hides the tool bar (below the bar menu).
Status bar This option displays or hides the status bar (at the bottom of the window).
108 User Manual 795000997/11

Chapter 6 Creating a schematicDisplay tools
Preferences... The PREFERENCES... command in the EDIT menu allows the selection of the various displays possible for the active schematic (currently …) as well as for new schematics that will be created (INI file):
– display Tooltip help for the elements
– display more information
– display the positioning grid
– display the simulation execution progress
In the SCHEMATIC PREFERENCES menu (shown below), check the boxes corresponding to the required displays.
Multipage... The MULTIPAGE... command in the SCHEMATIC menu or <Ctrl M> allows the schematic to occupy the maximum number of pages (50 horizontal pages and 5 vertical pages).
To choose the number of pages required:
1 Select the MULTIPAGE option
Fig. 73 Choice of schematic display preferences
Reducing the number of pages is not possible if the size of the sche-matic is incompatible with the number of pages requested.
User Manual 795000997/11 109

Chapter 6 Creating a schematicPrinting the schematic
The following menu is displayed:
2 Use the buttons to increase or reduce the number of pages from 1 to 3 in horizontal or vertical.
3 Validate with the OK button.
The schematic worksheet is split into the number of pages selected.
It is preferable to choose the FULL SCREEN AUTO MODE option (Display menu) during the transition to Multipage mode.
Printing the schematic
Print preview The PRINT PREVIEW command in the FILE menu displays the active sche-matic sheet as it will be printed. It could be on several pages if the Multi-page… command of the SCHEMATIC menu has been used. Depending on the choice made in the PRINT SETUP menu, the schematic will be printed using either a Portrait or Landscape format.
On the worksheet the cursor is replaced by a magnifying glass : Clicking allows you to zoom in on the schematic. Click several times to zoom to the resolution required.
Fig. 74 Choice of number of pages for the schematic
110 User Manual 795000997/11

Chapter 6 Creating a schematicPrinting the schematic
The following specific buttons are available to the user.
Print Starts the printout on the printer selected usingthe options provided in the Print dialog box.
Next Page Displays the next page if the schematic coversseveral pages.
Prev Page Displays the previous page if the schematiccovers several pages.
Two Page Displays the schematic on two pages.
Zoom In Zoom in on the previewed display: only possibletwice.
Zoom Out Zoom out on the previewed display: only possibletwice.
Close Returns to the schematic worksheet.
Fig. 75 Print preview (1 page)
User Manual 795000997/11 111

Chapter 6 Creating a schematicPrinting the schematic
Example of Print preview in Multipage mode
Printingschematic
1 Select PRINT in the FILE menu.
The Print dialog box is displayed.
Fig. 76 Print preview (Multipage)
The different pages can be displayed. In the bottom right corner the pages are represented as numbered squares and the page being displayed is shown as a white square. Example: a schematic on four pages with the first page displayed:
Fig. 77 Print dialog box
112 User Manual 795000997/11

Chapter 6 Creating a schematicOptical network report
2 Select the pages of the schematic you want to print if the schematic occupies several pages as well as the format of the paper in the printer: -either all the pages (ALL). - or consecutive pages identified in the menu (PAGES).
3 Select the number of copies you want to print in the COPIES box.
4 If the worksheet occupies several pages, select COLLATE COPIES to print all the pages in the correct order, page 1, then 2, …
5 Click OK to confirm or CANCEL to exit without printing.
Optical network report When the network designer creates the schematic and defines the char-acteristics of the components, ONMS calculates the attenuation of each branch of the theoretical network.
Accessing theoptical report
To access the report click and drag on the left border of the schematic (the cursor takes the form of ). The schematic window is reduced and the schematic is automatically resized to fit in the window.
A displayed table is automatically updated after each addition, deletion or modification of a characteristic of an element. Its title given in the first line is the same as the legend of the schematic.
When the table or schematic are not completely displayed, sliders allow scrolling through the non displayed areas: click on the arrow buttons of the sliders or click and drag on their position buttons.
When you click on a line of the report table:
– The line is displayed in red and the corresponding component on the schematic flashes red.
– The schematic element tools of the toolbar cannot be accessed: to access them click in the schematic zone (or press F6).
Contents of theoptical report
The table gives the following data for each component: attenuation and distances as shown below defined by the network designer as well as the network report
– INFO: Type of control point.MES: Measurement point.ACQ: Acquisition point where the fictive OTDR is connected.
User Manual 795000997/11 113

Chapter 6 Creating a schematicOptical network report
SURV: Monitored point.Fiber of a cable or ribbon.
– NAME: Default name of the component or name give by the network designer.
– ACQ DIST: Distance from the OTDR to the extremity of the link.
– LENGTH: Total length of the link.
– PARTIAL REPORT:Attenuation in dB between the acquisition point (the OTDR) and the component input.
– LINK REPORT: Link report (attenuation) in dB between the acquisition point and the extremity of the branch of the network.
Example The following simple example indicates the link between the schematic, the dialog box and the network report.
NOTE
Connectors of start and end of fiber are considered as «half-connec-tors»: to calculate the link report, the attenuation taken into account is their actual attenuation divided by two.
Schematic of networkOptical network report
Access handle of report table
114 User Manual 795000997/11

Chapter 6 Creating a schematicOptical network report
The schematic comprises of the following elements (from left to right):
The simulated optical network report is immediately available.
The total attenuation is given on the element at the end of the optical network (use a zoom factor to easily read this information). This example shows that the result of the optical report is the sum of the attenuation of each of the components.
Elements Attenuation
Connector C1 0,5 dBa
Fiber F1 0.28 dB/Km
2028 m
Connector C2 1 dB
Fiber F2 0.22 dB/Km
3339 m
Splice E1 0.3 dB
Fiber F3 0.26 dB/Km
4715 m
Coupler CP1Branch 1 (Tx of cpl=50%) 3.36 dB
Coupler CP1
Branch 2 (Tx of cpl=50%) 3.36 dB
Fiber F4 0.1 dB/Km
155 m
Connector C3 0,5 dB*
Fiber F5 0.28 dB/Km
1730 m
Connector C4 0,5 dB*
Total attenuation of branch 1 8.20 dB
Total attenuation of branch 2 8.67 dB
a. half-connectors: their actual attenuation is divided by two (see page 114).
User Manual 795000997/11 115

Chapter 6 Creating a schematicSimulation
Simulation Once the schematic is created, the simulation must reproduce the real processing conditions of the optical network.
You must therefore define certain parameters from the ACQUISITION/SIMULATION menu.
Configurationof the
simulation
CONFIGURE THE SIMULATION command, button or <F9> key.
This function calls a dialog box allowing you to choose the acquisition conditions and the type of simulated OTDR.
Distance between the acquisition point and the splice E1
Attenuation between the acquisition point and the input of CP1
Total attenuation of each branch in dB
Schematic in Full screen mode
NOTE
If you skip this step, ONMS will not let you carry out the simulation.
116 User Manual 795000997/11

Chapter 6 Creating a schematicSimulation
Select the following options in the list boxes:
TYPE OF OTDR Select the required OTDR for the simulation. .
Pulsewidth range, acquisition and averaging range depend on the selected OTDR.
WAVELENGTH Click on the appropriate wavelength button.
SIMULATION TITLE A title by default is given when the operator clickson the “Enter title” button. The network designercan choose a different title in the correspondingtext box. This title will be the same as the onedisplayed in the title bar of the simulation resultworksheet.
PULSEWIDTH Select the appropriate pulsewidth.
ACQUISITION RANGE Select the appropriate acquisition range. Makesure that this is equal to or greater than thelongest schematic branch (in distance).
ACQUISITION OR AVERAGING TIME
The name of the box list and the range dependon the OTDR selected to carry out theacquisition. Select the appropriate acquisitiontime or the number of averages to be completed;or use the buttons and .
Fig. 78 Simulation configuration
User Manual 795000997/11 117

Chapter 6 Creating a schematicSimulation
MEASUREMENT DIRECTIONChoose the acquisition direction by clicking onthe corresponding box: - From the Origin to the Extremity (O E). - From the Extremity to the Origin (E O
ADD NOISE Check this box if you wish the simulation to takemeasurement noise into account.
Automaticdefinition
Before really installing the optical network and the measurement instru-ments, the AUTOMATIC SETUP... command of the ACQUISITION / SIMULA-TION menu (<F10> key) defines the most suitable OTDR for the network to be monitored. It will also define the acquisition parameters to help the network designer choose the correct instrument.
Verification ofschematiccoherence
VERIFY SCHEMATIC COHERENCE command of the ACQUISITION / SIMULA-TION menu, icon or F11.
Before even starting the simulation, the network designer can verify the coherence of the network being designed.
The ONMS will then verify if the lengths and the attenuations are not equal to zero, if all the inputs and outputs of the elements are connected to a link, whether the total distribution rate is 100%, and so on.
Fig. 79 Automatic definition of correct measurement instrument
118 User Manual 795000997/11

Chapter 6 Creating a schematicSimulation
At the end of the verification the following result box is displayed.
If the schematic is complete, the error and notes lists are empty.
The optical network is coherent and it is then possible to start a simula-tion.
Displaying thesimulation
progress
Check the DISPLAY THE EXECUTION command in the ACQUISITION /SIMU-LATION menu (Ctrl D). A window showing the progress and the different steps during the simulation is then displayed to the left of the schematic.
Starting thesimulation
The START A SIMULATION command in the ACQUISITION / SIMULATION menu, the icon or the <F12> key.
Once the simulation is completed, the ONMS displays a SIMULATION RESULT box.
Click on the OK button to display the simulated OTDR trace and start to analyze it.
Fig. 80 Schematic coherence result box
Fig. 81 Example of simulation result box
User Manual 795000997/11 119

Chapter 6 Creating a schematicSimulation
120 User Manual 795000997/11

Chapter 7 Monitoring a link
7
This chapter describes the basic operating procedures to monitor a link using the Physical layer of the ONMS system.Topics discussed in this chapter are as follows:
– "Description of link management and operation menu" page 122
– "Conducting an OTDR measurement on demand" page 123
– "Creating a new link" page 126
– "Setting up a reference trace of a link" page 138
– "Monitoring a link" page 141
– "Conducting an on demand test" page 144
– "Implementing a maintenance program" page 145
– "Using a TTL signal to start the test on a link" page 146
– "Analyzing the results of a maintenance program" page 148
– "Link between schematic and OTDR trace" page 154
User Manual 795000997/11 121

Chapter 7 Monitoring a linkDescription of link management and operation menu
Description of link management and operation menuThis menu is called by the SET UP > PHYSICAL LAYER command .
The left side of the window lists the folders corresponding to the regions monitored by the system.
Each folder contains the links created previously for the corresponding region. Each link name is preceded by an icon indicating the status of the link.
Link status
The different status situations possible are shown by the following icons:
Fig. 82 Defining a link
Icon Color Meaning
GreenNormal status. The monitored link exhibits no difference with respect to its reference.
Gray Link not monitored.
Sequencer stopped.
Red Intervention, construction or fault on the link.
YellowMonitored link in alarm state: Minor alarm(Minor threshold < current level - reference level < Major threshold
Red Monitored link in alarm state: Major alarm (Result > major threshold).
Green Both-end measurement.
122 User Manual 795000997/11

Chapter 7 Monitoring a linkConducting an OTDR measurement on demand
When a new link is created or when an existing link is selected, the right-hand side of the Operation window provides access, through a system of tabs, to the configuration pages for:
– link (name, schematic, KML configuration),
– connected material (RTU/Module, Commuter),
– monitoring tests,
– maintenance programs (OTDR measurements only),
– tests triggered by a change in status of a TTL signal (on option, OTDR measurements only).
Conducting an OTDR measurement on demandA measurement on demand may be made:
– either on a clearly defined link stored in the database (known as a "declared link")
– or on a link not stored in the database ("undeclared"), by specifying the OTAU port(s) to which it is connected. This type of request makes it possible to know if a link is connected to the port(s) in question.
1. Connecting to the RTU
– Click on the RTU/Connection icon in the toolbar.
– Select the RTU in the RTU drop-down menu.
Fig. 83 Configuration of a link for an OTDR measurement
User Manual 795000997/11 123

Chapter 7 Monitoring a linkConducting an OTDR measurement on demand
The connection is established: In the Network Activity bar, the RTU link flashes.
2. Choosing a link
– Click on the icon or select MEASUREMENT ON DEMAND in the ACQUISITION menu.
The LINK SELECTION dialog box displays the list of declared links.
To choose a declared link
– Select a declared link then click on SELECT.
– In the ACQUISITION PARAMETERS field, select the function, the wave-length, pulsewidth, range, acquisition time and resolution (manual or automatic choice).
Fig. 84 Choice of RTU
Fig. 85 Link selection
124 User Manual 795000997/11

Chapter 7 Monitoring a linkConducting an OTDR measurement on demand
To choose an undeclared link
– Click on the UNDECLARED LINK button.
– Choose the port of the RTU to which the link is connected.
Fig. 86 Acquisition setup for a declared link
Fig. 87 Acquisition setup of an OTDR trace
User Manual 795000997/11 125

Chapter 7 Monitoring a linkCreating a new link
– In the ACQUISITION PARAMETERS field, select the function, the wave-length, pulsewidth, range, acquisition time and resolution (manual or automatic choice).
3. Acquisition startup
– Click on OK. A bar graph shows the status of acquisition progress.
The Stop button stops the acquisition in progress.
When acquisition is complete, the OTDR trace is displayed. For information about analyzing this trace, refer to Chapter 10.
Creating a new linkDepending on the user’s data type, the following procedures are possible:
– creating a new link without any data about the network,
– creating a new link from existing optical distances,
– creating a new link from existing cable distances.
You can also create a schematic using a manual method: to do so, report to chapter .
Creating a newlink without any
data about thenetwork
If there isn’t any available data about the network, it is possible to auto-matically create the schematic from the OTDR trace obtained from an acquisition. To do this, do the following steps:
1. Press the RTU > connection icon , then:
– Select the RTU in the RTU menu
– Click on CONNECTION.
2. In the Operation window called by the Configuration >
Physical layer command :
– Click on the LINKS folder,
– Click on the Add icon .
NOTE
Don’t create the link directly in the REGION directory, but in the LINK directory. It will then be automatically moved in the region monitored by the RTU.
126 User Manual 795000997/11

Chapter 7 Monitoring a linkCreating a new link
3. Under the Generalities tab:
– Enter a name for the link in the NAME field,
– You can attach a KML file, created via Google EarthTM, and repre-senting the localization of the link:
– Click on Configuration
The KML Association dialog box opens
– Click on to select the KML File
– Click on Open
– If several routes are available in the KML file, select the one in the list Route
– According to the schematic, select the start point in the list
– Once validated, the file name is displayed in the KML File field
– In the KML Association dialog box, you can Export a KML file, clicking on Export button, and saving the file on a directory (with kml extension)
– Click on Delete to remove the kml file associated to the link
– Click on Cancel to cancel the association, and return to the link page.
– Enter any comments about this link in the COMMENTS field.
Fig. 88 KML Association dialog box
When drawing the cable route in Google EarthTM, draw it in the same sense as the fiber. For example, if the origin is at St Etienne and the extremity at Lyon, draw the route from St Etienne to Lyon (and not from Lyon to St Etienne).
User Manual 795000997/11 127

Chapter 7 Monitoring a linkCreating a new link
4. Under the Hardware tab, choose:
– the RTU/OTU to monitor the link,
– the RTU/OTU port on which the link is connected.
– if an OTDR module is selected, the time slot for the RTU/OTU:
- if the link is monitored by a single RTU/OTU, choose the FREE position: the RTU/OTU can then access the fiber as required. - if the link is monitored by two RTUs/OTUs placed at both extremi-ties, then two links must be defined (for example, Saint-Etienne-Lyon and Lyon-Saint Etienne) and select a time zone that is different to both RTUs. See "Both end measurement function" page 217.
– Select / deselect the parameter Disable SNMP traps for that link if the generation of SNMP traps for each link must be deactivated / activated.
Fig. 89 Creating a new link
128 User Manual 795000997/11

Chapter 7 Monitoring a linkCreating a new link
– Click on the APPLY icon to save information in the database. The new link is displayed in the directory of the selected RTU.
5. To make an Acquisition on the link, do the following:
– Click on the Acquisition icon or select MEASUREMENT ON DEMAND in the ACQUISITION menu,
– Select the link just created from the displayed list, and then click on the Select button,
– It is recommended that the acquisition be configured as follows:
Fig. 90 Configuring the RTU
For OTU & RTU For OTU only
Free
0 -> 4 min. 30 -> 34 min.
10 -> 14 min. 40 -> 44 min.
20 -> 24 min. 50 -> 54 min.
0 -> 9 min.
20 -> 29 min.
40 -> 49 min.
05 -> 09 min. 35 -> 39 min.
15 -> 19 min. 45 -> 49 min.
25 -> 29 min. 55 -> 59 min.
10 -> 19 min.
30 -> 39 min.
50 -> 59 min.
User Manual 795000997/11 129

Chapter 7 Monitoring a linkCreating a new link
Acquisition time: 1 minute.Range: more than twice the length of the fiber.Resolution and pulsewidth as low as possible while, at the same time, maintaining more than 6 dB above the noise level at the end of the fiber, as indicated in the section "Reference trace" page 139.
– Click on the OK button to start the acquisition. A bar graph will be shown displaying the progress of the acquisition. When the acquisi-tion is completed, the trace is displayed including markers but without any measurement results,
– Click on the icon to include the measurement results in the trace,
– Click on the icon (or select EVENTS TO MARKERS in the CALCU-LATION menu) to transform the events detected by the auto mode measurement in markers)
– If required, add manually other markers (refer to the Fiber Trace manual).
6. Create the schematic, by doing the following:
– Select the SCHEMATIC > OPEN SCHEMATIC option or click on the button,
– From the trace window, select from the Schematic option EXPORT MARKERS TO THE SCHEMATIC or click the button,
– Return to the schematic window: the schematic of the link is displayed. From here, it is possible to modify the schematic (see "Modifying the schematic for the link" page 135) and modify the trace (see "Setting up a reference trace of a link" page 138 or see Chapter 10).
Fig. 91 Auto mode results transformed to markers
130 User Manual 795000997/11

Chapter 7 Monitoring a linkCreating a new link
Creating a newlink from
existing opticaldistances
If the optical distances of the network are available in a text format file, it is possible to copy them to the trace in order to automatically place the markers. To do this:
1. Press the RTU connection icon , then:
– Select the RTU in the RTU drop-down menu and click on CONNEC-TION.
2. To call the Physical layer window, use the command :
– Click on the LINKS folder,
– Click on the icon (or right click then ADD).
3. In the Operation window, under the Generalities tab:
– Enter a name for the link in the LINK field,
– If necessary, attach a KML file (see page 127)
– Enter any comments about this link in the COMMENTS field.
4. Under the Hardware tab, from the drop-down menus, choose:
– The RTU to monitor the link,
– The RTU port,
– Choose the desired Time Slot of the RTU.- if it is monitored by a single RTU, choose the FREE position: the RTU can then access the fiber as required.- if the link is monitored by two RTUs placed at both extremities, then two links must be defined (for example, Saint-Etienne-Lyon and Lyon-Saint Etienne) and select a time zone that is different to both RTUs (see "Both end measurement function" page 217).
– Click on the APPLY icon to save the information in the data-base. The new link will then appear in the selected RTU folder.
5. To make a trace, do the following:
– Click on the icon or select OTDR MEASUREMENT ON DEMAND in the ACQUISITION menu,
– Select the link just created from the displayed list, and then click on the Select button,
NOTE
Do not attempt to create a link directly in a region folder. The created link in the LINKS folder will be automatically placed in the monitored region by the RTU that it is attached to.
User Manual 795000997/11 131

Chapter 7 Monitoring a linkCreating a new link
– It is recommended that the acquisition be configured as follows:
Acquisition time: 1 minute.Range: more than twice the length of the fiber.Resolution and pulsewidth as low as possible while, at the same time, maintaining more than 6 dB above the noise level at the end of the fiber, as indicated in the section "Reference trace" page 139.
– Click on the OK button to start the acquisition. A bar graph will be shown displaying the progress of the acquisition. When the acquisi-tion is completed, the trace is displayed including markers but without any measurement results,
– Open the text file containing the information about the optical distances of the network.
Information about the network is contained in a table format with the following structure:
- 1st column: Optical distances from origin in meters (mandatory)
- 2nd column: Marker names (mandatory)
- 3rd column: Longitude of marker (optional)1
- 4th column: Latitude of marker (optional)1
– Select the information about the network (lines and columns) that you wish to use in the schematic and copy it to the clipboard (Ctrl+C keys or Edit / Copy menu),
– Return to the window displaying the trace,
– Right-click on the trace and select PASTE MARKER SELECTION FROM CLIPBOARD (or use the Ctrl+V keys),
The markers are placed on the trace.– There might be a need to adjust the markers if they are not posi-
tioned correctly with the detected events on the trace.
1.Must be entered in decimal degrees (for example, enter 10,5 degree and not 10 degrees 30 min.).
132 User Manual 795000997/11

Chapter 7 Monitoring a linkCreating a new link
6. Create the schematic, by doing the following:
– Select from the SCHEMATIC menu, the OPEN SCHEMATIC option or click on the button,
– From the displayed trace window, select from the Schematic option EXPORT MARKERS TO THE SCHEMATIC or click the button,
– Return to the schematic window: the schematic of the network is displayed. From here, it is possible to modify the schematic (see "Modifying the schematic for the link" page 135) and modify the trace.
Creating a newlink from
existing cabledistances
The schematic of the link can be populated from a file containing the cable distances from a table format. This file must have the following structure:
1st column: Cable distances from origin in meters (mandatory)
2nd column: Marker names (mandatory)
3rd column: Longitude of marker (optional)2
4th column: Latitude of marker (optional)1
If this is the case, then you create a link with the following steps:
1. Press the RTU connection icon , then:
– Select the RTU in the RTU drop-down menu and click on CONNEC-TION.
2. Use the Configuration > Operation command to call
the Physical layer window:
– Click on the LINKS folder,
– Click on the icon (or right click then ADD)
3. Under the Generalities tab:
– Enter a name for the link in the LINK field,
– If necessary, attach a KML file (see page 127)
– Enter any comments about this link in the COMMENTS field.
2.Must be entered in decimal degrees (for example, enter 10,5 degree and not 10 degrees 30 min.).
NOTEDo not attempt to create a link directly in a region folder. The created link in the LINKS folder will be automatically placed in the monitored region by the RTU that it is attached to.
User Manual 795000997/11 133

Chapter 7 Monitoring a linkCreating a new link
4. Under the Hardware tab choose:
– the RTU,
– the RTU port on which is connected the link
– the desired TIME SLOT of the RTU.if it is monitored by a single RTU, choose the FREE position: the RTU can then access the fiber as required.if the link is monitored by two RTUs placed at both extremities, then two links must be defined (for example, Saint-Etienne-Lyon and Lyon-Saint Etienne) and select a time zone that is different to both RTUs. See "Both end measurement function" page 217.
– Click on the APPLY icon to save the information in the data-base. The new link will then appear in the selected RTU folder,
– Click on the ADD button,
– Select the commuter from the displayed list and click OK
– Select which input and output switch channels the link is connected and click OK,
– Click on the APPLY icon to save information in the database.
5. To copy the cable distances to the schematic, do the following:
– Under the GENERALITIES tab, click on the SCHEMATIC button to open the SCHEMATIC window,
– Use WINDOWS EXPLORER to search for the file containing the cable distances. When found, open this file,
– Select the information about the network (lines and columns) that you wish to use in the schematic and copy them to the clipboard (Ctrl+C keys or Edit / Copy menu),
– From the SCHEMATIC window, in the EDIT menu, select the PASTE MARKERS. option.
6. To make a reference trace, do the following:
– Click on the Acquisition icon . The link selection dialog box is then displayed.
– Select the link just created and click on the SELECT button,
– It is recommended that the acquisition be configured as follows:
ACQUISITION TIME: 1 minute.RANGE: more than twice the length of the fiber.RESOLUTION and PULSEWIDTH as low as possible while, at the sametime, maintaining more than 6 dB above the noise level at the end ofthe fiber, as indicated in the section "Reference trace" page 139,
134 User Manual 795000997/11

Chapter 7 Monitoring a linkCreating a new link
– Click on the OK button. A bar graph will show the progress of the acquisition. When the acquisition is completed, the trace is displayed including markers but without any measurement results,
– In the SCHEMATIC menu, select the command IMPORT MARKERS FROM SCHEMATIC to import markers in the trace, or click the button,
– The markers are placed on the trace: there might be a need to adjust the markers if they are not positioned correctly with the detected events on the trace (refer to "Setting up a reference trace of a link" page 138),
– In the SCHEMATIC menu, select the command EXPORT MARKERS TO SCHEMATIC to update optical distances in the schematic.
Creatingmanually a new
schematic
To create manually a new schematic entering physical and optical distances, report to Chapter 6 “Creating a schematic” on page 85.
Modifying theschematic for
the link
A simple procedure for modifying the schematic is described below. For more detailed information, refer to chapter .
1. Position the components
– Locate the connectors .
– Position the splices .
– Position the optical switch .
– Connect the elements of the fiber. To do this, select the Fiber component . Position the cursor on the first element to be joined: when it is displayed red, click and, without releasing the mouse button, slide to the second element. Release the mouse button when this second element becomes red.
User Manual 795000997/11 135

Chapter 7 Monitoring a linkCreating a new link
2. Choose the characteristics of each connector
Double-click on each connector to display its definition box.
In each case, enter the following information:
– The name of the ELEMENT corresponding to its location.
– Any COMMENTS concerning, for example, its location (exact address, floor, room n°, etc.). These comments may be displayed when an alarm is activated. By default, the date when the element was created is displayed.
– The TYPE of element.
Fig. 92 Example of a schematic
ComponentsExtremity, Connector, Splice, Attenuator, Coupler, Multiplexor, Filter, Switch, Spare Fiber
Fault
Links: Fiber, Ribbon, Cable
136 User Manual 795000997/11

Chapter 7 Monitoring a linkCreating a new link
– CONTROL POINT (refer to "Component characteristics" page 103).
The first connector must be the acquisition point , that is the point where the OTDR is connected.
Since the connector which follows the switch is in the dead zone, it cannot be monitored. It must be designated as a LANDMARK (flagged on the map view and serving as reference for fault detec-tion).
The last connector of the schematic must be a MONITORED POINT , that is a point for which the characteristics are compared to a
reference which may be used to trigger an alarm.
The other connectors and splices will be landmarks if they are easily identifiable and are monitored points .
– Click on VALIDATE after defining each connector in the schematic.
3. Enter the distances
– Double-click on each link between the components of the schematic to enter its name, comments (default value is date of creation) and type.
Fig. 93 Definition of a component
Creation date by default.Enter the exact location of the component, for example.
User Manual 795000997/11 137

Chapter 7 Monitoring a linkSetting up a reference trace of a link
– Enter its construction length, provided by the cable installers, or enter the optical length directly if this is known. If the optical length is not given at validation, the construction length is taken as an estimated value and in this case is followed by the suffix (EST.). The real optical length will be automatically recorded following acquisition of the reference trace. It will then be followed by the suffix (MES.).
– Click on VALIDATE after the definition of each link.
4. Record the schematic by using the Apply command ,
then close it.
Setting up a reference trace of a link
1. Making an on demand measurement
To obtain the reference trace for a link, a measurement must be made on the link, as indicated in the section "Configuration of a link for an OTDR measurement" page 123:
– Click on the Acquisition icon .
– Choose the name of the link.
It is recommended that the acquisition be configured as follows. The first reference being used for the localization, you must choose parameters giving the best possible accuracy.
Fig. 94 Defining a link
Estimated (est.) or measured (mes.) optical fiber length
138 User Manual 795000997/11

Chapter 7 Monitoring a linkSetting up a reference trace of a link
Acquisition time: 1 minute.Range: More than twice the length of the fiber.Resolution and pulsewidth as low as possible while, at the same time, maintaining more than 6 dB above the noise level at the end of the fiber, as indicated in the section "Reference trace" page 139.
– Start the acquisition by clicking on OK.
– Modify the acquisition parameters, if necessary, and return the measurements until a satisfactory trace is obtained.
2. Positioning markers on the trace
The markers are positioned on the trace which has just beenacquired at the theoretical distances entered on the schematic.
– Move the markers to the exact position of each event on the trace.
– Save the reference trace ( ) without closing it.
3. Copy the position of the markers in the schematic
– Open the schematic (SCHEMATIC/ OPEN menu).
Fig. 95 Position of markers
Fig. 96 Reference trace
For a reflective event:at foot of Fresnel peak
For a non-reflective event:at peak of the event, as near as possible to decreasing front
> 6 dB
User Manual 795000997/11 139

Chapter 7 Monitoring a linkSetting up a reference trace of a link
– Display the reflectograph by selecting its name in WINDOW menu.
– In the SCHEMATIC menu, choose the command Copy Marker to schematic.
On the schematic and in the FIBER dialog boxes, the optical lengthsare then indicated with the suffix «mes.»
4. Fixing the injection level manually
The ONMS automatically compensates for fluctuations in injection level. This level is defined as the intersection with the vertical axis of the slope of the trace, as soon as it becomes linear, not including the dead zone, connector and splice (see example below).
The slope must be measured on a short zone since, if a fault appeared on this, the level of injection would no longer be correct. Its length must be chosen according to the total length of the fiber. To define this zone:
– Using the cursors, at the beginning of the trace delimit a section whose slope appears to respect the definition of the level of injec-tion.
– Click on the slope button . The section then appears in red and its slope is displayed. It will always be used for measuring the injec-tion level.
Fig. 97 Correction of injection level
Injection level= - 7.8 dB
Slope assigned to measurement of injection level
NOTE
If no slope was measured at the beginning of the trace, the slope will be defined by the automatic mode of trace analysis. The result may then be disturbed by optical events following the dead zone. It is therefore recommended that you use the manual mode described above.
140 User Manual 795000997/11

Chapter 7 Monitoring a linkMonitoring a link
Monitoring a link
Principle Two reference traces are used to set up monitoring for a link. One is used for detecting anomalies, the other for locating them.
– Reference trace for detecting anomalies
During the current acquisition, the level at the points located by the markers is compared to the level of this reference trace to detect any possible anomaly. Since this comparison is not intended to locate the anomaly, a good level of resolution is not necessary. However, given the number of fibers to be monitored, the acquisition time for each measurement must be minimum. The recommended acquisition time for producing this reference trace is 10 seconds.
– Reference trace for locating anomalies
If comparison with the detection reference trace reveals a difference which is greater than the fixed threshold, a second acquisition is run using the parameters of the reference trace used to locate the fault. In this case, the level of precision of the location of the fault depends on the resolution. The reference trace recorded when the link was created is then used.
Several monitoring tests may be assigned to the same link.
Defining a linkmonitoring test
1. To obtain a reference trace for detecting anomalies
– Make an on demand measurement on the link (see "Configuration of a link for an OTDR measurement" page 123).
– Choose the following parameters to configure the acquisition:
Acquisition time: 10 seconds
Wavelength and range: same values as those used to acquire the reference trace.
Resolution: Auto
Pulsewidth: such that the end of the link is 6 dB at least above the noise level.
– Start the acquisition.
The first slope measurement on a reference trace is always automati-cally assigned to measuring the injection level.
User Manual 795000997/11 141

Chapter 7 Monitoring a linkMonitoring a link
– Define the calculation slope of the level of injection (refer to "Fixing the injection level manually" page 140)
– Save the reference trace thus defined by clicking on the icon.
2. Defining a link monitoring cycle
– Select the required link in the LINKS folder of the PHYSICAL LAYER window.
– On the right of the screen, click on the MONITORING tab.
– Click on the ADD button.
– In the DETECTION REFERENCE field, click on the BROWSE button, and choose the detection reference trace from those which are proposed. The button (red) allows you to visualize the chosen trace.
– Click on the button to fix the monitoring thresholds beyond which there will be a minor or major alarm.
Fig. 98 Monitoring setup
Functions available
exclusively with the OTU
NOTE
The detection trace must have a low acquisition time.
142 User Manual 795000997/11

Chapter 7 Monitoring a linkMonitoring a link
- When a monitoring test is added, the next box is used to make the global choice of the thresholds for all the markers. Except for very special cases, the default thresholds of +1dB for the minor alarms and +3 dB for the major alarms may be kept.
- When the configuration of an existing monitoring test is modified, pressing the button calls the next box which can be used to indi-vidually choose the threshold assigned to each marker:
Double-click on the marker in the list to access the choice of thresh-olds. Several thresholds may be modified simultaneously. To do that, select the markers (pressing down on the CTRL key), then right-click the mouse button and, in the displayed menu, select MODIFY THE THRESHOLDS.
Fig. 99 Global choice of monitoring thresholds
Fig. 100 Choice of monitoring thresholds per marker
User Manual 795000997/11 143

Chapter 7 Monitoring a linkConducting an on demand test
– In the LOCALIZATION REFERENCE field, click on the BROWSE button and choose the location reference trace from those proposed. The
button (red) allows you to visualize the trace you have chosen. The button is used to fix the monitoring thresholds.
– In the AVAILABILITY field, the AVAILABLE button must be selected. The STOPPED button can be used to interrupt the test. AVAILABLE must then be selected again to restart the test.
– With an OTU-8000, enter the injection threshold, in db.
– With the OTU-8000 exclusively, a periodical monitoring can be defined. In the field Periodicity:
– Notch Enable in order to fill the different parameters.
– Select the first day of the test by clicking on the arrow and select the date in the calendar displayed .
– Select the starting hour by using the arrows
– Enter the period during which the test will be performed (days / hours / minutes).
– Record the monitoring test thus defined in the database by clicking on the Apply button.
– Display the RTU activity bar to visualize the name of the link tested, the test in progress, the state of acquisition progress, the acquisition parameters. To do this, select the RTU ACTIVITY option in the contextual menu.
– To check the configuration, it is advisable to run a test by pressing the TEST ON DEMAND button (see next section). At the end of the test, the message NO ANOMALY DETECTED should appear. If not, check the reference traces, the position of the markers, etc.
– Acknowledge then close the alarm message.
Conducting an on demand testTo test a link for which a monitoring test has been defined (refer to "Defining a link monitoring test" page 141):
1 Call the OPERATION window using the icon.
2 Select the link in the LINKS folder on the left of the screen.
3 Choose the MONITORING tab on the right of the screen.
144 User Manual 795000997/11

Chapter 7 Monitoring a linkImplementing a maintenance program
4 Click on the ON DEMAND TEST button.
5 Wait for colored scrolling on the alarm bar. This color shows the severity of the result (see page 186).
Double click on this bar to open the alarm window listing the events occurred. From this window you can display the localization and detec-tion traces and start an alarm report (see "Generating an alarm report" page 204).
Implementing a maintenance programA maintenance program is used to acquire results (attenuation of a splice, reflectance of a connector, etc.) at regular intervals so that any gradual degradation of the link can be detected.
To configure this program, proceed as follows:
1 Call the OPERATION window using the icon.
2 Select the link in the LINKS folder on the left of the screen.
3 Choose the MAINTENANCE tab on the right of the screen.
4 Click on the ADD button.
Fig. 101 Setting up a maintenance cycle
Function available exclusively with
the RTU
User Manual 795000997/11 145

Chapter 7 Monitoring a linkUsing a TTL signal to start the test on a link
5 In the REFERENCE field, click on the BROWSE button. Select the loca-tion reference trace in the dialog box OPEN A TRACE.
6 In the CALENDAR box, choose the program start date, then the end date, as required.
7 Choose the frequency of the test: a daily test is generally sufficient.
8 It is also possible to enter comments for maintenance tests.
9 Save the configuration for the maintenance program in the database by pressing the icon .
Action possible during the maintenance program
– The results will be stored in the RTU. They will be sent to the server at each autotest or each time the RECOVER MEASUREMENTS key is pressed (with the RTU exclusively).
– The STOPPED and AVAILABLE boxes can be used to interrupt the maintenance program and to revalidate it.
Using a TTL signal to start the test on a linkWhen the TTL option is present on the RTU, it is possible to request that a link be tested when a TTL signal arrives on the corresponding input of the TTL connector. This input was defined on the Administration page (see "To program the test of a link when the TTL signal status changes on an input:" page 55).
To assign a test to a link:
1 Select the link in the LINKS folder of the PHYSICAL LAYER page.
2 Click on the TTL tab.
3 Click on the ADD button.
NOTE
The number of results stored, and thus the storage capacity required, depends on the frequency chosen. An estimate of storage needs for the chosen calendar is displayed in Mb/year. Check that storage capacity meets these needs and, if it does not, reduce the frequency of the tests.
NOTE
The test created then appears in the test list.
146 User Manual 795000997/11

Chapter 7 Monitoring a linkUsing a TTL signal to start the test on a link
4 It is then possible to choose the different traces for detecting a fault and locating it. To choose these traces, click on the corresponding BROWSE button and find the reference trace of the link among those which are proposed. The icon (red) is used to visualize the chosen trace. The icon is used to define the monitoring thresh-olds.
5 In the ACTIVE INPUT drop-down menu, choose the input of the TTL connector.
6 The STOPPED and AVAILABLE boxes can be used to interrupt the test and to validate it again.
– It is also possible to enter comments for maintenance tests.
– Store the information in the database by clicking on the Apply button in the toolbar.
Fig. 102 Assigning a test to a link
NOTE
The test created then appears in the test list.
User Manual 795000997/11 147

Chapter 7 Monitoring a linkAnalyzing the results of a maintenance program
er
Analyzing the results of a maintenance programThe measurement results from a maintenance cycle can be visualized in graph form and then transferred as required to a spreadsheet and/or printer.
1 To call the corresponding function, click on the icon in the toolbar or choose the MEASUREMENTS option in OPERATION menu. The following display is then obtained:
2 In the field AVAILABLE PREDICTIVE TESTS, choose the link on which the element(s) you want to visualize are located. The elements of this link are then displayed in the neighbouring AVAILABLE ELEMENTS field (together with their characteristics).
3 Select one or several of these elements by dragging them to the SELECTED ELEMENTS field in the bottom right hand corner (or double-click on an element to select it).
Fig. 103 Measurement results
List the selected elements from one or more links
Extract the demanded results from the database
Plot two lines on either side of a reference value
Trace variation during an average of 24 h.
Color codes of the traces
Attenuation axis
Reflectance axis(dotted traces)
List the links of which maintenance is being carried out
List the elements of the chosen link
Measurement period to be considered
Chosen parametshown
Draw the closest line to the trace
Display/hide the traces of deleted tests
148 User Manual 795000997/11

Chapter 7 Monitoring a linkAnalyzing the results of a maintenance program
A number is assigned to each element selected.
4 If necessary, proceed in the same way to select the elements of other links being tested.
5 If you wish, you may choose the start and end dates for the period of the maintenance cycle that you want to visualize. If no choice is entered in the EXTRACTION PERIOD field, all available measurements will be displayed.
6 Click on the PROCESSING button to call the measurement results corresponding to your selection
Displayingresults
Color
The selected elements of the link are identified by a number.
The corresponding traces are displayed with a color code (identified by the element number) and located in the upper left corner of the trace display window.
Double-click on an element (in the SELECTED ELEMENTS field) to change the color of its trace, as required.
Measurements
The selection made in the MEASURES field can be used to obtain:
– either the attenuation and reflectance results simultaneously with: a scale for one of the parameters on the right and a scale for the other on the left, with attenuation displayed in the form of a solid line and reflectance as a dotted line.
– or the results concerning the level.
NOTE
To remove an element from this list, select it and then use the DELETE key.
NOTE
If a result is not available for a selected element, the corresponding trace will not be displayed.
User Manual 795000997/11 149

Chapter 7 Monitoring a linkAnalyzing the results of a maintenance program
Zoom and framing
Zoom and framing functions are available for use with traces, as required. These same functions are accessible from the toolbar or keyboard (see table below).
Tendancy
If the trace indicates a lot of noise, it is sometimes difficult to determine its slope and, thus, any degradation.
In this case, click on the TENDANCY button to display, for each trace, the straight line closest to its different points. This straight line is defined using the least-squares method.
iconKeyboard shortcuts
Function
z Vertical zoom in
u Vertical zoom out
Z Horizontal zoom in
U Horizontal zoom out
Remove zoom
f Horizontal framing of all the results in the window
F Vertical framing of all the results in the window
Arrows Shifting of traces in 4 directions
150 User Manual 795000997/11

Chapter 7 Monitoring a linkAnalyzing the results of a maintenance program
To delete the straight lines, click on the TENDANCY button again
Daily Variations
To identify phenomena appearing at certain times of the day, such as those linked to temperature, the ONMS calculates the mean of the measurement results for the period visualized, according to the time of the day.
To display this trace:
1 Click on the DAILY VARIATIONS button
2 Click on the trace concerned: the daily variations table appears.
Fig. 104 Displaying the trend of traces
User Manual 795000997/11 151

Chapter 7 Monitoring a linkAnalyzing the results of a maintenance program
3 To print this table, click on the PRINT button.
4 To close it, click on OK.
Threshold tracing
The THRESHOLD TRACING key is used to plot two lines on either side of a reference value. This reference value is calculated from the reference trace used for the maintenance cycle. To display these lines, click on the trace concerned and adjust the zoom level, as required.
The difference between each line and the reference value must be selected in the THRESHOLD field, in dB.
Fig. 105 Daily variation of results
152 User Manual 795000997/11

Chapter 7 Monitoring a linkAnalyzing the results of a maintenance program
Backing updisplayed
results
Click on the icon or choose SAVE AS... in the FILE menu to give the name and destination of the backup file. The results are backed up in the form of a tabulated text which can be imported into a spreadsheet.
Printingdisplayed
results
Before requesting a print of the results displayed by the FILE/PRINT menu, the desired page format can be defined through the FILE/PAGE SETUP menu. A dialog box is used to enter headers and footers and define the desired margins:
Fig. 106 Display of the tendency and threshold tracing on a trace
ThresholdThreshold selection
Click the Threshold tracing button, then click on the trace
User Manual 795000997/11 153

Chapter 7 Monitoring a linkLink between schematic and OTDR trace
– For the Header and Footer click the associated button , then enter the required information. The Page Setup menu contains the following values:
Enter the alignment value before entering the information code as shown in the above example.
– Enter the desired margins in mm.
Link between schematic and OTDR trace
Simultaneousdisplay of
schematic andtrace
A schematic and the corresponding trace file can be displayed simulta-neously on the screen. To do this:
1 Open the trace (see "Opening an OTDR trace" page 214).
2 Open the corresponding schematic using the OPEN SCHEMATIC tab from the SCHEMATIC menu.
3 Choose TILE from the WINDOW menu.
As the schematic and trace are being displayed simultaneously on the same screen, to access the SCHEMATIC menus click on the schematic window, and to access the trace menus click on the trace window.
Fig. 107 Page layout
Right: Version
left: date; right: username
&D Current date
&T Current hour
&V Version
&U Username
&L Align to the left
&C Align in the center
&R Align to the right
154 User Manual 795000997/11

Chapter 7 Monitoring a linkLink between schematic and OTDR trace
Transfer ofmarkersbetween
schematic andtrace
The link between the schematic and the trace allows markers associated to schematic elements to be transferred to the trace.
To do this:
– With an active trace, choose the IMPORT MARKERS FROM SCHEMATIC option from the SCHEMATIC menu.The markers associated to each element appear on the trace at the theoretic position given by the fiber lengths of the schematic,
– If the theoretic positions do not correspond to the effective positions given by the trace, you have the possibility of adjusting the fiber lengths with respect to a real acquisition made on the fiber,
– On the trace, position the markers at the base of the corresponding optical event,
– Transfer the new positions with the EXPORT MARKERS TO SCHEMATIC option of the SCHEMATIC menu,
The lengths of the optical fibers of the schematic are automatically readjusted, the legend “MES” (measured) indicates that the optical length is no longer estimated “EST”, but measured. On the other hand the physical lengths remain unchanged.
This readjustment allows the optical elements of a link to be localized precisely. When a fault is detected, the system can determine the inter-vention location, from a geographic position, due to the fact that it knows the optical and physical lengths of the fibers and cables.
User Manual 795000997/11 155

Chapter 7 Monitoring a linkLink between schematic and OTDR trace
Dynamic linkbetween
schematic andtrace
It is possible to select an element on the schematic and to automatically indicate its corresponding event position on the trace. Inversely, it is also possible to point to an event on the trace and select the corresponding event on the schematic.
Schematic-trace link
Select an element on the schematic with the right mouse button. The element is shown in red on the schematic and a dotted vertical red cursor is positioned before the event on the trace (refer to the figure "Schematic-Trace Link" page 156).
It is also possible to make a normal selection of the schematic by using the left mouse button, and then either:
– pressing the <F8> key,
– or choose, in the SCHEMATIC menu, the LINK TO TRACES command.
Trace-Schematic Link
On the status bar on the right-hand side, click on the S button, to display the S cursor in the associated window. The S cursor (red) is then present in the trace window.
Move the cursor to mark a point on the trace3:
Fig. 108 Schematic-Trace Link
3.If you are in Marker mode, press the Ctrl key to move the cursor.
Red cursor indicates the corresponding element of the schematic
Selected element(right mouse button) in red
156 User Manual 795000997/11

Chapter 7 Monitoring a linkLink between schematic and OTDR trace
– The element on the schematic corresponding to this point on the trace, starts flashing.
– A window indicates, beside the Schematic cursor, distances between - the cursor and the previous marker - the cursor and the closest previous landmark.
Fig. 109 Trace-Schematic Link
Select of Schematic cursor
Schematic Cursor
Schematic Cursor Distance of marker and located precedent topology
User Manual 795000997/11 157

Chapter 7 Monitoring a linkLink between schematic and OTDR trace
158 User Manual 795000997/11

Chapter 8 Photonic layer of the system
8
This chapter describes the basic procedures for using the system's photonic layer.Topics discussed in this chapter are as follows:
– "Description of the system's photonic layer" page 160
– "Photonic Layer display window" page 161
– "Commands related with objects" page 163.
– "Selecting a background image" page 165
– "Placing the RTUs on the map" page 167
– "Setting TAP under monitoring" page 169
– "Launching a monitoring test on a TAP" page 175
– "Acquiring a spectrum" page 176
– "Allocating a client or owner to a channel" page 177
– "Editing an optical path" page 177
User Manual 795000997/11 159

Chapter 8 Photonic layer of the systemDescription of the system's photonic layer
Description of the system's photonic layerThe photonic layer of the ONMS system concerns the monitoring of the wavelengths (or channels) transmitting the information over a network.
This monitoring is ensured by JDSU RTUs (fitted with WDM modules) acquiring spectrums, analyzing them, comparing them with a grid, detecting results out of standards, and issuing alarms.
Access point definition
The access points or TAPs (Test Access Points) are points at the input and output of equipment which can be connected to an RTU to monitor them or acquire a spectrum.
Spectrum characteristics monitored
– Presence, wavelength, power and Signal/Noise ratio of the chan-nels
– composite power, gain Tilt and gain Slope.
Each result in the grid tolerances corresponds to an event sent to the server. Therefore, a photonic alarm usually consists of several events.
Graphic interface
The photonic layer uses a graphic interface: the RTUs ensuring moni-toring can be displayed on a background image representing the network. When a measurement result is out of standards on an RTU, the latter is outlined with a circle, with a color indicating the alarm level.
Fig. 110 Example of network with equipment (MUX, DEMUX, Amp, etc.) and monitoring RTUs connected to TAPs.
Bo
os
ter
OF
A
Pre
amp
.
MU
X
DE
MU
X
RTU/OTU 1 RTU/OTU 2 RTU/OTU 3
Access points (TAP)
160 User Manual 795000997/11

Chapter 8 Photonic layer of the systemPhotonic Layer display window
Three fields enable easy display of the lists of regions monitored, RTUs used, access points defined in the equipment, channels or owner orga-nizations or channel leasers, with a reminder of the characteristics of the element selected.
Main actions possible from the Photonic layer window
– Connecting an equipment access point to a port available on an RTU.
– Configuring monitoring for a spectrum.
– Allocating a channel to an organization
– Displaying the optical path of a channel, i.e. its path in an optical network (list of TAPs it passes through).
Photonic Layer display windowThis menu is called using the button or the Setup > Photonic layer command.
The right part of the screen displays the background image selected (see "Selecting a background image" page 165) containing the RTUs ensuring network monitoring (see "Placing the RTUs on the map" page 167). The alarm status of each RTU is automatically updated by the system.
Fig. 111 Defining a link
User Manual 795000997/11 161

Chapter 8 Photonic layer of the systemPhotonic Layer display window
The left-hand part of the screen includes three fields:
1. the Object field displays, according to the selection using the scrolling menu:- either the list of Regions monitored by the system, - or the RTUs used by the system for monitoring, - or the Access Points of the system, - or the Organizations defined by the system administrator.
2. the Detail field reminds the characteristics of the object selected.
3. the Relations field displays the list of items related directly with the object.
Status of theRTUs
The various statuses possible for an RTU and TAP are represented by the following icons:
Object selected
Details and Relationships displayed
Regions Comment entered by the administrator in the definition box of the region selected.List of RTUs monitoring this region.
RTU Characteristics of the RTU selected: Software version, Accessibility, Main media, Main address, Secondary media, Backup address.List of TAPs for this RTU.List of ports available in this RTU (not connected to TAPs).
Access Point Name of the RTU connected, RTU port used, TAP monitored or not, equip-ment identification, monitoring periodicity, number of channels managed, and number of channels monitored.List of managed channels. For each channel, whether it is monitored or not.
Organization Address, tel and fax # of the organization, Comments.List of TAPs and channels related with the organization.
Icon Meaning
(grey RTU) RTU using an OTDR module available
(yellow RTU) RTU connected to the server
(red RTU) A probelm occured on a module or on the OTAU
162 User Manual 795000997/11

Chapter 8 Photonic layer of the systemCommands related with objects
Status of theTAPs
The various statuses possible for a TAP are represented by the following icons:
Commands related with objectsRight-click an object (Region, RTU, TAP, or Channel) to display the list of commands available for this object. These commands can be different, according to whether the object is in the upper Object field or the lower Relations field.
View Region
A right-click on an RTU included in the Object field followed by the Visu-alize Region command moves the regions in the Object field and moves the RTUs to the Relations field.
RTU unavailable
RTU selected
RTU having detected at least one optical, photonic or system alarm. The color of the circle blinking corresponds to the highest severity when several alarms are detected by this RTU. Right click on it, select Alarm, then select an alarm to have all details about this alarm (see Chapter 9 “Alarms management”).
Icon Meaning
Icon Meaning
Access point available
Access Point unavailable
Port of the RTU not connected with an equipment
User Manual 795000997/11 163

Chapter 8 Photonic layer of the systemCommands related with objects
View RTU
A double-click on an RTU in the Relations field (or a right-click followed with the Visualize RTU command), moves the RTU up in the Object field to display its Details and Relationship.
A right-click on a TAP in the Object field followed with the command Visu-alize RTU, moves the RTU up in the Object field to display its Details and Relationship.
View TAP
A double-click on a TAP in the Relations field (or a right-click followed with the Visualize TAP command), moves the TAP up in the Object field to display its Details and Relationship.
A double-click on a TAP in the Object field opens the TAP configuration box.
Connection/disconnection
From an RTU, a TAP or a port not connected to a TAP, the Connection (or Disconnection) command enables connecting the RTU to the TAP (or disconnecting it).
Removing the TAP
To remove a TAP, right-click the TAP name in the Object or Relations field, then select the Delete the TAP command. The port to which the TAP was connected re-displays on the list of ports available.
Adding a TAP to a port
To be able to add a TAP to an equipment's port, the latter must be connected to the RTU.
Right-click on this port in the Relations / TAP field, then select the Add a TAP command. The TAP configuration box displays (see "Setting TAP under monitoring" page 169).
NOTE
To be able to delete a TAP, you must connect to the RTU.In addition, no active alarm must be connected to it. If there are any, they must be acknowledged and resolved, then transferred to the Log.
164 User Manual 795000997/11

Chapter 8 Photonic layer of the systemSelecting a background image
Display a name for a channel's owner and client
With the TAPs in the Object field, right-click on a channel in the Relation-ship field to display the name of its owner and client.
Test on demand, Suspend and Restart monitoring
To be able to launch a test on request on a TAP, this TAP must be connected to the RTU.
Click on the TAP name located in the Object or Relations field, then select the Test on request command. A test is launched on the TAP. The Suspend and Restart monitoring commands stop and restart this monitoring.
Editing optical paths
Right-clicking on an Organization calls the Optical paths management command, which displays the Optical paths management box.
The button calls this same box directly.
See "Editing an optical path" page 177.
Selecting a background imageThe background image is a map or a schematic or logical description of the network.
The files representing the background images must be stored in the database of the ONMS.
To store images in the database, update them, remove them, or select a background image: click on the button. The Photonic Layer Config-uration windows displays.
Format of the image files
bmp, png or jpeg.
Selecting the background image
If the image is in the database, select it using the Background image scrolling menu, then click on the OK button. The selected map is displayed.
NOTE
If the map is not displayed, use the icon to center it on the screen.
User Manual 795000997/11 165

Chapter 8 Photonic layer of the systemSelecting a background image
Adding images to the database
1 Click on the Add button.
The Open dialog box enables searching files to add and selecting them.
2 Click on OK: they are added to the database.
Removing images in the database
1 Using the Background image scrolling menu, select the image to remove.
2 Click on the Remove button. The image is deleted in the database.
Updating images in the database
The image to update selected in the Background image scroll menu:
1 Click on the Update button.
The Open dialog box enables searching the new version of the image.
2 Click on OK to replace it in the database.
Zoom and mapmoving
functions
Several buttons are available to ensure the zoom in, zoom out, reduction and move function on the background image:
Pressing this button several times enables displaying thevarious levels of zoom in.
Pressing this button several times enables displaying thevarious levels of zoom out.
Exits zooming. The absence of zoom is recommended to havethe highest display performance.
Displays the full image.
Click this key and outline the zone which will display in the entirewindow.
Click on this button, then click on the image, and whilemaintaining the mouse button, drag the cursor on the image tomove it in the direction required.
Fig. 112 Selecting the background image
166 User Manual 795000997/11

Chapter 8 Photonic layer of the systemPlacing the RTUs on the map
Placing the RTUs on the mapSelect (in the Object or Relations field) the RTU to place and drag it on the map up to the point required. Release the mouse button.
Informationbubble related
with the RTU
When the cursor is located on the RTU, an information bubble displays:
– the RTU name
– the list of alarms and their severity, if in alarm:- system alarm status- link status- TAP status
Tracing anoptical path
linking theRTUs
This line is only an indication on the map. It is not associated with data.
To place a line between two RTUs:
1 Click on the button.
2 Click on one of the RTUs.
3 Drag the mouse without releasing the button, up to the other RTU, and release the mouse button.
Removing a linebetween two
RTUs
– After a right-click on the line, in the list displayed, select Delete from map.
Moving,deleting,
viewing an RTU
When a RTU is selected it has the following aspect on the map: .
To select a RTU:
– either, if the button is activated (RTU selection mode), click on the RTU on the map.
– or click on the RTU name in the Objects or Relations list .
To move a selected RTU, maintain the mouse button depressed, and drag up to the new location required.
NOTE
To place the RTU precisely, zoom in on its placement zone.
User Manual 795000997/11 167

Chapter 8 Photonic layer of the systemPlacing the RTUs on the map
To delete a RTU, right-click on it and select the Delete from the map command.
To view the RTU relations on the left side, right-click on it on the map or in the Objects list, then select the Visualize command.
Viewing a RTUalarm
The RTU having detected at least one alarm is circled. To view details on a RTU alarm :
1 Right click on the circled RTU,
2 Select the Alarm command: alarms relative to this RTU are listed.
3 Select the alarm then click on the button Display Alarm.
The box giving all details on this alarm displays: its description is given in chapter .
Choosing thedefault optical
spectrummonitoringthresholds
1 Click on the button. The following window appears.
2 Enter the deviations authorized in respect of spectrum values measured.
Each parameter is associated with minor and major thresholds:- exceeding a minor threshold triggers a minor alarm; - exceeding a major threshold triggers a major alarm.
Fig. 113 Selecting the default thresholds
NOTE
These deviations are used only to configure TAPs from a spectrum.
168 User Manual 795000997/11

Chapter 8 Photonic layer of the systemSetting TAP under monitoring
3 Select the unit used for wavelengths: GHz /THz or nm.
4 Click on OK.
Setting TAP under monitoringTo monitor a TAP, it must be identified, then associated with an RTU port and the optical equipment to monitor.
To create a TAP, you must
– Select the RTU, connect it, and select a port available.
– After a right-click on the port selected, select the Add a TAP on a port... command
– Under the Generalities tab appear the TAP's name (can be modified) and the RTU's name and its port used.
– Select the equipment to monitor and enter any comment required. The name of the equipment port connected to the TAP is reminded.
– Under the Monitoring tab, configure the measures made on the level of the TAP and define their frequency. Configuring the parameters can be performed manually (see "Manual configuration of moni-toring" page 170) or by importing the parameters of an existing spectrum or a trace or text file (see "Configuration of monitoring by import" page 173)
Fig. 114 Configuring the TAP - General
User Manual 795000997/11 169

Chapter 8 Photonic layer of the systemSetting TAP under monitoring
To modify the configuration of a declared TAP
To call the edit box for a declared TAP, two methods are possible:
– either by selecting Access Points in the Object field, and double-clicking the TAP to modify.
– or, after a right-click on the TAP (in the Object field or in the Relations field), by selecting the Edit... command.
Configuration of the TAP is then available. You can change the name of the TAP, the equipment monitored and, if the RTU is connected, the configuration of the monitoring (see below).
.
Manualconfiguration of
monitoring
Configure the measurements which will be made on the level of the TAP, i.e. choose the parameters for the spectrum and channels to be moni-tored, as well as the thresholds beyond which a minor or major alarm is triggered.
For this, it is recommended to use the specifications provided by the manufacturers of the equipment to monitor.
Spectrum configuration
– Check the box corresponding to the spectrum parameter to monitor: Composite power, Gain tilt, Gain slope.
– For each parameter, enter its value and the min and max deviations beyond which the RTU will trigger minor and major alarms. For tilt gain, as the ideal value is 0, entering a min value is useless.
Periodicity of measurements
The Monitoring scrolling menu proposes:
– either stopping monitoring (Stopped)
– or permanent monitoring (Permanent). If several TAPs are monitored, they will be continually, one after the other.
– i.e. the measurement periodicities of 1, 2, 4, 8, or 12 hours, or 1 or 2 days.
If the RTU is not connected, the part under the Monitoring tab is read-only; and cannot be modified.
170 User Manual 795000997/11

Chapter 8 Photonic layer of the systemSetting TAP under monitoring
Configuring channels
To enter or modify manually the wavelengths of the channels to monitor and associated thresholds:
– After a right-click in the field reserved to the channels, select the Add a channel command. The line reserved to this channel displays.
– Enter the wavelength, then hit Enter. Enter the min and max thresh-olds beyond which minor and major alarms will be triggered: upon each input, the following field displays to enter the next threshold.The Signal/Noise ratio parameter (OSNR) has no max threshold, as the channel quality is as high as this ratio is.
All channels being entered, for a given monitoring, select by checking their box:
– the channels to monitor (the number of channels selected and the total number of channels are reminded under the field reserved to the channels).
– the parameters to monitor on the channels: Lambda derivation, Power,Signal/Noise ratio (OSNR).
When a channel not selected for monitoring, is detected by the measure-ment, you can request an alarm to be triggered. In order to do this, check the Appearance of measured channels box.
Fig. 115 Configuring the TAP - Monitoring
User Manual 795000997/11 171

Chapter 8 Photonic layer of the systemSetting TAP under monitoring
Configuration of the measurement
The following parameters must be selected to configure measurement acquisition:
When the configuration of the TAP is completed, click on the Apply button to save in the database.
Exporting aTAP
configuration
To export the configuration of a TAP to a text file, in the TAP configuration box, under the Monitoring tab, click on the Export button.
The Save As... box enables searching or creating the directory storing the file, and naming it.
This file has the txt format, enabling to read under ExcelTM for example. Certain parameters can hence be modified before use.
Number of measurements
from 1 to 60.The values 2 to 60 are used to generate statistics which are not used by the ONMS system.
Resolution (nm)- Max: maximum resolution of the filter (< 0.1 nm)- 0. 1 0.2 or 0.3 nm
High Sensitivity- Inactive: the power range varies from +10 to - 60 dBm.- Active: the power range varies from -25 to -70 dBm.
AveragingNone, High or Low This function enables reducing the noise level by a value reaching 5 dB.
OSNR acquisition mode
side of the peak where the reference point is taken for noise (left, right, left and right)
OSNR measurement distance (GHz)
distance between the channel peak and the reference point for noise:Auto: distance according to channel spacing.or at 25 GHz, 50 GHz,100 GHz from the peak.
OSNR bandwidth measurement (nm)
Reference band used for noise acquisition:values included between 0.001 nm and 10 nm.
Coupler compensation (%)
If the measurement is performed through a coupler, to compensate the loss introduced by this coupler, check the box, and enter the compensation value, as a percent-age of the value measured from 1 to 99%. The thresh-olds indicated take compensation into consideration.
Measurement position to coupler
This feature is not available.
172 User Manual 795000997/11

Chapter 8 Photonic layer of the systemSetting TAP under monitoring
Configurationof monitoring
by import
To import a TAP configuration from an existing TAP or spectrum, or from a trace or text file:
– under the Monitoring tab, click on the Import button.
– click on the button corresponding to your choice
Import configuration from an existing TAP
1 Click on the Existing TAP button.
2 Select the region, RTU, and TAP used as a configuration source.
3 Click on the Import button.
Fig. 116 Source of the TAP configuration import
Fig. 117 Choosing the TAP source
User Manual 795000997/11 173

Chapter 8 Photonic layer of the systemSetting TAP under monitoring
4 Check the boxes corresponding to the source configuration parame-ters to be imported. In each section, to ensure an easier choice, the All and None buttons enable selecting all the parameters in the section or none.
5 Check the Keep existing channels box if you wish the imported chan-nels to be added to the existing ones, without deleting them. To ensure the imported channels replace the existing channels, do not check the box.
6 When your choices are made, click on the OK button. The TAP configuration window then contains the imported parameters.
Import configuration from an existing spectrum
– In the "Source of the TAP configuration import" page 173 box, click on Existing curve button.
– In the Open spectrum box, choose a TAP: the list of spectrums acquired on this TAP and their main characteristics are displayed.
– Choose the spectrum, and click on OK. the parameter to import selection box displays as in the previous case (see "Selection of parameters to import" page 174). When your choices are made, click on the OK button.
Import configuration from a curve file
– In the box enabling to select the import source for a TAP (see page 173), click on the Curve file button.
Fig. 118 Selection of parameters to import
174 User Manual 795000997/11

Chapter 8 Photonic layer of the systemSetting TAP under monitoring
– In the Open box, search the curve file: it must have the wdm format.
– Select this file, and click on the Open button.
The selection box for the parameters to import displays (see "Selec-tion of parameters to import" page 174). When your choices are made, click on the OK button.
Import configuration from a text file
In the box enabling to select the import source for a TAP (see page 173), click on the Text file button.
– In the Open box, search the text file: it must have the txt format.
– Select this file, and click on the Open button.
The selection box for the parameters to import displays (see "Selec-tion of parameters to import" page 174). When your choices are made, click on the OK button.
Launching amonitoring test
on a TAP
1 In the Object field, display the RTUs. Select the RTU the TAP is connected to. The TAPs associated to the RTU are displayed in the Relations field.
2 Connect the RTU.
3 Select the TAP. Right-click on it and select the Test on demand command.
The test starts: a bar at the bottom of the screen indicates its progress.
Test result
At the end of the test, an alarm provides the result: either TEST OK, or the detail of any anomaly detected.
Temporary monitoring hold
While monitoring is active, right-clicking on the name of the TAP enables:
– stopping it, by selecting the Suspend monitoring command.
– starting it, by selecting the Restart monitoring command.
Fig. 119 Progress status of the Test on demand
User Manual 795000997/11 175

Chapter 8 Photonic layer of the systemAcquiring a spectrum
Hold monitoring
Monitoring can be held from the TAP Configuration window under the Monitoring tab (see page 171):
– In the Period field, select Stopped: monitoring is held.
Acquiring a spectrum1 In the left field, select the RTU ensuring measurement, and connect.
2 Click on the button. The list of RTU ports and TAPs declared displays.
Measuring a TAP declared
1 Select the TAP, and click on the Select button.
The Acquisition setup box reminds the name of the TAP and the type of module of the RTU ensuring measurement.
2 Enter the acquisition parameters as for TAP configuration (see "Configuration of the measurement" page 172).
3 Click on OK.A progress bar indicates Tuning in progress then Acquisition in prog-ress.
The Stop button enables stopping current acquisition.
At the end of acquisition, the optical spectrum displays.
Fig. 120 Selecting the measurement point
176 User Manual 795000997/11

Chapter 8 Photonic layer of the systemAllocating a client or owner to a channel
Allocating a client or owner to a channelIt is possible to create an optical path consolidating all TAPs a channel passes through.
To create this optical path and allocate it to a client or owner, call the Optical paths function using the button. See "Editing an optical path" page 177.
Editing an optical path
Defining Opticalpaths
The Optical path of a channel corresponds to its path in an optical network, i.e. the list of TAPs it passes through.
It is identified by a name and includes the following information:
– channel wavelength
– path owner organization
– path client organization
Fig. 121 Configuring spectrum acquisition
User Manual 795000997/11 177

Chapter 8 Photonic layer of the systemEditing an optical path
– type of traffic used on this channel: STM1, STM4, ATM, etc
– the various TAPs through which the channel passes
Defining ormodifying the
optical path of achannel
Move to the photonic layer display using the button or the Setup > Photonic Layer command.
Two methods provide access to the Optical path management box:
1st method: Select the Organization object. Right-click anorganization, and select the Optical pathsmanagement... command
2nd method: Click on the button.
In both cases, the dialogue box displayed displays the list of optical paths created on the system.
To define an optical path:
1 Click on the Add button.
Fig. 122 Adding - Modifying - Deleting an optical path
Fig. 123 Adding or modifying an optical path
178 User Manual 795000997/11

Chapter 8 Photonic layer of the systemEditing an optical path
2 Enter a name for this path.
3 Select a grid if required (see "Adding a photonic grid" page 180).
The values set out in standard ITU G692 are recommended (see Appendix at the end of chapter page -181).
4 Select the channel among those defined by the system.
5 Select the tolerance on the channel's wavelength. The TAPs moni-toring this wavelength (plus or minus the tolerance selected) are then displayed in the right-hand field.
The right-hand section displays the list of TAPs created on the system and for which the wavelength is present.
6 Select the TAPs included to the optical path.
7 Click on the Next button.
The list of organizations created on the system is available in the Owner organizations and Client organizations fields.
8 Select the owner and client organizations for this optical path.
The Select the traffic field displays the list of traffic types entered previously.
– You can add a new type of traffic. In order to do this, under the Select the traffic field, click on the Add key, enter the type of traffic in the field proposed, then click again on Add.
– You can modify an existing type of network. In order to do this, select the traffic name, click on the Modify key, then modify the traffic name, and click again on Modify.
– The type of traffic being chosen, click on the Apply button. The optical path created displays in the list.
Fig. 124 Traffic using the channel
User Manual 795000997/11 179

Chapter 8 Photonic layer of the systemEditing an optical path
Adding aphotonic grid
To edit a new grid, in the Optical Management window (see page -178), in the Photonic grid selection field, click on the Edit button and, in the menu displayed, select Add a grid. The grid edit box displays:
1 Enter the required parameters:
a - Name Name of the grid
b - Reference Wavelength1 from which the others wavelengths will be calculated.
c - Step Delta wavelength 2
d - Start and End Wavelength limits1 of the grid.
e - Step unit: Shows in which unit (nm or GHz/THz) the delta lambda is constant. If this unit is different from the unit selected for the Step field(c), the step value is converted in the Step Unit (e) to calculate the wavelengths of the grid.
The successive elements of the optical path (Owner organizations, Client organizations, Traffic) must be highlighted when pressing on the Apply button. Those which are not will not be associated with it.
Fig. 125 Editing a photonic grid
1.Reference, Start and End wavelength expressed in nm or THz : selection in the Setup > Client > Units > Wavelength units menu in the Lamb-da field (see "Configuring the units" page 82).2.Step expressed in nm, THz or GHz : selection in the field Delta Lambda of the menu indicated above.
180 User Manual 795000997/11

Chapter 8 Photonic layer of the systemAppendix: ITU G.692 grid
2 Click on OK: the new grid appears in the Photonic grid selection scrolling menu.
Modifying a grid
An existing grid can be modified. To do this:
1 Select the grid in the Photonic grid selection menu.
2 Click on the Edit button and, in the menu displayed, select Edit the grid.
3 Make the modifications required, and click on OK.
Deleting a grid
To delete a new grid, in the grid selection field, click on the Edit button and, in the menu displayed, select Delete the grid.
Appendix: ITU G.692 grid
Table A.1/G.692 – Nominal central frequencies (THz)
Fig. 126 Exemple with Step Unit = nm
nmStart End
THz
RR-1*S
R = ReferenceS = Step
R-2*S R+1*S R+2*S
constant delta
variabledelta
Nominal central frequencies for spacings of 50 GHz
Nominal central frequencies for spacings of 100 GHz and above
Nominal central wavelengths (nm)
194.60 194.60 1540.56
194.55 – 1540.95
194.50 194.50 1541.35
User Manual 795000997/11 181

Chapter 8 Photonic layer of the systemAppendix: ITU G.692 grid
194.45 – 1541.75
194.40 194.40 1542.14
194.35 – 1542.54
194.30 194.30 1542.94
194.25 – 1543.33
194.20 194.20 1543.73
194.15 – 1544.13
194.10 194.10 1544.53
194.05 – 1544.92
194.00 194.00 1545.32
193.95 – 1545.72
193.90 193.90 1546.12
193.85 – 1546.52
193.80 193.80 1546.92
193.75 – 1547.32
193.70 193.70 1547.72
193.65 – 1548.11
193.60 193.60 1548.51
193.55 – 1548.91
193.50 193.50 1549.32
193.45 – 1549.72
193.40 193.40 1550.12
193.35 – 1550.52
193.30 193.30 1550.92
193.25 – 1551.32
193.20 193.20 1551.72
193.15 – 1552.12
193.10 193.10 1552.52
193.05 – 1552.93
193.00 193.00 1553.33
192.95 – 1553.73
192.90 192.90 1554.13
192.85 – 1554.54
Nominal central frequencies for spacings of 50 GHz
Nominal central frequencies for spacings of 100 GHz and above
Nominal central wavelengths (nm)
182 User Manual 795000997/11

Chapter 8 Photonic layer of the systemAppendix: ITU G.692 grid
192.80 192.80 1554.94
192.75 – 1555.34
192.70 192.70 1555.75
192.65 – 1556.15
192.60 192.60 1556.55
192.55 – 1556.96
192.50 192.50 1557.36
192.45 – 1557.77
192.40 192.40 1558.17
192.35 – 1558.58
192.30 192.30 1558.98
192.25 – 1559.39
192.20 192.20 1559.79
192.15 – 1560.20
192.10 192.10 1560.61
Nominal central frequencies for spacings of 50 GHz
Nominal central frequencies for spacings of 100 GHz and above
Nominal central wavelengths (nm)
User Manual 795000997/11 183

Chapter 8 Photonic layer of the systemAppendix: ITU G.692 grid
184 User Manual 795000997/11

Chapter 9 Alarms management
9
This chapter describes the various types of alarms, the severities, display window and actions possible (filtering, acknowledgment, resolu-tion, logging, etc.).Topics discussed in this chapter are as follows:
– "Definition of the alarms" page 186
– "Display of the alarms" page 187
– "Alarms history" page 199
– "Acknowledging and resolving an alarm" page 202
– "Locating RTUs in alarm" page 202
– "Active alarms dashboard" page 203
– "Generating an alarm report" page 204
– "Exporting the alarm history to Excel" page 206
– "Generating a performance report" page 208
User Manual 795000997/11 185

Chapter 9 Alarms managementDefinition of the alarms
Definition of the alarmsDuring network monitoring, the first event related to a system event or a monitored element opens an alarm identified by a number which will be unique until the alarm is resolved. This alarm will evolve over time, according to the events impacting this element.
An event results from any status change of an element : fault, fault disap-pearance, etc.
When a user deems the alarm resolved, any new event related with this system element opens a new alarm.
Various typesof alarms
There are three types of alarms:
– the physical alarms related with fibre optics OTDR monitoring.
– the photonic alarms related with fiber optics OSA monitoring
– the system alarms related with the various system elements ONMS (RTU, server, link,…).
An alarm can include only events of the same type. If a physical alarm is ongoing on a system element, an event occurring on the photonic level on this same element triggers the creation of a new (photonic) alarm on this element.
Severity levelsof alarms
An alarm records all the system's status changes and allocates them a severity level. Each level corresponds to a color code facilitating the use of the alarms :
The object in alarm can include several subsets, e.g. channels for a TAP; the modules, optical switch, etc. for an RTU. In this case, the alarm's severity is the severity for the most critical subset.
Severity Color
Critical Red
Major Orange:
Minor Yellow
Warning Blue
Information Mauve
Resolved Green
186 User Manual 795000997/11

Chapter 9 Alarms managementDisplay of the alarms
The alarm will take the level of severity :
– from the most severe event if a photonic alarm (usually associated with a large number of events).
– from the last event detected, if a physical or system alarm, as the status of the fibre or system is stable.
Display of the alarmsThe use of an alarm has several elements intervening :
– the alarm status bar, informing the user of the arrival of a new event,
– the table listing all the alarms active and providing their main char-acteristics,
– the window specific to an alarm, indicating all its characteristics, all associated events, and enabling to set the alarm as being acknowl-edged or resolved.
Alarm statusbar
The automatically updated alarm status bar indicates :
– the number of the last alarm for which events have been detected
– the alarm's severity : the appropriate color displays in the bars.
– the type of alarm : physical (OTDR), photonic (OSA) or system (RTU, Client or Server according to the alarm's origin).
Double-click this status bar to open the alarm window describing the alarm, listing events occurred, enabling to display the location and detec-tion traces and to generate an alarm report.
List of activealarms
Several actions enable displaying the list of active alarms:
– Click on the button
– Select the Operation / Active alarms menu.
– Click the bargraph blinking in the alarm status bar.
The alarms preceded with a small flag are acknowledged.
Fig. 127 Example of an alarm status bar
User Manual 795000997/11 187

Chapter 9 Alarms managementDisplay of the alarms
The Active alarms window displays the main parameters of the alarm :
Reference Alarm identification number
Date Alarm creation date, i.e. the first event relatedwith the alarm.
Severity Alarm severity .
Occurrence Number of events having occurred for thisalarm.
Resource name Name of the system resource having detectedthe alarm
Monitored Resource Name Name of the link or TAP monitored in alarm
Resource Category Type of the resource having detected thealarm : RTU, Server, client….
Resource Type Type of the alarm : OTDR or OSA. If nothingis indicated, it is a system alarm.
An alarm is displayed in red until its alarm window is opened to see the detail.
Alarm notification when server is unreachable
When the server is unreachable, if the equipment is supplied with an OTU 8000 getting a GSM Modem, the OTU will notify the user directly with a SMS.
The SMS content is as follows:[OTU NAME]-[Alarm Type]-[Time-Stamp]-[Severity]-[LinkName]-[Distance] Example: OTU PARIS – Optical – 2008/03/13 12:33 – Crit-ical – Paris Lyon – 50235m
Fig. 128 Example of active alarms list
flag: alarm acknowledged
Red text: alarm not read Colored case indicating the alarm's severity
In the contrary of the alarm status bar, the alarm window is not auto-matically updated. Use the button Refresh to update the window.
188 User Manual 795000997/11

Chapter 9 Alarms managementDisplay of the alarms
See page 63 for the configuration of the SMS.
Opening an alarm's window
In the active alarms table:
– either double-click the appropriate line,
– or, after selecting the alarm, click on the button.
Transferring a resolved alarm to the log
In the active alarms table, select the alarm, then click on the .
For more information on this function, see "Alarms history" page 199.
Filtering alarms
To shorten the alarms list displayed, apply a filter by clicking on .
This dialogue box enables applying several filters:
– per type of alarm: check the boxes corresponding to the alarms to display (OSA, OTDR) and for system alarms, check the resource having issued the alarms to display (RTU, Client, Server).
– per severity: choose the minimum severity. All alarms with a higher or same severity to that chosen are displayed. For example if Major is chosen, Major and Critical alarms will be displayed.
NOTE
In general, alarms should be acknowledged before they are trans-fered, but this is not a requirement.
Fig. 129 Filtering active alarms
User Manual 795000997/11 189

Chapter 9 Alarms managementDisplay of the alarms
per region: the regions available are listed on the left. Move the regions with alarms displayed to the right.To move a region, double-click on its name or use the or
keys. To move all regions, use the or keys.
Windowdescribing a
physical alarm(OTDR)
A physical alarm results from the detection of a fault on a link by an OTDR measurement.
General information
The upper part of the window displays the following general information:
– Alarm identification number
– RTU having detected the fault
– Link concerned by the alarm
– RTU port the link is connected to
– Current alarm severity
Fig. 130 OTDR alarm
Shift of the alarm into the «Resolved» severity
Cause of the alarm
Resource at the origin of the alarm
Alarm acknowledgment
Display of the location or detection traces
Attenuation in respect to the reference value, after the fault.
GPS Coordinates and Cable name
RTU port to which the link under alarm is connected
Maximum severity achieved by this alarm.
Alarm severity
Alarm identification number
Initiate the Alarm report
Access to the alarm's physical location in Google EarthTM (option)
Window closing
Optical distance from the origin
Physical distance at: - closest upstream and downstream monitored point- closest upstream and downstream landmarks
Paste or modify an existing map (OFM or Google EarthTM option mandatory)
Display / Print the alarm notifications (On duty option)
190 User Manual 795000997/11

Chapter 9 Alarms managementDisplay of the alarms
– Maximum severity achieved by an event of the alarm
– Alarm's date of creation, of any acknowledgment and resolution.
– By clicking on the ON DUTY REPORT button, the dialog box opened displays the user(s) to which the alarm has been sent, and allows to print the alarm notification information.
Copy / Paste a map (OFM or Google EarthTM option mandatory)
The MAP button allows to paste a map and visualize it, or to modify it if it already exists.
Paste / Modify a map:
– Go in OFM software, right click on the map and click on Copy in the menu
or
– Open Google EarthTM software, adjust the view; draw the cable route and go to the Edit menu> Copy > Copy Image
– Go back in the ONMS software and click on the MAP button.
– Click on Paste map.
Detailed location of the fault
The lower part of the window indicates the following information to locate the fault :
– Optical distance from the link's origin.
– Physical distance to the downstream and upstream markers, and designation of these markers.
– Physical distance to the closest upstream and downstream land-marks.
– Detection trace of the fault and associated reference, obtained by clicking on the Detection Trace button.
– Fault location trace and associated reference, obtained by clicking on the Localization Trace button.
– Click on the button KML, to display the alarm localization via Google EarthTM, if a KML file has been associated to the link.
NOTE
The alarm takes the severity of the event with the highest severity. For an OTDR alarm, it is the last event which occurred.
User Manual 795000997/11 191

Chapter 9 Alarms managementDisplay of the alarms
– By clicking once on the icon representing the alarm, , the infor-mation relative to this alarm display, among which: alarm identifica-tion, link on which alarm occured, OTU concerned, default type, localization...
See "Acknowledging and resolving an alarm" page 202.
Events list
The last event of the alarm is described and located under the Description tab.
Under the Event tab, the user has access to the list of events related with the alarm, with their description and date, to follow the status of this alarm over time. In addition to the events related to its acknowledgment or reso-lution, the type of user having acknowledged or declared the alarm resolved is indicated. A color square indicates the severity of events. Transient events can appear.
Fig. 131 KML link
Localization and description of the alarm
192 User Manual 795000997/11

Chapter 9 Alarms managementDisplay of the alarms
Double-click an event in the list to display its description, its location, and have access to the associated traces.
Click on the On Duty Report to display the users on duty to which the alarm has been sent, and / or to print the alarm notification information.
Link between a fault and the events associated with this fault
A fault can be related with several events. To know this link, select the fault in the Description window, then click the Event tab: the events related with this fault are displayed in red.
Fig. 132 Events list for an OTDR alarm
Fig. 133 Description of an OTDR alarm event
User Manual 795000997/11 193

Chapter 9 Alarms managementDisplay of the alarms
Adding a comment to a physical alarm
In the Comment tab, click on the Add... button and enter your comment. The entry date and name of the user having entered the comment are displayed automatically.
Generating an OTDR alarm report
To edit a report on an OTDR alarm, open this alarm's window from the Active alarms list and click on the Report button.
For more information and an example of OTDR report, see "Generating an alarm report" page 204.
See "Configuring reports" page 75.
Windowdescribing a
photonic alarm(OSA).
A photonic alarm is issued whenever an OSA measurement detects a threshold was exceeded.
General information
The upper part of the window displays the following general information:
– Alarm identification number
– RTU having detected the fault
– RTU port connected to the TAP in alarm
– Name of the TAP in alarm
– Equipment in alarm
– Port of the equipment in alarm
– Severity of the last event and maximum severity achieved for this alarm.
– Description of the last event.
See "Acknowledging and resolving an alarm" page 202.
Description of the OSA alarm
The following displays under the Description tab:
– The parameter currently under alarm and its last value measured.
NOTE
The OSA alarm takes the severity of the event with the highest sever-ity.
194 User Manual 795000997/11

Chapter 9 Alarms managementDisplay of the alarms
– The Channel Measurement field displays the results outside the OSA measurement template for each channel, their wavelengths and characteristics (the color code indicates the parameters outside the template and the level of severity of the fault). For each channel, the owner and client organizations are also indicated.
– The Channel movement field displays: the new channels detected in the spectrum, as well as those no longer detected.
The Spectrum key enables displaying the spectrum for the current result.
List of OSA alarm events
Under the Events tab, the user has access to the list of events linked with the alarm, with their date and description. The alarm's acknowledgment or resolution is indicated, with the type of user having performed the intervention. A color square indicates the severity of events.
To display the spectrum for an event, select this event, then click on the Spectrum button.
Click on On Duty Report to display the users on duty to which the alarm has been sent, and / or to print the alarm notification information.
Fig. 134 OSA alarm
User Manual 795000997/11 195

Chapter 9 Alarms managementDisplay of the alarms
Link between a faulty channel and the events associated with this fault
A fault on a channel can be related with several events. To see this link, select the channel in the Description tab, then click on the Events tab: the events related with this channel are highlighted (red).
Generating an OSA alarm report
To edit a report on an OSA alarm, open this alarm's window from the Active alarms list and click on the Report button.
For more information and an example of OSA report, see "Generating an alarm report" page 204.
Locating an OSA alarm on a map background
The Photonic layer window opened displays the RTUs connected to the equipment access points. Faulty RTUs are circled. To display details on the alarm, perform the following :
Fig. 135 OSA alarm - Events
196 User Manual 795000997/11

Chapter 9 Alarms managementDisplay of the alarms
– Right-click the RTU under alarm
– Select the Alarms line in the menu displayed. A window displays the list of current alarms on this RTU (with the RTU name and alarm severity).
– To call the window for this alarm, select one of the alarms, and click on the Display alarm button (or double-click on the line corre-sponding to this alarm).
Windowdescribing a
system alarm
A system alarm is triggered by one or several faults on one of the system's elements: RTU, Client station or Server.
In the active alarms table, alarms with a type not indicated are system alarms. Click on an alarm to open its window.
General information
The upper part of the window displays the following general information:
– Alarm identification number
– Name of the resource in alarm
– Category of this resource (RTU, Client station or Server)
– Current alarm severity
– Maximum severity achieved by this alarm.
– Alarm creation date and time
– Alarm acknowledgment and resolution date.
– Description of the alarm.
See "Acknowledging and resolving an alarm" page 202
System events list
Under the Event tab, the user has access to the list of events related with the alarm, with their date and description : this provides this alarm's history. The alarm's acknowledgment or resolution is indicated, with the user having performed the intervention. A color square indicates the severity of events.
NOTE
The System alarm takes the severity of the event with the highest severity.
User Manual 795000997/11 197

Chapter 9 Alarms managementDisplay of the alarms
Alarm -> Event link
A system alarm can be associated with several faults. To display the events related with a fault, under the Description tab, select this fault, then click on the Event tab: the events related with the fault are displayed in red.
Click on ON DUTY REPORT to display the users on duty to which the alarm has been sent, and / or to print the alarm notification information.
Adding acomment to an
alarm
Regardless of the type of alarm, its window includes the Comment tab. Under this tab, click on the Add... button, and enter your comment.
The entry date and name of the user having entered the comment are displayed automatically.
Fig. 136 System alarm
198 User Manual 795000997/11

Chapter 9 Alarms managementAlarms history
Alarms historyWhen the alarms are resolved and acknowledged, we recommend archiving them in the History.
Transferringalarms into the
history
Alarm archiving can be either manual or automatic. To archive resolved alarms manually:
1 Click on the icon to display the Active alarms window.
– Select the alarms to transfer.
– Click on the icon
This operation can be performed automatically, with a period defined by the system administrator in the Configuration > Server > Alarms configura-tion menu (see "Configuring the server" page 68).
Historydescription
Archived alarms can be viewed, at any time, by clicking on the icon .
In the history, the alarms are displayed with the following information :
– Alarm identification number
– Alarm creation date
– Alarm duration (time elapsed between its creation and resolution)
– Maximum alarm severity
– Name of the resource monitored
– Category of the resource monitored
– Type of monitoring (OTDR, OSA, etc.)
NOTE
If the history does not display any archived alarms, check that filtering has not hidden them from the table (see "Filtering archived alarms" page 200.
Fig. 137 Alarms history
User Manual 795000997/11 199

Chapter 9 Alarms managementAlarms history
At the bottom of the table, a message indicates whether the alarms are filtered.
All archieved alarms may be sorted using the column criteria (click on the column name to sort alarms according to the criteria).
Filteringarchived alarms
To shorten the list of alarms displayed in the history, filter them, by clicking on the button (see "Filtering alarms" page 189).
Displaying thedetail of an
archived alarm
For more information on an archived alarm, in the Alarms log window:
– either double-click the appropriate line,
– or, after selecting the alarm, click on the button.
In addition to its identification, maximum severity and persistence, a diagram shows, using the color code, the evolution in the alarm's severity over its lifetime.
The following then displays :
– for the OTDR alarm: the description and main characteristics
– for the photonic alarm: the list of spectrum channels and alarm severity for each
– for the system alarm: the resource concerned (RTU, Client or Server), and the alarm's description.
Displaying the traces associated to an archived OTDR alarm
In the Alarms History window, double-click on the OTDR alarm concerned, then :
– click on the Localization trace button to view the trace used by the system to locate the fault.
– click on the Back to normal trace button to view the OTDR trace after fault resolution.
NOTE
Unless in the active alarm list, the alarms history cannot be filtered according to the region, a ll the existing regions will be displayed.
NOTE
In an OTDR alarm detailed, the MAP button allows to paste a map from the OFM and to visualize it, or to change a map if it already exists.
200 User Manual 795000997/11

Chapter 9 Alarms managementAlarms history
Deletingalarms fromthe History
In the Alarm History, you can remove one or several alarms displayed, whatever the severity of the alarm.
– Select the alarm(s) to be purged.
– Click on the button on the right of the table.
– Confirm the action in the dialog box.
Fig. 138 Detail of an OSA alarm archived in the history
NOTE
For a multi-selection, maintain the Ctrl key pushed and click on each alarm. For a list of alarm, select the first one and maintain the MAJ key pushed and click on the last one from the list.
The alarms are removed from the history table and defenitively deleted from the database.
User Manual 795000997/11 201

Chapter 9 Alarms managementAcknowledging and resolving an alarm
Acknowledging and resolving an alarm
Acknowledgment
To acknowledge an alarm, open its window, and click on the ACK button :
– in the Active alarms list, a small red flag displays next to the acknowl-edged alarm.
– an acknowledgment notification is sent to all client stations. The alarm can no longer be acknowledged by other users.
Each new event related to the alarm will reactivate it, and it must be acknowledged again by a user.
Resolution
Most alarms are resolved automatically upon disappearance of the fault (after fixing or configuration modification). However, certain alarms (e.g. hardware modifications) cannot : the user must resolve them manually.
To declare an alarm resolved, click on the Res button.
When an alarm is declared resolved, it is closed for the system, and can no longer receive new events and change status. If a new fault occurs on the element which was under alarm, the system creates a new alarm.
Manual resolution of an alarm acknowledges it automatically.
Locating RTUs in alarmYou can view the RTUs in system alarm or which have detected a phys-ical (OTDR) or photonic (OSA) alarm.
In order to do this, click on the button calling the Photonic Layer : a map background displays, locating the RTUs.
The RTUs in alarm are circled, the color repre-senting the severity of the alarm detected.
NOTE
Only users with the appropriate privilege can acknowledge an alarm.
202 User Manual 795000997/11

Chapter 9 Alarms managementActive alarms dashboard
To display the list of alarms detected by an RTU and their description, after a right-click on the RTU, select the Alarm menu.
To view the detail for an alarm, select it in the list, then click on the Display alarm button.
Active alarms dashboardClick on the icon to display a dashboard indicating the number of alarms active, filtered and non filtered according to their severity
Reading is facilitated by the color code (severity) and a system of the bargraph type, indicating the proportion of non filtered alarms.
Fig. 139 List of alarms detected by an RTU
Fig. 140 Example of alarms dashboard
User Manual 795000997/11 203

Chapter 9 Alarms managementGenerating an alarm report
Generating an alarm reportThe network administrator has defined the contents of the OTDR alarm report: header, logo, information on the alarm (general or detailed, comments); see "Configuring reports" page 75.
To generate the report for an alarm from a Client station, click on the Report button present in its alarm window (see "OTDR alarm" page 190 and "OSA alarm" page 195).
This report can then be printed, or saved in a file in the html format:
– To print it, click on the Print command, and define the printing parameters.
– To save it as a file in the html format, click on the Save as... command, and select the destination directory and the file name.
Fig. 141 Example of alarm report (OTDR)- part 1
204 User Manual 795000997/11

Chapter 9 Alarms managementGenerating an alarm report
Fig. 142 Example of alarm report (OTDR)- part 2
User Manual 795000997/11 205

Chapter 9 Alarms managementExporting the alarm history to Excel
Exporting the alarm history to ExcelThe export of the alarm history to excel allows the customer to generate its customized report using Excel.
All the attributs of the alarms are exported in xls format.
To export the alarms history to excel:
1 In the Report menu, click on OTDR alarm history report.
Fig. 143 Example of alarm report (OTDR)- part 3
206 User Manual 795000997/11

Chapter 9 Alarms managementExporting the alarm history to Excel
A dialog box opens, enabling to select the region to take into account, the link to select and the time period covered by the report.
2 Click on OK once all the parameters have been selected.
3 In the Save as dialog box, select the directory in which the xls file will be saved, and enter its name.
The xls file is generated.
The file countains by default 2 sheets: Alarm history and Fault History.
If the parameter Export sample history, the file will also include the sheet Sample history.
Fig. 144 Example of selection for alarm history report
Fig. 145 OTDR Alarm History Report - Alarm History
User Manual 795000997/11 207

Chapter 9 Alarms managementGenerating a performance report
Generating a performance reportA performance report enables summarizing the alarms in the physical and photonic layers, over a given period.
Fig. 146 OTDR Alarm History Report - Fault History
Fig. 147 OTDR Alarm History Report - Sample History
If the parameter Export sample history is selected, the loading of the xls file may be longer.
208 User Manual 795000997/11

Chapter 9 Alarms managementGenerating a performance report
The network administrator has defined the contents of the OTDR and OSA performance reports: See "Configuring reports" page 75.
Generating a performance report
1 To generate a performance report, in the Report menu, select the type of report.
A dialogue box opens, enabling to select the time period covered by the report, and its object.
– For an OTDR performance report, select: one or all regions, one or all links:
2 After selection, click on OK.
A message specifies that the report is being generated, and the report is displayed.
NOTE
This report relates to the alarms transferred into the Log, and not to active alarms.
Fig. 148 Example of selection of a performance report
User Manual 795000997/11 209

Chapter 9 Alarms managementGenerating a performance report
Examples of performance report
Fig. 149 Example of OTDR report (part 1)
210 User Manual 795000997/11

Chapter 9 Alarms managementGenerating a performance report
Processing the performance report
This report can then be printed, sent by E-mail, or saved in a file in the html format:
– To print it, click on the Print command, and define the printing parameters.
– To save it as a file in the html format, click on the Save as... command, and select the destination directory and the file name.
Fig. 150 Example of OTDR report (part 2)
User Manual 795000997/11 211

Chapter 9 Alarms managementGenerating a performance report
212 User Manual 795000997/11

Chapter 10 Analyzing OTDR and WDM Traces
10
Analysis of the reflectometry curves by the ONMS is similar to that performed by the Fiber Trace software, except for a few details described in this chapter, and concerning:
– "Opening an OTDR trace" page 214
– "Cursor mode S" page 215
– "Trace information" page 215
– "Reference trace function" page 216
– "Both end measurement function" page 217.
NOTE
For the analysis of theOTDR and WDM curves, refer to the user man-ual of the JDSU FiberTrace OFS 100 software.
User Manual 795000997/11 213

Chapter 10 Analyzing OTDR and WDM TracesOpening an OTDR trace
Opening an OTDR traceThe OTDR trace displayed can be a trace just acquired or can be one stored in memory.
To load an OTDR trace stored in memory:
1 Click on Acquisition menu, then on Open OTDR trace...
A new dialog box opens.
2 Select the parameter OTDR traces of maintenance cycle in order to display and open the traces of maintenance cycles.
3 Select the parameter OTDR traces of deleted tests (active alarm only) in order to display and load the traces of deleted tests, for traces with an active alarm only.
4 Select the trace to be opened.
Press Ctrl to select multiple traces.
5 Press OK to open the OTDR trace.
If several traces have been selected, each trace is opened in a different window.
Fig. 151 Open OTDR trace dialog box
214 User Manual 795000997/11

Chapter 10 Analyzing OTDR and WDM TracesCursor mode S
Cursor mode S
Cursor mode S (diagram marking) enables linking the diagram with the curve (see "Link between schematic and OTDR trace" page 154).
Trace informationThe Color and Launch cable options are not used in the ONMS.
The following information and parameters ( unused in Fiber Trace) are available with the ONMS:
Link Link identification
Test 1 Type of test: Monitoring, Maintenance, TTL,Acquisition on demand, Manual (imported trace).
Type1 Type of acquisition: Detection reference,Location reference, Completion (Tracesmeasured and stocked during the maintenancecycle), Original reference, Previous alarm,Detection alarm, Location alarm.
Fig. 152 Trace analysis window
Mode Cursor S
1.only appear for the ONMS traces in the database
User Manual 795000997/11 215

Chapter 10 Analyzing OTDR and WDM TracesReference trace function
Reference trace functionUse the following procedure to open a reference curve for an open curve:
1. Select Reference curve…in the Displaymenu.
The following dialogue box enables selecting the reference curve search mode:- either automatically in the database.- or manually in the database.- or manually outside the database (file).
2. Searching and opening the reference curve.
The window displays the initial curve, as well as the reference curve: the reference curve displays in green to be differentiated with the active curve.
Any cursor or marker and any calculation performed apply only to the active curve. The reference curve can be used only for comparison purposes.
It is used for Both End measurements.
Fig. 153 Selecting the origin of the reference curve
NOTE
If the reference curve selected is not compatible with the active curve displayed (different indexes, different devices, or different pulses), an alarm message displays, and you can cancel or resume the opera-tion.
216 User Manual 795000997/11

Chapter 10 Analyzing OTDR and WDM TracesBoth end measurement function
Both end measurement functionWith the ONMS system the Both End measurement function uses the Reference trace function described below.
The traces obtained form the two measurements (one in each direction) are displayed with event markers. They are first displayed superim-posed, then the E -> O trace is inverted (leftright), in order that the markers associated to the same events are on the same horizontal posi-tion.
The Both End measurement result table show the following loss types:
– The O E and O E losses correspond to the measurements made in each direction. They are different because backscattering coefficients of the segments situated at either side of the event are different.
– The last loss is equal to half the sum of the two previous losses. By thus taking the average value of both previous results we eliminate the error due to the difference of the reflectance thresholds from either side of the event. Therefore this loss corresponds to the real value of the insertion loss of the event.
Use the following procedure to make a Both End measurement:
1 Open the trace file of the measurements made from one of the extremities of the fiber you want to measure (preferably O->E).
2 Use the Reference trace ... function from the Display menu to select the trace file of the measurements made from the other extremity of the same fiber (preferably O<-E): see "Reference trace function" page 216.
3 If necessary select the type of inversion for the O<-E trace, in the Display / Preferences menu.
4 If necessary choose to insert in the analyze the launch cables in the box called by the File > Edit file information menu > Cable.
5 Select the Both end measurement command from the Display menu.
The O E and O E traces are displayed. They are automatically shifted to align the corresponding events.
User Manual 795000997/11 217

Chapter 10 Analyzing OTDR and WDM TracesBoth end measurement function
218 User Manual 795000997/11

Chapter 11 On-duty management option
11
The On-duty Management option (Ref. 95NT/Alarm) is used to call on-duty personnel. It exists in two versions:– 95NT/Alarm: the user can be contacted by Pager, mobile phone, fax, or E-mail.
– Emaildisp: the user can be contacted only by E-mail
This chapter describes the following functions:
– "Alarm management principle" page 220.
– "Commands for the On Duty option" page 221.
– "Description of the On duty calendar" page 222.
– "Adding an On Duty user" page 227
– "Defining the Duty periods for a region" page 229
– "Allocating on-duty to an organization" page 235
– "Allocating on-duty to a link or a TAP" page 235
– "How to acknowledge an alarm by telephone" page 236
– "Printing the calendar" page 237
User Manual 795000997/11 219

Chapter 11 On-duty management optionAlarm management principle
Alarm management principleWhen an alarm is detected, a call is sent to on-duty person according to a roster defined by region.
For each on-duty user, you can define the minimum severity from which he is contacted (see "Defining on duty levels" page 43).
The designated person is informed by a message on a Pager, mobile telephone, fax or only e-mail according to the version (see below). These different means of notification are defined in the Media directory of each user.
When the user has read the message, he must:
1 log onto the ONMS system, either directly using a portable PC or by telephone. In this last case the user must call the telephone number of the server given in the alarm message (it was entered when setting up the server: see "Entering the telephone number of the modems" page 70).
2 acknowledge the alarm using the identifier given in the message.
The same user may be called by different means of communication (maximum of four). Each of them may be defined as primary or secondary. The secondary numbers are only used if the message cannot be left with the primary numbers.
For each on-duty user, the name of a backup user can be given. This user will be called if the first user has not acknowledged the call or the alarm after a certain period defined in the server parameters (default value - 60 minutes). The backup user is also called if the message cannot be left when the first user is called. The name of the backup user is given in the roster.
The roster is also used to indicate the name of a replacement for a partic-ular period if the selected user is occasionally unavailable. In this case, the message will be sent directly to the coordinates of the replacement.
You can also define a user who will be on-duty at all times, and receive messages by fax, E-mail, or sms. The user can be non generic, such as a supervision room, to which messages are faxed.
220 User Manual 795000997/11

Chapter 11 On-duty management optionCommands for the On Duty option
Commands for the On Duty option When the ONMS system is equipped with the On Duty option, the user has access to the following additional commands in the Administration function:
– accessed via the Region directory and the Region tab: a button to call up the On duty calendar for the region (see "Description of the On duty calendar" page 222).
– a Medias subdirectory for each user with an On Duty profile: it contains the parameters of the media allowing to contact the user (max. 4).
A user's on-duty scope is all his authorizations (regions, links, TAP, and organizations): See "User authorizations" page 40.
Once the On duty calendar button has been pressed and the calendar is displayed, the following commands are available:
Fig. 154 Administration parameters for the On Duty option
Medias subdirectory containing the characteristics of the contact media for the On Duty user.
Access to the On duty calendar
User Manual 795000997/11 221

Chapter 11 On-duty management optionDescription of the On duty calendar
– an On Duty Calendar toolbar which can be displayed and moved like the other tool bars (see "Tool bars and activities" page 23). This bar provides rapid access to the different On Duty commands.
Description of the On duty calendarClick on the Region directory, then on the button: the calendar is displayed for the current week (centred on the current day).
– To display the calendar for the day or the month, click on the or button.
– To return to the weekly display, click on .
This calendar is a chart with persons or external media for the region in the vertical axis and time (days or times depending on the type of display) in the horizontal axis.
On Duty Calendar Menu Shortcut menu
– an On Duty Calendar menu in the menu bar giving access to all the On Duty commands
– a shortcut menu obtained by a right-click on a period on the calendar allowing to perform standard operations for this period.
Fig. 155 On Duty Calendar toolbar
Display Daily Weekly Monthly
Selection
Add On Duty
Current DateBack-up Print
Back-up Visible(visible / invisible)
Delete Replacement
222 User Manual 795000997/11

Chapter 11 On-duty management optionDescription of the On duty calendar
Different periods are identified as follows: bank holidays shaded green; week-ends shaded yellow. These periods can be modified: see "Stan-dard configuration of calendar" page 226.
To scroll the display window on the time scale, use either the lower cursor or the arrow keys on the keyboard.
If the display window has been scrolled, to return it to the current date click on .
Period covered by the calendar – The calendar stores the last 12 months by default. The period saved
can be modified: see "Standard configuration of calendar" page 226.
– The calendar covers up to four years, including the saved months. When 12 months have been saved, there is still three years left in the future.
Other types of display– The daily display will show details of the On Duty times. It is called
up by a double-click on the day in question in the weekly display (see "Example of a weekly On duty calendar" page 223) or by the Daily display command in the bar or menu.
Fig. 156 Example of a weekly On duty calendar
A double click on a day displays the daily calendar for this day
Name of region
Backup Duty
Replacement Duty
Active Duty
On Duty users or medias
week-ends/bank holidays shaded
Legend to symbols for periods that are used
Scrolling of image area
User Manual 795000997/11 223

Chapter 11 On-duty management optionDescription of the On duty calendar
– The monthly display gives an overall view of the different duties for the month.
Definition ofDuty periods
Types of duty
There are three types of Duty periods:
active period during which the main user is called directly.
backup period during which another user will be called if it hasbeen impossible to contact the main user or if themain user has not responded to the call. Thisperiod is related to the active period. It is possibleto define how much time should elapse beforeusing the backup: see "Standard configuration ofcalendar" page 226.
Fig. 157 Example of daily calendar
Fig. 158 Example of monthly calendar
224 User Manual 795000997/11

Chapter 11 On-duty management optionDescription of the On duty calendar
replacement period: during which the duty is transferred to anotheruser if the main user is unable to assume dutyresponsibility temporarily. This period is relatedto the active period.
The Duty periods are indicated by symbols on the calendar: see "Example of a weekly On duty calendar" page 223.
Failed duty periods
A Duty period, irrespective of its type, may be Periods not OK! if all the primary media assigned for this period have been deleted, so that no calls are possible. The selected periods are shaded on the calendar. A period that is not okay is displayed with diagonally crossed lines.
Continuous or periodic period
An On Duty period may be continuous or periodic:
– continuous period covers a single period of time
– periodic period is repeated according to predetermined times on selected days.
Switching toSelection modein the calendar
Selection mode can be obtained in one of two ways:
– By double-clicking in an empty zone in the calendar.
– By clicking on the button in the menu bar.
Continuous duty Periodic duty Period selected
User Manual 795000997/11 225

Chapter 11 On-duty management optionDescription of the On duty calendar
Cancelling anaction
The Cancel command in the On duty calendar menu can be used to cancel the last action if it was one of the following:
– addition of periods,
– copying of periods,
– creation of backup or replacement periods
Updating thecalendar fromthe database
The calendar can be modified by the administrator or by a qualified user from another Client server.
To update the calendar from the database, choose the Update command in the On duty calendar menu.
Standardconfiguration of
calendar
To select how much time should elapse before transferring to the backup user and to select bank holidays, which differ from one country to the next, select the Server option in the Configuration menu, then the On Duty tab:
An action Delete can never be cancelled.
Fig. 159 Server configuration of On duty calendar
226 User Manual 795000997/11

Chapter 11 On-duty management optionAdding an On Duty user
– select the Back Up time during which the person on duty should be called before transferring to the backup user (default value 120 minutes).
– select the number of past months to be saved (default value 12 months).
– indicate the days of the week not worked under the heading Week End: these days will be identified by yellow shading.
– as required, select the bank holidays: these days will be identified by green shading.
Recording bank holidays– In the Bank Holiday field, click on . The following window will be
displayed to select the day:
– Scroll the months using the or key; or click on the name of the month to display the 12 months and select one.
– Click on the year if necessary to modify it.
– Click on the day to select.
– Click on Add. The day is added to the list.
Deletion of bank holidays
To delete a bank holiday from the list: select the day and click on Delete.
Adding an On Duty user
Configure theuser
1 Click on the User directory.
2 Choose an existing user or add a new user (see "Adding a user" page 38).
Fig. 160 Selection of bank holiday
Select the month
Select the day in the month
Date selected
User Manual 795000997/11 227

Chapter 11 On-duty management optionAdding an On Duty user
3 Under the Authorization tab, define the user authorizations (regions, links, TAPs and organization): see "User authorizations" page 40.
4 Under the Onduty tab, select the type of event for which the user is warned (see "Defining on duty levels" page 43).
Define themedia for
contacting theuser
1 Click on the Medias subdirectory for this user.
2 Call the Add command . The dialog box Media detail will be displayed:
– Give a name to this medium. This name will be used for the medium in the duty period definition boxes.
– Select the type of medium in the scrolling list (fax, e-mail, etc...). This list provides access to all the media compatible with the system. The logo of the medium selected will appear in the upper left-hand corner of the window, if a logo exists. If there is no logo for the medium selected, a standard logo is used.
– Type the n° or address of this medium.
– Click on the TEST button if you wish to check that the information has been successfully sent to the server and wait for the confirma-tion message.
– Record the medium in the database ( ).
– Follow the same procedure to enter the different media for contacting the user (maximum of 4 media).
– Click on the Medias directory to display the list of media (name, address and type).
Fig. 161 Media detail
228 User Manual 795000997/11

Chapter 11 On-duty management optionDefining the Duty periods for a region
Once the user has been configured in this way, he can be assigned an On Duty period.
Defining the Duty periods for a region
Adding a newactive Duty
period
1 Open the Region directory and select the region concerned by the duty.
2 Call up the calendar by clicking on the On duty calendar button. The calendar will be displayed with all the users on duty for this region.
3 If necessary, move the display window in the calendar to show the time period concerned by the duty. If necessary, click on so that the current date appears in the display. Depending on the length of the period to be defined, stay in weekly display or select daily or monthly display.
4 Click on the button, then, on the line corresponding to the selected user, drag the mouse to draw a rectangle on the desired period of time. The On duty period definition window will be displayed.
Fig. 162 List of contact medias for a user
User Manual 795000997/11 229

Chapter 11 On-duty management optionDefining the Duty periods for a region
5 If the period chosen covers several days, continuous or periodic duty can be chosen in the Schedule field. In both cases, choose the start and end times for the Duty period. For periodic duty, choose the days in the week when the person will be on duty during the times selected.
6 Choose one or several contact media to be used for contacting the person on duty (4 contact media are possible). A scroll window proposes the different media which can be used to contact the user. They have been defined in the Medias sub-directory of the User directory, under the user’s name.
7 For each contact medium selected, choose a priority level: PRIMARY or SECONDARY
– The PRIMARY contact media are used first. If they fail (for example if an e-mail cannot be sent because there is a network problem), the SECONDARY media are used.
8 Click on OK. The duty period that has just been defined will appear on the calendar.
Fig. 163 Definition of an On duty period (periodic and continuous)
NOTE
There must be at least one contact medium identified as Primary in order to be able to record the duty period.
230 User Manual 795000997/11

Chapter 11 On-duty management optionDefining the Duty periods for a region
Selecting a dutyperiod
– To select a duty period in order to delete it or to add it a backup or replacement period, choose the selection tool then click in the period on the calendar. The selected period has a frame with anchor points.
– To select several periods, once the selection tool has been chosen, hold down the SHIFT key and click the periods to be selected. Periods can also be selected by dragging the mouse to draw a frame around the periods to select.
Copying a dutyperiod
Several periods can be copied simultaneously. Copying can be performed in several different ways.
Fig. 164 Examples of duty periods
Periodic periodsContinuous period (selected)
Backup period
Replacement period
Active period
NOTE
A duty period can only be copied to the same user since it contains parameters (contact media) specific to this user. If an attempt is made to copy it to a different user, the copy is forced to the original user, at the level indicated
NOTE
When an active period is copied, any related backup or replacement period will also be copied.
User Manual 795000997/11 231

Chapter 11 On-duty management optionDefining the Duty periods for a region
Copying a period using «copy-paste» in the shortcut menu
– Select the period(s) to be copied.
– Click the right mouse button and choose the Copy command.
– Click in the calendar at the point where the information is to be copied.
– Click the right mouse button and choose the Paste command: the information is copied at the insertion point.
Copying a period using Copy-Paste in the On Duty menu or using Ctrl C + Ctrl V– Select the period(s) to be copied.
– Press Ctrl+C then Ctrl+V: the information is copied at the beginning of the display window.
Deleting a dutyperiod
A selected period can be deleted using the Delete period command in the bar or in the On duty menu or by using the Delete key:
– If an active period is deleted, any related backup or replacement period will also be deleted.
– If a replacement period is deleted, the replaced period is automati-cally reactivated.
Assigning abackup duty
period
To assign a backup period to an active period:
– Select the active period (see "Selecting a duty period" page 231).
– Select the function Create Backup in the toolbar or in the menu. The dialog box User will open. A scrolling list will be displayed of all the users in the region who have been assigned the On Duty profile.
NOTE
This method is recommended since it is the most accurate and the fastest.
NOTE
The backup can also be assigned to several active periods selected simultaneously provided they belong to the same user
232 User Manual 795000997/11

Chapter 11 On-duty management optionDefining the Duty periods for a region
– Select the backup user and click on OK. The On duty period definition box will open: the scheduled times of the active period are already entered.
Simply choose the contact media to be used and their priority level, as when defining the active period (see page 230).
– Click on OK.
The backup period(s) are displayed with their link to the active period.
.
Fig. 165 User Dialog box
Fig. 166 Assigning a backup duty period
NOTE
To avoid overloading the calendar and making it difficult to read, it can be displayed without the backup periods. To do this, invalidate the Backup-up Visible command in the On duty calendar menu or click on the button.
User Manual 795000997/11 233

Chapter 11 On-duty management optionDefining the Duty periods for a region
Defining areplacement
period
– Select the active period to be replaced (see "Selecting a duty period" page 231).
– Select the Create Replacement function in the toolbar or in the On duty menu. The dialog box user will open.
– Select the replacement user and click on OK. The On duty period definition box will open.
NOTE
The replacement may also concern several active periods selected simultaneously provided they belong to the same user.
Fig. 167 User
Fig. 168 Defining a replacement period
234 User Manual 795000997/11

Chapter 11 On-duty management optionAllocating on-duty to an organization
– Simply choose the contact media to be used and their priority level, as when defining the active period (see page 230).
– Click on OK.
– The period(s) replaced will be displayed with their link to the new active period(s).
Modifying aduty period
To modify an active duty period:
– double-click on the period concerned to call its definition box (or in Selection mode select Modify in the shortcut menu).
– type the changes to the duty periods or contact media
Allocating on-duty to an organizationTo shift an organization into standby, you must:
– Create a user: See "User identification" page 38.
– Authorize him for the organization, through Web access (see "User authorizations" page 40).
– Define the alarm category (RTU, Server, Client), type (OTDR, OSA) and level of severity for which the organization will be contacted, and check the Always on duty box: See "Defining on duty levels" page 43.
An on-duty period can be allocated to this user, whose name is mentioned in the calendar.
Allocating on-duty to a link or a TAPTo shift a link or a TAP into standby, you must:
– Create a user: see "User identification" page 38.
NOTE
When a period is modified, any related backup or replacement period will also be modified
NOTE
A group of periods can be modified simultaneously provided they belong to the same user. In this case, select the periods concerned and click Modify in the shortcut menu.
User Manual 795000997/11 235

Chapter 11 On-duty management optionHow to acknowledge an alarm by telephone
– Authorize it over one or several links or a TAP, through Web access (see "User authorizations" page 40).
– Define the alarm category (RTU, Server, Client), type (OTDR, OSA) and level of severity for which on-duty is applied, and check the Permanent on-duty box: See "Defining on duty levels" page 43.
An on-duty period can be allocated to this user, whose name is mentioned in the calendar.
How to acknowledge an alarm by telephoneIn the alarm window are given:
– The telephone number of the server which has been entered in the Server setup dialog box called-up by the Configuration/Server menu.
– An acknowledgement code.
To acknowledge the alarm by telephone, the user has to dial the tele-phone number, then enter the acknowledgment code when requested by a voice server.
A success or failure message is then given by the voice server. In the event of failure, another attempt may be made.
Fig. 169 Server modem telephone number to be contacted
236 User Manual 795000997/11

Chapter 11 On-duty management optionPrinting the calendar
Printing the calendarIt is possible to print the part of the calendar displayed on the screen, in either daily, weekly or monthly mode, if the server is connected to a printer.
To print the calendar, use the button or the Print command in the On duty calendar menu.
User Manual 795000997/11 237

Chapter 11 On-duty management optionPrinting the calendar
238 User Manual 795000997/11

Chapter 12 Web Client Option
12
The ONMS Web Client option is a specific application that can be installed on an ONMS server to enable, via Internet, a certain number of simultaneous connections.– Check the condition of the optical cables monitored.
– Obtain detailed information on the optical alarms.
– Monitor the interventions and events detected on a link monitored and viewing the current status of this link.
Acquire an OTDR trace or acquire an optical spectrum (WDM measurement) or launch a preset monitoring test.
All that is required to access the ONMS Web server, is:
– an Internet Explorer browser (version 6.0 or later) or Firefox version 3.5 or later.
– to be registered by the ONMS administrator and to have the neces-sary privileges.
The Web Client option is mainly intended for users who have a punctual need of the ONMS system, for maintenance technicians that are on the move and eventually for client operators wishing to check the state of fibers or for sub-contractors in charge of maintenance.
– This application must only be installed and configured by JDSU’s accredited technicians.
– The use of the Web Interface for the OTU-8000 is explained in the OTU-8000 user manual.
User Manual 795000997/11 239

Chapter 12 Web Client OptionConnecting to ONMS via the Web
Connecting to ONMS via the Web
Conditions
To use the Web Client option, you only need to be a registered user by the ONMS system with a web access or to be a usal user of the system.
To request a test or acquisition on demand, you must get the necessary privileges from your ONMS administrator.
To access the ONMS server from your Web browser
To access the ONMS server via your web browser, do as follows:
1 Enter the Intranet address or the name of the ONMS server (defined by the system administrator).
When the web session is established, the following welcome window is displayed:
2 Enter your Alias and Password fields to access the ONMS system.
3 Select the required language from the Language field: English, French, German and Portuguese.
4 Click the SUBMIT button to continue.
If a wrong alias or password has been entered, then a message is displayed. Contact your ONMS system administrator to get the right information.
Fig. 170 Enter the Alias and Password Fields
240 User Manual 795000997/11

Chapter 12 Web Client OptionConnecting to ONMS via the Web
The screen displayed indicates the total number of alarms active according to their severity (without taking filters into consideration). It also enables viewing the status of the links and TAPs accessible by the user, and running various tests.
The following window is displayed:
All commands are accessible from the banner on the left-hand side:
NOTE
If you are connected to Internet, you can click at any moment on the JDSU logo to access the JDSU web site.
Fig. 171 Main screen of the Web Client station
Access to JDSU's Web site
OTDR measurement
WDM measurement
Total number of alarms active according to their severity
User Manual 795000997/11 241

Chapter 12 Web Client OptionAlarm monitor
Alarm monitorThe Alarm Monitor enables displaying the list of links or TAPs in alarm you are authorized access to (see your administrator ONMS) and selecting one of them to:
– define and display its alarm report
– launch a monitoring test or acquisition of a trace
– display the alarm's detail.
Fig. 172 Main commands
Refresh display.
Log off.
Calling the list links of the region and/or RTU selec.
Search links in alarm with a full name including the characters entered below.
Calling the list of TAPs of the region and/or RTU selected below.
Search TAPs with a name including the characters entered below.
Alarm acknowledgment or resolutionConfiguring and launching the alarm report, Launching a test, Details of the alarm.
Configuring and launching the OTDR and OSA performance report.
Launching the monitoring test or acquisition of a spectrum over a TAP.
JDSU Web ONMS Software Version
Launching the monitoring test or acquisition of a trace over a link.
Change PasswordLoad the JDK (Java Development Kit)
Display the whole network on a map.(option)Cartographic view of OFM into ONMS
Fig. 173 Alarm monitor
NOTE
In the list of links or TAPs in alarm, move the cursor to the icon indicat-ing the alarm's severity to display its ID number
242 User Manual 795000997/11

Chapter 12 Web Client OptionAlarm monitor
Sorting alarms Filters enable selecting the alarms to display.
– to eliminate the alarms below a given severity, click the max severity to display (Critical, Major, Minor, Warning, Resolved).
– to select the system alarms to display, check the appropriate boxes.
– RTU (OTDR / OSA / System)
– Client if you have access to a Client station
– Server if you are an administrator.
Acknowledgingor resolving an
alarm
To declare an alarm Acknowledged or Resolved, if you are authorized to do so, check the appropriate box, under the Alarm Monitor tab.
Alarm report
Generating thealarm report
To edit an alarm report, under the Alarm monitor tab, select the alarm, then under the Alarm Report tab:
– Select the elements to be integrated into the report (see "Selecting the sections in the OTDR alarm report" page 76).
– Click SUBMIT to print the report.
The Alarm report is generated and directly open on the Web.
Fig. 174 Configuring the alarm report over a link
User Manual 795000997/11 243

Chapter 12 Web Client OptionAlarm monitor
Fig. 175 Alarm Report for an OTDR link - Part 1
Fig. 176 Alarm Report for an OTDR link - Part 2
244 User Manual 795000997/11

Chapter 12 Web Client OptionAlarm monitor
The tool bar displayed above the trace allows different actions.
Zoom on trace
The icons allow respectively to zoom in, zoom out and fit
to content on the trace.
Cursors
Set cursor(s) on the trace using the icon . Up to two cursors can be set onto the trace.
The value of cursors is displayed under the trace, in the tab Cursor
Adding / Removing a trace
Several OTDR traces can be displayed in overlay. To do so:
1 Click on the icon
2 Select the trace to be displayed in overlay with the current one
3 Click on OK to validate.
Both traces are displayed in overlay.
Fig. 177 Alarm Report for an OTDR link - Part 3
Fig. 178 Example of cursors value
List of optical events identified on the OTDR trace
Tools
Distance unit kilometre, kilofeet, or mile
Radio button to designate the active trace
Parameters of traces
User Manual 795000997/11 245

Chapter 12 Web Client OptionAlarm monitor
To remove one of the trace:
1 Select it on the left window
2 Click on the icon . The trace is removed from the display.
To remove a trace, you can also right click on the trace in the left window and select Remove trace .
When several traces are displayed in overlay, you can hide one or several of them. To do so, right click on the trace(s) which must be invis-ible and click on Visible to deactivate it.
The trace is not displayed anymore but it is greyed on the left window. Right click on the trace and reselect Visible to show it back.
Traces in multi-window mode
To display traces in multi-window mode:
1 Click on .
2 Select the trace to be displayed in multi-window with the current one(s).
3 Click on OK to validate.
Traces are displayed in two windows.
Events table
1 Click on to display the list of the optical events detected on the OTDR trace.
A results table for the active trace is displayed below the trace.
When several traces are displayed in overlay, select the trace for which the table must be displayed by clicking on the corresponding radio button.
Even if only one trace is opened, by clicking on the icon Remove Trace will automatically remove the trace from the display.
=> Trace still present but invisible
246 User Manual 795000997/11

Chapter 12 Web Client OptionAlarm monitor
To display the results table, you can also right click on the trace wished in the left window and select Result table
Saving the OTDR trace
1 Click on the icon to save the trace on the computer.
2 Select the directory in which it will be saved and click on OK.The trace can be save to the «tfw» or «sor» format, in order to be read with Fiber Trace or Fiber Cable JDSU softwares.
Choosing the elements to be displayed on trace
1 Click on the icon , to open a new box and choose which elements are visible on the trace (results, cursors etc.)
2 Select / deselect the elements to be displayed / hidden.
3 Click on APPLY to validate
Traces colors
The traces colors, wether one or several traces is/are open, can be modi-fied.
1 On the left window, right click on the trace for which color must be modified and click on Trace Color .
The Color dialog box opens
No actions on the current trace via the ONMS Web Interface (traces in overlay, position of cursors etc.) is saved.
User Manual 795000997/11 247

Chapter 12 Web Client OptionAlarm monitor
2 Click on the color wished, having previously selected the right tab (Samples / HSB / RGB).
3 Click on APPLY to exit the dialog box and go back to the trace display, with the new color applied.
Under the trace display, two other links may be available.
In the Geographical Localization part:
– the link Geographical Localization, on the line Map, allows to reach the display of the alarm localization, at the bottom of the report page (option) (see Figure 180).
– the link KML Map Localization, on the line KML, allows to open Google EarthTM and directly display the alarm on the Google Earth map.
Fig. 179 Colors dialog box
Fig. 180 Alarm Report for an OTDR link - Part 4
248 User Manual 795000997/11

Chapter 12 Web Client OptionAlarm monitor
Launching atest
To launch a test over a link or TAP in alarm, under the Alarm monitor tab, select the alarm, then under the Test tab: the link or port selected is reminded.
– Select:
– either Test to launch, over the link or TAP, the monitoring test defined (comparison of the trace acquired with a reference trace): see "Monitoring a link" page 141 or "Setting TAP under monitoring" page 169.
– or Measurement to acquire an OTDR trace over the link or a spectrum over the TAP: see "Conducting an OTDR measure-ment on demand" page 123 or "Acquiring a spectrum" page 176.
– Click the SUBMIT button to launch the test or measurement.
– A window displays the characteristics of the measurement: click START. The various steps of the operation are displayed, as well as a measurement progress bar, then the result is displayed in the alarm report.
Fig. 181 Launching the test
User Manual 795000997/11 249

Chapter 12 Web Client OptionPerformance report
Details of thealarm
Move under the Alarm Detail tab, to display the main characteristics of the alarm:
– For system alarms, the list of events linked to the alarm is displayed under Description. Move the cursor onto an event's icon, to display its description.
– For OTDR or OSA alarms, the alarm details are in the Alarm report.
Performance reportThe performance report can be generated for an organization in the case of OSA monitoring, for a region or a link in the case of OTDR monitoring.
Performancereport per
organization
– Click on Performance report.
– Under the Organization tab, select the organization concerned by the report, as well as the frequency band (nm or THz), then check the parameters to be included in the report.
Fig. 182 Displaying the detail for a system alarm
Event description get by moving the cursor on the event's icon.
250 User Manual 795000997/11

Chapter 12 Web Client OptionMonitoring or acquiring a trace over a link or TAP
– Click on the SUBMIT button.
The performance report requested displays.
Performancereport per
region and/orlink.
– Click on Performance report.
– Under the OTDR tab, select the region(s) concerned by the report, as well as the link (or the All option for all regions and/or all links), and check the parameters to be included to the report.
– Click on the SUBMIT button.
The performance report requested displays.
Monitoring or acquiring a trace over a link or TAPTo launch a monitoring test or acquisition of a trace over a link or a TAP not in the alarm status, you must:
– display the list of links or TAPs,
– select the link or TAP
– select the monitoring test or acquisition and launch it.
Fig. 183 Configuring the performance report per organization
Fig. 184 Configuring the performance report
User Manual 795000997/11 251

Chapter 12 Web Client OptionMonitoring or acquiring a trace over a link or TAP
List of links orTAPs
You can select either all the links (or TAPs) for a region, or the links (or TAPs) for a region monitored by an RTU, or search the links (or TAPs) with a name including a string of characters.
To select all the links or TAPs in a region:
– in the OTDR Link (or OSA TAP) field, select the the name of the region with an asterisk, e.g. «North: *»
– click on List: all links (or TAPs) for this region are displayed.
To select the links or TAPs for a region monitored by an RTU:
– in the OTDR Link (or OSA TAP) field, select the region followed with the name of the RTU, e.g. "North: RTU-North"
– clock on List: all links (or TAPs) monitored by the RTU are displayed.
To search the links or TAPs with a name including a string of characters
– Enter the string of characters in the field below,
– Click on Search.
The list then displays in the form of a table containing the radio button enabling to select the link (or TAP), the RTU ensuring monitoring, the RTU port the link is connected to, the date of declaration of the link (or TAP), the link's status (monitored or not).
Select the link (or TAP), and go under the tab Link Detail to display a descriptionb of the link and go to the tab Test tab to launch the monitoring test or trace acquisition.
Displaying theLink / TAP
Details
Once the link / TAP to be displayed is selected in the list:
1 Click on the tab Link Detail
A description of the Link is displayed: Link Id, RTU concerned with this link, Port used, ... indication if the link is monitored or not, comments if exist, link toward the KML file.
252 User Manual 795000997/11

Chapter 12 Web Client OptionMonitoring or acquiring a trace over a link or TAP
2 If a cable route has been drawn via Google EarthTM, and the KML file has been associated to the link in the ONMS, then a link toward this KML file is available in the tab Link Detail > See link in KML.
Acquiring atrace
To launch the acquisition of an OTDR (or OSA) trace
1 As specified above, display the list of links (or TAPs):
2 Click on the radio button of the link (or TAP)
Click on the radio button of the link (or TAP).
3 Under the Test tab, select Measurement, then click on SUBMIT.
The acquisition configuration box displays.
Fig. 185 Link Detail
Fig. 186 Display the links for a region
NOTE
In this list, you can choose to make the link available / unavailable by selecting / deselecting the parameter Availability.
Fig. 187 Selecting the test
User Manual 795000997/11 253

Chapter 12 Web Client OptionMonitoring or acquiring a trace over a link or TAP
– Select the acquisition conditions, then click on the START button. Connection is performed.
A progress bar indicates the progress status of the acquisition. Measurement can be interrupted
For the first acquisition, a warning dialog box opens after the acqui-sition, asking if the application for the trace visualization must be launched.
Select Always trust content from this publisher in order to not display this message each time a trace must be displayed, and click on Ok.
– Upon completion of acquisition, the OTDR trace for the link (or TAP spectrum) displays. Buttons are available at the top of the screen to:
– set a cursor on the trace
– zoom in on the trace, and cancel it
– export the trace
– add another trace for a multiple trace analysis
– remove the display of parameters on the left-hand side.
Fig. 188 Configuration of the OTDR measurement
Fig. 189 Warning Dialog Box
254 User Manual 795000997/11

Chapter 12 Web Client OptionMonitoring or acquiring a trace over a link or TAP
Monitoring test To launch a monitoring test defined by the administrator, over a link (or TAP):
1 Click on the radio button of the link (or TAP).
2 Under the Test tab, select Test, then click on the SUBMIT button.
3 A window then shows the list of tests defined for the link. On a TAP, only one test is available.
4 Select the test, and click on the Start button. Messages indicate the test is started and successful logging on. Then, a progress bar indi-cates the test's progress status.Upon completion of the test, the result is displayed in the form of an alarm report. See "Generating an alarm report" page 204.
Test resultanalysis
OTDR or OSA trace
The trace obtained in the alarm report, following a monitoring test, is superimposed on the reference trace defined in the test.
– the reference trace displays in black.
– the trace acquired during the test displays in red.
Fig. 190 Selecting the OTDR monitoring test
Red: indicates that the measurement is subject to the time zone's availability (when links are monitored at both ends) - see page 129.
User Manual 795000997/11 255

Chapter 12 Web Client OptionMonitoring or acquiring a trace over a link or TAP
Buttons are available at the top of the trace to zoom in / out on the trace, and cancel it, to export the trace in tfw or sor format and other actions (for more explanations on the actions available, see page 245).
WDM results table
Click on the button in the spectrum display screen to call the table listing the results related with the active spectrum.The banner above the table is black if the results are related with the reference spectrum, red if related with the acquired spectrum.
For each channel detected, the table specifies:
– its wavelength
– the last value measured for Signal / Noise ratio
– the average, max, and min Signal / Noise ratio during acquisition
– the typical deviation of the Signal / Noise ratio
Fig. 191 Example of test result (with OTDR traces)
Distance unit kilometre, kilofeet, or mile
Check button to designate the active trace.
Parameters of trace
256 User Manual 795000997/11

Chapter 12 Web Client OptionMap View
Map ViewThe Map View function is a cartographic view of the OFM-500 into the ONMS, in the Web application (option).
Via this function, the cutomer can:
– Generate an alarm report
– Acknowledge and / or clear an optical alarm
– Make a link « unavailable »
– Launch a test or an OTDR measurement on links on alarm
Main Window On the ONMS Web application, click on the Map View on the left of the screen.
The Map View is an option of the ONMS Web Application.
Fig. 192 Map View
List of active optical alarms
Navigation bar
Tools
Generate an alarm report
Scale
Current GPS coordinates of the cursor
Center the display on alarm
Refresh the display
User Manual 795000997/11 257

Chapter 12 Web Client OptionMap View
The screen displays:
– the navigation bar and tools available
– the general view of the map, with display of the different layers (display depends of layers configuration)
– functions related to active optical alarms
– a list of active optical alarms detected.
The display of map and alarm list can be refreshed by clicking on the button REFRESH, or is refreshed automatically if the parameter Enable Automatic refresh is selected.
Navigation barand tool bar
The navigation bar and tools bar on the left side of the Map view screen allows to:
– navigate onto the map: move the map, zoom on map...
– measure the distances
– display the network’s objects attributes (see "Layers display" page 259).
Once the map is displayed in its initial position, you can use the tools on left of the screen to modify the display:
Fig. 193 Navigation and tools bars
Use the arrows to move the display left, right, up or down.
Click on to retrieve the initial position of the map
Use the cursor up and down or click on «+» and «-» to rise or reduce the zoom level on the map.
- Move the map by dragging the mouse. - Zoom in / out on map by using the mouse wheel. Drag on the map to define
the zoom area.
Click on network’s objects to display their attributes (see "Layers display" page 259)
Measure a distance on the map (see “Measuring a distance onto the map” on page 259).
NOTE
Once selected, a tool is kept until another tool is selected.
258 User Manual 795000997/11

Chapter 12 Web Client OptionMap View
Measuring adistance onto the
map
In map view, you can measure a distance on the map.
1 Select the tool
2 Click on one starting point on the map
3 Double click on the ending point.
The distance between the two points is displayed on the right side of the map, and is represented by a black dotted line onto the map.
Note: you can click on several «halfway» points; this can be very useful, especially if you wish to measure a long distance.
Layers display The display of map can be modified according to the layers you wish to activate.
1 Once the map view is open, click on on the upper right part of the map.
The list of layers available displays.
2 Select/ deselect the overlays you wish to display / hide onto the map.
The Base Layer «Maps» is always selected, and cannot be dese-lected.
3 Click on to close the layers configuration menu.
Fig. 194 Measuring a distance on the map
Cursor value
Scale
Fig. 195 Layers available
User Manual 795000997/11 259

Chapter 12 Web Client OptionMap View
Once one or several overlays are selected, the network’s objects are represented graphically on the map.
Buildings
– The icon is , or according to the zoom level.
Path
– The section of the path on which an optical alarm has been detected is colored on the map: orange for Major alarm and yellow for Minor.
– The colours of paths without alarms depend of colours applied on OFM 500
Network objects attributes
– Use the tool to click on one icon and display the correponding information on the right of the screen.
Fig. 196 View of network’s objetcs icons
Cosmetic
Access point
Path with optical alarm (major)
Path
Building
NOTE
When an alarm is cleared, the path goes back to its standard color
Fig. 197 Example of network’s object information
Active tab
A major optical alarm is active on this cable
Access point(s) with this cable
260 User Manual 795000997/11

Chapter 12 Web Client OptionMap View
Alarms On the lower part of the Map View window, a list of active optical alarms is displayed.
Several actions are available via Map View, regarding the alarms.
List of activeoptical alarms
This list is automatically displayed when one or several optical alarms have been detected on the network.
It is updated when:
– an optical alarm is cleared
– a new optical alarm is detected
The list of current optical alarms is ordered by last update dates by default.
– Click on one radio button of the column header to modify the order criteria.
– Make the link unavailable if human intervention is required on the monitored fiber, by deselecting Availability parameter (confirmation is required).
– Select Ack. parameter to acknowledge the alarm (a confirmation is required).
– Select Clear to clear an optical alarm (a confirmation is required). However, if the fault is still there, a new alarm appears.
Fig. 198 List of optical alarms
NOTE
By default the parameter Availability is selected
NOTE
The alarm is automatically cleared when the OTU-8000 does not detect fault.
User Manual 795000997/11 261

Chapter 12 Web Client OptionMap View
Launching a test oran OTDR
measurement onthe link
In the list of optical alarms, two icons are available, allowing to launch a test or an OTDR measurement on the link on which the alarm has been detected.
Launching a test
– Click on the icon to launch a test of the link
The OTDR test window opens
The link is tested
An alarm report generated.
If the alarm is confirmed, a new persistent Failure Event is created (the date field updated).
See "Monitoring test" page 255
Launching an OTDR measurement
– Click on the icon to launch an OTDR measurement on the link with an optical alarm.
The user can select his own settings and launch an OTDR acquisi-tion (see "Configuration of the OTDR measurement" page 254).
The trace is displayed after the OTDR measurement is completed.
Optical alarms onmap
As soon as an optical alarm is detected on the network, the map is also updated, and the optical alarm is graphically represented by the icon .
Once an alarm is acknowledged (see 261), the icon turns to .
Select an alarm from the list below the map, and click on the button CENTER ON ALARM to center the alarm position onto the map, keeping the zoom level defined.
Select the tool and click on the alarm icon on the map to display details related to this alarm on the right of the map.
NOTE
Select an Alarm ID in the list of Alarms and press the ALARM DETAIL button to generate a full alarm report at any time.
262 User Manual 795000997/11

Chapter 12 Web Client OptionAdministration
Click on ALARM DETAIL button to launch an alarm report, which is the same as shown from Figure 175 page 244 to Figure 180 page 248.
AdministrationThe tab Administration allows to:
– modify your password
– download the JAVA applet, for the display of the trace visualization applet, without using Internet.
Modifying thepassword
To modify the password:
1 In the Administration tab, enter your actual password
2 In the second field, enter your new password
3 Confirm the new password by entering it a second time in the third field.
4 Click on APPLY to validate the modification
Fig. 199 Alarm on the map
Alarm General information
User Manual 795000997/11 263

Chapter 12 Web Client OptionDisconnecting the Web Client option
DownloadingJAVA
The tab Configuration allows you to download the JDK, in order to display the traces visualization software, without having to use Internet.
1 Click on the Configuration tab
2 Click on the link Download Java 2 Runtime
3 Follow the instructions for the installation
Disconnecting the Web Client optionTo close the Intranet Client web session, single-click the option that is located on the left-hand side of the window.
Fig. 200 Password modification
Fig. 201 Configuration page
link to JDSU internet site
Link for the JDK installation
Version of the ONMS Web Access
Clicking the Close window button (on the top right-hand corner) does not close the web session even though the window has been cleared. The web session is still open and remains that way until the time-out period closes the session. For the ONMS system, there is a limited number of Web Client sessions allowed simultaneously. Hence, by not correctly closing the web session, this could stop another user from opening a web session.
264 User Manual 795000997/11

Index
AAccess point 160, 162
Administration 34
Alarm 8, 23, 43, 45active 188activity bar 25dashboard 203details 80event 196filter 14, 189, 200history 25, 199
delete 201management 73, 74, 220, 221message 37optical 56OSA 194OTDR 190, 193privileges 37report 75, 76, 204
configuration 77OTDR 76
resolve 202routing 16sending 12server 12severity 38, 43, 186sound config. 81system 198table 25telephone 236
TTL input 56
AuthorizationWeb 41
Autoconfiguration 50
Automatic log off 82, 83
Autotest 71
BBackup contact 50
Both end measurement 217
CClient station 44, 45
Ddefault thesholds 168
Duty 43, 71
EEquipment
add 66
User Manual 795000997/11 265

Index
template 66
Ethernet 45, 46, 48, 59
Eventlist 192
Events viewer 78
FFiber
parameters 100
Filteralarm 189events 80
GGPS 54, 64, 69
GridITU G.692 181photonic 180
HHeartbeat 73
IISDN 46, 48
LLink
create 126, 131, 133declared 124define 161description 122list (web) 252monitoring 141on duty 235undeclared 125
MMaintenance 145, 148
Map 165moving 166set RTU on 167
Map View 257layers 259navigation 258optical alarms 261, 262OTDR measurement 262test of the link 262
Measurementconfiguration 172
Monitoringconfiguration 170
Monitoring test 175
OOn duty
calendar 222, 237calendar update 226period 224user 227
ONMS key 33
Optical path 165, 177
Optionduty 221TTL I/O 54Web 240Web disconnection 264
Organization 47, 162on duty 235
OTAUidentification 57
OTDRanalyzis 213identification 57measurement 123
OTUsave 64
PPerformance Report 78
web 250
Portsconfiguration 52
User Manual 795000997/11 266

Index
configuration OTU 60
Primary contact 48
Privileges 36alarms 37RTU 37
Profile 36
PSTN 46, 48
RReference trace 138, 216
Region 35, 163, 221on duty 229
Regions 162
Removeresources 67
Reportheader 76optical network 113performance 208
RTU 162add 47alarm 202configuration 129identification 51save 56status 53view 164
SSchematic
component 90, 94edition 98
component characteristics 100create 135create a 88grid 99group 93link 91navigation 89print 110tools 107worksheet 86
Schematic & OTDR 154
Serverconfiguration 68modem 70properties 69
Simulationautomatic def. 118configuration 116launch 119
Spectrumacquisition 176
TTAP
add a 164configuring 169export config. 172import config. 173list (web) 252on duty 235remove a 164status 163view 164
Testmonitoring (web) 255result (web) 255
Test on demand 144, 165
Traceacquisition (web) 251, 253add / remove a 245colors 247layers 247multi-window 246saving a 247zoom 245
Traffic 179
TTLsignal 146
UUnits 81, 82
Useradd 38, 39authorization 40Web 42
User Manual 795000997/11 267

Index
WWDM
analyzis 213identification 57
Webalarm 242java 264launch test 249password 263performance Report 250
User Manual 795000997/11 268


Test and Measurement Regional Sales
North AmericaToll Free: 1 800 638 2049Tel: +1 240 404 2999Fax:+1 240 404 2195
Latin AmericaTel: +55 11 5503 3800Fax:+55 11 5505 1598
Asia PacificTel: +852 2892 0990Fax:+852 2892 0770
EMEATel: +49 7121 86 2222Fax:+49 7121 86 1222
www.jdsu.com
ONMS_M02/UM/OPT/02-10/AERev. 11, 02-10English