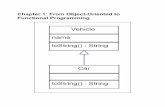JDK Mission Control User Guide - Oracle Help Center
Transcript of JDK Mission Control User Guide - Oracle Help Center

Java Platform, Standard EditionJDK Mission Control User Guide
Release 8F45626-05April 2022

Java Platform, Standard Edition JDK Mission Control User Guide, Release 8
F45626-05
Copyright © 2001, 2022, Oracle and/or its affiliates.
This software and related documentation are provided under a license agreement containing restrictions onuse and disclosure and are protected by intellectual property laws. Except as expressly permitted in yourlicense agreement or allowed by law, you may not use, copy, reproduce, translate, broadcast, modify, license,transmit, distribute, exhibit, perform, publish, or display any part, in any form, or by any means. Reverseengineering, disassembly, or decompilation of this software, unless required by law for interoperability, isprohibited.
The information contained herein is subject to change without notice and is not warranted to be error-free. Ifyou find any errors, please report them to us in writing.
If this is software or related documentation that is delivered to the U.S. Government or anyone licensing it onbehalf of the U.S. Government, then the following notice is applicable:
U.S. GOVERNMENT END USERS: Oracle programs (including any operating system, integrated software,any programs embedded, installed or activated on delivered hardware, and modifications of such programs)and Oracle computer documentation or other Oracle data delivered to or accessed by U.S. Government endusers are "commercial computer software" or "commercial computer software documentation" pursuant to theapplicable Federal Acquisition Regulation and agency-specific supplemental regulations. As such, the use,reproduction, duplication, release, display, disclosure, modification, preparation of derivative works, and/oradaptation of i) Oracle programs (including any operating system, integrated software, any programsembedded, installed or activated on delivered hardware, and modifications of such programs), ii) Oraclecomputer documentation and/or iii) other Oracle data, is subject to the rights and limitations specified in thelicense contained in the applicable contract. The terms governing the U.S. Government’s use of Oracle cloudservices are defined by the applicable contract for such services. No other rights are granted to the U.S.Government.
This software or hardware is developed for general use in a variety of information management applications.It is not developed or intended for use in any inherently dangerous applications, including applications thatmay create a risk of personal injury. If you use this software or hardware in dangerous applications, then youshall be responsible to take all appropriate fail-safe, backup, redundancy, and other measures to ensure itssafe use. Oracle Corporation and its affiliates disclaim any liability for any damages caused by use of thissoftware or hardware in dangerous applications.
Oracle, Java, and MySQL are registered trademarks of Oracle and/or its affiliates. Other names may betrademarks of their respective owners.
Intel and Intel Inside are trademarks or registered trademarks of Intel Corporation. All SPARC trademarks areused under license and are trademarks or registered trademarks of SPARC International, Inc. AMD, Epyc,and the AMD logo are trademarks or registered trademarks of Advanced Micro Devices. UNIX is a registeredtrademark of The Open Group.
This software or hardware and documentation may provide access to or information about content, products,and services from third parties. Oracle Corporation and its affiliates are not responsible for and expresslydisclaim all warranties of any kind with respect to third-party content, products, and services unless otherwiseset forth in an applicable agreement between you and Oracle. Oracle Corporation and its affiliates will not beresponsible for any loss, costs, or damages incurred due to your access to or use of third-party content,products, or services, except as set forth in an applicable agreement between you and Oracle.

Contents
Preface
Audience v
Documentation Accessibility v
Diversity and Inclusion v
Related Documents v
Conventions vi
1 What's New in JDK Mission Control 8
2 JDK Mission Control
3 Install JDK Mission Control and Supported Plug-ins
System Requirements and Supported Platforms 3-1
Download and License Information 3-1
Installation Instructions 3-2
Install JMC Standalone Application 3-2
Install Plug-ins for JMC Standalone Application 3-3
Install JMC and Associated Eclipse Plug-ins 3-3
Plug-in Details 3-4
Start JDK Mission Control 3-5
4 JDK Mission Control Application GUI
5 Real-time JMX Monitoring
Overview Tab 5-1
JMX Data Persistence 5-1
MBean Browser Tab 5-2
Triggers Tab 5-4
iii

System Tab 5-5
Memory Tab 5-5
Threads Tab 5-6
Diagnostic Commands 5-7
6 Flight Recorder
Start a Flight Recording 6-2
Save Current Buffers into a Flight Recording 6-3
Analyze a Flight Recording Using JMC 6-3
View Automated Analysis Results Page 6-4
Analyze the Java Application 6-4
JVM Internals 6-5
Environment 6-5
7 Accessibility in JDK Mission Control
Screen Readers 7-1
JDK Mission Control Accessibility Mode 7-1
Show Text Labels on Buttons 7-2
Resize Online Help Text 7-2
Accessibility Known Issues and Workarounds 7-2
8 Troubleshooting Tricks
A Security Compliance for JDK Mission Control
iv

Preface
This document provides an overview of JDK Mission Control (JMC). It includes informationabout the features, architecture, and accessibility of the product.
AudienceThis document provides Java developers and support engineers with an introduction to thefunctionality and architecture of JDK Mission Control. It assumes that the reader has basicknowledge of the Java programming language.
Documentation AccessibilityFor information about Oracle's commitment to accessibility, visit the Oracle AccessibilityProgram website at http://www.oracle.com/pls/topic/lookup?ctx=acc&id=docacc.
Access to Oracle Support
Oracle customers that have purchased support have access to electronic support through MyOracle Support. For information, visit http://www.oracle.com/pls/topic/lookup?ctx=acc&id=infoor visit http://www.oracle.com/pls/topic/lookup?ctx=acc&id=trs if you are hearing impaired.
Diversity and InclusionOracle is fully committed to diversity and inclusion. Oracle respects and values having adiverse workforce that increases thought leadership and innovation. As part of our initiative tobuild a more inclusive culture that positively impacts our employees, customers, andpartners, we are working to remove insensitive terms from our products and documentation.We are also mindful of the necessity to maintain compatibility with our customers' existingtechnologies and the need to ensure continuity of service as Oracle's offerings and industrystandards evolve. Because of these technical constraints, our effort to remove insensitiveterms is ongoing and will take time and external cooperation.
Related DocumentsFor information about using JMC, refer to the online help included with the product. To accessthe online help, open the JMC application and click Help, then select JDK Mission ControlHelp.
For information about Flight Recorder, see the Flight Recorder Runtime Guide Java FlightRecorder Runtime Guide.
For troubleshooting JVM issues using JMC and JFR, see JDK Troubleshooting Guide.
v

ConventionsThe following text conventions are used in this document:
Convention Meaning
boldface Boldface type indicates graphical user interface elements associatedwith an action, or terms defined in text or the glossary.
italic Italic type indicates book titles, emphasis, or placeholder variables forwhich you supply particular values.
monospace Monospace type indicates commands within a paragraph, URLs, codein examples, text that appears on the screen, or text that you enter.
Preface
vi

1What's New in JDK Mission Control 8
JDK Mission Control (JMC) is an advanced set of tools for managing, monitoring, profiling,and troubleshooting Java applications. JMC enables efficient and detailed data analysis forareas such as code performance, memory, and latency without introducing the performanceoverhead normally associated with profiling and monitoring tools.
The following are the new features introduced in JMC 8 releases.
Heatmap View
Heatmap view provides a visual representation of events occurred during a specific timeperiod within the stacktrace. The values are color coded, which helps to analyze complexdata at a glance.
To enable heatmap view in JMC, go to the menu item Window, Show View, Other, MissionControl, and then Heatmap View. Click Open.
Here is a sample image of Heatmap view:
Figure 1-1 Heatmap view
Each cell represents an event that was recorded during a specific time period. Different colorsindicate various events that occurred during a particular time period.
1-1

Websocket Server to access JFR Stack Trace
When you select JFR events in JMC, you can access their associated stack trace asJSON data through a user-defined port. You can programmatically control thevisualization directly in the browser. It allows you to develop or alter visualization usingdata visualization tools.
The websocket server port is disabled by default. To enable, click Windows,Preferences, JDK Mission Control, and then Flight Recorder. In the FlightRecorder Setting dialog, provide the port number in the Websocket server port field.Set 0 to disable the port.
JMC Agent Plugin
JMC agent plugin integrates JMC agent features into JDK Mission Control. You canuse the plugin to start the JMC agent and connect to a local JVM through the JMXAPI.
JMC Agent
JMC agent is used to instrument or inject custom JFR events to your running JVM orapplications without the need to restart the applications. You don't need to program theJFR instrumentation in the source code of the application to use JMC agent.
Here are some of the features and advantages of JMC agent:
• You can use XML configuration to define the inject events
• You can dynamically add events at runtime
• JVM agent is extremely versatile; you can dynamically load or sideload the agentanytime
• It causes minimal footprint; you can issue only event-related function calls
• It is suitable for production use when the source is not available
Using JMC agent plugin, you can manage predefined configurations and also view liveinformation about the resulting transformations.
Click JMC Agent from JVM Browser tab to Start JMC Agent. The prerequisites tostart the agent are:
• Build the Agent JAR: See JMC Agent Readme to to build the agent.jar. In theStart JMC Agent dialog, browse and connect to the Agent JAR file. Use the latestversion of the code for building the agent.
• Define the JFR event in an xml file: You can either create an xml file manually oruse JMC Agent Preset Manager, which is the user interface to create the XMLfile.
Chapter 1
1-2

Note:
• If the target application that you need to instrument is running on JDK 11 orlater, then run your application with the JVM argument: --add-opensjava.base/jdk.internal.misc=ALL-UNNAMED.
• If the target application that you need to instrument is running on JDK 8, thenrun your application with the JVM argument -XX:+UnlockCommercialFeatures-XX:+FlightRecorder.
Agent Live Config: Right-click the JMC Agent to open Agent Live Config console. You canuse this page to view the Global Configurations applied to the agent, along with the Event Listand Event Details.
JMC Agent Preset Manager: Preset Manager will help you to create, edit, and modify theconfiguration templates. Click Windows and select JMC Agent Preset Manager. You canAdd an xml file with only required options, Edit the file, or Import Files to manage theconfigurations.
Flame Graphs to Analyze Stack Traces
Flame Graph view renders aggregated stack trace collected by the JFR events. It helps infaster comprehension and reduced time for root cause analysis.
To enable flame graph view in JMC, go to the menu item Window, Show View, Other,Mission Control, and then Flame View. Click Open.
Here is a sample image of the flame graph displaying the Threads information:
Figure 1-2 Flame Graph view
Chapter 1
1-3

A flame graph has the following features:
• A stack trace is represented as a column of boxes, where each box represents afunction (a stack frame).
• The x-axis shows the stack trace collection and the y-axis shows the stack depth.
• The width of the box indicates the frequency of function occurrences. The widerthe boxes, function occurrences are more, as compared to narrow boxes.
• The search field helps you to search for a specific term, which can include regularexpressions. The searched functions are highlighted. Also, the sum of matchedstack traces is shown on the flame graph as a percentage of the total profile. Thisis useful not just for locating functions, but also for highlighting logical groups offunctions.
• The orientation of the graph can be switched by selecting the Flame Graph orIcicle Graph icons. The Icicle Graph displays top-to-bottom orientation, whereasthe Flame Graph displays bottom-to-top orientation.
Treemap Viewer in JOverflow
Treemaps are used to visualize the memory usage by classes. It helps to identify theresources consuming most RAM or memory. Like JOverflow instance viewer, thetreemap viewer utilizes the filter feature provided by JOverflow.
To enable JOverflow Treemap view in JMC, go to the menu item Window, ShowView, Other, JOverflow, and then JOverflow Treemap. Click Open.
Here is a sample image of JOverflow Treemap:
Figure 1-3 JOverflow Treemap
The squarified treemap is displayed where memory usage is aggregated by class andpackage names. The larger area depicts more memory consumed by the class orpackage. The background colors indicate the treemap nodes at different levels.
Graphical View of Stack Traces
Graph view renders aggregate stack traces with cumulative count. It presents thestack trace in a graphical format, which helps identify method path to its root.
Chapter 1
1-4

To enable graph view in JMC, go to the menu item Window, Show View, Other, MissionControl, and then Graph View. Click Open.
Here is a sample image displaying the Threads information in the graph view:
Figure 1-4 Graph View
Coherence Tab Pack Plug-in Converted to SWT
Coherence Tab Pack plug-in is used for viewing cluster information as well as aggregatedCoherence MBeans. Coherence plug-in is now converted to Standard Widget Toolkit (SWT),which removes dependency on JDK 11 and JavaFX. See Install Plug-ins for JMC StandaloneApplication for the process to install the plug-in.
The Coherence Tab Pack plug-in consists of the following tabs:
• Cluster Overview: Provides various metrics regarding the overall health of the cluster
• Machines: Provides information about all the cluster machines, including cores, load,and memory pressure
• Members: Provides details about the individual members
• Services: Provides information regarding the running services and various performancemetrics
• Caches: Lists the individual cache and their size, memory footprint, and individual nodedetails
• Proxy Servers: Displays proxy servers and connections
• Persistence: Provides information about active or on-demand persistence
Chapter 1
1-5

Support for LZ4 Compressed Recordings
JMC 8 now supports working with JFR recordings that are compressed using LZ4format. LZ4 is an extremely fast decoder, which provides compression speed of morethan 500 MB/s per core and is scalable with multi-cores CPU.
You can compress the JFR recordings that are in zip or gzipped format. Use the fileutility to know the file type. Compress the data (.jfr) file using LZ4 utility or record usingcompress=true.
Example code to compress JRF recording:
$ lz4 <un_compressed_filename>.jfr <compressed_filename>.jfr
Output: Compressed 8182601 bytes into 3626010 bytes ==> 44.31%
Improved Thread Graphs
Thread graph is enhanced with the following:
• Time filter that display the start and end time of the visible range
• Zoom in and zoom out functionality
• Zoom to automatically select the highlighted area on the chart
• Vertical and horizontal scrolling of chart canvas
Allocation Pressure Column added to Memory and TLAB Pages
A new column is added to the Memory page to display the Total Allocation as apercentage value - Total Allocation (%).
A new tab By Top Methods is added to the TLAB Allocations (Thread LocalAllocation Buffers) page in addition to the existing By Threads tab to classify the ItemHistograms against Top Methods. Both tabs now have Alloc in TLABs (%) and AllocOutside TLABs (%) columns, which provides estimated allocation size of TLAB aspercentage. These updates will make it easier to view relevant areas of allocationpressure.
Enabling Non-execute JDBC Events of WebLogic Plugin
The default filter for JDBC events of JDBC Operations and SQL Statements pageshave been modified. By default, you can view the events generated by JDBCStatement Execute event type. Click Show page filter if you wish to view all events.
Reintroduction of Percentage Column
Percentage column is reintroduced in all histogram tables.
Chapter 1
1-6

2JDK Mission Control
JDK Mission Control (JMC) is a production-time profiling and diagnostics tool. It includestools to monitor and manage your Java application with very small performance overhead.
JMC's very small performance overhead is a result of its tight integration with the HotSpotVM. JMC functionality is always available on-demand, and its small performance overhead isonly in effect while the tools are running. This approach also eliminates the problem ofthe observer effect, which occurs when monitoring tools alter the execution characteristics ofthe system. JMC enables you to troubleshoot issues and identify root causes andbottlenecks. These properties make the JMC tool ideal for applications running in production.
JMC consists of the following client applications and plug-ins :
• JVM Browser shows running Java applications and their JVMs.
• JMX Console is a mechanism for monitoring and managing JVMs. It connects to arunning JVM, collects, displays its characteristics in real time, and enables you to changesome of its runtime properties through Managed Beans (MBeans). You can also createrules that trigger on certain events (for example, send an e-mail if the CPU usage by theapplication reaches 90 percent).
• Flight Recorder (JFR) is a tool for collecting diagnostic and profiling data about a runningJava application. It is integrated into the JVM and causes very small performanceoverhead, so it can be used in production environments. JFR continuously saves largeamounts of data about the running applications. This profiling information includes threadsamples, lock profiles, and garbage collection details. JFR presents diagnosticinformation in logically grouped tables and charts. It enables you to select the range oftime and level of detail necessary to focus on the problem. Data collected by JFR can beessential when contacting Oracle support to help diagnose issues with your Javaapplication.
• jcmd Utility or Diagnostic Commands is used to send diagnostic command requests tothe JVM. These requests are useful for managing recordings from Flight Recorder,troubleshooting, and diagnosing JVM and Java applications.
• Plug-ins help in heap dump analysis and DTrace recording. See Plug-in Details. JMCplug-ins connect to a JVM using the Java Management Extensions (JMX) agent. Formore information about JMX, see the JMX Technology Home Page.
2-1

3Install JDK Mission Control and SupportedPlug-ins
Review the prerequisites and system requirements before you install JMC. Apart from thebase JMC application, there are many plug-ins available that you can install depending onyour requirements.
You can install JMC as a standalone application or as an Eclipse plug-in.
System Requirements and Supported PlatformsJMC system requirements and supported platforms.
See Oracle JDK Mission Control Certified System Configurations.
Download and License InformationJDK Mission Control homepage provides access to JMC and related plug-in downloads.
Product Download
Download JMC or Eclipse IDE as per your requirement.
Standalone JMC and Plug-ins Download
Download JMC from: JDK Mission Control (JMC) 8 Downloads; ensure that you accept thelicense agreement.
Download Plug-ins from:
• Oracle plug-ins: https://download.oracle.com/technology/products/missioncontrol/updatesites/oracle/8.2.0/rcp/
• OpenJDK plug-ins: https://download.oracle.com/technology/products/missioncontrol/updatesites/openjdk/8.2.0/rcp/
JMC Plug-ins for the Eclipse IDE
Download Eclipse IDE from Eclipse IDE for Eclipse Committers
Download Plug-ins from:
• Oracle plug-ins: https://download.oracle.com/technology/products/missioncontrol/updatesites/oracle/8.2.0/ide/
• OpenJDK plug-ins: https://download.oracle.com/technology/products/missioncontrol/updatesites/openjdk/8.2.0/ide/
JMC Core APIs
Access JMC APIs from Documentation for JMC Core API.
3-1

You can also download the Core APIs from Maven Central. See MVN Repository toview the list of JMC bundles. You can download the JMC Core APIs by adding thedependency in the pom.xml file. For example, to download org.openjdk.jmc.commonAPI, provide the following dependency values in pom.xml file:
<dependency> <groupId>org.openjdk.jmc</groupId> <artifactId>common</artifactId> <version>8.2.0</version></dependency>
License Information
See UPL License and Java SE Licensing Information User Manual for licensinginformation.
Installation InstructionsYou can install JMC as a standalone application or as a plug-in within the Eclipse IDE.
Note:
Apply the latest Critical Patch Update (CPU) or Security Alert; older versionsare not updated with the latest security patches.
Install JMC Standalone ApplicationPrerequisites
• Install JDK 11 64-bit (or later); see Download and License Information.
• Ensure that you set the <jdk_installation_path>/bin PATH environmentvariable and the $TEMP directory is accessible.
• For configuration details, see JDK Mission Control 8 Installation Instructions.
Follow these steps to install the JMC standalone application and relevant plug-ins.
1. Download the latest JMC relevant to your platform. For instance,jmc-8.2.0_windows-x64.zip for Windows.
Note:
If you have multiple JDK versions installed and you want to configure aspecific JDK version, see the Specify the JDK Version to be Used byJMC section in JDK Mission Control 8 Installation Instructions.
2. Extract the downloaded compressed file, access the /bin folder, and openjmc.exe.
You can also start JMC from command prompt using the command:
• Windows: <JMC_ROOT>\jmc-<version>_windows-x64\bin\jmc.exe
Chapter 3Installation Instructions
3-2

• Linux: <JMC_ROOT>/jmc-<version>_linux-x64_bin/bin/jmc• macOS: open <JMC_ROOT>/jmc-<version>_osx-x64/JDK\ Mission\ Control.app
Install Plug-ins for JMC Standalone ApplicationThe plug-ins for JMC are a set of artifacts designed to extend its functionality.
There are several plug-ins that are built for JMC. These plug-ins are not distributed with thebase JMC application. They are hosted on remote locations (update sites) from where theycan be download. Some plug-ins are open source while some are provided by Oracle.
The URL of the remote locations (update site) is updated in the JMC application.
Follow these steps to install the JMC plug-ins:
1. Open JMC. Go to Help and Install New Software.
The available plug-ins are categorized into Mission Control, Mission Control (Oracle), andMission Control (Experimental).
Note:
• If JMC is unable to contact the update sites, then check the JMCapplication proxy.
• Go to Windows and Preferences (in macOS, go to JDK Mission Controland Preferences). In General and Network Connections window, verifythe Host proxy setting for HTTP, HTTPs, and Port value.
2. In the Available Software window, select the required plug-ins, click Next. See Plug-inDetails to know more about the plug-ins available for the JMC standalone application.
3. In the Install Details window, view the details of the selected plug-ins and click Next.
4. Accept the license agreements and click Finish.
Note:
To use the installed plug-ins, restart JMC.
Install JMC and Associated Eclipse Plug-insThe JDK Mission Control plug-ins for Eclipse are a set of artifacts for the Eclipse IDEdesigned to help develop, profile, and diagnose applications running on supported JDKs.
Prerequisites
• Install Eclipse 4.21 and later
• Uninstall previous versions of JMC, if any
• Ensure that Eclipse is running on a supported JDK version (not JRE)
Follow these steps to install the JMC as an Eclipse plug-in:
1. Open Eclipse IDE. Go to Help and Install New Software.
Chapter 3Installation Instructions
3-3

2. In the Work with field, enter the URL https://download.oracle.com/technology/products/missioncontrol/updatesites/openjdk/8.2.0/ide/.
The available plug-ins are categorized into Mission Control, Mission Control(Oracle), and Mission Control (Experimental).
3. Expand all the categories, select Base (Required) and other required plug-ins,and click Next. See Plug-in Details.
4. In the Install Details window, view the details of the selected plug-ins and clickNext.
5. Select I accept the terms of the license agreement and click Finish.
6. Restart Eclipse.
The JMC icon should appear in Eclipse toolbar.
Plug-in DetailsYou can install Oracle, Open source, and Experimental plug-ins according to yourrequirement.
Note:
Install the latest version of the plug-ins to get the most recent securitypatches.
• Oracle plug-ins: Developed and supported by Oracle, which extends the baseJMC functionality.
• Open source plug-ins: Developed by open source community, which providesadditional functionality.
• Experimental plug-ins: Developed by Oracle as a technology preview that maylater be incorporated into the main distribution, depending on the feedback. Theseplug-ins are currently not supported and are provided only for evaluation purposes.The experimental plug-ins are not included in the JDK Mission Control productdistribution.
Plug-ins for JMC Standalone Application
• Oracle plug-ins:
– Coherence Tab Pack
– WebLogic Pages
– Threadlogic
Note:
The Threadlogic plug-in is deprecated in JMC 8 and will be removedin JMC 9.
• Open source plug-ins:
– JDK Mission Control RCP Updates
Chapter 3Installation Instructions
3-4

– Flight Recorder Metadata Page
– JavaFX Page
• Experimental plug-ins:
– Subscription Tab
– Twitter Action
– G1 Page
JMC Plug-ins for Eclipse IDE
• Open Source plug-ins:
– JDK Mission Control IDE Integration
– Flight Recorder Metadata Page
– JavaFX Page
• Experimental plug-ins:
– Subscription Tab
– Twitter Action
– G1 Page
– Flight Recorder Launch Configuration Tab
– JDK Mission Control PDE Integration
• Mission Control Localization plug-ins:
– Japanese Language Support (for IDE Integration)
– Simplified Chinese Language Support (for IDE Integration)
Start JDK Mission ControlSee JDK Mission Control 8 Installation Instructions.
Chapter 3Start JDK Mission Control
3-5

4JDK Mission Control Application GUI
When you first start the JMC application, a number of views open by default.
You can open the Window menu, select Show View and then Other to open a window thatlists all available views. Select the necessary views and click OK to open them. The followingviews are available:
• JVM Browser: Lists all the JVM instances running locally (on the host) and JVMsdiscovered on the network. The JVM Browser can be viewed in two different modes: asa flat list, and as a tree (visible by default).
• Outline: Shows the data collected in a Flight Recording. It organizes and presents flightrecording data as pages in a tree for easy navigation (visible by default).
• Progress View: Displays the progress of running operations, for example, a flightrecording.
• Properties: Lists the properties of items that you select in tables, including hiddenproperties that are not displayed in the tables (visible by default).
• Results: Displays a list of rules with their corresponding scores (visible by default). It alsoshows the results from the automated analysis relevant to the currently opened page inthe editor.
• Stack Trace: Displays stack traces for the recorded events (visible by default).
You can rearrange these views by dragging and dropping them to the desired location. Youcan also maximize and minimize the views.
4-1

5Real-time JMX Monitoring
Java Management console (JMX) connects to a running JVM and collects and displays keycharacteristics in real time. It is a tool for monitoring and managing a running JVM instance.The tool presents live data about memory and CPU usage, garbage collections, threadactivity, and so on. It also includes a fully featured JMX MBean browser that you can use tomonitor and manage MBeans in the JVM and in your Java application.
Overview TabTo start the JMX Console, right-click the required JVM in JVM Browser and select Start JMXConsole.
By default, the JMX Console displays the Overview tab with the JMX Data PersistenceSettings and Dashboard panels. It also displays the Processor and Memory charts.
The default dials on the Dashboard show information about memory utilization, CPU usagein the JVM, and live set and fragmentation.
The Overview tab allows you to add, remove, and edit dials and charts.
Adding or Editing a DialClick Add attributes, the plus (+) button in the top right corner of the Dashboard panel. Forexample, when the dialog opens, in the Filter: text field, enter FreePhysicalMemorySize andclick Finish. A Free Physical Memory dial is added to the Dashboard. To edit a dial's nameand its properties, right-click the dial. You can set values for the dial gradients, set the colors,and select whether you want to show the watermark.
Adding or Editing a ChartClick Add Chart, the plus (+) button next to the Overview tab. Once the chart is added, clickthe Add attributes, (+) button in the top right corner of the charts panel to add the desiredattribute. For example, when the dialog opens, in the Filter text field, enter ThreadCount andclick Finish. A Threadcount chart is added to the page. You can right-click the attribute listand select Edit Color to change the color of the Threadcount chart. To perform other actionson the chart, such as changing its titles or exporting it as an image, use the context menu ofthe chart.
Note:
To reset the Overview tab, click the Reset to default controls button in the topright corner of the page.
JMX Data PersistenceYou can use JMX attributes to gather persistent data and store it for analysis. JMC persistsJMX data to files that you can open and view in the GUI.
Enable data persistence
5-1

The JMX Data Persistence Settings panel is collapsed at the top of the Overview tab.To enable data persistence for the attributes in the list, click the Activate JMX DataPersistence button in the top right corner of the Overview tab.
Add more attributes to the settingsTo add an attribute to the list, click the Add attributes button in the top right corner ofthe JMX Data Persistence Settings panel. Select an attribute from the SelectAttributes to Add dialog and click Finish.
Note:
To remove an attribute from the list, right-click the list and select Delete.
View the JMX data persistence fileThe JMX Data Persistence data is stored in binary files in the persistence directory. Bydefault, this directory is located in USER-HOME/.jmc/7.x.x/persisted_jmx_data. Thepersistence directory contains folders corresponding to the names of the JVMconnections for which data persistence was enabled. Each JVM connection foldercontains subfolders with names of attributes for which data persistence was enabled.These subfolders contain the log files named *.persisted_jmx_data andadditional metadata files named series.info. You can drag and drop the log files tothe JMX Data Persistence window to view them.
Note:
You can change the persistence directory.
• For Windows OS, open the JMC application, select Windows, thenPreferences, then JDK Mission Control, then JMX Console, and thenselect JMX Data Persistence. Browse to select the desired directoryand apply the changes.
• For macOS, open the JMC application, select JDK Mission Control,then Preferences, then JDK Mission Control, then JMX Console, andthen select JMX Data Persistence. Browse to select the desireddirectory and apply the changes.
MBean Browser TabThe MBean Browser tab allows you to monitor and manage MBeans deployed in theJMX server inside the JVM and in your Java application.
The browser provides access to all registered MBeans. An MBean can represent adevice, an application, or any resource that needs to be managed. To make it easierfor you to view large collection of attributes, the browser will automatically groupvalues into subgroups. You can control this grouping by changing the preferences. Formore information on MBean Preferences, see JDK Mission Control Help.
You can use the MBean browser to look at specific values of attributes, change theupdate intervals for attributes, add attributes to charts, and view notifications.
Chapter 5MBean Browser Tab
5-2

Create and Register a New Mbean
To create and register a new MBean, click the plus (+) button at the top of the MBean Treepanel and specify a valid object name and a class name for the new MBean in theDynamically Create and Register a New MBean dialog. To unregister a particular MBean,right-click and select Unregister from the MBean Tree panel context menu.
Update Interval for an AttributeTo update the interval of an attribute in the Attributes table, right-click an attribute and selectChange Update Interval. The update interval can be set to one of these following values:
• Default: The default update interval setting.
• Once: The attribute will be fetched only once. For example, you can select this interval forname of the operating system.
• Custom: A custom update intervals specified in milliseconds (ms). For example, you canchange the CpuLoad attribute to 2000 ms. In this case, the CPU load will be fetchedonce every two seconds.
Change the Value of an Attribute
You can update the value of an attribute only if it is rendered in bold font. For example, selectMemoryPool and then Compresses Class Space MBean and go to the Attributes subtab.From the list, right-click the UsageThreshold attribute (note that this attribute is in bold font).You can either double-click the Value field or right-click and select Change Value to changethe threshold value.
Visualize an AttributeTo visualize an attribute as a chart in the Overview tab follow these steps:
1. Select any attribute from the MBean Tree panel. For example, from java.lang selectThreading.
2. In the MBean Features panel, right-click ThreadCount and select Visualize.
3. In the Create Chart dialog, click Add Chart and enter a new name for the chart.
4. Click OK.The ThreadCount chart is added to the Overview tab.
Note:
If an attribute has a boolean value, you cannot visualize it as a chart.
View NotificationsThe Notifications subtab enables you to view JMX notifications available on a selectedMBean. Not all MBeans provide such information, and you have to subscribe to thenotifications (if they are available). For example, select the GarbageCollector MBean underjava.lang and then select G1 Old Generation. Go to the Notifications subtab and select theSubscribe check box. Notifications are added to the Log panel as a separate entry to thetable with the name, which comprises of the date and time of the notification. Expand theentries to view the details of the notifications.
Invoke Diagnostic CommandsYou can use the MBean Browser tab to invoke diagnostic commands. For example, click theOperations subtab and then select Diagnostic Command from the com.sun.management
Chapter 5MBean Browser Tab
5-3

domain. From the list of commands, select the vmInfo : String command and clickExecute. The result displays in an output panel.
Triggers TabThe Triggers tab enables you to define and activate rules that trigger events when acertain condition is met.
The rules consists of the following components:
• Condition: This specifies when to activate a trigger. For example, activate a triggerwhen the CPU Load exceeds 90 percent.
• Action: This specifies what action to do when the condition is met. For example,send an email with the details or start a flight recording.
• Constraints: Additional constraints to the trigger condition. For example, sendtrigger alerts only during weekdays.
The Triggers tab allows you to add, remove, rename, activate, and deactivate rules.You can export and import the rules. The Trigger Rules panel contains somepredefined rules. You can make modification to these existing rules in the RulesDetails panel.
Set a Trigger
Follow these instructions to set up JMC to automatically start a flight recording if acondition is met. This is useful for tracking specific JVM runtime issues.
1. In the Triggers tab, click the Add button. You can choose any MBean in theapplication, including your own application-specific ones.
2. In the Add New Rule dialog that opens, Select an attribute for which the ruleshould trigger and click Next. For example, select java.lang, thenOperatingSystem, and then ProcessCpuLoad.
3. Set the condition on which the rule should trigger and click Next. For example, seta value for the Maximum trigger value, Sustained period, and Limit period.
Note:
You can select Trigger when condition is met and Trigger whenrecovering from condition check boxes.
4. Select what action you would like your rule to perform when triggered and clickNext. For example, choose Start Time Limited Flight Recording and browse thefile destination and recording time. Select the Open automatically checkbox ifyou wish to open the flight recording automatically when it is triggered.
5. Select constraints for your rule and click Next. For example, select particulardates, days of the week, or the time of day when the rule should be active.
6. Enter a name for your rule and click Finish.The rule is added to the My Rules list in the Triggers Rules panel.
When you select your rule from the Trigger Rules list, the Rule Details pane displaysits components in the Conditions, Attributes, and Constraints tabs. You can editthem if you wish.
Chapter 5Triggers Tab
5-4

System TabThe System tab provides you with information about the resources of the system on whichthe JVM is running, performance attributes of the JVM, and a list of system properties.
The Server Information panel contains a list of categories with values for the server onwhich the JVM is running. This information is useful for debugging development and runtimeproblems of the application, and for filing support requests. You cannot change this generalsystem information.
The JVM Statistics panel contains the current values for key performance attributes of theJVM. By default, the following attributes are displayed in the table:
• Currently Loaded Class Count
• Uptime
To add an attribute to the JVM Statistics table, click the Add attributes button in the topright corner of the JVM Statistics panel. To modify an attribute, right-click an attribute andperform operations such as, delete, update interval, and for some attributes, change thevalue.
The System Properties pane contains a table with keys and system properties of the JVM.This panel has a search feature, which enables you to filter system properties either by key orvalue. For example, to show the properties that start with java.vm, enter java.vm in the filtertext box.
Memory TabThe Memory tab enables you to monitor how efficiently your application is using memoryresources. This tab focuses on heap usage, garbage collection, and active memory pools.The information provided on this tab helps you determine whether you have configured theJVM to provide optimal application performance.
The Memory tab helps you to quickly narrow down a memory leak. A memory leak occurswhen an application unintentionally holds references to objects in the heap, preventing themfrom being garbage collected. These unintentionally held objects can grow in the heap overtime, eventually filling up the entire Java heap space, causing frequent garbage collectionsand ultimately the program termination with OutOfMemoryError.
You can manually initiate a full garbage collection using the Run a full garbage collectionbutton in the top right corner of the tab and then analyze the heap dump.
Heap Histogram
To display a snapshot of memory allocation on the heap per class, click the Refresh HeapHistogram button. Note that a warning message appears to let you know that this can causesome overhead. The output shows the instance count, total size, and delta for each classtype in the heap. When the first heap histogram is captured, that will be the baseline, and thedelta will be set to zero. Every subsequent histogram captured will show the delta to theprevious histogram. If the Reset delta calculation is pressed, the currently captured snapshotwill be used as baseline. If a sequence of histograms is obtained (for example, every twominutes), then you might be able to observe a trend that can lead to further analysis.
Chapter 5System Tab
5-5

When an application experiences a java.lang.OutOfMemoryError, analyze the heaphistogram to diagnose the problem. It will indicate what objects were in the memoryand what size of memory they were occupying when thejava.lang.OutOfMemoryError occurred.
GC TablesThe GC Tables panel contains the current values for key performance attributes ofavailable garbage collectors, such as G1 Young Generation and G1 Old Generation.The collection count can help you to analyze various issues. For example, a highnumber of young collections could be the cause of a response-time problem. If theutilization of the old generation fluctuates greatly without rising after garbage collection(GC), then objects are being copied unnecessarily from the young generation to theold generation.
Right-click an attribute to update interval, units, and for some attributes, change value.
Active Memory PoolsMemory shortage is the main reason for increased GC activity. Therefore, it isimportant to monitor utilization of the different memory pools (Eden, Survivor, and Old).You can achieve this by analyzing the Active Memory Pools panel, which displaysinformation about memory pools available to the JVM.
Threads TabThe Threads tab contains information about running threads in your application.
Live Thread Graphs
Click Live Thread Graph to view the number of threads started by the Javaapplication. The graph contains the following attributes, by default:
• Daemon Live Thread Count: Displays the number of live daemon threads.
• Peak Live Thread Count: Displays the number of peak live threads.
• Total Live Thread Count: Displays the total number of live threads.
Add More Attributes to the Graph.
To add more attributes to the Live Thread Graph, click the Add attributes button.From the Select attributes to add dialog, add the required attributes. For example,add DeadlockedThreadCount and click Finish.
Live Threads TableAll available threads are listed in the Live Threads table, with information such asthread name, thread state, and blocked count. To filter the threads in the table, enterthe filter string in the filter text box. For example, enter AWT to view all the AWTthreads.
Monitor Threads in real timeTo monitor the threads in real time, select the CPU Profiling, Deadlock Detection,and Allocation check boxes. All these check boxes are disabled by default asenabling them consumes a lot of system resources.
Show or Hide Columns in the TableTo add more columns, right-click a thread name and select Visible Columns. Fromthe list, select the columns you want to show or hide.
Stack Trace
Chapter 5Threads Tab
5-6

If a thread is selected, its stack trace will appear in the Stack Traces for Selected Threadspanel. The stack trace contains the call path for all methods up to the one that is currentlyexecuted to help you detect the method that caused an issue.
Diagnostic CommandsThe Diagnostic Commands tab lists the commands that you can send to a running JVM.
The commands enable you to monitor the efficiency and performance of your Javaapplication. They also help you to obtain information about the performance statistics, JavaFlight Recorder (JFR), memory usage, garbage collection, thread stacking, and JVM runtimeof the target Java application.
You can find the diagnostic commands in the Operations list and configure their parametersto the right. To run it, select a command from the Operations list, enter its argument value orvalues, and click the Execute button. The result displays in an output panel.
To see the detailed description of a command, select the command in the Operations list andclick the Help button.
The diagnostic commands are classified according to the performance overhead they causewhen executed:
• Standard Commands: These commands are denoted by an icon with the letter i in acircle. They provide general diagnostic information. For example, JFR.dump.
• Advance Commands: These commands are denoted by an icon with an exclamationmark (!) in a triangle. They require more resources, can impact JVM performance, butprovide more information. For example, JFR.start.
• Internal Commands: These commands are denoted by an icon with an exclamation mark(!) in an upside-down triangle. These commands provide very detailed diagnosticinformation, but greatly impact the JVM performance. Their impact depends on the sizeand contents of the Java heap. For example, GC.heap_dump.
When you execute a diagnostic command with medium, high, or unknown impact, a warningmessage is displayed. You can control this setting through Preferences. Deselect thecorresponding check boxes if you do not want warnings displayed for diagnostic commandswith a specific impact.
Chapter 5Diagnostic Commands
5-7

6Flight Recorder
Flight Recorder (JFR) is a profiling and event collection framework built into the JDK.
Flight Recorder allows Java administrators and developers to gather detailed low-levelinformation about how a JVM and Java applications are behaving. You can use JMC, with aplug-in, to visualize the data collected by JFR. Flight Recorder and JMC together create acomplete toolchain to continuously collect low-level and detailed runtime information enablingafter-the-fact incident analysis.
The advantages of using JFR are:
• It records data about JVM events. You can record events at a particular instance of time.
• Recording events with JFR enables you to preserve the execution states to analyzeissues. You can access the data anytime to better understand problems and resolvethem.
• JFR can record a large amount of data on production systems while keeping theoverhead of the recording process low.
• It is most suited for recording latencies. It records situations where the application is notexecuting as expected and provide details on the bottlenecks.
• It provides insight into how programs interact with execution environment as a whole,ranging from hardware, operating systems, JVM, JDK, and the Java applicationenvironment.
Flight recordings can be started when the application is started or while the application isrunning. The data is recorded as time-stamped data points called events. Events arecategorized as follows:
• Duration events: occurs at a particular duration with specific start time and stop time.
• Instant events: occurs instantly and gets logged immediately, for example, a thread getsblocked.
• Sample events: occurs at regular intervals to check the overall health of the system, forexample, printing heap diagnostics every minute.
• Custom events: user defined events created using JMC or APIs.
In addition, there are predefined events that are enabled in a recording template. Sometemplates only save very basic events and have virtually no impact on performance. Othertemplates may come with slight performance overhead and may also trigger garbagecollections to gather additional data. The following templates are provided with FlightRecorder in the <JMC_ROOT>/lib/jfr directory:
• default.jfc: Collects a predefined set of data with low overhead.
• profile.jfc: Provides more data than the default.jfc template, but with moreoverhead and impact on performance.
Flight Recorder produces following types of recordings:
• Time fixed recordings: A time fixed recording is also known as a profiling recording thatruns for a set amount of time, and then stops. Usually, a time fixed recording has more
6-1

events enabled and may have a slightly bigger performance effect. Events that areturned on can be modified according to your requirements. Time fixed recordingswill be automatically dumped and opened.
Typical use cases for a time fixed recording are as follows:
– Profile which methods are run the most and where most objects are created.
– Look for classes that use more and more heap, which indicates a memoryleak.
– Look for bottlenecks due to synchronization and many more such use cases.
• Continuous recordings: A continuous recording is a recording that is always onand saves, for example, the last six hours of data. During this recording, JFRcollects events and writes data to the global buffer. When the global buffer fills up,the oldest data is discarded. The data currently in the buffer is written to thespecified file whenever you request a dump, or if the dump is triggered by a rule.
A continuous recording with the default template has low overhead and gathers alot of useful data. However, this template doesn't gather heap statistics orallocation profiling.
Start a Flight RecordingFollow these steps to start a flight recording using JMC.
1. Find your JVM in the JVM Browser.
2. Right-click the JVM and select Start Flight Recording...
The Start Flight Recording window opens.
3. Click Browse to find a suitable location and file name to save the recording.
4. Select either Time fixed recording (profiling recording), or Continuousrecording. For continuous recordings, you can specify the maximum size ormaximum age of events you want to save.
5. Select the flight recording template in the Event settings drop-down list.Templates define the events that you want to record. To create your owntemplates, click Template Manager. However, for most use cases, select eitherthe Continuous template (for very low overhead recordings) or the Profilingtemplate (for more data and slightly more overhead).
6. Click Finish to start the recording or click Next to modify the event options definedin the selected template.
7. Modify the event options for the flight recording. The default settings provide agood balance between data and performance. You can change these settingsbased on your requirement.
For example:
• The Threshold value is the length of event recording. By default,synchronization events above 10 ms are collected. This means, if a threadwaits for a lock for more than 10 ms, an event is saved. You can lower thisvalue to get more detailed data for short contentions.
• The Thread Dump setting gives you an option to perform periodic threaddumps. These are normal textual thread dumps.
Chapter 6Start a Flight Recording
6-2

8. Click Finish to start the recording or click Next to modify the event details defined in theselected template.
9. Modify the event details for the selected flight recording template. Event details definewhether the event should be included in the recording. For some events, you can alsodefine whether a stack trace should be attached to the event, specify the durationthreshold (for duration events) and a request period (for requestable events).
10. Click Back if you want to modify any of the settings set in the previous steps or clickFinish to start the recording.
The new flight recording appears in the Progress View.
Note:
Expand the node in the JVM Browser to view the recordings that are running.Right-click any of the recordings to dump, dump whole, dump last part, edit,stop, or close the recording. Stopping a profiling recording will still produce arecording file and closing a profiling recording will discard the recording.
Note:
You can set up JMC to automatically start a flight recording if a condition is metusing the Triggers tab in the JMX console. For more information, see Triggers Tab.
Save Current Buffers into a Flight RecordingJFR saves the recorded data to files with the .jfr extension. These JFR recordings arebinary files for viewing in the JMC. You can manually dump the current contents of the globalbuffer to a recording file.
1. Right-click a continuous recording in the JVM Browser and then select Dump.
The Dump Recording dialog opens.
2. Click the Browse button and select the path and file name for the recording.
3. Select to dump the whole recording, only the last part of the recording, or a specifiedinterval of recording.
4. Click Finish to create the recording dump file.
Analyze a Flight Recording Using JMCOnce the flight recording file opens in the JMC, you can look at a number of different areaslike code, memory, threads, locks and I/O and analyze various aspects of runtime behavior ofyour application.
The recording file is automatically opened in the JMC when a timed recording finishes orwhen a dump of a running recording is created. You can also open any recording file bydouble-clicking it or by opening it through the File menu. The flight recording opens in theAutomated Analysis Results page. This page helps you to diagnose issues quicker. Forexample, if you’re tuning the garbage collection, or tracking down memory allocation issues,then you can use the memory view to get a detailed view on individual garbage collection
Chapter 6Save Current Buffers into a Flight Recording
6-3

events, allocation sites, garbage collection pauses, and so on. You can visualize thelatency profile of your application by looking at I/O and Threads views, and even drilldown into a view representing individual events in the recording.
View Automated Analysis Results PageThe Flight Recorder extracts and analyzes the data from the recordings and thendisplays color-coded report logs on the Automated Analysis Results page.
By default, results with yellow and red scores are displayed to draw your attention topotential problems. If you want to view all results in the report, click the Show OKResults button (a tick mark) on the top-right side of the page. Similarly, to view theresults as a table, click the Table button.
The benchmarks are mainly divided into problems related to the following:
• Java Application
• JVM Internals
• Environment
Clicking on a heading in the report, for example, Java Application, displays acorresponding page.
Note:
You can select a respective entry in the Outline view to navigate betweenthe pages of the automated analysis.
Analyze the Java ApplicationJava Application dashboard displays the overall health of the Java application.
Concentrate on the parameters having yellow and red scores. The dashboard providesexact references to the problematic situations. Navigate to the specific page to analyzethe data and fix the issue.
ThreadsThe Threads page provides a snapshot of all the threads that belong to the Javaapplication. It reveals information about an application’s thread activity that can helpyou diagnose problems and optimize application and JVM performance.
Threads are represented in a table and each row has an associated graph. Graphscan help you to identify the problematic execution patterns. The state of each thread ispresented as a Stack Trace, which provides contextual information of where you caninstantly view the problem area. For example, you can easily locate the occurrence ofa deadlock.
Lock Instances
Lock instances provides further details on threads specifying the lock information, thatis, if the thread is trying to take a lock or waiting for a notification on a lock. If a threadhas taken any lock, the details are shown in the stack trace.
Chapter 6Analyze a Flight Recording Using JMC
6-4

MemoryOne way to detect problems with application performance to is to see how it uses memoryduring runtime.
In the Memory page, the graph represents heap memory usage of the Java application. Eachcycle consists of a Java heap growth phase that represents the period of heap memoryallocations, followed by a short drop that represents garbage collection, and then the cyclestarts over. The important inference from the graph is that the memory allocations are short-lived as garbage collector pushes down the heap to the start position at each cycle.
Select the Garbage Collection check box to see the garbage collection pause time in thegraph. It indicates that the garbage collector stopped the application during the pause time todo its work. Long pause times lead to poor application performance, which needs to beaddressed.
Method ProfilingMethod Profiling page enables you to see how often a specific method is run and for howlong it takes to run a method. The bottlenecks are determined by identifying the methods thattake a lot of time to execute.
As profiling generates a lot of data, it is not turned on by default. Start a new recording andselect Profiling - on server in the Event settings drop-down menu. Do a time fixedrecording for a short duration. JFR dumps the recording to the file name specified. Open theMethod Profiling page in JMC to see the top allocations. Top packages and classes aredisplayed. Verify the details in the stack trace. Inspect the code to verify if the memoryallocation is concentrated on a particular object. JFR points to the particular line numberwhere the problem persists.
JVM InternalsThe JVM Internals page provides detailed information about the JVM and its behavior.
One of the most important parameters to observe is Garbage Collections. Garbagecollection is a process of deleting unused objects so that the space can be used for allocationof new objects. The Garbage Collections page helps you to better understand the systembehavior and garbage collection performance during runtime.
The graphs shows the heap usage as compared to the pause times and how it varies duringthe specified period. The page also lists all the garbage collection events that occurred duringthe recording. Observe the longest pause times against the heap. The pause time indicatesthat garbage collections are taking longer during application processing. It implies thatgarbage collections are freeing less space on the heap. This situation can lead to memoryleaks.
For effective memory management, see the Compilations page, which provides details oncode compilation along with duration. In large applications, you may have many compiledmethods, and memory can be exhausted, resulting in performance issues.
EnvironmentThe Environment page provides information about the environment in which the recordingwas made. It helps to understand the CPU usage, memory, and operating system that isbeing used.
Chapter 6Analyze a Flight Recording Using JMC
6-5

See the Processes page to understand concurrent processes running and thecompeting CPU usage of these processes. The application performance will beaffected if many processes use CPU and other system resources.
Check the Event Browser page to see the statistics of all the event types. It helps youto focus on the bottlenecks and take appropriate action to improve applicationperformance.
You can create Custom Pages using the Event Browser page. Select the requiredevent type from Event Type Tree and click the Create a new page using the selectevent type button in the top right corner of the page. The custom page is listed as anew event page below the event browser page.
Chapter 6Analyze a Flight Recording Using JMC
6-6

7Accessibility in JDK Mission Control
Oracle is dedicated to providing high quality information technology that is accessible topeople with disabilities.
To this end, Oracle has undertaken a substantial project to ensure the accessibility of JMC.Accessibility is a core feature of JMC. Please report any accessibility issues to https://docs.oracle.com/javase/feedback.html or My Oracle Support (for Oracle customers).
Screen ReadersOracle supports screen readers that translate screen-based information into spoken words toassist vision-impaired users.
For instance, configuration options are currently available for the JAWS screen readerproduced by Freedom Scientific, Inc. For information on configuring this product, see Freedom Scientific screen reader website.
Note:
If you are using JAWS, be aware that switching tabs does not work as expected.For a workaround, see Switching Between Tabs.
JDK Mission Control Accessibility ModeJMC displays performance data dials and graphs that provide a valuable graphical view ofthe data that can reveal trends and help identify minimum and maximum values forperformance metrics.
However, dials and graphs do not convey information in a manner that can be read by ascreen reader. JMC provides a way to view dial and graph data in tabular format, which ismore accessible for users with visual impairment. To toggle the accessibility mode, clickthe Accessibility mode button in the top right corner of the relevant panel with dials orgraphs.
To enable accessibility mode for all panels in JMC, follow these steps:
1. Open the Window menu and select Preferences.
2. Select JDK Mission Control.
3. Under Accessibility Options, select Use accessibility mode.
4. Click Apply.
7-1

Show Text Labels on ButtonsBy default, JMC displays buttons with graphics but no text labels.
To show the text labels that can be read by screen readers, follow these steps:
1. Open the Window menu and select Preferences.
2. Select JDK Mission Control in the left pane.
3. Under Accessibility Options, select Show text labels on buttons.
4. Click Apply.
Restart any running plug-ins to see the text labels on buttons.
Resize Online Help TextVision-impaired users might find it difficult to read the online help documents in thestandalone rich client platform (RCP) version of JMC unless the text size is increased.You need an external browser to resize the text.
To change the font size, view the help in an external browser as described in thefollowing steps:
1. Open the Window menu and select Preferences.
2. Select Help in the left pane.
3. Under Open Modes, select to open help contents in an external browser.
4. Click Apply.
JMC will use the default web browser specified in the operating system, and youcannot specify a different web browser from within JMC. How to specify the defaultweb browser depends on the operating system.
Accessibility Known Issues and WorkaroundsThis section contains additional instructions for enhancing your experience with JMC'saccessibility features.
Navigating in a Tree Table with Only One Row
When navigating in a tree table component containing only one row, press the Spacekey or the Shift key and use the Up and Down keys to get to the row.
Switching Between Tabs
When reaching a tab component, JAWS erroneously tells the user “to switch pages,press Ctrl+Tab.” The correct way to switch between tabs is to use the Left or Rightkeys.
Reading Table Data with a Screen Reader
To read table data more efficiently with screen reading software, copy and paste thetable data into a text editor and read it from there. To copy the data, select the rowsthat you are interested in, right-click those rows and select Copy. Then paste the datainto a text editor.
Chapter 7Show Text Labels on Buttons
7-2

8Troubleshooting Tricks
This topic lists some known issues and ways to troubleshoot them.
JVM
• JDK Mission Control fails to find any local JVMs:To resolve the issue, consider the following for Windows platform:
– Ensure that you start the JMC client from <JMC_ROOT>\bin directory.
– Set the JDK 8 (and later) system path (<jdk_installation_path>\bin) in the PATHenvironment variable.
– Ensure that you have access permission to the PATH, while opening jmc.exe. If youdon't have access, Run as Administrator.
– If you are running JMC from Eclipse, then ensure that Eclipse is running on a JDK(not JRE).
– Ensure that there is a directory named hsperfdata_username in the system's tmpdirectory that it is writable by you running JMC and that the file system supportsaccess control lists (ACLs).
Note:
For information about Linux and macOS configurations, see JDK MissionControl 8 Installation Instructions.
• Unable to connect to JVM:Verify the following:
– Are you using the correct protocol?
Ensure that the version of the JVM that you want to monitor and the JVM running theJMC application are the same.
The format of the service URL is:
service:jmx:rmi:///jndi/rmi://<hostname>/jmxrmi– Are the correct ports opened?
Running JMX over RMI requires two ports and that one of the ports will not be knownbeforehand.
– Is the communication blocked by a firewall?
For more information, see JDK Mission Control Communication.
• When attempting to connect to a JVM, stack trace appears indicating that the JVMattempts to communicate with a strange IP or host name:Sometimes RMI can have a problem determining which address to use. This can happendue to any of the following scenarios:
– There are access restrictions in the Security manager.
8-1

– The machine is multihomed and RMI is selecting the wrong interface.
– There is a misconfigured hosts file or a number of different network relatedconfiguration problems.
If none of the above scenarios work, you can try setting thejava.rmi.server.hostname system property. Note that this can affectapplications running on the JVM.
Starting JMC
• Class not found exception when you start JMC:To resolve this issue, ensure that you start JMC from the following locations:
– Windows: <JMC_ROOT>\bin– Linux: <JMC_ROOT>/bin– macOS: <JMC_ROOT>/JDK Mission Control.app
• If JMC eclipse plugin is started with JDK 16 or higher, then it may fail to detectlocally running JVMs:To resolve this issue, add sun.jvmstat.monitor from jdk.internal.jvmstat toAll module in the eclipse.ini file. You can also launch eclipse with the followingcommand:
.\eclipse.exe -vmargs --add-exports=jdk.internal.jvmstat/sun.jvmstat.monitor=ALL-UNNAMED” --add-exports=jdk.internal.jvmstat/sun.jvmstat.monitor=ALL-UNNAMED
Best Practices
Here are some tips or best practices you can use to avoid issues:
• After setting the preference options like Keystore, Email and so on, restart JMC forthe configurations to take effect.
• If you want to clear the locally persisted configurations, data, and so on, delete<user-home>/.jmc file and restart JMC. The log file is also available in the samelocation.
Chapter 8
8-2

ASecurity Compliance for JDK Mission Control
Follow these security recommendations to improve the processes of administering andmanaging JDK Mission Control.
• Use the latest security baseline JDK version for starting JMC.
• Enable Java Discovery Protocol (JDP) only in a secure environment: JDP is a protocolthat enables technologies, in particular, JDK Mission Control and JDK Flight Recorder, todiscover manageable JVMs across the same network subnet. It enables the JVMbrowser to list all JVM instances on the network.You can enable the preferences for JDP protocol using the auto-discover option in JMC.This option is disabled by default. To enable the option, go to Windows, Preferences,JDK Mission Control, JVM Browser, and then JDP. Click auto-discover.
• Use SSL for JMXRMI connections: While connecting to JMX remotely, ensure that youconnect to JVMs having SSL and Authentication options enabled. This will ensureserver side and client side security.Provide the Key store and Trust store credentials. To set the values, go to Windows,Preferences, JDK Mission Control, and then JMXRMI.
A-1