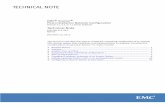jCommunity application Installation, configuration
-
Upload
igor-mihaljko -
Category
Documents
-
view
231 -
download
0
description
Transcript of jCommunity application Installation, configuration

jCommunity application Installation, configuration and usage
This tutorial will show you how to install, configure and use jCommunity application
Author: Igor Mihaljko
Version: 1.0

jCommunity application
Author: Igor Mihaljko E-mail: [email protected] Version: 1.0
2
Table of Contents
Preface ..................................................................................................................................................... 3
Introduction ............................................................................................................................................. 3
What used to be a web-site? ............................................................................................................... 3
What is a web-site nowadays? ............................................................................................................ 3
What is an on-line community? .......................................................................................................... 4
JoobiInstaller application installation...................................................................................................... 5
jSetup initial configuration ...................................................................................................................... 7
jCommunity initial configuration ........................................................................................................... 11
Member’s registration ....................................................................................................................... 12
Member’s profile ............................................................................................................................... 14
Emails handling .................................................................................................................................. 15
Member’s login ................................................................................................................................. 15
Security .............................................................................................................................................. 16
Extras ................................................................................................................................................. 16
Member’s list and properties ................................................................................................................ 17
Groups ................................................................................................................................................... 18
Adding new groups ............................................................................................................................ 18
Properties .............................................................................................................................................. 20
Lists ........................................................................................................................................................ 23
Conclusion ............................................................................................................................................. 25

jCommunity application
Author: Igor Mihaljko E-mail: [email protected] Version: 1.0
3
Preface
Welcome to the tutorial that will try to explain how to install, configure and use jCommunity application. Tutorial will cover all the steps that are needed to go through to application installation, configuration and customization.
Introduction
What used to be a web-site?
At the start of the web, web-sites were simple, they were static and could display pages of information including images and formatted text.
To create a website, it was required to hire a web-master expert in HTML (HyperText Markup Language). And since the knowledge in this area was scarce, companies were bound to pay this technician a huge amount of money for the development.
Once the web-site achieved it just looked like there was no more work to be added to it, and yet you did not realize... Your site may have stood out from the others available on the web on the graphical aspect, and people may have even called it an exceptional piece of art.
But in reality watching this site was as exciting as watching grass grows!
Nothing happened there, Friday was showing the same content which was already there a week ago.
Therefore who were you bound to call again? This little cheeky, expensive web-master of yours! So now instead of paying him only once a big amount of money you had to pay him regularly so that he updates the content of your site.
It is important to have a presence on the web; there is no doubt about that. Any serious entrepreneur will realize that and invest the money to reach that media which is Internet. On the other hand to have a presence which does not require your visitors to come back often on your site somehow is not a smart move. Nowadays the web technologies have evolved and allow you to have higher expectations from your web-site.
What is a web-site nowadays?
Web-sites changed drastically from boring and dead to exciting and lively.
They are allying sleek design to smart application, now the content is separated from the graphic design. The needs are higher concerning interaction with a site and security related issues, hence code is now executed on the site and on the visitors computers.
It is kept up to date by many individuals simultaneously, and the different sections of a web-site can be moderated by different people, as a result a site can easily become much bigger.
Anyone can be in charge of managing the content of a web-site the only difficulty you may face by doing so is to understand the interfaces that you are provided with.
A web-site today is fun and is easy to manage for everyone.

jCommunity application
Author: Igor Mihaljko E-mail: [email protected] Version: 1.0
4
What is an on-line community?
Your visitors are now provided with a choice, they can become Members of your site, you can learn to know them better, they can interact more with you and help you to improve the activities/services you offer them.
They generate the content on your web-site, you entertain the Members and you let them entertain themselves together supplying them with applications. Those applications are a mean for those members to communicate and interact together without your intervention.
A web-site is all about community, when you buy from an e-commerce site you check the previous buyers comment, when you want to share your passion for music you go to music sites and interact with members and groups, when you are having technical issues on a specific topic you go on a related forum and asked for help to the Members...
That sounds pretty complex to achieve... How poor little me can manage such complex thing?
jCommunity is an application designed to help you to manage your members and create online communities. It will help you to:
Create Profiles
Moderate Members
Organize Groups
Manage Access Level
In the same time jCommunity is highly secure and customizable.
Let’s start tutorial by installing joobiinstaller application. Log in to Joomla administrator area and follow the steps to install application.

jCommunity application
Author: Igor Mihaljko E-mail: [email protected] Version: 1.0
5
JoobiInstaller application installation
Click the “Extensions” -> “Install/Uninstall”:
Picture 1: Install new component
Click the “Browse” button and choose JobiInstaller application archive on disk to install.
Picture 2: Click the “Upload File & Install” button
Click on the “Upload File & Install” button to install application.
After few moments (this depends on your network and internet speed) the screen with message that installation was successful should appear.
When the application is successfully installed you should continue with installation of main application. Since JobiInstaller is just helper application that is used to spare client from tedious work of downloading many packages and installing them by hand you should follow steps to install main jSetup application. jSetup will be our central place for every further installations of additional applications and widgets.
Let’s do that now.

jCommunity application
Author: Igor Mihaljko E-mail: [email protected] Version: 1.0
6
Picture 3: Start jSetup application installation
When you click the “Next” button, AJAX driven installation of jSetup application will begin. Since installation is AJAX driven, installation progress will be shown without refreshing the whole page. You can monitor progress by reading progress messages which looks like the one on the following picture:
Picture 4: jSetup application installation progress
The installation will last for 5 to 10 minutes. This depends on your server link speed, your server
usage etc. If you are using shared hosting server, this can be longer because shared hosting servers
are generally very crowded and busy with many users using it on the same time. Just relax and let
installation do the job. After successful installation of the jSetup application, initial setup screen will
show up.

jCommunity application
Author: Igor Mihaljko E-mail: [email protected] Version: 1.0
7
jSetup initial configuration
When the jSetup application is installed, initial configuration screen will appear. You must go through
this initial configuration or else you won’t be able to use jSetup to install other applications. Let’s go
through options on the first configuration screen and try to explain things.
Picture 5: jSetup site configuration
Publish the Default list – choose if you want to publish default list that comes with
jCommunity. You can easily unpublish this later so I would recommend leaving this option on
default state
Add Member list link to Joomla menu – you can choose if you want to put link to list of your
jCommunity members in one of the existing Joomla menus
Login module appears on all the pages – choose if you want to show jCommunity login module
on every page. Module handling is likely to be done through module manager so you can leave
this option on default value as well
Unpublish Joomla's Login module – choose if you want to leave original Joomla login module
published or not. Since you will be using new jCommunity login module, choose No here
Picture 6: Members main preferences
Require Email Confirmation – choose if you want new users to confirm their email address
they used during an account registration or not

jCommunity application
Author: Igor Mihaljko E-mail: [email protected] Version: 1.0
8
Send A Welcome Email – send welcome email when user confirms an email address or not
Require Admin Approval – maybe you want to approve user registration by site administrator
Security Question/Answer – choose to use antispam security question during user registration
Register Group – choose to which of Joomla user groups new registered users will belong to.
You can choose any of existing Joomla user groups. Even Super Administrator so be careful.
Enable Terms & Conditions – enable this option if you want that new users has to agree to
terms and conditions as final step in their registration
There is one more text area in which you can insert your terms and conditions text. This text area
has WYSIWYG editor so you can prepare this text to look exactly as you wish.
When you are finished with setting options on this screen, please, click on the “Next” button on
upper top corner of this options screen.
Picture 7: Continue to next step of initial configuration
Next step in initial jSetup configuration process is to install some useful applications. One of them is
jCommunity. Let's see how to do that. Click the „Application” link to load screen with installed
applications. Since this is the first time that you will load this screen only one application will be
shown here and that is jSetup.
Picture 8: Show installed applications
To be able to install new applications you have to refresh the list of existing applications that Jobisoft
has for you. Click on the “Refresh” button.
Picture 9: refresh the list of exisitng applications

jCommunity application
Author: Igor Mihaljko E-mail: [email protected] Version: 1.0
9
After refresh you will see all applications that you can install from Jobisoft server. You will also see if
there are new versions of already installed applications.
Picture 10: List of possible applications to install
If you see that some of your applications are out of date, you can easily upgrade them to newest
versions. All you have to do is to click on the “Out of date” link next to application you like to
upgrade.
Picture 11: Upgrade out of date application
When you have upgraded existing applications to newest version, you can choose to install new
applications, like jCommunity. You do that by clicking on one of application grades under the
“Grades” column and then on the “Install / Update” button on next screen.
Picture 12: Install new applications

jCommunity application
Author: Igor Mihaljko E-mail: [email protected] Version: 1.0
10
You will see “Installation status” changing with current progress of application installation.
Picture 13: Application installation status
After few moments (minute or two) you will see the following message.
Picture 14: Sucessful installation message
When you return to application listing you will see that there is new application installed and you can
see that it is show in the list. Also notice that jCommunity is installed with the Plus version with trial
period. This is because that version has a lot more features than the Core version and you have been
given a chance to take a look on those extended features.
Picture 15: jCommunity version and licence

jCommunity application
Author: Igor Mihaljko E-mail: [email protected] Version: 1.0
11
jCommunity initial configuration
Now that we have our jCommunity application installed we should make initial configuration and
customize its features to best suit our wishes and needs. You can start initial configuration by clicking
on jCommunity component link under Components main menu.
Picture 16: Click on jCommunity application link
Main screen of the jCommunity application will be presented. From that screen you can choose
which part of this application you would like to configure and customize.
Picture 17: jCommunity application main screen
We will start by customizing members’ preferences. There are lots of options here and choosing
proper settings now will ease later administration and it will certainly helps your users’ easier usage
and building better community around your web site.

jCommunity application
Author: Igor Mihaljko E-mail: [email protected] Version: 1.0
12
Picture 18: Open jCommunity members preferences
When you choose “Preferences” option found under “Members” menu on the main screen of
jCommunity application, the following screen with lots of options will appear. We will go through
those options tab by tab and explain their meaning.
Picture 19: Members' preferences options
Member’s registration
Options under this tab are related to the fact how new users are handled when they register at your
site.
Send A Welcome Email – On successful registration and admin approval, a welcome email
will be sent to the user
Require Email Confirmation – On registration an email with an activation link is sent to the
member so that you can verify the validity of the email address of your members
Require Admin Approval – After registration a member stays Locked until you decide to
accept him on your site
Security Question/Answer – On registration and profile edit the member will be asked for
his personal question and answer. And later on if he loses his password he will be able to
retrieve it using his security question and answer
Picture 20: New member registration options

jCommunity application
Author: Igor Mihaljko E-mail: [email protected] Version: 1.0
13
Name Format – On registration and profile edit the member will be asked his name on a
different format. Those formats can be name, only Last name, only First name, First name
and Last name or First name, Middle name and Last name
Picture 21: Name format options
Register Group – The default group to which a member belong after he registered
Picture 22: Register group options
My Terms & Conditions – Here you can enter the terms and conditions of your site
Picture 23: Terms & Conditions options
Enable Terms & Conditions – The user will have to accept your terms and conditions if you
activate them
Picture 24: Enable /Disable Terms & Conditions usage

jCommunity application
Author: Igor Mihaljko E-mail: [email protected] Version: 1.0
14
Member’s profile
Options found under “Members profile” tab are used to allow or deny for each member upload of
profile images. You can also decide the maximum size of image that members will be allowed to
upload and the size of thumbnail image that will be generated from uploaded image.
Picture 25: Members' profile options
Deny Profile Upload – Do not authorized the profile picture upload. Choose if members will
be able to upload profile image or not
Picture 26: Profile image upload options
Maximum Height – The maximum height of the image to be uploaded in pixels
Maximum Width – The maximum width of the image to be uploaded in pixels
Maximum Size – The maximum size of the image in Kbytes
Thumbnail Height – For each image a thumbnail is produced you can specify here what
should be the height of this thumbnail
Thumbnail Width – For each image a thumbnail is produced you can specify here what
should be the width of this thumbnail
Picture 27: Profile image sizing options

jCommunity application
Author: Igor Mihaljko E-mail: [email protected] Version: 1.0
15
Emails handling
Options found under “Emails Handling” tab are used to specify greetings email templates which are
used during automatic sending of email confirmations when members:
Create new account
Confirm new account by clicking on the link sent in confirmation mail
Requests password change
Account is unlocked
Picture 28: Emails handling options
Member’s login
Options found under “Members Login” tab are used to specify redirections in situations when
members:
Login to your site
Logout from your site
First time login to your site
Picture 29: Members' login options
Logout redirection – If you want to have a redirect on logout of your member
Logout redirection – If you want to have a redirect on logout of your member
Logout redirection – If you want to have a redirect on logout of your member
Picture 30: Login / Logout options

jCommunity application
Author: Igor Mihaljko E-mail: [email protected] Version: 1.0
16
Security
Under “Security” tab you will find only one option. This option will allow you to choose if you want to
record IP of the visiting members.
Picture 31: Members' profile options
Record IP – Select Yes to turn on the recording of the I.P. address of the user when they
navigate the website. Be aware that if you have a lot of traffic on your website, this option
can generate a lot of entry on your database
Picture 32: Members' profile options
Extras
Here you can choose to offer complete language list during registration or simplified (much shorter)
language list. Your members will be able to use chosen languages on your web site frontend in
conjunction with other Multilanguage extensions installed.
Picture 33: Members' profile options
Complete Language List – Click “Yes” if you want to offer the complete language list (135
languages). No if you prefer the simplified language list (39 languages)
Picture 34: Members' profile options

jCommunity application
Author: Igor Mihaljko E-mail: [email protected] Version: 1.0
17
Member’s list and properties
Options found under “Member’s list and properties” are used to handle list of your community
members and their data.
Picture 35: Member’s list and properties
From this preferences page you can:
Lock user – Lock the access of the selected members to the site
Unlock user – Unlock the access of the selected members to the site
Change pass – Manually change the password of one selected member
Send New Pass – Generate a random password and send them to the selected members
Email confirm – resend confirmation mail to selected user
New – add new user to your community
Edit – edit existing users data
Delete – delete existing user from your community
Show – show users data
Preferences – Opens up the members preferences screen
Picture 36: Member’s list and properties
Picture 37: Member’s list and properties

jCommunity application
Author: Igor Mihaljko E-mail: [email protected] Version: 1.0
18
Groups
The groups of members are pretty handy to generate social links between your members. You can
also use those groups to generate your list, you can make a list based on a group of members to
narrow down the number of possible entries.
Picture 38: Groups preferences
The first screen that will load when you click on „Groups“ link will show existing groups on your
community site. From there you can edit existing groups, add new groups or delete existing groups.
Picture 39: List of existing groups
Picture 40: Add
Adding new groups
When you click on “New” screen will show up from which you will be able to input new group
details:
Name – the name of new category
Symbol – you can choose new group logo
Parent – choose if this group will be subgroup of already existing group
Publish – do you want to publish this new group
Access – choose which user access level is allowed to see this group properties
Description – input some group description here

jCommunity application
Author: Igor Mihaljko E-mail: [email protected] Version: 1.0
19
Picture 41: Members' preferences options

jCommunity application
Author: Igor Mihaljko E-mail: [email protected] Version: 1.0
20
Properties
From this screen you are able to add properties to describe your members the way you want so that
you can focus on what matters in your site.
You can edit your properties once created by clicking the appropriate link; you can either change the
Visual Option or add/change values depending on the type of property.
Once you created a property you cannot edit its name, description or SQL type.
Picture 42: Properties options
Clink on the “New” button to create new property for your members description.
Picture 43: New property or delete existing
On the first screen you will have to set the name of new property. Property name is not allowed to
have spaces, has to be all lowercase and no special characters are allowed.
Picture 44: Property information
Type of property is very important and cannot be modified later. Type can be one of the following:
Varchar
Text
Tinyint
Smallint
Mediumint
Int
Date

jCommunity application
Author: Igor Mihaljko E-mail: [email protected] Version: 1.0
21
The choice of property type is important performance wise.
Picture 45: Type of property
The property visual options let you decide on the look of the property. You can:
Specify the caption which will appear before the property value
Select the type of appearance (text box, pick list, etc...)
Choose on which page it will appear.
Choose if it should be required(validated)
Set your own style for the field (length, css, etc...)
Picture 46: Property visual options
Appearance corresponds to HTML tag which will be used to display the value(s). Choose Pick list if
you will have multiple values.
Picture 47: Appearance visual options

jCommunity application
Author: Igor Mihaljko E-mail: [email protected] Version: 1.0
22
Set “Published On” to have this property appearing on the following views.
Picture 48: Show property on the following views
Style your new property to your needs with the following options:
Width – Only for certain appearance type input box text area and password
Height – Only for Text Area
Alignment – The alignment of the field left, right, top, texttop, middle, absmiddle, baseline,
bottom, absbottom
Class – You can specify a CSS class name
Style – You can directly specify a HTML style here
Picture 49: Property style options

jCommunity application
Author: Igor Mihaljko E-mail: [email protected] Version: 1.0
23
Lists
The listing of your lists might be empty at first but will quickly become a key element of your
community web-site.
Here you can create lists of members which will be visible to the visitors; you will be able to sort
those members in many different ways.
Picture 50: Lists options
From this screen you can specify the name, description, publish state and default status of your list.
INFO:
The process of list creation is made of few different steps depending on the version (CORE,
PLUS).
The default status should be given to only one list, the default one is the one you want the
user to see by default.
Picture 51: New list options
Click on the “Next” button to advance to “List Properties Selection”
Picture 52: Next to “List Properties Selection”

jCommunity application
Author: Igor Mihaljko E-mail: [email protected] Version: 1.0
24
This view let you specify which members property will be displayed on your list.
For each property you can:
Specify the header (column) name.
Select which property to list.
Specify the order (position) in which the property will appear.
Select a parent so that you can put several properties in one column.
Show the thumbnail size of the image.
Add a link to the member`s profile.
Add/Save: To add a new element or save the changes of an edited element
Delete: Remove a list
Next: to go to the next step of the list creation process
INFO:
1. The screen is divided in two main parts, the part where you enter your information and the part
where you list all the elements belonging to the list.
2. Once you add a property it will appear in the lower listing
3. If you click the `Property Name` link of one of the listed properties you will be able to edit it.
Picture 53: General list property options
Picture 54: Extra list property options

jCommunity application
Author: Igor Mihaljko E-mail: [email protected] Version: 1.0
25
Conclusion
This concludes my tutorial about installation, configuration and usage of jCommunity application.
I hope that this tutorial will be useful to some of you.
If you have any questions regarding this module, please, leave message on support Joobisoft forum which supplies important information and helps you with installing or customizing your jCommunity extension in order to make it as easy as possible for you.
Author is working for Joobi as freelance writer responsible for writing jCommunity application documentation. You can reach him:
1. through contact form on his web site http://www.mihha-vision.com 2. or by email [email protected]