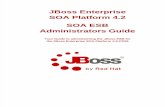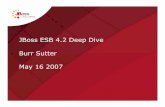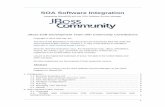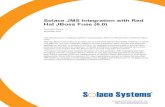JBoss ESB Tools User Guide · • JBoss ESB HelloWorld File Action Example - demonstrates using the...
Transcript of JBoss ESB Tools User Guide · • JBoss ESB HelloWorld File Action Example - demonstrates using the...
-
JBoss ESB Tools User Guide
Version: 1.3.1.GA
-
iii
1. Introduction ................................................................................................................. 1
1.1. What is ESB and JBoss ESB Tools? ................................................................... 1
1.2. Key Features of ESB Tools ................................................................................. 1
2. Tasks ........................................................................................................................... 3
2.1. Creating a ESB Project ....................................................................................... 3
2.2. Using ESB Project Examples ............................................................................. 13
2.3. Deploying a ESB Project ................................................................................... 20
2.4. Creating a ESB File .......................................................................................... 26
2.5. Creating a ESB Action ...................................................................................... 29
2.6. Configuring ESB Runtime in Preferences ........................................................... 32
2.7. Using and Configuring SOA Platform ................................................................. 39
3. Reference ................................................................................................................... 49
3.1. JBoss ESB Editor ............................................................................................. 49
3.1.1. Source View .......................................................................................... 49
3.1.2. Tree View .............................................................................................. 52
3.2. ESB Editor Features ......................................................................................... 75
3.2.1. ESB Syntax Validation ............................................................................ 75
3.2.2. Support for XML Schema ....................................................................... 75
3.2.3. Content Assist for ESB XML File ............................................................. 75
3.2.4. OpenOn for ESB XML File ..................................................................... 76
3.2.5. Synchronized Source and Visual Editing .................................................. 78
4. Summary .................................................................................................................... 81
4.1. Other Relevant Resources on the Topic ............................................................. 81
-
iv
-
Chapter 1.
1
Introduction
1.1. What is ESB and JBoss ESB Tools?
ESB (Enterprise Service Bus) is an abstraction layer on top of the implementation of an
enterprise messaging system that provides the features that Service Oriented Architectures may
be implemented with.
If you want to develop applications using ESB technology JBoss ESB also meets your needs.
Read more about JBoss ESB at http://www.jboss.org/jbossesb.
JBoss ESB Tools provides an ESB editor and wizard for creating an ESB file.
This guide will provide you with the information you need to install, configure and deploy JBoss
ESB Tools. Information will also be provided on the use of the ESB Editor, which allows you to
quickly develop an ESB file with fewer errors.
1.2. Key Features of ESB Tools
The table below lists the main features of the ESB plugin:
Table 1.1. Key Functionality of ESB Tools
Feature Benefit Chapter
JBoss Tools Project
Examples Wizard
Quickly create example projects with a
predefined structure.
Section 2.2, “Using
ESB Project
Examples”
JBoss Enterprise
SOA Platform
The SOA Platform integrates specific versions
of JBoss ESB, jBPM, Drools and the
JBoss Enterprise Application Platform that are
certified to work together in a single supported
enterprise distribution.
Section 2.7, “Using
and Configuring SOA
Platform”
ESB Editor JBoss ESB tooling includes a powerful editor
with features including syntax validation,
support for XML Schema and more.
http://www.jboss.org/jbossesb
-
2
-
Chapter 2.
3
TasksIn this section we will focus on all concepts that JBoss Tools integrate for working with JBoss ESB.
2.1. Creating a ESB Project
In this chapter we suggest a step-by-step walk-through of creating a new ESB project. Let's try
to create a new JBoss ESB project.
We will show you how to use the ESB Project Creation wizard for creating a new ESB project and
setting basic ESB classpath.
Select File → New → Project... in the main menu bar or context menu for selected project and
then ESB → ESB Project in the dialog opened:
-
Chapter 2. Tasks
4
Figure 2.1. Select a Wizard dialog
-
Creating a ESB Project
5
Clicking Next brings you to the JBoss ESB Project wizard page where a project name, ESB
version and target JBoss Runtime are to be specified. Specify, for example, helloworld as a
Project name and accept the default ESB version.
-
Chapter 2. Tasks
6
Figure 2.2. JBoss ESB Project wizard
-
Creating a ESB Project
7
By clicking the Modify button you can open Project Facets Wizard page, where you can select
facets that should be enabled for this project. On the Project Facets Wizard page you can also
configure runtime for the application
-
Chapter 2. Tasks
8
Figure 2.3. Project Facets Wizard
-
Creating a ESB Project
9
Click the Next button to move to the next step in the wizard, where you can select the source
and output folders.
Figure 2.4. Project Facets Wizard
-
Chapter 2. Tasks
10
Next step provides you an opportunity to configure your project for building a java application
Clicking the Next button on this form brings you to the ESB facet installation page where you
can specify the ESB Content Directory. ESB Content Directory is a folder that contains the most
of artifacts that an ESB archive needs. You also can configure ESB libraries to the project by
selecting a ESB runtime using one of the options:
1. Use Server Supplied ESB Runtime
2. Select a ESB runtime from the JBoss ESB runtime list predefined in the preferences. If you
choose the first option, make sure that the project has the Target JBoss Runtime set and this
runtime has a ESB runtime installed.
3. Choose ESB Config Version. From the version 3.1.0 JBoss ESB Tools supports three different
jboss-esb.xsd versions: jbossesb-1.0.1.xsd, jbossesb-1.1.0.xsd and jbossesb-1.2.0.xsd.
Note:
If you use ESB 4.7 you should select jbossesb-1.2.0.xsd.
-
Creating a ESB Project
11
Figure 2.5. Install ESB facet step
Click the Finish button and a ESB project with the default jboss-esb.xml file will be created.
-
Chapter 2. Tasks
12
Figure 2.6. The generated ESB project structure
-
Using ESB Project Examples
13
2.2. Using ESB Project Examples
JBoss Tools provides a Project Example wizard that is an easy way for users to create some
kinds of projects to be used as examples with some predefined structure. Let's start creating a
ESB project using this wizard.
Before creating a ESB project example create JBoss Runtime with name JBoss 4.2 Runtime, it
will be used by your ESB project example.
Select File → New → Other... in the main menu bar or context menu for selected project and then
JBoss Tools → Project Examples in the New dialog:
-
Chapter 2. Tasks
14
Figure 2.7. Select a wizard - Project Examples
Clicking the Next button brings you to the wizard page where you can select a ESB project
example from the example list.
-
Using ESB Project Examples
15
Figure 2.8. Project Example Wizard
-
Chapter 2. Tasks
16
Note:
Under the Projects section you can find two categories related to ESB:
• ESB for SOA-P 4.3
• ESB for SOA-P 5.0
It means that if you use a runtime pointed to a SOA-P 5.0, you should download the
examples from the ESB for SOA-P 5.0 category in order to avoid the incompatibility
errors.
Every ESB example has two projects, one is a ESB project and another is a Java project used
to test the ESB project.
Here is a list of ready examples available in both categories (ESB for SOA-P 4.3 and ESB for
SOA-P 5.0):
• JBoss ESB HelloWorld Example - demonstrates the minimal files necessary to make a basic
ESB component execute as well as to prove that the ESB is properly configured.
• JBoss ESB HelloWorld Action Example - demonstrates the use of multiple action invocations
from a single configuration. You can use a single Action class and make multiple method calls
or use multiple Action classes.
• JBoss ESB HelloWorld Email Example - demonstrates how to configure a mail gateway using
a JCA mail adapter and a Camel mail endpoint. Both gateways route the messages through a
JMS queue and finally to your action class for processing.
• JBoss ESB HelloWorld File Action Example - demonstrates using the File gateway feature
of the JBoss ESB. Files that are found in a particular directory with a particular extension are
sent to a JMS queue with actions for processing.
• JBoss ESB Web Service consumer1 Example - demonstrates how to consume a 181 Web
Service in an ESB action.
• JBoss ESB Web Service producer Example - demonstrates how to deploy a JSR181
Webservice endpoint on JBossESB using the SOAPProcessor action.
• JBoss ESB Smooks CSV -> XML Example - demonstrates how to transform a comma
separated value (CSV) file to an XML.
• JBoss ESB Smooks XML -> POJO Example - demonstrates the use of Smooks performing
a simple transformation by converting an XML file into Java POJOs.
• JBoss ESB Smooks XML -> XML date-manipulation Example - demonstrates how to
manually define and apply a Message Transformation within JBoss ESB.
-
Using ESB Project Examples
17
• JBoss ESB Smooks XML -> XML Example - a very basic example of how to manually define
and apply a Message Transformation within JBoss ESB. It applies a very simple XSLT to a
SampleOrder.xml message and prints the before and after XML to the console.
We will take as our example JBoss ESB HelloWorld Example ESB project:
-
Chapter 2. Tasks
18
Figure 2.9. JBoss Tools ESB Project Examples
-
Using ESB Project Examples
19
Select the JBoss ESB HelloWorld Example ESB project and then click the Finish button. As a
result you will get two projects created:
Figure 2.10. JBoss ESB Project Examples: helloworld and
helloworld_testclient
Deploy the HelloWorld ESB project and run a test class in the client Java project to see the test
result in the Console view.
-
Chapter 2. Tasks
20
2.3. Deploying a ESB Project
In this chapter you will see how to deploy a ESB project using the WTP deployment framework.
Before deploying the project, open the Servers View by selecting Window → Show View → Other
→ Server → Servers, create a JBoss Server in the Server view and start it, and then right clickthe created JBoss server, select Add and Remove Projects, and add the ESB projects you want
to deploy from the left side to the right side in the opened dialog.
-
Deploying a ESB Project
21
Figure 2.11. Add and Remove Projects
Click the Finish button to add the project to the server. You also can drag the ESB project from
the Project View to the server.
-
Chapter 2. Tasks
22
Figure 2.12. Servers View
Thus, you have just added the ESB project to the JBoss server module list. Right click the JBoss
Server and select Publish to publish the project on the server. You can check the deploying result
in the Console view.
The Run and Debug options work on ESB projects causing a (re)deploy for a user designated
server.
You can also use the "Finger touch" for a quick restart of the project without restarting the server:
Figure 2.13. Finger Touch button
The "Finger" touches descriptors dependent on project (i.e. web.xml for WAR, application.xml
for EAR) and now it is also available for jboss-esb.xml in ESB projects.
You can also deploy your ESB project as an .esb archive. Right-click on the project, choose
Export:
-
Deploying a ESB Project
23
Figure 2.14. Export of ESB project
-
Chapter 2. Tasks
24
Choose ESB → ESB File and click Next:
Figure 2.15. Choosing ESB File
And finally export the ESB project to the file system: choose the destination, choose the target
runtime if need a specific one and make the appropriate settings for the archive. Then click Finish.
-
Deploying a ESB Project
25
Figure 2.16. ESB Export
Your project is deployed as an .esb archive.
An ESB archive can be created for ESB projects only. It is also possible to deploy an .esb archive
to a JBoss AS based server with JBoss ESB installed.
-
Chapter 2. Tasks
26
2.4. Creating a ESB File
In this chapter we suggest a step-by-step walk-through of creating your own simple file. Let's try
to organize a new ESB file.
We will show you how to use the Creation wizard for creating a new ESB file.
At first you should open a project that has the ESB facet enabled. Select File → New → Other...
in the main menu bar or context menu for selected project and then ESB → ESB File in the Newdialog:
-
Creating a ESB File
27
Figure 2.17. Select a wizard - ESB File
Clicking Next brings you to the wizard page where a folder, a name and a version for the file
should be specified. Choose, for example, jboss-esb.xml as the name and accept the selected
projects folder and the default version.
-
Chapter 2. Tasks
28
Note:
From the version 3.1.0 JBoss ESB Tools supports three different jboss-esb.xsd
versions: jbossesb-1.0.1.xsd, jbossesb-1.1.0.xsd and jbossesb-1.2.0.xsd. If you
use ESB 4.7 you should select jbossesb-1.2.0.xsd.
Figure 2.18. Folder, Name and Version for ESB file
-
Creating a ESB Action
29
Thus, your file will be created in the selected projects folder by default. If you want to change the
folder for your future file click Browse... button to set needed folder or simply type it.
Clicking on Finish results in the file being generated. The wizard creates one xml file.
2.5. Creating a ESB Action
From this chapter you will find out how to create a ESB Action Java File .
At first you need to open a ESB or simple Java project. Then you should select File → New →
Other in the main menu or from the context project menu. Then click ESB → ESB Action in theNew dialog.
-
Chapter 2. Tasks
30
Figure 2.19. Select a wizard - ESB Action
After that click Next and you will be brought to the New ESB Action wizard. In this wizard the class
name should be specified, also you can set a package or add a interface as for any Java class.
-
Creating a ESB Action
31
Figure 2.20. New ESB Action wizard
-
Chapter 2. Tasks
32
As a result, the ESB Action Java File will be created in the selected package and it will have
org.jboss.soa.esb.actions.AbstractActionPipelineProcessor as superclass.
Clicking on Finish will generate the ESB Action class. Also this class will become available in
ESB Editor wizards.
2.6. Configuring ESB Runtime in Preferences
In this chapter you will learn how to predefine a JBoss ESB runtime on the Preferences page.
You may already know, there are two ways to set JBoss ESB runtime when creating a ESB project,
one is to use the project target JBoss runtime, and another is to select a JBoss ESB runtime
predefined in JBoss Tools preferences. Let's configure it.
Select Window → Preferences → JBoss Tools → JBoss ESB Runtimes to open the JBossESB Runtime Preferences page where you can add, remove and Edit a JBoss ESB runtime.
-
Configuring ESB Runtime in Preferences
33
Figure 2.21. JBoss ESB Runtimes
-
Chapter 2. Tasks
34
Select Add to open a dialog where you can specify the JBoss ESB runtime location, name and
version number. It's also possible to define configuration if you point the home location to a Jboss
AS or SOA-p, in case you select a standalone ESB runtime location, the configuration combo will
be empty and should be ignored. You can also customize the libraries of the runtime by checking
the Customize JBoss ESB Runtime jars checkbox.
Figure 2.22. Configure new JBoss ESB Runtime
The new JBoss ESB Runtime will be configured. Click Finish to finish and save the preferences.
You can use the configuration when creating a JBoss ESB project.
-
Configuring ESB Runtime in Preferences
35
When a ESB runtime is configured for your ESB project you are able to change it to any other
using the classpath container page for ESB runtime. To do that, turn to the Package Explorer view
and right-click the "JBoss ESB Runtime" library. Select Properties and a table listing all available
JBoss ESB runtimes will appear:
Figure 2.23. Classpath Container Page to change ESB runtime
-
Chapter 2. Tasks
36
Choose one of them to set to the ESB project and click Ok .
ESB container allows Source and JavaDoc locations to be set via the Properties dialog on each
contained .jar: right-click on any .jar file, select Properties . Choose Java Source Attachment and
select location (folder, JAR or zip) containing new source for the chosen .jar using one of the
suggested options (workspace, external folder or file) or enter the path manually:
-
Configuring ESB Runtime in Preferences
37
Figure 2.24. Classpath Container: Java Source Attachment
Click on Apply and then on Ok .
To change Javadoc Location choose Javadoc Location and specify URL to the documentation
generated by Javadoc. The Javadoc location will contain a file called package-list :
-
Chapter 2. Tasks
38
Figure 2.25. Classpath Container: Javadoc Location
Click on Apply and then on Ok .
-
Using and Configuring SOA Platform
39
2.7. Using and Configuring SOA Platform
In this chapter you will learn what the JBoss Enterprise SOA Platform is and how you can configure
it to use for your ESB projects.
JBoss Enterprise SOA Platform delivers a flexible, standards-based platform to integrate
applications, SOA services, business events and automate business processes. The SOA
Platform integrates specific versions of JBoss ESB, jBPM, Drools and the JBoss Enterprise
Application Platform that are certified to work together in a single supported enterprise distribution.
Having configured JBoss Enterprise SOA Platform for your ESB project you don't need to install
and configure ESB server and runtime as they are already included.
Check here to find more details on the platform: JBoss Enterprise SOA Platform [http://
www.jboss.com/products/platforms/soa] and JBoss Enterprise SOA Platform Component Details
[http://www.jboss.com/products/platforms/soa/components].
You can find out what is SOA here: Basics of SOA [http://www.jboss.org/jbossesb/resources/
SOABasics.html] and SOA and EOA [http://www.jboss.org/jbossesb/resources/SOAEOA.html].
To configure the JBoss Enterprise SOA platform select Window → Preferences → Server →Runtime Environments, which will open the Server Runtime Environments Preferences page
where you can add, remove and edit a Server Runtime Environment.
http://www.jboss.com/products/platforms/soahttp://www.jboss.com/products/platforms/soahttp://www.jboss.com/products/platforms/soahttp://www.jboss.com/products/platforms/soa/componentshttp://www.jboss.com/products/platforms/soa/componentshttp://www.jboss.org/jbossesb/resources/SOABasics.htmlhttp://www.jboss.org/jbossesb/resources/SOABasics.htmlhttp://www.jboss.org/jbossesb/resources/SOABasics.htmlhttp://www.jboss.org/jbossesb/resources/SOAEOA.htmlhttp://www.jboss.org/jbossesb/resources/SOAEOA.html
-
Chapter 2. Tasks
40
Figure 2.26. Configure new Server Runtime Environment
-
Using and Configuring SOA Platform
41
Select Add , choose JBoss 5.0 Runtime as a type of runtime environment, check the Create a
new local server checkbox and click Next :
Figure 2.27. Type of Server Runtime Environment
-
Chapter 2. Tasks
42
On the next step you can specify a name of the server runtime environment and browse to its
location. Click Finish to add the server runtime environment.
-
Using and Configuring SOA Platform
43
Figure 2.28. New Server Runtime Environment Details
-
Chapter 2. Tasks
44
Now you have your SOA platform configured. To check the configuration create a ESB Project
using instructions described Section 2.2, “Using ESB Project Examples”. As a result you will have
two projects created:
Figure 2.29. Helloworld Projects Created
Then you will need to add JBoss ESB libraries to your projects to configure the SOA server runtime
exactly for your projects. Right-click on your project, select Build Path → Add Libraries:
-
Using and Configuring SOA Platform
45
Figure 2.30. Add Libraries
-
Chapter 2. Tasks
46
Choose JBoss ESB Libraries and click Next :
Figure 2.31. ESB Libraries
Select the necessary runtime to add to the project classpath:
-
Using and Configuring SOA Platform
47
Figure 2.32. Select a ESB runtime
Click Finish .
Now you can deploy your Helloworld project to the server and run a test class in the client Java
project to see the test result in the Console view.
-
48
-
Chapter 3.
49
ReferenceThis chapter includes detailed reference information about JBoss ESB Tools.
3.1. JBoss ESB Editor
ESB editor has lots of useful features, they are described in details in this chapter.
ESB File Editor is a powerful and customizable tool which allows developing an application using
ESB technology.
ESB file editor has two tabs: Tree and Source.
3.1.1. Source View
You can easily switch from Tree to Source by selecting the Source tab at the bottom of the editor
and work in Source view.
-
Chapter 3. Reference
50
Figure 3.1. Source View
-
Source View
51
The Source view for the editor displays a text content of the ESB file. It is always synchronized
with Tree view, so any changes made in one of the views will immediately appear in the other.
No matter what view you select, you get full integration with Outline view. For example, you can
work in the Source view with the help of the Outline view. The Outline view shows a tree structure
of the ESB file. Simply select any element in the Outline view and it will jump to the same place
in the Source editor, so you can navigate through the source code with Outline view.
-
Chapter 3. Reference
52
Figure 3.2. Outline View
3.1.2. Tree View
You can switch to Tree. The Tree view for the editor displays all ESB artifacts in a tree format. By
selecting any node you can see and edit its properties which will appear in the right-hand area.
For example, a Provider:
-
Tree View
53
Figure 3.3. Tree View
-
Chapter 3. Reference
54
Some properties are represented as links to the associated editors.
-
Tree View
55
Figure 3.4. Property Link to the Associated Editor
-
Chapter 3. Reference
56
Now when editing ESB actions which refer to other files (Drools, Groovy, Smooks, etc.), the label
for the field turns into a link to launch the editor associated with that type of file.
-
Tree View
57
Figure 3.5. Property Link to the Associated Editor
-
Chapter 3. Reference
58
Adding, editing or deleting of some artifacts operations are available right in the Tree view. Right-
click any node and select one of the available actions in the context menu. For example, you can
easily add a new Provider:
-
Tree View
59
Figure 3.6. Adding New Provider
-
Chapter 3. Reference
60
Then you can add Channels and Properties for the Providers the same way or using the forms
with Add, Edit and Remove buttons to the right.
You can easily add a new Service too:
-
Tree View
61
Figure 3.7. Adding New Service
-
Chapter 3. Reference
62
The same way you can create a listener for service and other elements of ESB:
-
Tree View
63
Figure 3.8. Adding New Listener for Service
-
Chapter 3. Reference
64
The same actions can be done in the right part of Tree view tab (Form editor) using Add, Edit
and Remove buttons.
Filter can be also edited this way
-
Tree View
65
Figure 3.9. Editing Filter
-
Chapter 3. Reference
66
In order to add a new custom Action to your ESB XML file you should select the Actions node
under the Services, then right-click and choose New → Custom Action.
-
Tree View
67
Figure 3.10. Adding New Custom Action in the Tree View
-
Chapter 3. Reference
68
Or instead make use of Add... button in the Form editor on the left.
-
Tree View
69
Figure 3.11. Adding New Custom Action in the Form Editor
-
Chapter 3. Reference
70
Note:
Some new components are available to support ESB 4.7, such as: new actions
(XsltAction, PersistAction, BpmProcessor, ScriptingAction), new processors
(EJBProcessor), new routers (HttpRouter, JMSRouter, EmailRouter).
Then you will see Add Action wizard. There is a need to specify Action name and Action Java class.
Figure 3.12. Add Action Wizard
To get a help with finding a proper class you can select Browse to open Select class dialog.
-
Tree View
71
Figure 3.13. Select class dialog
Moreover it's possible to type a Process name or select it with Edit Process dialog which is called
out by clicking Browse.
-
Chapter 3. Reference
72
Figure 3.14. Edit Process dialog
As you can see on the both figures above, the context menu will also prompt you to insert one
of the Actions that are supplied out-of-the-box with JBoss ESB. After choosing one an appeared
New Pre-Packed Action wizard will ask you to fill out a name field and other fields specific for each
Action property. For example, for Content Based Router Action the wizard looks as follows:
-
Tree View
73
Figure 3.15. Add Pre-Packed Action Wizard
After confirming creating the Action you can see it in the Tree under the Actions node and preview
as well as edit its settings in the Form editor on the left.
-
Chapter 3. Reference
74
Figure 3.16. Form Editor for Content Based Router
-
ESB Editor Features
75
ESB editor can recognize some specific objects. On the figure you can see
org.jboss.soa.esb.actions.ContentBasedRouter in the Class section.
3.2. ESB Editor Features
JBoss ESB tooling has powerful editor features that help you easily make use of content and
code assist.
This last chapter covers capabilities on how you can use ESB editor.
3.2.1. ESB Syntax Validation
When working in JBoss ESB editor you are constantly provided with feedback and contextual
error checking as you type. In the Source viewer, if at any point a tag is incorrect or incomplete,
an error will be indicated next to the line and also in the Problems view below.
3.2.2. Support for XML Schema
JBoss ESB Framework fully supports XML files based on schemas as well as DTDs (see
Figure 3.1, “Source View”).
The schema checks the child elements of any kind of provider element; the ESB generates errors
on startup if you attempt to define an incorrect combination (e.g.: a jms-bus inside an ftp-provider).
Note:
The schema used behind ESB editor now uses the latest version available (from
SOA-P 4.3). This removes the errors/warnings some users have reported seeing
when using SOA-P specific esb.xml files.
3.2.3. Content Assist for ESB XML File
When you work with any ESB XML file Content Assist is available to help you. It provides pop-
up tip to help you complete your code statements. It allows you to write your code faster and with
more accuracy. Content assist is always available in the Source mode. Simply type Ctrl-Space
to see what is available.
Content Assist for ESB XML file:
-
Chapter 3. Reference
76
Figure 3.17. Content Assist for ESB XML file
Content Assist for attributes:
Figure 3.18. Content Assist for attributes
3.2.4. OpenOn for ESB XML File
ESB file comes with the OpenOn feature that allows to make use of multiple file references in the
file just with a click and the Ctrl key hold down.
The OpenOn is implemented for different types of files/pages inside the tag: .xsd, .xml,
etc.
-
OpenOn for ESB XML File
77
Figure 3.19. OpenOn for smooks configuration file
It is also available for classes:
-
Chapter 3. Reference
78
Figure 3.20. OpenOn for classes
3.2.5. Synchronized Source and Visual Editing
ESB file can be edited in either source or extra visual modes at the same time.
JBoss Tools provide you two different editors to speed your development: a graphical view (Tree)
and source (Source). At the same time, you always have full control over esb source file. Any
changes you make in the source view will immediately appear in the tree view. Both views are
synchronized, you can edit the file in any view.
-
Synchronized Source and Visual Editing
79
Figure 3.21. Two Views are Synchronized
-
80
-
Chapter 4.
81
SummaryOn the whole, this reference supplies you with all necessary information on the functionality that
JBoss ESB plugin provides for work with JBoss ESB.
We hope, this guide helped you to get started with the JBoss ESB Tools. For
additional information you are welcome on JBoss forum [http://www.jboss.com/index.html?
module=bb&op=viewforum&f=201].
4.1. Other Relevant Resources on the Topic
You can find a set of benefits and other extra information on:
• JBoss ESB [http://www.jboss.org/jbossesb]
• JBoss Wiki [http://community.jboss.org/en/wiki]
• JBoss ESB Documentation Library [http://www.jboss.org/jbossesb/docs/index.html]
The latest JBoss Tools/JBoss Developer Studio documentation builds are available on the JBoss
Tools nightly documentation page [http://download.jboss.org/jbosstools/nightly-docs/].
http://www.jboss.com/index.html?module=bb&op=viewforum&f=201http://www.jboss.com/index.html?module=bb&op=viewforum&f=201http://www.jboss.com/index.html?module=bb&op=viewforum&f=201http://www.jboss.org/jbossesbhttp://www.jboss.org/jbossesbhttp://community.jboss.org/en/wikihttp://community.jboss.org/en/wikihttp://www.jboss.org/jbossesb/docs/index.htmlhttp://www.jboss.org/jbossesb/docs/index.htmlhttp://download.jboss.org/jbosstools/nightly-docs/http://download.jboss.org/jbosstools/nightly-docs/http://download.jboss.org/jbosstools/nightly-docs/
-
82
JBoss ESB Tools User GuideTable of ContentsChapter 1. Introduction1.1. What is ESB and JBoss ESB Tools?1.2. Key Features of ESB Tools
Chapter 2. Tasks2.1. Creating a ESB Project2.2. Using ESB Project Examples2.3. Deploying a ESB Project2.4. Creating a ESB File2.5. Creating a ESB Action2.6. Configuring ESB Runtime in Preferences2.7. Using and Configuring SOA Platform
Chapter 3. Reference3.1. JBoss ESB Editor3.1.1. Source View3.1.2. Tree View
3.2. ESB Editor Features3.2.1. ESB Syntax Validation3.2.2. Support for XML Schema3.2.3. Content Assist for ESB XML File3.2.4. OpenOn for ESB XML File3.2.5. Synchronized Source and Visual Editing
Chapter 4. Summary4.1. Other Relevant Resources on the Topic