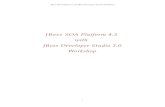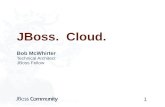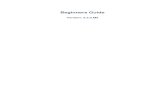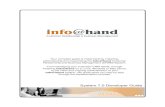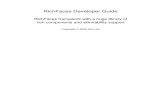Jboss Developer Studio 7.0 User Guide
-
Upload
steve-reich -
Category
Documents
-
view
221 -
download
0
description
Transcript of Jboss Developer Studio 7.0 User Guide

Red Hat JBoss Developer StudioRed Hat JBoss Developer Studio7.0User Guide
Information about using the plug-ins comprising JBoss Developer Studio

Red Hat Documentation TeamRed Hat Documentation Team

Red Hat JBoss Developer Studio Red Hat JBoss Developer Studio 7.0User Guide
Information about using the plug-ins comprising JBoss Developer Studio
Red Hat Document at ion Team

Legal Notice
Copyright 2013 Red Hat, Inc. This document is licensed by Red Hat under the Creative Commons
Attribution-ShareAlike 3.0 Unported License. If you distribute this document, or a modif ied version of it,
you must provide attribution to Red Hat, Inc. and provide a link to the original. If the document is modif ied,
all Red Hat trademarks must be removed. Red Hat, as the licensor of this document, waives the right to
enforce, and agrees not to assert, Section 4d of CC-BY-SA to the fullest extent permitted by applicable
law. Red Hat, Red Hat Enterprise Linux, the Shadowman logo, JBoss, MetaMatrix, Fedora, the Inf inity Logo,
and RHCE are trademarks of Red Hat, Inc., registered in the United States and other countries. Linux is
the registered trademark of Linus Torvalds in the United States and other countries. Java is a registered
trademark of Oracle and/or its aff iliates. XFS is a trademark of Silicon Graphics International Corp. or its
subsidiaries in the United States and/or other countries. MySQL is a registered trademark of MySQL AB
in the United States, the European Union and other countries. Node.js is an off icial trademark of Joyent.
Red Hat Software Collections is not formally related to or endorsed by the off icial Joyent Node.js open
source or commercial project. The OpenStack Word Mark and OpenStack Logo are either registered
trademarks/service marks or trademarks/service marks of the OpenStack Foundation, in the United
States and other countries and are used with the OpenStack Foundation's permission. We are not
aff iliated with, endorsed or sponsored by the OpenStack Foundation, or the OpenStack community. All
other trademarks are the property of their respective owners.
Keywords
Abstract
This document details how to use and customize the individual plug-ins comprising JBoss Developer
Studio.

55567778
. . . . . . . . . . . . . . . . . . . . . . . . . . . . . . . . . . . . . . . . . . . . . . . . . . . . . . . . . . . . . . . . . . . . . . . . . . . . . . . . . . . . . . . . . . . . . . . . . . . . . . . . . . . . . . . . . . . . . . . . . . . . . . . . . . . . . . . . . . . . . . . . . . . . . . . . . . . . . . . . . . . . . . . . . . . . . . . . . . . . . . . . . . . . . . . . . . . . . . . . . . . . . . . . . . . . . . . . . . . . . . . . . . . . . . . . . . . . . . . . . . . . . . . . . . . . . . . . . . . . . . . . . . . . . . . . . . . . . . . .
999
. . . . . . . . . . . . . . . . . . . . . . . . . . . . . . . . . . . . . . . . . . . . . . . . . . . . . . . . . . . . . . . . . . . . . . . . . . . . . . . . . . . . . . . . . . . . . . . . . . . . . . . . . . . . . . . . . . . . . . . . . . . . . . . . . . . . . . . . . . . . . . . . . . . . . . . . . . . . . . . . . . . . . . . . . . . . . . . . . . . . . . . . . . . . . . . . . . . . . . . . . . . . . . . . . . . . . . . . . . . . . . . . . . . . . . . . . . . . . . . . . . . . . . . . . . . . . . . . . . . . . . . . . . . . . . . . . . . . . . . .
11. . . . . . . . . . . . . . . . . . . . . . . . . . . . . . . . . . . . . . . . . . . . . . . . . . . . . . . . . . . . . . . . . . . . . . . . . . . . . . . . . . . . . . . . . . . . . . . . . . . . . . . . . . . . . . . . . . . . . . . . . . . . . . . . . . . . . . . . . . . . . . . . . . . . . . . . . . . . . . . . . . . . . . . . . . . . . . . . . . . . . . . . . . . . . . . . . . . . . . . . . . . . . . . . . . . . . . . . . . . . . . . . . . . . . . . . . . . . . . . . . . . . . . . . . . . . . . . . . . . . . . . . . . . . . . . . . . . . . . . .
121212121212131314151818192020212326
. . . . . . . . . . . . . . . . . . . . . . . . . . . . . . . . . . . . . . . . . . . . . . . . . . . . . . . . . . . . . . . . . . . . . . . . . . . . . . . . . . . . . . . . . . . . . . . . . . . . . . . . . . . . . . . . . . . . . . . . . . . . . . . . . . . . . . . . . . . . . . . . . . . . . . . . . . . . . . . . . . . . . . . . . . . . . . . . . . . . . . . . . . . . . . . . . . . . . . . . . . . . . . . . . . . . . . . . . . . . . . . . . . . . . . . . . . . . . . . . . . . . . . . . . . . . . . . . . . . . . . . . . . . . . . . . . . . . . . . .
282828282828313743484955565657585961
. . . . . . . . . . . . . . . . . . . . . . . . . . . . . . . . . . . . . . . . . . . . . . . . . . . . . . . . . . . . . . . . . . . . . . . . . . . . . . . . . . . . . . . . . . . . . . . . . . . . . . . . . . . . . . . . . . . . . . . . . . . . . . . . . . . . . . . . . . . . . . . . . . . . . . . . . . . . . . . . . . . . . . . . . . . . . . . . . . . . . . . . . . . . . . . . . . . . . . . . . . . . . . . . . . . . . . . . . . . . . . . . . . . . . . . . . . . . . . . . . . . . . . . . . . . . . . . . . . . . . . . . . . . . . . . . . . . . . . . .
Table of Contents
Preface1. Document Conventions
1.1. Typographic Conventions1.2. Pull-quote Conventions1.3. Notes and Warnings
2. Getting Help and Giving Feedback2.1. Do You Need Help?2.2. Give us Feedback
Chapter 1. Introduction to Red Hat JBoss Developer Studio1.1. About Red Hat JBoss Developer Studio1.2. Use Cases of JBoss Developer Studio
Part I. Tools for Every Project
Chapter 2. JBoss Central and the JBoss Perspective2.1. Overview of JBoss Central and the JBoss Perspective
2.1.1. About JBoss Central2.1.2. About the JBoss Perspective
2.2. Features of JBoss Central and the JBoss Perspective2.2.1. Features Overview2.2.2. View JBoss Central2.2.3. Access Project Wizards in JBoss Central2.2.4. Access Information in JBoss Central2.2.5. Update Software in JBoss Central2.2.6. Open the JBoss Perspective2.2.7. Manage JBoss Perspective2.2.8. View Cheat Sheets
2.3. Customizing JBoss Central and the JBoss Perspective2.3.1. Customizing Overview2.3.2. Change the Behavior of JBoss Central on IDE Start2.3.3. Customize the Default Tabs, Menus and Toolbars of the JBoss Perspective2.3.4. Set Cheat Sheet Behavior
Chapter 3. JBoss Server Tools3.1. Overview of JBoss Server Tools
3.1.1. About JBoss Server Tools3.2. Features of JBoss Server Tools
3.2.1. Features Overview3.2.2. Define a Local Server with Runtime Detection3.2.3. Create an Additional Server Runtime Environment3.2.4. Define an Additional Local Server3.2.5. Define a Remote Server3.2.6. Manage Server Settings3.2.7. Manage Server Settings in Overview Mode3.2.8. Manage Server Settings in Deployment Mode
3.3. Customizing JBoss Server Tools3.3.1. Customizing Overview3.3.2. Enable Runtime Detection on IDE Start3.3.3. Set a Default Server3.3.4. Default Filesets3.3.5. Default Classpath Entries
Table of Contents
1

63636363636363646566676769696970
. . . . . . . . . . . . . . . . . . . . . . . . . . . . . . . . . . . . . . . . . . . . . . . . . . . . . . . . . . . . . . . . . . . . . . . . . . . . . . . . . . . . . . . . . . . . . . . . . . . . . . . . . . . . . . . . . . . . . . . . . . . . . . . . . . . . . . . . . . . . . . . . . . . . . . . . . . . . . . . . . . . . . . . . . . . . . . . . . . . . . . . . . . . . . . . . . . . . . . . . . . . . . . . . . . . . . . . . . . . . . . . . . . . . . . . . . . . . . . . . . . . . . . . . . . . . . . . . . . . . . . . . . . . . . . . . . . . . . . . .
72. . . . . . . . . . . . . . . . . . . . . . . . . . . . . . . . . . . . . . . . . . . . . . . . . . . . . . . . . . . . . . . . . . . . . . . . . . . . . . . . . . . . . . . . . . . . . . . . . . . . . . . . . . . . . . . . . . . . . . . . . . . . . . . . . . . . . . . . . . . . . . . . . . . . . . . . . . . . . . . . . . . . . . . . . . . . . . . . . . . . . . . . . . . . . . . . . . . . . . . . . . . . . . . . . . . . . . . . . . . . . . . . . . . . . . . . . . . . . . . . . . . . . . . . . . . . . . . . . . . . . . . . . . . . . . . . . . . . . . . .
73737373737373767781
. . . . . . . . . . . . . . . . . . . . . . . . . . . . . . . . . . . . . . . . . . . . . . . . . . . . . . . . . . . . . . . . . . . . . . . . . . . . . . . . . . . . . . . . . . . . . . . . . . . . . . . . . . . . . . . . . . . . . . . . . . . . . . . . . . . . . . . . . . . . . . . . . . . . . . . . . . . . . . . . . . . . . . . . . . . . . . . . . . . . . . . . . . . . . . . . . . . . . . . . . . . . . . . . . . . . . . . . . . . . . . . . . . . . . . . . . . . . . . . . . . . . . . . . . . . . . . . . . . . . . . . . . . . . . . . . . . . . . . . .
84. . . . . . . . . . . . . . . . . . . . . . . . . . . . . . . . . . . . . . . . . . . . . . . . . . . . . . . . . . . . . . . . . . . . . . . . . . . . . . . . . . . . . . . . . . . . . . . . . . . . . . . . . . . . . . . . . . . . . . . . . . . . . . . . . . . . . . . . . . . . . . . . . . . . . . . . . . . . . . . . . . . . . . . . . . . . . . . . . . . . . . . . . . . . . . . . . . . . . . . . . . . . . . . . . . . . . . . . . . . . . . . . . . . . . . . . . . . . . . . . . . . . . . . . . . . . . . . . . . . . . . . . . . . . . . . . . . . . . . . .
8585858585858991929495969696
. . . . . . . . . . . . . . . . . . . . . . . . . . . . . . . . . . . . . . . . . . . . . . . . . . . . . . . . . . . . . . . . . . . . . . . . . . . . . . . . . . . . . . . . . . . . . . . . . . . . . . . . . . . . . . . . . . . . . . . . . . . . . . . . . . . . . . . . . . . . . . . . . . . . . . . . . . . . . . . . . . . . . . . . . . . . . . . . . . . . . . . . . . . . . . . . . . . . . . . . . . . . . . . . . . . . . . . . . . . . . . . . . . . . . . . . . . . . . . . . . . . . . . . . . . . . . . . . . . . . . . . . . . . . . . . . . . . . . . . .
98989898989898
100101102
. . . . . . . . . . . . . . . . . . . . . . . . . . . . . . . . . . . . . . . . . . . . . . . . . . . . . . . . . . . . . . . . . . . . . . . . . . . . . . . . . . . . . . . . . . . . . . . . . . . . . . . . . . . . . . . . . . . . . . . . . . . . . . . . . . . . . . . . . . . . . . . . . . . . . . . . . . . . . . . . . . . . . . . . . . . . . . . . . . . . . . . . . . . . . . . . . . . . . . . . . . . . . . . . . . . . . . . . . . . . . . . . . . . . . . . . . . . . . . . . . . . . . . . . . . . . . . . . . . . . . . . . . . . . . . . . . . . . . . . .
Chapter 4 . Forge Tools4.1. Overview of Forge Tools
4.1.1. About Forge4.1.2. About Forge Tools
4.2. Features of Forge Tools4.2.1. Features Overview4.2.2. Manage the Forge Console4.2.3. Manage the Forge Runtime Server4.2.4. Navigate to Project Resources on the Forge Command Line4.2.5. Background Actions Invoked by Forge Commands4.2.6. Access a List of Forge Commands4.2.7. Use Forge Wizards
4.3. Customizing Forge Tools4.3.1. Customizing Overview4.3.2. Customize the Forge Start4.3.3. Manage Forge Runtime Servers
Part II. Tools for Creating Web Interfaces
Chapter 5. LiveReload Tools5.1. Overview of LiveReload Tools
5.1.1. About LiveReload5.1.2. About LiveReload Tools
5.2. Features of LiveReload Tools5.2.1. Features Overview5.2.2. Create a LiveReload Server5.2.3. Configure the LiveReload Server5.2.4. View Resources in LiveReload-enabled Browsers5.2.5. View Resources in LiveReload-enabled BrowserSim
Part III. Tools for Creating Mobile Applications
Chapter 6. Mobile Web Tools6.1. Overview of Mobile Web Tools
6.1.1. About Mobile Web Tools6.2. Features of Mobile Web Tools
6.2.1. Features Overview6.2.2. Create a Mobile Web Project6.2.3. Use a HTML5 jQuery Mobile File Template6.2.4. Access the jQuery Mobile Palette6.2.5. Insert a jQuery Mobile Palette Widget into a HTML5 File6.2.6. Get Assistance with jQuery Mobile Programming6.2.7. View jQuery Mobile Pages in a Browser
6.3. Customizing Mobile Web Tools6.3.1. Customizing Overview6.3.2. Customize jQuery Mobile File Templates
Chapter 7. BrowserSim7.1. Overview of BrowserSim
7.1.1. About BrowserSim7.1.2. System Requirements
7.2. Features of BrowserSim7.2.1. Features Overview7.2.2. View a Web Application on BrowserSim7.2.3. Manage Web Applications on BrowserSim7.2.4. Change the Appearance of a Simulated Device7.2.5. View a Web Page in Different Browsers and Simulated Devices
Red Hat JBoss Developer Studio Red Hat JBoss Developer Studio 7.0 User Guide
2

103104107108108108108109110111112112113
114. . . . . . . . . . . . . . . . . . . . . . . . . . . . . . . . . . . . . . . . . . . . . . . . . . . . . . . . . . . . . . . . . . . . . . . . . . . . . . . . . . . . . . . . . . . . . . . . . . . . . . . . . . . . . . . . . . . . . . . . . . . . . . . . . . . . . . . . . . . . . . . . . . . . . . . . . . . . . . . . . . . . . . . . . . . . . . . . . . . . . . . . . . . . . . . . . . . . . . . . . . . . . . . . . . . . . . . . . . . . . . . . . . . . . . . . . . . . . . . . . . . . . . . . . . . . . . . . . . . . . . . . . . . . . . . . . . . . . . . .
115115115115116116116117119120122122123124129130132135137
. . . . . . . . . . . . . . . . . . . . . . . . . . . . . . . . . . . . . . . . . . . . . . . . . . . . . . . . . . . . . . . . . . . . . . . . . . . . . . . . . . . . . . . . . . . . . . . . . . . . . . . . . . . . . . . . . . . . . . . . . . . . . . . . . . . . . . . . . . . . . . . . . . . . . . . . . . . . . . . . . . . . . . . . . . . . . . . . . . . . . . . . . . . . . . . . . . . . . . . . . . . . . . . . . . . . . . . . . . . . . . . . . . . . . . . . . . . . . . . . . . . . . . . . . . . . . . . . . . . . . . . . . . . . . . . . . . . . . . . .
14 2. . . . . . . . . . . . . . . . . . . . . . . . . . . . . . . . . . . . . . . . . . . . . . . . . . . . . . . . . . . . . . . . . . . . . . . . . . . . . . . . . . . . . . . . . . . . . . . . . . . . . . . . . . . . . . . . . . . . . . . . . . . . . . . . . . . . . . . . . . . . . . . . . . . . . . . . . . . . . . . . . . . . . . . . . . . . . . . . . . . . . . . . . . . . . . . . . . . . . . . . . . . . . . . . . . . . . . . . . . . . . . . . . . . . . . . . . . . . . . . . . . . . . . . . . . . . . . . . . . . . . . . . . . . . . . . . . . . . . . . .
14 3143143
. . . . . . . . . . . . . . . . . . . . . . . . . . . . . . . . . . . . . . . . . . . . . . . . . . . . . . . . . . . . . . . . . . . . . . . . . . . . . . . . . . . . . . . . . . . . . . . . . . . . . . . . . . . . . . . . . . . . . . . . . . . . . . . . . . . . . . . . . . . . . . . . . . . . . . . . . . . . . . . . . . . . . . . . . . . . . . . . . . . . . . . . . . . . . . . . . . . . . . . . . . . . . . . . . . . . . . . . . . . . . . . . . . . . . . . . . . . . . . . . . . . . . . . . . . . . . . . . . . . . . . . . . . . . . . . . . . . . . . . .
7.2.6. Generate a Screen Capture of a Simulated Device7.2.7. Activate LiveReload for BrowserSim7.2.8. View the Source of a Web Page
7.3. Customizing BrowserSim7.3.1. Customizing Overview7.3.2. Make BrowserSim the Default Browser7.3.3. Add BrowserSim to the Global Toolbar7.3.4. Set a Shortcut for the Run BrowserSim Action7.3.5. Add or Modify Devices in BrowserSim7.3.6. Change the Default Behavior when a Device does not Fit the Display7.3.7. Change the Default LiveReload Port7.3.8. Change the Default Location for Saved Screen Captures7.3.9. Change the Default Settings for Weinre
Part IV. Tools for Deployment and Maintenance
Chapter 8. OpenShift Tools8.1. Overview of OpenShift Tools
8.1.1. About OpenShift8.1.2. About OpenShift Tools
8.2. Features of OpenShift Tools8.2.1. Features Overview8.2.2. Create an OpenShift User Account8.2.3. Connect to OpenShift8.2.4. Manage a Connection8.2.5. Generate and Upload SSH keys to OpenShift8.2.6. Manage SSH Keys8.2.7. Create a Domain8.2.8. Manage a Domain8.2.9. Create and Deploy an Application on OpenShift8.2.10. Deploy an Existing Application on OpenShift8.2.11. Import a Deployed OpenShift Application into the IDE8.2.12. Generate a server adapter for an application8.2.13. View a Deployed Application and Associated Information8.2.14. Manage a Deployed Application
Revision History
IndexFH
Table of Contents
3

Red Hat JBoss Developer Studio Red Hat JBoss Developer Studio 7.0 User Guide
4

Preface
1. Document ConventionsThis manual uses several conventions to highlight certain words and phrases and draw attention tospecific pieces of information.
In PDF and paper editions, this manual uses typefaces drawn from the Liberation Fonts set. TheLiberation Fonts set is also used in HTML editions if the set is installed on your system. If not, alternativebut equivalent typefaces are displayed. Note: Red Hat Enterprise Linux 5 and later include the LiberationFonts set by default.
1.1. Typographic ConventionsFour typographic conventions are used to call attention to specific words and phrases. Theseconventions, and the circumstances they apply to, are as follows.
Mono-spaced Bold
Used to highlight system input, including shell commands, file names and paths. Also used to highlightkeys and key combinations. For example:
To see the contents of the file my_next_bestselling_novel in your current workingdirectory, enter the cat my_next_bestselling_novel command at the shell promptand press Enter to execute the command.
The above includes a file name, a shell command and a key, all presented in mono-spaced bold and alldistinguishable thanks to context.
Key combinations can be distinguished from an individual key by the plus sign that connects each part ofa key combination. For example:
Press Enter to execute the command.
Press Ctrl+Alt+F2 to switch to a virtual terminal.
The first example highlights a particular key to press. The second example highlights a key combination:a set of three keys pressed simultaneously.
If source code is discussed, class names, methods, functions, variable names and returned valuesmentioned within a paragraph will be presented as above, in mono-spaced bold. For example:
File-related classes include filesystem for file systems, file for files, and dir fordirectories. Each class has its own associated set of permissions.
Proportional Bold
This denotes words or phrases encountered on a system, including application names; dialog box text;labeled buttons; check-box and radio button labels; menu titles and sub-menu titles. For example:
Choose System → Preferences → Mouse from the main menu bar to launch MousePreferences. In the Buttons tab, select the Left-handed mouse check box and clickClose to switch the primary mouse button from the left to the right (making the mousesuitable for use in the left hand).
To insert a special character into a gedit file, choose Applications → Accessories →
Preface
5

Character Map from the main menu bar. Next, choose Search → Find… from theCharacter Map menu bar, type the name of the character in the Search field and clickNext. The character you sought will be highlighted in the Character Table. Double-clickthis highlighted character to place it in the Text to copy field and then click the Copybutton. Now switch back to your document and choose Edit → Paste from the gedit menubar.
The above text includes application names; system-wide menu names and items; application-specificmenu names; and buttons and text found within a GUI interface, all presented in proportional bold and alldistinguishable by context.
Mono-spaced Bold Italic or Proportional Bold Italic
Whether mono-spaced bold or proportional bold, the addition of italics indicates replaceable or variabletext. Italics denotes text you do not input literally or displayed text that changes depending oncircumstance. For example:
To connect to a remote machine using ssh, type ssh [email protected] at a shellprompt. If the remote machine is example.com and your username on that machine isjohn, type ssh [email protected] .
The mount -o remount file-system command remounts the named file system. Forexample, to remount the /home file system, the command is mount -o remount /home.
To see the version of a currently installed package, use the rpm -q package command. Itwill return a result as follows: package-version-release.
Note the words in bold italics above — username, domain.name, file-system, package, version andrelease. Each word is a placeholder, either for text you enter when issuing a command or for textdisplayed by the system.
Aside from standard usage for presenting the title of a work, italics denotes the first use of a new andimportant term. For example:
Publican is a DocBook publishing system.
1.2. Pull-quote ConventionsTerminal output and source code listings are set off visually from the surrounding text.
Output sent to a terminal is set in mono-spaced roman and presented thus:
books Desktop documentation drafts mss photos stuff svnbooks_tests Desktop1 downloads images notes scripts svgs
Source-code listings are also set in mono-spaced roman but add syntax highlighting as follows:
Red Hat JBoss Developer Studio Red Hat JBoss Developer Studio 7.0 User Guide
6

package org.jboss.book.jca.ex1;
import javax.naming.InitialContext;
public class ExClient{ public static void main(String args[]) throws Exception { InitialContext iniCtx = new InitialContext(); Object ref = iniCtx.lookup("EchoBean"); EchoHome home = (EchoHome) ref; Echo echo = home.create();
System.out.println("Created Echo");
System.out.println("Echo.echo('Hello') = " + echo.echo("Hello")); }}
1.3. Notes and WarningsFinally, we use three visual styles to draw attention to information that might otherwise be overlooked.
Note
Notes are tips, shortcuts or alternative approaches to the task at hand. Ignoring a note shouldhave no negative consequences, but you might miss out on a trick that makes your life easier.
Important
Important boxes detail things that are easily missed: configuration changes that only apply to thecurrent session, or services that need restarting before an update will apply. Ignoring a boxlabeled 'Important' will not cause data loss but may cause irritation and frustration.
Warning
Warnings should not be ignored. Ignoring warnings will most likely cause data loss.
2. Getting Help and Giving Feedback
2.1. Do You Need Help?If you experience difficulty with a procedure described in this documentation, visit the Red Hat CustomerPortal at http://access.redhat.com. Through the customer portal, you can:
search or browse through a knowledgebase of technical support articles about Red Hat products.
submit a support case to Red Hat Global Support Services (GSS).
access other product documentation.
Preface
7

Red Hat also hosts a large number of electronic mailing lists for discussion of Red Hat software andtechnology. You can find a list of publicly available mailing lists at https://www.redhat.com/mailman/listinfo.Click on the name of any mailing list to subscribe to that list or to access the list archives.
2.2. Give us FeedbackIf you find a typographical error, or know how this guide can be improved, we would love to hear fromyou. Submit a report in Bugzilla against the product Red Hat JBoss Developer Studio and thecomponent documentation. The following link will take you to a pre-filled bug report for this product:https://bugzilla.redhat.com/.
Fill out the following template in Bugzilla's Description field. Be as specific as possible whendescribing the issue; this will help ensure that we can fix it quickly.
Document URL:
Section Number and Name:
Describe the issue:
Suggestions for improvement:
Additional information:
Be sure to give us your name so that you can receive full credit for reporting the issue.
Red Hat JBoss Developer Studio Red Hat JBoss Developer Studio 7.0 User Guide
8

Chapter 1. Introduction to Red Hat JBoss Developer Studio
1.1. About Red Hat JBoss Developer StudioRed Hat JBoss Developer Studio is a set of Eclipse-based development tools. It contains plug-ins thatintegrate with Eclipse to extend the existing functionality of the integrated development environment(IDE).
JBoss Developer Studio is designed to increase your productivity when developing applications. You canfocus on building, testing and deploying your applications because JBoss application development toolsare integrated in one IDE. Furthermore, JBoss Developer Studio has many unique features to assist yourapplication development:
Develop new applications using the wizards and project examples of JBoss Central.
Add powerful functionality to applications with minimal effort using Forge Tools.
Build web interfaces with ease using the visual editing and drop-and-drag utilities of Visual WebTools and Mobile Web Tools.
Experience browsers automatically refreshing in response to modified application resources withLiveReload Tools.
Incorporate JSF, Seam, JAX-RS, Hibernate, CDI and other popular APIs into applications withsimplicity using the tool-driven interface.
Preview and test mobile web applications on a variety of simulation mobile devices usingBrowserSim.
Deploy applications to JBoss runtime servers and the cloud using JBoss Server Manager andOpenShift Tools.
JBoss Developer Studio comes built around Eclipse and packaged with all of the necessarydependencies and third party plug-ins for simplified installing. For developers already running Eclipse,JBoss Developer Studio can also be installed through Eclipse Marketplace. For distinction, this latterJBoss Developer Studio installation is called JBoss Developer Studio BYOE (Bring Your Own Eclipse).
Report a bug
1.2. Use Cases of JBoss Developer StudioJBoss Developer Studio assists JEE developers by integrating JBoss technology and APIs in a singledevelopment environment. Here are a few ways that JBoss Developer Studio makes the work of adeveloper easier:
Web applicationsJBoss Central provides wizards that generate skeleton and sample projects, enabling you tofocus on developing the functionality of your applications. The wizards create web applicationsbased on different APIs and technologies, showing the usage and advantages of each.JBoss Developer Studio also offers project file templates in a range of popular programminglanguages, including HTML, XHTML, and JSF.
Palettes in JBoss Developer Studio give access to the core elements of the JSF, Richfaces andSeam APIs, for use in developing the user interfaces of your applications. Elements of theseAPIs can be dragged and dropped directly into your project so that you can create richer userinterfaces quickly. Visual Web Tools offers graphical and source viewing of files and defaults todedicated editors for different file types. JBoss Developer Studio supports the Java EE 6specification and provides tools for JAX-RS, Hibernate, and CDI APIs so you can develop the
Chapter 1. Introduction to Red Hat JBoss Developer Studio
9

server-side components of your application effortlessly.
LiveReload Tools automatically refreshes browsers of local or deployed applications as youmodify project resources to save you from needing to manually refresh. You can evenexperience automatic refreshing when viewing applications in browsers on external and mobiledevices, with application web addresses easy to navigate to with QR codes.
Web applications optimized for mobile devicesMobile Web Tools provides support for HTML5 and jQuery Mobile to enable you to create webapplications optimized across desktop and mobile clients. The HTML5 Project wizard in JBossCentral generates a sample application using HTML5 and jQuery Mobile technologies and,together with HTML5 and jQuery Mobile project file templates, helps you to get up and runningwith new APIs and technologies quickly. HTML5 and jQuery Mobile widgets can be draggedfrom the Mobile Web palette into your project files and, in conjunction with the widget wizards,enable you to effortlessly develop a customized user interfaces for your mobile webapplications.
BrowserSim allows you to view your web applications on a variety of simulated mobile devicesso that you can ensure they will be correctly formatted. LiveReload also extends to BrowserSimallowing you to experience automatic browser refreshes as you develop your mobile webapplication. The integration of Firebug Lite and Weinre capabilities with BrowserSim assists youto inspect the page source of web pages with familiar tools.
Applications for cloud deploymentOpenShift Tools deploys your application directly to the cloud on the free Red Hat OpenShiftplatform. You can create and manage your OpenShift account and manage the deployment ofapplications in your OpenShift domain from within the IDE. In addition to using the OpenShiftApplication wizard to create new applications for deployment to OpenShift, OpenShift Tools canimport applications already deployed on OpenShift so that you can further develop them andmanage their deployment from the comfort of the IDE.
Report a bug
Red Hat JBoss Developer Studio Red Hat JBoss Developer Studio 7.0 User Guide
10

Part I. Tools for Every Project
Part I. Tools for Every Project
11

Chapter 2. JBoss Central and the JBoss Perspective
2.1. Overview of JBoss Central and the JBoss Perspective
2.1.1. About JBoss CentralJBoss Central is a core IDE tab, providing access to JBoss information and assistance in onecentralized location. It offers features for first time users of JBoss Developer Studio, as well as thosewith more experience.
The JBoss Central tab comprises resources and actions for creating new projects, learning about thetools and installing software updates:
Project wizards create new projects based on sample applications and different technologies.
The TicketMonster tutorial, part of JBoss Java Developer Framework, demonstrates how to use theIDE to best advantage in developing a complex web application that utilizes JBoss technologies.
Links to JBoss blog posts give timely insight into JBoss developments and the links to JBossresources, such as documentation and forums, provide easy access to key information sources.
Software installation and update information assist in the easy management of IDE plug-ins.
2.1.2. About the JBoss PerspectiveJBoss is a key IDE perspective, giving easy access to useful tabs and actions when developingapplications with JBoss technologies. The perspective consists of a default set of tabs, menus andtoolbars.
TabsThe default tabs of the JBoss perspective are OpenShift Explorer, Outline, Package Explorer,Palette, Problems, Project Explorer, Properties, and Servers. These tabs are vital whendeveloping with JBoss technologies.
MenusThe default menus of the JBoss perspective are File, Edit, Navigate, Search, Project, Run,Window, Help. These are shared with other perspectives but contain unique menu items foractions such as starting project wizards, converting line delimiters, showing items in JBossperspective tabs, generating Javadoc, building packages, accessing JBoss Central and cheatsheets, and reporting problems with tools.
ToolbarsThe default toolbars that compose the global toolbar of the JBoss perspective are BrowserSim,Debug, File, Help, Java EE, Java Element Creation, JBoss Tools WTP Server Actions, JPAElement Creation, Launch, Navigate, Search, Select Maven Profiles, and Web Browser. Theglobal toolbar provides access to frequently used actions.
2.2. Features of JBoss Central and the JBoss Perspective
2.2.1. Features OverviewThe aim of this section is to guide you in using JBoss Central and the JBoss perspective:
Red Hat JBoss Developer Studio Red Hat JBoss Developer Studio 7.0 User Guide
12

View JBoss Central to access project wizards and information resources
Install and update software with JBoss Central
Open the JBoss perspective for easy access to key tabs, menus and toolbars
Access cheat sheets that assist in project development
2.2.2. View JBoss CentralThe JBoss Central tab provides resources for getting started and updating software.
To open the JBoss Central tab, click the JBoss Central icon . Alternatively, click Help→JBossCentral.
To maximize the JBoss Central tab, double-click the name of the JBoss Central tab. The JBossCentral tab fills the whole IDE window. Double-click the name of the JBoss Central tab to reducethe size of the tab again. These actions work for all IDE tabs.
2.2.3. Access Project Wizards in JBoss CentralJBoss Central provides access to wizards for generating projects. There are two types of projectwizards available in JBoss Central:
The Start from scratch wizards create the same project using different underlying technology,as started in the project name. To view a project summary, hover the cursor over a project wizard. Ifyou do not have the necessary plug-in installed to use a wizard, you will be prompted to install itwhen you select the wizard.
Figure 2.1. Start from Scratch Wizards
The Start from a sample wizards create sample web, mobile, back-end and portal applications.To view a project summary, hover the cursor over a project wizard.
Figure 2.2. Start from Sample Wizards
To create a project from one of the wizards, in the JBoss Central tab select the Getting Startedpage. Click on one of the links below Start from scratch or Start from a sample.Alternatively, click File→New and select a project from the list. A wizard opens to guide you through the
Chapter 2. JBoss Central and the JBoss Perspective
13

process of creating the project.
Additionally, access is provided to the comprehensive T icketMonster tutorial, part of JBoss DeveloperFramework, that guides you through developing a complex web application utilizing JBoss technologiesfrom within the IDE. To view the tutorial, in the JBoss Central tab select the Getting Started pageand click the Open the Ticket Monster tutorial button. The JBoss Developer Frameworkwebsite will open in the default browser of the IDE.
Figure 2.3. Access the TicketMonster Tutorial
2.2.4. Access Information in JBoss CentralJBoss Central provides easy access to JBoss and developer information. Each of the informationsources listed below are web-based and, depending on the web browser preferences you have set forthe IDE, clicking on links results in an internal or external browser window opening.
View JBoss Developer Studio website
In the JBoss Central tab, click the JBoss Developer Studio Home icon .
View the latest JBoss developmentsIn the JBoss Central tab, select the Getting Started page and click the links underJBoss Buzz. To see previews of the blog posts, hover the cursor over these links. To view acomplete list of JBoss blog posts, click the JBoss Buzz button. JBoss blog posts are availableto follow as RSS feeds or with Twitter. To review these options, click the News or Twittericons.
Figure 2.4 . JBoss Buzz
Red Hat JBoss Developer Studio Red Hat JBoss Developer Studio 7.0 User Guide
14

View JBoss developer information sourcesIn the JBoss Central tab, select the Getting Started page and click the links underOther resources. These links provide access to videos, documentation and forums.
Figure 2.5. Other Resources
Search Red Hat Customer Portal websiteIn the JBoss Central tab, click the arrow next to the search box and select Search RedHat Customer Portal. In the search field, enter the search terms.
Figure 2.6. Search Red Hat Customer Portal Website
2.2.5. Update Software in JBoss CentralJBoss Central enables you to install and update a range of IDE plug-ins. The available plug-inscomprise JBoss and third party plug-ins that have been specifically tested for use with the IDE. Theseplug-ins include ones for web and mobile development, source control management, testing and Maven.
For all actions listed below, open the JBoss Central tab and select the Software/Update page.
View available softwareThe available software is listed in the table. To refresh the list of available plug-ins, click the
Refresh icon .
View installed plug-insSelect the Show Installed check box. The installed plug-ins are listed in the table asdisabled.
Chapter 2. JBoss Central and the JBoss Perspective
15

Figure 2.7. Show Installed Check Box Selected and Installed Plug-ins Listed asDisabled
Install available softwareIn the Find field, type the name of the software or scroll through the list to locate it. Select thecheck box corresponding to the software you want to install and click Install or click theInstall icon .
Figure 2.8. Find and Install Software in Software/Update Page of JBoss Central Tab
In the Install wizard, ensure the check boxes are selected for the software you want to installand click Next.
Red Hat JBoss Developer Studio Red Hat JBoss Developer Studio 7.0 User Guide
16

Figure 2.9. Install Window
Review the details of the items listed for install and click Next. After reading and agreeing to thelicense(s), click I accept the terms of the license agreement(s) and clickFinish. The Installing Software window opens and reports the progress of theinstallation.
During the installation process you may receive warnings about installing unsigned content. Ifthis is the case, check the details of the content and if satisfied click OK to continue with theinstallation.
Figure 2.10. Warning Prompt for Installing Unsigned Content
Once installing is complete, you are prompted to restart the IDE. Click Yes to restart now andNo if you need to save any unsaved changes to open projects. Note that changes do not takeeffect until the IDE is restarted.
Check for software updates
Click the Check for Updates icon . The Contacting Software Sites windowopens and reports the progress of checking. Once checking is complete, a prompt informs you
Chapter 2. JBoss Central and the JBoss Perspective
17

of any new software found. Click OK to close the prompt.
Figure 2.11. Information Window Showing No Updates Found
2.2.6. Open the JBoss PerspectiveThe JBoss perspective provides a default set of tabs, menus and toolbars to assist with common tasksassociated with developing applications that use JBoss technologies.
To open the JBoss perspective, click Window→Open Perspective→Other. From the list of availableperspectives, select JBoss and click OK. The tabs associated with the JBoss perspective open andmenus and toolbars change as appropriate.
Figure 2.12. Select JBoss in the Open Perspective Window
2.2.7. Manage JBoss PerspectiveThere are a number of actions provided by the IDE for managing perspectives, including the JBossperspective.
Reset the JBoss perspectiveYou may want to reset the JBoss perspective to its default settings after opening and closingtabs. Click Window→Reset Perspective . At the prompt asking if you want to reset the current
Red Hat JBoss Developer Studio Red Hat JBoss Developer Studio 7.0 User Guide
18

JBoss perspective to its default settings, click Yes.
Switch to the JBoss perspectiveYou can have multiple perspectives open at one time. To switch to the JBoss perspective, clickthe JBoss icon . Alternatively, click Window→Navigation→Next Perspective orpress Ctrl+F8 and repeat until the JBoss perspective is the current perspective.
Close the JBoss perspectiveClick Window→Close Perspective .
2.2.8. View Cheat SheetsTypically, cheat sheets contain detailed information about projects, with step by step guidance andexplanations for how to create and deploy applications. JBoss Central and the JBoss perspectiveprovide actions to make the cheat sheets that accompany projects easier to access and view.
A cheat sheet contained in a project is automatically opened in the Cheat Sheets tab when the projectis imported into the workspace with File→Import .
Figure 2.13. Cheat Sheet Open in Cheat Sheets Tab
Chapter 2. JBoss Central and the JBoss Perspective
19

To open a cheat sheet manually, in the Project Explorer tab right-click the project name or a cheatsheet file and click Open In Cheat Sheets View.
Figure 2.14 . Open In Cheat Sheets View Menu Option
Alternatively, click Help→Cheat Sheets, click Select a cheat sheet from a file and type thelocation of the file in the field or click Browse to navigate to the file. Click OK to close the window. Thecheat sheet opens in the Cheat Sheets tab.
Note
If the cheat sheet file name begins with dot, it may not be automatically visible in the ProjectExplorer tab. To change the viewing preferences of the Project Explorer tab, click theView Menu icon and click Customize View. In the Filters tab, clear the .* resourcescheck box and click OK.
2.3. Customizing JBoss Central and the JBoss Perspective
2.3.1. Customizing OverviewThe aim of this section is to guide you in customizing JBoss Central and the JBoss perspective:
Make JBoss Central visible when the IDE starts
Customize the menu and toolbar items of the JBoss perspective
Red Hat JBoss Developer Studio Red Hat JBoss Developer Studio 7.0 User Guide
20

Specify the default IDE behavior for cheat sheets
2.3.2. Change the Behavior of JBoss Central on IDE StartJBoss Central is set by default to show when the IDE starts but you can customize this behavior.
To change the behavior, in the JBoss Central tab select or clear the Show on Startup check boxas appropriate.
Figure 2.15. Show on Startup Check Box
Alternatively, in the JBoss Central tab click the Preferences icon or clickWindow→Preferences. In both cases, expand JBoss Tools and select JBoss Central. Select orclear the Show JBoss Central on Startup check box as appropriate. Click Apply and click OK toclose the Preferences window.
Chapter 2. JBoss Central and the JBoss Perspective
21

Figure 2.16. JBoss Central Pane in the Preferences Window
Red Hat JBoss Developer Studio Red Hat JBoss Developer Studio 7.0 User Guide
22

2.3.3. Customize the Default Tabs, Menus and Toolbars of the JBossPerspectiveYou can customize the menus and toolbars displayed by the JBoss perspective, as with anyperspective.
To customize the JBoss perspective, ensure it is the current perspective and clickWindow→Customize Perspective . In the Tool Bar Visibility tab, select or clear the checkboxes corresponding to the individual toolbars and icons visible in the global toolbar of the JBossperspective as appropriate. In the Menu Visibility tab, select or clear the check boxescorresponding to the menus and menu items visible in the JBoss perspective as appropriate. Disableditems in the Tool Bar Visibility or Menu Visibility tab can be activated in the CommandGroups Availability tab. Click OK to close the window.
Figure 2.17. Tool Bar Visibility Tab in Customize Perspective Window
Chapter 2. JBoss Central and the JBoss Perspective
23

Figure 2.18. Menu Visibility Tab in Customize Perspective Window
You can reorder the individual toolbars comprising the global toolbar in the JBoss perspective. Toreorder, click the vertical line indicating the beginning of a toolbar and drag the toolbar to its new locationin the global toolbar.
Figure 2.19. Select and Drag a Toolbar to Reorder the Global Toolbar
Additionally, you can customize which tabs are part of the JBoss perspective. To customize the tabs,ensure the JBoss perspective is the current perspective. Open or close tabs as desired and clickWindow→Save Perspective As. From the Existing Perspectives list, select JBoss and click OK.At the prompt asking if you want to overwrite the existing JBoss perspective, click Yes.
Red Hat JBoss Developer Studio Red Hat JBoss Developer Studio 7.0 User Guide
24

Figure 2.20. Save Perspective As Window
To revert all customization of the JBoss perspective, ensure it is the current perspective and clickWindow→Reset Perspective . At the prompt asking if you want to reset the JBoss perspective to itssaved state, select the Also discard perspective's customization check box and click Yes.
Chapter 2. JBoss Central and the JBoss Perspective
25

Figure 2.21. Revert Perspective Window
2.3.4. Set Cheat Sheet BehaviorYou can specify the default action the IDE should take when finding cheat sheets in projects that it isimporting. The available options include always or never showing cheat sheets or the IDE prompting forwhich action to take for each import.
To customize the action, click Window→Preferences. Expand JBoss Tools and select ProjectExamples. From the Show included cheat sheet(s) when importing a project list, clickone of the options. Click Apply and click OK to close the window.
Red Hat JBoss Developer Studio Red Hat JBoss Developer Studio 7.0 User Guide
26

Figure 2.22. Set Cheat Sheet Behavior in Project Examples Pane of Preferences Window
Chapter 2. JBoss Central and the JBoss Perspective
27

Chapter 3. JBoss Server Tools
3.1. Overview of JBoss Server Tools
3.1.1. About JBoss Server ToolsJBoss Server Tools is tooling for working with application servers in the IDE. It extends and enhancesthe existing server functionality of the IDE.
JBoss Server Tools consists of wizards, editors and actions that enable you to define, configure andmanage application servers.
For assisting in defining servers for IDE use, JBoss Server Tools provides runtime detection. Thisfeature locates installed application servers and integrates them into the IDE ready for use. Additionally,you can define remote servers for JBoss Enterprise Middleware application servers in the enhancedNew Server wizard, which integrates with the IDE Remote System Explorer (RSE) tool.
Extensions to the standard IDE New Server wizard and server editor allow you to specify and customizemore management and behavior settings for servers. Settings include IDE interaction with servers suchas launching, communicating and publishing. The JBoss Server Editor supports you in managingapplications for the server as a whole and individual modules.
JBoss Server Tools actions enable you to customize based on application server type, such as defaultfilesets added to new servers and classpath filesets. You can also customize the default server usedfor IDE actions such as 'Run on Server'.
3.2. Features of JBoss Server Tools
3.2.1. Features OverviewThe aim of this section is to guide you in using JBoss Server Tools:
Use runtime detection to locate installed application servers and generate complete serverdefinitions, making them ready for IDE use
Define custom configured servers, both local and remote, by creating additional runtime environmentsand server adapters
Manage server configuration and specify IDE-server interaction with the JBoss Server Editor,including settings such as launch options, publishing frequency and communication ports
3.2.2. Define a Local Server with Runtime DetectionYou must define a server in the IDE before you can use it. A complete server definition is composed oftwo elements:
A server runtime environment informs the IDE about available local application servers. Each serverruntime environment defines a specific application server configuration in terms of the applicationserver itself, a configuration file and a Java developer kit. By varying the configuration details, oneapplication server can be associated with several server runtime environments.
A server adapter, or simply server, informs the IDE about management settings for server runtimeenvironments. Each server adapter completes the definition for a specific server by detailing settingssuch as access parameters, launch arguments, and publishing options. By varying the configurationdetails, one server runtime environment can have several server adapters associated with it.
Red Hat JBoss Developer Studio Red Hat JBoss Developer Studio 7.0 User Guide
28

JBoss Server Tools provides runtime detection that automatically generates a complete default serverdefinition for any installed application servers found in a given local system search path, as detailed inthe procedure below.
Procedure 3.1. Define a Local Server with Runtime Detection
1. Click Window→Preferences, expand JBoss Tools and select JBoss Runtime Detection.
Figure 3.1. JBoss Runtime Detection Pane
2. Click Add.
Chapter 3. JBoss Server Tools
29

3. Select a path from which recursive scanning for application servers should commence. To detecta specific application server, select the install directory for that application server. To detectmultiple application servers, select a directory higher up the directory tree.
4. Depending on the outcome of the scan, follow the appropriate step:
A. If no new application servers are found or you do not wish to create any server runtimeenvironments for them, click Cancel.
B. If new application servers are found, you can generate server runtime environments for them.Select the check boxes of the application servers for which you want to generate serverruntime environments and click OK.
Figure 3.2. Application Servers Found by Runtime Detection
In all cases, the path is added to the Paths table.
5. Click Apply and click OK to close the Preferences window.
Generated server runtime environments are listed in Preferences under Server→RuntimeEnvironments. A default server adapter is automatically created for each generated server runtimeenvironment to complete the server definition. Server adapters are listed in the Servers tab.
Figure 3.3. Server Adapters Listed in the Servers Tab
Red Hat JBoss Developer Studio Red Hat JBoss Developer Studio 7.0 User Guide
30

Note
Alternatively, you can manually define servers by using the IDE server functions to create aserver runtime environment and then to create a server adapter.
3.2.3. Create an Additional Server Runtime EnvironmentRuntime detection defines a local server for each application server it discovers in given search pathson your system. But you may want to create additional server runtime environments with differentconfigurations for an installed application server. The procedure below details the process for creatingnew server runtime environments. For older versions of application servers, you can also create a newruntime server by cloning an existing one.
Procedure 3.2. Create a Server Runtime Environment
1. Click Window→Preferences, expand Server and select Runtime Environments.
Figure 3.4 . Runtime Environments Pane
Chapter 3. JBoss Server Tools
31

2. Click Add.
3. From the Select the type of runtime environment list, select a JBoss EnterpriseMiddleware application server.
4. To create a complete local server definition, select the Create a new local server checkbox.
Figure 3.5. Application Server Options in the New Server Runtime Environment Wizard
Red Hat JBoss Developer Studio Red Hat JBoss Developer Studio 7.0 User Guide
32

5. Click Next.
6. In the Name field, type a name by which to identify the server runtime environment within the IDE.
7. In the Home Directory field, type the path of the installed application server or click Browse tonavigate to the location.
8. From the JRE list, select the JRE to use with the application server.
9. In the Configuration file field, type the path of the application server configuration file orclick Browse to navigate to the location. Note that the path of the application server configurationfile is relative to Home Directory/standalone/configuration/, where Home Directory is specified in the Home Directory field.
Chapter 3. JBoss Server Tools
33

Figure 3.6. Server Runtime Environment Options in the New Server RuntimeEnvironment Wizard
Red Hat JBoss Developer Studio Red Hat JBoss Developer Studio 7.0 User Guide
34

Note
For older application servers, the Configuration file field is replaced with theDirectory field. In this field, type the path where the application server configurations areinstalled and then select a listed configuration. To clone from an existing server runtimeenvironment, after selecting a listed configuration click Copy. Complete the name for thenew configuration and the location where the configuration should be stored and click OK.
10. Click Next if the button is enabled, otherwise click Finish. The Next button is only enabled ifyou selected the Create a new local server check box earlier. On the presented page,complete the appropriate information and click Finish.
Chapter 3. JBoss Server Tools
35

Figure 3.7. Server Adapter Behavior Options in the New Server Runtime EnvironmentWizard
Red Hat JBoss Developer Studio Red Hat JBoss Developer Studio 7.0 User Guide
36

Note
Alternatively, you can create server runtime environments with the wizard for creating newservers in the Servers tab or with the Start from scratch and Start from a samplewizards in the JBoss Central tab.
3.2.4. Define an Additional Local ServerRuntime detection defines a local server for each application server it discovers in given search pathson your system. But you may want to create additional server adapters with different configurations todefine multiple servers. To create a new server adapter to define a local server, you must use the newserver wizard as detailed in the procedure below.
Procedure 3.3. Define a Local Server
1. Click the Servers tab. If the Servers tab is not visible, click Window→Show View→Servers.
2. Depending on the number of existing servers, follow the appropriate step:
A. If there are no existing servers, click Click this link to create a new server.
B. If there are one or more existing servers, right-click an existing server and click New→Server.
3. From the Select the server type list, select a JBoss Enterprise Middleware applicationserver.
4. The Server's host name and Server name fields are completed by default. In the Servername field, type a name by which to identify the server definition.
5. From the Server runtime environment list, select the specific server runtime environmentfor the application server type to use. Alternatively, to create a new runtime environment click Addand complete the fields as appropriate.
Chapter 3. JBoss Server Tools
37

Figure 3.8. Server Runtime Environment Options in the New Server RuntimeEnvironment Wizard
Red Hat JBoss Developer Studio Red Hat JBoss Developer Studio 7.0 User Guide
38

Note
If the Server runtime environment field is not shown, no server runtimeenvironments exist for the selected application server type. A server runtime environmentmust be selected before you can successfully create a server adapter and complete theserver definition. To create a new server runtime environment without canceling the wizard,click Next and complete the fields as appropriate.
6. Click Next.
7. The server behavior options displayed vary depending on the selected application server type.
Chapter 3. JBoss Server Tools
39

Figure 3.9. Server Adapter Behavior Options in the New Server Wizard
Complete the options as appropriate:To specify that the server life cycle will be managed from outside the IDE, select the Serveris externally managed check box.
To specify that the server should be launched to respond to requests on all hostnames, selectthe Listen on all interfaces to allow remote web connections check box.
Red Hat JBoss Developer Studio Red Hat JBoss Developer Studio 7.0 User Guide
40

This option adds the -b 0.0.0.0 argument to the server launch command.
To enable management commands sent by the IDE to be successfully received by the server,select the Expose your management port as the server's hostname check box.This option is useful for remote servers but bypassed for local servers.
Note
To make use of this facility, a management user must exist for the remote server andyou must provide the management user credentials to the IDE.
8. From the location list, select Local.
9. Click Next.
10. To select applications to deploy with this server, from the Available list select the applicationsand click Add. Applications to be deployed are detailed in the Configured list.
Chapter 3. JBoss Server Tools
41

Figure 3.10. Add or Remove Server Resources in the New Server Wizard
11. Click Finish to create the server. The server is listed in the Servers tab, with the information inbrackets detailing the server status.
Red Hat JBoss Developer Studio Red Hat JBoss Developer Studio 7.0 User Guide
42

Important
You can create multiple servers that use the same application server. But a warning is displayedif you try to simultaneously run more than one server on the same host. This is because multiplerunning servers on the same host can result in port conflicts.
3.2.5. Define a Remote ServerYou can define remote servers for JBoss Enterprise Middleware application servers. To complete aserver definition, you must create a server adapter, or server, that informs the IDE how to communicateand manage the remote server, as detailed in the procedure below.
Important
A complete server definition requires a server runtime environment and a server adapter. Ideallythe server runtime environment would be created by specifying the remote application server andremote Java developer kit but server runtime environments can only be created using localcomponents. To work around this issue, you must have a version of the remote application serverand remote Java developer kit installed locally and create a server runtime environment based onthese.
Procedure 3.4 . Define a Remote Server
1. Click the Servers tab. If the Servers tab is not visible, click Window→Show View→Servers.
2. Depending on the number of existing servers, follow the appropriate step:
A. If there are no existing servers, click Click this link to create a new server.
B. If there are one or more existing servers, right-click an existing server and click New→Server.
3. From the Select the server type list, select a JBoss Enterprise Middleware applicationserver.
4. The Server's host name and Server name fields are completed by default. In the Servername field, type a name by which to identify the server definition.
5. From the Server runtime environment list, select the specific server runtime environmentfor the application server type to use. Alternatively, to create a new runtime environment click Addand complete the fields as appropriate.
Chapter 3. JBoss Server Tools
43

Figure 3.11. Server Definit ion Options in the New Server Wizard
Red Hat JBoss Developer Studio Red Hat JBoss Developer Studio 7.0 User Guide
44

Note
If the Server runtime environment field is not shown, no server runtimeenvironments exist for the selected application server type. A server runtime environmentmust be selected before you can successfully create a server adapter and complete theserver definition. To create a new server runtime environment without canceling the wizard,click Next and complete the fields as appropriate.
6. Click Next.
7. The server behavior options displayed vary depending on the selected application server type.Complete the options as appropriate:
To specify that the server life cycle will be managed from outside the IDE, select the Serveris externally managed check box.
To specify that the server should be launched to respond to requests on all hostnames, selectthe Listen on all interfaces to allow remote web connections check box.This option adds the -b 0.0.0.0 argument to the server launch command.
To enable management commands sent by the IDE to be successfully received by the server,select the Expose your management port as the server's hostname check box.This option is useful for remote servers.
Note
To make use of this facility, a management user must exist for the remote server andyou must provide the management user credentials to the IDE.
8. From the location list, select Remote System Deployment.
Chapter 3. JBoss Server Tools
45

Figure 3.12. Remote System Deployment Options in the New Server Wizard
9. From the Host list, select the host. Alternatively, to specify a new host, click New Host and followthe instructions.
10. In the Remote Server Home field, type the path of the application server or click Browse tonavigate to the location.
11. In the Remote Server Configuration File field, type the path of the configuration file or
Red Hat JBoss Developer Studio Red Hat JBoss Developer Studio 7.0 User Guide
46

click Browse to navigate to the location.
12. Click Next.
13. To select applications to deploy with this server, from the Available list select the applicationsand click Add. Applications to be deployed are detailed in the Configured list.
Figure 3.13. Add or Remove Server Resources in the New Server Wizard
14. Click Finish to create the server. The server is listed in the Servers tab, with the information in
Chapter 3. JBoss Server Tools
47

Click Finish to create the server. The server is listed in the Servers tab, with the information inbrackets detailing the server status.
3.2.6. Manage Server SettingsJBoss Server Tools provides the JBoss Server Editor for managing the settings of servers. This editorhas two modes: Overview and Deployment. As described below, each mode enables you to configurefundamental server settings.
The Overview mode details the settings for the server. Within this mode you can provide managementinformation, specify application publishing and reload behavior, and customize port settings.
Figure 3.14 . Overview Mode of the JBoss Server Editor
The Deployment mode lists applications deployed to the server. Within this mode you can specify thegeneral publishing behavior for applications and provide deployment settings for individual applications.
Red Hat JBoss Developer Studio Red Hat JBoss Developer Studio 7.0 User Guide
48

Figure 3.15. Deployment Mode of the JBoss Server Editor
To open the JBoss Server Editor for a specific server, in the Servers tab double-click the server. Allchanges to the settings of a server must be saved before the results will take effect. To save, pressCtrl+S. You may be required to enter the server management password when making changes tocertain settings.
3.2.7. Manage Server Settings in Overview ModeThe Overview mode of the JBoss Server Editor enables you to vary the management and behaviorsettings of an individual server. Each section of the Overview mode is outlined below. All changes toserver settings must be saved before the results will take effect. To save, press Ctrl+S.
General informationThis section details essential information comprising the server definition: the name by whichthe server is identified in the IDE, the hostname of the server and the server runtimeenvironment.
Chapter 3. JBoss Server Tools
49

Figure 3.16. General Information Section
To change the server runtime environment, from the Runtime Environment list select aserver runtime environment. Alternatively, to create and assign a new server runtimeenvironment click Runtime Environment and follow the instructions.
To view or edit the server launch configuration, click Open launch configuration.
Management login credentialsThis section holds credentials, specifically username and password, necessary for the IDE tosuccessfully communicate management commands with the server. The password is obscuredand stored in Eclipse Secure Storage for security. Incorrect management credentials can causethe IDE to not detect when a server is started.
Figure 3.17. Management Login Credentials Section
Server behaviorThis section enables you to customize server behavior that encompasses how the IDEcommunicates with the server.
Figure 3.18. Server Behavior Section
Red Hat JBoss Developer Studio Red Hat JBoss Developer Studio 7.0 User Guide
50

To specify that the server life cycle will be managed from outside the IDE, select the Serveris externally managed check box.
To specify that the server should be launched to respond to requests on all hostnames, selectthe Listen on all interfaces to allow remote web connections check box.This option is most useful for remote servers and adds the -b 0.0.0.0 argument to theserver launch command.
To enable management commands sent by the IDE to be successfully received by the server,select the Expose your management port as the server's hostname check box.This option is useful for remote servers and unnecessary for local servers.
Warning
The Expose your management port as the server's hostname featureshould be used carefully for servers on production as it leaves the server open foranyone to access.
To specify the location of the server, from the list select Local or Remote SystemDeployment. For remote systems, there are further details that must be specified: the host,the path of the remote application server, and the remote application server configuration file.
Figure 3.19. Addit ional Remote Server Behavior Options in Server Behavior Section
PublishingThis section details the publishing action the IDE should take in response to modifications tolocal resources of deployed applications. Publishing involves replacing changed projectresources in the dedicated deployment location of a server and the IDE action options areNever publish automatically, Automatically publish when resources
Chapter 3. JBoss Server Tools
51

change, and Automatically publish after a build event. Additionally, you canspecify a minimum time interval that must occur between consecutive automated publish actionsby the IDE to control the frequency of publishing.
Figure 3.20. Publishing Section
TimeoutsThis section specifies the maximum length of time, in seconds, the IDE should wait for serveractions to complete before aborting. The server actions are specifically starting and stopping.
Figure 3.21. Timeouts Section
Deployment scannerThis section enables you to customize the behavior of deployment scanners, which detect theapplications deployed to a server. You can manage deployment scanners or allow the IDE to doit for you. The management options available are Add missing deployment scannersafter server startup and Remove added deployment scanners beforeshutdown.
Figure 3.22. Deployment Scanners Section
Application reload behavior
Red Hat JBoss Developer Studio Red Hat JBoss Developer Studio 7.0 User Guide
52

This section details the application reload action the IDE should take in response to changedpublished resources of deployed applications. Application reload involves undeploying andredeploying an application and this action is necessary when you make changes to projectresources that will not be detected by the server. By default, the application reload behavior isset to invoke application redeployment when .jar files are changed.
Figure 3.23. Application Reload Behavior Section
To customize which changes invoke application redeployment, select the Customizeapplication reload behavior on changes to project resources check box. Inthe Force module restart on following regex pattern field, type a regex patternindicating the changed resources that you want to trigger redeployment.
To disable application reload, select the Customize application reload behavior onchanges to project resources check box and ensure the Force module restarton following regex pattern field is empty.
Server state detectorsThis section specifies which method the IDE should use to verify the started and stoppedstatus of the server.
Figure 3.24 . Server State Detectors Section
There are four methods from which to choose:
Web Port, which pings the web port on the host to see if the server responds
Timeout, which waits for a specified time duration and then declares the start or stopoperation a success without any actual verification
Process Terminated (available for Shutdown Poller of local servers only), which checksif a server process is still alive and sets the server status to stopped when it is terminated
JMX, which polls JMX, the JBoss Management service
Server portsThis section details the ports and port offset that the IDE should use for communication with theserver.
Chapter 3. JBoss Server Tools
53

Figure 3.25. Server Ports Section
Port offset is typically offered by newer application servers and it enables multiple servers torun on the same system without port conflicts. JBoss Server Tools uses information in theserver configuration file, typically XPath values, to automatically detect the correct ports and portoffset for communicating with the server but you can perform further customization.
To view the configuration file information used by JBoss Server Tools for automatic portdetection, click Configure corresponding to the appropriate tool. The information used isdisplayed in the Current Value field. To change this value, click Edit XPath. Click OK toclose the window.
Figure 3.26. Edit Port Window
To manually specify the server ports or port offset, clear the Detect from Local Runtime
Red Hat JBoss Developer Studio Red Hat JBoss Developer Studio 7.0 User Guide
54

check box corresponding to the appropriate tool and edit the value.
3.2.8. Manage Server Settings in Deployment ModeThe Deployment mode of the JBoss Server Editor enables you to vary the deployment settings of anindividual server. Each section of the Deployment mode is outlined below. All changes to server settingsmust be saved before the results will take effect. To save, press Ctrl+S.
Important
Changing deployment settings when modules are already deployed can adversely result inmultiple deployed copies of an application. For this reason, many of the functions of theDeployment mode are only enabled when a server is fully synchronized and it has no modulesdeployed.
Default sett ings for the serverThis section specifies where deployments are kept and how they are packaged.
Figure 3.27. Default Sett ings Section
You can customize the deployment location and packaging type:
To select the workspace deployment folder for the server, click Use workspacemetadata.
To select the deployment folder of the application server, click Use the JBoss deployfolder.
To select a folder of your choice, click Use a custom deploy folder. With this option,you should complete the Deploy directories and Temporary Deploy Directoryfields. The temporary folder must be on the same file system as the final deploy locationotherwise publishing often fails.
For all modules to be archived for deployment, select the Deploy projects ascompressed archives check box. This avoids exploded deployments and reduces theamount of memory deployments occupy but may result in slower deployments.
Chapter 3. JBoss Server Tools
55

Settings per moduleThis section shows deployment settings for all modules in the workspace regardless ofwhether they are deployed on the server under consideration.
Figure 3.28. Module Settings Section
To filter the module list in the case that you have lots of modules, from the Filter by listselect the criteria for the filter. If you select By Module Name, in the text field enter the part orwhole name of the module.
To change the Deployment Location and Temporary Deploy Directory on a permodule basis, in the table click the value to be changed and enter an alternative value. Ensurethe values for these variables are specified use absolute paths or paths relative to the defaultdeploy directory.
3.3. Customizing JBoss Server Tools
3.3.1. Customizing OverviewThe aim of this section is to guide you in customizing JBoss Server Tools:
Enable runtime detection to search paths for application servers on IDE start
Select a default server for IDE actions
Specify default filesets that are listed in the Servers tab for ease of access
Customize classpath entries for your projects based on application server type
Red Hat JBoss Developer Studio Red Hat JBoss Developer Studio 7.0 User Guide
56

3.3.2. Enable Runtime Detection on IDE StartYou can customize runtime detection to automatically search paths for installed application serverswhen the IDE starts. If any application servers are found, you are prompted about creatingcorresponding complete server definitions.
To enable automated searching on IDE start, click Window→Preferences. Expand JBoss Tools andselect JBoss Runtime Detection. In the Paths table, select the Every start check box for all ofthe paths that you want to be automatically searched on IDE start. Click Apply and click OK to close thewindow.
Chapter 3. JBoss Server Tools
57

Figure 3.29. Every Start Check Box Selected for EAP Path
3.3.3. Set a Default ServerJBoss Server Tools enables you to select a default server on which to carry out actions such as Runon server. This is useful when you have multiple server instances but use one predominately.
Red Hat JBoss Developer Studio Red Hat JBoss Developer Studio 7.0 User Guide
58

To set a default server, in the global toolbar of the JBoss perspective click the Select a default
server icon . From the list of servers, click the server that you want to set as the default.
Figure 3.30. Default Server Menu Option
3.3.4. Default FilesetsFilesets are collections of files that are listed under the server in the Servers tab for ease of access.You can open listed files for viewing and modifying in IDE editors by double-clicking them. JBoss ServerTools generates a default fileset for new JBoss Enterprise Middleware application servers that includesthe server configuration file. But JBoss Server Tools also provides the ability for you to customizedefault filesets for individual servers and an application server type.
To customize the fileset for an individual server, in the Servers tab expand the server. Right-clickFilesets and click Create File Filter. In the Name field, type a name for the filter. In the RootDirectory field, type the path of the directory in which the filter should be applied or click Browse tonavigate to the location. In the Includes and Excludes fields, type the regex patterns for filtering. ClickOK to create the filter. The new filter is listed under the server in the Servers tab and expanding itshows all of the files matching the filter.
Figure 3.31. Create File Filter Menu Option
Chapter 3. JBoss Server Tools
59

Figure 3.32. New File Filter Window
To customize the default fileset for an application server type, click Window→Preferences. ExpandServer and select Default Filesets. From the list, select a JBoss Enterprise Middlewareapplication server type. Click Add or click Remove to customize the default filesets. Click Apply andclick OK to close the window.
Red Hat JBoss Developer Studio Red Hat JBoss Developer Studio 7.0 User Guide
60

Figure 3.33. Default Filesets Pane
3.3.5. Default Classpath EntriesClasspath entries specify the availability of .jar files for your projects. JBoss Server Tools generates adefault classpath fileset for new JBoss Enterprise Middleware application servers based on the .jarfiles that accompanying each. But JBoss Server Tools also provides the ability for you to customizeclasspaths for individual servers and an application server type.
To customize the classpath fileset for an application server type, click Window→Preferences. Expand
Chapter 3. JBoss Server Tools
61

Server→Runtime Environments and select Default Classpath Entries. From the Selectclasspath filesets for this runtime type list, select a JBoss Enterprise Middlewareapplication server type. Click Add or click Remove to customize the classpath filesets. Click Apply andclick OK to close the window.
Figure 3.34 . Default Classpath Entries Pane
Red Hat JBoss Developer Studio Red Hat JBoss Developer Studio 7.0 User Guide
62

Chapter 4. Forge Tools
4.1. Overview of Forge Tools
4.1.1. About ForgeForge is an application for developing Java EE applications, promoting ease in getting started, workingefficiently, and integrating technologies. It simplifies development workflow by providing automation at acommand line level. Such automation is useful if you are working with new or complex technology orcompleting repetitive tasks.
Forge consists of a command line interface and sets of commands provided through plug-ins. The Forgecommand line accepts standard Unix commands such as cd for change directory, mkdir to create anew directory and touch to create a new file. But Forge's real power lies in its unique command set,which is extendable through plugins. For example, the scaffold command generates a user interfacefor an application and the persistence command adds persistence to a project. Furthermore, Forgecomprehends a range of file types, with actions for working with their contents.
4.1.2. About Forge ToolsForge Tools is tooling that integrates Forge into the IDE. It enhances your workflow by providing andintegrating Forge functionality within the IDE.
Forge Tools consists of the Forge Console and background actions. The Forge Console provides aForge command line on which to execute all of the Forge commands. The background actions result inthe outcome of the Forge commands being immediately reflected in the IDE. For example, files areopened in editors and projects and directories expanded in explorer tabs as actions creating andmodifying them are executed on the Forge command line.
4.2. Features of Forge Tools
4.2.1. Features OverviewThe aim of this section is to guide you in using Forge Tools:
View and manage the Forge Console tab, from which the Forge command line is accessible
Start and stop the Forge runtime server in order to access the command line
Navigate to project resources in the Forge command line
Understand how Forge commands affect the IDE through background actions, such as expandingdirectories in explorer tabs and opening files in editors
Use wizards for accomplishing common Forge commands as an alternative to the Forge commandline
4.2.2. Manage the Forge ConsoleA key element for working with Forge is the Forge command line. In order to view this, you need to openthe Forge Console tab.
Chapter 4. Forge Tools
63

Figure 4 .1. Stopped Console in Forge Tab
To open the Forge Console tab, click Window→Show View→Other. Expand Forge, select ForgeConsole and click OK. Alternatively, press Ctrl+4 , at which you are prompted whether you also wantto start Forge. Irrespective of your response to starting Forge, the Forge Console tab opens.
4.2.3. Manage the Forge Runtime ServerYou must start a Forge runtime server in order to access the Forge command line. Forge Tools providesactions for starting and managing the Forge runtime server.
Start ForgeIn the Forge Console tab, click the Start the default Forge runtime icon .Alternatively, press Ctrl+4 and at the prompt asking if you want to start Forge, click Yes. Aprogress bar in the IDE window and text in the Forge Console tab indicate the startingstatus of the Forge runtime server.
Figure 4 .2. Started Console in Forge Tab
Run Forge in the backgroundWith a running instance of Forge, in the Forge Console tab click the Close tab icon .Despite the Forge Console tab not being open, Forge will continue to run in the background.Reopen the Forge Console tab to access the same Forge command line, identifiable by theexisting command line output.
Stop ForgeIn the Forge Console tab, click the Stop the running Forge runtime icon .Alternatively, on the Forge command line, enter exit.
Red Hat JBoss Developer Studio Red Hat JBoss Developer Studio 7.0 User Guide
64

Figure 4 .3. exit Command in Forge Console
4.2.4. Navigate to Project Resources on the Forge Command LineForge Tools enables you to efficiently navigate to project resources, such as directories and files, on theForge command line.
To navigate to a project resource on the Forge command line, in the Project Explorer tab right-clickany project resource and click Show In→Forge Console . If the Forge runtime server is not started, youare prompted to start it. At the prompt, click OK.
Figure 4 .4 . Show In→Forge Console Menu Option
Alternatively, in the Project Explorer tab, select a project resource and click the Go to
Selection icon in the Forge Console tab.
Both of these actions result in the Forge command line automatically executing the pick-up commandfor the project resource. Following this, the command line navigates to the project resource, thecommand prompt indicates the selected resource, and the resource opens in an editor if it is a file.
Chapter 4. Forge Tools
65

Figure 4 .5. pick-up Command Executed in Forge Console
4.2.5. Background Actions Invoked by Forge CommandsForge Tools invokes background actions in the IDE in response to commands issued on the commandline in the Forge Console. For example, if you create a project file or directory on the Forge commandline, the Project Explorer tab is automatically refreshed to show the newly created projectresource. A list of Forge commands that result in additional background actions is given below.
cd
The command navigates to the project directory and selects it in the Project Explorer andPackage Explorer tabs.
pick-up
The command navigates to the project resource and in the case that the resource is a file it isopened in an editor within the IDE. The project resource is selected and expanded in theProject Explorer and Package Explorer tabs. If the resource resides outside theworkspace, it is selected and expanded in the Remote Systems Explorer tab, providingthis is installed.
open
The command opens a file in an editor within the IDE. The project resource is selected andexpanded in the Project Explorer and Package Explorer tabs. If the resource residesoutside the workspace, it is selected and expanded in the Remote Systems Explorer tab,providing this is installed.
new-project
The command creates a new project. The project is automatically imported into the workspaceand it is visible in the Project Explorer and Package Explorer tabs.
persistence setup
The command creates a persistence.xml file. This file is selected in the ProjectExplorer and Package Explorer tabs and it is automatically opened in an editor within theIDE.
Red Hat JBoss Developer Studio Red Hat JBoss Developer Studio 7.0 User Guide
66

entity
The command creates a new entity and associated Java file. This file is selected in theProject Explorer and Package Explorer tabs and it is automatically opened in theJava editor within the IDE.
field
The command creates a new field for an entity. The Java file associated with the entity isselected in the Project Explorer and Package Explorer tabs and it is automaticallyopened in an editor within the IDE and the field selected. The field is also selected in theOutline tab.
4.2.6. Access a List of Forge CommandsForge Tools provides access to a readily available list of Forge commands. Additionally, the commandscan be easily inserted in to the Forge command line, as detailed below.
To view the list of Forge commands, with a running instance of Forge, press Ctrl+4 . To insert one ofthe commands in to the Forge command line, in the pop-up window expand the command groups anddouble-click a command.
Figure 4 .6. Forge Commands Window
4.2.7. Use Forge WizardsYou may prefer to work with wizards rather than the command line. Forge Tools provides wizards forsome of the most used Forge commands, in addition to supporting command line functionality. There arethree wizards currently available relating to entities, as detailed below.
Entit ies from TablesThis wizard generates entities from an existing database. There are options for creating a newproject if one does not already exist and browsing for the driver.jar and driver classes.
REST Endpoints from Entit ies
Chapter 4. Forge Tools
67

This wizard generates REST endpoint for entities.
Scaffold UI from Entit iesThis wizard generates the necessary scaffolding for you to use JPA entities in your project.There are options for JavaServer Faces and AngularJS implementations, with the wizardcreating the associated pages and Java backing beans.
To open a Forge Tools wizard, click File→New→Other and expand JBoss Tools→Forge. Selectone of the listed wizards, click Next and follow the instructions. If Forge is not already started, thisautomatically occurs.
Figure 4 .7. Forge Wizards Listed in New Window
Red Hat JBoss Developer Studio Red Hat JBoss Developer Studio 7.0 User Guide
68

4.3. Customizing Forge Tools
4.3.1. Customizing OverviewThe aim of this section is to guide you in customizing Forge Tools:
Customize when and how Forge starts
Manage available Forge runtime servers
4.3.2. Customize the Forge StartForge Tools provides a number of customization options for starting Forge.
Figure 4 .8. Forge Pane in Preferences Window
Start Forge on IDE startClick Window→Preferences and select Forge. Select the Start Forge whenworkbench starts check box. Click OK to close the Preferences window.
Start Forge in debug modeThe debug mode enables you to view the progress of processes executed on the Forgecommand line in the Debug tab. Click Window→Preferences and select Forge. Select the
Chapter 4. Forge Tools
69

Start Forge in Debug Mode check box. Click OK to close the Preferences window. Thismode is most useful if you are developing plug-ins to extend the functionality of Forge.
Specify arguments for Forge startClick Window→Preferences and select Forge. In the Forge Startup VM Argumentsfield, type the arguments you want Forge to use when it starts. Click OK to close thePreferences window.
Note
The standard Java VM arguments can be used when starting Forge. Additionally, Forgespecific commands include --debug to start Forge in debug mode and -pluginDir tospecify the directory where Forge should look for plug-ins to install rather than thedefault .forge/plugins directory.
4.3.3. Manage Forge Runtime ServersForge Tools is distributed with a Forge runtime server but you may want to use different versions ofForge runtime servers. Forge Tools provides the ability to manage the Forge runtime servers that areavailable in the IDE, as detailed below.
To manage the available Forge runtime servers, click Window→Preferences, expand Forge andselect Installed Forge Runtimes.
Red Hat JBoss Developer Studio Red Hat JBoss Developer Studio 7.0 User Guide
70

Figure 4 .9. Installed Forge Runtimes Pane in Preferences Window
To add a Forge runtime server, click Add. In the Name field, type a name to distinguish the Forgeruntime server in the IDE. In the Location field, type the location of the runtime server or clickBrowse to navigate to the location. Click OK to close the window.
To change the name or the location of a Forge runtime server, from the Installed ForgeRuntimes list select a runtime and click Edit. Modify the Name and Location fields asappropriate. Click OK to close the window.
To delete a Forge runtime server, from the Installed Forge Runtimes list select the runtimeand click Remove.
To set a runtime server as the default, select the check box corresponding to the Forge runtimeserver. This runtime server will be used when Forge starts.
Click OK to close the Preferences window.
Important
It is not possible to edit or delete the Forge runtime server that is distributed with Forge Tools.Additionally, it is not possible to delete a Forge runtime server that is selected as the default. Youmust first select a different runtime server as the default.
Chapter 4. Forge Tools
71

Part II. Tools for Creating Web Interfaces
Red Hat JBoss Developer Studio Red Hat JBoss Developer Studio 7.0 User Guide
72

Chapter 5. LiveReload Tools
5.1. Overview of LiveReload Tools
5.1.1. About LiveReloadLiveReload is an open source tool that refreshes web pages open in browsers as their source is edited.Immediate and automatic web page refreshing, without the need to manually refresh, simplifies theworkflow of web developers.
LiveReload consists of server-side and client-side components. The server-side application monitorsthe source and sends notifications as the source is changed. On the client-side, a JavaScript snippetreceives the notifications and invokes the browser to refresh the web page. The server-side and client-side components communicate using the WebSocket protocol, which allows the server-side applicationto send notifications to the client-side JavaScript snippet.
The JavaScript snippet can be installed and activated using a LiveReload browser extension.Alternatively, it can be inserted manually in the HTML pages. Depending upon the changes to thesource, the web page is either reloaded or the browser updated instantly without reloading.
The LiveReload application is available for OS X and Microsoft Window operating systems and through athird-party provider for Linux-based operating systems. LiveReload browser extensions are available forSafari, Chrome and Firefox.
5.1.2. About LiveReload ToolsLiveReload Tools is tooling that implements LiveReload in the IDE. It enables you to take advantage ofLiveReload browser refreshing while editing files within the IDE. The capabilities of LiveReload Toolsalso removes the need to install the LiveReload standalone application or browser extensions.
LiveReload Tools is the implementation of the LiveReload server-side component, which listens to theIDE for resource changes and sends notifications for refreshes as appropriate. The server can also beconfigured to inject the livereload.js JavaScript snippet into the source code, which removes the need toinstall LiveReload browser extensions.
Unique features of LiveReload tools include LiveReload for both workspace and deployed resources dueto the use of HTTP protocol for all resources and LiveReload on external devices with access and easeof use for remote connections to LiveReload servers. The LiveReload server can also be used inconjunction with BrowserSim, extending LiveReload to simulated devices.
5.2. Features of LiveReload Tools
5.2.1. Features OverviewThe aim of this section is to guide you in using LiveReload Tools:
Create a LiveReload server to receive information from the IDE on resource changes
Configure LiveReload for use with system web browsers and external devices
View resources in LiveReload-enabled web browsers, including system and external devicebrowsers and BrowserSim
5.2.2. Create a LiveReload Server
Chapter 5. LiveReload Tools
73

The LiveReload server is integral to the LiveReload integration with the IDE. In its default configuration,the server receives information from the IDE when resources change and sends notifications for refreshactions to be taken. The server may also be further configured to inject the necessary JavaScript codesnippets into HTML files or enable remote connections. The procedure below guides you throughcreating a default LiveReload server.
Procedure 5.1. Create a LiveReload Server
1. In the Servers tab, click create a new server or right-click an existing server and clickNew→Server.
2. From the list of server types, expand Basic and select LiveReload Server.
Red Hat JBoss Developer Studio Red Hat JBoss Developer Studio 7.0 User Guide
74

Figure 5.1. LiveReload Server Selected in New Server Wizard
3. The Server's host name and Server name fields are automatically populated. The localhost value in the Server's host name field indicates that the server is to be run on thelocal system and the value in the Server name field is the name by which the LiveReload serveris identified in the Servers tab. You can edit these values as appropriate by typing in the fields.
4. Click Finish to close the window. The LiveReload server is listed in the Servers tab.
Chapter 5. LiveReload Tools
75

Figure 5.2. LiveReload Server Listed in the Servers Tab
Note
Alternatively, LiveReload servers can be automatically created when you select to view workspaceand deployed resources in web browsers using the actions provided by LiveReload Tools.
5.2.3. Configure the LiveReload ServerA LiveReload client must be inserted into HTML files in order for it to receive the LiveReload servernotifications about changed resources. LiveReload Tools provides additional configuration options sothat the LiveReload server can inject the necessary <script> element into the HTML resources.Furthermore, the LiveReload server can be configured to allow access from external devices, enablingLiveReload to function in browsers of remote devices.
The details below outline how to set the configuration options using the Server Editor. To open theServer Editor for a LiveReload server, in the Servers tab double-click the LiveReload server.Alternatively, right-click the LiveReload server and click Open or press F3.
Figure 5.3. LiveReload Server Options in the Server Editor
Red Hat JBoss Developer Studio Red Hat JBoss Developer Studio 7.0 User Guide
76

Insert JavaScript code snippet to resourcesIn the Server Editor under LiveReload Server Configuration, select the Injectthe livereload.js script in HTML pages check box.
Enable LiveReload in external device browsersIn the Server Editor under LiveReload Server Configuration, select the AllowRemote Connections check box. This option is disabled by default when a LiveReloadserver is created as it exposes your workspace files, which may not always be desirable.
All changes to the settings of a LiveReload server must be saved and the server restarted before theresults will take effect. To save setting changes, press Ctrl+S or click File→Save or click the Saveicon. To restart the server, in the Servers tab right-click the LiveReload server and click Restart .
5.2.4. View Resources in LiveReload-enabled BrowsersYou can use the actions of LiveReload Tools to open resources in browsers with LiveReload enabled,as detailed below. Note that if the requisite LiveReload server does not exist or is not correctlyconfigured, you are prompted by LiveReload Tools, which can complete the necessary requirements foryou.
View workspace resources on an external deviceIn the Project Explorer tab, right-click the HTML file and click Open With→Web Browservia LiveReload Server.
Chapter 5. LiveReload Tools
77

Figure 5.4 . Open With→Web Browser via LiveReload Server Menu Option
This requires the server to be configured to Inject the livereload.js script inHTML pages and, if the server is not correctly configured, you are prompted to enable thisoption.
Figure 5.5. Live Reload Settings Prompt
Red Hat JBoss Developer Studio Red Hat JBoss Developer Studio 7.0 User Guide
78

The IDE-specified external web browser opens, with LiveReload activated, and displays theworkspace resource.
View deployed resources in a system browserEnsure the server and application of the deployed resources are started. In the Servers tab,right-click the application and click Show In→Web Browser via LiveReload Server.
Figure 5.6. Show In→Web Browser via LiveReload Server Menu Option
This requires the server to be configured to Inject the livereload.js script inHTML pages and, if the server is not correctly configured, you are prompted to enable thisoption.
Figure 5.7. Live Reload Settings Prompt
The IDE-specified external web browser opens, with LiveReload activated, and displays thedeployed resource.
Chapter 5. LiveReload Tools
79

Note
To change the IDE-specified external web browser, click Window→Preferences andexpand General→Web Browser. From the External web browsers list, select thebrowser to use for actions involving external web browsers. Click Apply and click OK toclose the window.
View deployed resources on an external deviceEnsure the server and application of the deployed resources are started. In the Servers tab,right-click the application and click Show In→Web Browser on External Device .
Figure 5.8. Show In→Web Browser on External Device Menu Option
This requires the server to be configured to Inject the livereload.js script inHTML pages and Allow Remote Connections and, if the server is not correctlyconfigured, you are prompted to enable these options.
Figure 5.9. Live Reload Settings Prompt
Red Hat JBoss Developer Studio Red Hat JBoss Developer Studio 7.0 User Guide
80

A QR code and LiveReload server port URL corresponding to the deployed application aredisplayed and these can be input into external device browsers.
Figure 5.10. URL and QR Code for LiveReload in External Devices
Note
The configuration of a LiveReload server can be viewed and manually set in the ServerEditor tab.
5.2.5. View Resources in LiveReload-enabled BrowserSimThe LiveReload server can be used in conjunction with BrowserSim. In this case, the server sendsnotifications about changed resources and BrowserSim inserts the JavaScript code, which invokes thesimulated device browser window to refresh. The procedure below outlines how to enable LiveReload in
Chapter 5. LiveReload Tools
81

BrowserSim for workspace and deployed resources.
Procedure 5.2. View Resources in LiveReload-enabled BrowserSim
1. Ensure the LiveReload server is started. If it is not started, in the Servers tab right-click theLiveReload server and click Start .
2. Complete the appropriate step depending on the location of your resources:
A. For workspace resources, in the Project Explorer tab right-click the .html file and clickOpen With→BrowserSim .
B. For deployed resources, in the Servers tab right-click the application and click ShowIn→BrowserSim .
Figure 5.11. Show In→BrowserSim Menu Option
Important
Ensure the server and application of the deployed resources are started beforeattempting to view the resources in LiveReload-enabled BrowserSim. To start theserver and the application, in the Servers tab right-click each and click Start .
3. Right-click the simulated device and ensure the Enable LiveReload check box is selected.
Red Hat JBoss Developer Studio Red Hat JBoss Developer Studio 7.0 User Guide
82

Figure 5.12. Enable LiveReload Check Box for BrowserSim
Important
The Enable LiveReload check box has no effect when the LiveReload server is set to insertthe JavaScript code and the web resource is viewed in BrowserSim via the LiveReload server portURL. LiveReload is always enabled in this case.
Chapter 5. LiveReload Tools
83

Part III. Tools for Creating Mobile Applications
Red Hat JBoss Developer Studio Red Hat JBoss Developer Studio 7.0 User Guide
84

Chapter 6. Mobile Web Tools
6.1. Overview of Mobile Web Tools
6.1.1. About Mobile Web ToolsMobile Web Tools provides tooling for developing mobile web applications within the IDE. It simplifies theprocess of getting started with HTML5 and jQuery Mobile technologies that are used for these types ofapplications and provides efficient workflows for developing with them on a daily basis.
Mobile Web Tools consists of project wizards, file templates, the jQuery Mobile palette, and actions fordeveloping with HTML5 and jQuery Mobile:
The HTML5 project wizards and HTML5 jQuery Mobile file template enable you to quickly generatethe foundations of mobile web applications and to view mobile web application programming in action.
The jQuery Mobile palette offers a visual reference of the available HTML5 and jQuery Mobile userinterface widgets, which can be effortlessly inserted into your project files with drag-and-dropfunctionality. In conjunction with the jQuery Mobile palette, widget wizards allow you to easilycustomize HTML5 and jQuery Mobile widgets when inserting them into your project.
Code assistance and one-click action for viewing jQuery Mobile pages in browsers enable you towork more efficiently when developing mobile web applications in the IDE.
6.2. Features of Mobile Web Tools
6.2.1. Features OverviewThe aim of this section is to guide you in using Mobile Web Tools:
Generate the foundations of web applications with the project wizards and file templates
Access the jQuery Mobile palette and add customized widgets to your mobile web application withthe aid of the widget wizards
Use code completion to assist in programming
View pages of the application in various browsers
6.2.2. Create a Mobile Web ProjectProject wizards are available to assist you in generating new mobile web applications. The projectwizards are listed in the JBoss Central tab:
HTML5 Project, under Start from scratch
kitchensink-html5-mobile, under Start from a sample
Chapter 6. Mobile Web Tools
85

Important
In order to deploy the applications created by these wizards, Red Hat JBoss EnterpriseApplication Platform 6 must be defined for use in the IDE. You can define a server using runtimedetection from within a project wizard. From the Requirements table on the first page of theproject wizard, select server/runtime and click Install or Download and Install andfollow the instructions. Alternatively, before starting a wizard click Window→Preferences,expand JBoss Tools and select JBoss Runtime Detection. Click Add and follow theinstructions.
Procedure 6.1. Create a HTML5 Project with the HTML5 Project Wizard
1. In the JBoss Central tab under Start from scratch, click HTML5 Project.
Figure 6.1. HTML5 Project Wizard in JBoss Central
2. From the Target Runtime list, select an existing Red Hat JBoss Enterprise Application Platform6 server runtime environment or select <none>. When <none> is selected, a non-enterpriseserver runtime environment is assumed.
Important
The Web Framework Kit Maven Repository must be installed on your system when buildingand deploying the application with Red Hat JBoss Enterprise Application Platform. Thisrepository is available to download from the Red Hat Customer Portal.
3. Click Next.
4. In the Project name field, type a name for the project.
Red Hat JBoss Developer Studio Red Hat JBoss Developer Studio 7.0 User Guide
86

Figure 6.2. HTML5 Project Wizard
5. In the Package field, type a package name for the project resources.
6. To create the project in a different location to the Workspace default, clear the Use defaultWorkspace location and type the path in the field or click Browse to navigate to the location.
7. Click Next.
8. Check the Maven details for the project to be created and click Finish.
9. During project creation, the wizard imports project dependencies. When the HTML5 Project
Chapter 6. Mobile Web Tools
87

wizard displays 'HTML5 Project' Project is now ready, click Finish to close thewizard. A README.md file for the project automatically opens for viewing.
Procedure 6.2. Create a HTML5 Project with the kitchensink-html5-mobile Wizard
1. In the JBoss Central tab under Start from a sample, hover the mouse over MobileApplications and click kitchensink-html5-mobile.
Figure 6.3. kitchensink-html5-mobile Wizard in JBoss Central
2. Click Next.
3. To create the project in a different location to the Workspace default, clear the Use defaultWorkspace location and type the path in the field or click Browse to navigate to the location.
Red Hat JBoss Developer Studio Red Hat JBoss Developer Studio 7.0 User Guide
88

Figure 6.4 . kitchensink-html5-mobile Wizard
4. Click Finish.
5. During project creation, the wizard imports project dependencies. When the kitchensink-html5-mobile wizard displays 'kitchensink-html5-mobile' Project is now ready, clickFinish to close the wizard. A README.md file for the project automatically opens for viewing.
6.2.3. Use a HTML5 jQuery Mobile File TemplateMobile Web Tools provides a HTML5 jQuery Mobile file template to assist in creating mobile webapplications. The template inserts the necessary JavaScript and CSS library references into the HTMLheader and includes skeleton jQuery Mobile page and listview widgets in the HTML body. The procedurebelow details how to insert the template into your project.
Procedure 6.3. Use a HTML5 jQuery Mobile File Template
1. In the Project Explorer tab, right-click a project and click New→HTML File .
Chapter 6. Mobile Web Tools
89

2. In the Enter or select the parent folder field, type a project path or expand the projectfolder tree and select the parent folder for the new file.
Figure 6.5. New HTML File Wizard
3. In the File name field, type the name for the new file. It is not essential to include the fileextension in the name as this is automatically appended if it is found to be missing.
4. Click Next.
5. Ensure the Use HTML Template check box is selected.
Red Hat JBoss Developer Studio Red Hat JBoss Developer Studio 7.0 User Guide
90

Figure 6.6. HTML5 jQuery Mobile Page Template for New HTML Files
6. From the Templates table, select HTML5 jQuery Mobile Page.
7. Click Finish. The new HTML5 file is listed in the Project Explorer tab and automaticallyopened in the JBoss Tools HTML Editor.
6.2.4. Access the jQuery Mobile PaletteMobile Web Tools offers a jQuery Mobile palette, with wizards for adding jQuery Mobile and HTML5widgets to your project. It is available for use with HTML5 files in the JBoss Tools HTML Editor. ThejQuery Mobile palette is available in the Palette tab, which is part of the JBoss perspective.
Chapter 6. Mobile Web Tools
91

Figure 6.7. jQuery Mobile Palette in the Palette Tab
The jQuery Mobile palette is automatically displayed in the Palette tab when a HTML5 file is opened inthe JBoss Tools HTML Editor. To open a file in this editor, in the Project Explorer tab right-click aHTML5 file and click Open With→JBoss Tools HTML Editor. Alternatively, if JBoss Tools HTMLEditor is the default option for Open With, double-click the HTML5 file to open it in the editor. The fileopens in the editor and the Mobile Web palette is displayed in the Palette tab.
Note
The Palette tab must be visible in order to see the jQuery Mobile palette. To open the tab, clickWindow→Show View→Other, expand General and select Palette.
To show or hide an individual palette in the Palette tab, click the name of the individual palette.
To search for a palette element within the jQuery Mobile palette, in the search field type a search term orphrase. The elements displayed in the jQuery Mobile palette are filtered as you type in the search field.
6.2.5. Insert a jQuery Mobile Palette Widget into a HTML5 FileThe jQuery Mobile palette contains wizards for the HTML5 and jQuery Mobile user interface widgetscommonly used in mobile web applications. The widgets are grouped in the palette by functionality, withtooltips providing widget descriptions.
Red Hat JBoss Developer Studio Red Hat JBoss Developer Studio 7.0 User Guide
92

To insert a palette widget into a file open in the JBoss Tools HTML Editor, drag the widget icon tothe appropriate place in the file. Alternatively, ensure the text cursor is located at the desired insertionpoint in the file and click the widget icon. For widgets with no attributes that can be customized, such asJS/CSS and Field Container, the code snippets are immediately inserted into the file. For widgetswith attributes that can be customized, a widget wizard opens allowing you to input attribute information.Once complete, click Finish and the code snippet is inserted into the file.
Figure 6.8. Page Widget Wizard
The widget wizards have three common aspects:
Design fieldsThese fields are unique to each widget. They allow you to customize the attributes of thewidget by providing names, actions, numbers of elements, and styling themes. All widgetwizards assign automatically generated values to the ID attribute in the case that you do notspecify a value. Content assist is available for the URL (href) field by placing the text cursorin the field and pressing Ctrl+Space.
Add references to JS/CSS
Chapter 6. Mobile Web Tools
93

This check box provides the ability to automatically add any missing library references to theHTML5 file that are required by the widget.
Preview PanesThese panes show previews of the code snippet for the widget and of the rendered widget.The preview panes can be shown and hidden by clicking the Show Preview and HidePreview button, respectively.
6.2.6. Get Assistance with jQuery Mobile ProgrammingMobile Web Tools offers code assist to help you when working with jQuery Mobile. Code assist listsavailable options for attributes and attribute values. Code assist is available for use in files and in theURL (href) field of widget wizards.
To view code assist in a file, ensure the text cursor is located at the desired insertion point in the fileand press Ctrl+Space. Repeatedly press Ctrl+Space to cycle through HTML and JSF ELcompletion options. To view more information about a listed item, select the item. To insert a listed iteminto the code, double-click the item.
Figure 6.9. Code Assist for File Contents
To view code assist in a widget wizard, ensure the text cursor is located in the URL (href) field andpress Ctrl+Space. To view more information about a listed item, select the item. To insert a listed iteminto the code, double-click the item.
Red Hat JBoss Developer Studio Red Hat JBoss Developer Studio 7.0 User Guide
94

Figure 6.10. Code Assist for Widget Wizards
6.2.7. View jQuery Mobile Pages in a BrowserMobile Web Tools provides an action to easily and quickly open jQuery Mobile pages in web browsersfor viewing.
To open a jQuery Mobile page from a file open in the JBoss Tools HTML Editor, press Ctrl andmove the mouse over the <div> tag corresponding to the page widget. Continue to press Ctrl andfrom the menu select one of the options:
Open With Browser, which shows the page in the default browser of the IDE
Open With BrowserSim, which shows the page in BrowserSim
Chapter 6. Mobile Web Tools
95

Figure 6.11. Open With Menu Option
6.3. Customizing Mobile Web Tools
6.3.1. Customizing OverviewThe aim of this section is to guide you in customizing Mobile Web Tools:
Customize the HTML5 jQuery Mobile templates available in the IDE
6.3.2. Customize jQuery Mobile File TemplatesThe HTML5 jQuery Mobile Page template for new HTML files is provided by Mobile Tools. You cancustomize this template and add more jQuery Mobile templates to the IDE.
To customize the jQuery Mobile templates available in the IDE, click Window→Preferences. ExpandWeb→HTML Files→Editor and select Templates.
Figure 6.12. Templates Pane within Preferences Window
Red Hat JBoss Developer Studio Red Hat JBoss Developer Studio 7.0 User Guide
96

There are a number of available actions:
Add a templateThere are several options for adding templates:
To create a new template, click New. In the Name and Description fields, type a nameand description of the template, respectively. In the Pattern field, type the code for thetemplate. From the Context list, select the instance in which the IDE should make thetemplate available. Click OK to close the window.
To restore all templates that have been deleted, click Restore.
To load an existing template into the IDE, click Import and select the file. The file must bean XML file, with appropriate file headers and the HTML5 and jQuery Mobile content writtenin XML syntax and contained between XML template and templates tags.
Edit a templateFrom the table, select a template and click Edit. You can modify the name, description, codecontent and context in which the IDE makes the template available. Click OK to close the window.
Remove a templateFrom the table, select a template and click Remove.
Chapter 6. Mobile Web Tools
97

Chapter 7. BrowserSim
7.1. Overview of BrowserSim
7.1.1. About BrowserSimBrowserSim is a mobile web browser simulator. It enables you to view and interact with web pages asthey would appear on mobile devices.
BrowserSim consists of an external web browser window. This browser window is different fromstandard browsers in that it can be transformed to simulate browsers on a variety of mobile devices.The browser window can also be rotated to demonstrate the changes that would occur to a webapplication as a result of rotating a mobile device. Additionally, BrowserSim provides access to tools forinspecting and editing the source of web pages.
7.1.2. System RequirementsThe overall system requirements of JBoss Developer Studio are applicable for BrowserSim and can beviewed in the JBoss Developer Studio Installation Guide at https://access.redhat.com on the Red HatCustomer Portal. But, as reiterated below, there are additional system requirements and restrictionswhen using BrowserSim on Microsoft Windows operating systems.
BrowserSim depends on WebKit and, consequently, requires Apple Safari to be installed on MicrosoftWindows operating systems. Only a 32-bit version of Apple Safari is available for Microsoft Windowsoperating systems. To work around this restriction for 64-bit Microsoft Windows operating systems, youmust set BrowserSim to use a 32-bit JVM when running in 64-bit versions of JBoss Developer Studio.Note that 32-bit JVM choice is limited to Oracle 32-bit JRE 1.6, JDK 1.6, or JDK 1.7 on Microsoft Windowsoperating systems because Oracle 32-bit JRE 1.7 is incompatible with Apple Safari.
To set BrowserSim to use a 32-bit JVM, click Window→Preferences. Expand JBoss Tools andselect BrowserSim/CordovaSim . Under Select JRE to run BrowserSim , click Select andfrom the list select a 32-bit JRE or Java developer kit. Click Apply and click OK to close the window.
7.2. Features of BrowserSim
7.2.1. Features OverviewThe aim of this section is to guide you in using BrowserSim:
View local and remote web applications in BrowserSim
Change the appearance of simulated devices, by rotating them and changing or removing their skins
Check the look and functionality of web pages in different browsers, such as the default browser oradditional synchronized simulated devices
Generate screen captures of simulated devices and their web pages
View the page source of web pages with editors, Firebug Lite and Weinre
7.2.2. View a Web Application on BrowserSimYou can use BrowserSim to view web applications on local file systems or deployed on runtime servers.
To view web applications in local file systemsIn the Project Explorer tab, select a .html file and click the Run BrowserSim icon .
Red Hat JBoss Developer Studio Red Hat JBoss Developer Studio 7.0 User Guide
98

Alternatively, right-click a .html file and click Open With→BrowserSim.
To view deployed web applicationsIn the Servers tab, expand the server on which the application is deployed. Right-click theapplication and click Show In→BrowserSim. Alternatively, select the application and click theRun BrowserSim icon. If BrowserSim is the IDE browser preferences, you can also right-clickthe application and click Show In→Web Browser.
BrowserSim employs intelligent loading when selecting which web page to open in the browser window. Ifa web page is already open in a standard browser window, this is the web page that is loaded inBrowserSim.
Chapter 7. BrowserSim
99

Figure 7.1. Web Page Open on Simulated Device
7.2.3. Manage Web Applications on BrowserSimBrowserSim provides actions to assist with viewing web applications on its simulated devices.
Open a web linkIn the browser window, click the web link. The link opens in the browser windows of thesimulated device.
Red Hat JBoss Developer Studio Red Hat JBoss Developer Studio 7.0 User Guide
100

Show or hide the address barClick the notification bar, where the connectivity, time and battery are displayed, to show or hidethe address bar.
Reload a web page
Click the Reload icon at the end of the address bar.
Stop loading a web pageClick the Stop icon at the end of the address bar.
Close BrowserSimRight-click the simulated device and click Close . Open BrowserSim windows automatically closewhen the IDE closes.
7.2.4. Change the Appearance of a Simulated DeviceBrowserSim provides a number of ways to change the appearance of simulated devices. Changes madeto the appearance of simulated devices are retained by BrowserSim and they are automatically appliedwhen it starts in future.
Rotate the view between portrait and landscape modesClick any corner of the simulated device. Alternatively, right-click the simulated device and clickRotate Left or Rotate Right .
Figure 7.2. Rotate Mouse Pointer in Upper-right Corner of Simulated Device
Change the simulated deviceRight-click the simulated device, click Skins and select from the listed devices.
Chapter 7. BrowserSim
101

Figure 7.3. Skins Menu Option
Remove or use skinsTo view a plain browser window without the mobile device skin, right-click the simulated deviceand clear the Use Skins check box. To reapply the skin, click Devices and select the UseSkins check box.
7.2.5. View a Web Page in Different Browsers and Simulated DevicesFrom within BrowserSim, web pages can be viewed in different browsers and simulated devices.
View in the default browser of the systemRight-click the simulated device and click Open in default browser. An external browserwindow opens and displays the web page.
View simultaneously on synchronized simulated devicesRight-click the simulated device and click Open Synchronized Window. Select from the list ofavailable skins for the additional simulated device. An additional simulated device opens anddisplays the same web page as that of the synchronized simulated device. Opening a webpage in one synchronized simulated device results in the web page opening in all thesynchronized simulated devices.
Red Hat JBoss Developer Studio Red Hat JBoss Developer Studio 7.0 User Guide
102

Figure 7.4 . Synchronized Simulated Devices
7.2.6. Generate a Screen Capture of a Simulated DeviceBrowserSim provides the ability to generate screen captures of a simulated device and the web pages itshows.
To generate a screen capture of a simulated device, right-click the simulated device and clickScreenshot .
Chapter 7. BrowserSim
103

Figure 7.5. Screenshot Menu Option
Select the output for the screen capture from the list of options:
Save to save as a .png file in the default location. The default location is your home directory.
Save as to save as a .png file in a location you specify.
Copy to clipboard to copy the graphic for immediate use.
7.2.7. Activate LiveReload for BrowserSimLiveReload for BrowserSim refreshes web pages open in simulated device browser windows as thesource is edited. A LiveReload server sends notifications as resources are changed in the IDE andBrowserSim inserts the JavaScript code, which invokes the simulated device browser window to refresh.The procedures below outline how to create a LiveReload server and how to enable LiveReload inBrowserSim for workspace and deployed resources.
Procedure 7.1. Create a LiveReload Server
Red Hat JBoss Developer Studio Red Hat JBoss Developer Studio 7.0 User Guide
104

1. In the Servers tab, click create a new server or right-click an existing server and clickNew→Server.
2. From the list of server types, expand Basic and select LiveReload Server.
Figure 7.6. LiveReload Server Selected in New Server Wizard
3. The Server's host name and Server name fields are automatically populated. The localhost value in the Server's host name field indicates that the server is to be run on thelocal system and the value in the Server name field is the name by which the LiveReload server
Chapter 7. BrowserSim
105

is identified in the Servers tab. You can edit these values as appropriate by typing in the fields.
4. Click Finish to close the window. The LiveReload server is listed in the Servers tab.
Figure 7.7. LiveReload Server Listed in the Server Tab
Procedure 7.2. Activate LiveReload for BrowserSim
1. Ensure the LiveReload server is started. If it is not started, in the Servers tab right-click theLiveReload server and click Start .
2. Complete the appropriate step depending on the location of your resources:
A. For workspace resources, in the Project Explorer tab right-click the .html file and clickOpen With→BrowserSim .
B. For deployed resources, in the Servers tab right-click the application and click ShowIn→BrowserSim .
Important
Ensure the server and application of the deployed resources are started beforeattempting to view the resources in LiveReload-enabled BrowserSim. To start theserver and the application, in the Servers tab right-click each and click Start .
3. Right-click the simulated device and ensure the Enable LiveReload check box is selected.
Red Hat JBoss Developer Studio Red Hat JBoss Developer Studio 7.0 User Guide
106

Figure 7.8. Enable LiveReload Check Box for BrowserSim
Important
The Enable LiveReload check box has no effect when the LiveReload server is set to insertthe JavaScript code and the web resource is viewed in BrowserSim via the LiveReload server portURL. LiveReload is always enabled in this case.
7.2.8. View the Source of a Web Page
Chapter 7. BrowserSim
107

From within BrowserSim, the source of web pages can be viewed with a variety of applications.
Open the page source in an editorRight-click the simulated device and click View Page Source . The file containing the pagesource opens in an editor tab.
Inspect the page source with Firebug LiteRight-click the simulated device and click Debug→Firebug Lite . The Firebug Lite application isdisplayed in an external window.
Inspect and edit the page source with WeinreRight-click the simulated device and click Debug→Weinre . The Weinre Inspector is displayedin an external window. Weinre supports remote debugging, enabling you to debug anapplication running on a mobile device from your desktop browser.
7.3. Customizing BrowserSim
7.3.1. Customizing OverviewThe aim of this section is to guide you in customizing BrowserSim:
Make BrowserSim more prominent to use by making it the default browser, by adding its icon to theglobal toolbar and creating a shortcut key for launching it
Extend the functionality of BrowserSim by adding or modify the simulated devices it provides
Customize the default settings of BrowserSim for large simulated devices, for LiveReload, for screencaptures and for Weinre
7.3.2. Make BrowserSim the Default BrowserYou can set BrowserSim to be the default browser used in actions such as Show In→Web Browserand Run on Server.
To set BrowserSim as the default browser, click Window→Web Browser and click BrowserSim.
Alternatively, click Window→Preferences, expand General and select Web Browser. Select theBrowserSim check box. Click Apply and click OK to close the Preferences window.
7.3.3. Add BrowserSim to the Global ToolbarThe BrowserSim icon is part of the BrowserSim toolbar and, by default, this toolbar is included in theglobal toolbar of the JBoss perspective. But the BrowserSim icon might not be visible in otherperspectives because the icons in the global toolbar change depending on the perspective you areusing. As detailed in the procedure below, you can add the BrowserSim toolbar to other perspectives.
Procedure 7.3. Add BrowserSim to the Global Toolbar in the Current Perspective
1. Ensure you are using the perspective in which you would like to add the BrowserSim toolbar. If youneed to change the perspective, click Window→Open Perspective→Other and search for theappropriate perspective.
2. Click Window→Customize Perspective .
Red Hat JBoss Developer Studio Red Hat JBoss Developer Studio 7.0 User Guide
108

3. On the Command Groups Availability tab, select the BrowserSim check box to add thiscommand group to the current perspective.
4. On the Tool Bar Visibility tab, ensure the BrowserSim check box is selected as thismakes the BrowserSim toolbar visible.
Figure 7.9. BrowserSim Check Box Selected in Tool Bar Visibility tab ofCustomize Perspective Window
5. Click OK to close the window. The Run BrowserSim icon is now visible in the global toolbar ofthe perspective.
7.3.4. Set a Shortcut for the Run BrowserSim ActionIf you use BrowserSim frequently but do not want to set it as the default browser, you can set a shortcutfor the Run BrowserSim action, as described in the procedure below.
Procedure 7.4 . Set a Shortcut for BrowserSim
1. Click Window→Preferences, expand General and select Keys.
2. To find the Run BrowserSim action, in the type filter text field enter BrowserSim .
Chapter 7. BrowserSim
109

3. In the table, select Run BrowserSim .
4. In the Binding field, type the key combination you want to use as a shortcut. Check theConflicts table to ensure the key binding you have chosen does not conflict with existingshortcuts.
5. Once a unique key binding is selected, click Apply and click OK to close the Preferenceswindow.
Figure 7.10. Keys Pane in Preferences Window
7.3.5. Add or Modify Devices in BrowserSimYou may wish to preview a web application on a simulated mobile device that is not predefined inBrowserSim. You can add more devices to BrowserSim and modify the existing devices, as detailedbelow.
Procedure 7.5. Add Devices to BrowserSim
1. Right-click the simulated device and click Preferences.
2. In the Devices section of the Devices tab, click Add.
Red Hat JBoss Developer Studio Red Hat JBoss Developer Studio 7.0 User Guide
110

Figure 7.11. Add Device Window
3. In the Name field, type the name you want to give the device.
4. In the Width and Height fields, type the dimensions of the device window in pixels.
5. In the Pixel Ratio field, type a value for the ratio of CSS pixels to device pixels.
6. In the User Agent field, type the User Agent string of your device. Clearing the User Agentcheck box results in the default User Agent for the BrowserSim browser being used.
Note
User Agent is a string denoting the device, operating system and browser combination.This string may be used by websites to provide content tailored for devices, operatingsystems and browsers. Information is widely available on the Internet to assist you inidentifying the User Agent associated with a particular device.
7. From the Skin list, select the skin to be used or select None.
8. Click OK to add the new device and click OK to close the Devices window.
To modify existing devices in BrowserSim, right-click the simulated device and click Preferences. In theDevices table, select a device and click Edit. Once you have finished editing the fields, click OK. ClickOK to close the Devices window.
7.3.6. Change the Default Behavior when a Device does not Fit the DisplayBy default, when a device window is too large to fit the display of the system, you are prompted aboutwhich action should be taken. Rather than prompting, the default behavior can be set to always truncateor never truncate.
To change the default behavior, right-click the simulated device and click Preferences. In theTruncate the device window when it does not fit display section of the Devices tab,
Chapter 7. BrowserSim
111

click Always truncate or Never truncate to change the behavior as appropriate and click OK toclose the window.
Figure 7.12. Truncate Preferences
7.3.7. Change the Default LiveReload PortThe LiveReload server uses a port to communicate resource changes to BrowserSim. The default portcan be changed.
To change the default LiveReload port, right-click the simulated device and click Preferences. In theLiveReload options section of the Settings tab, in the LiveReload Port field type the portnumber you want to use. Click OK to close the window.
Figure 7.13. LiveReload Port Preferences
Note
You must enable LiveReload for BrowserSim in order to specify the LiveReload port. To enableLiveReload, right-click the simulated device and ensure the Enable LiveReload check box isselected. Alternatively, right-click the simulated device and click Preferences. In theLiveReload options section of the Settings tab, select the Enable LiveReload checkbox and click OK to close the window.
7.3.8. Change the Default Location for Saved Screen CapturesThe Save option for screen captures saves graphics files to a set location. The default location can bechanged.
To change the default location, right-click the simulated device and click Preferences. In theScreenshots section of the Settings tab, in the Location field type the location where you wantgraphics files to be saved or click Browse to navigate to the desired location. Click OK to close thewindow.
Figure 7.14 . Screen Capture Preferences
Red Hat JBoss Developer Studio Red Hat JBoss Developer Studio 7.0 User Guide
112

7.3.9. Change the Default Settings for WeinreBy default, the Weinre option for viewing the source of a web page uses the Weiner server provided byPhoneGap. If you have a different Weiner server available, the default Weinre settings can be changed.
To change the default settings for Weinre, right-click the simulated device and click Preferences. In theWeinre section of the Settings tab, in the Script URL field type the address of the .js fileprovided by the Weinre server and in the Client URL field type the address of the web page showingthe Weinre Inspector interface. Click OK to close the window.
Figure 7.15. Weinre Preferences
Chapter 7. BrowserSim
113

Part IV. Tools for Deployment and Maintenance
Red Hat JBoss Developer Studio Red Hat JBoss Developer Studio 7.0 User Guide
114

Chapter 8. OpenShift Tools
8.1. Overview of OpenShift Tools
8.1.1. About OpenShiftOpenShift is Red Hat's Platform as a Service (PaaS) for applications. It consists of an applicationplatform in the cloud, enabling you to build, test and run applications in a cloud architecture. OpenShiftprovides disk space, CPU resources, network connectivity, and a runtime environment.
OpenShift has a number of key features to assist you in developing and deploying applications:
Unique domain names, or namespaces, support the hosting of your applications. A user accountprovides you with access to the domain, the latter having the potential to be associated with multipleapplications.
Numerous cartridges give you access to popular language, database and management frameworks.OpenShift can also be customized, allowing you to add APIs of your choice.
Gears provide RAM and disk space for your applications and cartridges. OpenShift currentlyprovides two gear sizes:
Small - 512MB of RAM, 100MB of swap space, and 1GB of disk space
Medium - 1GB of RAM, 100MB of swap space, and 1GB of disk space
You can use up to three small gears as part of OpenShift Online with Free Plan, a free OpenShiftuser account, and extend to more gears and bigger gears with OpenShift Online with Silver Plan orOpenShift Enterprise. OpenShift offers flexibility by letting you choose the number of gears to assignto your application.
Built-in administrative and stack management frees you up to focus on code development. OpenShiftmanages the intricate details of deploying your application to the stack and interfacing withmiddleware technologies for you.
Automatic or manual scaling of the resources supporting your applications ensure that applicationperformance does not suffer as usage increases. OpenShift can create additional instances of yourapplication and enable clustering.
OpenShift can be accessed via the web interface at https://www.openshift.com/ on the OpenShift websiteor via the OpenShift command line interface.
8.1.2. About OpenShift ToolsOpenShift Tools is tooling available within the IDE for OpenShift. It provides an alternative way ofaccessing OpenShift and managing the development of applications deployed there.
OpenShift Tools consists of a set of wizards and actions, which together provide core functionality fordeveloping OpenShift applications:
The tools prepare you for working with OpenShift, by assisting you to create OpenShift useraccounts and domains.
OpenShift Tools assists you with the essential tasks of setting up your system and the IDE forOpenShift interaction, such as creating connections and generating and uploading SSH keys.
When creating and developing OpenShift applications, OpenShift Tools provides wizards for creatingnew and importing existing OpenShift applications.
A variety of actions are available for managing deployed applications, for tasks such as restartingapplications, uploading changes to applications, viewing OpenShift server output, and deletingapplications.
Chapter 8. OpenShift Tools
115

8.2. Features of OpenShift Tools
8.2.1. Features OverviewThe aim of this section is to guide you in using OpenShift Tools:
Create OpenShift user accounts and connect to OpenShift
Generate SSH keys and upload them to an OpenShift user account
Create and manage domains
Create new OpenShift applications from within the IDE
Deploy existing applications in the IDE to OpenShift and import existing OpenShift applications intothe IDE
Manage deployed OpenShift applications and view information about them
8.2.2. Create an OpenShift User AccountTo begin using OpenShift, you need to create an OpenShift user account. OpenShift Tools provides theability to create a user account from within the IDE.
To create a user account, click the OpenShift Explorer tab. If the OpenShift Explorer tab isnot visible, click Window→Show View→Servers.
Figure 8.1. OpenShift Explorer Tab
Click the Connect to OpenShift icon and click the link to sign up for an account. This openshttps://openshift.redhat.com/app/account/new in a browser tab. Follow the instructions on the OpenShiftweb page to create an account. Once created, you can close the browser tab.
Red Hat JBoss Developer Studio Red Hat JBoss Developer Studio 7.0 User Guide
116

Figure 8.2. Sign Up Link in Sign in to OpenShift Wizard
Management of your user account, such as changing or resetting your password, must be carried outthrough the OpenShift management console at https://openshift.redhat.com/app/login?redirectUrl=%2Fapp%2Fconsole.
8.2.3. Connect to OpenShiftOnce you have an OpenShift user account, you can connect to OpenShift and then create a domain andapplications. The procedure below guides you through setting up a connection to OpenShift using youruser account information.
Procedure 8.1. Connect to OpenShift
1. Click the OpenShift Explorer tab and click the Connect to OpenShift icon .
2. From the Connection list, select New Connection.
Chapter 8. OpenShift Tools
117

Figure 8.3. Sign in to OpenShift Wizard
3. If you want to use a server other than the default at https://openshift.redhat.com, clear the Usedefault server check box and in the Server field type the address of the server.
Note
There are a number of OpenShift servers from which you can choose:OpenShift Online is the public cloud offering and it is hosted athttps://openshift.redhat.com.OpenShift Enterprise is a private cloud, obtained through a subscription and hosted in aprivate data center.OpenShift Origin is a local cloud, available to download and install locally fordevelopment and testing purposes.
4. In the Username and Password fields, type your OpenShift user account authenticationinformation.
Red Hat JBoss Developer Studio Red Hat JBoss Developer Studio 7.0 User Guide
118

5. If you want the Password field to automatically populate for this connection in future, select theSave password check box.
Note
The password is retained in secure storage provided by the IDE. To manage the settingsfor secure storage, click Window→Preferences, expand General→Security andselect Secure Storage.
6. Click Finish for OpenShift Tools to connect to OpenShift.
a. If your credentials are incorrect, the Sign in to OpenShift wizard remains open for you tochange your authentication information.
b. If you selected for your password to be saved, you are prompted to enter your securestorage password or, if this is your first use of secure storage, you are prompted to set asecure storage password.
Once your credentials are verified as correct, the wizard closes and a live OpenShift connection islisted in the OpenShift Explorer tab.
Figure 8.4 . OpenShift Connection Listed in OpenShift Explorer Tab
When you close the IDE, any live OpenShift connections will be disconnected but they can be easilyreestablished. OpenShift Tools lists previous connections in the OpenShift Explorer tab untilcleared by you. In the OpenShift Explorer tab, double-click or expand the appropriate connection toopen an automatically completed connection wizard. Type your password or the master password, ifusing the saved password facility, and click Finish.
8.2.4. Manage a ConnectionUsing OpenShift Tools, you can view and manage live OpenShift connections.
View information about a connectionIn the OpenShift Explorer tab, right-click the connection and click Properties. TheProperties tab opens and shows information about the associated domain, key and useraccount. The Key parameter is unique to the connection and it is used by the IDE foridentification purposes.
Figure 8.5. Properties Tab
Chapter 8. OpenShift Tools
119

Refresh information about a connectionIn the OpenShift Explorer tab, right-click the connection and click Refresh. Information isretrieved from OpenShift and the OpenShift Explorer tab updated as appropriate. Thisaction is useful if you are simultaneously making changes to your domain and applications inthe IDE and the OpenShift web interface or command line interface. Additionally, it may be usedto recover from errors.
Delete a connectionIn the OpenShift Explorer tab, right-click the connection and click Remove from View.
8.2.5. Generate and Upload SSH keys to OpenShiftSSH keys are essential when working with OpenShift. They enable you to develop and access deployedapplications. SSH keys are also used to control access of other contributors to your OpenShiftapplications. SSH keys must be uploaded to the OpenShift server and, as detailed in the procedurebelow, OpenShift Tools can assist with both the generation and uploading of SSH keys to OpenShift.
Procedure 8.2. Generate and Upload SSH Keys to OpenShift
1. In the OpenShift Explorer tab, right-click the connection and click Manage SSH Keys.
2. To create a new SSH private-public key pair, click New.
3. In the Name field, type a name for the key pair that will be used by OpenShift to distinguish the keypair from others associated with your account.
Red Hat JBoss Developer Studio Red Hat JBoss Developer Studio 7.0 User Guide
120

Figure 8.6. New SSH Key Wizard
4. From the Key Type list, select SSH_RSA.
5. Ensure the SSH2 Home field contains the location where you want to create the files associatedwith the key pair. To change the location, clear the Default check box and type the location inthe SSH2 Home field or click Browse to navigate to the desired location.
Note
The default location for creating SSH key files is determined by the SSH information for theIDE. The default location can be altered by clicking Windows→Preferences, expandingGeneral→Network Connections, selecting SSH2 and changing the location in theSSH2 home field of the General tab.
Chapter 8. OpenShift Tools
121

6. In the Private Key File Name field, type a name for the private key file.
7. In the Private Key Passphrase field, type a passphrase for use in accessing the private key.This field is not mandatory and can be left empty if you want.
8. In the Public Key File Name field, type a name for the public key file. Typically the file nameof the public key is that of the private key with .pub appended.
9. Click Finish. The SSH key pair will be generated and the public key automatically uploaded toOpenShift.
10. Click OK to close the Manage SSH Keys window.
8.2.6. Manage SSH KeysOpenShift Tools provides actions for managing the SSH keys of your OpenShift account.
Upload an existing public SSH key to OpenShiftIn the OpenShift Explorer tab, right-click the connection and click Manage SSH Keys.Click Add Existing. In the Name field, type a name for the key that will be used by OpenShiftto distinguish the key from others associated with your account. Click Browse to navigate to thepublic key file. Click Finish and click OK to close the Manage SSH Keys window.
Remove a public SSH key from OpenShiftIn the OpenShift Explorer tab, right-click the connection and click Manage SSH Keys.From the SSH Public Keys table select the key you want to remove from your OpenShiftaccount and click Remove. At the prompt asking if you are sure you want to remove the key,click OK. Click OK to close the Manage SSH Keys window.
Note
Remove only disassociates keys with your OpenShift account. The files associated witha 'removed' SSH public-private key pair still exist in the local location where they weregenerated and can be uploaded again to OpenShift using the Add Existing action.
Refresh the SSH key information associated with OpenShiftIn the OpenShift Explorer tab, right-click the connection and click Manage SSH Keys.Click Refresh and click OK to close the Manage SSH Keys window. It may be necessary touse this action if you make changes to your OpenShift SSH key settings through the OpenShiftweb interface while the IDE is open with a live OpenShift connection.
8.2.7. Create a DomainOnce you have an OpenShift user account, you need to create a domain in which to host yourapplications. Each user account can be associated with one domain only. The procedure below guidesyou through creating a new domain but you first need a live connection. If you already have a domainassociated with your user account then domain information will be automatically passed to the IDE whena live connection is started.
Procedure 8.3. Create a Domain
1. In the OpenShift Explorer tab, right-click the connection and click Create or Edit Domain.
Red Hat JBoss Developer Studio Red Hat JBoss Developer Studio 7.0 User Guide
122

2. In the Domain Name field, type the name of the domain you would like to use and click Finish.The name you provide will be appended with .rhcloud.com . Domain names must be unique soif the name you have chosen is already in use you will see a warning. In this case, choose anothername and try again until you have a unique one.
Figure 8.7. Create Domain Wizard
Note
There are restrictions on the name you can use for a domain. Names must consist only of lettersand digits and can have a maximum length of 16 characters.
8.2.8. Manage a DomainOpenShift Tools provides actions for managing the domain of your OpenShift account.
View the name of the current domainIn the OpenShift Explorer tab, right-click the connection and click Properties. TheProperties tab will open, where the first row of the table contains the name of the domain.
Rename a domainIn the OpenShift Explorer tab, right-click the connection and click Create or EditDomain. In the Domain Name field, type the new name of the domain and click Finish. Youcannot change the name of a domain which has associated applications.
Important
Renaming your domain changes the public URLs of applications you later create.
Delete a domain
Chapter 8. OpenShift Tools
123

In the OpenShift Explorer tab, right-click the connection and click Delete Domain. Youcannot delete a domain that has any applications associated with it unless, at the prompt, youcheck the Force applications deletion check box. Click OK to complete the deletingaction.
Note
Forcing the deletion of applications results in the applications being deleted from theOpenShift server. The projects of applications will still be visible in the ProjectExplorer and Git Repositories tab as the local clone of the Git repository forprojects is not deleted.
8.2.9. Create and Deploy an Application on OpenShiftOpenShift Tools provides the OpenShift Application wizard to assist you in creating new applicationsand deploying them on OpenShift. OpenShift uses Git, a free and open source version control system.The wizard will also assist you in setting up linked remote and local Git repositories containing theoriginal and clone of your project, respectively. To create an application, you must have a domain and, inthe case that you do not have a domain already set up, the wizard will prompt and guide you in creatingone first. The procedure below guides you through using the OpenShift Application wizard.
Important
You must have SSH keys set up first in order to successfully proceed with the OpenShiftApplication wizard.
Procedure 8.4 . Create and Deploy an Application on OpenShift
1. In the OpenShift Explorer tab, right-click the connection and click New OpenShiftApplication. Alternatively, in JBoss Central click OpenShift Application, after which youare prompted to select an OpenShift connection and provide your user authentication information.
Figure 8.8. OpenShift Application Wizard in JBoss Central Tab
2. In the Name field, type a name for the new OpenShift application.
Red Hat JBoss Developer Studio Red Hat JBoss Developer Studio 7.0 User Guide
124

Note
There are restrictions on the name you can use for an application. Names must consistonly of letters and digits.
Chapter 8. OpenShift Tools
125

Red Hat JBoss Developer Studio Red Hat JBoss Developer Studio 7.0 User Guide
126

Figure 8.9. Specify Application Details in the New OpenShift Application Wizard
3. From the Type list, select a runtime server. This will ensure the necessary core programming ortechnology cartridge is added to your application.
4. From the Gear profile list, select the gear size. This is RAM and disk space required by yourapplications and its cartridges. If you are using OpenShift Online with Free Plan, you have accessto small gears only.
5. If you want OpenShift to automatically increase the instances of your application and enableclustering as usage increases, select the Enable scaling check box.
6. From the Embedded Cartridges list, select the functionality you want to enable in yourapplication. This will add associated capabilities and support to your application.
7. To specify that the new application is to be based on source code from an existing Git repository,click Advanced and clear the Use default source code check box. In the Source codefield, type the URL of the source code location. OpenShift clones the source code to the OpenShiftgit repository for your application, instead of using the default template.
8. Click Next.
9. Ensure the Create a new project and Create and set up a server for easypublishing check boxes are selected. The latter will automatically create an OpenShift serveradapter for the application, enabling you to easily upload changes to the OpenShift server.
10. To disable Maven builds, check the Disable automatic Maven builds when pushingto OpenShift check box. This informs OpenShift not to launch the Maven build process whenthe Maven project is pushed to OpenShift but to put the deployment straight into the deploymentsfolder. It is useful when you want to push applications already built for deployment rather thansource code.
11. Click Next.
12. The Location field shows the location that will be used for the local Git repository. The locationmust already exist to be able to proceed with the wizard. To change the location, clear the Usedefault location check box and type the location in the Location field or click Browse tonavigate to the desired location.
Chapter 8. OpenShift Tools
127

Figure 8.10. Specify Repository Details in the New OpenShift Application Wizard
13. Click Finish. If you are prompted that the authenticity of the host cannot be established andasked whether you want to continue connecting, check that the host name matches that of yourapplication and domain and click Yes.
14. At the prompt asking if you want to publish committed changes to OpenShift, click Yes. Theprogress of the application creation process is visible in the Console tab.
Once created, the application is listed under the connection in the OpenShift Explorer tab. Theapplication type proceeds the application name. The project is also listed in the Project Explorerand Git Repositories tabs, where the details proceeding the application name indicate the currentGit branch and status compared to the remote repository. Additionally, the server adapter for theapplication is visible in the Servers tab.
Red Hat JBoss Developer Studio Red Hat JBoss Developer Studio 7.0 User Guide
128

Note
To view the project in the Git Repositories tab, in the Project Explorer tab right-clickthe project name and click Team→Show in Repositories View. Alternatively, clickWindow→Show View→Other, expand Git and select Git Repositories. Click OK to closethe window.
8.2.10. Deploy an Existing Application on OpenShiftOpenShift Tools can assist you to deploy existing workspace applications to OpenShift, as detailed inthe procedure below. The procedure uses the OpenShift Application wizard, with the latter mergingthe existing project contents with the key metadata files from a new OpenShift application so that theapplication can be deployed on OpenShift. The wizard also enables git for the existing project, so thatyou can push project changes to OpenShift via git or allow the OpenShift Server Adapter do it for you.
Procedure 8.5. Deploy an Existing Application on OpenShift
1. In the OpenShift Explorer tab, right-click the connection and click New OpenShiftApplication. Alternatively, in JBoss Central click OpenShift Application, after which youare prompted to select an OpenShift connection and provide your user authentication information.
2. In the Name field, type a name for the new OpenShift application. For simplicity, you may choosethis to be the same as the name of the workspace project.
Note
There are restrictions on the name you can use for an application. Names must consistonly of letters and digits.
3. From the Type list, select a runtime server. This will ensure the necessary core programming ortechnology cartridge is added to your application.
4. From the Gear profile list, select the gear size. This is RAM and disk space required by yourapplications and its cartridges. If you are using OpenShift Online with Free Plan, you have accessto small gears only.
5. If you want OpenShift to automatically increase the instances of your application and enableclustering as usage increases, select the Enable scaling check box.
6. From the Embedded Cartridges list, select the functionality you want to enable in yourapplication. This will add associated capabilities and support to your application.
7. To specify that the new application is to be based on source code from an existing Git repository,click Advanced and clear the Use default source code check box. In the Source codefield, type the URL of the source code location. OpenShift clones the source code to the OpenShiftgit repository for your application, instead of using the default template.
8. Click Next.
9. Clear the Create a new project check box and in the Use existing project field typethe name of the project or click Browse to locate the project.
10. Ensure the Create and set up a server for easy publishing check box is selected.This option automatically creates an OpenShift server adapter for the application, enabling you toeasily upload changes to the OpenShift server.
11. To disable Maven builds, check the Disable automatic Maven builds when pushingto OpenShift check box. This informs OpenShift not to launch the Maven build process when
Chapter 8. OpenShift Tools
129

to OpenShift check box. This informs OpenShift not to launch the Maven build process whenthe Maven project is pushed to OpenShift but to put the deployment straight into the deploymentsfolder. It is useful when you want to push applications already built for deployment rather thansource code.
12. Click Next.
13. The Location field shows the location that will be used for the local Git repository. The locationmust already exist to be able to proceed with the wizard. To change the location, clear the Usedefault location check box and type the location in the Location field or click Browse tonavigate to the desired location.
14. Click Finish. If you are prompted that the authenticity of the host cannot be established andasked whether you want to continue connecting, check that the host name matches that of yourapplication and domain and click Yes.
15. At the prompt asking if you want to publish committed changes to OpenShift, click Yes. Theprogress of the application creation process is visible in the Console tab.
8.2.11. Import a Deployed OpenShift Application into the IDEAll applications deployed on OpenShift are listed under live connections in the OpenShift Explorertab. But only the project files of OpenShift applications created through the IDE will be immediatelyavailable in the Project Explorer and Git Repositories tabs. If you want to work on the projectfiles associated with an application, you must first import the application. OpenShift Tools can assist youto import your deployed OpenShift applications into the IDE, as detailed in the procedure below.
Procedure 8.6. Import an OpenShift Application
1. Click File→Import , expand OpenShift, select Existing OpenShift Application andclick Next. Alternatively, in the OpenShift Explorer tab, right-click the application and clickImport Application.
2. Ensure the Use existing application check box is selected and type the name of theapplication in the text field. This field has an auto-completion feature to assist you in typing theapplication name or click Browse to see a list of all of your applications associated with theconnection.
Important
Project names in the IDE workspace must be unique. If the name of the application youwant to import is identical to an existing project in the workspace, the OpenShift Tools willnot complete the import. To work around this constraint, you can import the OpenShiftapplication to another workspace or change the name of one of the conflicting projects andapplications.
Red Hat JBoss Developer Studio Red Hat JBoss Developer Studio 7.0 User Guide
130

Figure 8.11. Import OpenShift Application Wizard
3. Click Next.
4. Ensure the Create a new project and Create and set up a server for easypublishing check boxes are selected. The latter will automatically create an OpenShift server
Chapter 8. OpenShift Tools
131

adapter for the application, enabling you to easily upload changes to the OpenShift server.
5. To disable Maven builds, check the Disable automatic Maven builds when pushingto OpenShift check box. This informs OpenShift not to launch the Maven build process whenthe Maven project is pushed to OpenShift but to put the deployment straight into the deploymentsfolder. It is useful when you want to push applications already built for deployment rather thansource code.
6. Click Next.
7. The Location field shows the location that will be used for the local Git repository. The locationmust already exist to be able to proceed with the wizard. To change the location, clear the Usedefault location check box and type the location in the Location field or click Browse tonavigate to the desired location.
8. Click Finish. If you are prompted that the authenticity of the host cannot be established andasked whether you want to continue connecting, check that the host name matches that of yourapplication and domain and click Yes.
9. OpenShift Tools modified the .gitignore file on importing the application. At the prompt asking if youwant to publish committed changes to OpenShift, click Yes. The progress of the import process isvisible in the Console tab.
Once imported, the project is listed in the Project Explorer and Git Repositories tabs, wherethe details proceeding the application name indicate the current Git branch and status compared to theremote repository. Additionally, the server adapter for the application is visible in the Servers tab.
8.2.12. Generate a server adapter for an applicationIn order to easily publish changes to a deployed OpenShift application, each application needs a serveradapter. The OpenShift Application wizard can automatically generate server adapters for new orimported OpenShift applications if you select the Create and set up a server for easypublishing check box. But OpenShift also provides an action to assist you in generating serveradapters for OpenShift application that already exist in the IDE, as detailed in the procedure below. Youcan use this action if you need to regenerate a deleted server adapter for an OpenShift application or ifyou create or import an OpenShift application and do not select the Create and set up a serverfor easy publishing check box.
Procedure 8.7. Generate a server adapter for an application
1. In the OpenShift Explorer tab, expand the connection.
2. Right-click the application name and click Create a Server Adapter.
3. From the list of server types, expand OpenShift and select OpenShift Server.
Red Hat JBoss Developer Studio Red Hat JBoss Developer Studio 7.0 User Guide
132

Figure 8.12. OpenShift Server Selected in New Server Wizard
4. The Server's host name and Server name field are automatically completed but you canchange the contents of both as you need. The Server's host name field contains the hostname of the server and the Server name field contains the name by which the server adapter isknow in the Servers tab.
5. Once the fields are complete, click Next.
6. Ensure the Connection, Application Name and Deploy Project fields contain thecorrect information relating to the application for which you want to generate the server adapter.
Chapter 8. OpenShift Tools
133

Figure 8.13. Server Details in New Server Wizard
7. In the Remote field, type the alias for the remote Git repository. For OpenShift applicationscreated and imported by OpenShift Tools this is origin.
8. In the Output Directory field, type the location where archived projects for deployment shouldbe stored or click Browse to navigate to the desired location.
9. Click Next.
10. From the Available list, select the project for which the server adapter is being generated andclick Add. The application is now listed under Configured.
11. Click Finish for OpenShift Tools to generate the server adapter. Once generated, the serveradapter is listed in the Servers tab.
Red Hat JBoss Developer Studio Red Hat JBoss Developer Studio 7.0 User Guide
134

Figure 8.14 . OpenShift Server Adapter Listed in Servers Tab
8.2.13. View a Deployed Application and Associated InformationOpenShift Tools provides actions for viewing deployed OpenShift applications and information aboutthem.
View a deployed applicationIn the OpenShift Explorer tab, expand the connection. Right-click the application name andclick Web Browser. A browser tab will open displaying your deployed application. Alternatively,in the Servers tab, right-click the server adapter for the application and click Show In→WebBrowser.
View information about an applicationIn the OpenShift Explorer tab, expand the connection. Right-click the application name andclick Details. The displayed information includes the public URL of the application, applicationtype, and remote Git repository location. Click OK to close the Details window.
Figure 8.15. Application Details Window
Chapter 8. OpenShift Tools
135

View output from the OpenShift serverIn the OpenShift Explorer tab, expand the connection. Right-click the application name andclick Tail files. Alternatively, right-click the server adapter of the application in the Servers taband click OpenShift→Tail files. The Tail Log Files window opens, with the default retrievalsyntax in the Tail options field. To change the retrieval command, in the Tail optionsfield type the appropriate syntax. Click Finish for OpenShift to retrieve the output, which isdisplayed in the Console tab.
Figure 8.16. Default Retrieval Syntax in Tail Options Field
View values of variables associated with an applicationIn the OpenShift Explorer tab, expand the connection. Right-click the application name andclick Environment Variables. Variable names and values are listed in the Console tab.Alternatively, in the Servers tab, right-click the server adapter of the application and clickOpenShift→Environment Variables.
Figure 8.17. Environment Variables Listed in Console Tab
View information about the server of an applicationIn the Servers tab, double-click the server adapter for the application. A Server Editor tabopens, enabling viewing and editing of server details. To save any changes, press Ctrl+S or
Red Hat JBoss Developer Studio Red Hat JBoss Developer Studio 7.0 User Guide
136

click File→Save or click the Save icon.
Refresh information about an applicationIn the OpenShift Explorer tab, right-click the connection and click Refresh. Information isretrieved from OpenShift and the OpenShift Explorer tab updated as appropriate. Thisaction is useful if you are simultaneously making changes in the IDE and the OpenShift webinterface or command line interface to your domain and applications. Additionally, it may be usedto recover from errors.
8.2.14. Manage a Deployed ApplicationOpenShift Tools provides actions for developing and managing deployed OpenShift applications.
Upload modifications to a deployed applicationIn the Severs tab, right-click the server adapter for the application and click Publish. At theprompt asking if you want to publish to OpenShift by committing changes to Git, click OK. Thecommit message Commit from JBoss Tools is automatically generated and changes arepushed to the remote Git repository. Additionally, the application is automatically updated on theOpenShift server and the Console tab displays OpenShift server output.
Note
To view a log of changes to the local git repository, in the Git Repositories tab,right-click a repository and click Show In→History. The History tab opens, showing alog of commits for the local Git repository.
Add or remove markers associated with an applicationIn the Project Explorer tab, right-click the application and click OpenShift→ConfigureMarkers. Select or clear the check boxes of markers as desired. Information about markers isgiven in the Marker Description section of the Configure OpenShift MarkersWindow. Click OK for your marker choice to be applied to the application.
Chapter 8. OpenShift Tools
137

Figure 8.18. Configure OpenShift Markers Window
Add or remove cartridges associated with an applicationIn the OpenShift Explorer tab, expand the connection. Right-click the application name andclick Edit Embedded Cartridges. Select or clear the check boxes of cartridges as desired.Click Finish for your cartridge choice to be applied to the application. You are prompted if thecartridges you have chosen to add or remove require further action, such as the addition ofprerequisite cartridges or removal of conflicting cartridges. You can choose to ignore or applythe suggestions of the prompt.
Red Hat JBoss Developer Studio Red Hat JBoss Developer Studio 7.0 User Guide
138

Figure 8.19. Edit Embedded Cartridges Window
View properties of cartridges associated with an applicationIn the OpenShift Explorer tab, expand the connection and the application. Right-click thecartridge and click properties. The Properties tab opens and lists information about thecartridge.
Restart an applicationIn the OpenShift Explorer tab, expand the connection. Right-click the application name andclick Restart . Alternatively, right-click the server adapter of the application in the Servers taband click OpenShift→Restart Application.
Forward remote portsYou can forward the remote ports of the OpenShift server to your workstation to enable accessto various services, such as MySQL. Port forwarding is available for all OpenShift applications,including scalable ones.
Chapter 8. OpenShift Tools
139

Important
Your application must be running before attempting to configure port forwarding.
In the OpenShift Explorer tab, expand the connection. Right-click the application name andclick Port forwarding. Alternatively, right-click the server adapter of the application in theServers tab and click OpenShift→Port forwarding.
Figure 8.20. Application Port Foward Window
After checking the authenticity of SSH keys, the Application port forward window opens.Before commencing port forwarding, there are a number of options you can set:
By default, the local address is 127.0.0.1. If this is unavailable, a random available addresswill be allocated. To set the local address to be the same as the remote address, clear theUse '127.0.0.1' as the local address for all Services check box.
By default, the local port numbers are the same as the remote port numbers. To setindependent local port numbers, select the Find free ports for all Servicescheck box.
To commence port forwarding, click Start All. Click OK to close the Application portforward window.
Delete a server adapter for an OpenShift applicationIn the Servers tab, right-click the server adapter for the application and click Delete . At the
Red Hat JBoss Developer Studio Red Hat JBoss Developer Studio 7.0 User Guide
140

prompt asking if you are sure you want to delete the server adapter, click OK. The progress ofthe deleting process is shown in the activity bar in the lower right of the IDE window. To openthe Progress tab and view more detailed progress information or cancel the deleting process,double-click on the activity bar.
Delete an applicationIn the OpenShift Explorer tab, expand the connection. Right-click the application name andclick Delete Application(s). At the prompt asking if you are sure you want to destroy theapplication, select OK.
Note
Deleting applications results in the applications being deleted from the OpenShift server.The projects of applications will still be visible in the Project Explorer and GitRepositories tab as the local Git repository copies of projects are not deleted.Additionally, any server adapters for deleted OpenShift applications are still listed in theServers tab but they are invalid.
Chapter 8. OpenShift Tools
141

Revision HistoryRevision 7.0.0-24 Fri Aug 23 2013 Michelle Murray
Tested Publican web_version_label tag again
Revision 7.0.0-23 Thu Aug 22 2013 Michelle MurrayTOOLSDOC-370: Added OpenShift Tools Beta1, Beta2, and CR1 features
Revision 7.0.0-22 Wed Aug 21 2013 Michelle MurrayTOOLSDOC-371: Added LiveReload port preference info for BrowserSim
Revision 7.0.0-21 Tue Aug 20 2013 Michelle MurrayTested Publican web_version_label tag
Revision 7.0.0-17 Fri Aug 16 2013 Michelle MurrayTested Publican web_product_label tag
Revision 7.0.0-16 Thu Aug 15 2013 Michelle MurrayTOOLSDOC-382: Rebuilt for the Customer Portal, content unchanged
Revision 7.0.0-15 Mon Aug 12 2013 Michelle MurrayTOOLSDOC-351: Added screen captures
Revision 7.0.0-14 Wed Jul 24 2013 Michelle MurrayJBQA-8119: Fixing typo for Mobile Web Tools
Revision 7.0.0-13 Tue Jul 23 2013 Michelle MurrayJBQA-8151, JBQA-8152: Incorporating further QE feedback for LiveReload Tools and JBoss Server Tool
Revision 7.0.0-12 Mon Jul 22 2013 Michelle MurrayJBQA-8152: Incorporating QE feedback for JBoss Server Tool
Revision 7.0.0-11 Mon Jul 08 2013 Michelle MurrayIncorporating SME and QE feedback on all chapters
Revision 7.0.0-10 Wed Jul 03 2013 Michelle MurrayTOOLSDOC-366: Documenting LiveReload Tools and SME feedback
Revision 7.0.0-9 Thu Jun 27 2013 Michelle MurrayDocumenting of JBoss Server Tools
Revision 7.0.0-8 Fri Jun 21 2013 Michelle MurrayDocumenting Mobile Web Tools
Revision 7.0.0-7 Wed Jun 12 2013 Michelle MurrayTOOLSDOC-336: Cheat sheets info added
Revision 7.0.0-6 Wed May 22 2013 Michelle MurrayModifications for resolved Beta1 JIRAs
Red Hat JBoss Developer Studio Red Hat JBoss Developer Studio 7.0 User Guide
142

Revision 7.0.0-5 Wed May 15 2013 Michelle MurrayTOOLDSDOC-323, 324
Revision 7.0.0-4 Tue Apr 30 2013 Michelle MurrayDocumenting JBoss Central and JBoss Perspective
Revision 7.0.0-3 Tue Apr 23 2013 Michelle MurrayDocumenting Forge Tools
Revision 7.0.0-2 Tue Apr 16 2013 Michelle MurrayDocumenting OpenShift Tools
Revision 7.0.0-1 Mon Apr 08 2013 Michelle MurrayDocumenting BrowserSim
IndexF
feedback- contact information for this manual, Give us Feedback
Hhelp
- getting help, Do You Need Help?
Index
143