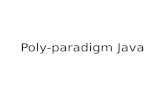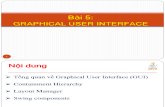Java Software Development Paradigm Lecture # 12. Basics of GUI.
-
Upload
marco-susan -
Category
Documents
-
view
235 -
download
4
Transcript of Java Software Development Paradigm Lecture # 12. Basics of GUI.
Support for GUI• Abstract Windowing Toolkit (AWT) & Swing packages
– Provides rich set of user interface components– java.awt & javax.swing– Old (AWT) VS. New(Swing)
• Components in awt & swing (start with J)– Frame, JFrame– Menu, JMenu– Button, JButton– TextField, JTextFiled– Label, JLabel – and many more….
• Use Java API Documentation well, its your FRIEND.
Abstract Windowing Toolkit• AWT
– The original GUI components
– Referred as “Heavy Weight Components (HWC)”
• Tied directly to the local platform’s GUI capabilities
– Provides • robust event-handling model
• Layout Managers
Swing• Swing
– Newest GUI components, Names start with J can be identified
– “replacement” to the AWT
– Referred as “Light Weight Components (LWC)”• Swing components are written, manipulated and displayed
completely in java• So they are not “weighed down” by the GUI capabilities of
local platform
– Several Swing components are still HWC like JFrame etc.
– Allows uniform “look & feel” across all platforms
A Part of the Framework
Object
Component
Container
JComponent
JPanel
Window
Frame
JFrame
AbstractButton
JButton
GUI Creation Steps
1. import required package– e.g. swing, awt
2. Setup the top level container – e.g. JFrame myframe = new JFrame();
GUI Creation Steps (cont.)
3. Get the component Area of the top level Container
Container c = myFrame.getContentPane();
System Area
Component Area
GUI Creation Steps (cont.)
4. Apply layout to that Area– c.setLayout(new FlowLayout());
5. Create & add components– JButton b1 = new JButton(“Hello”);– c.add(b1);
6. Set size of Frame and make it Visible– myFrame.setSize(200,200);– myFrame.setVisible(true);
GUI: Example Code//Step 1: import packagesimport java.awt.*;import javax.swing.*;
public class GUITest { JFrame myFrame ; JTextField tf; JButton b1;
public void initGUI ( ) { //method used for setting layout of GUI//Step 2: setup the top level container myFrame = new JFrame();
//Step 3: Get the component area of top-level container Container c = myFrame.getContentPane();
//Step 4: Apply layouts c.setLayout( new FlowLayout( ) ); ….
GUI: Example Code (cont.) //Step 5: create & add components JTextField tf = new JTextField(10); JButton b1 = new JButton("My Button"); c.add(tf); c.add(b1);
//Step 6: set size of frame and make it visible
myFrame.setDefaultCloseOperation(JFrame.EXIT_ON_CLOSE); myFrame.setSize(200,150); myFrame.setVisible(true);
} //end init method public GUITest () { // constructor initGUI (); } ………
GUI: Example Code (cont.) public static void main (String args[ ]) {
GUITest gui = new GUITest();
}
} // end of class
GUI Creation Approaches
Composition Inheritance
class GUITest{
JFrame frame;
Container c;
public GUITest ( ) {
frame = new JFrame ( );
c = frame.getContentPane();
……
frame.setVisible(true);
}
………
}
class GUITest extends JFrame{
Container c;
public GUITest ( ) {
c = getContentPane();
……
setVisible(true);
}
………
}
class GUITest{
JFrame frame;
Container c;
public GUITest ( ) {
frame = new JFrame ( );
c = frame.getContentPane();
……
frame.setVisible(true);
}
………
}
class GUITest extends JFrame{
Container c;
public GUITest ( ) {
c = getContentPane();
……
setVisible(true);
}
………
}
Layout Managers
– The layout of components in a container is usually governed by layout managers
– Similar to HTML – policy, not position
• Do not set explicit pixel sizes or positions of things
• Layout Managers know the intent (policy)
• Layout Managers apply the intent to figure out the correct size on the fly
Layout Managers
• Layout Managers
– Java supplies many layout managers. Five commonly used are:
FlowLayout
GridLayout
BorderLayout
BoxLayout
GridBagLayout
Layout Managers
• Layout Managers
– FlowLayout
• Places components in a line as long as they fit, then starts the next line.
• Uses “best judgement” in spacing components. Centers by default.
• Lets each component assume its natural (preferred) size.
• Often used for placing buttons on panels.
GUI: Example CodeFlowLayout
…. c.setLayout (new FlowLayout() );
JButton b1 = new JButton(“Next Slide”); JButton b2 = new JButton(“Previous Slide”); JButton b3 = new JButton(“Back to Start”); JButton b4 = new JButton(“Last Slide”); JButton b5 = new JButton(“Exit”);
c.add(b1); c.add(b2); c.add(b3); c.add(b4); c.add(b5);}//end of main}
Layout Managers
• Layout Managers
– GridLayout
• Splits the panel into a grid with given number of rows and columns.
• Places components into the grid cells.
• Forces the size of each component to occupy the whole cell.
• Allows additional spacing between cells.
GUI: Example CodeGridLayout
…. c.setLayout (new GridLayout(3 , 2) );
JButton b1 = new JButton(“Next Slide”); JButton b2 = new JButton(“Previous Slide”); JButton b3 = new JButton(“Back to Start”); JButton b4 = new JButton(“Last Slide”); JButton b5 = new JButton(“Exit”);
c.add(b1); c.add(b2); c.add(b3); c.add(b4); c.add(b5); ……}
GUI: Example CodeGridLayout
…. c.setLayout (new GridLayout(3 , 2, 10, 20 ) );
JButton b1 = new JButton(“Next Slide”); JButton b2 = new JButton(“Previous Slide”); JButton b3 = new JButton(“Back to Start”); JButton b4 = new JButton(“Last Slide”); JButton b5 = new JButton(“Exit”);
c.add(b1); c.add(b2); c.add(b3); c.add(b4); c.add(b5); size(200, 200) }//end of main}
Extra space between the cells
Layout Managers
• Layout Managers
– BorderLayout
• Divides the area into five regions
• Adds a component to the specified region
• Forces the size of each component to occupy the whole region.
NORTH
SOUTH
CENTER EASTWEST
GUI: Example CodeBorderLayout
…. c.setLayout (new BorderLayout( ) );
JButton b1 = new JButton(“Next Slide”); JButton b2 = new JButton(“Previous Slide”); JButton b3 = new JButton(“Back to Start”); JButton b4 = new JButton(“Last Slide”); JButton b5 = new JButton(“Exit”);
c.add(b1, BorderLayout.NORTH); c.add(b2, BorderLayout.SOUTH); c.add(b3, BorderLayout.EAST); c.add(b4, BorderLayout.WEST); c.add(b5, BorderLayout.CENTER);}//end of main}
Layout Managers
• Layout Managers
– Default Layouts
• Each container has a default layout manager, which remains in effect until the component’s setLayout method is called.
– Some of the defaults are:
• Content pane BorderLayout
• JPanel FlowLayouts
Code: CalculatorGUIimport java.awt.*;import javax.swing.*;
public class CalculatorGUI {
JFrame fCalc; JButton b1, b2, b3, b4, b5, b6, b7, b8, b9, b0; JButton bPlus, bMinus, bMul, bPoint, bEqual, bClear; JPanel pButtons;
JTextField tfAnswer;
JLabel lMyCalc;
Code: CalculatorGUI (cont.) public void initGUI ( ) { //used for setting layout of calculator
fCalc = new JFrame();
b0 = new JButton("0"); b1 = new JButton("1"); b2 = new JButton("2"); b3 = new JButton("3"); b4 = new JButton("4"); b5 = new JButton("5"); b6 = new JButton("6"); b7 = new JButton("7"); b8 = new JButton("8"); b9 = new JButton("9"); bPlus = new JButton("+"); bMinus = new JButton("-"); bMul = new JButton("*"); bPoint = new JButton("."); bEqual = new JButton("="); bClear = new JButton("C"); // continue….
Code: CalculatorGUI (cont.)
tfAnswer = new JTextField();
lMyCalc = new JLabel("My Clacualator");
//creating panel object and setting its layout pButtons = new JPanel (new GridLayout(4,4));
//adding components (buttons) to panel pButtons.add(b1); pButtons.add(b2); pButtons.add(b3); pButtons.add(bClear);
pButtons.add(b4); pButtons.add(b5); pButtons.add(b6); pButtons.add(bMul);
//continue
Code: CalculatorGUI (cont.) pButtons.add(b7); pButtons.add(b8); pButtons.add(b9); pButtons.add(bMinus);
pButtons.add(b0); pButtons.add(bPoint); pButtons.add(bPlus); pButtons.add(bEqual);
Container con = fCalc.getContentPane(); con.setLayout(new BorderLayout());
//adding components to container con.add(tfAnswer, BorderLayout.NORTH); con.add(lMyCalc, BorderLayout.SOUTH); con.add(pButtons, BorderLayout.CENTER);
fCalc.setSize(300, 300); fCalc.setVisible(true);
} // end of initGUI method……..
Code: CalculatorGUI (cont.) //default constructor
public CalculatorGUI ( ) {
initGUI();
}
//main method
public static void main(String args[ ]) {
CalculatorGUI calGUI = new CalculatorGUI();
}
} //end of class
More Swing Components• JCheckBox
– Note uppercase B (vs. Checkbox in AWT)
• JRadioButton– Use a ButtonGroup to
link radio buttons
• JTextArea– Place in JScrollPane if
you want scrolling
• JFileChooser