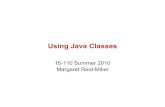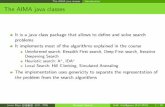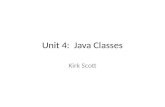JAVA LOOK AND FEEL DESIGN GUIDELINESsomchai/CoEJava... · Retirement Savings Applet 10 Chapter 2:...
Transcript of JAVA LOOK AND FEEL DESIGN GUIDELINESsomchai/CoEJava... · Retirement Savings Applet 10 Chapter 2:...

Java Look and Feel Design Guidelines Sun Proprietary/Confidential: Need-To-Know ALPHA DRAFT 3/26/99
JAVA LOOK AND FEELDESIGN GUIDELINES
Sun Microsystems, Inc.
901 San Antonio RoadPalo Alto, CA 94303 USA650 960-1300 fax 650 969-9131
ALPHA DRAFT
Part No.: 806-0026-01Revision A, June 1999

ALPHA DRAFT 3/17/99 Sun Proprietary/Confidential: Need-To-Know Java Look and Feel Design Guidelines
Java Look and Feel Design Guidelines
Copyright 1999 Sun Microsystems, Inc., 901 San Antonio Road,Palo Alto, California 94303 U.S.A. All rights reserved.
This product or documentation is protected by copyright anddistributed under licenses restricting its use, copying,distribution, and decompilation. No part of this product ordocumentation may be reproduced in any form by any meanswithout prior written authorization of Sun and its licensors, if any.Third-party software, including font technology, is copyrightedand licensed from Sun suppliers.
Sun, Sun Microsystems, the Sun logo, Java, JavaOS, JavaHelp,Java 2D, HotJava, JavaBeans, Java Plug-in, Java Development Kit,JDK, PersonalJava, Java Foundation Classes, JavaScript,JavaStation, Java virtual machine, the Java Coffee Cup logo,Solaris, and Write Once, Run Anywhere are trademarks orregistered trademarks of Sun Microsystems, Inc. in the U.S. andother countries.
The OPEN LOOK and Sun™ Graphical User Interface was developedby Sun Microsystems, Inc. for its users and licensees. Sunacknowledges the pioneering efforts of Xerox in researching anddeveloping the concept of visual or graphical user interfaces forthe computer industry. Sun holds a non-exclusive license fromXerox to the Xerox Graphical User Interface, which license alsocovers Sun’s licensees who implement OPEN LOOK GUIs andotherwise comply with Sun’s written license agreements.
U.S. Government approval required when exporting the product.
DOCUMENTATION IS PROVIDED “AS IS” WITHOUT WARRANTY OFANY KIND, EITHER EXPRESS OR IMPLIED, INCLUDING BUT NOTLIMITED TO, ANY KIND OF IMPLIED OR EXPRESS WARRANTY OFNON-INFRINGEMENT OR THE IMPLIED WARRANTIES OFMERCHANTABILITY OR FITNESS FOR A PARTICULAR PURPOSE.
Copyright 1999 Sun Microsystems, Inc., 901 San Antonio Road,Palo Alto, Californie 94303 Etats-Unis. Tous droits réservés.
Ce produit ou document est protégé par un copyright et distribuéavec des licences qui en restreignent l’utilisation, la copie, ladistribution, et la décompilation. Aucune partie de ce produit oudocument ne peut être reproduite sous aucune forme, parquelque moyen que ce soit, sans l’autorisation préalable et écritede Sun et de ses bailleurs de licence, s’il y en a. Le logiciel détenupar des tiers, et qui comprend la technologie relative aux policesde caractères, est protégé par un copyright et licencié par desfournisseurs de Sun.
Sun, Sun Microsystems, le logo Sun, Java, JavaOS, JavaHelp,Java 2D, HotJava, JavaBeans, Java Plug-in, Java Development Kit,JDK, PersonalJava, Java Foundation Classes, JavaScript,JavaStation, Java virtual machine, Java Coffee Cup logo, Solaris, etWrite Once, Run Anywhere sont des marques de fabrique ou desmarques déposées de Sun Microsystems, Inc. aux Etats-Unis etdans d’autres pays.
L’interface d’utilisation graphique OPEN LOOK et Sun™ a étédéveloppée par Sun Microsystems, Inc. pour ses utilisateurs etlicenciés. Sun reconnaît les efforts de pionniers de Xerox pour larecherche et le développement du concept des interfacesd’utilisation visuelle ou graphique pour l’industrie del’informatique. Sun détient une licence non exclusive de Xerox surl’interface d’utilisation graphique Xerox, cette licence couvrantégalement les licenciés de Sun qui mettent en place l’interfaced’utilisation graphique OPEN LOOK et qui en outre se conformentaux licences écrites de Sun. L’accord du gouvernement américainest requis avant l’exportation du produit.
LA DOCUMENTATION EST FOURNIE “EN L’ETAT” ET TOUTES AUTRESCONDITIONS, DÉCLARATIONS ET GARANTIES EXPRESSES OU TACITESSONT FORMELLEMENT EXCLUES DANS LA MESURE AUTORISÉE PARLA LOI APPLICABLE, Y COMPRIS NOTAMMENT TOUTE GARANTIEIMPLICITE RELATIVE À LA QUALITÉ MARCHANDE, À L’APTITUDE ÀUNE UTILISATION PARTICULÈRE OU À L’ABSENCE DE CONTREFAÇON.
PleaseRecycle

Java Look a
CONTENTS
Preface xvii
Part I: Overview 1
Chapter 1: The Java Look and Feel 3
Fundamentals of the Java Look and Feel 3
Visual Tour of the Java Look and Feel 4
MetalEdit Application 5
Retirement Savings Applet 10
Chapter 2: Java Foundation Classes 13
Java Development Kit 13
Java Foundation Classes 13
JDK 1.1 and Java 2 14
Accessibility and JDK 15
Internationalization and JDK 15
User Interface Components of the Java Foundation Classes 15
Pluggable Look and Feel Architecture 20
Client Properties 20
Look and Feel Options 21
Part II: Fundamental Java Application Design 23
Chapter 3: Design Considerations 25
Applications and Applets 25
Distribution 26
Level of Access 26
Placement of Applets 27
Accessibility 27
Benefits of Accessibility 27
Accessible Designs 28
Internationalization and Localization 29
Layout Managers 30
Resource Bundles 31
Formatting Classes 31
nd Feel Design Guidelines Sun Proprietary/Confidential: Need-To-Know ALPHA DRAFT 3/26/99

iv Contents
Text 31
Graphics 32
Word Order 32
Sort Order 32
Keyboards 32
Fonts 33
Usability Testing 33
Chapter 4: Visual Design 35
Themes 35
Colors 35
Fonts 40
Capitalization of Text in the Interface 41
Headline Capitalization in English 41
Sentence Capitalization in English 42
Layout and Visual Alignment 43
Between-Component Spacing Guidelines 43
Bidirectional Layout and Spacing 45
Design Grids 45
Bordered Panes 48
Spacing Guidelines 48
Text Layout 49
Animation 49
Progress or Delay Indication 49
System Status Animation 50
Chapter 5: Designing Application Graphics 53
Working With Cross-Platform Color 53
Using Available Colors 54
Using Graphic File Formats 55
Choosing Colors 55
Maximizing Color Quality 56
Designing Graphics in the Java Look and Feel Style 58
Designing Icons 59
Drawing Icons 61
Designing Button Graphics 63
Producing the 3D Effect 64
Working With Button Borders 65
Determining the Primary Drawing Area 65
Drawing the Button Graphic 66
ALPHA DRAFT 3/26/99 Sun Proprietary/Confidential: Need-To-Know Java Look and Feel Design Guidelines

Contents v
Java Look a
Designing Symbols 69
Designing Graphics for Corporate and Product Identity 70
Designing Installation Screens 70
Designing Splash Screens 70
Designing About Boxes 73
Chapter 6: Behavior 75
Mouse Operations 75
Pointer Feedback 76
Mouseover Feedback 77
Clicking and Selecting Objects 77
Contextual Menus 78
Drag and Drop Operations 79
Typical Drag and Drop 79
Pointer and Destination Feedback 79
Keyboard Operations 80
Keyboard Focus 81
Keyboard Navigation and Activation 83
Keyboard Shortcuts 85
Mnemonics 86
Part III: The Components of the Java Foundation Classes 89
Chapter 7: Windows, Panes, and Frames 91
Anatomy of a Primary Window 92
Constructing Windows 94
Primary Windows 94
Secondary Windows 96
Plain Windows 96
Utility Windows 97
Organizing Windows 98
Panels 99
Scroll Panes 99
Tabbed Panes 101
Split Panes 103
Working With Multiple Document Interfaces 105
Internal Frames 105
Minimized Internal Frames 106
Palettes 107
nd Feel Design Guidelines Sun Proprietary/Confidential: Need-To-Know ALPHA DRAFT 3/26/99

vi Contents
Chapter 8: Dialog Boxes 109
Modal and Modeless Dialog Boxes 109
Dialog Box Design 110
Spacing and Alignment 111
Command Buttons 112
Default Command Buttons 114
Common Dialog Boxes 116
Find Dialog Boxes 116
Login Dialog Boxes 116
Preferences Dialog Boxes 117
Print Dialog Boxes 117
Progress Dialog Boxes 117
Alert Boxes 118
Info Alert Boxes 119
Warning Alert Boxes 119
Error Alert Boxes 120
Question Alert Boxes 121
Color Choosers 122
Chapter 9: Menus and Toolbars 123
Menu Elements 123
Menu Bars 124
Drop-down Menus 125
Submenus 125
Menu Items 126
Checkbox Menu Items 128
Radio Button Menu Items 128
Separators 129
Common Menus 129
Typical File Menu 130
Typical Object Menu 131
Typical Edit Menu 131
Typical Format Menu 132
Typical View Menu 132
Typical Help Menu 132
Contextual Menus 133
Toolbars 134
Toolbar Placement 134
Draggable Toolbars 134
Toolbar Buttons 135
ALPHA DRAFT 3/26/99 Sun Proprietary/Confidential: Need-To-Know Java Look and Feel Design Guidelines

Contents vii
Java Look a
Tool Tips 138
Chapter 10: Basic Controls 141
Command Buttons 142
Default Command Buttons 143
Combining Graphics With Text in Command Buttons 144
Using Ellipses in Commands 144
Command Button Spacing 145
Toggle Buttons 147
Independent Choice 147
Exclusive Choice 148
Grouped Toggle Buttons With Labels 148
Checkboxes 148
Representing Mixed States in Checkboxes 149
Checkbox Spacing 150
Radio Buttons 151
Mixed State Radio Buttons 151
Radio Button Spacing 152
Combo Boxes 153
Noneditable Combo Boxes 154
Editable Combo Boxes 155
Sliders 156
Progress Bars 157
Chapter 11: Text Components 159
Labels 159
Labels that Identify Controls 159
Labels That Communicate Status 161
Text Fields 162
Noneditable Text Fields 162
Editable Text Fields 162
Password Fields 163
Spacing of Noneditable, Editable, and Passwords Fields 164
Text Areas 165
Editor Panes 166
Styled Text Editor Kits 166
RTF Editor Kits 167
HTML Editor Kits 167
nd Feel Design Guidelines Sun Proprietary/Confidential: Need-To-Know ALPHA DRAFT 3/26/99

viii Contents
Chapter 12: Lists, Tables, and Trees 169
Lists 169
Scrolling 170
Selection Models 170
Tables 171
Table Appearance 172
Table Scrolling 173
Column Reordering 173
Column Resizing 174
Row Sorting 175
Selection Models 175
Tree Views 182
Lines in Tree Views 183
Graphics in Tree Views 184
Appendix A: Keyboard Navigation, Activation, and Selection 185
Checkboxes 186
Combo Boxes 186
Command Buttons 186
Desktop Panes and Internal Frames 187
Dialog Boxes 188
HTML Panes 188
Lists 189
Menus 190
Radio Buttons 190
Scrollbars 191
Sliders 191
Split Panes 192
Tabbed Panes 192
Tables 193
Text Areas and Formatted Text Panes 194
Text Fields 196
Toggle Buttons 196
Toolbars 197
Tool Tips 197
Tree Views 197
Glossary 199
Index 213
ALPHA DRAFT 3/26/99 Sun Proprietary/Confidential: Need-To-Know Java Look and Feel Design Guidelines

Java Look a
FIGURES
FIGURE 1 Consistent Use of 3D Flush Appearance 3
FIGURE 2 Consistent Use of Drag Texture 4
FIGURE 3 Role of the Color Model in Compatibility 4
FIGURE 4 Typical Desktop With Applications on the Microsoft Windows Platform 5
FIGURE 5 Example Windows on the CDE, Macintosh, and Microsoft Windows Platforms 6
FIGURE 6 Example of Menu Bar 6
FIGURE 7 Example Drop-down Menus 7
FIGURE 8 Example Toolbar 8
FIGURE 9 Example Editor Pane 8
FIGURE 10 Example Dialog Box on CDE, Microsoft Windows, and Macintosh Platforms 9
FIGURE 11 Example Alert Box for MetalEdit on CDE, Microsoft Windows, and MacintoshPlatforms 10
FIGURE 12 Applet on an HTML Page 11
FIGURE 13 Retirement Savings Applet 12
FIGURE 14 Java Foundation Classes for JDK 1.1 and Java 2 Platform, Standard Edition 14
FIGURE 15 Contents of the JFC Components 15
FIGURE 16 Pluggable Look and Feel Architecture 20
FIGURE 17 Differences Between Applications and Applets 25
FIGURE 18 Mnemonics in a Dialog Box 28
FIGURE 19 English and Japanese Color Choosers 30
FIGURE 20 Cancel Button in English, German, and Japanese 31
FIGURE 21 Word Order in Dialog Boxes 32
FIGURE 22 Primary Colors in Default Color Theme <<callouts to be added>> 36
FIGURE 23 Secondary Colors of Default Color Theme <<callouts to be added>> 37
FIGURE 24 Green Color Theme <<callouts to be added>> 39
FIGURE 25 High Contrast Color Theme <<callouts to be added>> 40
FIGURE 26 Horizontal Spacing of Components 43
FIGURE 27 Vertical Spacing of Components 44
FIGURE 28 Horizontal Spacing of Disabled Components 44
FIGURE 29 Vertical Spacing of Disabled Components 44
FIGURE 30 Bidirectional Layout and Spacing <<Ask Brian Beck for help with this>> 45
nd Feel Design Guidelines Sun Proprietary/Confidential: Need-To-Know ALPHA DRAFT 3/26/99

x Figures
FIGURE 31 Sample Grid With Horizontal Divisions 46
FIGURE 32 Beginning With Functional Requirements 47
FIGURE 33 Using a Grid When Adding Remaining Components 47
FIGURE 34 Bordered Pane Spacing Guidelines 48
FIGURE 35 Example of a Progress Dialog Box 50
FIGURE 36 Java Look and Feel Palette <<forthcoming from Chris>> 56
FIGURE 37 Adding a Pattern to Prevent Dithering 57
FIGURE 38 Examples of Two Families of Icons 60
FIGURE 39 Button Graphics for a Toolbar and a Tool Palette 64
FIGURE 40 Flush 3D Effect in a Button Graphic <<needs callouts>> 64
FIGURE 41 Button Graphics With Borders <<need callouts>> 65
FIGURE 42 Primary Drawing Area in Buttons <<need callouts>> 65
FIGURE 43 Maximum Size Button Graphics 66
FIGURE 44 Examples of Symbols 69
FIGURE 45 Splash Screen for MetalEdit 71
FIGURE 46 Sample Login Splash Screen 72
FIGURE 47 About Box for MetalEdit 73
FIGURE 48 Cross-Platform Mouse Buttons and Their Default Assignments 76
FIGURE 49 Contextual Menu on a Text Selection 78
FIGURE 50 Keyboard Focus in Several Java Look and Feel Components 82
FIGURE 51 Menu with Keyboard Shortcuts 85
FIGURE 52 Menu with Mnemonics and Keyboard Shortcuts 86
FIGURE 53 Primary, Secondary, and Utility Windows 91
FIGURE 54 Anatomy of a Primary Window <<needs to be corrected according to Don’s newspecifications>> 93
FIGURE 55 Top-Level Containers 94
FIGURE 56 Primary Window on Microsoft Windows Platform With Native Border, Title Bar,and Window Controls <<new illustration to be provided by Chris>> 95
FIGURE 57 Alert Box With Macintosh Title Bar and Border 96
FIGURE 58 Plain Window Used as Basis for Splash Screen 97
FIGURE 59 Example of Utility Window 97
FIGURE 60 Intermediate-Level Containers 98
FIGURE 61 Scroll Pane 99
FIGURE 62 Vertical and Horizontal Scrollbars 100
FIGURE 63 Tabbed Pane 102
FIGURE 64 Tabbed Pane to Show Different View of Data 102
ALPHA DRAFT 3/26/99 Sun Proprietary/Confidential: Need-To-Know Java Look and Feel Design Guidelines

Figures xi
Java Look a
FIGURE 65 Horizontally Split Pane 103
FIGURE 66 Zoom Buttons in Vertically Split Pane 104
FIGURE 67 Nested Split Panes 104
FIGURE 68 Internal Frames 106
FIGURE 69 Minimized Internal Frames 106
FIGURE 70 Palette Window 107
FIGURE 71 Sample Dialog Box 110
FIGURE 72 Spacing Between Dialog Border and Components 111
FIGURE 73 Dialog Box With Close Button 113
FIGURE 74 Dialog Box With OK, Cancel, and Help Buttons 113
FIGURE 75 Dialog Box With Apply, Reset, and Close Buttons 114
FIGURE 76 Dialog Box with Default Command Button 115
FIGURE 77 Dialog Box Without Default Button 115
FIGURE 78 Sample Find Dialog Box 116
FIGURE 79 Sample Login Dialog Box 116
FIGURE 80 Sample Preferences Dialog Box 117
FIGURE 81 Sample Progress Dialog Box 118
FIGURE 82 Info Alert Box 119
FIGURE 83 Warning Alert Box 120
FIGURE 84 Error Alert Box 120
FIGURE 85 Question Alert Box 121
FIGURE 86 Standard Color Chooser 122
FIGURE 87 Types of Menus 123
FIGURE 88 Menu Elements <<callouts need to be reapplied>> 124
FIGURE 89 Menu Item With Submenu <<callouts will be reapplied>> 126
FIGURE 90 Typical Menu Items 126
FIGURE 91 Checkbox Menu Items 128
FIGURE 92 Radio Button Menu Items 128
FIGURE 93 Typical File Menu 130
FIGURE 94 Typical Edit Menu 131
FIGURE 95 Typical Format Menu 132
FIGURE 96 Typical Help Menu 132
FIGURE 97 Contextual Menu 133
FIGURE 98 Toolbar 134
FIGURE 99 Outline of Toolbar Being Dragged 135
FIGURE 100 Toolbar in a Separate Utility Window 135
nd Feel Design Guidelines Sun Proprietary/Confidential: Need-To-Know ALPHA DRAFT 3/26/99

xii Figures
FIGURE 101 Toolbar Button Spacing 136
FIGURE 102 Mouse-over Borders on Toolbar Buttons 136
FIGURE 103 Toolbar Button With Drop-down Menu 137
FIGURE 104 Tool Tip for a Toolbar Button 137
FIGURE 105 Tool Tip for a Slider 138
FIGURE 106 Tool Tip on an Area Within a Graphic 138
FIGURE 107 Buttons, Combo Boxes, Sliders, and Progress Bars 141
FIGURE 108 Command Button Row 142
FIGURE 109 Command Buttons in Toolbar 142
FIGURE 110 Available, Pressed, and Unavailable Command Buttons 142
FIGURE 111 Default and Nondefault Command Buttons 143
FIGURE 112 Command Buttons Containing Both Text and Graphics 144
FIGURE 113 Command Button Padding 145
FIGURE 114 Default Button Padding 146
FIGURE 115 Spacing in Command Button Groups 146
FIGURE 116 Independent Toggle Buttons 147
FIGURE 117 Standard Separation of Exclusive Toggle Buttons 148
FIGURE 118 Grouped Toggle Buttons with Text Identifiers 148
FIGURE 119 Checkboxes 149
FIGURE 120 Suggested Mixed-State Checkbox 150
FIGURE 121 Checkbox Spacing <<callouts need adjustment>> 150
FIGURE 122 Radio Buttons 151
FIGURE 123 Suggested Mixed State in a Range of Radio Buttons 152
FIGURE 124 Radio Button Spacing <<callouts off>> 152
FIGURE 125 Three Ways to Close Combo Boxes <<needs callouts>> 153
FIGURE 126 Noneditable Combo Box <<more callouts needed>> 154
FIGURE 127 Editable Combo Box 155
FIGURE 128 Non-Filling Slider <<add callouts for slider, indicator, major tick mark, andassociated text>> 156
FIGURE 129 Filling Slider <<add callouts for indicator, values, unfilled portion of slider, filledportion of slider, major tick marks>> 156
FIGURE 130 Progress Bar 157
FIGURE 131 Text Inside Progress Bar 157
FIGURE 132 Label for Slider 159
FIGURE 133 Label for Radio Button Group 160
FIGURE 134 Disabled Label 160
ALPHA DRAFT 3/26/99 Sun Proprietary/Confidential: Need-To-Know Java Look and Feel Design Guidelines

Figures xiii
Java Look a
FIGURE 135 Spacing Between A Label and a Component 160
FIGURE 136 Label With Mnemonic That Gives Focus to Text Field 161
FIGURE 137 Labels That Clarify Meaning of Progress Bar 161
FIGURE 138 Noneditable, Editable, and Password Text Fields 162
FIGURE 139 Noneditable Text Field 162
FIGURE 140 Editable Text Field With Insertion Point 162
FIGURE 141 Editable Text Field With Selected Text 163
FIGURE 142 Password Field 164
FIGURE 143 Text Field Spacing 164
FIGURE 144 Plain Text Area 165
FIGURE 145 Text Area in a Scroll Pane 165
FIGURE 146 Styled Text Editor Kit 166
FIGURE 147 RTF Editor Kit 167
FIGURE 148 HTML Editor Kit 167
FIGURE 149 List 169
FIGURE 150 Selection Models in Lists 170
FIGURE 151 Sample JFC Table 171
FIGURE 152 Reordering Columns by Dragging the Column Header 173
FIGURE 153 Row Sorting in an Email Application 175
FIGURE 154 Single Cell Selection 176
FIGURE 155 Range of Cells 177
FIGURE 156 Single Row Selection 177
FIGURE 157 Range of Rows 178
FIGURE 158 Multiple Row Ranges 179
FIGURE 159 Single Column Selection 180
FIGURE 160 Range of Columns 180
FIGURE 161 Multiple Column Ranges 181
FIGURE 162 Tree View with Top-level Lines 182
FIGURE 163 Tree View with Hierarchy Lines 183
nd Feel Design Guidelines Sun Proprietary/Confidential: Need-To-Know ALPHA DRAFT 3/26/99

xiv Figures
ALPHA DRAFT 3/26/99 Sun Proprietary/Confidential: Need-To-Know Java Look and Feel Design Guidelines

Java Look a
TABLES
TABLE 1 Java Look and Feel of the JFC User Interface Components 16
TABLE 2 Colors of the Default Java Look and Feel Theme 38
TABLE 3 Java Look and Feel-Defined Type Styles and Their Mappings 40
TABLE 4 Remappings of Blurred Graphic 57
TABLE 5 Variations in Reproduction in 8-Bit Color 58
TABLE 6 Examples of Application Graphics to Fit in With the Java Look and Feel 59
TABLE 7 Pointer Types Available in JDK 1.1 and Java 2 Platform 76
TABLE 8 Common Navigation and Activation Keys 84
TABLE 9 Common Keyboard Shortcuts 85
TABLE 10 Common Mnemonics 87
TABLE 11 Background Color of Table Cells 172
TABLE 12 Table Resize Options 174
TABLE 13 Keyboard Operations for Checkboxes 186
TABLE 14 Keyboard Operations for Combo Boxes 186
TABLE 15 Keyboard Operations for Command Buttons 186
TABLE 16 Keyboard Operations for Desktop Panes and Internal Frames 187
TABLE 17 Keyboard Operations for Dialog Boxes 188
TABLE 18 Keyboard Operations for HTML Panes 188
TABLE 19 Keyboard Operations for Lists 189
TABLE 20 Keyboard Operations for Menus 190
TABLE 21 Keyboard Operations for Radio Buttons 190
TABLE 22 Keyboard Operations for Scrollbars 191
TABLE 23 Keyboard Operations for Sliders 191
TABLE 24 Keyboard Operations for Split Panes 192
TABLE 25 Keyboard Operations for Tabbed Panes 192
TABLE 26 Keyboard Operations for Tables 193
TABLE 27 Keyboard Operations for Text Areas and Formatted Text Panes 194
TABLE 28 Keyboard Operations for Text Fields 196
TABLE 29 Keyboard Operations for Toggle Buttons 196
TABLE 30 Keyboard Operations for Toolbars 197
nd Feel Design Guidelines Sun Proprietary/Confidential: Need-To-Know ALPHA DRAFT 3/26/99

xvi Tables
TABLE 31 Keyboard Operations for Toootips 197
TABLE 32 Keyboard Operations for Tree Views 197
ALPHA DRAFT 3/26/99 Sun Proprietary/Confidential: Need-To-Know Java Look and Feel Design Guidelines

Java Look a
PREFACE
Java Look and Feel Design Guidelines provides essential information foranyone involved in the process of creating cross-platform Java™ applicationsand applets. In particular, this book offers design guidelines for software thatuses the Java™ Foundation Classes (JFC) together with the Java look and feel.(Unless specified otherwise, this book uses “application” to refer to bothapplets and applications.)
Who Should Use This Book Although the human interface designerand the software developer might well be the same person, the two jobsrequire different tasks, skills, and tools. Primarily, this book addresses thedesigner who chooses the interface components, lays them out in a set ofviews, and designs the user interaction model for an application. This bookshould also prove useful for developers, technical writers, graphic artists,production and marketing specialists, and testers who participate in thecreation of Java applications and applets.
Java Look and Feel Design Guidelines focuses on design issues and human-computer interaction in the context of the Java look and feel. It also attemptsto provide a common vocabulary for designers, developers, and otherprofessionals. If you require more information about technical aspects of theJava Foundation Classes, visit the Swing Connection web site at http://java.sun.com or http://java.sun.com/products/jfc .
The guidelines provided in this book are appropriate for applications andapplets that run on personal computers and network computers. They do notaddress the needs of software that runs on consumer electronic devices.
How This Book Is Organized Java Look and Feel Design Guidelinesincludes the following chapters:
Chapter 1, “The Java Look and Feel,” introduces the design conceptsunderlying the Java look and feel and offers a quick visual tour of anapplication and an applet designed with the JFC components and the Javalook and feel.
nd Feel Design Guidelines Sun Proprietary/Confidential: Need-To-Know ALPHA DRAFT 3/26/99

xviii Preface
Chapter 2, “Java Foundation Classes,” provides an overview of the JavaFoundation Classes, suggests effective ways to use the JFC components, anddescribes the concept of pluggable look and feel designs.
Chapter 3, “Design Considerations,” discusses some of the fundamentalchallenges of designing Java look and feel applications and offersrecommendations for applet design, accessibility, internationalization, andlocalization.
Chapter 4, “Visual Design,” provides suggestions for the use of the Java lookand feel themes mechanism to change color and fonts in your application,provides guidelines for the capitalization of text in the interface and makesrecommendations for layout and visual alignment.
Chapter 5, “Designing Application Graphics,” discusses the use of cross-platform color, the creation of application graphics to fit with the Java lookand feel, and the design of graphics to enhance corporate and productidentity.
Chapter 6, “Behavior,” tells how users of Java look and feel applicationsutilize the mouse, keyboard, and screen. It provides recommendationsregarding user input and human-computer interaction, including a discussionof drag and drop operations.
Chapter 7, “Windows, Panes, and Frames,” discusses and makesrecommendations for the use of primary, secondary, and utility windows aswell as scroll panes, tabbed panes, and split panes.
Chapter 8, “Dialog Boxes,” describes and makes recommendations for the useof dialog boxes, the supplied alert boxes, and the color chooser.
Chapter 9, “Menus and Toolbars,” presents details about and makessuggestions for the use of drop-down menus, contextual menus, toolbars,and tool tips.
Chapter 10, “Basic Controls,” covers the use of controls such as commandbuttons, toggle buttons, checkboxes, radio buttons, sliders, and comboboxes. It also describes progress bars and provides suggestions for their use.
Chapter 11, “Text Components,” explains and makes recommendations forthe use of the JFC components that control the display and editing of text.
Chapter 12, “Lists, Tables, and Trees,” discusses and makes recommendationsfor the use of lists, tables, and tree views.
Appendix A, “Keyboard Navigation, Activation, and Selection,” contains tablesthat specify keyboard sequences for the components of the Java FoundationClasses.
ALPHA DRAFT 3/26/99 Sun Proprietary/Confidential: Need-To-Know Java Look and Feel Design Guidelines

Graphic Conventions xix
Java Look a
Glossary defines important words and phrases found in this book. Theyappear in boldface at first occurrence.
Graphic Conventions Screen shots in this book illustrate the use of JFCcomponents in applications with the Java look and feel. Because suchapplications typically run inside windows provided and managed by thenative platform, which might include, among many others, MicrosoftWindows, Macintosh, or CDE (Common Desktop Environment), the screenshots show assorted styles of windows and dialog boxes.
Throughout the text, symbols are used to call your attention to designguidelines. Each type of guideline is identified by a unique symbol.
Java Look and Feel Standards Requirements for the consistent appearanceand compatible behavior of Java look and feel applications. These standardspromote flexibility and ease of use in cross-platform applications and thecreation of applications that support all users, including users with physicaland cognitive limitations. These standards require you to take actions that gobeyond the provided appearance and behavior of the JFC components.
Occasionally, you might need to violate these standards. In such situations,use your discretion to balance competing requirements. Be sure to engage inuser testing to validate your judgments.
Cross-Platform Delivery Guidelines Recommendations for dealing withcolors, fonts, keyboard operations, and other problems that arise when youwant to deliver your application to a variety of computers running a range ofoperating systems.
Internationalization Guidelines Advice for creating applications that can beadapted to the global marketplace.
Implementation Tips Technical information and useful tips of particularinterest to the programmers who are implementing your application design.
nd Feel Design Guidelines Sun Proprietary/Confidential: Need-To-Know ALPHA DRAFT 3/26/99

xx Preface
Related Books and Web Sites This book does not provide detaileddiscussions of human interface design principles, nor does it present muchgeneral information about application design. However, many excellentreferences are available on topics such as fundamental principles of humaninterface design, design issues for specific (or multiple) platforms, and theissues relating to accessibility, internationalization, and applet design.
Design Principles The resources in this section provide information on thefundamental concepts underlying human-computer interaction and interfacedesign.
Baecker, Ronald M., William Buxton, and Jonathan Grudin. Readings inHuman-Computer Interaction: Toward the Year 2000, 2nd ed. MorganKaufman Publishing, 1995. A collection of research from graphic andindustrial design, and cognition and group process, this volume addresses theefficiency and adequacy of human interfaces.
Hurlburt, Allen. The Grid: A Modular System for the Design and Production ofNewspapers, Magazines, and Books. John Wiley & Sons, 1997. This is anexcellent starting text. Although originally intended for print design, thisbook contains many guidelines that are applicable to software design.
IBM Human-Computer Interaction Group. “IBM Ease of Use.” Available:http://www.ibm.com/ibm/easy .This web site covers manyfundamental aspects of human interface design.
Laurel, Brenda, ed. The Art of Human-Computer Interface Design. Addison-Wesley, 1990. Begun as a project inside Apple, this collection of essays fromcomputer industry experts explores strategies and reasoning behind human-computer interaction and looks at the future of the relationship betweenhumans and computers. It surveys diverse design techniques and examineswork in drama and narrative, industrial design, animation, and cognitive andinterpersonal psychology.
Mullet, Kevin, and Darrell Sano. Designing Visual Interfaces: Communication-Oriented Techniques. Prentice-Hall, 1995. This volume covers fundamentaldesign principles, common mistakes, and step-by-step techniques in severalvisual aspects of interface design: elegance and simplicity; scale, contrast,and proportion; organization and visual structure; module and program;image and representation; and style.
ALPHA DRAFT 3/26/99 Sun Proprietary/Confidential: Need-To-Know Java Look and Feel Design Guidelines

Related Books and Web Sites xxi
Java Look a
Nielsen, Jakob. Usability Engineering. Academic Press, 1994. This classiccontains a substantial chapter on international user interfaces, includinggestural interfaces, international usability engineering, guidelines forinternationalization, resource separation, and interfaces for more than onelocale.
Norman, Donald A. The Design of Everyday Things. Doubleday, 1990. A well-liked, amusing, and discerning examination of why some products satisfyusers while others only baffle and disappoint them. Black-and-whitephotographs and illustrations throughout complement the astute analysis.
Shneiderman, Ben. Designing User Interface Strategies for Effective Human-Computer Interaction. 3rd Edition. Addison Wesley, 1997. The third edition ofthe best seller, which provides a complete, current, and authoritativeintroduction to user interface design. Shneiderman writes new chapters onthe World Wide Web, information visualization, and computer-supportedcooperative work and expands earlier work on development methodologies,evaluation techniques, and user-interface-building tools.
Tognazzini, Bruce. TOG On Interface. Addison-Wesley, 1992. Based on a humaninterface column that Tog wrote for Apple developers, this book delves intothe pivotal challenges of user interface design, including the difficultiesinherent in multimedia software.
Tufte, Edward R. Envisioning Information. Graphics Press, 1990. One of thebest books on graphic design, this volume catalogues instances of superbinformation design, with an emphasis on maps and cartography. Tufte cullsexamples from Galileo’s observations of Saturn, a three-dimensional map of aJapanese shrine, a visual proof of Pythagoras' theorem, color studies by theartist Joseph Albers, and a New York train schedule, and he explicates theconcepts behind their implementation.
Tufte, Edward R. The Visual Display of Quantitative Information, reprintedition. Graphics Press, 1992. Tufte explore the issues relevant to thegraphical presentation of statistical information in charts and graphs. Thedesign of the book exemplifies its principles: exquisite typography and layout,and splendid weaving of clear writing and apt graphical examples.
Tufte, Edward R. Visual Explanations: Images and Quantities, Evidence andNarrative. Graphics Press, 1997. As the third volume in Tufte’s series oninformation display, this book focuses on data that changes over time. Tufteexplores the explosion of the space shuttle Challenger (which could havebeen prevented, Tufte argues, by better information display on the part of therocket’s engineers), magic tricks, a cholera epidemic in 19th-century London,and the principle of using “the smallest effective difference” to displaydistinctions in data.
nd Feel Design Guidelines Sun Proprietary/Confidential: Need-To-Know ALPHA DRAFT 3/26/99

xxii Preface
Design for Specific Platforms This section provides a list of informative resourceson application design for the CDE, IBM, Java, Macintosh, and MicrosoftWindows platforms.
CDE Three volumes address the needs of designers and related professionalscreating applications using CDE and Motif 2.1.
The Open Group. CDE 2.1/Motif 2.1--Style Guide and Glossary, 1997.
The Open Group, 1997. CDE 2.1/Motif 2.1--Style Guide Reference.
The Open Group, 1997. CDE 2.1/Motif 2.1--Style Guide Certification Checklist.
They can be ordered from the Open Group at http://www.opengroup.org/public/pubs/catalog/mo.htm .
IBM Object-oriented interface design: IBM Common User Access Guidelines. QueCorp, 1992. Available: http://www.ibm.com/ibm/hci/guidelines/design/ui_design.html. This book is out of print but available frommost or all IBM branch offices. A small portion of the IBM printed bookCommon User Access Guidelines is intertwined with a modest amount ofmore current material in this IBM web site.
Java Eckstein, Robert, Mark Loy, and Dave Wood. Java Swing. O’Reilly &Associates, 1998. An excellent introduction to the most current developmentsin Java interface technology, this book discusses how (and why) to use Swingcomponents. It also provides comprehensive documentation on the Swingand Accessibility application programming interfaces. A detailed chapterexplains how to create a custom look and feel.
Geary, David M. Graphic Java 1.2: Mastering the JFC. 3 vols. Prentice Hall,1998. A comprehensive guide to the Java Foundation Classes, these threevolumes describe the skills needed to build professional, cross-platformapplications that take full advantage of the Java Foundation Classes. Thebooks include chapters on drag and drop, graphics, colors and fonts, andimage manipulation. Geary covers double buffering, sprite animation,clipboard and data transfer, and other advanced topics.
Topley, Kim. Core Java Foundation Classes. Prentice-Hall Computer Books,1998. After a tour of the JFC/Swing packages, the book explains how to buildbasic Swing applications, focusing on layout managers (which control thearrangement of JFC components on screen) and basic graphics programming.The book also describes menus and the toolbar, keyboard handling (andmouseless operation), dialog boxes, tree and table components, and thecreation of multiple document interface (MDI) applications.
ALPHA DRAFT 3/26/99 Sun Proprietary/Confidential: Need-To-Know Java Look and Feel Design Guidelines

Related Books and Web Sites xxiii
Java Look a
Macintosh Macintosh Human Interface Guidelines. Addison-Wesley, 1992. Thisvolume is the official word on Macintosh user-interface principles. It includesa superb bibliography with titles on animation, cognitive psychology, color,environmental design, graphic and information design, human-computerdesign and interaction, language, accessibility, visual thinking, andinternationalization.
Apple Computer, Inc. Mac OS 8 Human Interface Guidelines. Available:http://developer.apple.com/techpubs/mac .This site offers asupplement to Macintosh Human Interface Guidelines.
Microsoft Windows Windows Interface Guidelines for Software Design. Microsoft Press,1995. Available: http://www.microsoft.com/win32dev/uiguide.The official book on Microsoft user interface design is essentially aspecification for designers who would like to save training time, increaseproductivity, and enhance user confidence in their programs. Theseguidelines are available in print and a modest portion of them is on theWorld Wide Web. You can download an addendum to the Microsoft WindowsInterface Guidelines for Software Design book at http://msdn.microsoft.com/developer/userexperience/winuiguide.html .
Design for Multiple Platforms The books in this section discuss issues relevant todesigning software to run on many operating systems.
McFarland, Aland, and Tom Dayton (with others). Design Guide forMultiplatform Graphical User Interfaces (LP-R13). Bellcore, 1995. (Availableonly from Bellcore. Call 800-521-2673 from US & Canada, +1-908-699-5800from elsewhere.) This is an object-oriented style guide with extensive anddetailed guidelines, and a good explanation of object-oriented user interfacestyle from the user’s perspective. McFarland and Dayton primarily provide avery detailed reference although explanations of overall style of GUI objectsand interaction are also included.
Marcus, Aaron, Nick Smilonich, and Lynne Thompson. The Cross-GUIHandbook: For Multiplatform User Interface Design. Addison-Wesley, 1995.This source is handy for anyone designing software to run on a large numberof platforms. The book describes the graphical user interfaces of MicrosoftWindows and Windows NT, OSF/Motif, NeXTSTEP, IBM OS/2, and AppleMacintosh. The text includes design guidelines for portability and migration,and recommendations for handling contradictory or inadequate humaninterface guidelines.
nd Feel Design Guidelines Sun Proprietary/Confidential: Need-To-Know ALPHA DRAFT 3/26/99

xxiv Preface
Design for Internationalization This section lists resources on designing yoursoftware for adaptation to the global marketplace.
Fernandes, Tony. Global Interface Design: A Guide to Designing InternationalUser Interfaces. Boston AP Professional, 1995. Fernandes addressesdevelopers of internet software designed for a global market. He explainswhat needs to be considered about languages and their variations, visualcomponents, national formats, familiar objects, taboos, aesthetics, andergonomic standards.
Guide to Macintosh Software Localization. Addison-Wesley, 1992. A thoroughand thoughtful discussion of the internationalization and localizationprocesses that should prove helpful for developers on any platform.
Kano, Nadine. Developing International Software for Windows 95 andWindows NT. Microsoft Press, 1993. Kano presents Microsoft’s guidelines forcreating international software targeting an audience of Microsoftprogrammers and interface designers with knowledge of Microsoft Windowscoding techniques and C++. The work contains information on punctuation,sort orders, locale-specific code-page data, DBCS/Unicode mapping tables,and multilingual API functions and structures.
Luong, Tuoc V., James S.H. Lok, and Kevin Driscoll. Internationalization:Developing Software for Global Markets. John Wiley & Sons, 1995. TheBorland internationalization team describes its procedures and methods witha focus on testing and quality assurance for translated software. This hands-on guide tells how to produce software that runs anywhere in the worldwithout requiring expensive recompiling of source code. The authors gobeyond theory to provide actual solutions to everyday problems.
Nielsen, Jakob, and Elisa del Galdo. International User Interfaces. John Wiley& Sons, 1996. This book explores what user interfaces can and must do tobecome commercially viable in the global marketplace. Contributors exploreissues such as international usability engineering, developing a culturalmodel, managing a multiple-language document system, and an intelligentlexical management system for multilingual machine translation. The bookincludes chapters on cultural issues that affect training, breaking thelanguage barrier with graphics, and Arab and Chinese text displays.
O’Donnell, Sandra Martin. Programming for the World: A Guide toInternationalization. Prentice-Hall, 1994. This handbook explains how tomodify computer systems to accommodate the needs of international users.O’Donnell takes readers on a tour of the many linguistic and culturalconventions used throughout the world, discussing how to break old
ALPHA DRAFT 3/26/99 Sun Proprietary/Confidential: Need-To-Know Java Look and Feel Design Guidelines

Related Books and Web Sites xxv
Java Look a
programming habits to design with the flexibility needed to handle differinguser needs. More focused on theory than practice, this book explains whycertain practices spell trouble when it comes to localizing products.
Uren, Emmanuel, Robert Howard, and Tiziana Perinotti. SoftwareInternationalization and Localization: An Introduction. Van NostrandReinhold, 1993. This professional guide to software adaptation aims atenabling localized software to do the same things as the original softwarewhile integrating local user rules and conventions.
Design for Accessibility These resources explore considerations relevant tosoftware designing software to support all users, including those withphysical and cognitive limitations.
Sun Microsystems, Inc. Accessibility Quick Reference Guide. Available:http://www.sun.com/tech/access/access.quick.ref.html .This site defines accessibility, tells why it is so important, lists steps to checkand double check your product for accessibility, and offers tips for makingapplications more accessible.
Bergman, Eric, and Earl Johnson. “Towards Accessible Human Interaction.” InAdvances in Human-Computer Interaction, edited by Jakob Nielsen, vol.5.Ablex Publishing, 1995. Available: http://www.sun.com/tech/access/updt.HCI.advance.html . This article discusses the relevanceof accessibility to human interface designers, points out its economic andsocial benefits as well as the legal requirements for it. It also explores theprocess of designing for ranges of user capabilities with useful discussions ofthe concept of universal design and the inclusion of people with disabilities inthe design process. It provides design guidelines for accessibility, withbackground and guidelines for physical disabilities such as repetitive straininjuries (RSI), low vision, blindness, and hearing impairment. It also containsan excellent list of additional sources on accessibility issues.
Schwerdtfeger, Richard S. IBM Guidelines for Writing Accessible ApplicationsUsing 100% Pure Java. IBM Corporation 1998. Available: http://www.austin.ibm.com/sns/access.html . This web site presentsprinciples of accessibility, a checklist for software accessibility and a list ofreferences and resources. In addition, it provides discussions of accessibilityfor the web and for Java applications.
Schwerdtfeger, Richard S. Making the GUI Talk, BYTE. 1991 Available: ftp://ftp.software.ibm.com/sns/sr-os2/sr2doc/guitalk.txt . Thisspeech deals with off-screen model technology and GUI screen readers.
nd Feel Design Guidelines Sun Proprietary/Confidential: Need-To-Know ALPHA DRAFT 3/26/99

xxvi Preface
Sun Microsystems, Inc. “Enabling Technologies.” Available: http://www.sun.com/access. This web site includes a primer on the Javaplatform and Java accessibility and describes the support for assistivetechnologies now provided by Swing components of the Java Foundationclasses.
Walker, Will. The Multiplexing Look and Feel. This article describes how theSwing classes of the JFC support a special look and feel that provides a way toextend the features of a look and feel design without having to create a newlook and feel design. Walker uses the example of how an application that isdesigned to generate output for users with special needs can simultaneouslyprovide and audio output and a Braille output, along with the standard visualoutput that ordinary Swing applications generate. Available: http://java.sun.com/products/jfc/tsc/archive/plaf_papers_arch/multi_update .
Design for Applets These books provide a range of information on designingapplets.
Hopson, K.C., Stephen E. Ingram, and Patrick Chan. Designing ProfessionalJava Applets. Sams Publishing, 1996. A reference to developing commercial-level Java applets for business, research, and education. The authors provideadvanced programming information for creating applets for finance, offices,commerce, science, and research.
Gulbransen, David, Kenrick Rawlings, and John December. Creating WebApplets With Java. Sams Publishing, 1996. An introduction to energizing webpages with Java applets, this book addresses non-programmers with the needto incorporate pre-programmed Java applets into web pages. The CD offersmore than 30 Java applets, examples of web pages utilizing these applets,and associated files.
ALPHA DRAFT 3/26/99 Sun Proprietary/Confidential: Need-To-Know Java Look and Feel Design Guidelines

Java Look and Feel Design Guidelines Sun Proprietary/Confidential: Need-To-Know ALPHA DRAFT 3/17/99
PART I: OVERVIEW

ALPHA DRAFT 3/17/99 Sun Proprietary/Confidential: Need-To-Know Java Look and Feel Design Guidelines

Java Look a
1: THE JAVA LOOK AND FEEL
As the Java language has matured, designers and developers have recognizedthe need for consistent, compatible, and easy-to-use cross-platform Javaapplications. The Java look and feel meets that need by providing a distinctiveplatform-independent appearance and standard behavior for the open cross-platform environment. The use of this single look and feel in a heterogeneousnetworked environment reduces design and development time and lowersthe cost of training and documentation for all users.
This book makes recommendations to user interface designers for the use ofthe Java look and feel. By following these guidelines, you can create Javaapplications with flexibility, visual appeal, consistency, and ease of use.
Fundamentals of the Java Look and Feel The Java look andfeel can provide:
■ Consistency in the appearance and behavior of common design elements■ Compatibility with industry standard components and interaction styles■ Aesthetic appeal that does not distract from application content
Three distinctive visual elements underlie the consistency, compatibility, andaesthetic appeal that are the hallmarks of the Java look and feel components:a flush three-dimensional appearance, a drag texture, and a color model.
With a flush three dimensional appearance for user interface items,component surfaces appear at the same level as the surrounding canvas. Aclean, modern appearance enhances aesthetic appeal in the interface. Thereduction of visual noise associated with the exaggerated beveled edgesallows components to fit in with a variety of applications and operatingsystems.
FIGURE 1 Consistent Use of 3D Flush Appearance
nd Feel Design Guidelines Sun Proprietary/Confidential: Need-To-Know ALPHA DRAFT 3/26/99

4 The Java Look and Feel
A texture pattern, used throughout the Java look and feel, indicates itemsthat users can drag. Such an indication cues cross-platform users in a reliableway.
FIGURE 2 Consistent Use of Drag Texture
A simple and flexible color model ensures compatibility with a variety ofplatforms and devices capable of displaying various depth of color. Thedefault colors provide an aesthetically pleasing and comfortable scheme forinterface elements.
FIGURE 3 Role of the Color Model in Compatibility
The default appearance and behavior for JFC applications is designed forcross-platform use.
Visual Tour of the Java Look and Feel Designed for cross-platform use and consisting of widely understood interface elements(windows, icons, menus, and pointers), the Java look and feel works in thesame way on any operating system that supports the Java Foundation Classes.This visual tour shows off two example applications using the JFC with theJava look and feel. MetalEdit is a standalone text-editing application;Retirement Savings Calculator is a browser-based applet.
ALPHA DRAFT 3/26/99 Sun Proprietary/Confidential: Need-To-Know Java Look and Feel Design Guidelines

Visual Tour of the Java Look and Feel 5
Java Look a
The following figure shows a Microsoft Windows desktop with two exampleJava programs. MetalEdit has a menu bar and toolbar as well as a text-editingarea. Retirement Savings Calculator is running inside a web browser. OtherMicrosoft Windows applications are also present; some are represented byminimized windows.
Although the windows of many applications can be open on the desktop, onlyone can be the active window. In the figure, MetalEdit is the active window(indicated by the color of the title bar), whereas the Netscape Navigator™browser, which contains Retirement Savings Calculator, is inactive. As anapplet, Retirement Savings Calculator is displayed within an HTML page.
FIGURE 4 Typical Desktop With Applications on the Microsoft WindowsPlatform
MetalEdit Application This section uses a hypothetical text-editing applicationcalled MetalEdit to give examples of some of the most important visualcharacteristics of the Java look and feel, including its windows, menus,toolbars, text dialog boxes, and alert boxes.
Minimizedwindows
Browsertoolbar
HTMLbanner
Java applet
Active windowcontainingstandaloneJava application
Inactive windowcontainingBrowser withJava applet
Inactive window
nd Feel Design Guidelines Sun Proprietary/Confidential: Need-To-Know ALPHA DRAFT 3/26/99

6 The Java Look and Feel
Example Windows The windows in Java look and feel applications use the borders andtitle bars of the platform they are running on. For instance, the MetalEditdocument window shown in the preceding figure is running on a MicrosoftWindows desktop and uses the standard Microsoft window frame and title barfor that platform. The following figure shows the same MetalEdit documentwindow as it would appear on several platforms, using platform-specificwindow frames, title bars, and window controls. In all these cases, thewindow contents have been created using JFC components with the Java lookand feel.
FIGURE 5 Example Windows on the CDE, Macintosh, and Microsoft WindowsPlatforms
Example Menus The menu bar, which is the horizontal strip under the window title,displays the titles of application menus, called drop-down menus. Drop-downmenus provide access to an application’s primary functions. They also enableusers to survey the features of the application by looking at the menu items.Chapter 9 contains discussions of drop-down menus, submenus, andcontextual menus and provides guidelines for the creation of menus andmenu items for your application.
FIGURE 6 Example of Menu Bar
Platform-specific window frames andtitle bars
Javalook and feelwindowcontents—menu bar,toolbar, andformattedtext pane
ALPHA DRAFT 3/26/99 Sun Proprietary/Confidential: Need-To-Know Java Look and Feel Design Guidelines

Visual Tour of the Java Look and Feel 7
Java Look a
The following figure shows the contents of several menus in the MetalEditmenu bar. The menu items in all three menus are divided into logicalgroupings by menu separators (with the flush 3D appearance). For instance,in the File menu, the Page Setup and Print commands, which affect printingof the document, are separated from the Save and Save As commands, whichaffect saving. For more information, see “Separators” on page 129.
FIGURE 7 Example Drop-down Menus
Keyboard shortcuts provide an alternative to the mouse for choosing a menuitem. For instance, to create a new document, users can press Control-N. Fordetails, see “Keyboard Shortcuts” on page 85.
Mnemonics provide yet another way to access menu items. For instance, toview the contents of the File menu, users press Alt-F. Once the File menu haskeyboard focus, users can press N to create a new document. Thesealternatives are designated by underlining the “F” in File and the “N” in New.For details, see “Mnemonics” on page 86.
The menus shown in the preceding figure illustrate several commonly usedmenu titles, menu items, and menu item arrangement for Java look and feelapplications. For details, see “Drop-down Menus” on page 125 and “MenuItems” on page 126.
Menu title
Menu item
Inactive menu item
Menu separator
Keyboard shortcut
Mnemonic
Checkbox menu item
Radio buttonmenu item
nd Feel Design Guidelines Sun Proprietary/Confidential: Need-To-Know ALPHA DRAFT 3/26/99

8 The Java Look and Feel
Example Toolbar A toolbar below the menu bar displays command and toggle buttonsthat offer immediate access to the functions of many menu items. TheMetalEdit toolbar is divided into four areas for functions relating to filemanagement, editing, font styles, and alignment. Note the use of the flush3D appearance on the borders of the command and toggle buttons and thetextured drag area to the left of the toolbar. For details, see “Toolbars” onpage 134.
FIGURE 8 Example Toolbar
Example Editor Pane The document text being edited is displayed in an editor panewith a styled text editor plug-in, which is embedded in a scroll pane, (notethe use of the drag texture in the scroll box). For more on styled text editorplug-in kits, see “Editor Panes” on page 166. For details on scrollbars, see“Scrollbars” on page 100.
FIGURE 9 Example Editor Pane
Example Dialog Box In the Java look and feel, dialog boxes use the borders and titlebars of the platform they are running on. However, inside the title bar andborder, the basic controls, text components, icons, and command buttonshave the Java look and feel. Chapter 8 provides comprehensive details ondialog boxes in the Java look and feel and contains recommendations for theiruse.
The following figure shows a Preferences dialog box with the title bars andborders of several platforms. The dialog box enables users to specifypreferences for the MetalEdit application. Noneditable combo boxes are usedto choose ruler units and a font. Text fields are used to specify the margins.The user specifies the font size with an editable combo box. Radio buttonsand checkboxes are used to set other preferences. Clicking a command buttondisplays a file chooser in which the user can select the stationery folder.
Drag area Command buttons Toggle buttons
Drag texture inscroll box
ALPHA DRAFT 3/26/99 Sun Proprietary/Confidential: Need-To-Know Java Look and Feel Design Guidelines

Visual Tour of the Java Look and Feel 9
Java Look a
Note the flush 3D appearance of the borders of the combo boxes, text fields,radio buttons, checkboxes, and command buttons. Note the use of theprimary 1 color, one of eight colors in the default Java look and feel theme, inthe labels. For a description of dialog boxes in the Java look and feel andrecommendations for their use, see Chapter 8. For a thorough treatment ofbasic controls including combo boxes, radio buttons, checkboxes, andcommand buttons, see Chapter 10. For a detailed discussion of text fields andlabels, see Chapter 11.
MetalEdit provides mnemonics and keyboard navigation and activationsequences for each of the interactive controls in the Preferences dialog box.The dialog box in the following figure illustrates two ways to create amnemonic: directly in a component, indicated by an underlined letter in thecomponent, or in a label associated with the component, indicated by anunderlined letter in the label.
FIGURE 10 Example Dialog Box on CDE, Microsoft Windows, and MacintoshPlatforms
Noneditable combo box
Editable text field
Checkboxes (with mnemonics)
Editable combo box
Command button row
Noneditable text field
Radio buttons
Label (with mnemonic)
Default button
nd Feel Design Guidelines Sun Proprietary/Confidential: Need-To-Know ALPHA DRAFT 3/26/99

10 The Java Look and Feel
Example Alert Box The alert boxes in a Java look and feel application use the borders,title bars, and window controls of the platform they are running on. However,the supplied icons, messages, and command buttons use the Java look andfeel.
When users try to close a window, the Warning alert box asks them aboutsaving changes if changes have been made since the last save, or if thedocument has never been saved. Of the three command buttons inMetalEdit’s Warning alert box, shown in the following figure, the defaultbutton is Save. The Don’t Save button closes the window without savingchanges. The Cancel button closes the dialog box but leaves the unsaveddocument open. Note the consistent 3D flush appearance of the commandbuttons. For details, see “Alert Boxes” on page 118.
FIGURE 11 Example Alert Box for MetalEdit on CDE, Microsoft Windows, andMacintosh Platforms
Retirement Savings Applet The sample applet, Retirement Savings Calculator. ispart of a web page displayed in the Netscape Navigator browser. This humanresources applet enables employees of a fictitious company to determinetheir contributions to a retirement savings plan. To make it easy for allemployees to access information on their retirement savings, the companyprovides the applet in a web page. (Note the boundaries of the applet as itappears on the HTML page, which includes a banner in the GIF format as wellas an HTML header with the title of the page.) All the JFC components shownin the sample applet use the Java look and feel.
Default button
ALPHA DRAFT 3/26/99 Sun Proprietary/Confidential: Need-To-Know Java Look and Feel Design Guidelines

Visual Tour of the Java Look and Feel 11
Java Look a
FIGURE 12 Applet on an HTML Page
Once the applet obtains an employee’s current retirement savingscontribution and other salary data from a database, noneditable text fieldsare filled in with relevant data. A slider can be dragged to specify acontribution ranging from a minimum of 0% to a maximum of 10% and aradio button clicked to specify whether new contributions go to a moneymarket, bond, or stock market fund. A row of command buttons givesemployees a choice of whether to save changes, reset the salary contribution,or display help. Depending on the employee’s input, the applet calculates anddisplays the company’s yearly contribution to the fund, the tax withholding,
Applet
HTML pagewith bannerand applet title
HTML page(cont.)
nd Feel Design Guidelines Sun Proprietary/Confidential: Need-To-Know ALPHA DRAFT 3/26/99

12 The Java Look and Feel
the retirement savings contribution, and the net weekly and yearly paychecksin a table. Finally, the user can type a yearly appreciation rate in an editabletext field to see the accumulated future savings or instruct the applet to usethe five-year fund history to project the savings in the chart at the bottom ofthe applet.
For more on noneditable and editable text fields, see “Text Fields” onpage 162. For details on sliders, see “Sliders” on page 156. For information onradio buttons, see “Radio Buttons” on page 151. For a discussion of commandbuttons, see “Command Buttons” on page 142. For complete reference ontables, see “Tables” on page 171.
FIGURE 13 Retirement Savings Applet
Slider
Radio button group
Command button row
Table
Graphic
Label
Editable text field
Non-editable text field
ALPHA DRAFT 3/26/99 Sun Proprietary/Confidential: Need-To-Know Java Look and Feel Design Guidelines

Java Look a
2: JAVA FOUNDATION CLASSES
This book assumes that you are designing software based on the JavaFoundation classes and utilizing the Java look and feel. This chapter providesan overview of that technology: the components of the Java FoundationClasses, and the pluggable look and feel architecture.
Java Development Kit The Java Development Kit (JDK™) is thesoftware that includes the APIs and tools that developers need to write,compile, debug, and run Java applications.
The guidelines in this book assume the usage of the Java®2 SDK, StandardEdition, or of Java Development Kit 1.1 versions 1.1.3 through 1.1.7 (referredto hereafter as JDK 1.1). The Java Foundations Classes are available for usewith JDK 1.1, but are an integral part of the Java®2 Platform, StandardEdition.
Java Foundation Classes The Java Foundation Classes (JFC) include the Swing
classes, which define a complete set of graphic interface components used tocreate JFC applications. The JFC is an extension to the original AbstractWindow Toolkit. The JFC adds the Swing classes, pluggable look and feeldesigns, and the Java Accessibility API, which are all implemented withoutnative code, that is, code that refers to the methods of a specific operatingsystem or is compiled for a specific processor. The JFC components includewindows and frames, panels and panes, dialog boxes and choosers, menusand toolbars, buttons, sliders, combo boxes, text components, tables, lists,and trees —plus an accessibility package.
All the components have look and feel designs that you can specify. The cross-platform, default look and feel is the Java look and feel. For details on thedesign principles underlying the Java look and feel and a visual tour of itsfeatures, see Chapter 1.
The Java look and feel is synonymous to the code referred to as“Metal”.
nd Feel Design Guidelines Sun Proprietary/Confidential: Need-To-Know ALPHA DRAFT 3/26/99

14 Java Foundation Classes
JDK 1.1 and Java 2 The following figure summarizes the differences in the JavaFoundation Classes for the two versions of the JDK. Both JDK versions containthe Abstract Window Toolkit (AWT), the original class library that provides thestandard application programming interfaces for building graphical userinterfaces for Java programs. The AWT code in both versions as well as theJava 2D API in the Java 2 Platform, Standard Edition contains native code.
FIGURE 14 Java Foundation Classes for JDK 1.1 and Java 2 Platform, StandardEdition
In Java 2, the Java Foundation Classes also include the Java 2D™ API, dragand drop, and other enhancements. The Java 2D API provides an advancedtwo-dimensional imaging model for complex shapes, text, and images.Features include enhanced font and color support and a single,comprehensive rendering model.
Font metrics are calculated differently in JDK 1.1 and in the Java 2Platform, Standard Edition; therefore, layouts are not the same for stringsand labels in the two versions of the JFC.
Due to the graphics model in Java 2D, filled areas may appeardifferently in JDK 1.1 and Java 2 Platform, Standard Edition.
AWT (native code)• Applet• JavaBeansTM
• RMI system• Security• SQL support
JDK 1.1
Java Accessibility APISwing 1.0• Components with pluggable look and feel• Utilities
JFC 1.1(must be utilized with JDK 1.1)
AWT (native code)• Applet• JavaBeans• RMI system• SQL support
Java 2 Platform
JFC 1.1 (Part of Java 2 Platform)
Java Accessibility APIJava 2D API (native code)Drag and drop (native code)Swing 1.1• Components with pluggable look and feel• Utilities
ALPHA DRAFT 3/26/99 Sun Proprietary/Confidential: Need-To-Know Java Look and Feel Design Guidelines

User Interface Components of the Java Foundation Classes 15
Java Look a
Accessibility and JDK The Java Accessibility API provides ways for an assistive
technology to interact and communicate with JFC components. A Javaapplication that fully supports the Java Accessibility API is compatible withtechnologies such as screen readers and screen magnifiers that help peoplewith disabilities use a computer and provide alternative means of use to allusers. It supplies the following features:
■ An API that supports communication between assistive technologies andapplications. A separate utility package, the Java Accessibility Utilities,provides support in locating the objects that implement the accessibilityAPI.
■ A pluggable look-and-feel architecture to build both visual and non-visualdesigns, such as audio and tactile user interfaces. For more on thepluggable look and feel, see “Pluggable Look and Feel Architecture” onpage 20.
■ Keyboard navigation that allows users to move between components,open menus, highlight text, and so on. This support makes anapplication accessible to users who do not use a mouse. For details onkeyboard navigation, see Appendix A.
Internationalization and JDK Java 2D provides internationalized text handling. Thisfeature includes support for the bi-directional display of text lines, importantfor displaying documents that contain a mix of languates with a left to righttext direction (for instance, English, German, or Japanese) and languageswith a right to left direction (for example, Arabic or Hebrew).
User Interface Components of the Java Foundation ClassesThe Java Foundation Classes include, among other things, a complete set ofuser interface components based on the Swing classes. These componentsinclude windows, dialog boxes, alert boxes, and choosers, panels and panes,basic controls, and other components. Each JFC component contains a model(the data structure) and a user interface that specifies the presentation andbehavior of the component, as shown in the following illustration.
FIGURE 15 Contents of the JFC Components
Swing components
Model User interface
nd Feel Design Guidelines Sun Proprietary/Confidential: Need-To-Know ALPHA DRAFT 3/26/99

16 Java Foundation Classes
Such a component is sometimes referred to as a lightweight componentbecause it is implemented entirely in the Java language and does not requirethe use of native data structures or classes. Because both presentation andbehavior are separate and replaceable (“pluggable”), you can specify any ofseveral look and feel designs for your application—or create your own lookand feel.
The following table provides an alphabetical list of the major user interfacecomponents in the JFC, their names in the code, their English names used inthis book, and the location of more detailed information on each component.
TABLE 1 Java Look and Feel of the JFC User Interface Components
JFC
Component Code Name Common Name For Details
JApplet Applet page 27
JButton Command button page 142
JCheckBox Checkbox page 148
JCheckBoxMenuItem Checkbox menuitem
page 128
JColorChooser Color chooser page 122
JComboBox Noneditable andeditable comboboxes
page 153
JDesktopPane Desktop pane page 105
JDialog Dialog box,secondary window,and utility window
page 109, page 96,and page 97
ALPHA DRAFT 3/26/99 Sun Proprietary/Confidential: Need-To-Know Java Look and Feel Design Guidelines

User Interface Components of the Java Foundation Classes 17
Java Look a
JEditorPane Editor pane page 166
JFrame Primary window page 92
JInternalFrame Internal frame,minimized internalframe, and palette
page 105,page 106, andpage 107
JLabel Label page 159
JList List page 165
JMenu Drop-down menuand submenu
page 125 andpage 125
JMenuBar Menu bar page 124
JMenuItem Menu item page 126
JOptionPane Alert box page 118
JPanel Panel page 98
JPasswordField Password field page 163
TABLE 1 Java Look and Feel of the JFC User Interface Components (Continued)
JFC
Component Code Name Common Name For Details
nd Feel Design Guidelines Sun Proprietary/Confidential: Need-To-Know ALPHA DRAFT 3/26/99

18 Java Foundation Classes
JPopupMenu Contextual menu page 133
JProgressBar Progress bar page 157
JRadioButton Radio button page 151
JRadioButtonMenuItem Radio button menuitem
page 128
JScrollBar Scrollbar page 100
JScrollPane Scroll pane page 99
JSeparator Separator page 129
JSlider Slider page 156
JSplitPane Split pane page 103
JTabbedPane Tabbed pane page 101
JTable Table page 171
TABLE 1 Java Look and Feel of the JFC User Interface Components (Continued)
JFC
Component Code Name Common Name For Details
ALPHA DRAFT 3/26/99 Sun Proprietary/Confidential: Need-To-Know Java Look and Feel Design Guidelines

User Interface Components of the Java Foundation Classes 19
Java Look a
In JFC, the typical primary windows that users work with are based onthe JFrame component. Unadorned windows that consist of a rectangularregion without any title bar, close box, or controls are based on theJWindow component. The JWindow component is not typically used bydesigners and developers except to create windows without title bars, such assplash screens.
For details on the use of windows, frames, palettes, and panes, seeChapter 7.
JTextArea Plain text area page 165
JTextField Editable andnoneditable textfield (single line)
page 162
JTextPane Formatted textpane
page 166
JToggleButton Toggle button page 147
JToolBar Toolbar page 134
JToolTip Tool tip page 138
JTree Tree view page 182
JWindow Plain (undadorned)window
page 96
TABLE 1 Java Look and Feel of the JFC User Interface Components (Continued)
JFC
Component Code Name Common Name For Details
nd Feel Design Guidelines Sun Proprietary/Confidential: Need-To-Know ALPHA DRAFT 3/26/99

20 Java Foundation Classes
Pluggable Look and Feel Architecture The separation of acomponent’s model (data structure) from its user interface (display andinteraction behavior) is the empowering principle behind the pluggable look
and feel architecture of the JFC. One JFC application can present a Java lookand feel style, another style of interface, or a customized interface (forexample, an audio look and feel).
Consider a simplified slider as an example. The slider’s model containsinformation about the slider’s current value. The slider’s user interfacedetermines how users see or interact with the slider. The model knowsalmost nothing about the user interface—while the user interface knows agreat deal about the model, as shown in the following figure.
FIGURE 16 Pluggable Look and Feel Architecture
Client Properties You can use the client properties mechanism to display analternate form of a specific JFC user interface component. If a property is notsupported by a specific look and feel design, it will be ignored and thecomponents displayed as usual. You can set alternate appearances for sliders,toolbars, trees, and internal frames. For instance, a nonfilling slider isdisplayed by default. However, by using the client properties mechanism, youcan display a filling slider.
Data Model
minimum=1maximum=100value=57major tick spacing=25has focus=false
Look and Feel
Shape and color of slider and channelResponse to drag of sliderResponse to click in channelResponse to Page Down
JFC supplied
Can be replacedby alternatives
ALPHA DRAFT 3/26/99 Sun Proprietary/Confidential: Need-To-Know Java Look and Feel Design Guidelines

Look and Feel Options 21
Java Look a
Look and Feel Options You, the designer, have the first choice of alook and feel. You can determine the look and feel you want users to receiveon a specific platform or you can choose a cross-platform look and feel. Witha cross-platform look and feel, your application will look and perform thesame everywhere, simplifying the application’s development anddocumentation.
Specify the Java look and feel, which is a cross-platform look and feel,explicitly. In addition, f you do not specify a look and feel or if an error occurswhile specifying the name of a look and feel, the Java look and feel is used bydefault.
The following code can be used to specify the Java look and feelexplicitly:UIManager.setLookAndFeel(UIManager.getCrossPlatformLookAndFeelClassName() );
Alternatively, you can specify:
■ A particular look and feel—one that ships with JFC or one someone elsehas made (for instance, Microsoft Windows). Note, however, that not alllook and feel designs are available on every platform. For example,Microsoft Windows is only available on the Microsoft Windows platform.
■ A changeable or adaptable look and feel — one or more auxiliary lookand feel designs to be used in addition to the primary look and feel (forinstance, a multiplexing look and feel). By combining look and feeldesigns, you can target different ways of perceiving information.
Because there is far more to the design of an application than the meresubstitution of components, it is unwise to give end users the ability to swaplook and feel designs while working in your application. Switching look andfeel designs in this way only swaps the look and feel designs of thecomponents from one platform to another. The layout and vocabulary usedare platform specific and won’t be changed. For instance, swapping a lookand feel does not change the titles of the menus.
Make it possible for your users to specify an auxiliary look and feeldesign, which provides alternative methods of information input and outputfor people with special needs.
nd Feel Design Guidelines Sun Proprietary/Confidential: Need-To-Know ALPHA DRAFT 3/26/99

22 Java Foundation Classes
The look and feel designs available in JDK 1.1 and in the Java 2 Platform,Standard Edition are:
■ Java look and feel The Java look and feel is designed for use on anyplatform that supports the JFC. This book provides recommendations onthe use of the Java look and feel.
■ Microsoft Windows (called Windows in the code) The Windows style lookand feel can be used only on Microsoft Windows platforms. It follows thebehavior of the components in applications that ship with Windows NT4.0. For details, see Windows Interface Guidelines for Software Design.
■ CDE (called CDE/Motif in the code) The CDE style look and feel isdesigned for use on UNIX® platforms. It emulates OSF/Motif 1.2.5, whichships with the Solaris™ 2.6 operating system. It can run on any platform.For details, see the CDE 2.1/Motif 2.1 Style Guide and Glossary.
■ Macintosh (called Mac OS in the code) The Macintosh style look and feelcan be used only on Macintosh operating systems. It follows thespecification for components under Mac OS 8.1. For details, please seethe Mac OS 8 Human Interface Guidelines.
ALPHA DRAFT 3/26/99 Sun Proprietary/Confidential: Need-To-Know Java Look and Feel Design Guidelines

Java Look and Feel Design Guidelines Sun Proprietary/Confidential: Need-To-Know ALPHA DRAFT 3/26/99
PART II: FUNDAMENTAL JAVAAPPLICATION DESIGN

ALPHA DRAFT 3/26/99 Sun Proprietary/Confidential: Need-To-Know Java Look and Feel Design Guidelines

Java Look a
3: DESIGN CONSIDERATIONS
This chapter describes three fundamental issues to keep in mind when youdesign your Java application.
■ Applications and applets. Creating a standalone application versuscreating an applet, which is launched from within a web browser
■ Accessibility. Supporting all users who want to interact with yourapplication, including users with special needs
■ Internationalization and localization. Designing menus, dialog boxes,error messages, and graphics that are meaningful worldwide
Applications and Applets At the beginning of the developmentprocess, you must decide if you want to create a standalone application or anapplet, which is launched from within a web browser.
FIGURE 17 Differences Between Applications and Applets
Internet Explorer
Browsers
Netscape Navigator
NetDynamics Browser
Microsoft Windows
Platforms
Macintosh
OS/2
UNIX(Solaris, HP/UX, AIX, Linux)
ApplicationApplet
nd Feel Design Guidelines Sun Proprietary/Confidential: Need-To-Know ALPHA DRAFT 3/26/99

26 Design Considerations
Many differences exist between applications and applets, but the two withthe biggest impact are distribution and level of access, as described in thefollowing sections. An issue unique to applets, its placement, ....
For an examples of an application and applet that use the Java look and feel,see “MetalEdit Application” on page 5 and “Retirement Savings Applet” onpage 10. For a list of additional reading on applets, see “Design for Applets”on page xxvi.
Distribution A standalone application is usually distributed on a CD-ROM disc orfloppy disk, or over a network. Users can install the application on their localhard disk or access it from a local area network (LAN). Starting an applicationfrom a local hard disk is quicker than downloading one over a LAN. However,distribution and maintenance of local applications are complicated becauseseparate copies of the application exist on each user’s local computer.
Distribution and maintenance of applets are simpler. An applet is installed ona central web server. Using their local machines and a web browser, usersaccess the latest version of the applet from anywhere on the intranet orInternet. The disadvantage of this approach is that users must download theapplet over the network each time they start it.
<if the subject here is distribution, it should be corrected. The discussionregarding server-based applets also applies to apps /usr/dist. The realadvantage is applets can go through firewalls.>
If the JFC is not stored on the users’ local machine, then users will have todownload the JFC every time they run the applet. Ensure that your users havea browser that contains the JFC or that they are using Java™ Plug-In.
<this section is really discussing latency or what price the user pays in termsof time if JFC is not currently loaded onto the system’s hard drive and actuallyrunning. Also the phrase “users must download” is very scary--it makes onethink of running to an ftp site eery time they want to use the applet.>
Level of Access A standalone application, such as a word processor, can read andwrite files on the user’s local hard disk. Because applets are designed fordisplay in a web page, which might come from an unknown source, theyusually cannot access the user’s hard disk. Applets are well suited for taskslike updating a central database, whereas applications are well suited forreading and writing to a local disk.
<point reader to a security reference rather than the Level of Acess section>
<explore this more>
ALPHA DRAFT 3/26/99 Sun Proprietary/Confidential: Need-To-Know Java Look and Feel Design Guidelines

Accessibility 27
Java Look a
<can we use a term other than access so it is not confused withaccessibility?>
Placement of Applets You can launch an applet from one of two places: fromwithin the main browser window, as shown in the “Retirement SavingsApplet” on page 10; or, you can open a new browser window and launch yourapplet from that window.
Browser Window The main browser window is well suited for launching applets inwhich users users perform a single task. This enables users to perform thetask and then go back to performing other activities in the browser, such asweb surfing. <ask Don for help...>The applet terminates when the usernavigates to another web page. The current settings and data in the appletare lost. To use the applet again, users must navigate back to the page thatcontains the applet and reload the page.
An applet in the main browser window generally does not include a menubar—having a menu bar in both the applet and the browser confuses theuser. The mnemonics assigned in the applet must also be different than themnemonics used to control the main browser window; otherwise, themnemonics might conflict.
Separate Applet Window A separate window is well suited for launching an applet thatties up a browser window for an extended period of time or that has complexcontrols, such as a menu bar. This enables users to both interact with theapplet and maintain the main browser window for other activities, such assurfing the web. Designing an applet for a separate browser window issimpler if you remove the browser’s normal navigation controls. You willavoid confustion between the browser’s controls and the applets controls andalso conflicts with mnemonics.
Accessibility Accessibility implies the removal of barriers that preventpeople with disabilities from participating in social, professional, andpractical life activities. In software design, accessibility requires taking intoaccount the needs of people with functional differences: for example, userswho are unable to operate a conventional mouse or users who cannotprocess information by using traditional sensory modalities.
Benefits of Accessibility Providing computer access to users with disabilities offerssocial, economic, and legal benefits. Accessible software enables users withdisabilities to be more productive. Users who are mobility impaired, for
nd Feel Design Guidelines Sun Proprietary/Confidential: Need-To-Know ALPHA DRAFT 3/26/99

28 Design Considerations
example, can accomplish tasks using the keyboard instead of the mouse.Users with visual disabilities can receive auditory feedback for the text theytype.
Accessibility makes your application easier to use not only for people withdisabilities but for everyone who uses it. For example, mnemonics, whichenable users to activate commands from the keyboard, aid users withphysical disabilities as well as blind and low vision users. Mnemonics alsoprovide faster access to commands for all users.
In the following dialog box, which includes mnemonics, users press the Alt-Fkeys to search for a specified text string.
FIGURE 18 Mnemonics in a Dialog Box
Accessible software is a legal requirement in many countries. For example, inthe United States, the Americans With Disabilities Act requires employers tomake reasonable accommodations for disabled workers. Internationally, ISO9421, a usability and accessibilty standard, is being developed. In addition,disability advocacy groups are succesfully putting pressure on companies tosupport accessibility in the software they seel..
Accessible Designs There are three major steps you can take to create anapplication that meets the needs of users with functional limitations. Thefirst step is to follow the standards in this book. You’ll find recommendationsfor supporting accessible software, such as when to employ mnemonics, howto use color and animation, and how to assign keyboard focus.
The second step you can take is to test the application with users withdifferent disabilities. Low vision users, for example, are sensitive to font sizesand color, as well as layout and context problems. Blind users are affected bypoor interface flow, tab order, layout, and terminology. Users who arefunctionally-impaired can be sensitive to tasks that require an excessivenumber of steps or a wide range of movement.
ALPHA DRAFT 3/26/99 Sun Proprietary/Confidential: Need-To-Know Java Look and Feel Design Guidelines

Internationalization and Localization 29
Java Look a
A third step you can take is to evaluate your software using the Explore utilitytool, which is part of the Java Accessibility Utilities package. Explore identifiesmissing API information on a component, such as a missingAccessibleName property.
Assistive technologies use a component’s AccessibleNameproperty to distinguish it from another component of the same type. TheAccessibleDescription property provides additional information abouta component, such as how it works.
For more information on the Java Accessibility API, see “Accessibility and JDK”on page 15. For a list of books on accessibility, see “Design for Accessibility”on page xxv.
Internationalization and Localization Internationalization isthe process of writing an application that is suitable for the globalmarketplace, taking into account variations in regions, languages, andcultures. Localization is the process of customizing an application for aparticular locale. Following is a list of data that is commonly changed duringlocalization.
■ Colors■ Currency formats■ Date and time formats■ Graphics■ Icons■ Labels■ Messages■ Number formats■ Online help■ Page layouts■ Personal titles■ Phone numbers■ Postal addresses■ Sounds■ Units of measurement
The following figure shows a notification dialog box in both English andJapanese. Much of the localization of this dialog box involves the translationof text. Note that the Japanese dialog box is wider than the English dialogbox. Also note how mnemonics appear in the Japanese dialog box.Mnemonics appear similarly in non-Roman languages.
nd Feel Design Guidelines Sun Proprietary/Confidential: Need-To-Know ALPHA DRAFT 3/26/99

30 Design Considerations
FIGURE 19 English and Japanese Color Choosers
The following sections describe the main areas you need to think of interms of internationalization. More internationalization guidelines appearthroughout the book and are identified by the symbol attached to thisparagraph. For a list of additional reading on internationalization, see“Design for Internationalization” on page xxiv.
Layout Managers A layout manager controls the size and position of thecomponents in an application. A layout manager specifies the layout inrelative terms so that when a window or dialog box is resized, its componentsretain the same distance from the edge and from each other. For example,the spacing between label and its text field remains the same when thedialog box is made bigger or smaller. The text field may become bigger orsmaller.
A layout manager deals with text strings of different lengths in differentlocales. A button labeled Cancel in English becomes larger in German, whereits label is Abbrechen, as shown in the following figure.
ALPHA DRAFT 3/26/99 Sun Proprietary/Confidential: Need-To-Know Java Look and Feel Design Guidelines

Internationalization and Localization 31
Java Look a
component orientation
For more information on layout managers, see ....
NOTE – The spacing guidelines that appear in the Visual Design chapter andthroughout the component chapters of this book are not necessarilytransferable when you work to localize your application using the layoutmanagers. <Then give a cross-reference to the layout manager articles. >
Resource Bundles A resource bundle is a place outside your application sourcecode where you can store data specific to a locale, such as text and graphics.Resource bundles make your application easier to localize because theyprovide locale-specific data without changing the source code.
For more information on creating resource bundles, see The Java TutorialContinued. You can view this information online at http://java.sun.com/docs/books/tutorial/i18n/resbundle/index.html.
Formatting Classes Formats for numbers, currencies, dates, and times vary amongcountries. For example, in English, a date appears in the form of July 26,1987, and the time appears as 3:17 p.m. In German, the same date and timeare written as 26 Juli 1987 and 15:17 Uhr. You can use the formatting classesto automatically format numbers, currencies, dates, and times for yourlocale.
For numbers and currencies, the class is NumberFormat ; for datesand times, the class is DateFormat ; and for strings that contain variabledata, the class is MessageFormat .
Text Text size may change when an application is localized. The text may becomebigger or smaller, as shown in the following figure of a Cancel button inEnglish, German, and Japanese. To aid in the translation of text, you can usea layout manager and place the text in a resource bundle, as described in theprevious sections.
FIGURE 20 Cancel Button in English, German, and Japanese
nd Feel Design Guidelines Sun Proprietary/Confidential: Need-To-Know ALPHA DRAFT 3/26/99

32 Design Considerations
Graphics Like text, you can place graphics in resource bundles so that, if necessary,your localizers can translate them without changing the application code.You can also do several things when designing a graphic: use graphics thatare understood in the global market place; avoid using text in graphics, anddo not use graphics whose meaning may be either specific to a locale oroffensive to a locale.
Word Order The order of the words in sentences may change in translation.Depending on the locale, units (such as currencies) may come before or afterthe number. In addition, adjectives come before nouns in some languagesand after nouns in other languages.
The following figures demonstrates how you can use labels in place ofsentences in your application. Both figures use a noneditable combo box. Inthe figure on the left, the noneditable combo box appears in the middle of asentence. This structure reads fine in English, but not in French, where theadjective should come after the noun. The figure on the right, which uses alabel before the component, reads fine in both English and French.
FIGURE 21 Word Order in Dialog Boxes
Sort Order The sorting order of text strings may also change in translation. Forexample, a list item may not always appear in the same location in the list.Also, the rows in a table may be sorted differently in different locales. Forexample, in an email application, where you can sort message headers bydate ..... You must order lists according the to sorting conventions of thelocale.
The Collator class sorts strings in a manner appropriate fordifferent locales.
Keyboards Keyboard layouts also differ among countries. Therefore, do not usecharacters that don’t appear on all of your users keyboards. Also, whendesigning an onscreen keyboard, you must make sure the shapes, locations,and number of the keys can be localized.
ALPHA DRAFT 3/26/99 Sun Proprietary/Confidential: Need-To-Know Java Look and Feel Design Guidelines

Internationalization and Localization 33
Java Look a
Fonts Make sure that all fonts (name, size, and style) are not hardcoded in theapplication and can be changed by the localizers. Styles such as underlineand bold differ among writing systems. If you define a corporate font for theEnglish version of the application, also define a corporate font for thelocalized versions.
Usability Testing In the end, your application will be easier to localize if you senddraft designs to translators early in the design process. Perform a trialtranslation in at least one foreign language.
Test the application with users from different locales. Determine whether theusers understand how to use the product, if they understand the icons andcolors appropriately, and if there is anything offensive in the product.
nd Feel Design Guidelines Sun Proprietary/Confidential: Need-To-Know ALPHA DRAFT 3/26/99

34 Design Considerations
ALPHA DRAFT 3/26/99 Sun Proprietary/Confidential: Need-To-Know Java Look and Feel Design Guidelines

Java Look a
4: VISUAL DESIGN
Visual design and aesthetics affect user confidence, comfort, and ease. Apolished and professional look without excess or oversimplification is notsimple to attain. This chapter discusses the role of the theme mechanism insupporting visual elements, the use of text in your interface, guidelines forthe layout and alignment of interface elements, and the use of animation inyour interface.
Themes You can use a theme mechanism to control many of the fundamentalattributes of a look and feel design, including colors and fonts. With thethemes mechanism, which is built into the Java look and feel, you can makechanges to the colors and fonts in your application. You might want tochange the colors to match your corporate identity or to increase colorcontrast and font size to enable users with sight limitations to use yourapplication.
Themes can be an easy way to make changes to the values in thedefaults table. See the technical documentation on the classjavax.swing.plaf.metal.DefaultMetalThemeat the Swing Connection web site at www.java.sun.com .
Colors If you want to change the color theme of your application, it is important tounderstand the color model used in the Java look and feel so that yourinterface elements remain visually coherent. The Java look and feel uses asimple color model, so that it can run on a variety of platforms and devicescapable of displaying various depths of color. Eight colors are defined for theinterface:
■ Three primary colors to give the theme a color and callout active andselected items.
■ The three secondary colors, typically shades of gray, are for neutraldrawing and inactive and disabled items.
■ Two additional colors, usually defined as black and white, display textand highlights.
nd Feel Design Guidelines Sun Proprietary/Confidential: Need-To-Know ALPHA DRAFT 3/26/99

36 Visual Design
The visual elements of Java look and feel applications use the primary colorsas shown in the following figure:
■ Primary 1 for active window borders, shadows of selected items, andlabels.
■ Primary 2 for highlighting menu titles and items and in the fill forprogress bars and scroll boxes.
■ Primary 3 for large colored areas such as the title bar of internal framesand the background of a selected text field.
Black is used for user text such as the entry in the editable text field, andcontrol text such as the menu titles and menu items. White is used as ashadow for highlighting in menu, as shown in the following figure.
FIGURE 22 Primary Colors in Default Color Theme <<callouts to be added>>
Primary 1
Primary 3
Primary 2
Primary 1
Primary 2
ALPHA DRAFT 3/26/99 Sun Proprietary/Confidential: Need-To-Know Java Look and Feel Design Guidelines

Themes 37
Java Look a
The visual elements of Java look and feel applications use the secondarycolors as shown in the following figure:
■ Secondary 1 for the dark border for flush 3D effects such as commandbuttons
■ Secondary 2 for inactive window borders, basic gray shadows, pressedbuttons, and dimmed command button text
■ Secondary 3 for the background canvas and inactive title bars for internalframes
Black is used for the title text in the internal frame as well as the button textin command buttons, tabs in tabbed panes, and text in noneditable textfields. White is used as a highlight for the 3D flush appearance of suchcomponents as command buttons.
FIGURE 23 Secondary Colors of Default Color Theme <<callouts to be added>>
Secondary 2
Secondary 3
Secondary 2
Secondary 2
Secondary 1
nd Feel Design Guidelines Sun Proprietary/Confidential: Need-To-Know ALPHA DRAFT 3/26/99

38 Visual Design
This table summarizes the eight colors defined in the Java Look and Feel,along with swatches and values representing the default theme; and theroles each color plays in basic drawing, visual 3D effects, and text.
TABLE 2 Colors of the Default Java Look and Feel Theme
Name Basic Drawing 3D Effects Text
Black
RGB 000-000-000Hex #000000
User text andcontrol text(including itemssuch as menutitles)
White
RGB 255-255-255Hex #FFFFFF
Highlights Background foruser text entryarea
Primary 1
RGB 102-102-153HEX #666699
Active windowborders
Shadows ofselected items
System text (forexample, labels)
Primary 2
RGB 153-153-204Hex #9999CC
Highlighting andselection (forexample, of menutitles, menu items,and slider fill);indication ofkeyboard focus
Shadows (color)
Primary 3
RGB 204-204-255HEX #CCCCFF
Large coloredareas (for example,the active title bar)
Text selection
Secondary 1
RGB 102-102-102HEX #666666
Dark border forflush 3D effect
Secondary 2
GB 153-153-153HEX #999999
Inactive windowborders
Shadows (basic orgray); buttonmousedown
Dimmed text (forexample, inactivemenu items orlabels)
Secondary 3
RGB 204-204-204HEX #CCCCCC
Canvas color (thatis, normalbackground color);inactive title bar
ALPHA DRAFT 3/26/99 Sun Proprietary/Confidential: Need-To-Know Java Look and Feel Design Guidelines

Themes 39
Java Look a
Once you understand the functions of each color, you can define color themesthat make sense. Note that primary 1 is darker than primary 2, which in turnis darker than primary 3. The same rule applies to the secondary group.
Unless you are defining a reverse-video type of theme, maintain a dark-to-light gradation like the one in the default Java look and feel theme so thatinterface objects are properly rendered. For instance, interface elements suchas the background color occupy more space and are lighter than elementssuch as shadows, which, in turn take up less space and are lighter thanborders.
The simplest modification you can make to the color theme is to redefine theprimary colors—for instance, substituting greens for the purple-blue used inthe default theme, as shown in the following figure.
FIGURE 24 Green Color Theme <<callouts to be added>>
You can use the same value for more than one of the eight colors—forinstance, a high-contrast theme might use mostly black, white, and grays.The following figure shows a theme that uses the same grays for primary 2and secondary 2. It uses white for primary 3 and secondary 3 as well as in itsnormal role.
Black
White
Primary 1
Primary 2
Primary 3
Secondary 1
Secondary 2
Secondary 3
nd Feel Design Guidelines Sun Proprietary/Confidential: Need-To-Know ALPHA DRAFT 3/26/99

40 Visual Design
FIGURE 25 High Contrast Color Theme <<callouts to be added>>
Fonts As part of the theme mechanism and parallel to the color model, the Javalook and feel provides a default font style model for a consistent look. Youcan also use themes to redefine font typefaces, sizes, and styles in yourapplication. he default Java look and feel theme defines four typestyles: thecontrol font, the system font, the user font, and the small font. Note thatfonts vary across platforms.
The following table shows the mappings to Java look and feel components forthe default theme.
In the default color theme, six methods can be used to return references tothe four type styles. The getControlTextFont (), getMenuTextFont (),and getWindowTitleFont () methods return the control font; thegetSystemTextFont () method returns the system font; thegetUserTextFont () method returns the user font; and thegetSubTextFont () method returns the small font.
TABLE 3 Java Look and Feel-Defined Type Styles and Their Mappings
Type Style
Name Default Style Uses
Control 12-point bold Buttons, checkboxes, menu titles, and window titles
Small 10-point plain Keyboard shortcuts in menus and tool tips
System 12-point plain Tree views and tool tips
User 12-point plain Text fields and tables
Black
White
Primary 1
Primary 2
Primary 3
Secondary 1
Secondary 2
Secondary 3
ALPHA DRAFT 3/26/99 Sun Proprietary/Confidential: Need-To-Know Java Look and Feel Design Guidelines

Capitalization of Text in the Interface 41
Java Look a
All fonts in the Java look and feel are defined in the default Java lookand feel theme as dialog, which maps to a platform-specific font.
To ensure consistency, ease of use, and visual appeal, use the defaultfonts provided unless there is compelling reason for an application-widechange, such as higher readability. In this case you could use the thememechanism.
Make sure that the layout of your application can handle different fontsizes.
Ensure that the font typeface settings you choose are legible and canbe rendered well on your target systems.
Capitalization of Text in the Interface Even though the Javalook and feel uses graphics as the principal way that users interact with thecomputer, many interface elements contain some text. It is important to beconcise and consistent with language. This section describes the standardsfor the capitalization of text in the Java look and feel.
All text that appears in the interface elements of your applicationshould follow one of two capitalization conventions: headline capitalizationor sentence capitalization. Use headline capitalization for most names, titles,labels, and short text. Use sentence capitalization for lengthy text messages.
Use the standard typographical conventions for sentences andheadlines. Let translators determine the standards in your target locales.
Place all text in resource bundles. <<Need a cross-reference here to atechnical document about these. Gail, have you talked to Brian? Sent emailto Brian on March 18.>>
Because you may encounter situations in your interface whencapitalization is not appropriate, such as the window titles for documentsusers have named without using capitalization, do not capitalize wordsautomatically.
Headline Capitalization in English Most items in your application interface shoulduse headline capitalization (sometimes called “caps/lowercase”), which is thestyle traditionally used for book titles. Capitalize every word except articles(“a,” “an,” and “the”), coordinating conjunctions (for example, “and,” “or,”“but,” “so,” “yet,” and “nor”), and prepositions with fewer than four letters(like “in”). The first and last words are always capitalized, regardless of whatthey are.
nd Feel Design Guidelines Sun Proprietary/Confidential: Need-To-Know ALPHA DRAFT 3/26/99

42 Visual Design
Use headline capitalization for the following interface elements. Note theexamples of use in parentheses:
■ Checkbox text (Automatic Backup, Automatic Save Every Five Minutes)
■ Combo box names and text (Centimeters, Inches)
■ Command button text (Save, Don’t Save)
■ Icon names (with the exception of situations when they stand for a nameusers can change)
■ Labels for groups of buttons or controls (Default Font)
■ Menu items (Page Setup)
■ Menu titles (File, Edit, View)
■ Radio button text (Assumed Appreciation Rate)
■ Slider text (Left, Center, Right)
■ Tab names (Swatches, RGB Color)
■ Text field labels (Enter Appreciation Rate)
■ Titles of windows, panes, and dialog boxes (for instance, Color Chooser;with the exception of window titles reflecting file names not capitalizedby users)
■ Tool tips (Use headline capitalization for command names like CutSelection, but use sentence capitalization for longer phrases like “Showsecurity information for this page”)
Sentence Capitalization in English When text is in the form of full sentences,capitalize only the first word of each sentence or phrase unless the textcontains proper nouns, proper adjectives, or acronyms that are alwayscapitalized. Avoid the use of long sentences that are not full sentences
Use sentence capitalization in the following interface elements. Examples arein parentheses.
■ Dialog box text (The document you are closing has unsaved changes.)■ Error, help, or messages (The printer is out of paper.)
ALPHA DRAFT 3/26/99 Sun Proprietary/Confidential: Need-To-Know Java Look and Feel Design Guidelines

Layout and Visual Alignment 43
Java Look a
Layout and Visual Alignment It is essential to give carefulconsideration to the layout of components in your windows and dialog boxes.A clear and consistent layout streamlines the way users move through anapplication and helps them utilize its features efficiently. The best designs areaesthetically pleasing and easy to understand. They orient components in thedirection in which people read them, and they group together logicallyrelated components.
Throughout this book, the spacing illustrations for all user interface elementsuse pixels as the unit of measurement with a screen at 72 to 100 dpi.
When you lay out your components, remember that users may use themouse, keyboard, or other assistive technology to navigate them; thereforeuse a logical order (for instance, place the most important elements in theupper left corner of a dialog box).
Between-Component Spacing Guidelines Increments of six pixels should ideallybe used for spacing between components. Because the dark portion of theflush 3D border is visually more significant than the lighter border, the actualmeasurement between elements is reduced by one pixel.
The following illustration shows how a perceived six pixel horizontal space isactually five pixels between components.
FIGURE 26 Horizontal Spacing of Components
In the following figure, a perceived six pixel vertical space is actually fivepixels between checkbox components.
6
5
6
5
nd Feel Design Guidelines Sun Proprietary/Confidential: Need-To-Know ALPHA DRAFT 3/26/99

44 Visual Design
FIGURE 27 Vertical Spacing of Components
The following figure shows how this spacing is preserved for disabled items.
FIGURE 28 Horizontal Spacing of Disabled Components
The dimensions of disabled components do not change, although the whiteborder is not drawn.
FIGURE 29 Vertical Spacing of Disabled Components
Insert five pixels (six minus one) between closely-related items such ascheckboxes in a set. Insert eleven pixels (twelve minus one) for greaterseparation between sets of components (such as between a set of radiobuttons and a set of checkboxes). Insert twelve pixels between items withoutthe white flush 3D highlight border (for instance, text labels, bordered paneborders, and padding at the top and left edges of a pane).
6 5 6 5
Patria,
I moved this illustration in with Fig.25
--gary
Patria,
I moved this illustration in with Fig.26
--gary
ALPHA DRAFT 3/26/99 Sun Proprietary/Confidential: Need-To-Know Java Look and Feel Design Guidelines

Layout and Visual Alignment 45
Java Look a
For guidelines on the spacing of individual JFC components with the Java lookand feel, see “Toolbar Button Spacing” on page 136, “Command ButtonSpacing” on page 145, “Radio Button Spacing” on page 152, “CheckboxSpacing” on page 150, and “Spacing of Noneditable, Editable, and PasswordsFields” on page 164.
Bidirectional Layout and Spacing the length of text strings varies in differentlanguages, so discuss the behavior you want to occur during resize operationswith the developer.
Be specific about layout, spacing, and ordering. Use the layoutmanagers appropriately to accommodate these differences.
FIGURE 30 Bidirectional Layout and Spacing <<Ask Brian Beck for help withthis>>
Design Grids The most effective method of laying out user interface elements in theJava look and feel is to use a design grid with blank space to set apartlogically related sets of components.
A grid divides the available space into areas that can help you to arrange andalign the components in a dialog box or other layout.
The following illustration shows a sample grid that provides a standard12-pixel margin and divides the remaining space into four columns, eachseparated by 12 pixels.
Horizontal divisions aid in scanning and interpreting the components andsets of related options.
Use the appropriate layout manager to leave adequate horizontal spacefor the variable width of internationalized text strings.
nd Feel Design Guidelines Sun Proprietary/Confidential: Need-To-Know ALPHA DRAFT 3/26/99

46 Visual Design
FIGURE 31 Sample Grid With Horizontal Divisions
Vertical divisions are more difficult to set initially because they depend on thedepth of components and sets of components.
You can use any reasonable number of rows and columns.
Use the grid as a guide to produce a pleasing layout that makes it easyfor the user to scan and understand the relationships between sets ofcomponents and the logical ordering of tasks.
Define a grid that works for a number of layouts to provide a moreconsistent appearance in your interface.
Developing a grid is an ongoing process. If you know how much space isavailable, you can start working with the components to determine the mosteffective use of space. A grid can also help you to determine how much spaceto allocate to a given set of components.
For spacing between rows and columns, use multiples of 6 pixels minus one,to allow for the flush 3D border (see “Between-Component SpacingGuidelines” on page 43).
Design grids are not to be confused with the AWT Grid LayoutManager.
Laying out a simple dialog provides an example of how to use space in aninterface. The following illustrations show steps in the process of using a gridto lay out a simple Find dialog box.
Horizontal division
ALPHA DRAFT 3/26/99 Sun Proprietary/Confidential: Need-To-Know Java Look and Feel Design Guidelines

Layout and Visual Alignment 47
Java Look a
First, determine the functional requirements of the dialog box or otherinterface element. Then add the components that require Java look and feelplacement and spacing standards. For instance, command buttons in dialogboxes should be right-aligned at the bottom, and be separated vertically fromthe rest of the components by 17 pixels. (Note that command button rows inalert boxes are aligned automatically with the leading edge of the messagetext.)
FIGURE 32 Beginning With Functional Requirements
Using the grid as a guide, add the rest of the components placing the mostimportant option first with the related options aligned with it along one ofthe column guides.
In the following illustration, the most important option—the text field for thesearch string, has been placed first—related options are aligned with it alongone of the column guides. Spacing between components and groups ofcomponents follow the Java look and feel standards.
FIGURE 33 Using a Grid When Adding Remaining Components
17 Vertical separation ofcommand buttons
Place most importantoption first
17
11
Align related optionsalong column guide
nd Feel Design Guidelines Sun Proprietary/Confidential: Need-To-Know ALPHA DRAFT 3/26/99

48 Visual Design
Bordered Panes A bordered pane is a grouping of user interface elements in apane with a label.
FIGURE 34 Bordered Pane Spacing Guidelines
A bordered pane can be created as follows:myPanel.setBorder(new TitledBorder(new LineBorder(MetalLookAndFeel.getControlShadow()),"<< Your Text Here >>"));
The top position for the title of bordered panes should be used, withleft justification.
Use bordered panes sparingly: they are best when you must emphasizeone group of components or separate one group of components from othercomponents in the same window. Do not use multiple rows and columns ofbordered panes; they can be distracting and more confusing than groupingthe elements using a design grid.
Use a bordered pane to group two or more sets of relatedcomponents—for instance, do not draw bordered panes around a single setof checkboxes or radio buttons. Never nest bordered panes.
Spacing Guidelines The following figure shows guidelines for spacing componentswithin a bordered pane.
Insert 12 pixels of space between the left border of the label for thebordered pane and the edge of the pane, the lower edge of the label for thebordered pane and the top edge of the label for a group of components, andthe right edge of the labels for the component groups and the left edge ofthe components themselves. Insert 11 pixels of space between component
12
12
11
12
12
12
12
11
ALPHA DRAFT 3/26/99 Sun Proprietary/Confidential: Need-To-Know Java Look and Feel Design Guidelines

Animation 49
Java Look a
groups and between the lower edge of the bottom component group and thelower border of the bordered pane. Insert 12 pixels between the bottom edgeof the bordered pane and the lower border.
Allow for internationalized titles and labels in your bordered panes.When text strings are translated, they can grow or shrink. Use theappropriate layout manager to keep the bordered pane border the same sizeand let the contents grow or shrink.
Text Layout <<New section in development: discuss label alignment; refer tocapitalization section>>
Animation Animation has great potential to be a useful and attractive partof a user interface if you use it appropriately. You can use animation to letusers know that the system is busy with a task or to draw users’ attention toimportant events.
Since it distracts users and removes attention from all other elementsof your application, do not overuse animation.
Because inappropriate use of animation can cause eye irritation andunnecessary stress, use it with caution. In addition, screen readers, which areused by people with visual disabilities, do not recognize images that move, sobe sure to provide accessibleName and accessibleDescriptionfields for that information.
Progress or Delay Indication Feedback lets users know the application hasreceived their input and is operating on it. In most cases, they receivefeedback immediately (for example, a dialog box closes when users click theClose button).
Animation is especially useful when you want to show progress or to indicatedelay (that is, communicate that the system is busy). Properly used,animation can be of minimal disruption to the user.
When the application is processing a long operation and users cancontinue to work in other areas of the application, provide them withinformation regarding the state of the process.
During a long operation, when the user can do nothing but wait untilthe operation is complete or switch to another application, change the shapeof the pointer.
nd Feel Design Guidelines Sun Proprietary/Confidential: Need-To-Know ALPHA DRAFT 3/26/99

50 Visual Design
For example, an application’s pointer might change to the wait pointerbetween the time the user selects a file and the file opens. For informationon pointer shapes available in the Java look and feel, see Table 7 on page 76.
If you know the estimated length of an operation (for example, if theuser is copying files) or the number of operations, use the Java look and feelprogress bar. This bar fills from left to right as the operation progresses, asshown in the following figure.
FIGURE 35 Example of a Progress Dialog Box
For more on progress bars, see “Progress Bars” on page 157.
If an operation of unknown length is underway (for example, anoperation that takes place over a network), animate a button, icon, or otherapplication component.
For example, in today’s web browsers, an animated product icon indicatesthat the page is still loading.
In-button animation can be used to indicate delays on the web and inmultithreaded applications. This technique animates the image on a buttonto indicate progress on the associated task.
Another way to indicate delay is to use the animated cursors that areavailable with the Java 2 Platform. Instead of just changing to a wait pointer,you can go one step further by animating the pointer image while the systemis busy.
System Status Animation Animation is also useful when you want to call attentionto events occurring in the system. For instance, in a mail application, youmight use animation to indicate that new mail has arrived. Another exampleis a monitoring system that uses animation to alert users when failures occur.
When creating system status animation, consider the target users andtheir environment. If the animation needs to be visible from across the room,a bolder animation coupled with sound might be just the right thing. On theother hand, that same animation viewed by a user sitting at the workstationwould be annoying.
ALPHA DRAFT 3/26/99 Sun Proprietary/Confidential: Need-To-Know Java Look and Feel Design Guidelines

Animation 51
Java Look a
When feasible, let users configure this type of animation, so they canadapt their systems to the environment.
Overcoming flicker and choppiness in animation is a key issue. Smoothanimation requires fewer than 16 images per second and some require more.A smoothly moving object (like real cell animation) may require 20. In manysystems, this number is neither attainable nor necessary if your goal is simplyto indicate some activity. It is helpful to understand the limitations of yourtarget platform before designing your animations.
nd Feel Design Guidelines Sun Proprietary/Confidential: Need-To-Know ALPHA DRAFT 3/26/99

52 Visual Design
ALPHA DRAFT 3/26/99 Sun Proprietary/Confidential: Need-To-Know Java Look and Feel Design Guidelines

Java Look a
5: DESIGNING APPLICATION GRAPHICS
The visual aspects of the Java look and feel balance appeal with compatibility.The degree to which your application graphics mesh with the system-generated graphics on your target platforms is equally important. Thischapter provides details on the use of cross-platform color and the design ofapplication graphics, such as button graphics, icons, and symbols, as well asthe use of graphics that can enhance your product and corporate identity.
Because the quality of your graphics can affect user confidence andeven the perceived stability of your application, seek the advice of aprofessional visual designer.
Working With Cross-Platform Color Since the Java platformessentially provides a cross-platform delivery environment, you need toensure that the visual components of your application reproduce legibly andaesthetically on all your target systems. In many cases, you might not knowwhich platforms will be used to run your software, or what displaycapabilities they might have.
Online graphics consist of the visual representations of JFC components in theJava look and feel, which are drawn for you by the toolkit, and applicationgraphics such as icons and splash screens, which you supply.
The Java look and feel components use a simple color model that reproduceswell on displays even with a relatively small number of available colors. Youcan use themes to change the colors of the components. For details, see“Themes” on page 35.
Use themes to control the colors of Java look and feel components, forinstance to provide support for display devices with minimal available colors(fewer than 16 colors, or four bits), or for visually impaired users.
You need to supply graphics such as icons, button graphics, and pictures andlogos for splash screens and about boxes. Since these graphics might bedisplayed on a number of different platforms and configurations, it is yourresponsibility to develop a strategy for ensuring a high quality ofreproduction.
nd Feel Design Guidelines Sun Proprietary/Confidential: Need-To-Know ALPHA DRAFT 3/26/99

54 Designing Application Graphics
Use color only as a secondary means of representing importantinformation. Use other characteristics such as shape, texture, size, orintensity contrast because they do not require color vision (or a colormonitor) to recognize.
The colors available on your users’ systems, along with graphic file formats,determine how accurately the colors you choose are displayed on screen.Judging color availability is the more difficult task, especially when you aredesigning applications to be delivered on multiple configurations orplatforms.
Using Available Colors The number of colors available on a system is determinedby the bit depth, which is the number of bits of information used to representa single pixel on the monitor. The lowest number of bits used for moderndesktop color monitors is usually 8 bits (256 colors); 16 bits provide forthousands of colors (65,536, to be exact); and 24 bits, common on newersystems, provide for millions of colors (16,777,216), greater than the numberthat the human eye can distinguish. The specific colors available on a systemare determined by the way in which the target platform allocates colors.Sometimes, available colors differ from application to application.
Designers sometimes use predefined color palettes when producing images.For example, some web designers work within a set of 216 “web safe” colorsthat reproduce, on 8-bit systems, in many web browsers without dithering (aslong as the system is capable of displaying at least 256 colors). Ditheringoccurs when a system or application attempts to simulate an unavailablecolor by using a pattern of two or more colors or shades from the systempalette.
Outside web browsers, available colors are not so predictable. Individualplatforms have different standard colors or deal with palettes in a dynamicway. The web safe colors might dither when running in a stand-aloneapplication, or even in an applet within a browser that usually does notdither these colors. Since the colors available to a Java application can differeach time it is run, especially across platforms, you cannot always avoiddithering in your images.
Different monitors and different platforms might display the same colordifferently. For instance, a given color in the same GIF file, might display acolor that looks different to the eye from one system to another.
Identify and understand the way that your target platforms handlecolors at different bit depths. To achieve your desired effect, test yourgraphics on all target platforms at depths less than 16 bits.
ALPHA DRAFT 3/26/99 Sun Proprietary/Confidential: Need-To-Know Java Look and Feel Design Guidelines

Working With Cross-Platform Color 55
Java Look a
Using Graphic File Formats You can use two graphic file formats for images on theJava platform: GIF (Graphics Interchange Format) and JPEG (named after itsdevelopers, the Joint Photographic Experts Group).
GIF is the common format for application graphics in the Java look and feel.GIF files tend to be smaller on disk and in memory. Each GIF image is limitedto 256 colors, or 8 bits of color information per pixel. A GIF file includes a listof colors used in the image (a palette). This palette can include fewer than256 colors. The number of colors in the palette and the complexity of theimage are two factors that affect the size of the graphic file.
On 8 bit systems, some of the colors specified in a GIF file will be unavailableunless they are all part of the system’s current color palette. Theseunavailable colors will be dithered by the system. On 16 and 24 bit systems,more colors are available so different sets of colors can be used in differentGIF files, but each image is still restricted to a set of 256 colors.
JPEG graphics use a “lossy” compression algorithm that yields different imagequality depending on the compression setting, whereas GIF graphics uselossless compression that preserves the appearance of the original 8 bitimage. JPEG graphics are generally better suited for photographs than for themore symbolic style of icons, button graphics and the corporate type andlogos used in many splash screens and about boxes.
Choosing Colors At monitor depths greater than 8 bits, most concerns about howany particular color reproduces become less significant. Any system capableof displaying thousands (16 bits) or millions (24 bits) of colors can find a colorvery close to, or exactly the same as, each value defined in a given image.Newer systems typically display a minimum of thousands of colors. Phosphorcolors per monitor vary slightly which also may affect color appearance.
Many monitors or systems still display only 256 colors, however. In thesecases, it might be advantageous to use colors known to exist in the systempalette of the target platforms. Most platforms include a small set of“reserved” colors that are always available. Unfortunately, these reservedcolors are often not useful for visual design purposes and for interfaceelements because they are highly saturated (the overpowering hues onemight expect to find in a basic box of magic markers). Furthermore, little orno overlap exists between the reserved color sets of different platforms.
Select colors that do not overwhelm the content of your application ordistract users from their tasks. Stay away from saturated hues. For the sake ofvisual appeal and ease of use, choose groups of muted tones for yourinterface elements.
nd Feel Design Guidelines Sun Proprietary/Confidential: Need-To-Know ALPHA DRAFT 3/26/99

56 Designing Application Graphics
Since there is no lowest common denominator solution for choosing commoncolors across platforms, or even colors that are guaranteed to reproduce on asingle platform, some of the colors in your application graphics will ditherwhen running in 8 bit color. The best strategy is to design images that dithergracefully.
FIGURE 36 Java Look and Feel Palette <<forthcoming from Chris>>
<<Forthcoming guideline about what to do with Java look and feelpalette; for instance, should designers use it for the first and last color theywork with during a design task?>>
Maximizing Color Quality Images with fine color detail often reproduce better on8- bit systems than those that are mapped to a predefined palette (such asthe web safe palette) and use larger areas of solid colors. Dithering in smallareas will be less noticeable than it is over a larger area, and, for isolatedpixels of a given color, is reduced to color substitution. Often colors areavailable in a system palette that can provide a fair to good match with thosespecified in a GIF file. The overall effect can be preferable to the ditheringpatterns produced for single colors, or the limited number of colors resultingfrom pre-mapping to a given color palette.
The following table shows a graphic with a blur effect that contains a largenumber of grays. Remapping this graphic to the web-safe palette reduces thenumber of grays to two, and results in a terrible approximation of the original
ALPHA DRAFT 3/26/99 Sun Proprietary/Confidential: Need-To-Know Java Look and Feel Design Guidelines

Working With Cross-Platform Color 57
Java Look a
graphic. However, the original GIF file displays acceptably in a Javaapplication running in 8 bit color on various operating systems, even thoughthey may not have available the exact colors in the image.
Areas of solid color often dither, producing distracting patterns. There areabsolutely no safe cross-platform colors. One effective way to take advantageof this result is to use a pattern to “pre-dither” your artwork intentionally.This approach minimizes obvious patterned dithering on 8-bit systems whilestill permitting very pleasing effects on systems capable of displaying morethan 256 colors.
To achieve this effect, overlay a semi-transparent checkerboard pattern onyour graphics. The following figure shows how to build a graphic using thetechnique described in the steps that follow. <<3-D layering needs to be mademore clear in the illustration. Gary, can you help? Perhaps we should use theorder of the layering that is used in the illustration on page 69 after step 6?>>
FIGURE 37 Adding a Pattern to Prevent Dithering
1. Use a graphics program with layers.
2. Only apply the pattern to color detail areas.
Leave borders and other detail lines as solid colors.
TABLE 4 Remappings of Blurred Graphic
Original
Graphic
Microsoft
Windows Macintosh CDE
Originalcolors
Remapped toweb safepalette
Lines
Pattern
Color detail
nd Feel Design Guidelines Sun Proprietary/Confidential: Need-To-Know ALPHA DRAFT 3/26/99

58 Designing Application Graphics
3. Play with the transparency setting for the pattern layer until the patternis dark enough to mix with the color detail without overwhelming it.
4. Use a 25% transparency with the default Secondary 2 color (RGB 153-153-153) to produce a good result for most graphics.
5. Test your results on your target 8 bit platforms.
The following table shows the variable results of graphic reproduction in 8 bitcolor, using different styles in various operating systems.
The plain graphic in the preceding table, which uses a large area of a singleweb-safe color, dithers badly on Windows 95 and CDE. A gradient effect isadded to the graphic to add some visual interest; this produces a badbanding effect on Mac 8.5. Adding the dithered pattern produces good resultson all three platforms. In 16 and 24 bit color, the graphic reproduces veryclose to, or exactly the same as, the originals in the preceding table.
Designing Graphics in the Java Look and Feel StyleThe following sections provide guidelines for designing application graphicsin the style of the Java look and feel. Such graphics fall into three broadcategories:
■ Icons, which represent objects that users can select, open, or drag
■ Button graphics, which identify actions, settings, and tools (modes of theapplication)
TABLE 5 Variations in Reproduction in 8-Bit Color
Styles Original Graphic
Windows 95
(8 bit)
Mac 8.5
(8 bit)
CDE
(8 bit)
Plain
Gradient
Dithering Added
ALPHA DRAFT 3/26/99 Sun Proprietary/Confidential: Need-To-Know Java Look and Feel Design Guidelines

Designing Icons 59
Java Look a
■ Symbols, which are used for general identification and labelling (forinstance, conditions or states)
Use the GIF file format for iconic and symbolic graphics. It usuallyresults in a smaller file size than the JPEG format and uses losslesscompression.
Where possible, use globally understood icons and graphics. Where noneexist, create them with input from international sources. If you can’t create asingle symbol that works in all cultures, define appropriate graphics fordifferent locales and include them in resource bundles. Examples of symbolsthat work in all cultures include a graphic of a car driving off a cliff tosymbolize danger or the kinds of graphics used in hospitals and airports.
Designing Icons An icon (a graphic representing an object that users canselect, open, or drag) usually appears with identifying text. <<None of theexamples currently show text; we need to make recommendations aboutwhere to put text in relationship to the icons; on small ones, place it to theright; on larger ones, place it below?>> Icons typically represent containers,documents, network objects, or other data that users can open or operate onwithin an application. For details on drag and drop operations on icons inJava look and feel applications, see “Drag and Drop Operations” on page 79.
The two standard sizes for icons are 16 x 16 pixels, and 32 x 32 pixels. Thesmaller size is more common and is used in JFC components such as theinternal frame (to identify the contents of the window or minimized window)and tree view (for container and leaf nodes). You can use 32 x32 icons for low
TABLE 6 Examples of Application Graphics to Fit in With the Java Look and Feel
Examples Basic 3D Style Pre-dithering
Icons
Button Graphics
Symbols
nd Feel Design Guidelines Sun Proprietary/Confidential: Need-To-Know ALPHA DRAFT 3/26/99

60 Designing Application Graphics
vision applications or for representing objects in a diagram such as a networktopology. For more on internal frames, see “Internal Frames” on page 105.For details on tree views, see “Tree Views” on page 182.
Design icons to identify clearly the objects or concepts they represent.Keep the drawing style symbolic, as opposed to photo-realistic. Too muchdetail can make it more difficult for users to recognize what the icon isintended to represent.
When designing large and small icons that represent the same object,make sure that they have similar shape, color, and detail.
An accesibleName and accessibleDescription field should beprovided for each icon so that assistive technologies can find out what it is.
The following figure shows sample 32 x 32 and 16 x 16 icons for files andfolders in two different styles, 3D and “flat.”
FIGURE 38 Examples of Two Families of Icons
However, many objects are difficult to draw in a 3D style, particularly at thesmaller 16 x 16 size.
Use a single style to create a “family” of icons that utilize commonvisual elements to reflect similar concepts, roles, and identity. Such iconfamilies might use a similar palette, size, and style for different icons, such asfolders and documents.
Don’t mix two- and three-dimensional styles in the same icon family.
Note the visual elements of icons in the illustrations of the details of samplefolder icons:
■ interior highlight (to preserve the flush style used throughout the Javalook and feel)
■ dithering (described in “Using Available Colors” on page 54)
■ dark border
3D style
Flat style
ALPHA DRAFT 3/26/99 Sun Proprietary/Confidential: Need-To-Know Java Look and Feel Design Guidelines

Designing Icons 61
Java Look a
Use a clear, dark exterior border and ensure that there is no anti-aliasing or other detail around the perimeter of the graphic, for satisfactorydisplay on a wide range of background colors and textures.
Drawing Icons The following section uses a simple folder icon as an example ofhow to draw an icon. The first step in drawing an icon is to decide on ageneral design for the object to be represented. In this example, a hangingfile folder is used to represent a directory.
1. Draw a basic outline shape first.
Icons can use as much of theavailable space as possible, sincethey are displayed without borders
If both sizes are required, it is a goodidea to work on them at the sametime, rather than trying to scaledown a detailed 32 x 32 icon later;this way both sizes can evolve into adesign that is recognizable asrepresenting the same object.
2. Next, add some basic color.
3. Draw a highlight on the inside topand left.
This practice creates the flush threedimensional appearance of the Javalook and feel.
nd Feel Design Guidelines Sun Proprietary/Confidential: Need-To-Know ALPHA DRAFT 3/26/99

62 Designing Application Graphics
4. Add some detail to the icon.
In this case, the crease or “fold”mark in the hanging folder is drawn.
5. Try a gradient that produces a“shining” effect instead of the flatgreen.
Here is an example of the use of agradient in an icon.
A dark green has replaced the blackborder on the right and bottom;black is not a requirement as long asthere is a well-defined border.
6. Add dithering.
This technique minimizes bandingand dithering on displays with 256 orfewer colors (see “Maximizing ColorQuality” on page 56).
Here is an exploded view of an iconthat shows the layers of thedithering process:
Here is an example of an icon inwhich dithering has been added tothe color detail.
Pattern
Color detail
Line
ALPHA DRAFT 3/26/99 Sun Proprietary/Confidential: Need-To-Know Java Look and Feel Design Guidelines

Designing Button Graphics 63
Java Look a
Designing Button Graphics Button graphics appear insidebuttons—for instance, in toolbar buttons. Such graphics identify the action,setting, mode, or other function represented by the button. For instance,clicking the button might carry out an action (creating a new file) or set astate (boldfacing text).
Do not include text as part of your button graphics. Instead include it inyour button text. If you include both text and graphics in a button, the size ofthe button will probably exceed 16 x16 or even 24 x 24 pixels. If the buttonsize is an issue, consider adding labels underneath the button.
However, note that toolbar buttons can also display text instead of graphics,particularly if your usability testing establishes that the action, state or moderepresented by the button is difficult for users to comprehend.
The two standard sizes for button graphics are 16 x 16 pixels, and 24 x 24pixels. Either size (but not both at the same time) can be used in toolbars ortool palettes, depending on the amount of space available. For details ontoolbars, see “Toolbars” on page 134. For more on palette windows, see“Palettes” on page 107.
7. Reintroduce the interior flushhighlight and the “fold” detail.<<Chris: why does this need to bereintroduced if it is created on aseparate layer?>>.
8. Define the empty area around theicon graphic (in which you have notdrawn anything) as transparentpixels in the GIF file.
This practice ensures that thebackground color will show through;if the icon is dragged to or displayedon a different background, the areasurrounding it will match the coloror pattern of the rest of thebackground.
Transparent pixels
nd Feel Design Guidelines Sun Proprietary/Confidential: Need-To-Know ALPHA DRAFT 3/26/99

64 Designing Application Graphics
When designing your button graphics, clearly indicate the action, state,or mode that the button initiates.
Keep the drawing style symbolic; too much detail can make it moredifficult for users to understand what the button does.
Use a flush 3D border style to indicate that the button is clickable.
Draw a clear, dark border without anti-aliasing or other exterior detail(except the flush 3D highlight) around the outside of the graphic.
The following figure shows sample button graphics.
FIGURE 39 Button Graphics for a Toolbar and a Tool Palette
Use a single style to create a “family” of button graphics that utilizecommon visual elements to reflect similar concepts, roles, and identity. Suchbutton families might use a similar palette, size, and style for different buttongraphics, such as toolbar buttons, toggle buttons, or command buttons.
Don’t mix two and three dimensional styles in the same button family.
Producing the 3D Effect To produce the flush three-dimensional effect, you add anexterior white highlight on the outside right and bottom of the graphic andan interior highlight on the inside left and top.
FIGURE 40 Flush 3D Effect in a Button Graphic <<needs callouts>>
Exterior flush 3D border
Interior flush 3D border
ALPHA DRAFT 3/26/99 Sun Proprietary/Confidential: Need-To-Know Java Look and Feel Design Guidelines

Designing Button Graphics 65
Java Look a
Working With Button Borders The size of a button graphic includes all the pixelswithin the border. As shown in the following illustration, horizontal andvertical dimensions are both either 24 or 16 pixels. The border abuts thebutton graphic as shown (there are no pixels between the border and thegraphic).
FIGURE 41 Button Graphics With Borders <<need callouts>>
Determining the Primary Drawing Area Because the white pixels in both thebutton border and the button graphic are less visually significant than thedarker borders, the area used for most of the drawing is offset within the16x16 or 24x24 space. The following illustration shows the standard drawingarea for both button sizes. Note that the white highlight used to produce theflush 3D appearance in the button graphic may fall outside this area.
FIGURE 42 Primary Drawing Area in Buttons <<need callouts>>
16
16 24
24
13
13 21
21
nd Feel Design Guidelines Sun Proprietary/Confidential: Need-To-Know ALPHA DRAFT 3/26/99

66 Designing Application Graphics
The following illustrations show hypothetical 16 x 16 and 24 x 24 buttongraphics that use the maximum recommended drawing area. Notice thatthere are two pixels all the way around between the dark border of thebutton graphic and the dark portion of the button border.
FIGURE 43 Maximum Size Button Graphics
Drawing the Button Graphic When drawing a button graphic, first decide on ageneral design for the action or setting that the graphic is to represent. In thefollowing series of examples, a clipboard suggests the copy command.
1. Decide which size youwant to use for thebutton or tool bargraphic.
2
2 2
2
2 2
2
2
13
13 21
21
ALPHA DRAFT 3/26/99 Sun Proprietary/Confidential: Need-To-Know Java Look and Feel Design Guidelines

Designing Button Graphics 67
Java Look a
2. Draw a basic outlineshape, taking care toremain within theprimary drawingarea.
3. Add some basic color.
4. Add the flush threedimensional effect bydrawing highlightson the inside left andtop, and the outsidebottom and right ofthe outline.
This is a good basic design, but because of the large area using a single color, the graphiclacks realism and visual interest and might not reproduce well on some systems (see“Working With Cross-Platform Color” on page 53).
13
13 21
21
nd Feel Design Guidelines Sun Proprietary/Confidential: Need-To-Know ALPHA DRAFT 3/26/99

68 Designing Application Graphics
5. Try a gradient insteadof the flat brown.
6. Add dithering.
This techniqueminimizes bandingand dithering ondisplays with 256 orfewer colors (see“Maximizing ColorQuality” on page 56).The following figureshows an explodedview of the buttongraphic without flush3D highlights.)
The next figureshows the effect ofdithering on thecolor detail of thebutton graphic.
7. Reintroduce theinterior flushhighlight.
Lines
Pattern
Color detail
ALPHA DRAFT 3/26/99 Sun Proprietary/Confidential: Need-To-Know Java Look and Feel Design Guidelines

Designing Symbols 69
Java Look a
Designing Symbols Symbols include any small graphic (typically 48 x 48pixels or smaller) that stands for a state or a concept but has no directlyassociated action or object. You can use symbols within dialog boxes orsystem status alert boxes. Saturated colors might be useful for status orwarning graphics.
The examples in the following figure show the graphic from the Java look andfeel Info alert box and a warning symbol superimposed on a folder icon toindicate a hypothetical state. The style for symbols is not as narrowly definedas that of icons and button graphics. The examples in the following figure usea flush or etched effect for interior detail, but not for the border of thegraphic.
FIGURE 44 Examples of Symbols
8. Define the emptyarea around yourbutton graphic (inwhich you have notdrawn anything) astransparent pixels inthe GIF file.
This practice ensuresthat the backgroundcolor will showthrough; if the themeis changed, the areaaround the buttongraphic will matchthe rest of thebackground canvas inthe interface.
Transparent pixels
Information symbol Warning symbol
nd Feel Design Guidelines Sun Proprietary/Confidential: Need-To-Know ALPHA DRAFT 3/26/99

70 Designing Application Graphics
Designing Graphics for Corporate and Product IdentityApplication graphics present an excellent opportunity for you to enhanceyour corporate or product identity. This section presents examples ofinstallation screens, splash screens and About boxes for the sample text-editing application, MetalEdit.
Use the JPEG file format for any photographic elements in yourinstallation screens, splash screens, and about boxes.
Designing Installation Screens An installation screen is a window containingimages that are displayed in an application installer. Often the first glimpseusers have of your application is the installer. Consequently, an installationscreen introduces and reinforces your corporate and product identity. Thenumber of screens in a given installer can vary.
Use a plain window for installation screens, and draw any desiredborder inside the window.
The JWindow component is typically used to implement plainwindows.
Provide a way for your users to move through the steps required toperform the installation, and to cancel or stop the installation at any point.
See “Layout and Visual Alignment” on page 43 for general guidelines on howto arrange and align items.
Designing Splash Screens A splash screen is a plain window that appears briefly inthe time between the launch of a program and the appearance of its mainapplication window. Nothing other than a blank space is provided with aplain window, The black border on the window in the following figure is partof the GIF file not part of the plain window component.
ALPHA DRAFT 3/26/99 Sun Proprietary/Confidential: Need-To-Know Java Look and Feel Design Guidelines

Designing Graphics for Corporate and Product Identity 71
Java Look a
FIGURE 45 Splash Screen for MetalEdit
Although not required, splash screens are included in most commercialproducts. Splash screens typically have the following elements:
■ Product name■ Company logo■ Product logo or a visual identifier of the product■ Copyright notice
Check with your legal adviser regarding your legal requirements.
The JWindow component, not the JFrame component, is typicallyused to implement the plain window that provides the basis for splashscreens.
To get the black border that is recommended for splash screens, youmust include a 1 pixel black border as part of the image you create.
nd Feel Design Guidelines Sun Proprietary/Confidential: Need-To-Know ALPHA DRAFT 3/26/99

72 Designing Application Graphics
Designing Login Splash Screens If your application requires users to log in, you mightconsider replacing the traditional splash screen with a log-in splash screen.
FIGURE 46 Sample Login Splash Screen
The elements of this screen are similar to splash screens and might includethe following:
■ Label and text field for a user name■ Label and text field for a password■ Label and text field for any other information required by the system■ Buttons for login and exit
To save users time while waiting for a splash screen to appear and to increasethe chance of users viewing a splash screen, it is a good idea to use combinedlogin/splash screens.
Provide a way for users to exit the login splash screen without loggingin.
ALPHA DRAFT 3/26/99 Sun Proprietary/Confidential: Need-To-Know Java Look and Feel Design Guidelines

Designing Graphics for Corporate and Product Identity 73
Java Look a
Designing About Boxes An About box is a dialog box that contains basicinformation about your application.
FIGURE 47 About Box for MetalEdit
An About box typically contains the following elements:
■ Product name■ Version number■ Company logo■ Product logo or a visual reminder of the product logo■ Copyright, trademarks, and other legal notices■ Names of contributors to the product
Because users typically access About boxes from the Help menu, makethe About box accessible while your application is running.
Include Close buttons in your About boxes so that users can dismissthem after reading them. Follow the guidelines for button placement indialog boxes described in “Spacing and Alignment” on page 111.
nd Feel Design Guidelines Sun Proprietary/Confidential: Need-To-Know ALPHA DRAFT 3/26/99

74 Designing Application Graphics
ALPHA DRAFT 3/26/99 Sun Proprietary/Confidential: Need-To-Know Java Look and Feel Design Guidelines

Java Look a
6: BEHAVIOR
Users interact with the computer via the mouse, keyboard, and the screen.Interaction is the “feel” portion of the Java look and feel. This chapterprovides input guidelines and recommendations for interaction techniques. Itcovers mouse operation, drag and drop, and keyboard operations.
Mouse Operations In Java look and feel applications, the followingcommon mouse operations are available to users:
■ Moving the mouse moves the onscreen mouse pointer (often called the“cursor”).
■ Clicking (pressing and releasing a mouse button while the mouse is overthe same object) selects or activates the object. The object is normallyhighlighted when the button is pressed and then selected or activatedwhen the button is released. For example, a mouse click is used toactivate a command button or to select an item from a list or to place aninsertion point in a text area.
■ Double-clicking (clicking a mouse twice in rapid succession withoutmoving the mouse) is used to select larger units (for example, to select aword in a text field) or to select an open an object.
■ Dragging the mouse (pressing a mouse button, moving the mouse, andreleasing the mouse button) is used to select a range of objects, tochoose items from drop-down menus, or to move objects in the interface.
In your design, assume a two-button mouse. Use mouse button 1(usually the left button) for selection, activation of components, dragging,and to post or drop down menus. Use mouse button 2 (usually the rightbutton) to drop down or post contextual menus. Do not use the middlemouse button; it is not available on most target platforms.
Macintosh systems usually have a one-button mouse, whereaspersonal computers and network computers usually have a two-buttonmouse. However, UNIX systems usually have a three-button mouse.
Restrict interaction to the use of mouse button 1 and mouse button 2.Macintosh users can simulate mouse button 2 by holding down the Controlkey while using mouse button 1.
nd Feel Design Guidelines Sun Proprietary/Confidential: Need-To-Know ALPHA DRAFT 3/26/99

76 Behavior
FIGURE 48 Cross-Platform Mouse Buttons and Their Default Assignments
Pointer Feedback The mouse pointer can assume a variety of shapes. For instance,in a text-editing application, the pointer might assume an I-beam shape(called a text pointer in JDK) to indicate where the insertion point would beplaced if the user presses the mouse button. The insertion point is the place,usually set by clicking with the text pointer, where typed text or a dragged orpasted selection will appear. When the pointer moves back out of the textpane, it then returns to its initial appearance as a default pointer.
The Java look and feel defines a set of pointer types that map to thecorresponding native platform pointers; therefore, the appearance of pointerscan vary from platform to platform, as shown in the following table. When nocorresponding pointer exists in the native platform toolkit, the pointer issupplied by the JDK.
TABLE 7 Pointer Types Available in JDK 1.1 and Java 2 Platform
Pointer Macintosh Windows 95 CDE Usage in Java Look and Feel Applications
Default Pointing, selecting, or moving
Crosshair Interacting with graphic objects
Hand Panning objects by direct manipulation
Move Moving objects
Text Selecting or inserting text
Wait Indicating that an operation is in progressand the user cannot do other tasks
S Resize Changing the size of an object
1 1 2 1 2
Macintosh PC UNIX
ALPHA DRAFT 3/26/99 Sun Proprietary/Confidential: Need-To-Know Java Look and Feel Design Guidelines

Mouse Operations 77
Java Look a
In addition to the shapes in Table 7, pointer graphics can be definedas an image and created using Toolkit.createCustomCursor() if youare using Java 2 or later.
Mouseover Feedback Mouseover feedback is a visual effect that occurs when theuser rolls the mouse over an area of an application window.
Mouseover feedback is used in the Java look and feel to show borders onrollover toolbar buttons. A slightly different effect is used to display tool tips.For details, see “Toolbars” on page 134 and “Tool Tips” on page 138.
Clicking and Selecting Objects In the Java look and feel, the selection of objectswith the mouse, including text, lists, and icons is similar to the generalpractice on other graphical user interfaces. The user selects an object byclicking it (that is, by positioning the mouse pointer over the object andpressing and releasing mouse button 1). Clicking also deselects any previousselection.
Provide for the selection of text as follows:
■ Single-click to deselect any existing selection and set the insertion point.
■ Double-click on a word to deselect any existing selection and select theword.
■ Triple-click in a line of text to deselect any existing selection and selectthe line.
■ Drag (that is, move the mouse while holding down mouse button 1)through a range of text to deselect any existing selection and select therange.
N Resize Changing the size of an object
E Resize Changing the size of an object
W Resize Changing the size of an object
NW Resize Changing the size of an object
NE Resize Changing the size of an object
SE Resize Changing the size of an object
SW Resize Changing the size of an object
TABLE 7 Pointer Types Available in JDK 1.1 and Java 2 Platform (Continued)
Pointer Macintosh Windows 95 CDE Usage in Java Look and Feel Applications
nd Feel Design Guidelines Sun Proprietary/Confidential: Need-To-Know ALPHA DRAFT 3/26/99

78 Behavior
■ Shift-click to adjust the boundary of an existing selection. If there is anexisting selection, adjust the nearest boundary of the selection to theclick location. If there is an insertion point, select the text from theinsertion point to the click location.
Provide for selection in lists and arrays as follows:
■ Click an object to deselect any existing selection and select the object.
■ Shift-click an object to extend the selection from the most recentlyselected object to the current object.
■ Control-click an object to toggle its selection without affecting theselection on any other objects.
Contextual Menus It can be difficult for users to find and access desired featuresamong all the commands in the menus and submenus of a complexapplication. Contextual menus (sometimes called “pop-up menus”) enableyou to distribute the functions throughout the graphical interface andassociate them with the relevant objects.
Users can access contextual menus two different ways:
■ To pull down the menu, press and hold mouse button 2 over the relevantobject. Then drag the mouse to the desired menu item and release toselect it.
■ To post the menu, click with mouse button 2 over a relevant object. Thenposition the mouse over the desired menu item and release to select it.
FIGURE 49 Contextual Menu on a Text Selection
Display contextual menus at the pointer’s current location for theconvenience of the user.
ALPHA DRAFT 3/26/99 Sun Proprietary/Confidential: Need-To-Know Java Look and Feel Design Guidelines

Drag and Drop Operations 79
Java Look a
Since users often have difficulty knowing whether contextual menusare available and what is in them, ensure that the items in your contextualmenu also appear in the menu bar of the primary windows in yourapplication.
Be sure that the commands in your contextual menu apply only to aselected object or group of objects. For instance, a contextual menu mightinclude cut, copy, and paste commands limited to a selected text range, asshown in the preceding figure.
Remember that users on the Microsoft Windows and UNIX platformsdisplay a contextual menu by clicking or pressing mouse button 2. Macintoshusers utilize the Control key in conjunction with mouse button 1.
Drag and Drop Operations Drag and drop operations includemoving, copying, or linking selected objects by dragging them from onelocation and dropping them over another. These operations provide aconvenient and intuitive way to perform many tasks using directmanipulation. Common examples of drag and drop in the user interface aremoving files by dragging file icons between folders or dragging selected textfrom one document to another. Java 2 supports drag and drop between twoJava applications or between a Java application and a native application. Forexample, on a Microsoft Windows system, the user can drag a text selectionfrom a Java application and drop it into a Microsoft Word document.
Typical Drag and Drop Drag and drop with Java applications is similar to otherplatforms. The user presses mouse button 1 while the pointer is over a sourceobject and then drags the object by moving the pointer while keeping thebutton pressed. The object is dropped by releasing the button when thepointer is over a suitable destination. A successful drop triggers an actionthat depends on the nature of the source and destination. If the drag sourceis part of a range selection, the entire selection (for example, several fileicons or a range of text) is dragged.
Pointer and Destination Feedback Sometimes it may not be possible to move anoutline or other representation of the drag source along with the pointer, soa changed pointer shape might be the only indication the user has that asuccessful drag is in progress.
Provide the user with feedback that a drag operation is in progress bychanging the shape of the mouse pointer when the drag is initiated.
nd Feel Design Guidelines Sun Proprietary/Confidential: Need-To-Know ALPHA DRAFT 3/26/99

80 Behavior
Provide destination feedback so the user knows where the draggedobject can be dropped. Use one or both of the following methods to providedestination feedback:
■ Change the pointer shape to reflect whether the object is over a possibledrop target.
■ Highlight drop targets when the mouse pointer is over them to indicatethat they can accept the target.
Java objects are specified by their MIME (Multipurpose Internet MailExtensions) type, and the Java Runtime environment automatically translatesback and forth between MIME types and system-native types as needed. Asthe object is dragged over potential targets, the potential target can querythe drag source to obtain a list of available data types and compare that withthe list of data types that they can accept. For example, when dragging arange of text, the source may be able to deliver the text in a number ofdifferent encodings or as plain text, styled text, or HTML. If there is a matchin data types, potential targets should highlight as the pointer passes overthem to indicate that they can accept the dragged object.
Keyboard Operations The Java look and feel assumes a PC-stylekeyboard. The standard ASCII keys are used, along with the following modifierkeys: Shift, Control, and Alt (Option on the Macintosh); the function keys F1through F12; the four arrow keys; Delete, Backspace, Home, End, Page Up,and Page Down. Enter and Return are equivalent. (Return does not appear onPC keyboards.)
A modifier key is a keyboard key that does not produce a character but can beused in combination with other keys to modify an action. Typical modifierkeys in Java look and feel applications are Shift, Control, and Alt.
This section describes and provides recommendations for the use of keyboardoperations, which refer to keyboard shortcuts, mnemonics, and other formsof navigation, selection, and activation that utilize the keyboard instead ofthe mouse. A mnemonic consists of a key or keys that users type to navigateto or activate a component. For instance, you could use a mnemonic to givefocus to a text area or to activate a command button or a menu command.You indicate mnemonics in menus, command buttons, dialog boxes, andlabels with underlined characters. A keyboard shortcut consists of acombination of keys, such as Ctrl-A, which activate a command.
ALPHA DRAFT 3/26/99 Sun Proprietary/Confidential: Need-To-Know Java Look and Feel Design Guidelines

Keyboard Operations 81
Java Look a
Keyboard Focus For any action to be performed through a user interface,components need to get focus. One way focus occurs is for a user to click witha pointing device on a component. Keyboard focus can also be controlledfrom the keyboard. Either way, the user designates the window or componentwithin a window that receives input. The keyboard focus designates theactive window or component, where the user’s next keystrokes will takeeffect. (There are exceptions: for instance, a formatting button on a toolbarfor left justification should not permanently take focus away from the textarea where the actual work is taking place.)
In the Java look and feel, many components (including command buttons,checkboxes, radio buttons, toggle buttons, lists, combo boxes, tabbed panes,editable cells, and tree views) indicate keyboard focus by displaying arectangular blue border. Editable text components such as text fields show ablinking insertion point. Menus indicate focus with a blue background. Splitpanes and sliders show the drag textured areas in blue. The following figureshows the appearance of keyboard focus in several components.
nd Feel Design Guidelines Sun Proprietary/Confidential: Need-To-Know ALPHA DRAFT 3/26/99

82 Behavior
FIGURE 50 Keyboard Focus in Several Java Look and Feel Components
When a window is first opened, assign initial keyboard focus to themost logical component (typically the component that would be used first orthe component in the upper left of the window). If keyboard focus is notassigned to a component, the keyboard navigation and control mechanismscannot be used.
Appendix A provides details on keyboard navigation, activation, and selection.
Blinkinginsertion point
Blue border
Blue dragtexture
Blue background
ALPHA DRAFT 3/26/99 Sun Proprietary/Confidential: Need-To-Know Java Look and Feel Design Guidelines

Keyboard Operations 83
Java Look a
Keyboard Navigation and Activation Keyboard navigation and activation allowsthe user to move keyboard focus from one user-interface component toanother using the keyboard.
In general, Tab cycles through the major components; Shift-Tab cyclesthrough the components in the reverse direction. Control-Tab andControl-Shift-Tab work in a similar fashion and are particularly useful whenthe keyboard focus is in an element that accepts tabs, such as a text area ora table. Arrow keys are often used to move within groups of components; forexample, Tab gets the focus into a set of radio buttons and then the arrowkeys move the focus among the radio buttons. However, the Tab key is usedto move among checkboxes.
Once an element has focus, pressing the Spacebar typically activates it orselects it. In a list, pressing Shift-Spacebar extends the selection; pressingControl-Spacebar makes another selection without affecting the currentselections.
Some components do not need explicit keyboard focus to be operated. Forexample, the default button in a dialog box can be operated by pressing theReturn key or Enter key if the keyboard focus is anywhere in the dialog box.Similarly, scroll bars can be operated from the keyboard if focus is anywherewithin the scroll pane.
The keyboard navigation and can be useful not only for accessibility purposes,but also for power users, those users who prefer the keyboard over themouse, or those who choose to use alternative input methods like voice inputor onscreen keyboards.
Some of the keyboard navigation operations in the tables inAppendix A might be temporarily incomplete or unimplemented. However,you should reserve the key sequences listed in this appendix for futureversions of JFC and the JDK.
The setNextFocusableComponent method from JComponentcan be used to set the order for tabbing by chaining components together,specifying for each component, what the next one in the sequence is.
Ensure that all application functions are accessible from the keyboard.
nd Feel Design Guidelines Sun Proprietary/Confidential: Need-To-Know ALPHA DRAFT 3/26/99

84 Behavior
The general operations for keyboard navigation and activation in the Javalook and feel are summarized in the following table. Within the table, theterm group refers to a group of radio buttons, toolbar buttons, menu bartitles, text, or table cells.
TABLE 8 Common Navigation and Activation Keys
Keyboard Operation Action
Tab1
1. With Shift key, reverses direction
Navigate in, navigate out
Control-Tab1 Navigate out of component that accepts tabs
Left Arrow Move focus left one character or component within agroup
Right Arrow Move focus right one character or component withina group
Up Arrow Move focus up one line or component within a group
Down Arrow Move focus down one line or component within agroup
Page Up Move up one view
Page Down Move down one view
Home Move to beginning of data; in a table, move to thebeginning of a line
End Move to end of data; in a table, move to the last cellin a row
Enter or Return Activate default command button
Escape Dismiss menu or dialog box without changes
Spacebar Activate or select the component (with keyboardfocus)
ALPHA DRAFT 3/26/99 Sun Proprietary/Confidential: Need-To-Know Java Look and Feel Design Guidelines

Keyboard Operations 85
Java Look a
Keyboard Shortcuts Keyboard shortcuts are keystroke combinations (consisting of amodifier key and a character key, like Control-X) that activate the commandassociated with a menu item from the keyboard even if the menu for thatmenu item is not currently displayed. Unlike mnemonics, keyboard shortcutsdo not post menus; rather, they perform the indicated actions directly.
FIGURE 51 Menu with Keyboard Shortcuts
To choose a keyboard shortcut, users can hold down the Control key and typea specified letter that is shown to the right of the menu item. Typing thekeyboard shortcut has the same effect as choosing the menu item. Forinstance, to cut information, users can either choose the Cut command fromthe Edit menu or hold down the Control key and press X.
Do not use the Meta key for a keyboard shortcut, except as analternate for Control.
Specify keyboard shortcuts for frequently used menu items to providean alternative to mouse operation. The JFC displays them next to the menususing standard abbreviations for key names separated by hyphens).
Be aware of and use the common shortcuts across platforms that aresummarized in the following table.
TABLE 9 Common Keyboard Shortcuts
Sequence Equivalent
Ctrl-N New (File menu)
Ctrl-O Open (File menu)
Ctrl-S Save (File menu)
Ctrl-P Print (File menu)
Ctrl-Z Undo (Edit menu)
nd Feel Design Guidelines Sun Proprietary/Confidential: Need-To-Know ALPHA DRAFT 3/26/99

86 Behavior
Since keyboard shortcuts are not all equivalent on different platforms,ensure that any new keyboard shortcuts you have created are compatiblewith the existing shortcuts on all your target platforms.
Mnemonics Mnemonics provide still another keyboard alternative to the mouse. Amnemonic is an underlined letter in a menu title, menu item, or interfacecomponent. It reminds the user how to activate the equivalent command bysimultaneously pressing the Alt key and the character key that corresponds tothe underlined letter.
FIGURE 52 Menu with Mnemonics and Keyboard Shortcuts
The text labels of components typically have one letter (the mnemonic)underlined. Pressing Alt plus the key associated with the letter moves thekeyboard focus to that component and activates it. When keyboard focus isnot in a text element, the Alt modifier may not be required (menus are anexample).
Ctrl-X Cut (Edit menu)
Ctrl-C Copy (Edit menu)
Ctrl-V Paste (Edit menu)
Ctrl-F Find (Edit menu)
Ctrl-A Select All (Edit menu)
TABLE 9 Common Keyboard Shortcuts (Continued)
Sequence Equivalent
ALPHA DRAFT 3/26/99 Sun Proprietary/Confidential: Need-To-Know Java Look and Feel Design Guidelines

Keyboard Operations 87
Java Look a
Mnemonics are indicated by underlined letters in the user interface. Forinstance, to choose the New command from the File menu, the user can holddown the Alt key and type F, then type N.
Once users have displayed a menu with a keyboard sequence, the subsequentletter they type must be unique to that menu. Hence, users can press Alt-F todisplay the File menu and then type A to activate the Save As command, orpress Alt-E to display the Edit menu, then type A to select all the elements ina document window.
You can also provide mnemonics for components within the dialog boxes inyour applications. However, it is important to note that this situation requiresthat you use a modifier key. For instance, within a dialog box, you may wantto provide a mnemonic for the Help button. Once keyboard focus has movedwithin the dialog box, users press Alt then type “H” to activate the Helpbutton.
Do not associate mnemonics with the default button and the cancelbutton in a dialog box. Use Enter or Return for the default button and Escapefor the cancel button instead.
Adjust mnemonics often to avoid conflicts. For instance, you cannotuse the letter “P” as the mnemonic for both the Print and Page Setupcommands.
When you assign mnemonics, follow these guidelines in the specifiedorder.
1. Use common mnemonics across platforms as they appear in thefollowing table.
2. If the mnemonic does not appear in the table of common mnemonics,choose the first letter of the menu item. For instance, choose J for Justify.
TABLE 10 Common Mnemonics
Menu Titles Menu Items
File New, Open, Close, Save, Save As, Page Setup, Print,Preferences, Exit
Edit Undo, Redo, Cut, Copy, Paste, Find, Find Again, Select All
Help Contents, Tutorial, Index, Search, About Application
nd Feel Design Guidelines Sun Proprietary/Confidential: Need-To-Know ALPHA DRAFT 3/26/99

88 Behavior
3. If the first letter of the menu item conflicts with those of other menus,choose a prominent consonant. For instance, the letter S has alreadybeen designated as the mnemonic for the Style command. Therefore,choose the letter Z as the mnemonic for the Size command.
4. If the first letter of the menu item and the prominent consonant conflictwith those of other menu items, choose a prominent vowel.
ALPHA DRAFT 3/26/99 Sun Proprietary/Confidential: Need-To-Know Java Look and Feel Design Guidelines

Java Look and Feel Design Guidelines Sun Proprietary/Confidential: Need-To-Know ALPHA DRAFT 3/26/99
PART III: THE COMPONENTS OF THE JAVAFOUNDATION CLASSES

ALPHA DRAFT 3/26/99 Sun Proprietary/Confidential: Need-To-Know Java Look and Feel Design Guidelines

Java Look a
7: WINDOWS, PANES, AND FRAMES
Windows provide the space in which users see and work with information.They also serve as the top-level containers in which you, as a designer, canplace primary windows, secondary windows, utility windows, and plainwindows. A primary window is a window in which the main interaction withthe data or document takes place. An application uses any number of thesewindows, which are equivalent and can be opened, closed, minimized, orresized independently. Users do the majority of their viewing and editing inprimary windows, such as document windows. A secondary window is asupportive window that is dependent on a primary window (or anothersecondary window) in which users can view and provide additionalinformation about actions or objects in a primary window. Examples ofsecondary windows are dialog boxes and alert boxes. A utility window is awindow whose contents affect an active primary window. Unlike secondarywindows, utility windows remain open when any primary windows are closedor minimized. An example of a utility window is a tool palette that is used tochoose a graphic tool. A plain window is a window with no title bar orwindow controls, typically used for splash screens.
FIGURE 53 Primary, Secondary, and Utility Windows
Primary
Secondary
Plain
Utility
nd Feel Design Guidelines Sun Proprietary/Confidential: Need-To-Know ALPHA DRAFT 3/26/99

92 Windows, Panes, and Frames
Similarly, you can use panels, panes, and internal frames as intermediate-level containers for the organization of primary and secondary windows. A
panel is a container for organizing the contents of a window, dialog box, or
applet. A pane is a collective term for scroll panes, split panes, and tabbed panes,
which are described in this chapter. An internal frame is container used in MDI
applications to create windows that a user cannot drag outside of the desktop
pane.
Anatomy of a Primary Window Primary windows act as top-levelcontainers for user interface elements that appear inside them. A primarywindow might hold a series of embedded containers. For example, a primarywindow in your application might contain these parts, as shown in thefollowing figure:
■ The window frame contains a panel and a menu bar■ The menu bar contains menus■ The panel contains a toolbar and an editor pane■ The toolbar contains toolbar buttons■ The scroll pane contains an editor pane with a styled text kit plug-in
ALPHA DRAFT 3/26/99 Sun Proprietary/Confidential: Need-To-Know Java Look and Feel Design Guidelines

Anatomy of a Primary Window 93
Java Look a
FIGURE 54 Anatomy of a Primary Window <<needs to be corrected according toDon’s new specifications>>
Window frame
Menu bar and menus
Toolbar and toolbar buttons
Editor pane withstyled text kit plug-in
Menu bar and menus
Toolbar and toolbar buttons
Window frame
Panel
Scroll pane
Scroll pane and scrollbars
Styled text kit plug-in
Scroll pane and scrollbars
nd Feel Design Guidelines Sun Proprietary/Confidential: Need-To-Know ALPHA DRAFT 3/26/99

94 Windows, Panes, and Frames
Constructing Windows You place the interface elements of yourapplication in these top-level containers: primary windows, plain windows,and secondary windows.
FIGURE 55 Top-Level Containers
Primary windows are implemented using the JFrame component.Secondary windows are implemented using the JDialog component. Plainwindows are implemented using the JWindow component.
Primary Windows Java applications display information such as documents insideprimary windows. Such windows are provided by the native operating systemof the platform on which the Java application is running, for instance—UNIX,Microsoft Windows, OS/2, or Macintosh.
Specifically, the window border and title bar, including the window controls,are provided by the native operating system. The content provided by yourapplication assumes the Java look and feel, shown in the followingillustration of a MetalEdit document window as it appears on the MicrosoftWindows platform.
Window behavior, such as resizing, dragging, minimizing, positioning, andlayering, is controlled by the native operating system.
Primary window
Plain window
Secondarywindow
Utilitywindow
ALPHA DRAFT 3/26/99 Sun Proprietary/Confidential: Need-To-Know Java Look and Feel Design Guidelines

Constructing Windows 95
Java Look a
FIGURE 56 Primary Window on Microsoft Windows Platform With NativeBorder, Title Bar, and Window Controls <<new illustration to beprovided by Chris>>
Typically, when users close or minimize a window, the operating systemcloses any associated secondary windows as well. However, the operatingsystem does not take care of this behavior automatically for JFC applications.
Keep track of the secondary windows in your application; close them ifthe primary window is closed or hide them if their primary window isminimized.
Although native operating systems display a Close control on the titlebar of standard windows, also provide a Close item or Exit item in your Filemenu.
In JFC, primary windows are created using the JFrame component.This component appears with the border, title bar, outline, and windowcontrols of the platform on which it is running, as shown in Figure 58. This isthe JFC component you are most likely to use as the top-level container for aprimary window.
Border
Close box Title bar Zoom box
Collapse box
nd Feel Design Guidelines Sun Proprietary/Confidential: Need-To-Know ALPHA DRAFT 3/26/99

96 Windows, Panes, and Frames
Secondary Windows Secondary windows, such as dialog or alert boxes, aredisplayed in a window supplied by the native operating system. In JFC, thiscomponent is called JDialog . It appears with the border and title bar of theplatform on which it is running. Chapter 8 provides more guidelines for thedesign of dialog boxes. The following figure shows a standard Warning alertbox for the sample text-editing application, MetalEdit.
FIGURE 57 Alert Box With Macintosh Title Bar and Border
The JOptionPane component is used to implement an alert box. Ifwhat is provided does not suit the designer’s needs, the JDialogcomponent can be used.
Keep in mind that some platforms do not provide close controls in thetitle bar for dialog boxes. Always provide a way to close the window in thedialog box or alert box itself.
Plain Windows You can create a window that is a blank plain rectangle. Thewindow contains no title bar or window controls. It does not providedragging, closing, minimizing, and maximizing. A plain window is used as thecontainer for the splash screen, which appears and disappears without userinteraction in the following figure.
Title bar
Border
ALPHA DRAFT 3/26/99 Sun Proprietary/Confidential: Need-To-Know Java Look and Feel Design Guidelines

Constructing Windows 97
Java Look a
FIGURE 58 Plain Window Used as Basis for Splash Screen
The JWindow component is used to implement plain windows,whereas the JFrame component is used to implement primary windows.
Utility Windows In a non-MDI application with the Java look and feel, a utilitywindow is a modeless dialog box that might display a collection of tools,colors, or patterns. Unlike palette windows, utility windows do not floatabove all the other windows.
User choices made in a utility window refer to and affect whatever window isactive. Users work in utility windows the same way they work in secondarywindows.
For information on keyboard operations for utility windows, see Table 17 onpage 188.
FIGURE 59 Example of Utility Window
As opposed to secondary windows, which you close when their associatedwindows are closed, you do not close utility windows when primary windowsare closed.
Platform-specific window frameand border
Java look and feel contents
nd Feel Design Guidelines Sun Proprietary/Confidential: Need-To-Know ALPHA DRAFT 3/26/99

98 Windows, Panes, and Frames
Since utility windows are not dependent on a primary window, do notautomatically dismiss utility windows when primary windows are closed.
Utility windows in your application are implemented using theJDialog component. Palettes to be used within MDI applications areimplemented as a form of the JInternalFrame component.
Organizing Windows The JFC provides a number of user interfaceelements you can use as intermediate-level containers for the organization ofwindows: panels, tabbed panes, split panes, and scroll panes. Panels andpanes can be used to structure windows into one, two, or more viewingareas. A panel is a JFC component that you can use for grouping othercomponents inside windows. A pane is a collective term for scroll panes, splitpanes, and tabbed panes.
FIGURE 60 Intermediate-Level Containers
Split pane
Panel
Scroll pane
Tabbed pane
ALPHA DRAFT 3/26/99 Sun Proprietary/Confidential: Need-To-Know Java Look and Feel Design Guidelines

Organizing Windows 99
Java Look a
Panels In contrast to other components such as scroll panes and tabbed panes,which typically play an interactive role in an application, a panel is anintermediate-level container that helps to simplify the positioning of basiccomponents, such as buttons or labels.
Scroll Panes A scroll pane is a specialized intermediate-level container thatprovides vertical and horizontal scrollbars that enable users to change thevisible portion of the window contents.
Here is an example of a scroll pane with a vertical scrollbar. The size of thescroll box fills less than one fifth of the scrollbar, indicating that slightly lessthan one fifth of the current content is displayed.
FIGURE 61 Scroll Pane
You can choose whether scrollbars are always displayed in the scroll pane orif they appear only when needed.
Unless otherwise indicated, use the default setting for horizontalscrollbars, which specifies that they appear only when needed.
If the data in a list is known and will fit in the available space, such asa predetermined set of colors, do not specify a vertical scrollbar.
If the extent of data in a list is unknown and likely to expand, alwaysdisplay a vertical scrollbar.
If the data in a scroll pane sometimes requires a vertical scrollbar,specify that the vertical scroll bar be always present. Otherwise, the datamust be reformatted whenever the vertical scroll bar appears and disappears.
Scrollbars are obtained by placing the component, such as a text area,inside a scroll pane.
Scrollbar
nd Feel Design Guidelines Sun Proprietary/Confidential: Need-To-Know ALPHA DRAFT 3/26/99

100 Windows, Panes, and Frames
Scrollbars A scrollbar is a component that enables users to control what portion of adocument or list (or similar information) is visible on screen. Scrollbarsappear along the bottom and the right sides of a scroll pane, a list, a combobox, a text area, or an editor pane. In locales with right to left writingsystems, such as Hebrew and Arabic, scrollbars appear along the bottom andleft sides of the relevant component. By default, scrollbars appear only whenneeded to view information that is not currently visible, although you canspecify that the scrollbar is always present.
The size of the scroll box represents the proportion of the window contentthat is currently visible. The position of the scroll box within the scrollbarrepresents the position of the visible material within the document. As theuser moves the scroll box, the view of the document changes accordingly.
The maximum size for scroll boxes is 16 pixels less than the length of thescroll channel, preserving a target for users to click within the channel in theevent of very long documents or lists. (When users reach the actual end orbeginning of such a document or list, the target area closes up.)
Both horizontal and vertical scroll boxes have a minimum size of 16 x 16pixels so that users can still manipulate them when viewing very longdocuments or lists.
The following figure shows horizontal and vertical scrollbars in a simple text-editing application. Each scrollbar is a rectangle consisting of a texturedscroll box and a recessed channel as well as scroll arrows.
FIGURE 62 Vertical and Horizontal Scrollbars
Do not confuse the scrollbar with a slider, which is used to select a value. Fordetails on sliders, see “Sliders” on page 156.
Scroll arrow
Scroll channel
Scroll box
ALPHA DRAFT 3/26/99 Sun Proprietary/Confidential: Need-To-Know Java Look and Feel Design Guidelines

Organizing Windows 101
Java Look a
At either end of the scrollbar is a scroll arrow, which is used for moving asmall amount of data at a time. If the entire document is visible, the scrollbar fills the entire channel.
Users drag the scroll box, click the scroll arrows, or click the channel tochange the contents of the viewing area. When the user clicks a scroll arrow,more of the document or list scrolls into view. The contents of the pane or listmove in increments based on the type of data. When the user holds down themouse button, the pane or list scrolls continuously after a short delay.
For a description of keyboard operations for scrollbars, see Table 22 onpage 191.
Scroll the content about one view at a time when the user clicks in thescrollbar’s channel. For instance, in a document, a view might represent apage of text.
Leave about one small unit of overlap from the previous view to providecontext for the user. For instance, in scrolling through a long document, helpthe user become oriented to the new page by providing one line of text fromthe previous page.
Scroll the content one small unit at a time when the user clicks a scrollarrow. (A small unit might be one line of text, one row in a table, or 10 to 20pixels of a graphic.)
Display a horizontal scrollbar only if the view cannot show everythingthat is important, for instance, in a word processing application that preparesprinted pages where the user might want to look at the margins as well asthe text.
If you are using the Java 2 Platform, Second Edition of the JFC, placescrollbars in the orientation that is suitable for the writing system of yourtarget locale. In the U.S. locale, the scrollbars appear along the right of thescroll pane or other component. In other locales, they might appear alongthe left of the scroll pane.
Tabbed Panes A tabbed pane is an intermediate-level container that enables theuser to switch between several components (usually JPanel components)that appear to share the same space on screen.
The tabs can contain text or images or both. The typical tabbed pane appearswith tabs displayed at the top. Alternatively, the tabs can be displayed on oneof the other three sides. If the tabs cannot fit in a single row, additional rows
nd Feel Design Guidelines Sun Proprietary/Confidential: Need-To-Know ALPHA DRAFT 3/26/99

102 Windows, Panes, and Frames
are created. Note that tabs do not change position when they are selected.For the first row of tabs, there are no separator lines between the tab andpane.
FIGURE 63 Tabbed Pane
The user chooses which information area to view by clicking the tabcorresponding to it, and the content pane changes accordingly.
For a list of keyboard operations for tabbed panes, see Table 25 on page 192.
FIGURE 64 Tabbed Pane to Show Different View of Data
You can use tabbed panes to good advantage in dialog boxes, such as aPreferences dialog, when you want to fit a lot of information into a smallarea. In fact, tabbed panes provide an excellent alternative to multiple levelsof submenus.
Tabs (with mnemonics)
Content pane
Content pane associatedwith RGB tab
ALPHA DRAFT 3/26/99 Sun Proprietary/Confidential: Need-To-Know Java Look and Feel Design Guidelines

Organizing Windows 103
Java Look a
You can also use tabbed panes to provide a way for users to switch betweeninformation areas that represent
■ different views of information like a color chooser or
■ different parts of an informational unit like worksheets that are part of aworkbook in a spreadsheet application.
Use headline capitalization for tab names.
Provide mnemonics so users can navigate from tab to tab usingkeyboard operations.
An accesibleName and accessibleDescription field should beprovided for each icon so that assistive technologies can find out what it is.
Split Panes A split pane is an intermediate-level container that divides aninformation area into resizable panes. Split panes enable users to adjust therelative sizes of two adjacent panes. The Java look and feel drag texture(along with a mouse pointer change) indicates that users can resize splitpanes.
To adjust the size of the split panes, users drag the splitter bar, as shown inthe following figure.
FIGURE 65 Horizontally Split Pane
Users can also control the splitter bar by clicking one of the optional zoombuttons shown in the preceding figure. Clicking a button moves the splitterbar to its extreme position. If the splitter bar is already at its extreme,clicking restores the panes to the size they were before the zoom operation(or before the user dragged the splitter bar to close one of the panes).
For a list of keyboard operations for split panes, see Table 24 on page 192.
Splitter bar
nd Feel Design Guidelines Sun Proprietary/Confidential: Need-To-Know ALPHA DRAFT 3/26/99

104 Windows, Panes, and Frames
FIGURE 66 Zoom Buttons in Vertically Split Pane
Include zoom buttons in split panes because they are very convenientfor users.
Nesting Split Panes In addition to splitting panes either horizontally or vertically, youcan nest one split pane inside another. The following figure portrays a mailapplication in which the top pane of a split pane has another split paneembedded in it.
FIGURE 67 Nested Split Panes
Zoom buttons
Verticalllysplit pane
Horizontally split pane
ALPHA DRAFT 3/26/99 Sun Proprietary/Confidential: Need-To-Know Java Look and Feel Design Guidelines

Working With Multiple Document Interfaces 105
Java Look a
Working With Multiple Document Interfaces A multipledesktop interface (MDI) provides a way to manage multiple primary windowsthat are confined inside a main window. Among many disadvantages to usingthe MDI application model, users cannot drag the application’s primarywindows outside the main window.
To accommodate MDI designers, the JFC provides the internal frame,minimized internal frame, and palette window in the Java look and feel.
Because users cannot move the application’s primary windows outsidethe main window, avoid the use of MDI.
If you are working with an MDI using the Java look and feel, theJDialog component can be used to create secondary windows.
Internal Frames To get standard window features in an MDI, you must put aninternal frame inside the desktop pane. A desktop pane is a utility componentplaced inside a window that holds internal frames for an MDI application.
The internal frame is a container used in MDI applications to create windowsthat a user cannot drag outside of the desktop pane. In an MDI applicationthat uses the Java look and feel, internal frames have a window border, titlebar, and standard window controls with the Java look and feel, but thewindow that contains the desktop pane has the look and feel of the nativeplatform.
Users can use the mouse to:
■ Activate a window (and deactivate the previously activated window?) byclicking on the title bar
■ Resize an internal frame from any side or corner
■ Drag the internal frame by the title bar within the desktop pane
■ Minimize, maximize, restore, and close the internal frame by clicking theappropriate window controls, shown in the following figure.
For details on keyboard navigation, selection, and activation in MDIapplications that use internal frames, see Table 16 on page 187.
nd Feel Design Guidelines Sun Proprietary/Confidential: Need-To-Know ALPHA DRAFT 3/26/99

106 Windows, Panes, and Frames
FIGURE 68 Internal Frames
Note the Java look and feel texture in the title bar, which indicates it isdraggable.
Since the internal frame is suitable only for documents in MDI-styleapplications, do not use it in applications where users need to drag secondarywindows outside the main application window.
Minimized Internal Frames A minimized window is a horizontally orientedcomponent that represents an internal frame that has been minimized. Thesetags have a default left-to-right order. The width of these minimized internalframes is sized to accommodate the window name.
FIGURE 69 Minimized Internal Frames
Users rearrange them by dragging on the textured area, so that the tags snapto a grid. Users click a minimized internal frame to restore the window to fullsize.
Title Drag area
Minimize
Maximize
Close
Application-specified icon
Resize corner
TagDrag area
ALPHA DRAFT 3/26/99 Sun Proprietary/Confidential: Need-To-Know Java Look and Feel Design Guidelines

Working With Multiple Document Interfaces 107
Java Look a
For details on the keyboard operations for navigation and selection ofminimized internal frames, see Appendix A.
JFC applications should not use the desktop icon API, as it will go awayin future versions of JFC when its behavior is moved into JInternalFrame .
Palettes A palette window is a form of an internal frame that can float above otherinternal frames within the desktop pane for an MDI application.The close boxis optional. Palette windows always float on top of the other primarywindows and accept mouse clicks; in that sense, they always remain active.
The following figure shows a palette window for a graphical interface builderthat lets users select menu components.
FIGURE 70 Palette Window
Users can click on items in a palette window to select them. They can alsoclose palette windows, but cannot resize, minimize, or maximize them.
For keyboard operations for palette windows, see Table 16 on page 187.
Because it is confined to the main window, use this palette windowonly for MDI-style applications.
If you are writing a non-MDI application, create utility windows frommodeless dialog boxes for palettes so that the user can drag them anywhereon the screen.
A palette window is a specific style of JInternalFrame and thereforecan only be used within a desktop pane. The client properties mechanism canbe used to set the palette style property as follows:"JInternalFrame.isPalette"
Close buttonTitle bar
nd Feel Design Guidelines Sun Proprietary/Confidential: Need-To-Know ALPHA DRAFT 3/26/99

108 Windows, Panes, and Frames
ALPHA DRAFT 3/26/99 Sun Proprietary/Confidential: Need-To-Know Java Look and Feel Design Guidelines

Java Look a
8: DIALOG BOXES
This chapter provides information and guidelines on the modes and layout ofdialog boxes. This chapter also describes and makes recommendations aboutthe use of the alert boxes and choosers built into the JFC.
A dialog box is a temporary, secondary window in which users perform a taskthat is peripheral to the task in the primary window. For example, a dialogbox might enable users to set preferences or choose a file from the hard disk.A dialog box may contain text, graphics, controls (such as checkboxes, radiobuttons, and sliders), and one or more command buttons. Dialog boxes usethe native window frame of the platform on which they are running.
An alert box is a type of dialog box that is used for brief interaction withusers. Alert boxes present error messages, warn of potentially harmfulactions, obtain information from users, and display informational messages.A basic alert box contains a graphic that identifies the type of the alert, atextual message, and one or more command buttons. The layout of a basicalert box is prebuilt in the Java look and feel, so you don’t have to worryabout the spacing and alignment of the components.
A chooser is a component that asks users to select from available options. TheJFC includes a color chooser, which enables users to pick a color and thenlook at that color in a preview panel. Although you can place the colorchooser anywhere in your application, you will typically place it in a dialogbox.
Applications based on a multiple document interface (MDI) should use thedialog boxes, alert boxes, and choosers presented in this chapter. Becausethese secondary windows use the platform’s native windows (and not theJava internal frame), they are free to move outside the desktop pane.
Modal and Modeless Dialog Boxes Dialog boxes can be modalor modeless. Modal dialog boxes block users from interacting with theapplication until the dialog box is dismissed. However, users can move themodal dialog box and interact with other applications while the modal dialogbox is open. This behavior is sometimes called "application-modal.”
nd Feel Design Guidelines Sun Proprietary/Confidential: Need-To-Know ALPHA DRAFT 3/26/99

110 Dialog Boxes
Modeless dialog boxes do not block users from interacting with either theapplication they are in or any other application. Modeless dialog boxesbehave similarly to utility windows. Modeless dialog boxes, however, areassociated with a particular primary window and utility windows are not.
Use modeless dialog boxes whenever possible. Users might want to dotasks in different orders or check information in other windows beforecompleting the dialog box. Users might also want to go back and forthbetween the dialog box and the primary window.
Use modal dialog boxes when interaction with the application cannotproceed while the dialog box is displayed. For example, make a progressdialog box that appears while the application is loading its data a modaldialog box.
Dialog Box Design The following dialog box illustrates the designguidelines for the Java look and feel. The dialog box has a title in the windowtitle bar, a series of components with which users can interact, and a row ofcommand buttons.
FIGURE 71 Sample Dialog Box
Editable text field
Check boxes
Radio buttons
Non-editable text fields
Editable combo box
Standalone commandbutton
Non-editable combo box
Command button row
Title
ALPHA DRAFT 3/26/99 Sun Proprietary/Confidential: Need-To-Know Java Look and Feel Design Guidelines

Dialog Box Design 111
Java Look a
Use the form “ApplicationName: Title” for the title of the dialog box(which is displayed in the title bar).
When opening a dialog box, provide initial keyboard focus to thecontrol that you expect users to operate first. This focus is especiallyimportant for users who navigate through applications using only thekeyboard.
Include mnemonics for all controls that users interact with, with theexceptions of the default button and the Cancel button.
Specify a logical traversal order for tab elements. Make sure that thetraversal order matches the reading order for the locale you are in. Forexample, in English, the traversal order is left to right, top to bottom. Bydefault, the traversal order is the order in which you added the componentsto the dialog box.
Consider the effect of internationalization on your design. Use a layoutmanager, which allows for text strings to expand when translated to anotherlanguage. For guidelines, see “Internationalization and Localization” onpage 29.
For keyboard support for navigating through dialog boxes, see Table 17 onpage 188.
Spacing and Alignment The following figure shows the recommended spacingbetween the borders of the dialog box and the components in the dialog box.
FIGURE 72 Spacing Between Dialog Border and Components
Include 12 pixels between the top and left borders of the dialog box andthe components. Include 11 pixels between the bottom and right borders ofthe dialog box and the components.
11
12 pixels
11
12
nd Feel Design Guidelines Sun Proprietary/Confidential: Need-To-Know ALPHA DRAFT 3/26/99

112 Dialog Boxes
Align command buttons along the lower-right edge of the dialog box(with the exception of an alert box, where command buttons are aligned withthe message text. The spacing and alignment of the command buttons inalert boxes is prebuilt in the Java look and feel.)
See “Design Grids” on page 45 for a general description of how to placecomponents and text in a dialog box. See Chapter 10 for guidelines on layingout buttons, combo boxes, sliders, and progress bars. See Chapter 11 forguidelines on labels, text fields, text areas, and editor panes. See Chapter 12for guidelines on lists, tables, and tree views.
Command Buttons When clicked, a command button initiates an action. Commandbuttons can appear alone or in groups, and they are aligned along the lower-right edge of the dialog box (except in an alert box, where they areautomatically aligned with the message text.) Command buttons commonlyfound in dialog boxes are Help, Close, OK, Cancel, Apply, and Reset.
For consistency in the look and spacing of command buttons, follow theguidelines in “Command Buttons” on page 142. For keyboard operationsappropriate to command buttons, see Table 15 on page 186.
Help Button The Help button displays help information in a separate secondarywindow. It can be used in any dialog box. For example, in an Error alert box,the Help button can provide additional information on the cause of the error.
Place the Help button last in a group of command buttons.Forlanguages that are read left to right, the default button is the rightmostbutton.
Close Button The Close button dismisses the dialog box and does not make additionalchanges to the system. The Close button is often used in simple dialog boxes,such as the Info alert box. The Close button is also used in dialog boxes inwhich user actions take effect immediately (that is, users do not need topress an OK button for the settings to take effect). The following dialog box,which contains a schedule reminder, includes a Close button.
ALPHA DRAFT 3/26/99 Sun Proprietary/Confidential: Need-To-Know Java Look and Feel Design Guidelines

Dialog Box Design 113
Java Look a
FIGURE 73 Dialog Box With Close Button
OK and Cancel Buttons The OK and Cancel buttons are common in dialog boxes inwhich users specify parameters. The OK button sets parameters or carries outthe commands in the dialog box and closes the dialog box. The Cancel buttoncloses the dialog box and restores the system to the state it was in when thedialog box was opened. The following Browser Preferences dialog boxincludes OK, Cancel, and Help buttons.
FIGURE 74 Dialog Box With OK, Cancel, and Help Buttons
Where reasonable, use specific labels such as Print, Open, or Find,which describe the action they perform, instead of OK.
If the dialog box has a Cancel button, activate it when the user pressesthe Escape key. The Cancel button does not need keyboard focus for thisinteraction; only the dialog box must have focus. This functionality is notbuilt into the JFC, and you must implement it yourself.
Do not add a mnemonic for the Cancel button.
nd Feel Design Guidelines Sun Proprietary/Confidential: Need-To-Know ALPHA DRAFT 3/26/99

114 Dialog Boxes
Do not use Cancel in the same in the same dialog box as a commandwhose changes are persistent, such as Apply. In cases where you want usersto be able to view and then cancel changes, use Preview and Cancel buttons.
Apply and Reset Buttons The Apply and Reset buttons are common in dialog boxes thatremain open for repeated use. The Apply button carries out the changes usersspecify in the dialog box, but does not close the dialog box. The Reset buttonrestores the values in the dialog box to the values specified at the last Applycommand or when the dialog box was opened. Reset does not close thedialog box. The following Text Properties dialog box includes Apply, Reset,and Close buttons.
FIGURE 75 Dialog Box With Apply, Reset, and Close Buttons
Use Apply, Reset, and Close buttons in modeless dialog boxes.
Default Command Buttons The default command button is the button that theapplication activates if a user presses Enter or Return. The default buttonrepresents the action that the user is most likely to perform and is identifiedwith a heavier border than the other command buttons. The default buttondoes not need to have keyboard focus when the user presses Enter or Return.In the following figure, the default command button is OK.
ALPHA DRAFT 3/26/99 Sun Proprietary/Confidential: Need-To-Know Java Look and Feel Design Guidelines

Dialog Box Design 115
Java Look a
FIGURE 76 Dialog Box with Default Command Button
In cases where keyboard focus is on a component that accepts the Enter orReturn key, such as a text field, the default button is not activated whenusers press the key. Instead, the insertion point moves to the beginning of anew line. To operate the default button, users must move focus to acomponent that does not accept Enter or Return.
Make the default button the first command button in the group. Forlanguages that are read left to right, the default button is the leftmostbutton.
Do not add a mnemonic for the default command button.
You are not required to have a default command button in every dialog box.A command that might cause users to lose data is never the default button,even if it is the action that users are most likely to perform. The followingdialog box asks users if they want to replace an existing file. The dialog boxhas Replace and Cancel buttons, neither of which is the default commandbutton.
FIGURE 77 Dialog Box Without Default Button
Defaultcommandbutton
nd Feel Design Guidelines Sun Proprietary/Confidential: Need-To-Know ALPHA DRAFT 3/26/99

116 Dialog Boxes
Common Dialog Boxes The find, login, preferences, print, andprogress dialog boxes are common in many applications. These dialog boxesare not prebuilt in the Java look and feel. The following sections show simpleversions of these dialog boxes that are consistent with the standard Java lookand feel dialog boxes. You can adapt these dialog boxes to suit your needs.
Find Dialog Boxes A find dialog box enables users to search for a specified textstring. An example is shown in the following figure.
FIGURE 78 Sample Find Dialog Box
Login Dialog Boxes A login dialog box (shown in the following figure) requiresusers to identify themselves and enter a password each time they start theapplication. By default, the character echoed in the password field is anasterisk. You can change the asterisk to another ASCII character.
FIGURE 79 Sample Login Dialog Box
Password field with defaultmasking character
ALPHA DRAFT 3/26/99 Sun Proprietary/Confidential: Need-To-Know Java Look and Feel Design Guidelines

Common Dialog Boxes 117
Java Look a
Preferences Dialog Boxes A preferences dialog box (shown in the following figure)enables users to view and modify the characteristics of an application.
FIGURE 80 Sample Preferences Dialog Box
If your preferences dialog box is very complex, consider using a tabbed paneto organize the options, as shown in Figure 74 on page 113.
Print Dialog Boxes A print dialog box enables users to determine how to print adocument (such as the number of copies and which printer to use) and thenprint the document.
Use the print dialog box available from the AWT. On Microsoft Windowsand Macintosh platforms, the print dialog box is the native print dialog box.For other environments, the print dialog box is supplied with the JDK.
Progress Dialog Boxes A progress dialog box provides feedback for long operationsand lets users know that the system is working on the previous command. Aprogress dialog box normally includes the Java look and feel progress bar anda command button that users can click to stop the process. The followingprogress dialog box monitors the progress of a file copy operation.
nd Feel Design Guidelines Sun Proprietary/Confidential: Need-To-Know ALPHA DRAFT 3/26/99

118 Dialog Boxes
FIGURE 81 Sample Progress Dialog Box
Display a progress dialog box (or supply a progress bar elsewhere inyour application) if an operation takes longer than two seconds.
Include labels inside a progress dialog box to further explain theoperation. Use sentence capitalization for the labels.
In the progress dialog box, place the command button, whichinterrupts the process, to the right of the progress bar. If the state will remainas it was before the process started, use a Cancel button. If the process mightalter the state as it progresses (for example, deleted records will not berestored), use a Stop button. Give users a chance to confirm the Stopcommand if stopping the process could lead to further data loss.
Close the progress dialog box automatically when the operation iscomplete.
If delays are a common occurrence in your application (for example, ina web browser), build a progress bar into the main application window sothat you don’t have to keep displaying a progress dialog box.
Send the specialized meaning of the Stop button in the progress dialogbox to your translators. The Stop button indicates the process might alter thestate.
Setting the labelFor property enables screen readers to associate aname with the progress bar when you include labels in the progress dialogbox.
Alert Boxes An alert box, which conveys a message or warning to users,provides an easy way for you to create a dialog box. The Java look and feeloffers four types of alert boxes: Info, Warning, Error, and Question. An alertbox can be modal or modeless.
Each alert box is provided with a graphic that indicates its type. You providethe title, the message, and the command buttons and their labels. The layoutof an alert box is provided in the Java look and feel, so you don’t have to
LabelsCommand button
JLF progress bar
ALPHA DRAFT 3/26/99 Sun Proprietary/Confidential: Need-To-Know Java Look and Feel Design Guidelines

Alert Boxes 119
Java Look a
worry about the spacing and alignment of the standard components. If youwant to provide additional components, such as a text field, follow the layoutguidelines for that component.
An alert box is created using the JOptionPane component.
Info Alert Boxes An Info alert box presents general information to users. Forexample, an Info alert box might indicate that a disk is being checked forunnecessary files. Users can dismiss the alert box and optionally open aseparate online help window. The graphic in the Info alert box is a blue circlewith the letter “i”.
The following Info alert box from an encyclopedia application providesinformation about a sponge. It includes a Close button.
FIGURE 82 Info Alert Box
Use Close as the label for the command button that dismisses an Infoalert box.
Warning Alert Boxes A Warning alert box warns users about the possibleconsequences of an action and asks for a response. For example, a Warningalert box might ask, “Do you want to save this data?” Users can perform theaction that might cause data loss, cancel the action, or optionally open anonline help window. The graphic in the Warning alert box is a yellow trianglewith an exclamation point.
The following alert box warns that a file save operation will replace anexisting file. It includes Replace and Cancel buttons.
nd Feel Design Guidelines Sun Proprietary/Confidential: Need-To-Know ALPHA DRAFT 3/26/99

120 Dialog Boxes
FIGURE 83 Warning Alert Box
Include at least two buttons in a Warning alert box: one button toperform the action and the other to cancel the action. Provide the commandbuttons with labels that describe the action they perform.
In a Warning alert box, do not make a command button whose actionmight cause loss of data the default button. Users might automatically pressthe Enter or Return key without reading the message.
Error Alert Boxes An Error alert box reports system and application errors to users.Users can resolve the error, dismiss the alert box, or optionally open aseparate online help window. The graphic in the Error alert box is a redoctagon with a rectangle.
The following Error alert box reports that a printer is out of paper. The alertbox includes three command buttons: Continue, for restarting the printer;Cancel, for dismissing the dialog box; and Help, for opening a separate onlinehelp window.
FIGURE 84 Error Alert Box
ALPHA DRAFT 3/26/99 Sun Proprietary/Confidential: Need-To-Know Java Look and Feel Design Guidelines

Alert Boxes 121
Java Look a
If possible, provide buttons or other controls to resolve the error notedin an Error alert box. Label the buttons according to the action they perform.Otherwise, provide a Close button.
In the message of an Error alert box, explain what happened, the causeof the problem, and what the user can do about it. Keep the message briefand use terms familiar to the user. If appropriate, provide a Help button toopen an online help window that gives background information about theerror.
Include an error number in the title bar of an Error alert box. The errornumber is helpful for users in obtaining technical assistance, especially if theerror message is localized in another language.
Question Alert Boxes A Question alert box requests information from users. Itoften includes one or more components (for example, a text field, list, orcombo box) in which users can type a value or make a selection. The graphicin the Question alert box is a green rectangle with a question mark.
The following figure shows a Question alert box with a text field and OK,Cancel, and Help buttons.
FIGURE 85 Question Alert Box
In the Question alert box, the layout of the standard components (thegraphic, message, and command buttons) is provided in the Java look andfeel. When providing additional components in a Question alert box, such asthe label and text field in the preceding figure, follow the layout guidelinesfor that component. See the individual component sections for details.
Text field
Label
nd Feel Design Guidelines Sun Proprietary/Confidential: Need-To-Know ALPHA DRAFT 3/26/99

122 Dialog Boxes
Color Choosers A color chooser displays the colors available in theapplication and includes controls that enable users to define custom colors. Apreview panel at the bottom of the chooser illustrates the selected color incontext.
A color chooser is commonly displayed in a dialog box, as shown in thefollowing figure. The three command buttons (OK, Cancel, and Reset) are partof the dialog box, not the color chooser.
FIGURE 86 Standard Color Chooser
Users pick a color in the color chooser using one of three modes:
■ Swatches. Users pick a color by selecting it in a palette on the left. Thepalette on the right shows the recently selected colors.
■ HSB. Users click a radio button to choose hue, saturation, or brightness,and then drag a slider to set the value.
■ RGB. Users drag sliders to select the amounts of red, green, and blue.
You can customize the color chooser by providing your own preview paneland by adding and removing color panels. If you use only one color panel, thetab disappears.
The color chooser is a panel. To use it as a color chooser dialog box,insert it in a JDialog container.
Dialog box title
Contentpanel
Previewpanel
Colorchooser
Command buttons
ALPHA DRAFT 3/26/99 Sun Proprietary/Confidential: Need-To-Know Java Look and Feel Design Guidelines

Java Look a
9: MENUS AND TOOLBARS
A menu displays a list of choices (menu items), logically grouped anddisplayed by an application so that a user need not memorize all availablecommands or options. Menus in the Java look and feel are “sticky”—that is,they remain posted on screen after the user clicks the menu title. Usually theprimary means to access your application’s features, menus also provide aquick way for users to get an overview of your application’s features.
A drop-down menu is a menu whose titles appear in the menu bar. Asubmenu appears to the right of a menu item in a drop-down menu. An arrownext to the item indicates that more choices are available in a submenu. Acontextual menu displays lists of commands, settings, or attributes that applyto the item or selected items under the pointer.
FIGURE 87 Types of Menus
Menu Elements In the Java look and feel, menus use a highlight color(primary 2) for selected menu titles, menu items, and submenus. In thefollowing figure, the Text menu is selected and displayed. Within the Textmenu, the Style item is selected; a submenu appears that includes the Bold,and Italic, and Underline checkbox menu items. (The Italic checkbox menuitem is highlighted.)
A separator divides the alignment radio button items from the menu itemsfor specifying font, style, and size. Keyboard shortcuts appear to the right ofthe frequently used menu items, and mnemonics are included for each menutitle and menu item.
Contextual menuSubmenuDrop-down menu
nd Feel Design Guidelines Sun Proprietary/Confidential: Need-To-Know ALPHA DRAFT 3/26/99

124 Menus and Toolbars
FIGURE 88 Menu Elements <<callouts need to be reapplied>>
Menu Bars The menu bar appears at the top of a primary window and containsmenu titles, which describe the content of each menu. Menu titles usuallyappear as text; however, it is possible to use a graphic or a graphic with textas a menu title. Menu titles in the Java look and feel contain mnemonics onlyif they are explicitly set. See “Mnemonics” on page 86 for details
Display the menu bar as a single line across the top of all primarywindows, just below the title bar.
Do not display menu bars in secondary windows unless you have acompelling reason to do so.
Even on Macintosh systems, which ordinarily place a menu bar only atthe top of the screen, display menu bars in windows in your Java look andfeel application. On the Macintosh, the screen-top menu bar remains, but,since all the application menus are in the windows, the only command in thescreen-top menu bar is Quit in the File menu.
Be sure to include mnemonics for every menu title in your menu bar.
If your applet runs in the main browser window (with the browsermenu bar), do not display your own menu bar in the applet. Although appletsrunning inside a browser window can theoretically have their own menu bars,users are often confused when both the browser window and the applet havemenu bars. If your applet requires a menu bar, open a separate browserwindow without a menu bar or navigation controls.
Menu title
Menu item
Separator
Radio buttonmenu item
Checkbox menu item
Keyboard shortcutMnemonic
Unavailablemenu item
Menu bar
ALPHA DRAFT 3/26/99 Sun Proprietary/Confidential: Need-To-Know Java Look and Feel Design Guidelines

Menu Elements 125
Java Look a
Drop-down Menus A drop-down menu appears when users choose a menu title inthe menu bar. The menu bar contains all of the menus. Each menu in themenu bar is represented by its menu title. The titles describe the content ofeach menu. (The title for a submenu is its menu item in the drop-downmenu.)
When users click a title, it appears highlighted, and the menu is displayedbelow it, left-aligned with the menu title.
■ To post a menu (that is, to display it and have it stay up until the nextclick even though the mouse button has been released), users click themenu title. Users can then move the pointer over other menu titles toview other menus.
■ To pull down a menu, users press the mouse button over the menu title.The menu title appears highlighted, and the menu drops down.
For details on keyboard navigation, selection, and activation in menus, seeTable 20 on page 190.
If possible, use single words for your menu titles.
In your menu titles, describe the kinds of commands and settings thatappear in the menu items to help users guess which menu contains the itemof particular interest at a given moment.
Include mnemonics in all your menu items.
Any mnemonic character in your menu will only be underlined if it isexplicitly set as the mnemonic with setMnemonic .
Submenus A submenu is a menu that users open by choosing a menu item in ahigher-level menu. Sometimes you can shorten a menu by moving relatedchoices to a submenu. Submenus (such as the Style submenu shown in thefollowing figure) typically appear to the right of the submenu indicator. Forinstance, the Style item opens a submenu consisting of three items: Bold,Italic, and Underline. Note that the items in the Style submenu include bothkeyboard shortcuts and mnemonics.
Users display submenus by clicking or by dragging the pointer over thecorresponding menu item. The first item in the submenu aligns with thesubmenu indicator, slightly overlapping the main menu. Just as in othermenus, items in the submenu are highlighted when the user moves thepointer through them.
For a list of keyboard operations in submenus, see Table 20 on page 190.
nd Feel Design Guidelines Sun Proprietary/Confidential: Need-To-Know ALPHA DRAFT 3/26/99

126 Menus and Toolbars
FIGURE 89 Menu Item With Submenu <<callouts will be reapplied>>
Since many people find submenus difficult to use, avoid the use of asecond level of submenus. If you want to present a large or complex set ofchoices, display them in a dialog box.
Submenus are created using the JMenu component.
Menu Items A simple menu item consists of the command name, such as Undo.When a menu item is available for use, it appears black.
FIGURE 90 Typical Menu Items
When the user positions the pointer over an individual item within a menu,the menu item appears highlighted.
■ Within a posted menu, the user clicks a menu item to choose it and toclose the menu.
■ Within a pulled down menu, the user drags over a menu item tohighlight it. To choose the command and close the menu, the user thenreleases the mouse button.
For a list of keyboard operations for menu items, see Table 20 on page 190.
Make your menu items brief, and confine them to a single line.
Submenu title
Keyboard shortcut
Submenu
Mnemonic
Submenu indicator
Available item
Highlighted item
Unavailable item
ALPHA DRAFT 3/26/99 Sun Proprietary/Confidential: Need-To-Know Java Look and Feel Design Guidelines

Menu Elements 127
Java Look a
If a menu item is not currently available in this window, but the usercan do something to make it available, disable the menu item and dim itstext.
If all the items in a menu are disabled, do not disable the menu. In thisway, users can still pull down and post the menu and view all its (disabled)items. Similarly, if all the items in a menu item’s submenu are currently notavailable, do not disable the original menu item. In this way, users candisplay the submenu and view all its (disabled) items.
If there is nothing users can do to make a menu item available, omitthe item entirely rather than just disabling it. Disabling an item implies thatthe user can do something to make the item available. A similar rule appliesto submenu items and contextual menus.
Use headline capitalization in menu titles and menu items.
Include mnemonics for all menu items.
Offer keyboard shortcuts for frequently used menu items.
If a menu item appears in several menus (for instance, if a Cutcommand appears in a contextual menu as well as in a drop-down Editmenu), use the same shortcut (in this case, Control-X).
When a menu item does not fully specify a command and the userneeds a dialog box to finish the specification, use an ellipsis (...) after themenu item. For example, after choosing the Save As... item, users arepresented with a file chooser to specify a file name and location.
<<Internationalization issue: Ellipses don’t exist in many cultures as aconcept. Don is investigating what do say about this.>>
Do not use an ellipsis simply to indicate that a secondary or utilitywindow is to appear. For example, choosing the Preferences item displays adialog box; however, because that display is the entire effect of thecommand, Preferences is not followed by an ellipsis.
Use separators to group similar menu items to help users find desireditems and better understand their range of choices. For instance, in a typicalFile menu, the commands that affect saving are separated from those thatare relevant to printing.
If a menu has the potential to become very long (for instance inmenus that present lists of bookmarks or email recipients), a grid layoutshould be used in the menu to display the menu choices in multiple columns.
Typical keyboard shortcuts are described in “Typical File Menu” on page 130,“Typical Edit Menu” on page 131, and “Typical Help Menu” on page 132.
nd Feel Design Guidelines Sun Proprietary/Confidential: Need-To-Know ALPHA DRAFT 3/26/99

128 Menus and Toolbars
Checkbox Menu Items A checkbox menu item is a menu item that appears with acheckbox next to it to represent an on or off setting. A check mark in theadjacent checkbox graphic indicates that the value associated with that menuitem is selected. A dimmed checkbox menu item shows a gray box to indicatethat the setting cannot be changed.
FIGURE 91 Checkbox Menu Items
For a list of keyboard operations for checkbox menu items, see Table 20 onpage 190.
You can use checkbox menu items to present users with a nonexclusivechoice.
You can also accommodate mixed states in checkbox menu items. See“Checkboxes” on page 148 for details on mixed states in checkboxes.
For consistency, use the standard checkbox graphic for checkbox menuitems.
As with all menu items, users choose a checkbox menu item, the menudisappears. To choose another item, users redisplay the menu. Because usersmust redisplay checkbox menu items every time they want to make a choice,use this component with restraint. If the user must set more than one or tworelated preferences, provide a menu item that displays a dialog boxcontaining the checkboxes (or provide a palette or toolbar buttons for thepreferences).
Radio Button Menu Items A radio button menu item is a menu item that appearswith a radio button next to it. Each radio button menu item offers the user asingle choice within a set of radio button menu items, as illustrated in thefollowing set of alignment options.
FIGURE 92 Radio Button Menu Items
Checked checkbox menu itemUnchecked
Unavailable checkbox menu item
On
Off
Unavailable
ALPHA DRAFT 3/26/99 Sun Proprietary/Confidential: Need-To-Know Java Look and Feel Design Guidelines

Common Menus 129
Java Look a
For a list of keyboard operations for radio button menu items, see Table 20 onpage 190.
You can use separators to indicate which radio button menu items are in agroup.
You can accommodate mixed states in radio button groups See “RadioButtons” on page 151 for details on mixed states in radio buttons.
To indicate that the radio button items are part of a set, group themand use separators to distinguish them from other menu items.
When a user chooses a radio button menu item, the menu is dismissed.To choose another menu item, the user must redisplay the menu. Becauseusers must redisplay radio button menu items every time they want to makea choice, use this component with restraint. If users must set more than oneor two related preferences, provide a menu item that displays a dialog boxcontaining the radio buttons (or provide a palette or toolbar buttons for thepreferences).
Separators A separator is a line graphic that divides menu items into logicalgroupings, as shown in Figure 90.
Users can never choose a separator.
You can use separators help break up lengthy menus to make them easier toread.
While separators serve important functions on menus, avoid using themelsewhere in your application. Instead, use white space or an occasionaltitled pane to delineate areas in dialog boxes or other components.
Common Menus Several drop-down menus, such as File, Edit, and Helpoccur in many applications.
If your application needs these commonly used menus, place the menutitles in this order: File (leftmost, left aligned), Object, Edit, Format, View, andHelp (rightmost, not right aligned). If needed, insert other menus betweenthe View and Help menus.
nd Feel Design Guidelines Sun Proprietary/Confidential: Need-To-Know ALPHA DRAFT 3/26/99

130 Menus and Toolbars
Typical File Menu The leftmost menu displays commands that apply to an entiredocument or application as a whole. Typically, this is called the File menu,but in some cases another title might be more appropriate. The followingfigure illustrates common File (leftmost) menu items (in the typical order)with mnemonics and keyboard shortcuts.
You can adjust the menu items and their order as needed.
FIGURE 93 Typical File Menu
Place commands that apply to the document, other object, orapplication as a whole in the File menu.
If your application manipulates objects that your users might not thinkof as “files,” give the leftmost menu another name. Ensure that the namecorresponds to the type of object or procedure represented by the entirewindow in your application. For example, a project management applicationcould call this leftmost menu “Project,” or a mailbox application could call it“Mailbox.”
Since the Close item dismisses the active window, close any dependentwindows at the same time. The corresponding application or object mightremain active if that makes sense in the user’s environment. For example,users might close the primary window of an email application, but theapplication would remain active to check the mail server periodically for newmail.
If you provide an Exit item, have it terminate the application and closeall associated windows. (Be sure to use the term Exit, not Quit.)
ALPHA DRAFT 3/26/99 Sun Proprietary/Confidential: Need-To-Know Java Look and Feel Design Guidelines

Common Menus 131
Java Look a
Typical Object Menu Object menu items provide actions that users can perform ona selected object or objects. An object might be almost anything— forinstance, an icon representing a person for whom you want to add an emailalias.
Typical Edit Menu The Edit menu displays items that enable users to change, oredit, the contents of their documents or other data files. These items giveusers the typical text editing features users have come to expect. Thefollowing figure shows common Edit menu items (in the typical order) withtheir mnemonics and keyboard shortcuts.
FIGURE 94 Typical Edit Menu
Place commands that modify the contents of files in the Edit menu,including Undo, Redo, Cut, Copy, Paste, and Find.
The Swing Undo package can be used to provide the Undo and Redocommands.
nd Feel Design Guidelines Sun Proprietary/Confidential: Need-To-Know ALPHA DRAFT 3/26/99

132 Menus and Toolbars
Typical Format Menu The Format menu displays items that enable users to changesuch formatting elements of their documents as font, size, styles, characters,and paragraphs. The following figure shows common Format menu itemswith their mnemonics.
FIGURE 95 Typical Format Menu
Typical View Menu View menu items provide ways for users to adjust the view ofdata in the active window. For instance, the View menu in a word-processingapplication might have items, which allow users to view the sameinformation in different ways, such as with or without text symbols.
Typical Help Menu Help menu items provide access to onscreen information aboutthe features of an application. This menu also provides access to theapplications About box, which displays basic information about theapplication. For details, see “Designing About Boxes” on page 73. Thefollowing figure shows common Help menu items (in the typical order) withtheir mnemonics.
These items will vary according to the needs of your application.
FIGURE 96 Typical Help Menu
ALPHA DRAFT 3/26/99 Sun Proprietary/Confidential: Need-To-Know Java Look and Feel Design Guidelines

Contextual Menus 133
Java Look a
In your Help menu, allow access to on-screen information about thefeatures of the application.
Place a separator before an About Application item (for example, AboutMetalEdit) that displays a dialog box with the product name, version number,company logo, product logo (or a visual reminder of the product logo), legalnotices, and names of contributors to the product.
JavaHelp extension to the Java Development Kit can be used to build ahelp system for your applications.
Contextual Menus Sometimes called a “pop-up menu,” a contextual
menu offers only menu items that are applicable or relevant to the object orregion at the location of the pointer. The appearance of contextual menus inthe Java look and feel is identical to that of drop-down menus, including thedisplay of mnemonics and keyboard shortcuts.
FIGURE 97 Contextual Menu
Users can display a contextual menu by clicking or pressing mouse button 2while the pointer is over an object or area associated with that menu (orclicking while pressing the Control key on the Macintosh platform).
For keyboard operations in contextual menus, see Table 20 on page 190.
When closed, contextual menus do not provide any visible indication oftheir presence. Users might not find them, especially if your application doesnot use this kind of menu widely. Therefore, ensure that any features youpresent in contextual menus are also available in more visible and accessibleplaces, like drop-down menus.
Display keyboard shortcuts and mnemonics in contextual menus thatare consistent with their usage in corresponding drop-down menus.
Contextual menus are created using the JPopupMenu component.
nd Feel Design Guidelines Sun Proprietary/Confidential: Need-To-Know ALPHA DRAFT 3/26/99

134 Menus and Toolbars
Toolbars A toolbar provides quick and convenient access to a set of frequentlyused commands or options. Toolbars typically contain buttons, but othercontrols (such as text fields and combo boxes) can be placed in the toolbar aswell. An optional, textured “drag area” on the toolbar indicates that userscan drag the toolbar to a different edge of the window or into a separateutility window. The drag area is on the left edge when the toolbar ishorizontal and on the top when it is vertical.
The following figure shows a toolbar with a drag area on the left edge.
FIGURE 98 Toolbar
Users typically gain access to the controls in the toolbar by clicking themouse button. For information on the keyboard operations that areappropriate for toolbars, see Table 30 on page 197.
If your window does not have menus, or if the toolbar buttonsrepresent commands that are not in the menus, make special provisions foraccessibility, including a text identifier, either in the button, or in a labelbelow the button with a mnemonic for that label.
Toolbar Placement In general, a toolbar is located at the edge of the window orarea on which it operates.
If your window has a menu bar, place the toolbar horizontally in therow immediately under the menu bar.
Include all toolbar commands in the menus as well.
Since multiple rows of components create clutter and make thefunctions harder to find, limit your window to a single toolbar with a singlerow.
Draggable Toolbars You can design your toolbar to be draggable so users can moveit or display it in a separate utility window. Users drag the toolbar by holdingthe mouse button down over the drag area. An outline of the toolbar movesas the user moves the pointer. The outline provides an indication of what willhappen when the user releases the mouse button. When the pointer is over a“hot spot,” the outline has a dark border, indicating the toolbar will anchor toan edge of the container, as shown in the following figure.
Drag area
ALPHA DRAFT 3/26/99 Sun Proprietary/Confidential: Need-To-Know Java Look and Feel Design Guidelines

Toolbars 135
Java Look a
FIGURE 99 Outline of Toolbar Being Dragged
If the pointer is outside a hot spot, the outline has a light border, indicatingthat the toolbar will be displayed in a separate utility window, as shown inthe following figure. Closing the utility window returns the toolbar to itsoriginal location.
FIGURE 100 Toolbar in a Separate Utility Window
A toolbar can dock, or attach, along the top, bottom, left, and right edge ofthe container. One or more sides of the container must remain open so thetoolbar can find a spot to which it can dock.
Draggable toolbars can be supported with the BorderLayoutcontainer.
Toolbar Buttons A toolbar button is a command button or toggle button thatappears in a toolbar, typically as part of a set of such buttons. Toolbarbuttons can also act as titles to display menus. In other contexts, commandbuttons typically use text to specify the operation or state they represent, buttoolbar buttons typically use graphics. In a toolbar button, that graphicoccupies the entire interior space of the button.
nd Feel Design Guidelines Sun Proprietary/Confidential: Need-To-Know ALPHA DRAFT 3/26/99

136 Menus and Toolbars
Use buttons that are either 16 x 16 or 24 x 24 pixels (but not both),depending on the space available in your application.
Since toolbar graphics can be difficult for users to understand, weighthe relative merits of user comprehension of graphics and the space taken upby button text before you decide to use button text in addition to the buttongraphics.
If you use text on the toolbar buttons, provide a setting to display thegraphics only. Using this mode, you conserve space so you can display morecommands and settings in the toolbar.
To facilitate keyboard access, define a mnemonic for a toolbar button(or other component) that has a text label.
Toolbar Button Spacing Space individual toolbar buttons two pixels apart. Spacegroups of toolbar buttons 11 pixels apart.
FIGURE 101 Toolbar Button Spacing
The margin on toolbar buttons should be set to have an inset of zero.
Mouse-over Borders To conserve space, you can use mouse-over borders (also called“rollover borders”) on toolbar buttons. This border appears around a buttonwhen the user moves the pointer over it; otherwise, the border is invisible.The following figure shows a toolbar with a mouse-over border activated forthe Save button.
FIGURE 102 Mouse-over Borders on Toolbar Buttons
When you use mouse-over borders, do not include any space betweenthe buttons within a group.
The client property JToolBar.isRollover is set to true to enablemouse-over borders.
2 11
ALPHA DRAFT 3/26/99 Sun Proprietary/Confidential: Need-To-Know Java Look and Feel Design Guidelines

Toolbars 137
Java Look a
Drop-down Menus You can attach a drop-down menu to a toolbar button. The menuappears when the user clicks (or presses and holds the mouse button over)the toolbar button. The following figure shows a drop-down menu indicatedby a drop-down arrow on the Open button. Te menu provides a list of files toopen.
FIGURE 103 Toolbar Button With Drop-down Menu
Provide a drop-down arrow in the graphic for any toolbar button thathas a drop-down menu.
Tool Tips for Toolbar Buttons You can provide tool tips for the toolbar components. Thetool tip displays information about the component when the user rests thepointer on it. If the component has a keyboard shortcut, it is automaticallyincluded in the tool tip. The following figure shows a tool tip that describesthe Cut button.
FIGURE 104 Tool Tip for a Toolbar Button
Attach tool tips to all toolbar components that do not include textlabels.
When your application menus do not display keyboard shortcuts,display the keyboard menus in tool tips for the toolbar components.
Button with drop-down arrow
Tooltip
nd Feel Design Guidelines Sun Proprietary/Confidential: Need-To-Know ALPHA DRAFT 3/26/99

138 Menus and Toolbars
Tool Tips A tool tip provides information about a component or area when theuser rests the pointer on it (and does not press a mouse button). This small,rectangle of text can be used anywhere in the application. A tool tip iscommonly attached to an interface component, where it provides a shortdescription of the component’s function. If a component has a keyboardshortcut, the shortcut is automatically included in the tool tip.
For keyboard operations in tooltips, see Table 31 on page 197.
The following figure shows a tool tip that describes a slider.
FIGURE 105 Tool Tip for a Slider
You can also use tool tips with graphics. A graphic might have one tool tipthat provides the name and size of the graphic or several tool tips thatdescribe different areas of the graphic.
The following figure shows a tool tip on an area of the bar chart in thesample applet, Retirement Savings.
FIGURE 106 Tool Tip on an Area Within a Graphic
Tooltip
Tool tip
ALPHA DRAFT 3/26/99 Sun Proprietary/Confidential: Need-To-Know Java Look and Feel Design Guidelines

Tool Tips 139
Java Look a
You can adjust the timing of the tooltips in your application. By default, atool tip appears after the user rests the pointer on the component or area for750 milliseconds. It disappears after four seconds or when the user activatesthe component or moves the pointer off it.
Make tool tips active by default, but provide users a way to turn themoff. For example, you might provide a checkbox in either a menu or in thePreferences dialog box.
A tool tip is specified in its associated component (and not by callingthe JToolTip class directly).
Tool tips are used as the component’s accessibleDescriptionproperty. Assistive technologies use this property (in addition toaccessibleName , which distinguishes the component from othercomponents of the same type) to provide a description of the component’spurpose in the interface.
For details on the Java 2 Accessibility API, see “Accessibility and JDK” onpage 15.
nd Feel Design Guidelines Sun Proprietary/Confidential: Need-To-Know ALPHA DRAFT 3/26/99

140 Menus and Toolbars
ALPHA DRAFT 3/26/99 Sun Proprietary/Confidential: Need-To-Know Java Look and Feel Design Guidelines

Java Look a
10: BASIC CONTROLS
Buttons, combo boxes, and sliders are examples of controls—interfaceelements that users can manipulate to perform an action, select an option, orset a value. A button is a control that users select to perform an action, set ortoggle a state, or set an option. In the Java look and feel, buttons includecommand and toggle buttons, toolbar buttons, checkboxes, and radiobuttons. A combo box is a control with a drop-down arrow that the user clicksto display a list of options. A slider is a control that enables users to set avalue in a range—for example, the RGB values for a color.
A progress bar is an interface element that indicates one or more operationsare in progress and shows the user what proportion of the operation has beencompleted. In contrast to the other components described in this chapter, nouser manipulation is involved.
FIGURE 107 Buttons, Combo Boxes, Sliders, and Progress Bars
Toolbar buttons
Combo box(editable)
Commandbuttons
Radiobuttons
Checkboxes
Slider
Progressbar
Toggle buttons
nd Feel Design Guidelines Sun Proprietary/Confidential: Need-To-Know ALPHA DRAFT 3/26/99

142 Basic Controls
For text in buttons, sliders, and combo boxes, use headlinecapitalization.
Make sure you use the appropriate layout manager to lay out yourcontrols so they allow for the longer text strings frequently associated withlocalization.
Command Buttons A command button is a button with a rectangularborder that contains text, a graphic, or both. These buttons typically use text,called button text, often a single word, to identify the action or setting thatthe button represents. See “Command Buttons” on page 112 for a list ofcommonly used command button names and their recommended usage.
Command buttons can appear standalone, as shown in the illustration of anAbout Box in Figure 47 on page 73, or in a row, as shown in the followingillustration of an alert box.
FIGURE 108 Command Button Row
Command buttons can also appear in toolbars, as shown in the followingfigure.
FIGURE 109 Command Buttons in Toolbar
When a command button is unavailable, the dimmed appearance indicatesthat it cannot be used.
FIGURE 110 Available, Pressed, and Unavailable Command Buttons
Button border
Button text
ALPHA DRAFT 3/26/99 Sun Proprietary/Confidential: Need-To-Know Java Look and Feel Design Guidelines

Command Buttons 143
Java Look a
Users can click command buttons to specify a command or initiate an action,such as Save or Cancel or Submit Changes.
For details on layout and spacing of command buttons, see “CommandButton Spacing” on page 145.
For a list of keyboard operations for the activation of command buttons, seeTable 15 on page 186.
Display mnemonics in button text (such as an underlined “S” in aSubmit button), when possible with the exception of default button andCancel button in dialog boxes, which should not allow mnemonics.
For general details on keyboard operations and mnemonics, see “KeyboardOperations” on page 80 and “Mnemonics” on page 86.
For guidelines on the spacing of command buttons, see “Command ButtonSpacing” on page 145.
Default Command Buttons One of the buttons in a window can be the defaultcommand button. The default command button is activated when the suerpresses Return or Enter. A default command button (such as Save in thefollowing figure) should represent the action most often performed.
FIGURE 111 Default and Nondefault Command Buttons
Return or Enter are the keyboard equivalents for the default button. Theseequivalents work unless the focus is currently on a component that acceptsthe Return or Enter key. For instance, if the insertion point is in a multi-linetext area and the user presses Return, the insertion point moves to thebeginning of a new line rather than activating a default button. Keyboardfocus must be moved to another component before the default button can beactivated.
The Escape key is not supplied as the keyboard equivalent for the Cancelbutton. As with the Enter and Return keys for the default command button,the Cancel button does not require keyboard focus to be activated by theEscape key.
Since you are not required to have a default button in every circumstance,you can use discretion about including them in your interface elements.
nd Feel Design Guidelines Sun Proprietary/Confidential: Need-To-Know ALPHA DRAFT 3/26/99

144 Basic Controls
Make the default button a safe choice, a choice that does not lead tothe loss of any user data.
Never make an unsafe the choice the default button, for instance,“Close without saving.”
Do not supply mnemonics for the default and Cancel buttons.
Combining Graphics With Text in Command Buttons In some circumstances, youmight use a graphic along with text to identify the action or settingrepresented by a command button.
FIGURE 112 Command Buttons Containing Both Text and Graphics
Place the text to the right or below the image, as shown in Figure 112.The orientation of the graphic is automatically adjusted in locales with otherwriting systems.
Include mnemonics in your command button text with the exception ofdefault and cancel buttons.
Use the button component’s orientation that takes into account thebutton’s locale, so that when the orientation is switched the text will bedisplayed on the appropriate side.
For a list of commonly used mnemonics, see Table 10 on page 87.
Using Ellipses in Commands In circumstances in which a command button doesnot fully specify an action or operation and users need a dialog box to finishthe specification, you can notify the user that this situation is about to occurby placing an ellipsis after the button text. For example, after clicking aPrint… button, users are presented with a Print dialog box in which to specifyprinter location, how many copies to print and so forth.
By contrast, users might click a Print button without ellipses and expect thatone copy of the document is to be printed by the default printer. In this case,no ellipses are required.
Button graphic
Button text
ALPHA DRAFT 3/26/99 Sun Proprietary/Confidential: Need-To-Know Java Look and Feel Design Guidelines

Command Buttons 145
Java Look a
When users must view a dialog box to finish the specification of acommand initiated in a command button, use an ellipsis (…) after the buttontext.
When a full specification of the command is made in the button text,do not uses ellipses.
Command Button Spacing For a consistent appearance, follow the guidelinesdescribed in this section to create text within and space between commandbuttons.
Since the length and height of translated text varies, use layoutmanagers properly to allow for differences. <<Ask Brian Beck to give detailson which layout managers to use and how>>
Command Button Padding Padding is the white space between objects. In thefollowing figure, the padding is the space between the font ascender and theinside highlight border (not the outside button border), and the spacebetween the font baseline (not the descender) and the bottom button border.<<For callout specs, see visualButtonSpacingExternal.gif on Chris’ VisualDesign page>>
Provide 12 pixels of padding (for the button with the widest buttontext).
Insert five pixels of space between the top of the button text and theinside white border. Insert six pixels between the text’s baseline (not thedescenders) and the bottom button border.
Center text within buttons. Center button text and graphics within thedark borders, since they are more visually significant.
FIGURE 113 Command Button Padding
5
6
nd Feel Design Guidelines Sun Proprietary/Confidential: Need-To-Know ALPHA DRAFT 3/26/99

146 Basic Controls
Default Button Spacing In the Java look and feel, default buttons (for instance, the OKbutton in the following figure) display a heavier border, which is inset, so thevertical spacing measurements decrease by a pixel. The horizontalmeasurement is determined by the widest button in the set.
FIGURE 114 Default Button Padding
Command Button Group Spacing Often command buttons appear in groups within adialog box or an applet. In such a case, the button in the group with thewidest text determines the inner padding. The distance from the left edge ofthe text to the interior white highlight is eleven pixels, and the distance fromthe right edge of the text to the inside border is twelve pixels.
Make all buttons in a command button group as large as the largestbutton.
The width of the widest string and its padding and borders determines thewidth of all the other buttons.
When the default button’s text is the widest in the group, the values forinterior padding are both reduced by one pixel.
Space buttons in a group five pixels apart.
FIGURE 115 Spacing in Command Button Groups
4
5
5 5
12 12
ALPHA DRAFT 3/26/99 Sun Proprietary/Confidential: Need-To-Know Java Look and Feel Design Guidelines

Toggle Buttons 147
Java Look a
Button Graphic Spacing The standard sizes for button graphics are 16 x 16 pixels and24 x 24 pixels.
To achieve a balanced effect, make the space between the left border ofthe button graphic (b) one pixel less than the space between the right edgeand the inside right of the button border (c). This space does not include thewhite highlight used to achieve the flush appearance for the button graphic
Toggle Buttons A toggle button is a button that represents a setting withtwo states—on and off. Toggle buttons look similar to command buttons andtypically display a graphic or text that identifies the button. The graphic ortext remains the same whether the button is in the on or off state.
Users can click toggle buttons to turn a setting on or off, for instance, totoggle between the display and nondisplay of italics in selected text.
You can use toggle buttons to represent an independent choice, likecheckboxes (see page 148), or an exclusive choice within a set, like radiobuttons (see page 151).
Toggle buttons can be placed in a button group to get radio buttonbehavior.
Always display the border on a toggle button.
Independent Choice An independent toggle button behaves like a checkbox.Whether it appears alone or with other buttons, its setting is independent ofother controls. An example of an independent toggle button is a Bold buttonon a toolbar.
FIGURE 116 Independent Toggle Buttons
When the user clicks the Bold button, it is highlighted to indicate that thebold style has been applied to the selection, or that text to be entered will bebold. If the button is clicked again, it reverts to the normal buttonappearance and the bold style is removed from the selection.
Although checkboxes and independent toggle buttons have the samefunction, use checkboxes in dialog boxes and toggle buttons with a graphic intoolbars as a general rule.
Bold style has been applied to selection
nd Feel Design Guidelines Sun Proprietary/Confidential: Need-To-Know ALPHA DRAFT 3/26/99

148 Basic Controls
When toggle buttons are independent (like checkboxes) and usedoutside a toolbar, separate them with 5 pixels. Within a toolbar, separateindependent toggle buttons by 2 pixels.
For details on the spacing of toggle buttons, see “Command Button Spacing”on page 145.
Exclusive Choice e A toggle button can also work as part of a group to represent anexclusive choice within the set. A common example is a set of toolbar togglebuttons representing left, center, and right text alignment.
FIGURE 117 Standard Separation of Exclusive Toggle Buttons
If the user clicks the button representing left alignment, the button ishighlighted to indicate that text is aligned flush with the left border of thedocument. If the user then clicks the button representing center alignment,the appearance of the Align Left button reverts to the normal buttonappearance and the Center button is highlighted to indicate center alignmentof the selected text.
Grouped Toggle Buttons With Labels You can use grouped toggle buttons withlabels as text identifiers equally well in toolbars or dialog boxes.
FIGURE 118 Grouped Toggle Buttons with Text Identifiers
When toggle buttons form a radio set, separate them with 2 pixels.
Checkboxes A checkbox is a control associated with text that users click toselect or deselect an object. Each checkbox represents a setting or value withan on or off choice. The setting of an individual checkbox is independent ofother controls.
A check mark within the checkbox indicates that the setting is selected. Thefollowing figure shows checkboxes and disabled checkboxes in both states.
Label
ALPHA DRAFT 3/26/99 Sun Proprietary/Confidential: Need-To-Know Java Look and Feel Design Guidelines

Checkboxes 149
Java Look a
When the user clicks a checkbox, its setting toggles between off and on.When a checkbox is disabled, the user cannot change its setting.
For a list of keyboard operations for checkboxes, see Table 13 on page 186.
FIGURE 119 Checkboxes
Use the standard checkbox graphics, that is, the square box with thecheck mark inside.
Display checkbox text to the right of the graphic except in locales withright-to-left writing systems, such as Arabic and Hebrew. In this case, displaythe text should to the left of the graphic.
Although checkboxes and independent toggle buttons have the samefunction, use checkboxes in dialog boxes and use toggle buttons with agraphic in toolbars.
In addition to standard checkboxes, the JFC includes a component that is thefunctional equivalent of the checkbox for use in menus. See “Checkbox MenuItems” on page 128 for more information.
Representing Mixed States in Checkboxes You can use checkboxes to indicate thestate of selected text or objects. If the selection includes items that have boththe on and off setting represented by a checkbox, you can indicate this mixedstate with a plus symbol within the box.
In the following figure, some of the text in the range is bold and some isplain text; this is indicated by the plus (+) sign in the Bold checkbox. Clickinga mixed-state checkbox sets its value to on (that is, checked). After that, untilthe selection is changed, the checkbox only toggles back and forth betweenon and off states.
Checkmark
Checkbox graphic
Checkbox text
Disabled checkboxes
nd Feel Design Guidelines Sun Proprietary/Confidential: Need-To-Know ALPHA DRAFT 3/26/99

150 Basic Controls
FIGURE 120 Suggested Mixed-State Checkbox
Mixed-state checkboxes are not yet a standard feature of the JFC andrequire a significant amount of implementation, such as subclassing andoverriding behaviors.
Checkbox Spacing This section provides the spacing guidelines for checkboxcomponents.
Space checkboxes five pixels apart.
FIGURE 121 Checkbox Spacing <<callouts need adjustment>>
The height of the checkbox square is 12 pixels, not counting the whitehighlight border. As shown in the preceding figure, inactive checkboxes donot have white borders. Hence, while the checkbox is the same size, the lastrow and column of pixels on the bottom and right are the same color as thebackground canvas. The apparent spacing is six pixels between components;however, the actual spacing is five pixels.
Use the appropriate layout manager to achieve consistent spacing incheckbox button groups.
Mixed state
12
12
5
5
ALPHA DRAFT 3/26/99 Sun Proprietary/Confidential: Need-To-Know Java Look and Feel Design Guidelines

Radio Buttons 151
Java Look a
Radio Buttons A radio button represents an exclusive choice within a set ofrelated options. Within a set of radio buttons, only one button can be on atany given time. The following figure shows radio buttons and disabled radiobuttons in both on and off states.
FIGURE 122 Radio Buttons
When users clicks a radio button, its setting is always set to on. A bulletwithin the round button indicates that the setting is selected. If anotherbutton in the set had previously been selected, its state changes to off. Whena radio button is disabled, the user cannot change its setting.
For a list of keyboard operations for radio buttons, see Table 21 on page 190.
Use the standard radio button graphics (that is, the open circles withthe inner filled circles).
Display radio button text to the right of the graphic, except in localeswith right-to-left writing systems, such as Arabic and Hebrew. In this case,place the text to the left of the graphic.
Although radio buttons and toggle buttons in a radio set have the samefunction, use radio buttons in dialog boxes and use grouped toggle buttonswith graphics in toolbars. Grouped toggle buttons with text identifiers workwell in either situation.
The JFC includes a component that is the functional equivalent of the radiobutton for use in menus. See “Radio Button Menu Items” on page 128 formore information.
Mixed State Radio Buttons You can use radio buttons to indicate the state ofselected text or objects. If the selection includes items that have both the onand off setting, you can indicate this mixed state with a plus sign displayedwithin the circle, as shown in the following figure.
The selected range of text includes some text that is left aligned and somethat is center aligned; this is indicated by the plus (+) sign in the Left andMiddle radio buttons. Clicking a mixed-state radio button sets its value to onand turns off all other radio buttons in the set. From that point forward,unless the selection is changed, only one radio button in the set can have theon state.
Radio button graphic“On” bullet
Radio button text
Disabled radio buttons
nd Feel Design Guidelines Sun Proprietary/Confidential: Need-To-Know ALPHA DRAFT 3/26/99

152 Basic Controls
FIGURE 123 Suggested Mixed State in a Range of Radio Buttons
Mixed-state radio buttons are not yet a standard feature of the JFC andrequire a significant amount of implementation, such as subclassing andoverriding behaviors.
Radio Button Spacing This section provides guidelines for the spacing of radiobuttons.
Space radio buttons five pixels apart, as shown in the following figure.
Do not provide a white border for disabled controls since the space thatwould have been occupied by the border is still part of the control.
FIGURE 124 Radio Button Spacing <<callouts off>>
The height of the radio button is 12 pixels, not counting the white highlightborder. As shown in the preceding figure, inactive radio buttons do not havewhite borders. Hence, while the radio button is the same size, the last rowand column of pixels on the bottom and right are the same color as thebackground canvas. The apparent spacing is six pixels between components;however, the actual spacing is five pixels.
Use the appropriate layout manager to achieve consistent spacing inradio button groups.
Mixed state
12
12
5
5
ALPHA DRAFT 3/26/99 Sun Proprietary/Confidential: Need-To-Know Java Look and Feel Design Guidelines

Combo Boxes 153
Java Look a
Combo Boxes A combo box is a component with a drop-down arrow thatthe user clicks to display a list of choices.
Until users click a drop-down arrow to post the list or press the mouse buttonto pull down the list, only the currently selected item appears in the combobox.
Users can close either editable or noneditable combo boxes three ways:clicking the drop-down arrow, choosing an item from the list, or clickinganywhere outside the combo box.
For a list of keyboard operations for combo boxes, see Table 14 on page 186.
FIGURE 125 Three Ways to Close Combo Boxes <<needs callouts>>
You can use combo boxes to provide a way for the user to indicate a choicefrom a set of mutually exclusive options. Noneditable combo boxes enableusers to choose one item from a limited set of items, whereas editable comboboxes enable users to choose one item from an unlimited set of items.
Use headline capitalization for the text in the items in the combo boxlist.
Provide labels with mnemonics for combo boxes.
In JFC, the term “combo box” component includes both of whatMicrosoft Windows calls “list boxes” and “drop-down combo boxes.”
Combo box
Label with mnemonic
Associated list of options
nd Feel Design Guidelines Sun Proprietary/Confidential: Need-To-Know ALPHA DRAFT 3/26/99

154 Basic Controls
Noneditable Combo Boxes Noneditable combo boxes (sometimes called “listboxes” or “popup menus”) display a list from which the user can select oneitem.
The following figure shows a noneditable combo box with a drop-down arrowto the right of the currently selected item. (Note the gray background in thedefault Java look and feel theme indicates that users cannot type or selecttext).
FIGURE 126 Noneditable Combo Box <<more callouts needed>>
To make a choice, users have two options:
■ Click the combo box to display the list, position the mouse over thedesired option to highlight it, then click
■ Drag from the combo box to the desired choice and release
In either case, the combo box reflects the choice.
You can use a noneditable combo box instead of a group of radio buttons ora list to display one of many choices when space is limited in yourapplication.
Highlighted item
Drop-down arrow
Currently selected item
ALPHA DRAFT 3/26/99 Sun Proprietary/Confidential: Need-To-Know Java Look and Feel Design Guidelines

Combo Boxes 155
Java Look a
Editable Combo Boxes Editable combo boxes combine a text field with a drop-down arrow to display an associated list of options.
FIGURE 127 Editable Combo Box
As shown in the preceding figure, editable combo boxes appear as editabletext fields with a drop-down arrow. The white background of the editablecombo box indicates that users can type, select, and edit text.
To make a choice, users have three options:
■ Click the drop-down arrow to display the list, position the mouse overthe desired option to highlight it, then click
■ Drag from the drop-down arrow to the desired choice and release.■ To make a customized choice, type the desired text in the field. The chosen
option then appears in the editable combo box and the associated list closes.
If the number of items is too big to fit in the list, a vertical scroll bar appears.
You can use an editable combo box to save users time by making the mostlikely menu choices available, and, at the same time, to allow users to typeother values in the text field. An example might be the specification of a fontsize. The combo box initially displays the most often used size, say 12. Userscan select from a menu of standard sizes (10, 12, 14, 18, or 24 points) or typein their own values, for instance, 22 points.
Whenever possible, interpret the user’s input in a case-insensitive way.It should not matter whether the user types “Blue,” “blue,” or “BLUE.”
The maximum number of items displayed before a scroll bar appearscan be specified by the developer.
Text field
nd Feel Design Guidelines Sun Proprietary/Confidential: Need-To-Know ALPHA DRAFT 3/26/99

156 Basic Controls
Sliders A slider is a control that is used to select a value from a continuous ordiscontinuous range of values. The indicator designates the current setting ofthe slider. Major tick marks indicate large divisions along the range of values(for instance, every ten units); minor tick marks indicate smaller divisions (forinstance, every five units).
The default slider in the Java look and feel is a non-filling slider. An exampleis a slider that adjusts left-right balance in a stereo speaker system, as shownin the following figure.
FIGURE 128 Non-Filling Slider <<add callouts for slider, indicator, major tickmark, and associated text>>
A filling slider is also available. The filled portion of the slider, shown in thefollowing figure, represents the range of values below the current value.
FIGURE 129 Filling Slider <<add callouts for indicator, values, unfilled portion ofslider, filled portion of slider, major tick marks>>
Users can drag the indicator to set a specific value or click the slider to moveback and forth by one unit. Sliders can represent a series of discrete values, inwhich case the indicator snaps to the value closest to the spot where the userclicked (or closest to the end point of the drag operation).
For a list of keyboard operations for sliders, see Table 23 on page 191.
You can indicate values along the slider with major and minor tick marks,which can also have associated text. You can use the nonfilling slider torepresent discrete values (as opposed to continuous values, for which a fillingslider is more appropriate).
Slider
Major tick mark
Associated field
Indicator
Unfilled portion of slider
Value
Indicator
Filled protion of slider
ALPHA DRAFT 3/26/99 Sun Proprietary/Confidential: Need-To-Know Java Look and Feel Design Guidelines

Progress Bars 157
Java Look a
If the slider represents a continuous range or a large number of discretevalues and the exact value that is chosen is important, provide a text fieldwhere the chosen value can be displayed. For instance, a user might want tospecify an annual retirement savings contribution of 22.35%. In this case,consider making the text field editable to give users the option of typing inthe value directly.
The ClientProperties "JSlider.isFilled" can be used toenable the optional filling slider.
Progress Bars A progress bar indicates that one or more operations isunderway and shows users what proportion of the operations has beencompleted. The progress bar consists of a rectangular bar that fills as theoperations progress, as shown in the following figure.
FIGURE 130 Progress Bar
Users cannot interact with a progress bar; it is for display only. If you wouldlike to enable users to set a value in a range, use the component, describedin “Sliders” on page 156.
You can orient the progress bar horizontally, so it fills from left to right, orvertically, so it fills from bottom to top. Within the bounds of the progressbar, you can display a text message that is updated as the bar fills. Bydefault, the message shows the percentage of the process completed, forexample, 25%.
The following figure shows another use of the progress bar. In this example ofa process control application, the progress bar is not used to track theprogress of an operation; rather, it displays the temperature of a vat in acandy factory. The temperature is indicated graphically and the text messagewithin the progress bar shows the actual value.
FIGURE 131 Text Inside Progress Bar
If you create your own message to display inside the progress bar, makeit concise.
nd Feel Design Guidelines Sun Proprietary/Confidential: Need-To-Know ALPHA DRAFT 3/26/99

158 Basic Controls
ALPHA DRAFT 3/26/99 Sun Proprietary/Confidential: Need-To-Know Java Look and Feel Design Guidelines

Java Look a
11: TEXT COMPONENTS
The JFC includes four types of components that you can use to provide text inyour application. The simplest text you can add to your application is a label,which presents read-only information. A label usually accompanies a controlto describe its function. You can also provide a single line of text using a text
field, which can be editable or noneditable. A password field is an editabletext field that displays asterisks in place of the characters that the user types.
Other text components enable you to provide multiple lines of text that userscan view and edit. A text area contains multiple lines of text in a single fontsize and style. An editor pane can display different types of text, such RTF(rich text format) and HTML (Hypertext Markup Language) text, through theuse of a plug-in editor.
Make your text easier to localize by using a layout manager and resourcebundles. A layout manager automatically adjusts the height and width of theapplication when the translated text becomes bigger or smaller. A resourcebundle stores the text outside the application so that localizers don’t have tochange the source code when they translate the text. For guidelines ontranslating text, see “Internationalization and Localization” on page 29.
Labels A label consists of read-only text, images, or both. Labels serve twofunctions in an application: to identify controls and to communicate status.Users cannot select a label.
Labels that Identify Controls You can associate a label with a control (such as atext field, slider, or checkbox) to help users understand how to use thecontrol. In the following figure, the label “Salary Contribution:” identifies aslider.
FIGURE 132 Label for Slider
nd Feel Design Guidelines Sun Proprietary/Confidential: Need-To-Know ALPHA DRAFT 3/26/99

160 Text Components
You can also use a label to introduce a group of controls. In the followingfigure, the label “Color:” introduces three radio buttons. The text Red, Yellow,and Blue is part of the radio button and not a separate component, as is thelabel “Color:”.
FIGURE 133 Label for Radio Button Group
A label is drawn in the primary 1 color defined in the application’s colortheme. This color distinguishes the label text, which is read-only, from textthat users can select and edit.
Keep the label text brief, and use language familiar to users.
Disabled Labels You can disable a label, in which case the label is drawn in thesecondary 2 color defined in the application’s color theme. The followingfigure compares an enabled and disabled label.
FIGURE 134 Disabled Label
Disable a label when the control it describes is disabled.
Spacing, Alignment, and Capitalization of Labels The following figure shows therecommended spacing, alignment, and capitalization of labels.
FIGURE 135 Spacing Between A Label and a Component
Insert 12 pixels between a label and the component it describes.
Display a label before or above the control it describes. For languagesthat are read left-to-right, “before” is on the left of the component.
Radio button textLabel
Enabled
Disabled
12
ALPHA DRAFT 3/26/99 Sun Proprietary/Confidential: Need-To-Know Java Look and Feel Design Guidelines

Labels 161
Java Look a
Use headline capitalization and colons in the label.
For more information on aligning labels in the user interface, see “TextLayout” on page 49.
Mnemonics in Labels You can apply a mnemonic to a label. When activated, themnemonic gives focus to the component that the label describes. Thistechnique is often used with a label that accompanies an editable text field.In the following figure, the text field gets focus when users type Alt-N.
FIGURE 136 Label With Mnemonic That Gives Focus to Text Field
If you can’t add a mnemonic to a component, as in the case of aneditable text field, provide the component with a label and give the label amnemonic.
The labelFor property associates a label with another component sothat the component gains focus when the label’s mnemonic is activated.
Labels That Communicate Status You can use a label to communicate status andgive instructions to users. In addition, you can alter the label to show achange in state. The progress bar in the following figure uses two labels thatchange as the operation progresses: the top label changes to reflect the filecurrently being copied, and the bottom label updates as the progress barfills.
FIGURE 137 Labels That Clarify Meaning of Progress Bar
Use sentence capitalization when using a label to communicate status.
Keep the text of the label brief, and use language familiar to users.
Mnemonic
Current file being copied
Time to completion
nd Feel Design Guidelines Sun Proprietary/Confidential: Need-To-Know ALPHA DRAFT 3/26/99

162 Text Components
Text Fields A text field is a rectangular area that displays a single line of text.The JFC provides three types of text fields: noneditable, editable, andpassword. In most cases, a text field is accompanied with a label thatdescribes the purpose of the text field, as shown in the following figure. Thelabel is a separate component from the text field.
FIGURE 138 Noneditable, Editable, and Password Text Fields
The label of a text field commonly includes a mnemonic that, when pressed,gives focus to the text field. For information on associating labels with textfields, see “Mnemonics in Labels” on page 161.
Noneditable Text Fields A noneditable text field displays a single line of text thatusers can select and copy, but not change. Only the application can changethe contents of a noneditable text field. By default, the background of anoneditable text field is gray, as shown in the following figure.
FIGURE 139 Noneditable Text Field
Editable Text Fields An editable text field is an area in which users can type or edita single line of text. For example, a find dialog box has a text field in whichusers type the word for which they want to search. A text field has keyboardfocus when it displays a blinking insertion point. When users type in text thatis too long to fit in the field, the text scrolls horizontally. By default, thebackground of an editable text field is white.
The following figure shows an editable text field with keyboard focus. Thelabel “Language:” is a separate component from the text field.
FIGURE 140 Editable Text Field With Insertion Point
Editable text field
Noneditable text field
Password text field
Labels
Insertion point
ALPHA DRAFT 3/26/99 Sun Proprietary/Confidential: Need-To-Know Java Look and Feel Design Guidelines

Text Fields 163
Java Look a
In an editable text field, users can perform the following actions:
■ Set the insertion point by single-clicking.
■ Select a word by double-clicking.
■ Select the entire line of text by triple-clicking.
■ Select a range of characters by dragging.
■ Insert characters and replace selected text by typing at the insertionpoint.
■ Cut, copy, and paste text by using menu commands or the keyboardshortcuts Ctrl-X, Ctrl-C, and Ctrl-V.
The following figure shows a text field with the letters “Jeffer” selected. Theinsertion point is at the end of the selected text and indicates that the textfield has keyboard focus. The selected text will be overwritten when the usertypes or pastes new text.
FIGURE 141 Editable Text Field With Selected Text
For keyboard operations appropriate to text fields, see Table 28 on page 196.
If users type an illegal character into a text field (for example, type an“f” into a text field that should only contain numbers), do not display thecharacter in the field. Instead, play the system beep. If users type threeillegal characters in a row, post an Error alert box that explains the legalentries for the text field.
If you plan an action based on the text in the text field, such aschecking the text for errors or applying the value, do it when users signifythat they have completed the entry by typing Enter or Return or by movingkeyboard focus outside the text field.
Password Fields The password field is an editable text field that displays a maskingcharacter instead of the characters that users type. Asterisks are displayed inthe password field by default, but you can designate any standard ASCIIcharacter as the masking character.
The password field is commonly used in a login dialog box, as shown in thefollowing figure. The label “Password:” is a separate component from thepassword field.
nd Feel Design Guidelines Sun Proprietary/Confidential: Need-To-Know ALPHA DRAFT 3/26/99

164 Text Components
FIGURE 142 Password Field
A password field provides users the same editing capabilities as an editabletext field, except for cut and copy. For keyboard operations appropriate topassword fields, see Table 28 on page 196.
The setEchoChar method changes the masking character.
Spacing of Noneditable, Editable, and Passwords Fields The following figureshows the recommended spacing of the text in a text field and the spacingbetween text fields. These guidelines apply to noneditable, editable, andpassword fields.
FIGURE 143 Text Field Spacing
Insert three pixels between the top of the text and the border of thefield. Insert four pixels between the font baseline (not the descender) and theborder at the lower border of the text field.
Insert eleven pixels between text fields.
Insert twelve pixels between a text field and its label.
Password field with asterisksas masking characters
Editable text field
11
3
4
12
ALPHA DRAFT 3/26/99 Sun Proprietary/Confidential: Need-To-Know Java Look and Feel Design Guidelines

Text Areas 165
Java Look a
Text Areas A text area provides a rectangular area in which users can view,type, and edit multiple lines of text. The text is rendered in a single font sizeand style, as shown in the following figure.
FIGURE 144 Plain Text Area
As in text fields, users can insert and replace text in a text area. See “TextFields” on page 162 for a description of text editing features. For keyboardoperations appropriate to a text area, see Table 27 on page 194.
You can enable scrolling in a text area by placing it inside a scroll pane. Inthis case, the text scrolls horizontally and vertically when it is too long to fitin the text area (instead of running outside the component). For informationon scroll panes, see “Scroll Panes” on page 99.
You can enable word wrap so that the text wraps to the next line when itreaches the edge of the component. The following figure shows a text areawith word wrap enabled. The text area is inside a scroll pane.
FIGURE 145 Text Area in a Scroll Pane
Setting the lineWrap and wrapStyleWord properties to trueenables word wrap on word boundaries.
nd Feel Design Guidelines Sun Proprietary/Confidential: Need-To-Know ALPHA DRAFT 3/26/99

166 Text Components
Editor Panes An editor pane is a multi-line text pane that uses a plug-ineditor kit to display a specific type of text, such as RTF (rich text format) textor HTML (Hypertext Markup Language) text. The JFC provides three kits thatyou can plug into an editor pane:
■ Styled text editor kit. Displays formatted text.■ RTF editor kit. Displays formatted text and RTF text.■ HTML editor kit. Displays HTML 3.2 text.
You can also create your own editor kit with a custom text format.
An editor kit gives users everything they need to work with the text in thatkit. For example, users can edit the text in the styled text and RTF editor kits.Users cannot edit the text in an HTML editor kit.
The setEditable method turns text editing on or off in a styled textfor RTF editor kit.
Styled Text Editor Kits A styled text editor kit displays multiple font sizes andstyles, as shown in the following figure. You can also embed images andother components (such as tables) in a styled text editor kit. Users can editthe text in the styled text editor kit.
FIGURE 146 Styled Text Editor Kit
ALPHA DRAFT 3/26/99 Sun Proprietary/Confidential: Need-To-Know Java Look and Feel Design Guidelines

Editor Panes 167
Java Look a
RTF Editor Kits An RTF editor kit displays RTF text, as shown in the following figure.Users can edit the text in an RTF editor kit.
FIGURE 147 RTF Editor Kit
HTML Editor Kits An HTML editor kit displays HTML 3.2. An HTML editor kit candisplay all fonts provided in the AWT. Users can select and copy the text andclick links to display related information. Users cannot edit the text in anHTML editor kit.
FIGURE 148 HTML Editor Kit
nd Feel Design Guidelines Sun Proprietary/Confidential: Need-To-Know ALPHA DRAFT 3/26/99

168 Text Components
ALPHA DRAFT 3/26/99 Sun Proprietary/Confidential: Need-To-Know Java Look and Feel Design Guidelines

Java Look a
12: LISTS, TABLES, AND TREES
Lists, tables, and trees provide a way to organize related information so userscan easily make comparisons of the data. A list is a one-dimensionalarrangement of data, and a table is a two-dimensional arrangement of data.A tree view is an outline of hierarchical relationships.
Lists A list displays a series of exclusive or non-exclusive choices for the user. Thelist items can consist of text, images, or both. Lists automatically include avertical scroll bar when the number of items in the list is longer than thelist’s viewing area. Lists can also include a horizontal scroll bar when an itemis wider than the viewing area.
Lists are well-suited for enabling users to select one or more items from alimited set of items, as shown in the following figure.
FIGURE 149 List
For a component better-suited for enabling users to select one item from alimited set of items, see “Noneditable Combo Boxes” on page 154; forselecting one item from an unlimited set of items, see “Editable ComboBoxes” on page 155; for selecting one value from a continuous ordiscontinuous range of values, see “Sliders” on page 156.
For the keyboard operations appropriate for lists, see Table 19 on page 189.
nd Feel Design Guidelines Sun Proprietary/Confidential: Need-To-Know ALPHA DRAFT 3/26/99

170 Lists, Tables, and Trees
Scrolling Scrolling in lists works as follows. On the vertical scroll bar, users click thescroll bar arrow to scroll the list one line at a time or click the scroll barchannel to scroll one view minus one line (to maintain context for the user).Clicking the scroll bar channel never scrolls past the end or beginning of thelist. Similarly, users interact with horizontal scroll bars by clicking the scrollbar arrow or channel.
You can turn off the display of horizontal scroll bars. These scroll bars take upspace at the bottom of the list, limiting the number of items users can viewat a time. In most cases, your list should be wide enough so users can viewthe items without having to scroll.
Use a condensed font to adjust the length of lines that are too wide todisplay completely.
When resizing a list, be sure that it always display a whole number oflines.
Selection Models You can choose one of three selection models for your list: singleitem, single range, and multiple range. The following figure shows theselection models.
FIGURE 150 Selection Models in Lists
■ Single Item. Users select a single item by clicking it. The item getskeyboard focus. The prior selection, if any, is deselected.
■ Single Range. Users can select a single item or a range of items. Clickingan item selects the item and sets an anchor point. The selected item haskeyboard focus. Moving the pointer to another item and Shift-clickingextends the range from the anchor point to the item that was Shift-clicked.
Single item Single range Multiple ranges
ALPHA DRAFT 3/26/99 Sun Proprietary/Confidential: Need-To-Know Java Look and Feel Design Guidelines

Tables 171
Java Look a
■ Multiple Range. Users can select a single item, a range of items, ormultiple ranges of items (also known as discontinuous selection). Usersselect a single item by clicking it and extend the selection by Shift-clicking. Moving the pointer to another item and Control-clicking sets anew anchor point and toggles the selection of the current item (if theitem is selected, it is deselected, and vice versa). This item gets keyboardfocus. Shift-clicking extends the range.
Tables A table organizes related information into a series of rows and columns.Each field in the table is called a “cell”. By default, a cell contains a text field,but it might also contain other JFC components, such as a checkbox or combobox. A cell might also contain a graphic. The cell that has keyboard focus hasan inner border.
The following figure illustrates the use of table to display the records ofemployees in a company database. The cell “337” is selected and haskeyboard focus.
FIGURE 151 Sample JFC Table
Column header
Column
Editable cell withkeyboard focus
Scroll bar
Row
nd Feel Design Guidelines Sun Proprietary/Confidential: Need-To-Know ALPHA DRAFT 3/26/99

172 Lists, Tables, and Trees
The background color of a cell depends on whether the cell is selected,whether the cell is editable, and the background color of the table. Thefollowing table shows how a cell gets its background color.
Users can select and edit a cell if the component in that cell supports editing.For example, if a cell contains a text field, users can insert, cut, copy, andpaste text. For more information on editing the text in a table, see“Noneditable Text Fields” on page 162. For the keyboard operations that areappropriate for tables, see Table 26 on page 193.
Table Appearance You have several options for defining the appearance of yourtable. You can turn on the display of horizontal and vertical lines that definethe table cells, as shown in the preceding figure. You can set the horizontaland vertical padding around the content of a cell. You can also set the widthof the columns.
You can automatically resize your table when the user resizes the window byplacing the table in a window that was constructed with a layout manager.
When resizing a table vertically, make sure that it always displays awhole number of lines.
TABLE 11 Background Color of Table Cells
Type of Cell Background Color
A cell that is selected The primary 3 color defined in the color theme.For information on color themes in the Java lookand feel, see “Colors” on page 35.
A cell that is notselected
The background color of the table, which is whiteby default.
The cell that haskeyboard focus
White if the cell is editable, and primary 3 if it isnot. The inner border is drawn in primary 1.
ALPHA DRAFT 3/26/99 Sun Proprietary/Confidential: Need-To-Know Java Look and Feel Design Guidelines

Tables 173
Java Look a
Table Scrolling Unlike a list, a table is not automatically provided with a scroll barwhen its contents exceeds its visible area. You can provide a scroll bar foryour table by placing it inside a scroll pane. A table has column headers onlywhen it is in a scroll pane. For information on scroll panes, see “Scroll Panes”on page 99.
Column Reordering You can allow users to rearrange the columns in the table.When users drag the column header to the right or left, the entire columnmoves. Releasing the mouse button places the column at the new location.
The following figure shows the Last Name column being dragged to the right.The column is selected (although that is not a requirement of moving acolumn).
FIGURE 152 Reordering Columns by Dragging the Column Header
nd Feel Design Guidelines Sun Proprietary/Confidential: Need-To-Know ALPHA DRAFT 3/26/99

174 Lists, Tables, and Trees
Column Resizing You can enable users to resize the columns in the table. Usersdrag the right border of the column header to the right to make the columnwider, and to the left to make the column narrower. When the user resizes acolumn, you must decide whether to change the width of the entire table oradjust the other columns so the overall width is preserved. The five resizeoptions are described and illustrated in the following table.
TABLE 12 Table Resize Options
Option Description Illustration
The original table. Thedouble arrow shows thewest resize pointer beforethe columns are resized.
Resize next Resizes the columns oneither side of the borderbeing moved. One columnbecomes bigger, while theother becomes smaller.
Resizesubsequent
Resizes the column whoseborder was moved and allcolumns to its right. Thisoption is the default option.
Resize last Resizes the column whoseborder was moved and thelast (right-most) column.
Resize all Resizes all other columns,distributing the remainingspace proportionately.
Resize off Resizes the column whoseborder was moved, andmakes the table wider ornarrower to adjust the spaceadded or removed from thecolumn. This is the onlyoption that changes theoverall width of the table.
ALPHA DRAFT 3/26/99 Sun Proprietary/Confidential: Need-To-Know Java Look and Feel Design Guidelines

Tables 175
Java Look a
Row Sorting You can give users the ability to sort the rows in the table by clickingthe column headers. An email application, which displays message headers ina table, is well suited for row sorting, as shown in the following figure. Themessages can be sorted by date, sender, or subject. The header of the “From”column is in bold to indicate the messages are sorted by sender.
FIGURE 153 Row Sorting in an Email Application
Provide a visual indicator for the table column that currentlydetermines the sort order. For example, put the column header text in bold.
If your application has a menu bar, provide row sorting as a set ofmenu items as well (for example, include “Sort by Sender” on the Viewmenu).
Row sorting is not included with the table component. However, theJFC contains sample code that developers can use to implement row sorting.See the website http://java.sun.com/docs/books/tutorial/uiswing/components/table.html#sorting for more information.
Selection Models When designing a table, you must decide which objects (cells,rows, or columns) users can select. Although the JFC provides 24 models forselecting objects in tables, only nine are recommended for use in the Javalook and feel:
■ No selection■ Single cell■ Single range of cells■ Single row■ Single range of rows■ Multiple ranges of rows
Columnheader
Column header text in bold indicates sort order
nd Feel Design Guidelines Sun Proprietary/Confidential: Need-To-Know ALPHA DRAFT 3/26/99

176 Lists, Tables, and Trees
■ Single column■ Single range of columns■ Multiple ranges of columns
No Selection You can turn off selection in the table. When users click in a cell, nothingis selected.
SIngle Cell You can enable users to select a cell by clicking it. The cell gets keyboardfocus, which is indicated by an inner border. Any previous selection isdeselected.
In the following figure, the cell 377 is selected and has keyboard focus. Thecell cannot be edited, as indicated by the primary 3 background color.
FIGURE 154 Single Cell Selection
Range of Cells You can enable users to select a single cell or a rectangular range ofcells. Users select a cell by clicking it. The cell gets keyboard focus andbecomes the anchor point of the selection. Users extend the selection bymoving the pointer to a new cell and Shift-clicking. Users can also select arange of cells by dragging through the range.
In the following figure, the user selected the range by clicking Sophia, thenShift-clicking 1273. The cell containing Sophia is editable, as indicated by itswhite background.
Noneditable cell withkeyboard focus
ALPHA DRAFT 3/26/99 Sun Proprietary/Confidential: Need-To-Know Java Look and Feel Design Guidelines

Tables 177
Java Look a
FIGURE 155 Range of Cells
In range selection, the selection always extends from the cell with the anchorpoint to the cell where the user Shift-clicked. If users move the pointer withinthe selection and Shift-click, the selection becomes smaller.
Single Row You can enable users to select an entire row by clicking any cell in therow. The selected cell gets keyboard focus, which is indicated by an innerborder. Any previous selection is deselected. Single row selection is wellsuited for tables that have multicolumn lists.
In the following figure, the user clicked the cell 811. This cell is not editable,as indicated by its background color.
FIGURE 156 Single Row Selection
1. Clicking selects this cell,an editable cell with keyboard focus
2. Shift-clicking this cell extends the selection
Noneditable cell with keyboard focus
nd Feel Design Guidelines Sun Proprietary/Confidential: Need-To-Know ALPHA DRAFT 3/26/99

178 Lists, Tables, and Trees
Single Range of Rows You can enable users to select one row or a range of rows. Usersselect a row by clicking any cell in the row. The cell that was clicked getskeyboard focus and becomes the anchor point of the selection. Users extendthe selection by moving the pointer to a new row and Shift-clicking. Users canalso select a range of rows by dragging through the range.
In the following figure, the user clicked Amann, then Shift-clicked Dole. Thecell Amann is editable, as indicated by its white background.
FIGURE 157 Range of Rows
In range selection, the selection always extends from the row with theanchor point to the row where the user Shift-clicked. If users Shift-click withinan existing selection, the selection becomes smaller.
An email application might use the singe range selection in a table thatdisplays the message headers. Users can select one message header or arange of message headers (which is especially useful for deleting messages).
Multiple Ranges of Rows You can enable users to select a single row, a range of rows,or multiple row ranges (also known as discontinuous, discontiguous, ordisjoint ranges). Users select a single row by clicking any cell in the row andextend the selection by Shift-clicking. To start another range, users Control-click any cell in the row. The cell gets keyboard focus and becomes the anchorpoint of the range. The selection of the row toggles as follows:
■ If the row is not already selected, it is selected. A subsequent Shift-clickselects all rows from the anchor point to the row where the user Shift-clicked.
2. Shift-clicking in this row extends the selection,an editable cell with keyboard focus
1. Clicking in this row selects the row
ALPHA DRAFT 3/26/99 Sun Proprietary/Confidential: Need-To-Know Java Look and Feel Design Guidelines

Tables 179
Java Look a
■ If the row is within an existing selection, the row is deselected. Asubsequent Shift-click deselects all rows from the anchor point to therow where the user Shift-clicked.
Users can also select another range by dragging through the range whileholding down the Control key.
In the following figure, the user selected the first range by clicking Peter, andthen Shift-clicking Sophia. The user made another range by Control-clickingMary, and then Shift-clicking Roscoe. The cell Mary has keyboard focus and iseditable.
FIGURE 158 Multiple Row Ranges
Single Column Only You can enable users to select an entire column by clicking anycell in the column. The selected cell gets keyboard focus, which is indicatedby an inner border. Any previous selection is deselected.
In the following figure, the user clicked Amann in the Last Name column. Thewhite background indicates that the cell can be edited.
2. Shift-clicking in this row extends the selection
3. Control-clicking this row starts a multiple range selection,an editable cell with keyboard focus
1. Clicking in this row selects the row
4. Shift-clicking in this row extends the selection
nd Feel Design Guidelines Sun Proprietary/Confidential: Need-To-Know ALPHA DRAFT 3/26/99

180 Lists, Tables, and Trees
FIGURE 159 Single Column Selection
Single Range of Columns You can enable users to select one column or a range ofcolumns. Users select a column by clicking any cell in the column. The cellthat was clicked gets keyboard focus and becomes the anchor point of theselection. Users extend the selection by moving the pointer to a new columnand Shift-clicking. Users can also select a range of columns by draggingthrough the range.
In the following figure, the user clicked 1273, and then Shift-clicked Lehn. Thecell containing 1273 cannot be edited, as indicated by its background color.
FIGURE 160 Range of Columns
In range selection, the selection always extends from the column with theanchor point to the column where the user Shift-clicked. If users Shift-clickwithin an existing selection, the selection becomes smaller.
ALPHA DRAFT 3/26/99 Sun Proprietary/Confidential: Need-To-Know Java Look and Feel Design Guidelines

Tables 181
Java Look a
Multiple Ranges of Columns You can enable users to select a single column, arange of columns, or multiple column ranges (also known as discontinuous,discontiguous, or disjoint ranges). Users select a single column by clickingany cell in the column and extend the selection by Shift-clicking. To startanother range, users Control-click any cell in the column. The cell getskeyboard focus and becomes the anchor point of the range. The selection ofthe column toggles as follows:
■ If the column is not already selected, it is selected. A subsequent Shift-click selects all columns from the anchor point to the column where theuser Shift-clicked.
■ If the column is within an existing selection, the column is deselected. Asubsequent Shift-click deselects all columns from the anchor point to thecolumn where the user Shift-clicked.
Users can also select another range by dragging through the range whileholding down the Control key.
In the following figure, the user clicked Jakob, and then Shift-clicked Lehn.The user selected another range by Control-clicking Krakatoa, which haskeyboard focus and can be edited, as indicated by its white background.
FIGURE 161 Multiple Column Ranges
nd Feel Design Guidelines Sun Proprietary/Confidential: Need-To-Know ALPHA DRAFT 3/26/99

182 Lists, Tables, and Trees
Tree Views A tree view represents a set of hierarchical data in the form of anoutline, which users can expand and collapse. Tree views are useful fordisplaying data such as the folders in a file system or the table of contents ina help system.
A tree view is made up of nodes. The top-level node, from which all othernodes branch, is the root node. Nodes that might have subnodes are called“containers”. All other nodes are called “leaves.” The default graphic for acontainer is a folder icon and the default graphic for a leaf is a file icon. Eachnode also has a label, which describes its contents.
Turners appear next to each container in the tree view. The turner pointsright when the container is collapsed and down when the container isexpanded. By default, turners are not displayed for the highest level nodes.
In the following figure, the nodes “Projects,” “Fire station,” “First floor,” and“Landscaping” are expanded containers; all the other containers arecollapsed. “Landscaping” is a container without subnodes.“Communications,” “Garage,” and “Shop” are leaves. The turner, container,and leaf graphics are the default graphics provided in the Java look and feel.
FIGURE 162 Tree View with Top-level Lines
Users click the right-pointing turner to expand a container so that its branchof containers and leaves are visible in the tree view. The turner rotates topoint downward. Clicking the downward-pointing turner collapses a containerso that its branch is no longer visible.
Expandedcontainer
Collapsedcontainer
Top-levelline
ALPHA DRAFT 3/26/99 Sun Proprietary/Confidential: Need-To-Know Java Look and Feel Design Guidelines

Tree Views 183
Java Look a
Users can edit the data in a node. A tree view is provided with a text editorthat allows users to insert, cut, copy, and paste text. For more info on editingthe text in a node, see “Editable Text Fields” on page 162. For the keyboardoperations that are appropriate for tree views, see “Tree Views” on page 197.
In most cases, display the second level of the hierarchy as your highestlevel. Your outline will be easier to use if you do not display the root node.
Display turners for all nodes in the tree, including the nodes at thehighest-level.
Setting rootVisible to false turns off the display of the root node.
Setting showsRootHandles to true turns on the display of turners forthe highest level nodes
Lines in Tree Views You have three options for including lines in the tree view. Thefirst option is not to include any lines. The second option is to draw lines thatseparate the top-level nodes, as shown in the preceding figure. The thirdoption is to draw lines that define the hierarchical relationships of the nodes,as shown in the following figure.
FIGURE 163 Tree View with Hierarchy Lines
Setting the client property JTree.lineSyle to None displays nolines, to Horizontal displays top-level lines, to Angled displays hierarchylines.
Hierarchyline
nd Feel Design Guidelines Sun Proprietary/Confidential: Need-To-Know ALPHA DRAFT 3/26/99

184 Lists, Tables, and Trees
Graphics in Tree Views You can substitute your own graphics for the container andleaf node graphics. For example, if your hierarchy represents the nodes andservers in a network, you might include graphic representations of the nodesand servers. You might also use separate graphics to show when a containeris expanded and when it is collapsed. In the preceding figure, a custom musicgraphic is used for the leaf nodes.
ALPHA DRAFT 3/26/99 Sun Proprietary/Confidential: Need-To-Know Java Look and Feel Design Guidelines

Java Look a
A: KEYBOARD NAVIGATION, ACTIVATION,AND SELECTION
This appendix defines the keyboard operations that enable users to navigatethrough, activate, or select the JFC components described in this book.Navigating means to move the input focus from one user interfacecomponent to another. Activating refers to operating the component.Selecting means to designate where the next action will take place. For anoverview of these concepts, see “Keyboard Navigation and Activation” onpage 83.
In general, navigating between components follows these rules.
■ Tab or Ctrl-Tab. Moves keyboard focus to the next component or to thefirst member of the next group of components. Use Ctrl-Tab when thecomponent itself accepts tabs, as in text fields, tables, and tabbedpanes.
■ Shift-Tab. Moves keyboard focus to the previous component or to the firstcomponent in the previous group of components.
■ Arrow keys. Moves keyboard focus within the individual components of agroup of components, for example, within menu items in a menu orwithin radio buttons in a group of radio buttons.
This appendix presents the keyboard operations in a series of tables, arrangedalphabetically by component. The left column of each table describes anaction (for example, move focus to the left) and the right column describesits keyboard operation (for example, left arrow key). Some actions list morethan one keyboard operation. For example, both Home and Ctrl-Home moveto the beginning of a list. In this case, implement the keyboard operationappropriate for your environment.
Ensure that your application can be operated solely from the keyboard.Unplug your mouse to verify this when you test the application.
Some of the keyboard operations described in the following tablesmay be temporarily incomplete or not implemented. However, you shouldreserve these key sequences for future versions of JFC and the JDK.
nd Feel Design Guidelines Sun Proprietary/Confidential: Need-To-Know ALPHA DRAFT 3/26/99

186 Keyboard Navigation, Activation, and Selection
Checkboxes The following table lists the keyboard operations forcheckboxes. For more information on this component, see “Checkboxes” onpage 148.
Combo Boxes The following table lists the keyboard operations for comboboxes. For details on this component, see “Combo Boxes” on page 153.
Command Buttons The following table lists the keyboard operations forcommand buttons. For more information on this component, see “CommandButtons” on page 142.
TABLE 13 Keyboard Operations for Checkboxes
Action Keyboard Operation
Navigates within checkbox group Arrow keys
Selects or deselects checkbox Spacebar
TABLE 14 Keyboard Operations for Combo Boxes
Action Keyboard Operation
Posts associated list Spacebar, down arrow, Alt-down arrow
Closes associated list Escape
Chooses highlighted item and closes list Enter or Return, spacebar
Moves highlight within list Up arrow, down arrow
TABLE 15 Keyboard Operations for Command Buttons
Action Keyboard Operation
Activates command button Spacebar
Activates default button (does not requirekeyboard focus)
Enter or Return
Activates Cancel button (does not requirekeyboard focus)
Escape
ALPHA DRAFT 3/26/99 Sun Proprietary/Confidential: Need-To-Know Java Look and Feel Design Guidelines

Desktop Panes and Internal Frames 187
Java Look a
Desktop Panes and Internal Frames The following table liststhe keyboard operations for desktop panes and internal frames. For details oninternal frames, see “Internal Frames” on page 105. For a discussion ofminimized windows for internal frames, see “Minimized Internal Frames” onpage 106. For a discussion of MDI applications, see “Working With MultipleDocument Interfaces” on page 105.
TABLE 16 Keyboard Operations for Desktop Panes and Internal Frames
Action Keyboard Operation
Opens internal frame Ctrl-F5
Closes internal frame Ctrl-F4
Moves internal frame Ctrl-F7
Resizes internal frame Ctrl-F8
Minimizes internal frame Ctrl-F9
Navigates first between open internal frames,then among minimized internal frames
Ctrl-Esc, Ctrl-Tab, Shift-Esc, Shift-Tab
Opens minimized internal frame that haskeyboard focus
Ctrl-F5, Enter, Return
Navigates among associated windows on thedesktop pane
Ctrl-F6, Shift-Ctrl--F6
Navigates between associated windows whenan internal frame creates a secondarywindow
Ctrl-F6, Shift-Ctrl-F6
Displays desktop contextual menu Ctrl-spacebar
nd Feel Design Guidelines Sun Proprietary/Confidential: Need-To-Know ALPHA DRAFT 3/26/99

188 Keyboard Navigation, Activation, and Selection
Dialog Boxes The following table lists the keyboard operations for dialogboxes, alert boxes, and utility windows. See Chapter 8, “Dialog Boxes,” for acomprehensive treatment of these components.
HTML Panes HTML panes use the navigation, selection, and activationsequences described in Table 27 on page 194, plus the two listed here. Fordetails on the appearance and behavior of this component, see “HTML EditorKits” on page 167.
TABLE 17 Keyboard Operations for Dialog Boxes
Action Keyboard Operation
Navigates into dialog box Alt-F6
Navigates out of dialog box Alt-F6
Activates Cancel button Escape
Activates default command button Enter or Return, spacebar
TABLE 18 Keyboard Operations for HTML Panes
Action Keyboard Operation
Navigates to link and other focusableelements
Tab, Shift-Tab, Ctrl-Tab, Shift-Ctrl-Tab
Activates link Enter or Return, spacebar
ALPHA DRAFT 3/26/99 Sun Proprietary/Confidential: Need-To-Know Java Look and Feel Design Guidelines

Lists 189
Java Look a
Lists The actions listed in the following table assume multiple selection. Formore information on selection, see “Clicking and Selecting Objects” onpage 77. See “Lists” on page 169 for details on the appearance and behaviorof lists.
TABLE 19 Keyboard Operations for Lists
Action Keyboard Operation
Moves focus up one row or line Up arrow
Moves focus down one row or line Down arrow
Moves focus up one view minus one line,giving focus to the first line in the view
Page Up
Moves focus down one view minus one line,giving focus to the first line in the view
Page Down
Moves to beginning of list Home, Ctrl-Home
Moves to end of list End, Ctrl-End
Selects all items in the list Ctrl-A, Ctrl-/
Deselects all Ctrl-/
Makes a selection (and deselects any previousselection)
Spacebar
Toggles selection (and does not affectprevious selections)
Ctrl-spacebar
Extends selection Shift-spacebar
Extends selection down one item Shift-down arrow
Extends selection up one item Shift-up arrow
Extends selection to beginning of list Shift-Home
Extends selection to the end of list Shift-End
Extends selection up one view Shift-PgUp
Extends selection down one view Shift-PgDn
nd Feel Design Guidelines Sun Proprietary/Confidential: Need-To-Know ALPHA DRAFT 3/26/99

190 Keyboard Navigation, Activation, and Selection
Menus The keyboard operations in this table appy to menu bars, menus, drop-down menus, submenus, contextual menus, menu items, radio button menuitems and checkbox menu itemss. For a discussion of menus, see Chapter 9.
Radio Buttons The following table lists the keyboard operations for radiobuttons. For a discussion of the appearance and behavior of this component,see “Radio Buttons” on page 151.
TABLE 20 Keyboard Operations for Menus
Action Keyboard Operation
Posts the current menu Enter or Return, spacebar, arrow keys
Dismisses a menu without taking action andreturns focus to the last component that hadfocus
Escape
Moves focus to the menu bar and posts firstmenu
F10
Navigates within menus Arrow keys
Navigates between titles in the menu bar Arrow keys
Activates a menu item Enter or Return, spacebar (dismisses menuand goes to last window item with focus)
Displays contextual menu Shift-F10
Dismisses contextual menu Escape
Navigates within contextual menu Arrow keys
Activates highlighted item in contextualmenu and dismisses menu
Enter or Return, spacebar
TABLE 21 Keyboard Operations for Radio Buttons
Action Keyboard Operation
Selects radio button Spacebar
ALPHA DRAFT 3/26/99 Sun Proprietary/Confidential: Need-To-Know Java Look and Feel Design Guidelines

Scrollbars 191
Java Look a
Scrollbars Keyboard navigation in the JFC does not apply to the scrollbar; itapplies to the component tp which the scrollbar is attached, for instance, aformatted text pane. For a discussion of the appearance and behavior ofscrollbars, see “Scrollbars” on page 100.
Sliders The following table lists the keyboard operations for sliders. For detailson this component, see “Sliders” on page 156.
TABLE 22 Keyboard Operations for Scrollbars
Action Keyboard Operation
Navigates within a scrollbar Arrow keys
Moves up one view Page Up
Moves down one view Page Down
Moves to beginning of data Ctrl-Home
Moves to end of data Ctrl-End
Moves right one view minus one line Ctrl-PgDn
Moves left one view Ctrl-Pg Up
TABLE 23 Keyboard Operations for Sliders
Action Keyboard Operation
Changes value of slider Arrow keys
Moves to the left/top value Home
Moves to the right/bottom value End
Jumps in the left/top direction(approximately 20% of the scale)
Page Up, Ctrl-PgUp
Jumps in the right/bottom direction(approximately 20% of the scale)
Page Down, Ctrl-PgDn
nd Feel Design Guidelines Sun Proprietary/Confidential: Need-To-Know ALPHA DRAFT 3/26/99

192 Keyboard Navigation, Activation, and Selection
Split Panes The following table lists the keyboard operations for split panes.After users enter a split pane, pressing Tab cycles the focus to thecomponents within the split pane. For a description of the appearance andbehavior of this component, see “Split Panes” on page 103.
Tabbed Panes The following table lists the keyboard operations for tabbedpanes. For a description of the appearance and behavior of this component,see “Tabbed Panes” on page 101. When a tabbed pane initially gets focus, thefocus goes to one of the tabs, and not to one of the content panes.
TABLE 24 Keyboard Operations for Split Panes
Action Keyboard Operation
Navigates between split panes and givesfocus to the last element that had focus
Tab, F6
Gives focus to the splitter bar F8
Changes size and moves the splitterappropriately
Arrow keys, Home, End
TABLE 25 Keyboard Operations for Tabbed Panes
Action Keyboard Operation
Navigates through the tabs Arrow keys
Moves from the tab to its associated contentpane
Ctrl-down arrow
Moves from the content pane to itsassociated tab
Ctrl-up arrow
Moves to next or previous content pane Ctrl-PgDn or Ctrl-PgUp
ALPHA DRAFT 3/26/99 Sun Proprietary/Confidential: Need-To-Know Java Look and Feel Design Guidelines

Tables 193
Java Look a
Tables The following table lists the keyboard operations for tables. For adescription of the appearance and behavior of this component, see“Tables”on page 171.
TABLE 26 Keyboard Operations for Tables
Action Keyboard Operations
Moves focus one cell up Shift-Return
Moves focus one cell down Return
Moves focus one cell to the left Shift-Tab
Moves focus one cell to the right Tab
Deselects current selection and moves focusone cell up
Up arrow
Deselects current selection and moves focusone cell down
Down arrow
Scrolls up one view and gives focus to thefirst visible cell in the current column
Page Up
Scrolls down one view and gives focus to thefirst visible cell in the current column
Page Down
Scrolls left one view and gives focus to thefirst visible cell in the current row
Ctrl-PgUp
Scrolls right one view and gives focus to thefirst visible cell in the current row
Ctrl-PgDn
Moves focus and view to first cell in thecurrent row
Home
Moves focus and view to last cell in thecurrent row
End
Moves focus and view to first cell in currentcolumn
Ctrl-Home
Moves focus and view to last cell in currentcolumn
Ctrl-End
Allows editing in a cell without overwritingthe information
F2
Resets the cell to the state it was in before itwas edited
Esc
Selects the entire table Ctrl-A
nd Feel Design Guidelines Sun Proprietary/Confidential: Need-To-Know ALPHA DRAFT 3/26/99

194 Keyboard Navigation, Activation, and Selection
Text Areas and Formatted Text Panes The following table liststhe keyboard operations for text areas and formatted text panes. For detailson the appearance and behavior of these components, see “Text Areas” onpage 165 and “Styled Text Editor Kits” on page 166.
Extends the selection up one row Shift-up arrow
Extends the selection down one row Shift-down arrow
Extends the selection one column to the left Shift-left arrow
Extends the selection one column to the right Shift-down arrow
Extends the selection to the beginning of therow
Shift-Home
Extends the selection to the end of the row Shift-End
Extends the selection to the beginning of thecolumn
Ctrl-Shift-Home
Extends the selection to the end of thecolulmn
Ctrl-Shift-End
Extends the selection up one view Shift-PgUp
Extends the selection down one view Shift-PgDn
Extends the selection left one view Ctrl-Shift-PgUp
Extends the selection right one view Ctrl-Shift-PgDn
TABLE 27 Keyboard Operations for Text Areas and Formatted Text Panes
Action Keyboard Operation
Moves insertion point up one line Up arrow
Moves insertion point down one line Down arrow
Moves insertion point left one component orcharacter
Left arrow
Moves insertion point right one componentor character
Right arrow
Moves up one view Page Up
TABLE 26 Keyboard Operations for Tables (Continued)
Action Keyboard Operations
ALPHA DRAFT 3/26/99 Sun Proprietary/Confidential: Need-To-Know Java Look and Feel Design Guidelines

Text Areas and Formatted Text Panes 195
Java Look a
Moves down one view Page Down
Moves left one view Ctrl-Page Up
Moves right one view Ctrl-Page Down
Moves to beginning of line Home
Moves to end of row or line End
Moves to beginning of data Ctrl-Home
Moves to end of data Ctrl-End
Moves to next word Ctrl-right arrow
Moves to previous word Ctrl-left arrow
Selects all Ctrl-A, Ctrl-/
Deselects all Ctrl-\
Extends selection up Shift-up arrow
Extends selection down Shift-down arrow
Extends selection left Shift-left arrow
Extends selection right Shift-right arrow
Extends selection up one view Shift-PgUp
Extends selection down one view Shift-PgDown
Extends selection to the left one view Ctrl-Shift-PgUp
Extends selection to the right one view Ctrl-Shift-PgDn
Extends selection to beginning of line Shift-Home
Extends selection to end of line Shift-End
Extends selection to beginning of data Ctrl-Shift-Home
Extends selection to end of data Ctrl-Shift-End
Extend selections to next word Ctrl-Shift-right arrow
Extends selection to previous word Ctrl-Shift-left arrow
TABLE 27 Keyboard Operations for Text Areas and Formatted Text Panes (Continued)
Action Keyboard Operation
nd Feel Design Guidelines Sun Proprietary/Confidential: Need-To-Know ALPHA DRAFT 3/26/99

196 Keyboard Navigation, Activation, and Selection
Text Fields The following table lists the keyboard operations for text fields.For details on this component, see “Text Fields” on page 162.
Toggle Buttons The following table lists the keyboard operations fortoggle buttons. For details on this component, see “Toggle Buttons” onpage 147.
TABLE 28 Keyboard Operations for Text Fields
Action Keyboard Operation
Moves insertion point one character to theright
Right arrow
Moves insertion point one character to theleft.
Left arrow
Moves insertion point to the beginning of thenext word
Ctrl-right arrow
Moves to the beginning of the previous word Ctrl-left arrow
Moves insertion point to the beginning of thefield
Home
Moves insertion point to the end of the field End
Submits text entry Enter or Return
Extends selection to the beginning of the line Shift-Home
Extends selection to the end of line Shift-End
Extends selection one character to the left Shift-left arrow
Extends selection one character to the right Shift-right arrow
Extends selection to the next word Shift-Ctrl-right arrow
Extends selection to the previous word Shift-Ctrl-left arrow
TABLE 29 Keyboard Operations for Toggle Buttons
Action Keyboard Operation
Toggles button on or off Spacebar
ALPHA DRAFT 3/26/99 Sun Proprietary/Confidential: Need-To-Know Java Look and Feel Design Guidelines

Toolbars 197
Java Look a
Toolbars The following table lists the keyboard operations for toolbars. Fordetails on the appearance and behavior of this component, see “Toolbars” onpage 134.
Tool Tips The following table lists the keyboard operations for tool tips. Fordetails on this component, see “Tool Tips” on page 138.
Tree Views The following table lists the keyboard operations for tree views.For details on the appearance and behavior of this component, see “TreeViews” on page 182.
TABLE 30 Keyboard Operations for Toolbars
Action Keyboard Operation
Navigates within toolbar Arrow keys
Activates toolbar Enter, Spacebar
TABLE 31 Keyboard Operations for Toootips
Action Keyboard Operation
Display tool tip Ctrl-F1
Remove tool tip Esc, Ctrl-F1
TABLE 32 Keyboard Operations for Tree Views
Action Keyboard Operation
Expands current node Right arrow
Contracts current node Left arrow
Moves focus up one node Up arrow
Moves focus down one node Down arrow
Moves focus to the first node in tree Home
Moves focus to the last node in the tree End
Moves up one view Page Up
Moves down one view Page Down
nd Feel Design Guidelines Sun Proprietary/Confidential: Need-To-Know ALPHA DRAFT 3/26/99

198 Keyboard Navigation, Activation, and Selection
Moves left one view Ctrl-PgUp
Moves right one view Ctrl-PgDn
Selects all nodes in the tree view Ctrl-A, Ctrl-/
Deselects all Ctrl-\
Extends selection down Shift-down arrow
Extends selection up Shift-up arrow
Extends selection to beginning of tree Shift-Home
Extends selection to end of tree Shift-End
Extends selection up one view Shift-PgUp
Extends selection down one view Shift-PgDn
Extends selection right one view Ctrl-Shift-PgDn
Extends selection left one view Ctrl-Shift-PgUp
TABLE 32 Keyboard Operations for Tree Views (Continued)
Action Keyboard Operation
ALPHA DRAFT 3/26/99 Sun Proprietary/Confidential: Need-To-Know Java Look and Feel Design Guidelines

Java Look a
GLOSSARY
Abstract Window
Toolkit
The class library that provides the standard API for building GUIsfor Java programs. The Abstract Window Toolkit (AWT) includesimaging tools, data transfer classes, GUI components,containers for GUI components, an event system for handlingsystem and user events among parts of the AWT, and layoutmanagers for managing the size and position of GUIcomponents in platform-independent designs. The GUIcomponents in the AWT are implemented as native-platformversions of the components, and they have largely beensupplanted by the Swing components. See also Java Foundation
Classes, Swing classes.
accessibility The degree to which software can be comfortably used by awide variety of people, including those who require assistivetechnologies like screen magnifiers or voice recognition. Anaccessible JFC application employs the Java Accessibility API,enables its users to select an appropriate look and feel, andprovides keyboard operations for all actions that can be carriedout by use of the mouse. See also Java Accessibility API, Java
Accessibility Utilities, keyboard operations.
alert box A dialog box used by an application to convey a message orwarning or to gather information from the user. Four standardalert boxes (Question, Info, Error, and Warning) are supplied forJFC applications. Alert boxes are created using theJOptionPane component. See also dialog box.
applet A program, written in the Java language, that a user caninteract with in a web browser. See also application.
application A program that combines all the functions necessary for a userto accomplish a particular set of tasks (for instance, wordprocessing or inventory tracking). Unless stated otherwise, thisbook uses “application” to refer to both applets and standaloneapplications. See also applet.
nd Feel Design Guidelines Sun Proprietary/Confidential: Need-To-Know ALPHA DRAFT 3/26/99

200 Glossary
assistive technology Hardware or software that helps people with disabilities use acomputer (or provides alternative means of use to all users).Examples include pointing devices other than the mouse, audioor text-only browsers, and screen readers that translate thecontents of the screen into Braille, voice output, or audiblecues.
AWT See Abstract Window Toolkit.
bit depth The amount of information (in bits) per pixel used to representa graphic object. A bit depth of 8 supports up to 256 colors; abit depth of 24 can accommodate up to 16, 777, 216 colors.
browser An application that enables users to view, navigate through,and interact with HTML documents and applets. Also called a“web browser.”
button A collective term for the various controls whose on-screenappearance typically simulates a push button or a radio button.The user clicks buttons to specify commands or set options. Seealso checkbox, command button, radio button, toggle button,toolbar button.
checkbox A control, with associated text, that a user clicks to select ordeselect an option. A check mark in the checkbox graphicindicates that the option is selected. Checkboxes are createdusing the JCheckBox component. See also radio button.
checkbox menu item A menu item that appears with a checkbox next to it torepresent an on or off setting. A check mark in the checkboxgraphic indicates that the value associated with that menu itemis selected. Checkbox menu items are created using theJCheckBoxMenuItem component. See also menu item.
color chooser A component that enables a user to select a color. Colorchoosers are created using the JColorChooser component.See also HSB, palette window, RGB, utility window.
combo box A component with a drop-down arrow that the user clicks todisplay a list of options. Noneditable combo boxes (sometimescalled “list boxes”) have a list from which the user can selectone item. Editable combo boxes offer a text field as well as alist of options. The user can make a selection by typing a valuein the text field or by selecting an item from the list. Comboboxes are created using the JComboBox component.
ALPHA DRAFT 3/26/99 Sun Proprietary/Confidential: Need-To-Know Java Look and Feel Design Guidelines

Glossary 201
Java Look a
command button A button with a rectangular border that contains text, agraphic, or both. A user clicks a command button to specify acommand that initiates an action. Command buttons arecreated using the JButton component. See also button,toggle button, toolbar button.
component A piece of code or, by extension, the interface elementimplemented by that code. See also Swing classes.
container A component (like an applet, window, pane, or internal frame)that holds other components.
contextual menu A menu that is displayed when a user presses mouse button 2while the pointer is over an object or area associated with thatmenu. A contextual menu offers only menu items that areapplicable to the object or region at the location of the pointer.Sometimes called a “pop-up menu.” Contextual menus arecreated using the JPopupMenu component. See also menu.
control An interface element that a user can manipulate to perform anaction, select an option, or set a value. Examples includebuttons, sliders, and combo boxes. (A progress bar, by contrast,is not considered a control because a user cannot change itssetting.)
cross-platform Pertaining to heterogeneous computing environments. Forexample, a cross-platform application is one that has a singlecode base for multiple operating systems.
cursor See pointer.
default button The command button that the application activates if a userpresses Enter or Return. Default buttons in Java look and feelapplications have a heavier border than other commandbuttons. See also command button.
designer A professional who specifies the way that users will interactwith an application, chooses the interface components, andlays them out in a set of views. The designer might or might notbe the same person as the developer who writes the applicationcode.
desktop pane A container, a sort of virtual desktop, for an MDI application.Desktop panes are created using the JDesktopPanecomponent. See also internal frame, MDI.
nd Feel Design Guidelines Sun Proprietary/Confidential: Need-To-Know ALPHA DRAFT 3/26/99

202 Glossary
dialog box A secondary window displayed by an application to gatherinformation from users or to inform them of a condition. Adialog box can contain panes, lists, buttons, and other controls.Dialog boxes are created using the JDialog component. Seealso alert box, color chooser, file chooser, palette window,secondary window, utility window.
dithering Creating the illusion of additional shades or colors in adisplayed graphic by varying the density, colors, and patterns ofon-screen dots.
drag To move the mouse while holding down a mouse button. Seealso drag and drop.
drag and drop To drag an interface element in order to move, copy, or link it toa new location. See also drag.
drop-down arrow The triangle indicator that a user clicks to view more optionsthan are visible on screen—such as the list attached to a combobox or the options provided by some toolbar buttons.
drop-down menu A menu that appears when a user chooses a menu title in themenu bar. Drop-down menus are created using the JMenucomponent. See also menu, menu bar.
editor pane A component that supports a variety of plug-in editors. The Javalook and feel can display formatted, HTML, and RTF text. Editorpanes are created using the JEditorPane component.
file chooser A component that enables a user to save or select files (forexample, after choosing Open or Save As in the File menu). Filechoosers typically contain a list of files and directories, textfields for typing file names, and Open or Save As buttons. Filechoosers are created using the JFileChooser component.
flush 3D style In the Java look and feel, the effect created by rendering on-screen graphics whose surfaces appear to be in the same planeas the surrounding canvas.
GIF Graphics Interchange Format. An 8-bit graphics formatdeveloped by CompuServe and commonly used on the WorldWide Web. GIF files are limited to 256 colors, and they compresswithout loss of information. The GIF format is typically used forgraphics in the Java look and feel. See also bit depth, JPEG.
ALPHA DRAFT 3/26/99 Sun Proprietary/Confidential: Need-To-Know Java Look and Feel Design Guidelines

Glossary 203
Java Look a
HSB For “hue, saturation, brightness.” In computer graphics, a colormodel that represents colors as the addition of black to othercolors. In the HSB color model, hue refers to a color’s pigment(its light frequency), saturation is the amount of pigment in thehue, and brightness is the amount of black in the color. See alsoRGB.
icon An on-screen graphic representing an interface element that auser can select or manipulate, like an application, document, ordisk.
insertion point The place, usually indicated by a blinking bar, where typed textor a dragged or pasted selection will appear. See also pointer.
internal frame A container used in MDI applications to create windows that auser cannot drag outside of the desktop pane. In an MDIapplication that uses the Java look and feel, internal frameshave a window border, title bar, and standard window controlswith the Java look and feel. Internal frames are created usingthe JInternalFrame component. See also desktop pane,MDI.
internationalization The process of preparing software that is suitable for the globalmarketplace, taking into account wide variations in regions,languages, and cultures. Internationalization usually requiresthe separation of component text from code to ease the processof translation. See also localization.
Java 2D API A programming interface (part of the Java Foundation Classes inJDK 1.2) that provides an advanced two-dimensional imagingmodel for complex shapes, text, and images. Features includeenhanced font and color support and a single, comprehensiverendering model. See also Java Foundation Classes.
Java Accessibility API A programming interface (part of the Java Foundation Classes)that enables assistive technologies to interact andcommunicate with JFC components. A Java application that fullysupports the Java Accessibility API is compatible with suchtechnologies as screen readers and screen magnifiers. See alsoaccessibility, assistive technology, Java Accessibility Utilities,Java Foundation Classes.
Java Accessibility
Utilities
A set of classes (provided in JDK 1.2) for use by the vendors whocreate assistive technologies or automated tool tests. See alsoaccessibility, assistive technology, Java Accessibility API, Java
Foundation Classes.
nd Feel Design Guidelines Sun Proprietary/Confidential: Need-To-Know ALPHA DRAFT 3/26/99

204 Glossary
Java Development
Kit
Software that includes the APIs and tools that developers needto write, compile, debug, and run Java applets and applications.Also called “JDK.”
Java Foundation
Classes
A product that includes the Swing classes, pluggable look andfeel designs, and the Java Accessibility API (all implementedwithout native code and compatible with JDK 1.1). In JDK 1.2,the Java Foundation Classes (JFC) also include the Java 2D API,drag and drop, and other enhancements. See also Abstract
Window Toolkit, pluggable look and feel architecture, Swing
classes.
Java look and feel The default appearance and behavior for JFC applications,designed for cross-platform use. The Java look and feel works inthe same way on any platform that supports the JavaFoundation Classes. See also Java Foundation Classes, pluggable
look and feel architecture.
JDK See Java Development Kit.
JFC See Java Foundation Classes.
JFC application An application built with the Java Foundation Classes. See alsoJava Foundation Classes.
JPEG A graphics format developed by the Joint Photographic ExpertsGroup. The JPEG format is frequently used for photographs andother complex images that benefit from a larger color palettethan a GIF image can provide. JPEG compression is “lossy”;decompressed images are not identical to uncompressedimages. See also GIF.
keyboard focus The active window or component, where the user’s nextkeystrokes will take effect. Sometimes called the “input focus.”
keyboard operations A collective term for keyboard shortcuts, mnemonics, and otherforms of navigation and activation that utilize the keyboardinstead of the mouse. See also keyboard shortcut, mnemonic.
keyboard shortcut A keystroke combination (usually a modifier key and a characterkey, like Control-C, or a function key, like F1) that activates amenu item from the keyboard even if the relevant menu is notcurrently displayed. See also keyboard operations, mnemonic.
ALPHA DRAFT 3/26/99 Sun Proprietary/Confidential: Need-To-Know Java Look and Feel Design Guidelines

Glossary 205
Java Look a
label Static text that appears in the interface. For example, a labelmight identify a group of checkboxes. (The text that identifieseach checkbox within the group, however, is specified in theindividual checkbox component and is therefore not considereda label.) Labels are created using the JLabel component.
layout manager An object that assists the designer in determining the size andposition of components within a container. Each container typehas a default layout manager.
lightweight GUI
component
An interface element that is implemented entirely in Java code,without requiring the use of the equivalent component from anative toolbox. See also Swing classes.
list A set of choices from which a user can select one or more items.Items in a list can be text, graphics, or both. If the list of itemsis longer than the space allocated for the component, a verticalscrollbar appears. Lists are created using the JListcomponent. See also combo box.
localization The process of customizing software for a particular locale.Localization usually involves translation and often requireschanges to fonts, keyboard usage, and date and time formats.See also internationalization.
look and feel The appearance and behavior of a complete set of GUIcomponents. See also Java look and feel.
MDI Multiple document interface. An interface that confines all ofan application’s primary windows inside its desktop pane. Seealso desktop pane.
menu A list of choices (menu items) logically grouped and displayedby an application so that a user need not memorize all availablecommands or options. Menus in the Java look and feel are“sticky”—that is, they remain posted on screen after the userclicks the menu title. Menus are created using the JMenucomponent. See also contextual menu, drop-down menu, menu
bar, menu item, submenu.
menu bar The horizontal strip at the top of a window that contains thetitles of the application’s drop-down menus. Menu bars arecreated using the JMenuBar component. See also drop-down
menu.
nd Feel Design Guidelines Sun Proprietary/Confidential: Need-To-Know ALPHA DRAFT 3/26/99

206 Glossary
menu item A choice in a menu. Menu items (text or graphics) are typicallycommands or other options that a user can select. Menu itemsare created using the JMenuItem component. See alsocheckbox menu item, radio button menu item.
middle mouse
button
The central button on a three-button mouse (typically used inUNIX environments). The Java look and feel does not utilize themiddle mouse button. See also mouse button 2.
MIME Multipurpose Internet Mail Extensions. An Internet standard forsending and receiving non-ASCII email attachments (includingvideo, audio, and graphics). Web browsers also use MIME typesto interpret and display files that are not written in HTML.
minimized window A reduced representation of an internal frame in an MDIapplication. Minimized windows look like horizontally orientedtags that appear at the lower-left corner of the desktop. Theuser can drag minimized windows to rearrange them.
mnemonic An underlined letter, typically in a menu title, menu item, orthe text of a button or component. A mnemonic reminds theuser how to activate the equivalent command by pressing theAlt key and the character key that corresponds to theunderlined letter. See also keyboard focus, keyboard operations,keyboard shortcut.
modal dialog box In a JFC application, a dialog box that stops the user’sinteraction with the current application. Modal dialog boxes arecreated using the JDialog component. See also dialog box,modeless dialog box.
modeless dialog box In a JFC application, a dialog box whose presence does notprevent the user from interacting with the current application.Modeless dialog boxes are created using the JDialogcomponent. See also dialog box, modal dialog box.
modifier key A key that does not produce a character but rather modifies theaction of other keys—for example, the Control or the Shift key.
mouse button 1 The primary button on a mouse (the only button, for Macintoshusers). By default, mouse button 1 is the leftmost button,though left-handed users might switch the button settings sothat the rightmost button becomes mouse button 1. See alsomiddle mouse button, mouse button 2.
ALPHA DRAFT 3/26/99 Sun Proprietary/Confidential: Need-To-Know Java Look and Feel Design Guidelines

Glossary 207
Java Look a
mouse button 2 On a two-button or three-button mouse, the button that is usedto display contextual menus. By default, mouse button 2 is therightmost button on the mouse, though left-handed users mightswitch the settings so that the leftmost button becomes mousebutton 2. See also contextual menu, middle mouse button,mouse button 1.
mouse-over feedback A change in the visual appearance of an interface element thatoccurs when the user moves the pointer over it—for example,the display of a button border when the pointer moves over atoolbar button.
multiple document
interface
See MDI.
Multiplexing look
and feel
A cross-platform look and feel that enables a designer to runmore than one look and feel at a time—for example, the Javalook and feel plus another look and feel customized for blindusers. See also look and feel.
native code Code that refers to the methods of a specific operating systemor is compiled for a specific processor.
palette window In an MDI application with the Java look and feel, a modelesswindow that displays a collection of tools, colors, or patterns.Palette windows float on top of document windows. Userchoices made in a palette window affect whichever primarywindow is active. Palette windows are created using theJInternalFrame component. See also utility window.
pane A collective term for scroll panes, split panes, and tabbedpanes.
panel A container for organizing the contents of a window, dialog box,or applet. Panels are created using the JPanel component.See also tabbed pane.
password field A special text field in which the user types a password. The fielddisplays a pound sign (#) for each typed character. Passwordfields are created using the JPasswordField component.
plain window A window with no title bar or window controls, typically usedfor splash screens. Plain windows are created using theJWindow component. See also primary window, window
controls.
nd Feel Design Guidelines Sun Proprietary/Confidential: Need-To-Know ALPHA DRAFT 3/26/99

208 Glossary
pluggable look and
feel architecture
An architecture that separates the implementation of interfaceelements from their presentation, enabling an application todynamically choose how its interface elements interact withusers. When a pluggable look and feel is used for anapplication, the designer can select from several look and feeldesigns.
plug-in editor An editor that can be plugged into the editor pane. The JavaFoundation Classes supply plug-in editors for formatted, RTF,and HTML data.
pointer A small graphic that moves around the screen as the usermanipulates the mouse (or another pointing device). Dependingon its location and the active application, the pointer canassume various shapes, such as an arrowhead, crosshair, orclock. By moving the pointer and pressing mouse buttons, auser can select objects, set the insertion point, and activatewindows. Sometimes referred to as the “cursor.” See alsoinsertion point.
preference A setting for an application or a tool. Users typically setpreferences. See also property.
primary window A top-level window of an application, where the principalinteraction with the user occurs. Primary windows always retainthe look and feel of the user’s native platform. Primary windowsare created using the JFrame component. See also dialog box,secondary window.
progress bar An interface element that indicates one or more operations arein progress and shows the user what proportion of theoperations has been completed. Progress bars are created usingthe JProgressBar component. See also control, slider.
property A characteristic of an object. Depending on the object, the useror the designer might set its properties. See also preference.
radio button A button that a user clicks to set an option. Unlike checkboxes,radio buttons are mutually exclusive—selecting one radiobutton deselects all other radio buttons in the group. Radiobuttons are created using the JRadioButton component. Seealso checkbox.
radio button menu
item
A menu item that appears with a radio button next to it.Separators indicate which radio button menu items are in agroup. Selecting one radio button menu item deselects all otherradio button menu items in that group. Radio button menuitems are created using the JRadioButtonMenuItemcomponent.
ALPHA DRAFT 3/26/99 Sun Proprietary/Confidential: Need-To-Know Java Look and Feel Design Guidelines

Glossary 209
Java Look a
RGB For “red, green, blue.” In computer graphics, a color model thatrepresents colors as percentages of red, green, and blue. Seealso HSB.
scroll arrow In a scrollbar, one of the two arrows that a user can click tomove through displayed information in the correspondingdirection (up or down in a vertical scrollbar, left or right in ahorizontal scrollbar). See also scrollbar.
scrollbar A component that enables a user to control what portion of adocument or list (or similar information) is visible on screen. Ascrollbar consists of a vertical or horizontal bar, a scroll box thatmoves through the channel of the scrollbar, and two scrollarrows. Scrollbars are created using the JScrollBarcomponent. See also scroll arrow, scroll box, scroll pane.
scroll box A box that a user can drag in the channel of a scrollbar to causescrolling in the corresponding direction. The scroll box’sposition in the scrollbar indicates the user’s location in the list,window, or pane. In the Java look and feel, the scroll box’s sizeindicates what proportion of the total information is currentlyvisible on screen. A large scroll box, for example, indicates thatthe user can peruse the contents with just a few clicks in thescrollbar. See also scrollbar.
scroll pane A container that provides scrolling with optional vertical andhorizontal scrollbars. Scroll panes are created using theJScrollPane component. See also scrollbar.
secondary window A modal or modeless window created from and dependent upona primary window. Secondary windows set options or supplyadditional details about actions and objects in the primarywindow. Secondary windows are dismissed when theirassociated primary window is dismissed. Secondary windowsare created using either the JFrame or the JDialogcomponent. See also dialog box, primary window.
separator A line graphic that divides such things as menu items intological groupings. Separators are created using theJSeparator component.
slider A control that enables the user to set a value in a range—forexample, the RGB values for a color. Sliders are created usingthe JSlider component. See also progress bar.
split pane A container that enables the user to adjust the relative size oftwo adjacent panes. Split panes are created using theJSplitPane component.
nd Feel Design Guidelines Sun Proprietary/Confidential: Need-To-Know ALPHA DRAFT 3/26/99

210 Glossary
submenu A menu that a user opens by choosing a menu item in a higher-level menu. Submenus are created using the JMenucomponent.
Swing classes A set of lightweight GUI components, featuring a pluggablelook and feel, that are included in the Java Foundation Classes.The Swing classes supply code for interface elements such aswindows, dialog boxes and choosers, panels and panes, menus,and controls. See also Abstract Window Toolkit, Java Foundation
Classes, lightweight GUI component, pluggable look and feel
architecture.
tabbed pane A container that enables the user to switch between severalcomponents (usually JPanel components) that appear toshare the same space on screen. The user can view a particularpanel by clicking its tab. Tabbed panes are created using theJTabbedPane component.
table A two-dimensional arrangement of data in rows and columns.Tables are created using the JTable component.
text area A multiline region for displaying (and sometimes editing) text.Text in such areas is restricted to a single font in one font style.Text areas are created using the JTextArea component. Seealso editor pane.
text field An area in which a user can type a single line of text. Text fieldsare created using the JTextField component. See alsopassword field.
theme mechanism A feature that enables a designer to specify alternative colorsand fonts across the entire Java look and feel. See also Java look
and feel.
title bar The strip at the top of a window that contains its title andwindow controls. See also window controls.
toggle button A button that alternates between two states. For example, auser might click one toggle button in a toolbar to turn italics onor off. A single toggle button has checkbox behavior; aprogrammatically grouped set of toggle buttons can be giventhe mutually exclusive behavior of radio buttons. Togglebuttons are created using the JToggleButton component.See also toolbar button.
ALPHA DRAFT 3/26/99 Sun Proprietary/Confidential: Need-To-Know Java Look and Feel Design Guidelines

Glossary 211
Java Look a
toolbar A collection of frequently used commands or options. Toolbarstypically contain buttons, but other controls (such as text fieldsand combo boxes) can be placed in toolbars as well. Toolbarsare created using the JToolBar component. See also toolbar
button.
toolbar button A button that appears in a toolbar, typically a command ortoggle button. Toolbar buttons are created using the JButtonor JToggleButton component. See also command button,toggle button.
tool tip A short text string that appears on screen when a user movesthe pointer over the interface element associated with that tip.
top-level container The highest-level container for a Java application or applet. Thetop-level containers are JWindow, JFrame , and JDialog .
tree view A representation of hierarchical data (for example, directory andfile names) as a graphical outline. Clicking expands or collapseselements of the outline. Tree views are created using theJTree component.
typeface A set of characters in a particular design and style (typically,normal, bold, italic, or bold italic) and available within aspecified range of sizes. Sometimes called a “font.”
utility window In a non-MDI application with the Java look and feel, a modelessdialog box that typically displays a collection of tools, colors,fonts, or patterns. Unlike palette windows, utility windows donot float. User choices made in a utility window affectwhichever primary window is active. A utility window is notdismissed when a primary window is dismissed. Utility windowsare created using the JDialog component. See also palette
window, secondary window.
window See dialog box, palette window, plain window, primary
window, secondary window, utility window.
window controls Controls that affect the state of a window (for example, theMaximize button in Microsoft Windows title bars or the resizebox in the lower-right corner of Macintosh windows).
nd Feel Design Guidelines Sun Proprietary/Confidential: Need-To-Know ALPHA DRAFT 3/26/99

212 Glossary
ALPHA DRAFT 3/26/99 Sun Proprietary/Confidential: Need-To-Know Java Look and Feel Design Guidelines

Java Look a
INDEX
NUMERALS256-color displays, 54
8-bit colors, 54variations in reproduction, 58
AAbout Application item (Help menu), 133
About boxes, 73
Abstract Window Toolkit (AWT), 14accelerator keys. See keyboard shortcuts
access keys. See mnemonics
accessibility, 27–28ease of use and, 28guidelines summary, ??–29Java Accessibility API, 15JFC support for, 15
activation. See keyboard navigation
active windows, 5, 38
alert boxes, 96, 118–121See also dialog boxesdefined, 109Error, 120example, 10Info, 119Question, 121Warning, 119
alignmentdesign grids and, 47visual, 43–49
Alt key, 80, 86–87
animation, 49–51pitfalls of, 49, 51progress feedback and, 49system status and, 50–51toolbar buttons and, 136
applet designrecommended reading, xxvi
applets, ??–26browser windows and, 27–??color in, 35–40examples, 5, 10–12title for, 11
application graphicsdesigning, 53–73Java look and feel examples, 59
application windows. See primary windows
araysselection, 78
arrow keys, 80, 83, 84, 185arrows. See arrow keys; indicators; scroll arrows
assistive technologies, 15See also accessibility
audience, xvii
BBackspace key, 80
bit depth, 54
black, use in Java look and feel, 38, 39blinking. See animation
blues, use in Java look and feel, 38
bordered panes, 48borders
in button graphics, 65boxes. See About boxes; alert boxes; checkboxes;
combo boxes; dialog boxes
branding, for products, 70–73
browser windows, 27–??examples, 5, 10–12
button controls, 141–152See also checkboxes; command buttons; mouse
buttons; radio buttons; toggle buttons; toolbarbuttons
nd Feel Design Guidelines Sun Proprietary/Confidential: Need-To-Know ALPHA DRAFT 3/26/99

214 Index
button graphics, 63–69alignment of, ??–146borders in, 65in toolbars and tool palettes, 64primary drawing area in, 65use with text, 136, 144
Ccapitalization
headline, 41sentence, 42text in interface, 41–42
cascading menus. See submenus
CDE look and feel, 22
cells in tables, 176
channels (for scrollbars), 100
checkbox menu items, 128example, 7
checkboxes, 148–150capitalization of text with, 42example, 9keyboard operations for, 186in menus, 128spacing of, 150
chooserscolor, 122–??defined, 109
choosing menu items, 126
clicking, 75See also draggingControl-clicking, 77double-clicking, 77mouse buttons and, 75selection techniques, 77Shift-clicking, 77triple-clicking, 77
client properties, 20close boxes
platform-specific examples, 6
Close button, 73Close command
mnemonic for, 87
close controls, 95, 96, 97, 105–106, 107See also window controls
Close item (File menu), 95, 130closed windows
closing associated windows, 95collapse box. See window controls
color choosers, 122–??
color modelexamples, 4
colors, 35–40black, 35graphic file formats and, 55Java look and feel model, 35–39for menus, 38, 123modifying, 39primary, 39–40quality of, 56–57secondary, 35–40table of Java look and feel colors, 38web-safe, 56–58white, 35
columns in tables, ??–157, 179–181
combo boxes, 153–154capitalization of text in, 42example, 9keyboard focus in, 82keyboard operations for, 186
command buttons, 142–144in alert boxes, ??–121capitalization of text in, 42common use in dialog boxes, 112example, 8, 9keyboard operations for, 196padding for text in, 145–146spacing and alignment of, ??–146
Command key, 7, 80commands, menu. See menu items
common menus, 129–133
components, 15–20disabled, 44layout, 43–49specifying look and feel of, 21–22table of JFC components, 16–19visual alignment, 43–49
containers, 92–104See also dialog boxes; primary windows; windowsin MDIs, 105–107
ALPHA DRAFT 3/26/99 Sun Proprietary/Confidential: Need-To-Know Java Look and Feel Design Guidelines

Index 215
Java Look a
contextual menus, 133See also menusdefined, 123displaying, 78–79keyboard operations for, 189–??
Control key, 7, 78, 80, 80–86, 185
Control Tab key sequence, 83
control type style, in Java look and feel, 40
controls, 141–157See also checkboxes; command buttons; radio
buttons; sliders; toggle buttons; windowcontrols
capitalization of text with, 42in menus, 128–129
Control-Shift-Tab key sequence, 83
Control-Spacebar key sequence, 83
Cooperation on Disability, 28Copy command
keyboard shortcut for, 86mnemonic for, 87
corporate identitydesigning graphics for, 70
crosshairs pointers, 76
cross-platform colors, 53–58choosing, 55–56
cross-platform delivery, ??–26distributing software, 26security, 26
cross-platform delivery guidelinesdefined, xix
cursors. See pointers
Cut commandkeyboard shortcut for, 86mnemonic for, 87
Ddata loss and alert boxes, 119–120
default command buttons, 143examples, 9, 10keyboard operations for, 87, 143padding for text in, 145–146
default pointers, 76
delays, 27, 50, 118See also feedback
Delete key, 80design for accessibility
recommended reading, xxv–xxvidesign for internationalization
recommended reading, xxiv–xxvdesign principles. See principles of design
desktop panes, 105
destination feedback, 79–80
dialog boxes, 109–111See also command buttonsaccessibility considerations, ??–29capitalization of titles and text in, 42defined, 109examples, 8–9frames for, 109international considerations, ??–33keyboard operations for, 188layout of, 46modes, 109palettes, 107Preferences, 8–9Print, 118progress, 33–118as top-level containers, 96
dimmed items in menus, 123, 127color design for, 38
disabilities. See accessibility
distribution media, 26
dithering, 54in button graphics, 68in icons, 60, 62prevention of, 57–58
dockable toolbars, 134dots in menus. See ellipsis character
double-clicking, 77downloading
applets, 26applications, 26
drag textureexamples, 4in scroll box, 8in toolbar, 8
nd Feel Design Guidelines Sun Proprietary/Confidential: Need-To-Know ALPHA DRAFT 3/26/99

216 Index
drag-and-drop operations, 79–80dragging
defined, 75and dropping, 79selection techniques, 77title bars, 105–106toolbars, 134
drop-down arrowsSee also indicatorsfor combo boxes, 153–155
drop-down menus, 6See also menuscommon, 129–133defined, 123example, 6–7keyboard operations for, 189–??
Eease of use. See accessibility
Edit menu, 131example, 7Preferences item in, 127, 131
editable combo boxesexample, 9
editable text fields, 162, ??–163example, 9
editingformatted text panes, 166text areas, 165
editor panes, 166–167formatted text panes, 166HTML panes, 167keyboard operations for, 194–??RTF panes, 167–??
8-bit colors, 54
ellipsis character, in menus, 127
End key, 80, 84
Enter key, 80, 84default buttons and, 87, 143
Error alert boxes, 120error messages
capitalization of, 42
Escape key, 84Cancel button and, 87
Exit commandmnemonic for, 87
Exit item (File menu), 95, 130
Ffeedback
animation and, 49, 87design principle of, 33while dragging, 79mouse-over, 77, 138pointer style as, 49, 76, 79progress bars, 118–??progress dialog boxes, 118system status, 50–51, 87
fields. See text fields
File menu, 130Close item in, 130example, 7Exit item in, 130Open item in, 95
Find Again commandmnemonic for, 87
Find commandkeyboard shortcut for, 86mnemonic for, 87
flush three-dimensional effectin button graphics, 67
flush three-dimensional effects, 3, 64and default Java look and feel theme, 38and secondary 1, 37, 38and white, 37button mousedown, 38component spacing and, 43, 46highlight border and, 44in button graphics, 64shadows, 38
fontsSee also textinternational considerations, 15, 33redefining, 40support in JFC, 41table of default fonts, 40for text in dialog boxes, 111, 118
Format menuexample, 7
ALPHA DRAFT 3/26/99 Sun Proprietary/Confidential: Need-To-Know Java Look and Feel Design Guidelines

Index 217
Java Look a
formatted text panes, 166example, 6–8keyboard operations for, 194–??
function keys, 80
GGIF (Graphics Interchange Format), 55–??
gradientsin icons, 62
graphic elementsconventions in this book, xixcultural values and, 32file formats, 55
graphic file formats, 55
Graphics Interchange Format (GIF), 55–56
grays, use in Java look and feel, 38
grids, 45–47horizontal divisions in, 46
Hhand pointers, 76handicaps. See accessibility
headline capitalization, 42
hearing disabilities, 27
Help menu, 132–133About Application item in, 133example, 7
help messagescapitalization of, 42
hierarchical menus. See submenus
highlighting, color design for, 38
Home key, 80, 84
HTML banner, 5
HTML panes, 167examples, 5
human interface principles. See principles of design
II-beam pointer. See text pointers
icons, 59–63capitalization of text with, 42drawing, 61–63
examples, 60standard sizes, 59visual elements, 60
implementation tipsdefined, xix
inactive windows, 5indicators
for combo boxes, 153–155for submenus, 125for toolbar buttons, 137for tree views, 182–184
Info alert boxes, 119
informational graphics, 69
input devices, 75input focus. See keyboard focus
insertion point, 76
installation screens, 70
installing applications, 26
internal frames, 105–106keyboard operations for, 187standard window functions and, 105
internationalization, 29–33fonts, 15, 33testing in different locales, 33
internationalization guidelinesdefined, xix
JJApplet component. See applets
Java 2D API, 14, 15
Java Accessibility API, 15See also accessibility
Java Accessibility Utilities, 15Java applets
example, 5
Java Development Kit (JDK), 13–14
Java Foundation Classes (JFC), 13–20table of JFC components, 16–19
Java look and feelcolor model, 35–39defined, 13examples, 4–12fonts in, 40
nd Feel Design Guidelines Sun Proprietary/Confidential: Need-To-Know ALPHA DRAFT 3/26/99

218 Index
keyboard operations, 80–87mouse operations, 75–80
Java look and feel standardsdefined, xix
Java standalone applicationsexample, 5
JavaHelp, 133JButton component. See command buttons;
toolbar buttons
JCheckbox component. See checkboxes
JCheckboxMenuItem component. See checkboxmenu items
JColorChooser component. See color choosers
JComboBox component. See combo boxes
JDesktopPane component. See desktop panes
JDialog component. See dialog boxes
JDialog component. See dialog boxesJOptionPane
JDK (Java Development Kit), 13–14JEditorPane component. See editor panes
JFC. See Java Foundation Classes
JFrame component. See primary windows
JInternalFrame component. See internal frames
JLabel component. See labels
JList component. See lists
JMenu component. See drop-down menus;submenus
JMenuBar component. See menu bars
JMenuItem component. See menu items
Joint Photographic Experts Group (JPEG), 55JOptionPane component. See alert boxes
JPanel component. See panels
JPasswordField component. See password fields
JPEG (Joint Photographic Experts Group), 55JPopupMenu component. See contextual menus
JProgressBar component. See progress bars
JRadioButton component. See radio buttons
JRadioButtonMenuItem component. See radiobutton menu items
JScrollBar component. See scrollbars
JScrollPane component. See scroll panes
JSeparator component. See separators
JSlider component. See sliders
JSplitPane component. See split panes
JTabbedPane component. See tabbed panes
JTable component. See tables
JTextArea component. See text areas
JTextField component. See text fields
JTextPane component. See formatted text panes
JToggleButton component. See toggle buttons
JToolBar component. See toolbars
JTooltip component. See tool tips
JTreeView component. See tree views
JWindow component. See plain windows
Kkey bindings. See keyboard operations
key sequencesControl-Shift-Tab, 83Control-Spacebar, 83Control-Tab, 83Shift-Spacebar, 83Shift-Tab, 83
keyboard focus, 83appearance in Java look and feel, 82in tabbed panes, 102
keyboard navigation and activation, 83–84See also keyboard shortcuts; mnemonicstable of common keys for, 84
keyboard operations, 83–87See also keyboard shortcuts; mnemonicsfor navigation and activation, 83–84tables of, 185–197
keyboard shortcuts, 85–86See also keyboard operations; mnemonicsdefined, 75example, 7table of common keys, 85
keysAlt, 80, 86–87arrow, 80, 83, 84, 185Backspace, 80Command, 7, 80Control, 7, 78, 80, 80–86, 185Delete, 80End, 80, 84Enter, 80, 84, 87, 143Escape, 84, 87
ALPHA DRAFT 3/26/99 Sun Proprietary/Confidential: Need-To-Know Java Look and Feel Design Guidelines

Index 219
Java Look a
function, 80Home, 80, 84Meta, 80modifier, 80–86Option, 80Page Down, 80, 84Page Up, 80, 84Return, 84Shift, 78, 80, 185spacebar, 83, 84Tab, 83, 84, 185
Llabels, 159–??
See also textcapitalization of, 42color design for, 36example, 9internationalization and, 49
layers. See containers
layout, 43–49bidirectional, 45text, 49
legal requirementsAbout boxes, 73splash screens, 70–72
lightweight GUI components, 15See also Java Foundation Classes
list boxes. See combo boxes
lists, 169–170keyboard focus in, 82keyboard operations for, 194–??selection, 78
localization, 29–30See also internationalization
log-in screens, 70, 72
look and feel designs, 20–22CDE, 22Macintosh, 22Microsoft Windows, 22specifying, 21user control of, 21See also Java look and feel
MMacintosh look and feel, 22
MDI (multiple document interface), 105–107
menu bars, 124examples, 5, 6
menu items, 126About Application (Help menu), 133capitalization of, 42Close (File menu), 95, 130example, 6, 7Exit (File menu), 95, 130inactive, 7keyboard operations for, 189–??Open (File menu), 95Preferences (Edit menu), 127, 131
menu separators, 7, 127, 129
menu titles, 125capitalization of, 42dimmed, 127example, 6, 7order of, 129
menus, 123–139See also contextual menus; drop-down menus;
keyboard shortcuts; menu bars; menu items;menu titles; mnemonics; submenus
color design for, 38, 123common in Java look and feel, 129–133dimmed items in, 38, 127Edit, 131Edit menu example, 7ellipsis character in, 127File, 130File menu example, 7Format menu, 132Format menu example, 7Help menu, 132–133Help menu example, 7keyboard focus in, 82keyboard operations for, 189–??Object, 132order of, 129posting, 125, 126separators, 7, 127, 129types of, 123View, 132
nd Feel Design Guidelines Sun Proprietary/Confidential: Need-To-Know ALPHA DRAFT 3/26/99

220 Index
Meta keys, 80Metal. See Java look and feel
Microsoft Windows look and feel, 22
MIME (Multipurpose Internet Mail Extensions), 80
minimized internal frames, 106minimized windows
exampes, 5example, 5keyboard operations for, 187
mnemonic for, 87
mnemonics, 86–87See also keyboard operations; keyboard shortcutsdefined, 80, 161examples, 7, 9labels and, 9table of common, 87
modal dialog boxes, 109
models (in components), 15, 20
modifier keys, 80–86See also keyboard shortcuts; mnemonicstables of keyboard operations, 185–197
mouse buttons, 75
mouse devices, 76accessibility and, 15, 27
mouse operations, 75–80clicking, 75, 77–78displaying contextual menus, 78–79dragging, 79–80selection techniques, 77–78
mouse-over feedback, 77, 138
move pointers, 76multiplatform design
recommended reading, xxiii
multiple document interface (MDI), 105–107
Nnavigation
See also keyboard navigation and activationin applets, 5, 27–??
network delays, dealing with, 50, 118
New command, 87keyboard shortcut for, 85
noneditable combo boxesexample, 9
noneditable text fields, 162example, 9
OObject menu, 132Open command
keyboard shortcut for, 85mnemonic for, 87
Open item (File menu), 95option buttons. See radio buttons
Option key, 80
Ppadding, for button text, 145–146
See also spacing
Page Down key, 80, 84Page Setup command
mnemonic for, 87
Page Up key, 80, 84
palette windows, 107See also dialog boxes
palettes, color, 56, 58
panels, 99panes. See scroll panes; split panes; tabbed panes
password fields, 163–164spacing of, ??–164
Paste commandmnemonic for, 87
Paste commmandkeyboard shortcut for, 86
physical disabilities, 27–29
plain text areas, 165, ??–165
plain windows, 96–97and splash screens, 70–??
platform-specific designrecommended reading, xxii–xxiii
pluggable look and feel architecture, 16, 20See also Java look and feel; look and feel designsaccessibility and, 15
pointer feedback, 79–80
ALPHA DRAFT 3/26/99 Sun Proprietary/Confidential: Need-To-Know Java Look and Feel Design Guidelines

Index 221
Java Look a
pointers, 76–77changing shape of, 49, 76, 79contextual menus and location of, 78table of JDK types, 76
pop-up menus. See combo boxes; contextual menus
pop-up windows. See dialog boxes
posting menus, 125, 126
predithered gradients, 57Preferences command
mnemonic for, 87
Preferences dialog box, 8–9
Preferences item (Edit menu), 131
primary colors, in Java look and feel, 39–40
primary windows, 92–95defined, 91examples, 5, 6
principles of design, 25–??accessibility, 27–28for applets, ??–26cross-platform delivery and, ??–26feedback, 33–??internationalization and, 29–33recommended reading, xx–xxvi
Print commandkeyboard shortcut for, 85mnemonic for, 87
Print dialog box, 118
progress bars, 118–??
progress feedback, 33–??, 49, ??–118, 118–??See also feedback
QQuestion alert boxes, 121Quit. See Exit item
Rradio button menu items, 129
example, 6, 7
radio buttons, 151–152capitalization of text with, 42example, 9keyboard focus in, 82keyboard operations for, 190
in menus, 129spacing of, 152
Redo commandmnemonic for, 87
resize pointers, 76–77Return key. See Enter key
reverse video, 39rollovers. See mouse-over feedback
rows in tables, ??–171, 177–179, ??–181
RTF panes, 167
SSave As command
mnemonic for, 87Save command
keyboard shortcut for, 85mnemonic for, 87
screen readers, 15See also accessibility
scroll arrows, 101
scroll boxes, 8, 100
scroll panes, 8, 99–101
scrollbars, 8, 100–101keyboard operations for, ??–191
secondary colors, in Java look and feel, 35–40secondary menus. See submenus
secondary windows, 96See also dialog boxesdefined, 91
security of information, 26Select All command
keyboard shortcut for, 86mnemonic for, 87
selection techniquesclicking, 77–78dragging, 77in tables, ??–157, 175–181
sentence capitalization, 42
separators, 7, 127, 129
shadows, color design for, 38
Shift key, 78, 80, 83, 185
Shift-Spacebar key sequence, 83
Shift-Tab key sequence, 83
nd Feel Design Guidelines Sun Proprietary/Confidential: Need-To-Know ALPHA DRAFT 3/26/99

222 Index
shortcut keys. See keyboard shortcuts
shortcut menus. See contextual menus
sliders, 153–157capitalization of text with, 42example, 11, 12keyboard focus in, 82keyboard operations for, 191
small type style, in Java look and feel, 40
spacebar, 83, 84spacing
between components, 43–45bidirectional, 45bordered panes, 48checkboxes, 150command buttons, ??–146horizontal, 43radio buttons, 152text fields, ??–164toolbar buttons, ??–135vertical, 44
splash screens, 70–72plain windows for, 96–97
split panes, 103–104keyboard focus in, 82keyboard operations for, 192
splitter bars, 103
standard alert boxes, 118–121
standard color choosers, 122–??
standard menusSee also menuskeyboard operations for, 189–??
submenus, ??–126, 133–??See also menusdefined, 123keyboard operations for, 189–??
Swing. See Java Foundation Classes
system colors, 55
system status feedback, 50–51, 87
system type style, in Java look and feel, 40
TTab, 83
Tab key, 83, 84, 185
tabbed panes, 103capitalization of tab names, 42keyboard focus in, 82keyboard operations for, 192–??
tables, ??–157, 171–181example, 11, 12keyboard focus in, 82
text, 159–??See also fonts; text areas; text fieldsin buttons, 136, 143, 145–146capitalization in interface, 41–42color design for, 38direction of, 15, 45in editor panes, 166–??layout, 49translating, 33use in labels, 49, 159–??
text areas, 165, ??–165keyboard operations for, 194–??
text components. See text
text fields, 162capitalization of labels with, 42example, 9examples, 11, 12keyboard focus in, 82keyboard operations for, 196spacing of, ??–164
text panesexample, 8
text pointers, 76
text selection, 77
themes, 21, 35–40green color, 39high contrast color, 39
three-dimensional flush effectsicons, 60
title barscapitalization of text in, 42color design for, 38examples, 9plartform-specific examples, 6platform-specific examples, 5
titled panesSee bordered panes
ALPHA DRAFT 3/26/99 Sun Proprietary/Confidential: Need-To-Know Java Look and Feel Design Guidelines

Index 223
Java Look a
toggle buttons, 147–148example, 8keyboard operations for, 196, 197
tool tips, 136, 138capitalization of, 42
toolbar buttons, ??–135, 147–??example, 8graphics in, 63with menus, 137spacing of, ??–135text in, 136tool tips for, 136
toolbars, 134docking, 134example, 5examples, 5, 6keyboard operations for, 197spacing of buttons in, ??–135tool tips for, 136
top-level containers, 94–96See also dialog boxes; primary windowsplain windows, 70–71, 96–97
translating text, 33
tree views, 182–184keyboard focus in, 82keyboard operations for, 197–??
triangles, as submenu indicators, 125See also indicators
type styles, in Java look and feel, 40
typography, 40See also fonts; text
UUndo command
keyboard shortcut for, 85mnemonic for, 87
usability testinginternationalization and, 33
user type style, in Java look and feel, 40
utility windows, 97–98defined, 91palettes and, 98
VView menu, 132
visual design, 35–51
visual disabilities, 15
Wwait pointers, 76
Warning alert boxes, 119example, 10
warning graphics, 69
web-safe colors, 54–57
white, use in Java look and feel, 38, 39window controls
close controls, 95, 96, 97, 105–106, 107in internal frames, 105–106in plain windows, 96–97platform-specific examples, 6in primary windows, 94–95
windows, 91–107See also dialog boxes; primary windowsactive, 38browser, 27–??capitalization of titles, 42color design for, 38constructing, 94–98examples, 5, 6frames and, 19keyboard focus, 82in MDIs, 105–107organizing, 98–??, 104palette, 107panels and panes in, 98–104plain, 96–97primary, 91, 92–93secondary, 91, 96utility, 91, 97–98
Windows. See Microsoft Windows look and feel
Zzoom box. See window controls
zooming panes, 103
nd Feel Design Guidelines Sun Proprietary/Confidential: Need-To-Know ALPHA DRAFT 3/26/99

224 Index
ALPHA DRAFT 3/26/99 Sun Proprietary/Confidential: Need-To-Know Java Look and Feel Design Guidelines