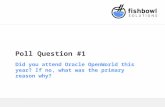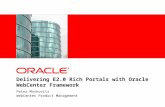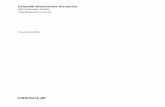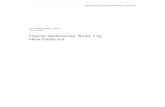Java Cloud Service Configuration for Installing WebCenter ... · PDF fileJava Cloud Service...
Transcript of Java Cloud Service Configuration for Installing WebCenter ... · PDF fileJava Cloud Service...

Java Cloud Service Configuration
for
Installing WebCenter Sites 12C
by
Vivek V SinghA-Team - Cloud Solution Architects
April 28, 2017

1. Introduction 32. Enable SSH Connection to Managed Server 33. Give HTTP Access to OTD Load Balancer 54. Enable VNC Connection to Managed Servers 115. Enable Pings from Managed Servers to Database 136. Enable Pings from Managed Servers to Load Balancer 157. Set Load Balancer Parameters 178. Set Stuck Thread Count in Weblogic Server 229. Conclusion 2310. References 23
Page � of �2 23

Java Cloud Service Configuration for Installing WebCenter Sites 12C
1. Introduction
Java Cloud Service needs to be properly configured for installing WebCenter Sites 12 C. There are a number of settings to be made, security applications and rules created, and ports opened. This document lists the changes to be made, and gives step-by-step guide including screen shots for each step. This document is valid for Java Cloud Service version 17.2.1-555.
The following settings are needed in Java Cloud Service to install WebCenter Sites 12 C:
2. Enable SSH Connection to Managed Server1
While doing WebCenter Sites Installation on 12c, you will need to ssh into the Managed Servers. SSH access to the admin node may be enabled while creating JCS. To enable SSH access to Managed Servers you need to create a security rule allowing ssh over internet to the Managed Servers. To enable ssh follow these steps:
a. From hamburger menu on Oracle Cloud Services page go to Compute Cloud Serviceb. Click on Network Tab in the top menuc. Click on Security Rules on the Leftd. Click on Create Security Rule to launch a dialog box. Fill the dialog box as follows:
https://docs.oracle.com/en/cloud/paas/java-cloud/jscug/accessing-vm-secure-shell-ssh.html1
Page � of �3 23

• Name: follow convention <YourJCS Name>_ p2ms_ssh• Status: Enabled• Security Application: ssh• Source: click on Security IP List and select public-internet• Destination: click on Security List and select system created Weblogic Managed
Server list for your JCS. The list may be named as <your JCS Name>/wls/ora_ms• Description: give an appropriate description• Click Create
Page � of �4 23

3. Give HTTP Access to OTD Load Balancer2
WebCenter Sites Installation can be done over https (recommended). This requires getting and installing security certificates. If you do not have the security certificates ready and would like to do the installation anyway, you will need to enable http access to OTD Load Balancer. For this you need to:
* Enable http listener * Create a Security Rule
3.1 Enable http listener
OTD Load Balancer comes with two listeners, one for http at port 8080 that is disabled by default, and the other one for port 8081 that is used for https access. We need to enable the http listener at port 8080.
a. From hamburger menu on your JCS Console, go to Load Balancer Console
If prompted, login with your Weblogic credentials.
https://docs.oracle.com/en/cloud/paas/java-cloud/jscug/enabling-http-access-oracle-java-2
cloud-service-instance.html#GUID-E9AE5F41-2B59-40A8-90A2-02DBF783079B
Page � of �5 23

b. Go to OTD Configurations by pulling down WebLogic Domain, and selecting Administration -> OTD Configurations
c. Click on opc-config
Page � of �6 23

d. Pull down Traffic Director Configuration, and select Administration -> Listeners to go to Listeners page.
Page � of �7 23

e. Select http-listener-1 for port 8080
f. Select the Enabled Check Box and click Apply
g. Restart the OTD by clicking on Restart Instances for change to take affect
Page � of �8 23

3.2 Create an Access Rule Create an access rule to allow http traffic from public internet to load balancer
a. From hamburger menu in your JCS Console select Access Rules
b. Click Create Rule button to throw a dialog box
Page � of �9 23

c. Fill the dialog box as follows:* Name: follow convention <JCS Name>_p2otd_http * Source: Select PUBLIC-INTERNET* Destination: OTD * Destination Port (s): 80 * Protocol: TCP* Description: enter appropriate description * Click Create
Page � of �10 23

4. Enable VNC Connection to Managed Servers
WebCenter Sites Installation requires VNC Server. To enable VNC connection to the Managed Server, do the following:
a. From menu on Oracle Cloud Services page go to Compute Cloud Service pageb. Click on Network tab in the top menuc. Click on Security Applications in the left menud. Click on Create Security Application button to launch a dialog boxe. Fill the dialog box as follows:
* Name: Give a name, say vnc* Port Type: Select TCP* Port Range Start: say 5900* Port Range End: say 5928* Description: give an appropriate description, say vnc connection
f. Click Create
Page � of �11 23

g. Click Security Rules on the menu in the left menuh. Click Create Security Rule button to launch a dialog boxi. Fill the dialog box as follows:
* Name: use convention <JCS Name>_p2ms_vnc* Status: Enabled* Security Application: Select Security Application created in the previous step,
say vnc* Source: Click on Security IP List and select public-internet* Destination: Click on Security List and select system created Weblogic
Managed Server list for your JCS. The list may be named as <JCS Name>/wls/ora_ms* Description: give an appropriate description* Click Create
Page � of �12 23

5. Enable Pings from Managed Servers to Database 3
WebCenter Sites 12c installation makes Ping requests from Managed Server to Database to check for connectivity. By default this is blocked in JCS and needs to be enabled. To enable ping access from Managed Server to Database server, you need to enable Pings from Managed Server to Database server and Ping-Reply from Database server to Managed Server. This is done by creating two Security Rules as follows:
a. From hamburger menu on Oracle Cloud Services page go to Compute Cloud Service page
b. Click on Network tab in the top menuc. Click Security Rules in the menu on left d. Click Create Security Rule button to launch a dialog boxe. Fill the dialog box as follows
* Name: Use convention <JCS Name>_ms2db_pings* Status: Enabled* Security Application: Select pings* Source: Click on Security List and select system created Weblogic
Managed Server list for your JCS. The list may be named as <JCS Name>/wls/ora_ms* Destination: Click on Security List and select system created list for your
DBCS. The list may be named as <DBCS Name>/db_1/ora_db* Description: Give an appropriate description
http://www.oracle.com/webfolder/technetwork/tutorials/obe/cloud/compute/3
permitting_ping_requests_to_compute_instances/permitting_ping_requests_to_compute_instances.html
Page � of �13 23

f. Click Security Rules in the menu on left g. Click Create Security Rule button to launch a dialog boxh. Fill the dialog box as follows:
* Name: Use convention <JCS Name>_db2ms_pingreply* Status: Enabled* Security Application: Select ping-reply* Source: Click on Security List and select system created list for your
DBCS. The list may be named as <DBCS Name>/db_1/ora_db* Destination: Click on Security List and select system created Weblogic
Managed Server list for your JCS. The list may be named as <JCS Name>/wls/ora_ms.* Description: Give an appropriate description
Page � of �14 23

6. Enable Pings from Managed Servers to Load Balancer
To enable Ping access from Managed Server to Load Balancer you need to enable Pings from Managed Server to Load Balancer and Ping-Reply from Load Balancer to Managed Server. This is done by creating two Security Rules as follows:
a. From menu on Oracle Cloud Services page go to Compute Cloud Service pageb. Click on Network tab at the topc. Click Security Rules in the menu on left d. Click Create Security Rule button to launch a dialog boxe. Fill the dialog box as follows:
* Name: Use convention <JCS Name>_ms2otd_pings* Status: Enabled* Security Application: Select pings* Source: Click on Security List and select system created Weblogic
Managed Server list for your JCS. The list may be named as <JCS Name>/wls/ora_ms* Destination: Click on Security List and select system created list for your OTD
Load Balancer. The list may be named as <JCS Name>/lb/ora_otd* Description: Give an appropriate description
Page � of �15 23

f. Click Security Rules in the menu on left g. Click Create Security Rule button to launch a dialog boxh. Fill the dialog box as follows:
* Name: Use convention <JCS Name>_otd2ms_pingreply* Status: Enabled* Security Application: Select ping-reply* Source: Click on Security List and select system created list for your Load
Balancer. The list may be named as <JCS Name>/lb/ora_otd* Destination: Click on Security List and select system created Weblogic
Managed Server list for your JCS. The list may be named as <JCS Name>/wls/ora_ms.* Description: Give an appropriate description
Page � of �16 23

7. Set Load Balancer Parameters
To install WebCenter Sites 12C, we need to increase timeout and set some parameters in OTD. These parameters should be reduced appropriately after the installation. The following parameters must be set:
* Unchunk Size = 102400000* Request Header Timeout = -1* IO Timeout = 1800* Unchunk Timeout = -1* Keep Alive: Enabled* Keep Alive Timeout = -1
These values can be set from the OTD console as follows:
a. From hamburger menu on your JCS Console select Open Load Balancer Console
Page � of �17 23

b. Go to OTD Configurations by pulling down WebLogic Domain, and selecting Administration -> OTD Configurations
Page � of �18 23

c. Select ops-config
d. Go to HTTP Config page
Select Traffic Director Configuration —> Advanced Configuration —> HTTP
Page � of �19 23

e. Set Unchunk Size, Unchunk Timeout, IO Timeout, Request Header Timeout, Keep Alive, Keep Alive Timeout as follows:
* Unchunk Size = 102400000* Unchunk Timeout = -1* IO Timeout = 1800* Request Header Timeout = -1
* Keep Alive: Enabled* Keep Alive Timeout = -1
Page � of �20 23

f. Apply your changes by clicking on Apply and Restart Instances
Page � of �21 23

8. Set Stuck Thread Count in Weblogic Server
To set Stuck Thread Max Time do the following:
* Login to Weblogic Admin Console, * Click on Environment -> Servers * Click on your <Managed Server name> * In the Configuration menu, click on Tuning* Click on Lock & Edit* Set Stuck Thread Max Time to 1800* Click Save and then Activate Changes* Restart the Managed Server for changes to take affect
Page � of �22 23

9. Conclusion
In this paper I have only described the settings to be made, security applications and rules created, and ports opened in JCS to install WebCenter Sites 12C. All the settings described in this paper can be made after you have created DBCS and JCS instances, and before you actually start the installation procedure for WebCenter Sites.
This is by no means an exhaustive list. There are other settings that you need to make, say to configure OTD Load Balancer so it communicates with WebCenter Sites applications and acts as a front-end for them. You will need to follow the WebCenter Sites Installation Instructions for these other settings.
10. References
1. Accessing a VM Through a Secure Shell (SSH) (https://docs.oracle.com/en/cloud/paas/java-cloud/jscug/accessing-vm-secure-shell-ssh.html)
2. Enabling HTTP Access to an Oracle Java Cloud Service Instance (https://docs.oracle.com/en/cloud/paas/java-cloud/jscug/enabling-http-access-oracle-java-cloud-service-instance.html#GUID-E9AE5F41-2B59-40A8-90A2-02DBF783079B)
3. Permitting Ping Requests to Oracle Compute Cloud Service Instances (http://www.oracle.com/webfolder/technetwork/tutorials/obe/cloud/compute/permitting_ping_requests_to_compute_instances/permitting_ping_requests_to_compute_instances.html)
Page � of �23 23