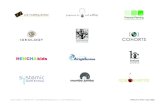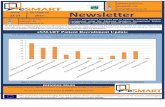Java 1.6 Install Instructionscysmis.files.cyscopa.com/eSMART/Java_Version_Installation.pdf ·...
Transcript of Java 1.6 Install Instructionscysmis.files.cyscopa.com/eSMART/Java_Version_Installation.pdf ·...

The thought behind the solution
City of Chicago
FileNet Application and
Data Migration Project
City of Chicago
Java 1.6 Install Instructions
March 23, 2013 Version 1.5 Presented by: David Suess – Technology Manager
Contact phone: 860.354.4472 x130
Senryo Technologies 4343 Commerce Ct, Suite 610 Lisle, IL 60532 www.senryo.com

FileNet Application and Data Migration Project Java Install Document
City of Chicago Confidential 2 February 22, 2013
Contents EXECUTIVE SUMMARY ........................................................................................................................................................ 3 INSTALL OF JAVA 1.6 ........................................................................................................................................................... 3
LOCAL ADMINISTRATION RIGHTS FOR WORKSTATION LOGON .............................................................................................................. 3 CHECKING JAVA VERSION .............................................................................................................................................................. 3 UNINSTALL JAVA 1.7 VERSIONS ..................................................................................................................................................... 4 VERIFY A CLEAN UNINSTALL OF JAVA 1.7 ......................................................................................................................................... 5 INSTALLING JAVA 1.6 ................................................................................................................................................................... 7 TURNING OFF AUTOMATIC JAVA UPDATES ....................................................................................................................................... 7 CLEAR CACHED DATA ................................................................................................................................................................... 8
HOW TO ............................................................................................................................................................................ 12 CHANGE SCANNER SETTINGS IN DATACAP WEB SCANNING ................................................................................................................ 12
KNOWN ISSUES ................................................................................................................................................................. 13 PEGASUS LICENSE ERROR WHEN ATTEMPTING TO SCAN ................................................................................................................... 13 MALWARE AND VIRUS CHECK AND ELMINATION.............................................................................................................................. 15 DEAJA VIEWER DOES NOT WORK OR DOES NOT LOAD A DOCUMENT .................................................................................................. 15 PRINTING NOTES, INDEXES AND HISTORY IS SHOWING BLANK SCREEN ................................................................................................. 16 USING PRINTER OR PRINT PREVIEW FUNCTION TO PRINT NOTES, INDEXES AND HISTORY IS SHOWING A SINGLE PAGE WITH THE URL AND PAGE NUMBER. ................................................................................................................................................................................ 16

FileNet Application and Data Migration Project Java Install Document
City of Chicago Confidential 3 February 22, 2013
Executive Summary The eSMART CCAP application relies has been tested and will be supported on only on Java 1.6. This version was based on the FileNet IBM support matrix as well as the eSMART application testing. This document describes the Install of Java 1.6 and the uninstall of any other java version.
Install of Java 1.6 Local Administration Rights for Workstation Logon The user account being used to install, uninstall and verify must have local Administration rights capability.
Checking Java Version It is important to determine the Java version running on each workstations. Make sure the Java version installed is Java 1.6. Users can do the following to determine java version. To determine the Java version do the following:
1. Start-> control panel 2. Double Click the “Java” application 3. Click on the “About…” button 4. The Java version will display. In this case it is Java 1.7 5. Make sure the Java build says Java “1.6”
See below picture.

FileNet Application and Data Migration Project Java Install Document
City of Chicago Confidential 4 February 22, 2013
UnInstall Java 1.7 Versions It is important that any java 1.7 is uninstalled first so conficts do not occur between java 1.6 and 1.7 versions. Important during this step all Internet explorer sessions, must be closed To Uninstall Java 1.7 version do the following:
1. Make sure all internet explorer sessions are closed 2. Start-> control panel 3. Double Click “Add or Remove Programs” application 4. Select on the “Java 1.7” version 5. Click the remove button 6. Click “Yes” to the question to remove the version 7. Reboot the workstation after uninstalling all versions of Java 1.7 8. See picture below

FileNet Application and Data Migration Project Java Install Document
City of Chicago Confidential 5 February 22, 2013
Verify a Clean Uninstall of Java 1.7 To verify a clean uninstalling of Java 1.7, do the following: First Step: Check Control Panel to Check Java 1.7
1. Start-> control panel 2. Verify there are no “Java 1.7” version applications 3. If there are any “Java 1.7” version applications then the uninstall was not clean call
support to help troubleshoot
Second Step: Check IE browser settings 1. Start-> Internet Explorer 2. While in IE select tools->Internet Options 3. While in Internet Options select the “Advanced Tab” 4. While in “Advanced Tab” scroll down and check to see if “Java (Sun)” Settings exist.
a. If this settings does not exist then the uninstall was clean b. If this settings exist but says “use JRE 1.6” then the uninstall was clean

FileNet Application and Data Migration Project Java Install Document
City of Chicago Confidential 6 February 22, 2013
c. If this settings does exist and the sub setting says “use JRE 1.7” applications then the uninstall was not clean call support to help troubleshoot. See below picture for an example.

FileNet Application and Data Migration Project Java Install Document
City of Chicago Confidential 7 February 22, 2013
Installing Java 1.6 It is important that any java 1.7 is uninstalled first so conficts do not occur between java versions.
1. Goto windows explorer and double click on the java 1.6 executable 2. Double Click on the java 1.6 executable 3. Click the “Install” button. 4. Click the “Close” button, after successful install 5. Reboot the workstation
Turning Off Automatic Java Updates To turn off automatic updates do the following
1. Start-> control panel 2. Double Click the “Java” application 3. Click on the “Update” tab 4. UNCHECK the selection “check for updates automatically” 5. See screen shots below

FileNet Application and Data Migration Project Java Install Document
City of Chicago Confidential 8 February 22, 2013
Clear Cached Data It is important that residual files and data in cache be cleared. To do this the following steps must be done. The history will be deleted as well as the SSL cache. To clear the history do the following:
1. Start-> Internet Explorer

FileNet Application and Data Migration Project Java Install Document
City of Chicago Confidential 9 February 22, 2013
2. While in IE select tools->Internet Options 3. While in Internet Options select the “General”, click the “Delete…” button under
Browsing history. 4. The “Delete Browsing History” dialog box will open. Make sure the following are
CHECKED: a. Temporary Internet files b. Cookies c. History d. Form Data e. Passwords
5. Wait for until all data has been deleted 6. Click OK 7. See below screen shots below

FileNet Application and Data Migration Project Java Install Document
City of Chicago Confidential 10 February 22, 2013
To clear the cached SSL state, do the following:
8. Start-> Internet Explorer 9. While in IE select tools->Internet Options 10. While in Internet Options select the “Content” tab 11. While in “Content” tab, click the “Clear SSL state ” button 12. Wait for the message box that says “SSL Cache Cleared Successfully” 13. Click OK 14. See below screen shots

FileNet Application and Data Migration Project Java Install Document
City of Chicago Confidential 11 February 22, 2013

FileNet Application and Data Migration Project Java Install Document
City of Chicago Confidential 12 February 22, 2013
How To Change Scanner Settings in Datacap Web Scanning The following describes how to change scanner settings in Datacap Web Scan.
1. Goto the Datacap scan and make sure the setting “” is enabled by having it checked vas seen below
2. Click on the scan button. Once the scan button is clicked the scanner settings will display, where the user can make the scan setting changes. Below is an example scan setting. Please note that this screen will be different based on the make/model of the scanner, below is only an example.

FileNet Application and Data Migration Project Java Install Document
City of Chicago Confidential 13 February 22, 2013
3. Once finished with changing the scan settings click the close button. NOTE: THESE SETINGS WILL AFFECT FOR THE CURRENT AND ON GOING SCANS, MAKE SURE YOU CHANGE THE SETTINGS IF THIS SETTING IS ONLY TO OCCUR FOR A SINGLE BATCH.
Known Issues The following are some known issues and corrective actions.
Pegasus License Error When Attempting to Scan The Pegasus licensing error occurs when users are attempting to scan. The following error occurs.

FileNet Application and Data Migration Project Java Install Document
City of Chicago Confidential 14 February 22, 2013
This error occurs because the the desktiop script did not make the necessary IE and registry setting or the IE setting and registry setting got corrupt. The following action items will be necessary to resolve this issue. Resolution:
1. Make sure the user account logging in has local Admininstration capabilities. 2. Open Internet Explorer and do the the following:
a. Got to internet options => advance tab b. Find the setting “Do not save encrypted pages to disk” and uncheck this setting. c. Click OK and close the browser.
**Please note the end state for “Do not save encrypted pages to disk” must be UNCHECKED 3. Got to the registry: Start => Run and type “regedit”. While in regedit do the following:
a. Navigate to the following Path: HKEY_CURRENT_USER\SOFTWARE\Microsoft\Windows\CurrentVersion\Internet Settings
b. Find the Key: "BypassSSLNoCacheCheck"=Dword:00000001 c. Copy the key name: "BypassSSLNoCacheCheck” d. Delete the Key e. Create the Key again by right clicking on the list view, select new and choose
DWORD for Windows XP or DWORD 32 for Windows 7

FileNet Application and Data Migration Project Java Install Document
City of Chicago Confidential 15 February 22, 2013
f. Name the new key: "BypassSSLNoCacheCheck” ( without the double quotes) g. Set the value fo the key as 1 at Hex level.
Malware and Virus Check and Elmination Make sure workstation is free of viruses and Malware. Check for Malware and Virus check at Malware Bytes.
Deaja Viewer Does Not Work or Does not Load a Document Deaja viewer isssues such as the following:
1. Deaja viwer does not load a document consistatnly 2. You see a red X on the top left corner 3. No Document shows up 4. Inconsistant Deaja viewer behavior, such as the Deaja viewer works and sometimes it
does not. This is most likely caused by a virus and or Malware. Check for Malware and Virus check at Malware Bytes and eliminate them.

FileNet Application and Data Migration Project Java Install Document
City of Chicago Confidential 16 February 22, 2013
Printing Notes, Indexes and History is Showing Blank Screen Printing Notes, indexes and history shows a blank page.
Resolution: 1. Make sure the user account logging in has local Admininstration capabilities. 2. Open Internet Explorer and do the the following:
a. Got to internet options => advance tab b. Find the setting “Do not save encrypted pages to disk” and UNCHECK this
setting. c. Click OK and close the browser.
Using Printer or Print Preview Function to Print Notes, Indexes and History is Showing a Single Page with the URL and Page Number. When using a the Printer or Print Preview function to print Notes, indexes and history shows a single page with the URL and page number at the bottom of the page.
Resolution: This is caused because the user used the browser to print (file->print) the document rather then the adobe function printing. The below screen shot explains what icon to use to print (highlighted in green).

FileNet Application and Data Migration Project Java Install Document
City of Chicago Confidential 17 February 22, 2013
If you continue to encounter issues with the Java viewer not opening or the the scan button not working appropriately, this may be a result of the required managed add-ons not being enabled after running the internal script. To manually enable the required eSMART add-ons, please follow these steps below:
Enabling the required managed add-ons 1. In Internet Explorer on the upper right side, select the tools drop down and then select
managed add-ons
Under the show section on the left side, select all add-ons and enable all the java sun microsystems inc add-ons as listed on the screenshot below:

FileNet Application and Data Migration Project Java Install Document
City of Chicago Confidential 18 February 22, 2013
Under the show section again, select Downloaded controls and Enable the Datacap Inc and Pegasus Imaging Corporation add-ons as listed on the screenshot below.
Press the Close button on the lower right corner to close the managed add-ons section of IE.
Name Role Date Reason For Changes Version
David Suess Chief Architect 1/30/13 Original 1 José Blanco Project Manager 1/30/13 Original 1 David Suess Chief Architect 2/4/13 Update to Known Issues Section 1.1 David Suess Chief Architect 2/5/13 Update to Known Issues Section 1.2 David Suess Chief Architect 2/7/13 Update to Known Issues Section 1.3 David Suess Chief Architect 2/22/13 Update to Known Issues Section
added How To section 1.4
David Del Campo DFSS Help Desk 3/22/13 Update to Known Issues Section 1.5