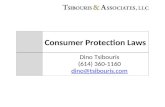Japanese User Guide - Dino-Lite
Transcript of Japanese User Guide - Dino-Lite

Japanese User Guide
Dino-Lite ユーザーガイド

Ja pa nes e Us er Gui de
2
目次
1. はじめに...............................................................
2. メニューバー........................................................
2.1 フォルダ
2.1.1 新規作成
2.1.2 フォルダマネージャー
2.1.3 フォルダのプロパティ
2.1.4 DinoCapture を終了
2.1.5 フォルダドロップダウンボックス
2.2 ファイル
2.2.1 開く
2.2.2 コピー
2.2.3 コピー先
2.2.4 移動先
2.2.5 別名で保存
2.2.6 削除
2.2.7 メールを送る
2.2.8 スライドショー
2.2.9 印刷
2.2.10 全て閉じる
2.3 設定
2.3.1 画像リストの表示
2.3.2 ツールバーの表示
2.3.3 ステータスバーの表示
2.3.4 サウンド効果

Ja pa nes e Us er Gui de
3
2.3.5 言語
2.3.6 既定のフルスクリーンモード
2.3.7 既定の画像フォーマット
2.3.8 既定のフリッカー低減
2.3.9 カメラスリープ
2.3.10 マイクロタッチ(MicroTouch)
2.3.11 フットペダル
2.3.12 ノブモーター
2.3.13 測定のプロパティ
2.3.14 スナップモード
2.3.15 描画と測定をロックする
2.3.16 スケール(尺度目盛)
2.3.17 描画モード
2.3.18 IP Dino-Lite または Dino-Eye に接続する
2.3.19 バーコード認識設定
2.3.20 外部 GPS
2.3.21 自動アップデート
2.4 ヘルプ
2.4.1 ユーザーガイド
2.4.2 DinoCapture 2. 0 について
2.4.3 ライセンス契約
3. 画像リストツール...............................................
3.1 開く
3.2 コピー
3.3 別名で保存

Ja pa nes e Us er Gui de
4
3.4 メールを送る
3.5 印刷
3.6 スライドショー
3.7 削除
3.8 検索ボックス
4. プレビューウィンドウ管理バー..............................................
4.1 複数の Dino-Lite
4.2 ウィンドウを閉じる
4.3 ウィンドウを全て閉じる
5. ツールバー................................................................................
5.1 描画ツール
5.1.1 テキスト
5.1.2 ライン
5.1.3 矢印
5.1.4 自由描画
5.1.5 長方形
5.1.6 楕円
5.2 測定ツール
5.2.1 ライン測定
5.2.2 連続ライン測定
5.2.3 点と線測定
5.2.4 多角形測定
5.2.5 直径円測定
5.2.6 半径円測定
5.2.7 3点円測定

Ja pa nes e Us er Gui de
5
5.2.8 3点円弧測定
5.2.9 3点角測定
5.2.10 4点角測定
5.2.11 2つの円の中心間距離測定
5.2.12 グリッド線
5.2.13 グリッド円
5.2.14 十字線
5.2.15 スケール十字線
5.2.16 固定長
5.2.17 なげなわ
5.2.18 色平均
5.3 ラインとテキストの編集
5.3.1 ライン色
5.3.2 線のスタイル
5.3.3 線の幅
5.3.4 フォント
5.4 測定のプロパティのウィンドウ
5.5 拡大鏡
5.6 測定ツール
5.6.1 拡大率
5.6.2 単位
5.6.3 キャリブレーションメニュー
5.6.4 バーコードリーダーアイコン
6. プレビューウィンドウのツール...............................
6.1 マイクロタッチ(MicroTouch)

Ja pa nes e Us er Gui de
6
6.2 ホワイトバランスモード
6.3 自動露出
6.4 ヒストグラム
6.5 LED 調整
6.6 設定
6.7 フルスクリーン
6.8 最大化
6.9 ウィンドウを閉じる
6.10 キャリブレーション
6.11 拡大率
6.12 単位
6.13 解像度
6.14 フォルダ
6.15 注記
7. 使い方の手順...........................................
7.1 測定する
7.2 測定値をキャリブレーションする
7.3 測定と描画を変更する
7.4 テキストボックスや測定結果を別の場所に動かす
7.5 測定テキストだけを動かす
7.6 拡大鏡の使用
7.7 テキストを加える
7.8 測定の削除
7.9 連続した画像の削除
7.10 複数画像の削除

Ja pa nes e Us er Gui de
7
7.11 ビデオの録画
7.12 インターバルタイマーで記録する
7.13 新しいフォルダを作成する
7.14 フルスクリーン
7.15 描画する
7.16 スライドショーを開始する
7.17 プレビューウィンドウを移動する
7.18 描画をクリアする
7.19 テキストボックスをリサイズする
7.20 平行線や垂直線を描画する
7.21 ディフォルトの保存/キャリブレーションプロファイル フォルダを変更す
る
7.22 画像をエクスポートする
7.23 描画のインポートとエクスポート
7.24 自動距離測定のクイックガイド
7.25 IP カメラ設定
7.26 不透明モード
7.27 測定データの名前を変更する
7.28 画像にジオタグを付ける
7.29 EDR(拡大ダイナミックレンジ)の使い方
7.30 EDOF(強化被写界深度)の使い方
7.31 カメララベルを追加する
8. キーボードコントロール................................. 111
8.1 削除キー
8.2 F7 キー

Ja pa nes e Us er Gui de
8
8.3 F8 キー
8.4 F9 キー
8.5 F10 キー
8.6 F11 キー
8.7 F12 キー
8.8 Ctrl+A
8.9 Ctrl+W
8.10 Ctrl+Z
8.11 Esc
8.12 Shift + マウス左ボタン
8.13 Ctrl + マウス左ボタン
8.14 矢印キー
9. マウスコントロール.........................................
9.1 画像を開く
9.2 ウィンドウを動かす
9.3 連続ラインと多角形測定を止める
9.4 ライブビデオを開始
9.5 画像の撮影
9.6 デジタル 2x ズーム
10. 測定のプロパティ...........................................
10.1 タブ
10.1.1 ライン
10.1.2 多角形
10.1.3 円
10.1.4 円弧

Ja pa nes e Us er Gui de
9
10.1.5 角度
10.2 カテゴリ
10.2.1 表示
10.2.2 名前
10.2.3 長さ
10.2.4 範囲
10.2.5 半径
10.2.6 角度(度)
10.2.7 単位
10.3 表示
10.3.1 名前
10.3.2 長さ
10.3.3 範囲
10.3.4 半径
10.3.5 角度
10.3.6 単位
10.3.7 不透明度
10.3.8 背景不透明度
10.4 ボタン
10.4.1 小数点
10.4.2 削除
10.4.3 全ての測定と描画のクリア
10.4.4 エクセルにエクスポート
10.4.5 閉じる
11. カメラ調節 .........................................................

Ja pa nes e Us er Gui de
10
11.1 カメラ調節について
11.1.1 カメラ調節ウィンドウ
11.2 Microtouch コントロール
12. 画質を設定する..........................................................
12.1 カラー
12.1.1 コントラスト
12.1.2 明るさ
12.1.3 彩度
12.1.4 色相
12.1.5 ガンマ
12.2 シャープさ
12.2.1 範囲
12.2.2 強度
12.3 画質設定ボタン
12.3.1 デフォルト
12.3.2 閉じる
12.3.3 保存
13. フォルダマネージャー………………………………………

11
Ja pa nes e Us er Gui de
1.はじめに
(Ref No. 102513)
DinoCapture 2 .0 について
DinoCapture 2. 0 は AnMo Electronics Corporation によって製造された製品に対応
し、製品に同梱されているソフトウェアです。お客様のご要望などをもとに、 数々の
新しい機能を実現し、デジタル顕微鏡のユーザーにご提供します。
DinoCapture 2.0 は、動画や静止画に、テキストや図形を貼り付けたリ、それを編集
したり削除したりできます。また、色や大きさを変えたり自由な表現が可能です。
一部の機種では、DinoCapture 2. 0 は、画像やビデオを測定する大変強力な分析ツー
ルを提供します。 測定値やテキストは、編集したり、再編成したり、削除 したりでき
ます。 EXCEL に、測定データをエクスポートすることもできます。 またキャリブレ
ーション機能により、より精密な測定ができます。ユーザーインターフェイスは使い
やすく改良され、複数のユーザーで使ったり、複数 Dino-Lite を1つのコンピュータ
で使用したりすることができるようになりました。
AnMo Electronics Corporation によって開発された DinoCapture 2. 0 は、一般から
プロフェッショナルまで、様々な用途に使用可能な、高品質、高機能の、デジタル顕
微鏡用ソフトウエアです。
このマニュアルの構成を下記します。
メニューバー ( 2) - メニューバーのボタンについて説明します。
画像リストツール (3) - 画像リストツールバーのボタンについて説明します。
プレビューウィンドウ管理バー(4) - プレビューウィンドウ管理バーの機能について説
明します。
ツールバー ( 5) - ツールバーのボタンについて説明します。

12
Ja pa nes e Us er Gui de
プレビューウィンドウのツール(6) - プレビューウィンドウのボタンについて説明しま
す。
使い方の手順 (7) - 主な使用目的ごとに使い方のステップを説明します。
キーボードコントロール( 8) - キーボードの機能について説明します。
マウスコントロール (9) - マウスの機能について説明します。
測定のプロパティ (10) - 測定のプロパティのウィンドウについて説明します。
ビデオ設定 (11) - ビデオ設定のウィンドウについて説明します。
画質設定 (12) - 画質設定のウィンドウについて説明します。
フォルダマネージャー(13) - フォルダマネージャーウィンドウについて説明します。

13
Ja pa nes e Us er Gui de
2.メ ニ ュ ーバー
2.1 フォルダ
2.1.1 新規作成
新しい保存フォルダを作成できるように、「新しいフォルダ」ウィンドウが表示され
ます。 フォルダを作成しない場合は、「新しいフォルダ」 ウィンドウが自動的にポッ
プアップします。
関連項目:
新しいフォルダを作成する (参照 7.13)
2.1.2 フォルダマネージャー
「フォルダマネージャー」 ウィンドウを表示します。インポート、新規作成、開く、
削除、順序変更、など、フォルダの管理ができます。

14
Ja pa nes e Us er Gui de
2.1.3 フォルダのプロパティ
「フォルダのプロパティ」ウィンドウが表示されます。 現在の保存フォルダのプロパ
ティを見ることができます。現在の保存フォルダの、名前を変えたり、注記を編集し
たりできます。
2.1.4 DinoCapture を終了
DinoCapture 2. 0 ソフトウェアを終了します。
2.1.5 フォルダドロップダウンボックス
フォルダドロップダウンボックスはフォルダメニューの下にあります。ボックスに名
前を入力し、「新しいフォルダ」ボタンを押すことで簡単に新しいフォルダを作成で
きます。
フォルダドロップダウンボックスからフォルダの切り替えもできます。

15
Ja pa nes e Us er Gui de
2.2 ファイル
2.2.1 開く
選択した画像やビデオをメイン ビューウィンドウに表示します。
2.2.2 コピー
選択した画像やビデオを、別のフォルダやプログラムに貼り付けるために、コピーし
ます。
2.2.3 コピー先
選択した画像やビデオを、別の保存フォルダにコピーします。
2.2.4 移動先
選択した画像やビデオを、別の保存フォルダに移動します。

16
Ja pa nes e Us er Gui de
2.2.5 別名で保存
「別名で保存」 ウィンドウを開き、目的のフォルダとファイルの形式で、選択したフ
ァイルを保存します。
2.2.6 削除
選択した画像またはビデオを削除します。 削除の確認のメッセージが表示されます。
関連項目:
削除キー (参照 8.1)
2.2.7 メールを送る
選択した画像を、デフォルトの電子メールアカウントから送信します。
2.2.8 スライドショー
画像リスト内の画像の、スライドショーを開始します。
関連項目:
スライドショーを開始する(参照 7.16)
画像リストの表示 (参照 2.3.1)
スライドショー (参照 3.6)

17
Ja pa nes e Us er Gui de
2.2.9 印刷
「印刷」 ウィンドウが表示され、選択した画像を印刷します。
2.2.10 全て閉じる
開いている全ての画像またはビデオを閉じます。
2.3 設定
2.3.1 画像リストの表示
チェックボックスをオンにし、画像リストを表示します。 画像リストを非表示にする
には、このチェックボックスをオフにします。
2.3.2 ツールバーの表示
チェックボックスをオンにし、ツールバーを表示します。 ツールバーを非表示にする
には、このチェックボックスをオフにします。
2.3.3 ステータスバーの表示
チェックボックスをオンにしステータスバーを表示します。 ステータスバーを非表示
にするには、このチェックボックスをオフにします。

18
Ja pa nes e Us er Gui de
2.3.4 サウンド効果
DinoCapture 2. 0 を使用する際の、サウンド効果を付加できます。 チェックボックス
でサウンド効果の有効・無効を選択します。
2.3.5 言語
DinoCapture のインターフェイス言語を選択します。
2.3.6 既定のフルスクリーンモード
プレビューウィンドウを最大化する場合のディフォルトを設定します
最大化(ツールあり) = ツールバー付でプレビューウィンドウを最大化します。
フルスクリーン(ツールなし) = プレビューウィンドウを全画面で最大化します。
2.3.7 既定の画像フォーマット
画像フォーマットのディフォルトを、(BMP または JPG)また画像 DPI ディフォ
ルトの値を設定します(96, 180, 240, または 300)
2.3.8 既定のフリッカー低減
既定のフリッカー低減周波数のディフォルトを、50Hz または 60Hz に設定します。

19
Ja pa nes e Us er Gui de
2.3.9 カメラスリープ
カメラスリープになるまでの時間(しない/5/10/20/30 分)をします。
2.3.10 マイクロタッチ(MicroTouch)
マイクロタッチのトリガをタッチすると、下記の 3 つのアクションの内の1つを実行
します:
画像の撮影
ビデオ録画の開始と停止
フレームのフリーズとその解除
の切り替え
マイクロタッチのトリガを、シングルタッチ、ダブルタッチ、または無効に設定でき
ます。
2.3.11 フットペダル
Dino-Lite 用「フットペダル」アクセサリー (SW-F1 Foot Pedal)が接続されている場
合、下記の 3 つのアクションの内の1つが設定できます:
画像の撮影。
ビデオ録画の開始と停止。
-Lite または Dino-Eye のライブビデオのフリーズとその解除。

20
Ja pa nes e Us er Gui de
アクティブウィンドウを最大化、または元に戻す。
の切り替え。
2.3.12 ノブモーター
KM-01 を接続し、ノブモーターコントロールウィンドウを開きます。そのウィンドウ
内にマウスを置き、マウスの左右のボタンで KM-01 の回転をコントロールします。
2.3.13 測定のプロパティ
測定のプロパティのウィンドウを開きます。 プレビューウィンドウが測定モードの場
合にのみアクティブになります。
2.3.14 スナップモード
新たな測定を行うとき、スナップモード使うことにより、以前測定した、ラインの終
点、ラインの中点、また円の中心、の位置取りが素早く行えます。測定を行う際にス
ナップモードを有効にすると、以前に測定した、ラインの終点、中点、または円の中
心に、マウスが近付くと、真ん中に点のある水色のボック スが現れます。利用したい
点が検出されたら、マウスをクリックし、その点に、測定したい点を直接スナップし
ます。
ライン測定
円測定

21
Ja pa nes e Us er Gui de
円
スナップモードでは、マウスポインタが距離測定の線上や円測定の円周上にある場合
にも、それを検出します。その場合、真ん中に点がある水色の が、マウスポイン
タ上に表示されます。利用したい点が検出されたら、マウスをクリックし、その点に、
測定したい点を直接スナップします。
ライン測定
円測定
2.3.15 描画と測定をロックする

22
Ja pa nes e Us er Gui de
「描画と測定のロック」は、描画と測定の移動や変更ができるかどうかを設定します。
スケール(尺度目盛) 測定スケールを、ライブビデオ画面に表示したり隠しりするこ
とができます。また、スケールの色を変更することができます。
なし- 描画/測定のサイズや位置が、自由に移動や変更ができます。
サイズ- 描画/測定のサイズがロックされます。位置は移動できます。
位置- 描画/測定の位置がロックされます。
2.3.16 スケール(尺度目盛)
スケール(尺度目盛) 測定スケールを、ライブビデオ画面に表示したり隠しりするこ
とができます。また、スケールの色を変更することができます。
2.3.17 描画モード
描画、文字や測定値の画質を、標準と高画質から選ぶことができます。
標準では、簡易なデザインでシステムリソースの使用が少なくなります。
高画質では、描画がよりスムーズになり、また測定プロパティウインドゥで不透明度
を調節することができます。
2.3.18 IP Dino-Lite または Dino-Eye に接続 する
リモートの DinoCapture 2.0 のユーザーが、インターネットやイントラネッ トを介し
て、IP カメラモードにある Dino-Lite や Dino-Eye に接続する場合、下記のメニュー
を使って IP Dino-Lite や Dino-Eye のライブ画像に接続します。
新規作成 - 新しい接続を作成します
最近 - 最近接続した IP Dino-Lite または Dino-Eye に接続します。

23
Ja pa nes e Us er Gui de
開く - 接続のリストを開き、接続したり設定を編集したりします。
2.3.19 バーコード認識設定
DinoCapture 2.0 ソフトウエアのバーコード認識システムを、有効または無効にした
り、その設定を変更したりします。
「認識を有効にする」 - チェックし、バーコード認識を有効にします。
「バーコードリーダー設定」 - バーコードリーダーを設定します。

24
Ja pa nes e Us er Gui de
2.3.20 外部 GPS
GPS 設定のウィンドウを開きます。外部 GPS を設定したり、その状況を見たりでき
ます。
GPS を有効にして撮影した画像は、ウィンドウの右下に位置アイコンが表示さ+れま
す。
注意: Bluetooth や USB でコンピュータに接続された外部 GPS を使うことができま
す。

25
Ja pa nes e Us er Gui de
GPS の設定: 外部 GPS をコンピュータに接続します。正しい COM ポートを選択し
ます。「接続」ボタンを押します。正しく接続されると、GPS 情報が GPS 設定ウィ
ンドウに表示されます。
2.3.21 自動アップデート
自動アップデート
DinoCapture 2. 0 の自動アップデート機能を選択します。自動アップデートの場 合、
ソフトウェアが開始されると、Web から自動的に更新プログラムを検索し、
ソフトウェアをアップデートします。
2.4 ヘルプ
2.4.1 ユーザーガイド
「ユーザーガイド」を開き、DinoCapture 2. 0 ソフトウェアの機能や特徴を理解しま
す。
2.4.2 DinoCapture 2. 0 について
DinoCapture 2. 0 についてのページがポップアップ表示されます。 終了するには、
ポップアップ表示をクリックします。
2.4.3 ライセンス契約

26
Ja pa nes e Us er Gui de
ライセンス契約の PDF ファイルを開きます。

27
Ja pa nes e Us er Gui de
3. 画 像リストツール
画像リストアイコン
3.1 開く
このアイコンをクリックすることにより、選択した画像やビデオをメイン ビューウィ
ンドウに表示します。
3.2 コピー
このアイコンをクリックすることにより、選択した画像を、別のフォルダやプログラ
ムに貼り付けるために、コピーします。
3.3 別名で保存
このアイコンをクリックすることにより、「別名で保存」 ウィンドウを開き、目的の
フォルダとファイルの形式で、選択したファイルを保存します。

28
Ja pa nes e Us er Gui de
関連項目:
Ctrl + A(参照 8.8)
SHIFT + マウス左ボタン(参照 8.12)
Ctrl + マウス左ボタン (参照 8.13)
3.4 メールを送る
このアイコンをクリックすることにより、DinoCapture 2. 0 を終了せず、選択した画
像をメールできます。デフォルトの電子メールアカウントを開きます。
3.5 印刷
このアイコンをクリックすることにより、「印刷」 ウィンドウが表示され、選択した
画像を印刷します。
3.6 スライドショー
このアイコンをクリックすることにより、画像リスト内の画像の、スライドショーを
開始します。

29
Ja pa nes e Us er Gui de
関連項目:
スライドショーを開始する(参照 7.16)
画像リストの表示 (参照 2.3.1)
スライドショー (参照 2.2.8)
3.7 削除
このアイコンをクリックすることにより、選択した画像またはビデオを削除します。
削除の確認のメッセージが表示されます。不要な画像の整理に使います。
関連項目:
連続した画像の削除 (参照 7.9)
複数の画像の削除 (参照 7.10)
削除キー (参照 8.1)
3.8 検索ボックス

30
Ja pa nes e Us er Gui de
検索ボックスは、画像リストの画像の注記の文字情報から、画像を探し出しだすお手
伝いをします。
検索するには、検索ボックスに文字を入力し検索ボタンを押します。検索が完了
すると、その文字に関連した画像リストを表示します。
検索をキャンセルしたり、全ての画像を見る場合は、を×ボタンをクリックしま
す。
4. プ レ ビ ューウィンドウ管理 バー
4.1 複数の Dino-Lite
DinoCapture 2. 0 ソフトウェアは、複数の Dino-Lite デジタル顕微鏡を同時に使 用
できます。プレビューウィンドウ管理バーの、カメラ番号をクリックすると、カメラ
が起動します。 開かれた画像やビデオもこのバーで表示されます。
関連項目:

31
Ja pa nes e Us er Gui de
ライブビデオを開始 (参照 9.4)
4.2 ウィンドウを閉じる
メインウィンドウの一番上にある、プレビューウィンドウ管理バーで、開いている画
像上で右クリックし、「ウィンドウを閉じる」を選択し、画面を閉じます。
関連項目:
Ctrl + マウス左ボタン (参照 8.13)
4.3 ウィンドウを全て閉じる
メインウィンドウの一番上にある、プレビューウィンドウ管理バーで、開いている画
像上で右クリックし、「全て閉じる」を選択すると、全ての画面を閉じることができ
ます。
5. ツ ー ル バー

32
Ja pa nes e Us er Gui de
ツールバーは、プレビューウィンドウ管理バーの下あり、簡単にアクセスできます。
画像に注記を付けたり、測定したり、キャリブレーション(適用機種のみ)したり、
また線の編集やフォントの設定も可能です。
5.1 描画ツール
描画ツールセットは、画像にテキストや描画を入れたりできる道具です。 ウィンドウ
管理バーの下に位置します。

33
Ja pa nes e Us er Gui de
5.1.1 テキスト
テキストツールで、画像上のどこにでもテキストを書くことができます。 テキストボ
ックスを作り、その範囲内にテキストを書き込みます。新しいテキスト行をはじめる
には Enter キーを押します。完了したら、テキストボックスの範囲外を左クリックし
ます。
Tip:テキストを編集するには、テキストアイコンを選択し、編集したいテキストをク
リックします。
関連項目:
テキストボックスの大きさを変更する(参照 7.19)

34
Ja pa nes e Us er Gui de
5.1.2 ライン
ラインツールで、画像に線を描くことができます。 クリックしドラッグして線を描画
します。

35
Ja pa nes e Us er Gui de
5.1.3 矢印
矢印ツールで、画像に矢印を描くことができます。 左クリックし矢印を向けたい方向
にドラッグします。

36
Ja pa nes e Us er Gui de
5.1.4 自由描画
自由描画ツールで、自由に線を描くことができます。 左クリックで開始し、もう一度
クリックし終了します。

37
Ja pa nes e Us er Gui de
5.1.5 長方形
長方形ツールで、四角形を描くことができます。 左クリックしドラッグして大きさを
決め、もう一度クリックして終了します。

38
Ja pa nes e Us er Gui de
5.1.6 楕円
楕円ツールで、楕円を描くことができます。左クリックしドラッグして大きさを決め、
もう一度クリックして終了します。

39
Ja pa nes e Us er Gui de
5.2 測定ツール
測定ツールは、一部のモデルでのみ利用できます。
注意:測定ツールとキャリブレーション機能は、一部のモデルでのみご利用できます。

40
Ja pa nes e Us er Gui de
5.2.1 ライン測定
ライン測定で、2点間の直線距離を測定します。左クリックしドラッグして測定した
い距離を決め、もう一度クリックして終了します。

41
Ja pa nes e Us er Gui de
5.2.2 連続ライン測定
連続ライン測定機能で、複数のライン接点間の距離を測定します。 左クリックしドラ
ッグして一つ目のセクションの距離を決め、もう一度クリックして、次ぎのセクショ
ンを決めます。希望する距離の測定がすべて終了するまで続けます。ダブルクリック
して、終了します。

42
Ja pa nes e Us er Gui de
5.2.3 点と線測定
点と線測定はある直線と点との距離(垂線の長さ)を測定します。クリックしてベース
となる直線の開始点を設定し、ドラッグで直線を描き、再度クリックして直線の終了
点を設定します。直線から垂線が分岐します。直線からの距離を測りたい点でクリッ
クし測定を終了します。

43
Ja pa nes e Us er Gui de
5.2.4 多角形測定
多角形測定機能で、多角形の距離を測定します。 左クリックしドラッグして一つ目の
セクションの距離を決め、もう一度クリックして、次ぎのセクションを決めます。希
望する距離の測定がすべて終了するまで続けます。ダブルクリックして、終了します。

44
Ja pa nes e Us er Gui de
5.2.5 直径円測定
直径円測定で、円の円周、面積、半径を測定します。 左クリックしドラッグして、直
径を決めて測定します。

45
Ja pa nes e Us er Gui de
5.2.6 半径円測定
半径円測定で、円の円周、面積、半径を測定します。 左クリックしドラッグして、半
径を決めて測定します。

46
Ja pa nes e Us er Gui de
5.2.7 3点円測定
3点円測定で、円の円周、面積、半径を測定します。円の3つのポイントをクリック
し測定します。

47
Ja pa nes e Us er Gui de
5.2.8 3点円弧測定
3点円弧測定で、円弧を測定します。 円弧の3つのポイントをクリックして測定しま
す。

48
Ja pa nes e Us er Gui de
5.2.9 3点角測定
3点角測定で、角度を測定します。 はじめに中心点をクリックし、角度を測定します。

49
Ja pa nes e Us er Gui de
5.2.10 4点角測定
4点角測定で、選択した4点から角度を測定します。2点を選択して一つ目のセクシ
ョンの直線を決め、もう2点を選択して次ぎのセクションの直線を決め、2直線の角
度を測定します。

50
Ja pa nes e Us er Gui de
5.2.11 2つの円の中心間距離測定
少なくとも 2 つの円を描画した後、中心間距離測定ツールを選択し、2 つの円の中心
間の距離を測定します アイコンを選択し、中心間の距離を測定したい2 つの円に
移動します。マウスポインタが人差し指アイコン に変わります。2つの円をそれ
ぞれクリックすると、2 つの円の中心間の距離が測定できます。

51
Ja pa nes e Us er Gui de
5.2.12 グリッド線
ライブビデオや画像にクリッド線を表示します。グリッド線の間隔は入力した拡大率
で調整されます。

52
Ja pa nes e Us er Gui de
5.2.13 グリッド円
グリッド円をライブビデオ画面や撮影画像に表示します。間隔は入力した拡大率で調
整されます。

53
Ja pa nes e Us er Gui de
5.2.14 十字線
十字線をライブビデオ画面や撮影画像に表示します。 十字線を選択し、十字線 の XY
位置を移動することができます。「カーソル位置」は、十字カーソルの中心を(0,0)
とする、マウスポインタの位置を表します。

54
Ja pa nes e Us er Gui de
5.2.15 スケール十字線
ライブビデオや画像にスケール十字線を表示できます。十字線の XY 軸は選択して動
かすことができます。

55
Ja pa nes e Us er Gui de
5.2.16 固定長
固定長は測定ツールの一つで、描画するかわりに距離を入力します。他の測定ツール
で希望の距離を描画するのに比べ、簡単に固定長が作れます。
指定した距離を入力するとその固定長が表示されます。回転や移動、また拡大率を変
更した場合でも、固定長は維持されます。固定長の値の表示をダブルクリックすると、
固定長の値を変更入力することができます。

56
Ja pa nes e Us er Gui de
5.2.17 なげなわ
なげなわは測定ツールの一つで、画像上に自由に線を描くことができます。線が辿っ
た跡の形の外周の長さ(mm)と面積(mm2)が測定できます。

57
Ja pa nes e Us er Gui de
5.2.18 色平均
色平均は選択した範囲内の RGB色平均を測定するツールです。で、画像上に自由に
線を描くことができます。値は 16 進トリプレットで表示されます。
例:CLA0 の画像範囲内(長方形で囲まれている部分)の RGB 色平均値を示しています。

58
Ja pa nes e Us er Gui de
5.3 ラインとテキストの編集
ツールバーのラインとテキストのプロパティにアクセスします。 ラインとテキストを
ニーズに合わせてカスタマイズすることができます。
5.3.1 ライン色
ラインフォーマットのアイコン を押し、ライン色をクリックします。色リストか
ら色を選択します。
5.3.2 線のスタイル
線のスタイルを選択します。

59
Ja pa nes e Us er Gui de
5.3.3 線の幅
線の幅を選択します。
5.3.4 フォント
フォントアイコンをクリックし、サイズや色など、テキストに関することすべて変更
することができます。

60
Ja pa nes e Us er Gui de

61
Ja pa nes e Us er Gui de
5.4 測定のプロパティのウィンドウ
測定のプロパティのアイコンをクリックし、測定のプロパティのウィンドウを表示し
たり非表示にしたりします。
測定のプロパティのウィンドウ
注意:測定ツールとキャリブレーション機能は、一部のモデルでのみご利用できます。

62
Ja pa nes e Us er Gui de
5.5 拡大鏡
マウスのポインタの周辺部を拡大します。より詳細で精確な測定に役立ちます。
ヒント:キーボードの矢印キーを使うことで、ピクセル毎に動かせます。
5.6 測定ツール
測定およびキャリブレーション対応モデルを使用の場合、拡大、測定単位、キャリブ
レーションが利用可能です。
注意:測定ツールとキャリブレーション機能は、一部のモデルでのみご利用できます。
5.6.1 拡大率
青色のボックスに拡大率を入力ください。 拡大率は、顕微鏡のダイヤルから読み取る
ことができます。ピントを合わせた後、ダイヤルの拡大率の数字をボックスに入力し
ます。

63
Ja pa nes e Us er Gui de
Dino-Lite のダイヤル拡大率
関連項目:
測定する (参照 7.1)
5.6.2 単位
プルダウンボックスから測定の単位を選択します。
inch -インチ
mil -ミル(1/1000 インチ)
mm -ミリメートル
um-マイクロメートル(1/1000 ミリメートル)

64
Ja pa nes e Us er Gui de
5.6.3 キャリブレーションメニュー
キャリブレーションなし: デフォルトの設定を使用します。
新しいプロファイル: 新しいキャリブレーションプロファイルを作成します。 キャリ
ブレーションフォルダを開く: キャリブレーション設定が存在するフォルダを開きま
す。 そこからキャリブレーションのプロファイルを選択したり、削除したりします。
関連項目:
測定値をキャリブレーションする(参照 7.2)
注意: キャリブレーション機能は、一部のモデルでのみご利用できます。
5.6.4 バーコードリーダーアイコン
アイコンをクリックし、バーコード認識を有効または無効にします。

65
Ja pa nes e Us er Gui de
6. プ レ ビ ューウィンドウのツ ール
6.1 マイクロタッチ(MicroTouch)
DinoCapture 2. 0 ソフトウェアを起動した後、MicroTouch のトリガをタッチすると、
MicroTouch ツールがアクティブになります。 MicroTouch 機能を持つことをソフト
ウェアが認識した後、このボタンを押すことにより MicroTouch 機能を、有効または
無効にすることができます。
MicroTouch 機能は、撮影中の画像のブレを最小限に抑えるために設計されています。
瞬間を逃さず撮影するのに適しております。
注意: MicroTouch 機能は一部のモデルでのみご利用できます。
6.2 ホワイトバランスモード
ホワイトバランスは画像の色を白を基準に正しく補正します。ホワイトバランスが正
しく補正されると、色温度が異なる様々な光源のもとでも、人間の目に自然な色に見
えます。
Dino-Lite Edge シリーズ用のホワイトバランスモードです。3 つからどれかを選択し
ます:
ディフォルトのホワイトバランス(内蔵 LED)

66
Ja pa nes e Us er Gui de
内蔵 LED を使う時は、ほとんどの場合このモードが最適です。
自動ホワイトバランス(AWB)
画像の白い部分を探してホワイトバランスを自動で調整します。一般的なデジタルカ
メラにも似た機能があります。この機能は、内蔵 LED が消灯している時や、光源が混
じっている場合に適しています。
カスタムホワイトバランス(カスタム)
画像の白い部分を手動で指定し、そのスポットをホワイトバランスの基準とします。
他のモードで望みのカラーバランスが得られないときなどに使います。
注意:ホワイトバランス調整は、ライブプレビューウィンドウで使う Dino-Lite Edge
シリーズ専用の機能です。
6.3 自動露出

67
Ja pa nes e Us er Gui de
自動露出(AE)設定で、自動露出の設定を変更するか、設定をオフにするかが可能です。
輝度(Luma)スライドバーを右に動かすと露出が大きくなります。
照明(Lighting)のボタンは Dino-Lite Premierシリーズで露出時間をコントロールし
ます。
Std(Standard) = ディフォルト設定の、通常照明状態で使う一般的な設定です。
Low = 低照明時で、露出時間を多くする場合の設定です。
自動露出はオフにできます。オフにすると自動露出オフアイコン が表示され
ます。
6.4 ヒストグラム
自動露出(AE)のメニューで、グレースケールのヒストグラムが表示されます。ヒスト
グラムの状態を確認しながら露出が調整できます。
6.5 LED 調整

68
Ja pa nes e Us er Gui de
LED のコントロールができます。 LED の ON/OFF や LED を切り替えたりできます。
注意: LED 調整の機能は一部のモデルでのみご利用できます。
6.6 設定
「設定」アイコンにより、「設定」ウィンドウを開くことができます。「設定」ウィ
ンドウを使用すると、カメラの設定を制御できます。
6.7 フルスクリーン
「フルスクリーン」アイコンは、ライブビデオまたは画像を全画面で表示しま す。フ
ルスクリーンモードを終了するには、画面上のどこかをクリックします。
6.8 最大化
プレビューウィンドウを最大化します。ウィンドウが最大化されている間も、測定し
たり、注記を書いたりできます。

69
Ja pa nes e Us er Gui de
最大化したウィンドウを終了するには をクリックします。通常のサイズのウィン
ドウに戻ります。
6.9 ウィンドウを閉じる
「ウィンドウを閉じる」アイコンで現在のウィンドウを閉じることができます。既に
見終ったウィンドウが開いている場合などは、このアイコンを押して、メインスクリ
ーンから不要なウィンドウを閉じてください。
6.10 キャリブレーション
「キャリブレーション」メニューはキャリブレーション機能があるモデルの場合に表
示されます。 DinoCapture2.0 では、一台のモデルで複数のキャリブレーションプロ
フィールを作成する機能があります。また、複数のモデルをお持ち の場合、別のプロ
フィールを作成できます。拡大率やモデルが違った場合でも、再キャリブレーション
する必要がなく便利です。
関連項目:
測定値をキャリブレーションする(参照 7.2)
6.11 拡大率
測定機能を持つモデルにおいて、拡大率ボックスで測定する拡大率を確認します。

70
Ja pa nes e Us er Gui de
6.12 単位
選択されている測定単位を確認します。
6.13 解像度
いくつかの解像度が選択できます。 例えば最大解像度として 1280×1024 の設定が可
能なモデルがあり、どの拡大率においても高画質が得られます。
6.14 フォルダ
複数のカメラを使う場合、キャプチャした画像やビデオの保存フォルダを、 そ れぞれ
のカメラで指定することができます。フォルダは、プレビューウィ ンドウの上部のメ
ニューから選択することができます。
6.15 注記

71
Ja pa nes e Us er Gui de
プレビューウィンドウの下部に注記を書くことができます。 プレビューウィンドウの
下部のグレーのバーをクリックしてください。注記ボックスが広がります。 このボッ
クスの中にテキストを書いてください。ENTER で改行します。 終了したら、プレビ
ューウィンドウのどこかを左クリックし、注記を保存し完了します。
7. 使 い 方 の手順
7.1 測定する
1. 顕微鏡の拡大率ダイヤルの数字を入力します。
Dino-Lite の拡大率の値

72
Ja pa nes e Us er Gui de
2. 測定ツールを選択します。
3. 測定の単位を選択します。
4. 例として、距離を測定します。
5. マウスを左クリックし測定開始点を設定します。
6. マウスを左クリックし測定終了点を設定します。
ヒント: より正確に測定するために、拡大アイコンをクリックし拡大画面を表示します
。
拡大画面では、キーボードの矢印キーでピクセルごとに動かしてください。希望の測
定開始位置に来たら、左をマウスクリックするか、またはキーボードの Enter キーを
押します。同様に測定終了点を設定します。

73
Ja pa nes e Us er Gui de
関連項目:
拡大鏡の使用 (参照 7.6)
測定値をキャリブレーションする(xx)
注意:測定機能は、一部のモデルでのみご利用できます
7.2 測定値をキャリブレーションする
1. ライブビューウィンドウの、キャリブレーションのドロップダウンメニューま
たは、キャリブレーションアイコンをクリックします。
2. 「新しいキャリブレーションプロファイル」を選択します。
3. 小さなウィンドウが現れます。 プロファイルの名前と、必要事項を記入します。
4. プロフィールの記入が終わったら「キャリブレーションを続ける」をクリッ

74
Ja pa nes e Us er Gui de
クします。
5. 新しいメニューで、"F8"か「フリーズ」ボタンを押し、キャリブレーションする物
を固定します。
6. Dino-Lite の拡大率の値を入力します。 Enter キーを押します。
7. 2 つの青い点とピンクのガイドラインのある赤い線が現れます。キャリブレーショ
ンする準備ができました。
8. 青い点を左クリックし希望の開始位置に動かします。
9. 左クリックし開始点を設定します。
10. もう片方の青い点を左クリックし終了位置に動かします。
11. 左クリックし終了点を設定します。

75
Ja pa nes e Us er Gui de
12. 正しく 2 点間が設定できたら、その 2 点間の既知の距離を入力します。
13. 「単位」のドロップダウンボックスを選択し、測定の単位を選択します。
14. 終了したら「終了」を押します。
ヒント: 異なった Dino-Lite のモデルで、複数のキャリブレーションプロファイルを
作成できます。
注意: 測定ツールとキャリブレーション機能は、一部のモデルでのみご利用できます。
関連項目: 測定する(7.1)
7.3 測定と描画を変更する
1. ツールが選択されていない状態で、変更したい場所にマウスを動かします。 ポイン
タは人差し指アイコン になります。
2. 人差し指アイコン の状態で、変更したい場所を一回クリックします。

76
Ja pa nes e Us er Gui de
3. マウスを終点上に動かします。 変更可能なポイントは青い正方形 で強調されます。
カーソルは、動かすことができるアイコン に変わります 。
4. 変更可能なポイント をクリックします。終点を希望の位置に動かします。
5. もう一回クリックし、新しい終点を設定します。
注意: 測定ツールとキャリブレーション機能は、一部のモデルでのみご利用できます。
7.4 テキストボックスや測定結果を別別の場所に動かす
1. ツールが選択されていない状態で、動かしたい場所にマウスを動かします。ポイン
タは人差し指アイコン になります。
2. 人差し指アイコンの状態で 、動かしたい場所を一回クリックし選択します。
3. 選択すると、動かしたいものの上で、ポインタは開いた手アイコンになります 。
4. 開いた手アイコンの状態でクリックすると 、握った手アイコンに変わり 、
それが動かせる状態になります。
5. 動かしたいものを、マウスで移動させたい位置に動かします。
6. もう一回クリックし、新しい位置に移動します。

77
Ja pa nes e Us er Gui de
Tip: 項目が選択されているとき、キーボードの「削除」キーを押すことによって、そ
れを削除できます。
7.5 測定テキストだけを動かす
1. ツールが選択されていない状態で、動かしたい場所にマウスを動かします。 ポイン
タは人差し指アイコンになります。
2. 人差し指アイコン の状態で、動かしたい場所を一回クリックし選択します。
3. ポインタは開いた手アイコンになります 。
4. もう一回クリックすると動かせる状態になります。
5. もう一回クリックし、新しい位置に移動します。
関連項目: テキストボックスや測定結果を別の場所に動かす(参照 7.4)
7.6 拡大鏡の使用
拡大鏡 をクリックすると、マウス・ポインタの部分がデジタルズームされた窓が
開きます。
キーボードの上の矢印キーでポインタを画素単位で動かすことができます。測定ツー
ルを使いながらの使用も可能です。
7.7 テキストを加える

78
Ja pa nes e Us er Gui de
1. テキストツールを選択します 。 アイコンはツールバーの左上にあります。
2. はじめに、テキストを入力するテキストボックスを作成します。
3. テキストボックスが描かれ、テキストを入力する準備ができます。
4. テキストボックスの外をクリックし、終了します。
ヒント: 改行するには ENTER を押します。
関連項目:
測定と描画を変更する(参照 7.3)
テキストボックスと測定結果を別の場所に動かす(参照 7.4)
7.8 測定の削除
1. 測定のプロパティのウィンドウで、削除したい測定を選択します。
2. 削除を選択します。
関連項目:
連続した画像の削除 (参照 7.9)
複数画像の削除 (参照 7.10)
削除キー (参照 8.1)

79
Ja pa nes e Us er Gui de
い
注意: 測定ツールとキャリブレーション機能は、一部のモデルでのみご利用できます
7.9 連続した画像の削除
並んでいる複数の画像を削除するには、SHIFT キーを押しながら選択し、削除したい
画像をハイライトします。 削除ボタン を押してください。
確認画面が現われます。
7.10 複数画像の削除
複数の画像を同時に削除するには、CTRL キーを押しながら、削除したい画像を選択
します。削除ボタン を押してください。 確認画面が現われます。
ヒント: Ctrl+A を押すと、イメージリストのすべてのファイルが選択されます。
7.11 ビデオの録画
1. アクティブなライブビデオのウィンドウで、ビデオアイコンをクリックします
。
2. 録画がはじまると、赤点が点滅します 。
3. 録画を止めるには、もう一度ビデオアイコンをクリックします。

80
Ja pa nes e Us er Gui de
ン
4.「ビデオ」タブを選択し、録画したビデオをチェックします。
7.12 インターバルタイマーで記録す る
1. アクティブなライブビデオのウィンドウでインターバル撮影ボタンを押します。
2. 「設定」で「持続」に記録する時間を入力します。「インターバル」に記録間隔を
入力します。ビデオの場合「 FPS 再生」にフレームレートを入力します。
3. 「情報」の下にある「ビデオ 」ボタンを選択し動画を作成します。または「画像」
ボタンを選択し静止画を作成します。
4. 「スタート」を押し、設定した条件で記録を開始します。
5.「停止」を押し、設定した持続時間前に記録を停止します。
7.13 新しいフォルダを作成する
1. メインウィンドウの左上隅の「フォルダ」アイコン をクリックします。

81
Ja pa nes e Us er Gui de
2. 「新規作成」を選択し「新しいフォルダ」ウィンドウを表示します。
3. 「新しいフォルダ」のウィンドウで、「名前」のテキストボックスに、フォルダの
名前を記入します。
4. ディレクトリボタンを押し、新しい画像とビデオのフォルダを保存するディレクト
リを選択します。
5. ディレクトリの選択が終了したら「OK」を押し、新しいフォルダが使用できるよ
うになります。
注意:
・フォルダが選択されていない場合、「新しいフォルダ」ウィンドウが表示されます。
・ディレクトリが選択されていない場合、「ドキュメント」か「マイドキュメント」
フォルダにフォルダを作成されます。

82
Ja pa nes e Us er Gui de
7.14 フルスクリーン
「フルスクリーン」アイコン を押し全画面表示します。
画面上のどこかをクリックし、フルスクリーンを終了します。
参考:フルスクリーンで画像を撮影する場合、マウスをダブルクリックします。
7.15 描画する
1. ツールバーで描画ツールをクリックします。
2. 例えば、線を引きます。
3. クリックして線をスタートします。
4. もう一回クリックして線を止めます。
7.16 スライドショーを開始する

83
Ja pa nes e Us er Gui de
1. ctrl キーを押しながらクリックし、スライドショーで見たい画像を選びます。
2. 希望の画像が選択されたら、スライドショーボタンを押します 。
3. クリックし次の画像を見ます。キーボードの「Esc」を押してキャンセルします。
関連項目: スライドショー (参照 3.6)
7.17 プレビューウィンドウを移動す る
1. マウス・ポインタが移動アイコン の状態のとき、マウスの左ボタンを押し続け
ます。
2. マウスの左ボタンが押し続けながら、希望の位置にウィンドウをドラッグします。
3. マウスの左ボタンを離し、新しい位置にウィンドウを設定します。
注意: 開かれるとプレビューウィンドウは上に積み重ねられます。プレビューウィンド
ウ管理バーに、開かれたプレビューウィンドウが表示されます。
7.18 描画をクリアする
1. マウス・ポインタが移動アイコンの状態のとき、アクティブウィンドウ上で右クリ
ックします 。
2. メニューがポップアップします。クリアを選択します。

84
Ja pa nes e Us er Gui de
3. 描画、測定、全て、から選択しクリアします。
関連項目:
測定の削除 (参照 7.8)
全ての測定と描画のクリア(参照 10.4.3)
削除キー (参照 8.1)
Tip: ひとつの描画か測定を削除するには、それを選択し、キーボードで「削除」を押
してください。
7.19 テキストボックスをリサイズす る
1. ツールが選択されていない状態で、リサイズしたいテキストにマウスを動かします。
マウス・ポインタは人差し指ポインタ になります。
2. 左クリックすると、ポインタは開いた手ポインタ になります。
3. マウスを青い正方形に動かすと、ポインタは移動可能なポインタ に変わります。
クリックし、テキストボックスはリサイズ可能になります。

85
Ja pa nes e Us er Gui de
4. もう一度、クリックし新しいサイズに設定します。
7.20 平行線や垂直線を描画する
キーボードの“Shift” キーを押しながら直線を描くと、角度が 90 度毎に固定されるの
で、平行線や垂直線を描くことができます。
7.21 ディフォルトの 保存/キャリブレーションプロファイルフォルダを 変更する
1. “DinoCapture.exe”のショートカットを作成します。
2. ショートカットを右クリックし“プロパティ”を選択します。
3. “リンク先”に行きます。
4. 入力カーソルを最後の場所に置きます( ”の後)。
例えば以下の最後となります。:
"C:\Program Files(x86)\DinoCapture2.0\DinoCapture.exe"
5. その場所で以下のテキストを入力します。: -f ( -f の前後に 1 文字分の半角スペース
を入れます。)

86
Ja pa nes e Us er Gui de
例えば以下の様になります。
: "C:\Program Files (x86)\DinoCapture2.0\DinoCapture.exe" -f
6. "-f "の後に変更したいフォルダの場所を引用符で囲んで入力します。
例えば:
“C:\DinoLite\”
( -f の後に 1 文字分の半角スペースを入れます。)
完了するとリンクは例えば以下の様になります。:
"C:\Program Files(x86)\DinoCapture 2.0\DinoCapture.exe" -f “C:\DinoLite\”

87
Ja pa nes e Us er Gui de
7. DinoCapture 2.0 をお使い頂く準備ができました。

88
Ja pa nes e Us er Gui de
7.22 画像をエクスポートする
1. エクスポートする画像に写し込みたい情報のチェックボックスをオンにします。
2.イメージサイズを選択します。
3.DPIを選択します。
4.「続ける」をクリックし、画像の名前とフォルダを設定し、画像を保存したり、メー
ルしたり、プリントしたりします。中止する場合は「キャンセル」を押します。

89
Ja pa nes e Us er Gui de
7.23 描画のインポートとエクスポー ト
ソフトウエア内の描画をインポートやエクスポートします。
1. 描画ツールで描画します。
2. 右クリックし「描画のエクスポート」を選択します。

90
Ja pa nes e Us er Gui de
3. ファイル名を入力し「保存」を押します。

91
Ja pa nes e Us er Gui de
4. 新しい画像を開き「描画のインポート」を選択します。

92
Ja pa nes e Us er Gui de
5. インポートしたい描画のファイル(例:Sample 1.atd)をクリックし、「開く」を押
します。

93
Ja pa nes e Us er Gui de
6. 新しい画像に描画がインポートされます。

94
Ja pa nes e Us er Gui de
7.24 自動距離測定のクイックガイド
自動距離測定を作成する
1. まず倍率を入力します。ライン測定のツールを選択します。測定したい 場所で、
Ctrl キーを押しながらマウスをドラッグします。正方形のエッジ検知インジケーター
付きの検知パスを作成します 。ラインを作成した後 Ctrl キーを解放します。

95
Ja pa nes e Us er Gui de
2. 検知パスが作成されると、エッジ検知基準のウィンドウがポップアップします。エ
ッジ検知の基準を設定します。

96
Ja pa nes e Us er Gui de
オプション: 検知バスの有効化ルールと測定範囲分析を設定します。
ステップ 1: 検知パスをクリック*し選択します。検知パスを右クリックし、メニュ
ーから「有効化ルール」を選択します。

97
Ja pa nes e Us er Gui de
ステップ 2: 「測定データ確認」ウィンドウでは、データ範囲と画像**を設定します。
優先度順に、3 つのデータ範囲を作成できます。

98
Ja pa nes e Us er Gui de
注意事項:
*マウスポインタが人差し指アイコン の場合、項目が選択できることを意味 します。
項目をクリックすると、人差し指が、開いた手アイコン になり、編集ができる状
態になります(選択できない場合、描画や測定ツールが選択されていないことを確認
し、やり直してください)。検知パス作成後にも編集することができます。
**「測定データ確認」のウィンドウの「画像を表示」の下のボタン をクリックす
ると、画像が表示されます。適当な画像を選択します。
7.25 IP カメラ設定
DinoCapture 2.0 ソフトウェアを使用し、リモート Dino-Lite の画像を、他のパソコ
ンで、遠隔からも見ることができます。ローカルエリアネットワークやインターネッ
トを介して、ライブビデオを共有することができます。リモート IPカメラに接続する
には、IP アドレスを伝える必要があるので、プライバシーが必要な場合にも便利な機
能です。様々な業務や教育などの用途に使うことができます。例えば、遠隔で、医師
と患者が画像を共有したり、先生が学生の実験を見る、などに使用することができま
す。
IP カメラモードに切り替え Dino-Lite の画像を見る

99
Ja pa nes e Us er Gui de
ラ イブ ビューウィンド ウを IP カメラモードに切り替え、リモート画面のラ イブビ
デオを表示します。
IP カメ ラモードへの切り替え:
1. ライブビューウィンドウを右クリックします。
2. 「IP カメラモード」を選択します。

100
Ja pa nes e Us er Gui de
3. ライブウィンドウは、IP カメラモードに切り替わります。リモート DinoCapture
2.0 ユーザーが遠隔から見るための準備ができます。このモー ドでは、画像を撮影し
たり、セキュリティを強化するためパスワード を追加したり、Dino-Lite の LED
を ON/OFF したりすることができます。また、ウィンドウの左上隅に、LAN と
WAN **の IP アドレスを見ることができます。リモート DinoCapture 2.0 ユーザーが、
IP Dino-Lite または Dino-Eye に接続するための IP アドレスの情報として使用します。
ファイアウォールの背 後にいる場合、後述の「ファイアウォールの背後の場合」の項
目をご参照ください。
4. インターネット*を介して IP カメラに接続するためには、WAN** IP アドレスの代
わりに LAN** アドレスを入力します。イントラネット*内の IP カメラに接続すると
きには LAN IP アドレスを使用します。
リモート Dino-Lite または Dino-Eye に接続する方法
IP Dino-Lite または Dino-Eye に接続し、DinoCapture 2.0 の IP カメラモード で
Dino-Lite や Dino-Eye のリモートライブビデオを表示します。

101
Ja pa nes e Us er Gui de
IP Di n o-Lite または Dino-Eye に接続する:
1. 接続するリモート Dino-Lite や Dino-Eye が「IP カメラモード」に切り替わってい
ることを確認ください。
2. 「設定」を選択します。
3. 「IP Dino-Lite または Dino-Eye に接続する」にマウスを移動します。
4. 「新規作成」をクリックします。
5. 「新しい接続」ウィンドウがポップアップし、リモート Dino-Lite に接続するため
の情報を入力する場所が表示されます。

102
Ja pa nes e Us er Gui de
別名: リモート Dino-Lite の名前を作成します。(完了したら名前が「最近」とウィン
ドウのタイトルに表示されます)
IP: IP カメラモードになっているリモート Dino-Lite の IP を入力してください。
ポート: ポートは TCP ポート***を指します。デフォルトは 43521 ですが、独自の番
号(1024-65535)を作成することもできます。TCP ポートがすでに使用されている
かわからない場合は、デフォルトの番号を使用することをお勧めします。
カメラ: IP カメラモードのカメラ番号を選択します。(Dino-Lite が1台接続されて
いる場合は、カメラの番号として「1」を入力します)
パスワード: リモート Dino-Lite でパスワードを作成した場合は、そのパスワードを
入力してください。
接続: 接続します。もし接続できない場合は、黒い画面が表示されます。

103
Ja pa nes e Us er Gui de
保存: リモート Dino-Lite の設定を保存します。 保存した設定は「最近」のメニュー
で呼び出すことができます。
キャンセル: 接続の設定をキャンセルします。
ファイアウォールの背後の場合
ルーターがファイアウォールを持っている場合、IP Dino-Lite は、インターネット*を
介して他の DinoCapture 2.0 で検出することができません。その場合、ルーターのフ
ァイアウォールにポートフォワーディングを設定します。それはあなただけの人工的
な「穴」を作るのに似ています。ポートフォワーディングを行うことで、 ファイアウ
ォールの背後の場合にも IP Dino-Lite に接続できるようにします。
ポ ー トフォワーディングの設 定:
1. LAN** IP アドレスと TCP ポート***を見つけます。
ライブウィンドウを IP カメラモードに切り替えます。 LAN およびポートを、ウィン
ドウの左上隅で見つけます。
2. ローミング IP アドレスの代わりに IP アドレスを設定します。

104
Ja pa nes e Us er Gui de
ローカルエリアネットワークのプロパティを変更します。インターネットへの接続時
に、自動的にランダムな IP アドレスを取得するのではなく、設定した IP アドレスを
使用します。
3. 設定した IP アドレスを使用して、目的のコンピュータにポートフォワーディング
するようルータを設定します。
ルータの設定を入力し、ルーターにインターネットトラフィックの入信を、ファイア
ウォールの背後にあるあなたのローカルコンピュータに転送させるようにします。
4. カメラに接続することができるようになります。
追加情報
-Lite がパスワードを持っている場合、相手もそのパスワードを設定する必
要があります。その逆も同様です。
デフォルトのポートの使用を希望しない場合、新しい接続を作成した後に TCP の
ポート***を変更することができます。ダブルリックし変更するか、接続のリストから
変更します。
接続できる IP カメラの数は、インターネットの設定とシステムの仕様に依存しま
す。例えば、10/100 Mb のインターネット速度の場合、約 5 つのリモート IP カメラ
に接続することができます。

105
Ja pa nes e Us er Gui de
IP カメラモードで Dino-Lite の LED がコントロールできない場合、Web カメラな
ど他のビデオデバイスを無効にして、試してください。
1 つのコンピュータに複数の IP アドレスがある場合、DinoCapture 2.0 ソフトウ
ェアに表示されている IP が正しくない場合があります。その場合、Windows の
CMD で IP アドレスを検索して見つけることができます。
Windows の「ファイル名を指定して実行」のメニューから「cmd」をタイプし、プロ
ンプトで「ipconfig」タイプします。「Ethernet adapter ローカルエリア接続」から
IP アドレスを見つけることができます。
保存済みや最近の、IP Dino-Eye または DinoEye の接続を開くことができます。
最近:「最近」を選択し、最近接続した IP カメラを選択または表示します。
開く:「開く」を選択し、リモート Dino-Lite に関して保存されている情報(例えば、
パスワード、ポート、など)を変更したり、リモート Dino-Lite に接続したり、リス
トからリモート Dino-Lite を削除したりします。
参考:
*
イントラネット:イントラネットは、組織内のコンピュータを共有するプライベート
ネットワークのようなものです。
インターネット:インターネットは、世界中のユーザーと相互接続されたコンピュー
タネットワークです。

106
Ja pa nes e Us er Gui de
**
LAN: ローカルエリアネットワーク(ローカルコンピュータ用のルーターで作成され
た IP)。
WAN: ワイドエリアネットワーク(World Wide Web に接続するための IP)。
***
ポート: TCP ポート= 伝送制御プロトコルポート。図 1 を参照してください。
図 1
7.26 不透明モード
4枚までの画像が不透明モードに変更できます。このモードに入るには、開いている
画像を右クリックしメニューから「不透明モード」を選びます。終了するは再度右ク
リックして「戻る」を選びます。
不透明モードで、「Ctrl+↑/↓」キーまたはマウスのホイールを動かし不透明度の強
弱を調節します。

107
Ja pa nes e Us er Gui de
7.27 測定データの名前を変更する
測定データの名前を変更します。測定データを右クリックし、メニューから「名前の
変更」を選択します。

108
Ja pa nes e Us er Gui de
ウィンドウがポップアップし名前を編集します。

109
Ja pa nes e Us er Gui de
7.28 画像にジオタグを付ける
画像に GPS の位置情報を付けたり、既に GPS の位置情報がある画像の位置情報を編
集したりします。
画像を右クリックし、メニューから「画像にジオタグを付ける」を選択します。「位
置編集」がポップアップし GPS の位置情報を編集します。終了したら、画像の右下の
「位置を見る」アイコン を押して位置情報を確認します。
7.29 EDR(拡大ダイナミックレンジ) の使い方
EDR (Extended Dynamic Range)は、DinoCapture 2.0 version 1.4.6 以降のバージョ
ンで、Dino-Lite Edge AM4815 シリーズのモデルでご利用可能な画像キャプチャモー
ドです。明暗の差が大きい対象物などの場合、暗部のつぶれや白とびを抑え、ダイナ
ミ ックレンジを拡大し、より自然に撮影することができます。
EDR でキャプチャするには、プレビューウィンドウの左側にある EDR アイコン
をクリックします。露出の異なる3枚の連続画像がキャプチャされ、一枚 の JPG 画
像に合成されます。キャプチャしている間は、Dino-Lite や対象物を動かさないよう
にご注意ください。処理が終了すると、画像が画像リスト上に表示されます。

110
Ja pa nes e Us er Gui de
7.30 EDOF(強化被写界深度) の使い方
EDOF(Extended depth of field)は、DinoCapture 2.0 version 1.4.6 以降のバージョン
で、Dino-Lite Edge AM4815 シリーズのモデルでご利用可能な画像キャプチャモー
ドです。異なる焦点の一連の画像を組み合わせて一枚の画像を合成することにより、
被写界深度(焦点の合う範囲)を拡大します。
EDOF (自動)
1.プレビューウィンドウの左側にある EDOF アイコンの上にマウスポインタを置きま
す。
2.マウスホイールを動かし、キャプチャしたい焦点の範囲を選択します。 EDOF アイ
コンのバーをより多く選択すると、被写界深度が拡大され、画像がより多く撮影され
ます。 3.EDOF アイコンをクリックすると、現在の焦点から下の焦点に向けてキャプ
チャを開始 します。
より良い結果を得るためには、キャプチャしている間、Dino-Lite や対象物を動かさ
な いようにしてください。ソフトウェアが自動的に処理しますので、画像リスト上で
表 示され画像が利用できるようになるまで、しばらく時間がかかります。
EDOF (手動)
EDOFの手動(マニュアル)モードでは、撮影枚数や焦点間隔の細かな設定ができま
す。

111
Ja pa nes e Us er Gui de
1. EDOF アイコンの上でマウスポインターを置きます。
2. マウスホイールをスクロールすると、マニュアルモードが見つかります。
3. マウスをクリックすると、「強化被写界深度-マニュアルモード」のウィンドウ(下
記)がポップアップします。
4. ユーザーが選択した焦点でキャプチャボタンを押し画像をキャプチャします(最大
11 枚)。区切りボタンと焦点バーを使って焦点を変えます。区切りボタンを押すと区
切り値のステップで焦点が変わります。区切り値を変えると焦点変化のステップ幅が
変わります。
5.キャプチャボタンを押して1枚目を撮る->区切りボタンを押し焦点を変える->キャ
プチャボタンを押して2枚目を撮る、を繰り返します。撮りたい枚数に達したら、処
理開始ボタンを押し、画像合成処理を開始します。
上記と同様、キャプチャしている間は、 Dino-Lite や対象物を動かさないようにご注
意ください。

112
Ja pa nes e Us er Gui de
EDOF 画像を表示する(焦点シフト機能)
EDOF で撮影された画像は、画像リストでヘッダーに「EDOF」と表示されます。
EDOFで撮影された画像は実際には数枚の画像から合成されたものですが、「焦点シ
フト」機能により、その元の画像を EDOFのファイルから見ることができます。オリ
ジナルと EDOF画像を比較できるわけです。またオリジナルの個々の画像は、被写界
深度やピントの変化の参考情報としても利用できます。
キーボードの Ctrl キーを押したままにすると、 EDOF 画像は、マウスカーソルの位
置での焦点の画像に変わります。焦点シフト機能により、マウスホイールを動かすと
上部または下部の画像レイヤーを見ることができます。この機能を使うと、合成画像
にはない、3D のイメージ感をつかむことができます。
注意: EDOF 画像は、通常の画像と同様、注記と描画は可能ですが、焦点により倍
率が異なるため測定値はもつことはできません。
オートフォーカスとマニュアルフォーカス

113
Ja pa nes e Us er Gui de
Dino-Lite Edge AM4815 シリーズでは、EDOFの焦点変更の機能を利用して、焦点を
簡単に合わせることができます。
オートフォーカス
ライブプレビュー画像で、キーボードの Ctrl キーを押したまま、焦点を合わせたい対
象物の上にマウスを置きクリックします。オートフォーカスが作動し最適な焦点に調
節します。
マニュアルフォーカス
ライブプレビュー画像で、キーボードの Ctrl キーを押したまま、焦点を合わせたい対
象物の上にマウスを置きます。マウスホイールを動かすとマニュアルフォーカスが作
動し焦点が調節できます。
焦点合わせモード
マウスのスクロールホイールをクリックするだけのワンタッチでオートフォーカスが
作動します。これは、上記のキーボードの Ctrl キーを押しながらマウスをクリックす
るのと同様の状態となります。マウスを再度クリックすると解除されます。
画面内のカーソル近くに「焦点アイコン」 と、右下に「焦点合わせモード」が表
示され、「焦点合わせモード」に入ったことを知らせます。
この状態でマウスのスクロールホイールを前後に動かすと、焦点が調節できます。
焦点を合わせる場所の選択や、ピントの微調整が簡単にできるので、作業効率が上が
ります。

114
Ja pa nes e Us er Gui de
EDOFで撮影された 画像を表示する場合にも、上記の方法で焦点が異なる画像を表示
できます。この場合でマウスのスクロールホイールを前後に動かすと、「焦点シフト」
の情報が表示されます。これは焦点の移動量を示す参考情報で、この値は撮影時の倍
率などにより変化します。
注意:マニュアルフォーカスやオートフォーカスを使う際には、あらかじめ倍率や焦
点ダイヤルを調節して、対象物に大まかに焦点を合せてください。マニュアルフォー
カスやオートフォーカスはダイヤル上の全ての倍率や焦点に作動しません。

115
Ja pa nes e Us er Gui de
サ ン プ ル画 像
蝶(EDOF あり)
Butterfly 蝶(EDOF なし )

116
Ja pa nes e Us er Gui de
CPU ピン(EDOF あり)
CPU ピン(EDOF なし)

117
Ja pa nes e Us er Gui de
7.31 カメララベルを追加する
カメラ毎に名前を付けることができます。複数の Dino-Lite を使う場合、保存するフ
ォルダをカメラ毎に管理したりできるので便利です。
1. ライブプレビューウィンドウで右クリックします。
2. カメラのラベル名を入力し、OK を押します。
3. カメララベルが表示されます。

118
Ja pa nes e Us er Gui de
注意: カメララベルはラベルが作られた USB ポートのみで表示されます。
8. キ ー ボ ードコントロール
キーボードコントロール機能は、ユーザーに容易さと実用的を提供します。
削除キー
イメージリスト内の画像は、「削除」キーを押すことによって削除できます。ま た、
「削除」キーで、選択された注記や測定を削除できます。
F6 キー
キーボードの F6 を押すと、ボタンをはなすまで、連続撮影します。
F7 キー
キーボードの F7 を押すと、タイムラップウィンドウが開きます。
F8 キー
キーボードの F8 を押すと、ライブビデオをフリーズします。
F9 キー
F9 を押すと、全てのライブ状態のモデルのスナップショットを撮影します。
F10 キー
キーボードの F10 を押すと、フルスクリーンモードを入ります。 もう一度 F10
を押すと終了します。

119
Ja pa nes e Us er Gui de
F11 キー
キーボードの F11 を押すと、アクティブなビデオウィンドウのスナップショットを撮
影します。
F12 キー
キーボードの F12 を押すと、ビデオ録画を開始します。 もう一度 F12 キーを押すと、
録画は止まります。
Ctrl+A
Ctrl+A を押すと、イメージリストのすべてのファイルが選択されます。
Ctrl+W
プレビューウィンドウ管理バーにある次のウィンドウがアクティブウィンドウになり
ます。
Ctrl+Z
最後の描画か測定を元に戻します。
Ctrl+F4
プレビューウィンドウを閉じます。
Ctrl+Tab
プレビューウィンドウ管理バーにある次のウィンドウがアクティブになります。
Alt+F4
DinoCapture2.0 を終了します。

120
Ja pa nes e Us er Gui de
Esc
ツールの使用を中止します。
Shift + マウス左ボタン
Shift キーを押しながら、最初と最後の画像をクリックして、複数の画像を選択します。
選択された複数の画像はハイライトされます。
関連項目:
連続した画像の削除 (参照 7.9)
Ctrl + マウス左ボタン
Ctrl キーを押しながら、画像かビデオをクリックして、複数の画像を選択します。
関連項目:
複数の画像の削除 (参照 7.10)
矢印キー
拡大鏡がアクティブの状態で、矢印キーを使い、カーソルを画素ごとに動かします。
関連項目:
拡大鏡 (参照 5.5)

121
Ja pa nes e Us er Gui de
9. マ ウ ス コントロール
9.1 画像を開く
画像を開くには、サムネイルをダブルクリックします。
9.2 ウィンドウを動かす
ウィンドウの上でマウス左ボタンを押しながら、メインウィンドウの中でどこでもウ
ィンドウをドラッグできます。
9.3 連続ラインと多角形測定を止める
ダブルクリックすると止まります。
9.4 ライブビデオを開始
プレビューウィンドウ管理バーのカメラアイコンをダブルクリックしライブビデオを
はじめます。例えば 1 つの Dino-Lite が接続されている場合、サムネイル をダ
ブルクリックし 、ライブビデオは開始します。
関連項目:
プレビューウィンドウ管理バー(参照 4)
9.5 画像の撮影

122
Ja pa nes e Us er Gui de
撮影ボタンを押す以外に、ライブビデオウィンドウ上でダブルクリックしても、画像
を撮影できます。
9.6 デジタル 2x ズーム
ウィンドウが標準サイズの時、アクティブなライブビュー画面や画像画面で、マウス
ホイールを下に動かすことにより画面が2倍に拡大されます。マウスホイールを上に
動かすと画面倍率が1倍に戻ります。1280x960 以上の解像度(130万画素以上の機
種)の場合に機能します。

123
Ja pa nes e Us er Gui de
10. 測 定のプロパテ ィ
測定のプロパティのウィンドウについて
測定のプロパティのウィンドウは、測定の状態をまとめて表示したり、結果をイメー
ジにどう表示されるかを調整したりします。
注意: 測定ツールとキャリブレーション機能は、一部のモデルでのみご利用できます。
10.1 タブ
様々な測定を、タイプ別にタブでまとめて、ウィンドウ内で表示します。
10.1.1 ライン
ラインのタブはライン測定のすべてのプロパティを表示します。イメージ上に表示さ
れる情報を選択して表示したり、削除したり、単位を変更したり、データをエクセル
にエクスポートしたりできます。

Ja pa nes e Us er Gui de
124
10.1.2 多角形
多角形タブは多角形測定のすべてのプロパティを表示します。イメージ上に表示され
る情報を選択して表示したり、削除したり、単位を変更したり、データをエクセルに
エクスポートしたりできます。
10.1.3 円
円タブは円測定のすべてのプロパティを表示します。イメージ上に表示される情報を
選択して表示したり、削除したり、単位を変更したり、データをエクセルにエクスポ
ートしたりできます。
10.1.4 円弧
円弧タブは円測定のすべてのプロパティを表示します。イメージ上に表示される情報
を選択して表示したり、削除したり、単位を変更したり、データをエクセルにエクス
ポートしたりできます。
10.1.5 角度
角度タブは角度測定のすべてのプロパティを表示します。イメージ上に表示される情
報を選択して表示したり、削除したり、単位を変更したり、データをエクセルにエク
スポートしたりできます。
10.2 カテゴリ
10.2.1 表示

Ja pa nes e Us er Gui de
125
表示チェックボックスで、測定結果を選択して表示させることができます。 チェック
ボックスを選択しなければ、測定結果を非表示にすることができます。
10.2.2 名前
測定の名前を表示します。
10.2.3 長さ
測定の長さ(L)を表示します。
10.2.4 範囲
測定の範囲(A)を表示します。
10.2.5 半径
測定の半径(r)を表示します。
10.2.6 角度(度)
測定の角度(∠)を表示します。
10.2.7 単位

Ja pa nes e Us er Gui de
126
測定の単位を表示します。
10.3 表示
表示チェックボックスで、イメージの上に何を表示するかをコントロールします。 測
定のタイプに関連している値だけが選択できるようにグレーアウトされません。 チェ
ックボックスのチェックを入れたり外したりすることで、同じタイプの測定のすべて
をコントロールします。
10.3.1 名前
測定の名前を表示します。
10.3.2 長さ
測定の長さを表示します。
10.3.3 範囲

Ja pa nes e Us er Gui de
127
測定の範囲を表示します。
10.3.4 半径
10.3.5 角度
測定の角度を表示します。
10.3.6 単位
測定単位を数字の隣に表示します。
10.3.7 不透明度
高画質描画モードのとき、測定や描画の透明度を調節します。値が大きくなるほど透
明度が少なくなります。
10.3.8 背景不透明度

Ja pa nes e Us er Gui de
128
高画質描画モードのとき、測定テキストボックスの透明度を調節します。値が大きく
なるほど背景の不透明度が大きくなります。
10.4 ボタン
10.4.1 小数点
小数点以下桁数の数字を選択します。
1= 小数点以下桁数 1 = 0.1
2 = 小数点以下桁数 2 = 0.01
3 = 小数点以下桁数 3 = 0.001

Ja pa nes e Us er Gui de
129
4 = 小数点以下桁数 4 = 0.0001
10.4.2 削除
測定を選択し、「削除」をクリックし測定を削除します。
10.4.3 全ての測定と描画のクリア
アクティブウィンドウ上のすべての測定と描画を削除します。
10.4.4 エクセルにエクスポート
アクティブウィンドウ上のデータをエクセルにエクスポートします。
10.4.5 閉じる
右上隅の「X」をクリックして測定のプロパティのウィンドウを閉じます。「設定」
の「測定のプロパティ」を選択すると、ウィンドウを再び開けることができます。

Ja pa nes e Us er Gui de
130
11. カメラ調節
11.1 カメラ調節について
カメラ調節は、プレビューウィンドウ上でのみ設定できます。 カメラ調節で、 様々な
カメラコントロール機能が調整できます。 カメラ調節のウィンドウがアクティブ の間
は、他のすべての機能が使用できません。
カメラ調節のウィンドウを開くには、アクティブウィンドウがライブビデオの状態で、
設定ボタンを押します 。
ウィンドウ下部の「エクスポート」「インポート」ボタンで設定をエクスポートやイ
ンポートできます。「ディフォルト」ボタンでディフォルトに戻します。設定が終了
したら「OK」を押し、通常の状態 に戻ります。
11.1.1 カメラ調節ウィンドウ

Ja pa nes e Us er Gui de
131
各項目のスライドバーを動かし調整します。
「水平」「垂直」「モノクロ」「ネガ」のチェックボックスをオンにすると、その機
能が働きます。
注意:カメラ調節ウィンドウはモデルによって異なります。
モデルによっては利用できない機能がございます。
11.2 Microtouch コントロール

Ja pa nes e Us er Gui de
132
MicroTouch(タッチセンサボタン)によりデジタル顕微鏡本体から画像を撮影すること
ができます。この機能は、撮影中の画像のブレを最小限に抑えるために設計されてい
ます。 コンピュータを操作するのが難しいときでも、瞬間を逃さず撮影するのに適し
ております。
MicroTouch のツールは本体の MicroTouch ボタンをタッチすることにより起動しま
す。ソフトウエアが Dino-Lite 本体にマイクロタッチが存在することを認識した後、
MicroTouch のアイコンをクリックすることで、MicroTouch 機能を使用するかどうか
を選択できます。
注意: MicroTouch 機能は、一部のモデルでのみご利用できます。

Ja pa nes e Us er Gui de
133
12. 画質を設定する
画質設定ウィンドウについて
画質設定ウィンドウで、色や画質の設定を変えることができます。設定ウィンドウが
開いているとき、ソフトウェアの他のすべての機能は使用できません。 「閉じる」を
押し、通常の状態に戻ります。
画質の設定ウィンドウを開くには、アクティブウィンドウが撮影した画像のとき、設
定ボタンを押します 。
画質設定
12.1 カラー

Ja pa nes e Us er Gui de
134
選択された画像の色の特性を調整します。
12.1.1 コントラスト
画像のコントラストを調整します。
12.1.2 明るさ
画像の明るさを調整します。
12.1.3 彩度
画像の彩度を調整します。
12.1.4 色相
画像の色相を調整します。
12.1.5 ガンマ
画像のガンマを調整します。
12.2 シャープさ
選択された画像のシャープさを調整します。

Ja pa nes e Us er Gui de
135
12.2.1 範囲
シャープさの範囲を変えます。
12.2.2 強度
シャープさの強度を調整します。
12.3 画質設定ボタン
12.3.1 リセット
画質設定をデフォルトに戻します。
12.3.2 キャンセル
画質設定をキャンセルします。
12.3.3 保存
画質設定を保存します。

Ja pa nes e Us er Gui de
136
13. フ ォ ル ダマネー ジャー
フォルダマネージャーウィンドウで、フォルダの、新規作成、インポート、削除、保
存など、フォルダの管理ができます。
新規作成
DinoCapture2.0 用の新しい保存先フォルダを作成します。
インポート
フォルダリストに以前作成したフォルダを追加することができます。画像やビデオを
含む DinoCapture2.0 用に作成したフォルダを選択し、「OK」を押します。
削除
フォルダマネージャーウィンドウから、選択した保存先フォルダを削除しま す。
開く

Ja pa nes e Us er Gui de
137
既に DinoCapture2.0 によって作成された保存フォルダを開きま す。
戻る
フォルダマネージャーウィンドウを終了します。