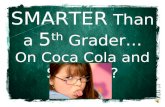January 2016 Dear 5th Grader, 2016 Dear 5th Grader, It’s time to prepare your dedication page for...
Transcript of January 2016 Dear 5th Grader, 2016 Dear 5th Grader, It’s time to prepare your dedication page for...

January 2016
Dear 5th Grader,
It’s time to prepare your dedication page for the elementary yearbook. Each 5th grade student
gets a 1/2 page in color to express themselves. Your dedication page is intended to celebrate your
elementary years. You might want to share experiences and fond memories of elementary school.
You can also reflect on all the ways we look at identity in 5th grade through class work and
Advisory activities and use them to express who you are and what you care about.
Create your dedication using the online yearbook program, Jostens Yearbook Avenue (see
attached instructions):
1. This year we will only be accepting dedication pages that have been completed online using
Jostens Yearbook Avenue.
Reminders:
1. Tip: Sketch out your dedication on paper before you create it online.
2. Include your first and last name on your page
3. Try to use at least one picture, but no more than 10. Make sure pictures are not too dark or
blurry.
4. Check for misspelled words and make sure everything is grammatically correct.
5. Have your parent/guardian review your dedication before you submit it to your teacher.
We will return pages that need to be fixed.
6. Be creative and have fun!
The deadline for your dedication page is WEDNESDAY, FEB. 24, 2016. Please give a print out of
your Jostens Yearbook Avenue dedication to your teacher on or before this date.
If you have any questions or need any help, please contact your teacher or the following:
Yearbook Co-Chair Kathy Nagler Bobrow: [email protected] / 310.390.8840
Yearbook Co-Chair Dana Barker: [email protected] / 323.810.0312
Yearbook Advisor Maria Pizano: [email protected] / 617.784.8647
Yearbook Advisor Chay Thaopaset: [email protected] / 310.806.4520
Sincerely,
The Elementary School Yearbook Team

CREATE YOUR DEDICATION ONLINE WITH JOSTENS YEARBOOK AVENUE:
Step 1: Log on
1. Go to http://yearbookavenue.jostens.com
2. Job Number: 33154
3. Username: The student’s first initial of first name and last name (all lowercase)
a. Example: Charlie Brown (username: cbrown)
4. Password: The student’s first initial of first name and last name plus 16 (all lowercase)
a. Example: cbrown16
Step 2: Find your dedication page
1. Click on Create tab
2. Click on Page Designer
3. Click on Pages tab (right side of page)
4. Click on drop down box titled Yearbook and click My Assigned
5. Click on thumbnail under My Assigned to open up your page
6. Only work on the dedication box marked with your name
Step 3: Use a predesigned template
1. Go to the Designs tab (right side of page)
2. In the drop down selection, choose Recognition Ads, then 1/2 Page Ad Modules
3. Drag and drop the design you like onto CENTER of your dedication box – make sure the
predesigned template covers your dedication box only
a.
4. Click on the design you dragged over, then click on Arrange (top left corner), then Ungroup
Step 4: Or design your own dedication
1. Add photo boxes by clicking on the gray person icon (top middle of page)
2. Once photos are uploaded (see instructions below), drag your picture to the photo box and
resize if needed
3. Add text boxes by clicking on the A+ icon (top middle of page and next to the gray person
icon)
4. To change the font and wording, click on Format (right side of page)
5. You also have the option to add a border around your text box; change the color of your
box; add a drop shadow; change the font style and size; and bold, italicize, underline, or
center text
6. Move your text or photo box by clicking on the box, move your cursor to the edge of the
box, and drag to the new location
7. Stay within the lines. Anything that goes outside the box will not print.
Step 5: Upload images (Make sure photos are in JPG format.)
1. Click on Images tab
2. Click on drop down menu
3. Click on 5TH GRADE DEDICATION
4. Click on your name
5. Click on upload icon with the + sign (next to drop down menu)

6. Click on Add Files
7. Upload images
Step 6: Print a copy to turn into your teacher
1. Click on the Printer icon (top left of page) to preview your page
2. After a new webpage of your dedication opens, you can now print your page
Reminders:
1. Save your work each time by clicking on the little disk icon at the top of the page
2. Once you are finished, print the page, review it with a parent/guardian, and then give your
final dedication to your teacher
3. Dedications due Wednesday, Feb. 24, 2016

JOSTENS YEARBOOK AVENUE ONLINE DEDICATION INSTRUCTIONS
First Step:
Logging On
Step 1: Click on www.yearbookavenue.com
Step 2: Log in Step 3:
Enter Job Number: 33154
Username: Student's first initial of first name and last name
Ex: Charlie Brown = cbrownPassword: Student's first initial of firstname and last name plus 16 Ex: cbrown16
Click on Create
Go to Page Designer Page Designer
While in Page Designer you will
work with tabs located on the right
hand side.
Second Step:
Dedication Page Template Located Under the Page Tab
Step 1: On the right hand side of Page Designer,
click on Page ).
Step 2: On the Pages tab. Click on drop down box,
change drop down to My Assigned
(see diagram .)
Step 3: In My Assigned, Click on page thumbnail
to open your page in Page Designer. (
Step 4: Click on Designs tab and choose Recognition Ads, then 1/2 Page Ad Module. Click on template
and drag template to page. Click on the design youdragged over, then click on Arrange (top left corner),Ungroup.
s tab (see diagram AA
B
see diagram C)
B
C

Third Step:
Uploading your digital images
A
Step 1: Click on the
Images tab (see diagram A).
Step 2: In the Images tab
go to drop down menu
box (see diagram A).
A
Step 3: In the drop box look
for 5TH GRADE DEDICATION.
Step 4: Find your namename under the DedicationPages
Step 5: Make sure your folder
(name) is in the drop down
window before uploading
digital images
Step 6: Click on the upload
icon with the plus sign. This
will open up the upload dialog
box
The Upload Image Box
Image Upload Tips:
Upload as many files as you want all at one time
The speed of uploading depends on how many images and the image size
Scanned photos must be scanned at 300 dpi and saved as a jpg or tiff
Choose “Add Files” to
start upload
Your name must appear
in the Destination Category
window before uploading
Files will display
progress while they
are uploading

Fifth Step
Formatting the Text
Step 1: Click on Format tab.
Step 3: Select the text on Dedication Page.
When selecting text make sure it
is framed.
Step 4: Click inside the frame to edit the text.
MAKE SURE THE CURSOR IS BLINKING
to edit the text.
Note: The text needs to be selected showing
the frame otherwise the format tools
will not work.
Fourth Step:
Adding Photos to Template
Select an image and drag it into one of the blue boxes.
The box will turn green letting you know the image resolution
will fit the box.
Zooming In or Out & Repositioning the Photo
Double click on the image in the box, A zoom scroll bar
will appear along the top or bottom of image. Use this bar
to resize the selected image. While the image is selected
use the mouse to move the image around in the box.