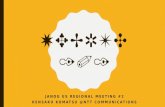Jamvee Unified Communications · Browser (WebRTC) Includes: - Explanation of screens ... when you...
Transcript of Jamvee Unified Communications · Browser (WebRTC) Includes: - Explanation of screens ... when you...

Jamvee™ Unified Communications
App User Guide (PC / Mac / iOS / WebRTC)
Guide to the use of the jamvee™
Unified Communications app on a
PC, Mac, iOS device or via the Chrome
Browser (WebRTC)
Includes:
- Explanation of screens - Configuring the app - Joining a meeting - Terminology, functionality & requirements
Dec ’15 v4.6.1-01-20151212

v4.6.1-01-20151212 – Jamvee™ Unified Communications App User Guide 2
© 2015 Tata Communications Ltd. All rights reserved. TATA COMMUNICATIONS and TATA are trademarks of Tata Sons Limited in certain countries. Jamvee is a trademark of Tata Communications (Bermuda) Limited.
Contents
1 APPLICATION USE .................................................................................................................. 3
1.1 LOGGING IN .................................................................................................................................. 3 1.2 MAIN MANAGEMENT & CONFIGURATION SCREEN ................................................................................. 4
1.2.1 By Activity ........................................................................................................................... 4 1.2.2 By People ............................................................................................................................ 5 1.2.3 By Rooms ............................................................................................................................ 6 1.2.4 Send media to a different device ....................................................................................... 7 1.2.5 Personal Icon ...................................................................................................................... 8 1.2.6 System Settings .................................................................................................................. 8
1.3 JOINING A CONFERENCE ................................................................................................................... 9 1.4 PARTICIPATING IN A JAMVEE™ MEETING ........................................................................................... 13
1.4.1 Adjusting the self-view window ....................................................................................... 14 1.4.2 Content sharing* .............................................................................................................. 15 1.4.3 Viewing content shared by others ................................................................................... 16 1.4.4 Removing a participant from a conference you are hosting ........................................... 17 1.4.5 Muting the audio of a participant in a conference you are hosting ................................ 17 1.4.6 Viewing participant/guest display name ......................................................................... 17
1.5 OTHER FUNCTIONALITY ................................................................................................................. 17 1.5.1 . Easy calling on an iPhone ............................................................................................... 17
2 TERMINOLOGY, FUNCTIONALITY & REQUIREMENTS ............................................................. 18
2.1 ROOMS ...................................................................................................................................... 18 2.2 ROOM OWNERS/MEMBERS ............................................................................................................ 19 2.3 USER TYPES ................................................................................................................................. 19 2.4 CALL-ID ..................................................................................................................................... 19 2.5 FUNCTIONALITY BY DEVICE HARDWARE/OS ....................................................................................... 20 2.6 MINIMUM DEVICE REQUIREMENTS .................................................................................................. 21
3 WARNING & ADVISORIES ..................................................................................................... 22
3.1 SEND DIAGNOSTICS ....................................................................................................................... 22
4 GUIDE TO ICONS AND SYMBOLS ........................................................................................... 23

v4.6.1-01-20151212 – Jamvee™ Unified Communications App User Guide 3
© 2015 Tata Communications Ltd. All rights reserved. TATA COMMUNICATIONS and TATA are trademarks of Tata Sons Limited in certain countries. Jamvee is a trademark of Tata Communications (Bermuda) Limited.
1 Application Use
1.1 Logging in
Once you have your login details you can download the application for your chosen devices - PC, Mac, iPad,
iPhone or use the web-browser version.
Run the application by clicking on the jamvee™ UC icon:
Login using your credentials as follows:

v4.6.1-01-20151212 – Jamvee™ Unified Communications App User Guide 4
© 2015 Tata Communications Ltd. All rights reserved. TATA COMMUNICATIONS and TATA are trademarks of Tata Sons Limited in certain countries. Jamvee is a trademark of Tata Communications (Bermuda) Limited.
1.2 Main management & configuration screen
You will now enter the management screen, showing the last activity in the RECENT column:
1.2.1 By Activity
If the Activity tab is selected a list of your most recent interactions with people and Rooms is displayed. The jamvee™ server caches the twenty most recent Rooms you joined. The most recent activity is at the top of the list. Similar activities are grouped together (e.g. chat and calls with the same contacts, and all interactions within a Room). You will never see a Room, or any individual (outside of a group call) more than once in the Activity list. Conversely, the client caches an unlimited number of recent calls while logged into the app. The Activity list is generated by combining recent calls and recent messages, therefore on login the length of the Activity list will be the number of Rooms which have any messages (whether those messages are read or unread) plus up to twenty further contacts/calls/Rooms, which may be zero if all the recent calls the user has participated in are those of Rooms which the user is a member of, and have messages.
Clicking on each of the recent meetings listed will provide details of the start, end and duration of the last call
in that Room.

v4.6.1-01-20151212 – Jamvee™ Unified Communications App User Guide 5
© 2015 Tata Communications Ltd. All rights reserved. TATA COMMUNICATIONS and TATA are trademarks of Tata Sons Limited in certain countries. Jamvee is a trademark of Tata Communications (Bermuda) Limited.
1.2.2 By People
Selecting People shows a list of Contacts who have access to jamvee™ within your organisation.
Search for their name, select them and press the Call Button to begin a 1:1 direct video call.
You can also add your own contacts by selecting the button, and adding in the details
requested:
Once complete press Save to save the details and add them to your contact list.
Within the People selection there are 3 action buttons – Information, Edit and Call:
Information:
Shows the people/teams involved in the last meeting.
Edit:
Allows you to add in contact information and set up a new contact in your personal
directory.
Make a call:
Makes a call to the selected person/team.
Pressing the main button will use the default device.

v4.6.1-01-20151212 – Jamvee™ Unified Communications App User Guide 6
© 2015 Tata Communications Ltd. All rights reserved. TATA COMMUNICATIONS and TATA are trademarks of Tata Sons Limited in certain countries. Jamvee is a trademark of Tata Communications (Bermuda) Limited.
Pressing the small arrow on the right, opens up a dialog box which enables the user to
join using 1 of 4 options. Please refer to 1.2.4 “Sending media to a different device” for
more details.
1.2.3 By Rooms
Selecting Rooms shows the activity which took place in a room,
providing Persistant Chat has been enabled for that rooms.
Within the Rooms selection there are 2 action buttons - Edit and Call:
Edit:
Enables you to customize certain details of the selected Room.
You can add rename the Room, add a Passcode to restrict access and increase
security, customize a video address for the room, add/remove members of a Room
and select whether chat messages are deleted.
Delete Chat Messages button
Select the button to be given the option to delete all chat messages in a Room for all
room members.
This option is provided to enable privacy so any existing messages carried out in the
course of a previous meeting are not visible to others in any subsequent meeting.
Enter your selected Room:
Makes a call to the selected Room.
Pressing the main button will use your default device to enter the Room.
Pressing the small arrow on the right, opens up a dialog box which enables the user to
join using 1 of 4 options. Please refer to 1.2.4 “Sending media to a different device” for
more details.

v4.6.1-01-20151212 – Jamvee™ Unified Communications App User Guide 7
© 2015 Tata Communications Ltd. All rights reserved. TATA COMMUNICATIONS and TATA are trademarks of Tata Sons Limited in certain countries. Jamvee is a trademark of Tata Communications (Bermuda) Limited.
1.2.4 Send media to a different device
Enables you to move the meeting media from your computer to two (2) devices.
The default is “This computer”.
To move the meeting audio from your computer to a desk, mobile or conference phone
select “Use a phone for audio”, enter the phone number and click Connect. The
called phone will ring. Once you answer the call, the audio will move to the phone.
To move the meeting audio and video from your computer to a video conference room
or desktop video system, select “Use a video system”, enter the URI or IP address
and click Connect. Once you answer the call, the audio and video will move to the
video endpoint.
To show only the meeting shared content on your computer, select “View screen share”. The incoming and
outgoing audio and video will stop and only the shared content will be visible. This feature is ideal when you
join a jamvee™ meeting from a conference room system and desire to view just the shared content on your
computer.
Another use case would be starting the meeting on an audio device, such as your mobile, and then transferring
to a device with audio and video capability when you have the opportunity to do so. One example might be,
starting the call on the commute to work, and then transferring the media to make it an audio and video call on
a laptop or desktop PC, when you arrive in the office. Or vice-versa, for example, where you have to leave a
meeting, but wish to take part on a mobile device as you transfer to a different location.
In addition, you can set up an association with a specific video conferencing device by supplying its internet URI
( e.g in the format [email protected]) for SIP capable equipment, or its IP address for
H.323 capable equipment (using the regular IP format xxx.xxx.xxx.xx e.g. 123.456.789.11), and then giving it a
name.
Note: Please ensure the selected device can answer incoming calls from video devices on the Internet.
Some businesses block these type on incoming calls. Contact your IT team so they can provide you with the correct URI or
IP address for the Video Conferencing system you wish to use in this manner.
Once configured via the app by selecting the icon above, it is then possible to associate yourself with a
conference room/device you would typically use, so when it is available for your use you can use it during your
jamvee™ UC meeting to send/receive the media (audio and video) from that dedicated hardware to ensure the
best possible audio/video quality while using your laptop or iPad/iPhone to control the conference, send IM
messages etc.

v4.6.1-01-20151212 – Jamvee™ Unified Communications App User Guide 8
© 2015 Tata Communications Ltd. All rights reserved. TATA COMMUNICATIONS and TATA are trademarks of Tata Sons Limited in certain countries. Jamvee is a trademark of Tata Communications (Bermuda) Limited.
1.2.5 Personal Icon
Personal Icon
When you are registered on the jamvee™ service you will be associated with an icon – and is usually
formed from the initials of your forename and family name. In this example DN.
The colour of the icon is automatically configured by the system and cannot be changed.
1.2.6 System Settings
System Settings
Select and adjust the Microphone, Camera and Speakers, you wish the jamvee™ application to use.
Sign Out
The app will happily run in the background. To quit the app press the Sign-Out
button.
Video Mute
To turn off your video press this icon.
Note: When only 2 users are present in a meeting room and one of them video mutes, the
other user gets a "Jamvee logo". However, when more than 2 users are in the meeting
room and one of them goes on video mute, their video is no longer seen and there is no
“Jamvee logo” replacement for their video square.
Help
Help provides a link to online help information and support contacts
Diagnostics
Diagnostics opens a window to provide additional information that a techincal
support specialist may require to resolve an issue that you have been affected by.
About
About provides information on the version number of the application and links to
additional information, such as the End User License Agreement (EULA), Privacy
Policy, Copyright and Trademark Info and Open Source Software listings.
The More Setting option enables, links to Preferences and Advanced settings:
Set Windows preferences and enable/disable notification sounds by selecting the check boxes.

v4.6.1-01-20151212 – Jamvee™ Unified Communications App User Guide 9
© 2015 Tata Communications Ltd. All rights reserved. TATA COMMUNICATIONS and TATA are trademarks of Tata Sons Limited in certain countries. Jamvee is a trademark of Tata Communications (Bermuda) Limited.
Video Quality – General setting that balances quality vs CPU effort – with High, Medium and Low options.
Bandwidth Settings – Sets upload and download speeds available. With ADSL connections in the home it is
typical for the Uplink (your transmission to the jamvee™ service) is much lower in bandwidth than the Downlink
(receiving the video stream from the jamvee™ service.
Automatically adjust microphone levels – Microphone automatically sets voice levels.
Noise Suppression – Suppress hissing and general background noise.
Echo Cancellation – Reduce or negate the echo on a call.
Audio Boost – Boost the speaker volume.
1.3 Joining a conference
When you enter a conference virtual meeting room, you will either be held in the lobby awaiting the Host to
start the conference, or if the Host has provided sufficient rights for one of the attendees to initiate the
conference you will see the other attendees.
Note: Whether a conference can be initiated by someone other than the Host is an option that can be configured when a
Room is provisioned, and by default is not enabled – i.e. by default only a Host can initiate the conference in their own
Room.
When you enter your room or call into someone else’s Room you are using the app for video conferencing.

v4.6.1-01-20151212 – Jamvee™ Unified Communications App User Guide 10
© 2015 Tata Communications Ltd. All rights reserved. TATA COMMUNICATIONS and TATA are trademarks of Tata Sons Limited in certain countries. Jamvee is a trademark of Tata Communications (Bermuda) Limited.
You will see the following controls at the top of the screen:
Microphone Mute
Turn on/off your microphone during a conference, when you want to avoid others hearing
background noise for example.
Note:
If you leave a conference with the microphone still muted when using the PC or Mac application, and you
then try to use the microphone in a different application (e.g. Microsoft Lync) you’re your microphone may
remain muted even though the icon may not indicate that the microphone is muted. It is therefore
recommended that you should always unmute you microphone before leaving a jamvee™ UC conference.
Expand/Shrink to/from Full Screen
Enables you to get the most engaging experience possible by utilising the whole screen, while
making it easy to swap between full-screen and the window you sized.
Content Sharing*
Select content to be shown from a list. See separate section on Content Sharing for more
information.
Exit the conference room
When you have to leave the conference please press this button.
Note that this does not terminate the app it simply exits you from your current conference.
You can return to the conference room by selecting Return to Call.
To exit the app you need to sign out. Please see “signing out from the app”
Participant information / Inviting a new participant
The number to the top-right of the icon indicates the number of participants in the meeting,
including audio-only users.
Pressing this control provides details of the participants in a call – including whether they are
speaking or are muted, how they have accessed the meeting etc.
Selecting a name on the IN CALL roster will highlight the persons video if displayed on the filmstrip,
main display or in the grid-display view. Similarly, selecting a video window in the filmstrip, main
screen or grid view will highlight the attendees name and details in the IN CALL roster.
By right clicking on a name it is also possible to mute the audio of that attendee.

v4.6.1-01-20151212 – Jamvee™ Unified Communications App User Guide 11
© 2015 Tata Communications Ltd. All rights reserved. TATA COMMUNICATIONS and TATA are trademarks of Tata Sons Limited in certain countries. Jamvee is a trademark of Tata Communications (Bermuda) Limited.
Inviting a new participant
When you host a jamvee™ meeting you may wish to invite someone from your contact list or dial-
out to a device. Press the call button , search for the name and invite them to
join your call, or type in their phone/mobile number using the format - International dial code &
number with first ‘0’ digit removed e.g. 33 123454321.
You can also invite someone using another video device by dialling the URI address of their
endpoint (e.g. [email protected]) or IP address is using H.323 compatible
equipment (using the regular IP address format xxx.xxx.xxx.xx e.g. 123.456.789.11).
Note: no “+” character, international access number or external dial-out digit is required, just the country
code and remaining contact number. This option is NOT available if you aren’t the host of the meeting
taking place.
Device Selection
During a conference you may choose to swap between devices which you have registered as
being available to you. For example, transferring from the app to the iPhone app, because you
need to leave, but still wish to take part in the conference.
See section 1.2,3 of this guide for more information.
In-Call Chat
Engage in an Instant Messaging / Chat session with participants in the call.
A chat session can be “persistent” meaning it maintains a permanent record of the meeting, and
the IM interactions between the people involved. This enables people in a group or team to carry
on from where they left off more easily, or for someone who did not attend a previous meeting to
catch up with the main questions asked during the meeting.
Chat can, however, be cleared individually for each virtual meeting room – meaning that a host
can clear the chat that occurred once the meeting is over, or before the start of a new meeting.
This means that potentially sensitive information that was part of the in-call chat session, can be
easily removed avoiding any potential issues with regard to privacy etc.
See the By Rooms section for more details.
System Settings
Please see Systems Settings section for more details

v4.6.1-01-20151212 – Jamvee™ Unified Communications App User Guide 12
© 2015 Tata Communications Ltd. All rights reserved. TATA COMMUNICATIONS and TATA are trademarks of Tata Sons Limited in certain countries. Jamvee is a trademark of Tata Communications (Bermuda) Limited.
Access In-Call Controls
Opens up a menu on the right hand side of the screen providing you with in-call conferencing
control functions, such as inviting new participants, changing the screen layout, a keypad for
dialling or selecting DTMF control functions of other equipment, and System Settings, which
match those described in Personal Configuration section.
Choose Layout
Choose the layout that suits your requirement the best, including “filmstrip” modes, Hollywood
square layout, and various Content Sharing modes.
Please see layout options below:
Examples:
All equal view Speaker large view

v4.6.1-01-20151212 – Jamvee™ Unified Communications App User Guide 13
© 2015 Tata Communications Ltd. All rights reserved. TATA COMMUNICATIONS and TATA are trademarks of Tata Sons Limited in certain countries. Jamvee is a trademark of Tata Communications (Bermuda) Limited.
Keypad
Opens a keypad to be used should you need to dial numbers or to send touch tones (aka DTMF
tones) to control other pieces of remote equipment or control the conference.
In-Call Information
Shows more complete information about the Room you are in, such as which attendees are not
on encrypted connections.
1.4 Participating in a jamvee™ meeting
Clicking the Call button opens the main Start a Call screen.
The user can make a call by typing in the entering the application or video system dialling details
provided to them, searching for a name of other registered users or dialling an audio call to a
phone/mobile.

v4.6.1-01-20151212 – Jamvee™ Unified Communications App User Guide 14
© 2015 Tata Communications Ltd. All rights reserved. TATA COMMUNICATIONS and TATA are trademarks of Tata Sons Limited in certain countries. Jamvee is a trademark of Tata Communications (Bermuda) Limited.
Details of the dialling formats please refer to the details in the Welcome Email you received when
you were registered on the service or consult the jamvee™ Unified Communications dialling guide.
For a list of supported equipment please refer to the jamvee™ supported equipment list.
1.4.1 Adjusting the self-view window
You may move your self-view window into the 4 corners of the available screen.
Minimise Self-view
Self-view is removed and replaced by:
along the edge of the quadrant in which the self-view was positioned.
On an iPad/Phone device, tapping the selfview window enables the user to hide the selfview or
switch between the front and fear camera.
Video Mute
Disables the outgoing video, replacing it with a jamvee™ icon to show the far-end that you have
temporarily stopped your video.
Note: Muting your video does not mute your audio. You must do that separately by pressing the
“Microphone Mute” icon.
Front and Rear Camera Select (iPad/iPhone only)
You can select between the front and rear cameras on an iPhone or iPad device by pressing
this icon.

v4.6.1-01-20151212 – Jamvee™ Unified Communications App User Guide 15
© 2015 Tata Communications Ltd. All rights reserved. TATA COMMUNICATIONS and TATA are trademarks of Tata Sons Limited in certain countries. Jamvee is a trademark of Tata Communications (Bermuda) Limited.
1.4.2 Conferencing Control using Audio DTMF Tones
Audio conferencing keypad allows users to control certain aspects of a jamvee™ UC conference using the keypad
Host Controls
*2 – Next layout
*3 – Previous layout
*52 – Lock the call to anyone not in the room from joining
*82 – Unlock the call so people can join and participate
*96 – will mute all participants on all call legs on the conference (e.g. Lecture mode)
*97 – this command will unmute all participants on all call legs on the conference
*93 – this command will terminate/disconnect all parties in the conference
*6 – will toggle the local audio mute/unmute for the host
Participant Controls
*2 – Next layout
*3 – Previous layout
*6 – will toggle local audio mute/unmute for a specific user. If the host has muted all the participants, *6 will unmute the local audio for a specific user.
DTMF control also work when accessing the jamvee™ service via the following methods:
Phone via the PSTN
Lync 2010 and 2013 desktop client
Video conferencing room system, device or application (operating in SIP Mode) connecting to jamvee™ UC over the Internet or on a dedicated connection
1.4.3 Content sharing*
(* Available on certain devices – please consult table).
Selecting the Content Sharing icon opens up a list of documents, apps and monitor screens that
can be shared with others. This list is made of all documents and apps that were fully open at
the time the Content Sharing button was pressed. Any documents that are minimised will not
appear in the list. Any monitor screens available will always appear in the list.
Select what you wish to share
Note: If selecting a monitor please make sure that no sensitive data is visible before initiating the sharing
process.

v4.6.1-01-20151212 – Jamvee™ Unified Communications App User Guide 16
© 2015 Tata Communications Ltd. All rights reserved. TATA COMMUNICATIONS and TATA are trademarks of Tata Sons Limited in certain countries. Jamvee is a trademark of Tata Communications (Bermuda) Limited.
Once selected your main window will disappear and you will be left with the self-view for you to
monitor yourself (unless you had minimised the self-view before you selected Content Sharing,
in which case your self-view will not appear).
It is recommended that you minimise all documents apart from the one you wish to share, to
make it simpler to maintain and manage.
A small notification appears at the top of the screen, stating SHARING: along with the name
of the document you are sharing.
Selecting the area provides the following options:
Mute Microphone
Change Screen Layout/Presentation options and Stop Sharing and return to standard
meeting screen.
1.4.4 Viewing content shared by others
You can view content shared by others on any video capable device.
Please refer to table for current list.
Select the Screen Layout button while viewing the content/presentation to change how is
appears with respect to the other attendees.
TOP TIP: You can “zoom” in to the content by:
PC/Mac – double-clicking on the screen displaying the content, or if you have one available, use a mouse-
wheel to zoom in and out.
iPad/iPhone – pinching the screen displaying the content.
This enables you to get a much clearer view of what is being shared with you.
It does not permit you to scroll independently through a document, but does overcome the
resolution issues when viewing content often experienced when using less sophisticated video
conferencing apps.
If the person presenting is using the jamveeUC app to present, then attendees using the
jamveeUC app can click on the content sharing screen and get the option to open the
presentation in a separate window. If this option is selected the presentation is moved to a new
window and the attendees appear in a separate video window.

v4.6.1-01-20151212 – Jamvee™ Unified Communications App User Guide 17
© 2015 Tata Communications Ltd. All rights reserved. TATA COMMUNICATIONS and TATA are trademarks of Tata Sons Limited in certain countries. Jamvee is a trademark of Tata Communications (Bermuda) Limited.
1.4.5 Removing a participant from a conference you are hosting
To remove a Participant/Guest, hover over their IN CALL listing or video picture and click
Remove.
1.4.6 Muting the audio of a participant in a conference you are hosting
It is possible to Mute the audio of any attendee in a meeting you are hosting. This is especially useful if you
are receiving a lot of background noise from an attendee who is not aware of the levels of background
noise they are bringing into the meeting
You can do this by, selecting the name in roster in the Participants section (accessed using the
icon)
Click/Select the name and choose Mute audio.
If they are using the jamvee™UC app, the attendee will be given a notification advising them that they have
been remotely muted by the host of the meeting.
Simply repeat the procedure for a previously muted attendee to UnMute them.
1.4.7 Viewing participant/guest display name
To view a Participant/Guests login name click on the video window showing their face and their
login name will be displayed. You also have the option to remove them from the conference.
1.5 Other functionality
1.5.1 . Easy calling on an iPhone
On the iPhone you can initiate a call by tapping the name of the person you wish to call in the
participant list, or in the chat window.

v4.6.1-01-20151212 – Jamvee™ Unified Communications App User Guide 18
© 2015 Tata Communications Ltd. All rights reserved. TATA COMMUNICATIONS and TATA are trademarks of Tata Sons Limited in certain countries. Jamvee is a trademark of Tata Communications (Bermuda) Limited.
2 Terminology, functionality & requirements
2.1 Rooms
In jamvee™ Unified Communications - ‘Rooms’ are virtual meeting rooms (VMR) in which people can interact
using multiple conferencing technologies, including; audio, video, web, instant messaging and presence
information, in a highly effective collaboration environment.
Every user is set up with one room. It is also possible to add additional rooms – dependent on this feature being
enabled by your administrators and the package that has been purchased.
Your Room is your personal collaboration space. It offers the ability to:
Host your meetings with any supported video conferencing system, jamvee™ app, browser or phone.
Chat with other jamvee™ account holders that are logged-in online, or group chat with jamvee™ account holders and participants with the jamvee™ UC app chat feature
Conduct collaborative sessions with high-quality audio, HD capable video and content sharing
Manage your sessions, remove participants for private conversations and more
Create and maintain contacts that you can add to your jamvee™ meetings
Easy views of recent communications activity – attendees, dates, times and duration of meetings
Some jamvee™ UC app users may want to stay signed-in all day, others may sign-in only to host or join a
jamvee™ conference.
The rooms can be set-up and provisioned by your suppliers technical support team, or via an online portal.
How a Room is accessed depends on 4 factors:
a) the call flow – how you are connecting to the service
b) the type of video conferencing device – what you are connecting with
c) If the user is already registered and authenticated with the jamvee service or not – are you registered
on the service
d) who owns the VMR – whether you are the host of the room
For example, if you are using the jamvee™ UC Desktop/Mobile App, you are automatically authenticated with
the service when you entered the service credentials (i.e. the jamvee™ service account login/password) during
the App installation.
To access a conference as a host/moderator the user can simply select an accessible VMR from the “Rooms”
tab in the App and push the “Join Call” button to enter the virtual meeting room. The user can also access
another user’s VMR by simply entering a Participant Call-ID URI from the “+Call” button on the App and pushing
the “Start Call” button.

v4.6.1-01-20151212 – Jamvee™ Unified Communications App User Guide 19
© 2015 Tata Communications Ltd. All rights reserved. TATA COMMUNICATIONS and TATA are trademarks of Tata Sons Limited in certain countries. Jamvee is a trademark of Tata Communications (Bermuda) Limited.
2.2 Room owners/members
Owner – the person to which the ‘Room’ is associated (i.e. the account owner) when it is set up. The Owner is often referred to as the “Host or Moderator” of the ‘Room/s’ that are provisioned specifically in their account. An Owner can have one or more Rooms provisioned for their account, depending on the package purchased by your company.
Member – a member is another registered jamvee user (i.e. they have your own Room) that has been given special permissions by the Owner of this Room so they can manage it as if they were the Host/Moderator running the meeting. A Member can perform the same conference control options that the account owner can perform in their Room. This is accomplished by the Owner by simply adding members to their Room using the VMR editing capabilities in the jamvee™ UC Desktop/Mobile App.
2.3 User types
There are a number different User types who can join a jamvee™ Room:
Host/Moderator User – a host/moderator is a jamvee™ user that is able to start a conference when one or more participants have joined a Room. The Owner of a jamvee™ account is always a host/moderator of the ‘Rooms’ that are assigned to them when the service is first configured. In addition, any user can be given host/moderator privileges by simply adding them as a “Room member” using the editing capabilities within the jamvee UC Desktop/Mobile App.
Participant User – a participant is a user with a jamvee account that can access another users ‘Room’ via the correct Participant Call-ID. This permits access to a conference but without any host/moderator control - for example, a participant cannot remove people from a conference.
Guest User – a guest user does not have any account credentials on the jamvee™ service. A guest user must have a Participant Call-ID in order to access a conference hosted on the jamvee service.
2.4 Call-ID
The Call Identifier is a ten digit number followed by “.vmr” that is associated with a specific virtual meeting room (‘Room’) within the Owner’s jamvee™ account. A ‘Room’ has one or more Call-ID’s:
Host Call-ID – is associated with the host/moderator and should only be known and used by the owner of the ‘Room’ for security reasons. This Call-ID identifies the user as a host/moderator and automatically launches a conference once the host joins the call. Without the host/moderator the jamvee™ conference is never launched unless the ‘Room’ has been configured in the service portal not to need the host to launch the conference (i.e. using the “Single Call-ID”).
Participant Call-ID – is associated with the participant or guest in a conference and is provided by the host in the meeting invite to all meeting participants. The jamvee™ conference is never launched unless the ‘Room’ has been configured in the service portal not to need the host to launch the conference (i.e. using the “Single Call-ID”).
Single Call-ID – this Call-ID is used when a jamvee™ account user wants a ‘Room’ that can be used by any user, at any time, as long as they have the Single Call-ID. When configured, all attendees joining the ‘Room’ behave as a Host and have the ability to start the conference and control the conference as if they are the Host. Note that provisioning a ‘Room’ in this manner means that anyone that has the Single Call-ID can activate the conference, however, the registered Owner is responsible for and will be charged for its use.

v4.6.1-01-20151212 – Jamvee™ Unified Communications App User Guide 20
© 2015 Tata Communications Ltd. All rights reserved. TATA COMMUNICATIONS and TATA are trademarks of Tata Sons Limited in certain countries. Jamvee is a trademark of Tata Communications (Bermuda) Limited.
2.5 Functionality by device hardware/OS
Function PC Mac
OS X
iPad iPhone Web Browser
using
WebRTC
* Chrome
Web Browser
using client
download
* IE 9 or more
* Apple Safari
High Quality Audio
High Definition Video
View a screen share
Content Sharing by you *
Zoom into content being shared with you
Instant Messaging / Chat
Delete chat messages
Incoming message notification config.
Adjust Audio/Video settings Audio Only
Self View
Advanced Settings (Echo Cancellation etc.)
Show Participants Name in Video Window
Active Speaker Notification
Presence
Search, rename or enter Room
Encryption
*Content only no presenter video. Application sharing and not desktop.

v4.6.1-01-20151212 – Jamvee™ Unified Communications App User Guide 21
© 2015 Tata Communications Ltd. All rights reserved. TATA COMMUNICATIONS and TATA are trademarks of Tata Sons Limited in certain countries. Jamvee is a trademark of Tata Communications (Bermuda) Limited.
2.6 Minimum device requirements
Before you download a jamvee™ app, you’ll need to verify if your computer is supported and can meet the
minimum specifications. The recommended specifications to ensure support are:
- PC OS: Windows 7, 8 or 10
- PC Hardware: Dual Core processor and camera/speakers/microphone of a standard that matches your
quality requirements
- Mac OS: Versions 10.8+
- Mac Hardware: Macs that can support at least OS 10.8
- iPhone/iPad OS: Tested with versions 6.1.3 and 7.0.4

v4.6.1-01-20151212 – Jamvee™ Unified Communications App User Guide 22
© 2015 Tata Communications Ltd. All rights reserved. TATA COMMUNICATIONS and TATA are trademarks of Tata Sons Limited in certain countries. Jamvee is a trademark of Tata Communications (Bermuda) Limited.
3 Warning & advisories
3.1 Send diagnostics
At times during your meeting, you may see a “SEND DIAGNOSTICS” pop-up similar to the one in the image
shown below:
1. If this pop up appears it means the meeting experience is compromised. It could be the video or
audio or both
2. Once you click the Send Diagnostics button, it generates server logs containing information about
the ongoing meeting only and not client logs
3. In case you wish to pursue this, then click on “SEND LOGS” and please open a case with the
jamvee™ Support Team to inform them that you generated a log file

v4.6.1-01-20151212 – Jamvee™ Unified Communications App User Guide 23
© 2015 Tata Communications Ltd. All rights reserved. TATA COMMUNICATIONS and TATA are trademarks of Tata Sons Limited in certain countries. Jamvee is a trademark of Tata Communications (Bermuda) Limited.
4 Guide to icons and symbols
Main View
SYMBOL FUNCTION DESCRIPTION
Activity
View and access calls in
progress, upcoming calls
and recent conversations
People
See and manage your
‘favorites’, contacts and
search for people in the
directory
Rooms Access your room and
create new room

v4.6.1-01-20151212 – Jamvee™ Unified Communications App User Guide 24
© 2015 Tata Communications Ltd. All rights reserved. TATA COMMUNICATIONS and TATA are trademarks of Tata Sons Limited in certain countries. Jamvee is a trademark of Tata Communications (Bermuda) Limited.
Top Bar
SYMBOL FUNCTION DESCRIPTION
Make a call
Create or schedule new call
with one or multiple
participants
Connect a phone or video
device
Manage and connect video
endpoints or phones for a
multi-device call experience
User Account Menu
Using users initials, to help
access settings,
configuration, help and sign
out
Return to call Return to the active call

v4.6.1-01-20151212 – Jamvee™ Unified Communications App User Guide 25
© 2015 Tata Communications Ltd. All rights reserved. TATA COMMUNICATIONS and TATA are trademarks of Tata Sons Limited in certain countries. Jamvee is a trademark of Tata Communications (Bermuda) Limited.
Badges and Status Indicators
SYMBOL FUNCTION DESCRIPTION
View Badge
Main view log for Activity,
People and Rooms, this can
also include the number of
unread messages in a view
(under Activity, the number of
unread messages will show)
Conversation
Badge
The number of unread
messages in a conversation
Call Status The number of participants
currently in a call
User Status User is available
User Status User is offline
User Status User is in a call
User Status
No user status available to
display (e.g. is a phone or an
endpoint)

v4.6.1-01-20151212 – Jamvee™ Unified Communications App User Guide 26
© 2015 Tata Communications Ltd. All rights reserved. TATA COMMUNICATIONS and TATA are trademarks of Tata Sons Limited in certain countries. Jamvee is a trademark of Tata Communications (Bermuda) Limited.
User Menus
SYMBOL FUNCTION DESCRIPTION
Help and Information Access online help, version
info and diagnostics
System Settings Configure your microphone,
speakers and camera
Notification Symbols
SYMBOL FUNCTION DESCRIPTION
About Further system or account
information
Error System Error
Warning System warning

v4.6.1-01-20151212 – Jamvee™ Unified Communications App User Guide 27
© 2015 Tata Communications Ltd. All rights reserved. TATA COMMUNICATIONS and TATA are trademarks of Tata Sons Limited in certain countries. Jamvee is a trademark of Tata Communications (Bermuda) Limited.
Call Menu
SYMBOL FUNCTION DESCRIPTION
Start/Join a call Begin a new call
Select the device to use to
Start/Join the Call
Select to use your
computer (PC or Mac),
iPad (for Screen Share),
dedicated video system or
audio/mobile phone
Leave a call
Leave a call allowing other
participants able to continue
without you
Return to call Return back to the active
call you left
Edit Edit room or call details
Use this Computer
Use this computer as your
device to join the video
meeting

v4.6.1-01-20151212 – Jamvee™ Unified Communications App User Guide 28
© 2015 Tata Communications Ltd. All rights reserved. TATA COMMUNICATIONS and TATA are trademarks of Tata Sons Limited in certain countries. Jamvee is a trademark of Tata Communications (Bermuda) Limited.
View the screen share
See the presentation on this
screen – audio and video is
turned off.
Very useful for looking at a
presentation on you laptop
or ipad, while participating in
the meeting via a video
conferencing or
telepresence system
Use a dedicated video
system
Connect a SIP or H.323
compatible video system to
the call
Use a phone for audio
Use a separate phone for
the audio part of the
meeting you are attending.
Useful if experiencing poor
network connectivity or if
you need to still participate
in the meeting, but need to
be mobile
Return to main views
Enables you to look at the
main menus. You will still
hear audio, and continue to
send both audio and video
to the other attendees

v4.6.1-01-20151212 – Jamvee™ Unified Communications App User Guide 29
© 2015 Tata Communications Ltd. All rights reserved. TATA COMMUNICATIONS and TATA are trademarks of Tata Sons Limited in certain countries. Jamvee is a trademark of Tata Communications (Bermuda) Limited.
People Menu
SYMBOL FUNCTION DESCRIPTION
Start a call Begin a new call
‘Add a new Contact’
Make selected person a
personal contact to make
them easier to find and
communicate with
Contact Info View contact details
Edit Edit contact details

v4.6.1-01-20151212 – Jamvee™ Unified Communications App User Guide 30
© 2015 Tata Communications Ltd. All rights reserved. TATA COMMUNICATIONS and TATA are trademarks of Tata Sons Limited in certain countries. Jamvee is a trademark of Tata Communications (Bermuda) Limited.
Call Controls
SYMBOL FUNCTION DESCRIPTION
Mute microphone Mute your microphone audio
to others
Muted microphone
Indicates your microphone
is muted. Click again to
unmute
Activate Speaker
Engage the mobile phone’s
internal speaker*
*iPhone only
Screen Sharing
Share content from your
screen desktop or a specific
application window content
with all call participants
Connect
Manage and connect video
endpoints or phones for a
multi-device call experience

v4.6.1-01-20151212 – Jamvee™ Unified Communications App User Guide 31
© 2015 Tata Communications Ltd. All rights reserved. TATA COMMUNICATIONS and TATA are trademarks of Tata Sons Limited in certain countries. Jamvee is a trademark of Tata Communications (Bermuda) Limited.
Full Screen Mode Toggle full screen view
Leave a call
Leave a call allowing other
participants able to continue
without you for a pre-defined
time
Add / View Participants
View a roster of people in
your meeting and add
additional participants if
required.
Note the number top right
reflects the total number of
people in the call (whether
via audio and/or IM as well
as video) – in this example 2
people
Instant Chat
Add or view instant
messages that are taking
part as part of the meeting.
Messages are persistent –
i.e. old messages from
previous meetings can be
Seen – unless use Delete
Message option in Rooms
screen
System Settings Configure your microphone,
speakers and camera

v4.6.1-01-20151212 – Jamvee™ Unified Communications App User Guide 32
© 2015 Tata Communications Ltd. All rights reserved. TATA COMMUNICATIONS and TATA are trademarks of Tata Sons Limited in certain countries. Jamvee is a trademark of Tata Communications (Bermuda) Limited.
Extended Call Panel View Layout, Keypad and
Call Details
Call Layout Change how you view the
call
Number Pad Number dialing for entering
a Call-ID or Passcode
Call Details
Information on the call –
including VMR room, start
time, duration and encrypted

v4.6.1-01-20151212 – Jamvee™ Unified Communications App User Guide 33
© 2015 Tata Communications Ltd. All rights reserved. TATA COMMUNICATIONS and TATA are trademarks of Tata Sons Limited in certain countries. Jamvee is a trademark of Tata Communications (Bermuda) Limited.
Self-View Controls
SYMBOL FUNCTION DESCRIPTION
Hide Self View Minimize self-view
Disable Camera Disable video streaming
from device camera
Restore Self View Restore self-view from
minimized state
Switch between front and
rear camera
(iPhone and iPad only)
Select the camera you want
to use to send video to the
other attendees.
Typically, front-facing for
attending the meeting and
rear-facing to show
attendees an object, scene
or view

v4.6.1-01-20151212 – Jamvee™ Unified Communications App User Guide 34
© 2015 Tata Communications Ltd. All rights reserved. TATA COMMUNICATIONS and TATA are trademarks of Tata Sons Limited in certain countries. Jamvee is a trademark of Tata Communications (Bermuda) Limited.
Participant View
SYMBOL FUNCTION DESCRIPTION
Screen Sharing
Participant is sharing screen
content from their desktop
or a specific application
window content with all call
participants
Active Speaker Indicates who is the current
active speaker or speakers
Microphone Muted
Participant’s microphone is
muted
Presenting The participant is presenting
Connecting The participant is
connecting
Audio Only
There are participants who
are not sending video

v4.6.1-01-20151212 – Jamvee™ Unified Communications App User Guide 35
© 2015 Tata Communications Ltd. All rights reserved. TATA COMMUNICATIONS and TATA are trademarks of Tata Sons Limited in certain countries. Jamvee is a trademark of Tata Communications (Bermuda) Limited.
Participant Issue
There is a problem with the
participant’s audio or
network connection
Call Call additional participants
during a call
Invite Send out an invitation during
a call
Activate Speaker
(iPhone only)
Activate the internal speaker
on the iPhone

v4.6.1-01-20151212 – Jamvee™ Unified Communications App User Guide 36
© 2015 Tata Communications Ltd. All rights reserved. TATA COMMUNICATIONS and TATA are trademarks of Tata Sons Limited in certain countries. Jamvee is a trademark of Tata Communications (Bermuda) Limited.
Settings and Info
SYMBOL FUNCTION DESCRIPTION
Sign Out
Completely sign out from
the client
Turn Camera Off Turn your camera off or on
Camera Settings
Configure advanced camera
settings
Mute Microphone Mute or unmute the active
microphone
Test Microphone
A blue bar is used to
indicate the audio level
being detected by the
microphone
Test Speaker Audio Test the speakers

v4.6.1-01-20151212 – Jamvee™ Unified Communications App User Guide 37
© 2015 Tata Communications Ltd. All rights reserved. TATA COMMUNICATIONS and TATA are trademarks of Tata Sons Limited in certain countries. Jamvee is a trademark of Tata Communications (Bermuda) Limited.
Help
Your online help
Diagnostics Save a report for
troubleshooting
About Find out the version number
of the client you are using
More Settings
Configure preferences
and advanced audio and
video settings.