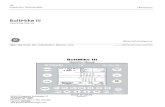IX. Filing Case Events: Answer to Complaint Manual - Part III.pdf · Filing Case Events: Consent...
Transcript of IX. Filing Case Events: Answer to Complaint Manual - Part III.pdf · Filing Case Events: Consent...

IX. Filing Case Events: Answer to Complaint
1. Select Civil from the CM/ECF menu bar to display the Civil Events window.
2. Click Answers to Complaints under Initial Pleadings and Service submenu (see Fig. IX - 1).
Figure IX - 1
3. Type in the case number in the yy-xxxxx format (see Figure IX - 2). Click .
Figure IX - 2
-117-

IX. Filing Case Events: Answer to Complaint (continued)
4. Highlight the party on whose behalf you are filing. Tip: If you have more than one party filer,then hold down the [Ctrl] key and highlight the other parties by clicking on the appropriate names. There will be no need to either add or create a party at this point. The filer’s name already appearsin the system (see Figure IX - 3). Click .
Figure IX - 3
5. After party selection, the system may display Attorney Associations (see Figure IX -4). If so,then select attorney associations if applicable. Note: Checking this box will create a link in thesystem between the attorney and the case. Check the Lead box if you are lead attorney on the case,otherwise leave the box blank. The Notice box with the checkmark is the system default. TheCourt recommends keeping the Notice box checked because this will add the attorney to the ECFnotification list, which notifies all parties of the events filed on the case.
Click .
Figure IX-4
-118-

IX. Filing Case Events: Answer to Complaint (continued)
6. Select the complaint you are answering by selecting the box beside the complaint (see FigureIX - 5). After you add all PDF documents and attachments, click .
Figure IX - 5
Note: In cases involving an amended complaint, the PDF upload screen will appear on the nextscreen. Do not be concerned. This is normal (See Figure IX - 6).
Figure IX - 6
7. Where a browse menu appears on the screen subsequent to the complaint selection screen, followthe directions listed in IV. Working with Adobe Acrobat and Portable Document Format (PDF) toattach your PDF documents.
-119-

IX. Filing Case Events: Answer to Complaint (continued)
8. The system asks if the document contains confidential information (see Figure IX - 7)
Figure IX - 7
9. Select Yes or No and click .
Note: Only authorized Confidential Filers will be able to file and view documents containingconfidential information. See V. Filing and Viewing Confidential Documents.
10. Click on the Answer Deadline box to satisfy the deadline (see Figure IX - 8) or click on [Satisfyall] to satisfy all deadlines. Click .
Figure IX - 8
-120-

IX. Filing Case Events: Answer to Complaint (continued)
11. If the answer you are filing . . .
• includes a third-party complaint, cross-claim or counterclaim (see Figure IX - 9), thencheck the appropriate box and click .
• does not include a third-party complaint, cross-claim or counterclaim, then click .
Figure IX - 9
12. The screen with the docket text information (see Figure IX - 10) offers an opportunity to modify the text. The text can be modified by typing in the free text box. When finished, click . If you do not wish to modify the text, click .
Figure IX - 10
-121-

IX. Filing Case Events: Answer to Complaint (continued)
13. Important: Review the docket entry carefully on the final text screen since this is how the docket entry will appear on the docket (see Figure IX - 11). Once you click on the final textscreen, you will have no further opportunity to change or correct your entry.
• If the entry is not coect, then hit the browser [Back] button to return to previousscreens to edit your entry. To abort the entire entry (and lose all yourinformation), click Civil on the Toolbar to restart.
• If your entry is correct, then click .
Figure IX - 11
-122-

IX. Filing Case Events: Answer to Complaint (continued)
14. The last screen the system displays is the notice of electronic filing. This screen is your receiptof the filing (see Figure IX - 12).
Figure IX - 12
-123-

IX. Filing Case Events: Form 07 Notice of Dismissal - Pursuant to Rule41(a)(1)(A)(i)
1. Select Civil from the CM/ECF menu bar to display the Civil Events window.
2. Click on Notices under Other Filings submenu (see Figure IX - 13).
Figure IX - 13
3. Type in the case number in the yy-xxxxx format (see Figure IX - 14). Click .
Figure IX - 14
-124-

IX. Filing Case Events: Form 07 Notice of Dismissal - Pursuant to Rule41(a)(1)(A)(i) (continued)
4. Highlight the party on whose behalf you are filing (see Figure IX - 15). Tip: If you have morethan one party filer, then hold down the [Ctrl] key and highlight the other parties by on theappropriate names. There will be no need to either add or create a party at this point. The filer’sname already appears in the system. Choose one of the group options if it applies and click .
Figure IX - 150. 0. 0. 0.
0.
5. After you select the party, the system may display the attorney associations screen (see FigureIX - 16). If so, then select attorney associations if applicable. Note: Checking this box will createa link in the system between the attorney and the case. Check the Lead box if you are lead attorneyon the case, otherwise leave the box blank. The Notice box with the checkmark is the systemdefault. The Court recommends keeping the Notice box checked because this will add the attorneyto the ECF notification list, which notifies all parties of the events filed on the case.
Click .
Figure IX - 16
0.0.
-125-

IX. Filing Case Events: Form 07 Notice of Dismissal - Pursuant to Rule41(a)(1)(A)(i) (continued)
6. Select (by using the drop-down arrow as shown in Figure IX - 17) the event code that describesyour document, e.g., Form 07 Notice of Dismissal 41(a)(1)(A)(i), by highlighting the description. The event code will appear in the Notices box to the right of the event code selection.
Figure IX - 17
7. Click .
-126-

IX. Filing Case Events: Form 07 Notice of Dismissal - Pursuant to Rule41(a)(1)(A)(i) (continued)
8. After you have selected the event code, you will be prompted to file your case-related documents(see Figure IX - 18). After you have added all PDF documents and attachments, click .
Figure IX - 18
9. The system asks if the document contains confidential information (see Figure IX - 19)
Figure IX - 19
10. Select Yes or No and click .
Note: Only authorized Confidential Filers will be able to file and view documents containingconfidential information. See V. Filing and Viewing Confidential Documents.
-127-

IX. Filing Case Events: Form 07 Notice of Dismissal - Pursuant to Rule41(a)(1)(A)(i) (continued)
11. The screen with the docket text information, offers an opportunity to modify the text (see FigureIX - 20). The text in the prefix box can be modified by selecting an appropriate description, forexample, First, Amended, Consent, from the drop-down menu that appears in the box. Additionally,the text can be modified by typing in the free text box. When finished modifying the text, click . If you do not wish to modify the text, click .
Figure IX - 20
-128-

IX. Filing Case Events: Form 07 Notice of Dismissal - Pursuant to Rule41(a)(1)(A)(i) (continued)
12. Important: Review the docket entry carefully on the final text screen since this is how thedocket entry will appear on the docket (see Figure IX - 21). Once you click on the final textscreen, you will have no opportunity to change or correct your entry. The buttoncompletes the transaction!
• If the entry is not correct, then hit the [Back] button on the toolbar to return toprevious screens to edit your entry. To abort the entire entry (and lose all yourinformation), click on Civil to restart.
• If your entry is correct, then click .
Figure IX - 21
-129-

VI. Filing Case Events: Form 07 Notice of Dismissal - Pursuant to Rule41(a)(1)(A)(i) (continued)
13. The last screen the system displays is the notice of electronic filing (see Figure IX - 22). Thisscreen is your receipt of the filing.
Figure IX - 22
-130-

IX. Filing Case Events: Consent Motion for Extension of Time
1. Select Civil from the CM/ECF menu bar to display the Civil Events Window.
2. Click on Motions under the Motions and Related Filings submenu (see Figure IX - 23).
Figure IX - 23
3. Type in the case number in the yy-xxxxx format (see Figure IX - 24). Check the box Joint filingwith other attorney(s) only if this is a joint filing and select the attorney’s name from the list ofnames that appears. Note: A consent motion is not a joint filing. Therefore, please do not selectthis option if you are filing a consent motion. Click .
Figure IX - 24
-131-

IX. Filing Case Events: Consent Motion for Extension of Time (continued)
4. Highlight the party on whose behalf you are filing (see Figure IX - 25). Tip: If you have morethan one party filer, hold down the [CTRL] key and highlight parties by clicking on the appropriateentries. There will be no need to either add or create a party at this point. The filer’s name alreadyappears in the system. Click .
Figure IX - 25
5. After you select the party, the system may display the attorney associations screen (see FigureIX - 26). If so, then select attorney associations if applicable. Note: Checking this box will createa link in the system between the attorney and the case. Check the Lead box if you are lead attorneyon the case, otherwise leave the box blank. The Notice box with the checkmark is the systemdefault. The Court recommends keeping the Notice box checked because this will add the attorneyto the ECF notification list, which notifies all parties of the events filed on the case.
Click .
Figure IX - 26
-132-

IX. Filing Case Events: Consent Motion for Extension of Time (continued)
6. Select the event code that describes your document by clicking on it. Please try to be as specificas possible when selecting a description. For this example we would select a Motion forExtension of Time (see Figure IX - 27) (Important note: always choose the most specificmotion.) Click .
Figure IX - 27
7. After selecting the appropriate motion, you will be prompted to file your case-related documents(see Figure IX - 28). After you add all PDF documents and attachments, click .
Figure IX - 28
-133-

IX. Filing Case Events: Consent Motion for Extension of Time (continued)
8. The system asks if the document contains confidential information (see Figure IX - 29)
Figure IX - 29
9. Select Yes or No and click .
Note: Only authorized Confidential Filers will be able to file and view documents containingconfidential information. See V. Filing and Viewing Confidential Documents.
10. Check the box Should the document you are filing link to another document in this case if youwould like your document linked to a docket entry (see Figure IX - 30). (Note: This is an optionalentry. Checking this box will link the motion in the docket to its corresponding event. Forexample, if you are docketing a consent motion to extend time to respond to a motion, checking themotion event would allow you to link the document to the motion.)
Figure IX - 30
-134-

IX. Filing Case Events: Consent Motion for Extension of Time (continued)
11. Select all parties entitled to respond to your motion (see Figure IX - 31). Click . Noticethat on the bottom of the screen the response due date has been created. Note: If this is a consentmotion, then ignore the response due date. Click .
Figure IX - 31
12. The system displays the screen that allows you to enter your requested new deadline (see FigureIX - 32). Enter the new requested deadline in this box in the MM/DD/YY format and click
Figure IX - 32
-135-

IX. Filing Case Events: Consent Motion for Extension of Time (continued)
13. This screen with the docket text information offers an opportunity to modify the docket text (seeFigure IX - 33). Text can be modified by selecting a description from the drop-down prefix box.
Note: If the motion is a consent motion, then you must use the drop-down box to select Consent andignore the response due date. You may also modify the text by typing in the free text box. Note:If you used the generic event Motion for Extension of Time, then you need to describe the action you wish to take, for example, file motion for summary judgment. When you are finished modifyingthe text, then click .
Figure IX - 33
-136-

IX. Filing Case Events: Consent Motion for Extension of Time (continued)
14. Important: Review the docket entry carefully on the final text screen since this is how thedocket entry will appear on the docket (see Figure IX - 34). Once you click on the final textscreen, you will have no opportunity to change or correct your entry. Selecting th buttoncompletes the transaction and locks the text.
• If your entry is correct, then click . The system displays the notice ofelectronic filing screen.
• If the entry is not correct, then hit the [Back] button to return to previousscreens to edit your entry. To abort the entire entry (and lose all yourinformation), click on Civil to restart.
Figure IX - 34
-137-

IX. Filing Case Events: Consent Motion for Extension of Time (continued)
15. The last screen the system displays is the notice of electronic filing (see Figure IX - 35). Thisscreen is your receipt of the filing.
Figure IX - 35
-138-

IX. Filing Case Events: Motion to Intervene
1. Select Civil from the CM/ECF menu bar to display the Civil Events Window.
2. Click on Motions under the Motions and Related Filings submenu (see Figure IX - 36).
Figure IX - 36
3. Type in the case number in the following format: yy-xxxxx (see Figure IX - 37). Check the boxJoint filing with other attorney(s) only if this is a joint filing. Note: A consent motion is not a jointfiling. Therefore, please do not select this option if you are filing a consent motion. Click .
Figure IX - 37
-139-

IX. Filing Case Events: Motion to Intervene (continued)
4. The system displays the select filer screen (see Figure IX - 38) . Since you are not a party to thecase yet, you must click Add/Create New Party.
Figure IX - 38
5. Type in the party name if known (see Figure IX - 39 Tip: If you do not know the party’s name,then type the first three characters of the party’s business name and click .
Figure IX - 39
-140-

IX. Filing Case Events: Motion to Intervene (continued)
6. If the party . . .
< is listed among the system entries, then highlight the party name and click (see Figure IX - 40). Note: Information such as doing business as should be added on the nextscreen. The system next displays the party information screen.
Figure IX - 40
< is not listed among system entries, click (see Figure IX - 41). The systemnext displays the party information screen. Note: The example on the following page, Microsoft Corporation, is used in this manual to illustrate the situation where a party is not inthe database.
Figure IX - 41
-141-

IX. Filing Case Events: Motion to Intervene (continued)
7. Enter the party information business name in the Last Name box unless it is an individual andonly if you did not find a match on the previous screen. Note: Information such as doing businessas or formerly known as must be created or added as though it was a new party. Skip the otheraddress text boxes and go to the Role field. Click on the drop-down arrow in the Role box andhighlight the role of the party (see Figure IX - 42). You do not need to add any other informationon this screen. Note: Steps 4 - 7 must be repeated for each additional party you represent. Click if there are no other parties (see Figure IX - 43).
Figure IX - 42
Figure IX - 43
-142-

IX. Filing Case Events: Motion to Intervene (continued)
8. Highlight the party you just added (Microsoft Corporation) and the party that you selected fromthe list (Samsung) (see Figure IX - 44). After all parties are selected, click .
Figure IX - 44
9. After you select the party, the system may display the attorney associations screen (see FigureIX - 45.) If so, then select attorney associations if applicable. Note: Checking this box will createa link in the system between the attorney and the case. Check the Lead box if you are lead attorneyon the case, otherwise leave the box blank. The Notice box with the checkmark is the systemdefault. The Court recommends keeping the Notice box checked because this will add the attorneyto the ECF notification list, which notifies all parties of the events filed on the case.
Click .
Figure IX - 45
-143-

IX. Filing Case Events: Motion to Intervene (continued)
10. Scroll down through the list of motions and highlight, for purposes of this example, Motion toIntervene (see Figure IX - 46) Click .
Figure IX - 46
11. After you select the appropriate motion, you will be prompted to file your case-relateddocuments (see Figure IX - 47) After you add all PDF documents and attachments, click .
Figure IX - 47
-144-

IX. Filing Case Events: Motion to Intervene (continued)
12. The system asks if the document contains confidential information (see Figure IX - 48)
Figure IX - 48
13. Select Yes or No and click .
Note: Attorneys representing proposed intervenors in a action will not be permitted to file andview documents containing confidential information until they are granted intervenor statusand have submitted and filed the proper documentation. See V. Filing and ViewingConfidential Document.
14. Select all parties entitled to respond to your motion (see Figure IX - 49). Exclude yourself. Tip: If you have more than one party filer, then hold down the [CTRL] key and highlight parties byclicking on the appropriate entries. Click .
Figure IX - 49
-145-

IX. Filing Case Events: Motion to Intervene (continued)
15. Enter the type of party for which intervention is sought (See Figure IX - 50 Type in either Defendant or Plaintiff and click .
Figure IX - 50
16. This screen in the figure below (see Figure IX - 51) shows the docket text information, andoffers an opportunity to modify the docket text. Text can be modified by selecting a description fromthe drop-down prefix box. Note: If the motion is a consent motion, then you must use the drop-down box to select Consent and ignore the response due date. You may also modify the text bytyping in the free text box. When you are finished modifying the text, click .
Figure IX - 51
-146-

IX. Filing Case Events: Motion to Intervene (continued)
17. Important: Review the docket entry carefully on the final text screen since this is how thedocket entry will appear on the docket (see Figure IX - 52). Once you click on the final textscreen, you will have no opportunity to correct your entry. The button completes and locksthe text of the transaction.
• If the entry is not correct, then hit the [Back] button to return to previous screens to edit your
entry. To abort the entire entry (and lose all your information), click on Civil to restart.
• If your entry is correct, then click . The system displays the notice of electronicfiling screen.
Figure IX - 52
-147-

IX. Filing Case Events: Motion to Intervene (continued)
18. The last screen the system displays is the notice of electronic filing (see Figure IX - 53). Thisscreen is your receipt of the filing.
Figure IX - 53
-148-

IX. Filing Case Events: Motion to Intervene (continued)
*** Important Procedural Note ***
Due to the requirements of Motions to Intervene, this entry must be followed up with two to fouradditional and separate docket entries in the following order.
Required entries
1. Form 11 - Notice of Appearance (found under Notices)
2. Form 13 - Corporate Disclosure Statement (found under Other Documents)
Possible entries
3. Form 17 - Business Proprietary Information Certification - (found under OtherDocuments - this is a case-specific filing and must be broken up into two separatefilings, if applicable, one for attorneys and one for consultants. The filing for theattorney goes before the filing for the consultant).
4. Motion for Preliminary Injunction - this is the ONLY other document that may befiled until the motion to intervene has been granted.
-149-

IX. Filing Case Events: Motion for Judgment Upon Agency Record 56.1
1. Select Civil from the CM/ECF menu bar to display the Civil Events Window.
2. Click on Motions under the Motions and Related Filings submenu (see Figure IX - 54).
Figure IX - 54
3. Type in the case number in the yy-xxxxx format (see Figure IX - 55). Check the box Jointfiling with other attorney(s) only if this is a joint filing. Note: A consent motion is not ajoint filing. Therefore, please do not select this option if you are filing a consent motion. Click .
Figure IX - 55
-150-

IX. Filing Case Events: Motion for Judgment Upon Agency Record 56. 1 (continued)
4. Highlight the party on whose behalf you are filing (see Figure IX - 56). Tip: If you havemore than one party filer, then hold down the [Ctrl] key and highlight parties by clickingon the appropriate entries. Note: Select one of the group options if it applies. Click .
Figure IX - 56
5. After you highlight the party, the system may display the attorney associations screen (seeFigure IX - 57). If so, then select attorney associations if applicable. Note: Checking thisbox will create a link in the system between the attorney and the case. Check the Lead boxif you are lead attorney on the case, otherwise leave the box blank. The Notice box withthe checkmark is the system default. The Court recommends keeping the Notice boxchecked because this will add the attorney to the ECF notification list, which notifies allparties of the events filed on the case. Click .
Figure IX - 57
-151-

IX. Filing Case Events: Motion for Judgment Upon Agency Record 56.1 (continued)
6. Scroll down through the list of motions and highlight Motion for Judgment upon Agency Record 56.1 (see Figure IX - 58). Click .
Figure IX - 58
7. After you select the appropriate motion, you will be prompted to file your case-relateddocuments (see Figure IX - 59).
Figure IX - 59
-152-

IX. Filing Case Events: Motion for Judgment Upon Agency Record 56. 1 (continued)
8. The system asks if the document contains confidential information (see Figure IX - 60)
Figure IX - 60
9. Select Yes or No and click .
Note: Only authorized Confidential Filers will be able to file and view documents containingconfidential information. See V. Filing and Viewing Confidential Documents.
10. Select all the parties entitled to respond to your motion (see Figure IX - 61). Tip: If you havemore than one party filer, then hold down the Ctrl key and highlight and select other parties byselecting the appropriate names. Click .
Figure IX - 61
-153-

IX. Filing Case Events: Motion for Judgment Upon Agency Record 56.1(continued)
11. The screen with the docket text information offers an opportunity to modify the docket text ifappropriate (see Figure IX - 62). Text can be modified by selecting a description from the drop-down prefix box or by typing in the free text box. When you are finished modifying the text, click . If you do not wish to modify the text, click .
Figure IX - 62
-154-

IX. Filing Case Events: Motion for Judgment Upon Agency Record 56. (continued)
12. Important: Review the docket entry carefully on the final text screen since this is how thedocket entry will appear on the docket (see Figure IX - 63). Once you click on the finaltext screen, you will have no opportunity to change or correct your entry. The Next buttoncompletes the transaction and locks the text!
• If the entry is not correct, then hit the [Back] button to return to previous screens to
edit your entry. To abort the entire entry (and lose all your information), click onCivil to restart.
• If your entry is correct, then click . The system displays the notice of electronicfiling screen.
Figure IX - 63
-155-

IX. Filing Case Events: Motion for Judgment Upon Agency Record 56. 1 (continued)
13. The last screen the system displays is the notice of electronic filing (Figure IX - 64). Thisscreen is the receipt of the filing.
Figure IX - 64
-156-

IX. Filing Case Events: Response to Dispositive Motion for Judgment UponAgency Record 56.1
Important: If the response contains a cross-motion, then file the document as a cross-motion, andtype in the free docket text box, Response to pending motion.
1. Select Civil from the CM/ECF menu bar to display the Civil Events Window.
2. Click on Responses and Replies under the Motions and Related Filings submenu (see FigureIX - 65).
Figure IX - 65
3. Type in the case number in the following format: yy-xxxxx (see Figure IX - 66). Click
Figure IX - 66
-157-

IX. Filing Case Events: Response to Dispositive Motion for Judgment UponAgency Record 56.1 (continued)
4. Highlight the party on whose behalf you are filing (see Figure IX - 67). Tip: If you have morethan one party filer, then hold down the Ctrl key and highlight the parties by clicking on theappropriate parties. Select one of the group options if it applies. Click .
Figure IX - 67
5. After you highlight the party, the system may display the attorney associations screen (see Figure - 68) If so, then select attorney associations if applicable. Note: Checking this box will create a link in the system between the attorney and the case. Check the Lead box if you are leadattorney on the case, otherwise leave the box blank. The Notice box with the checkmark is thesystem default. The Court recommends keeping the Notice box checked because this will add theattorney to the ECF notification list, which notifies all parties of the events filed on the case.
Click .
Figure IX - 68
-158-

IX. Filing Case Events: Response to Dispositive Motion for Judgment UponAgency Record 56.1 (continued)
6. Select the event code from the drop-down menu (see Figure IX - 69) that describes yourdocument by highlighting the description with your mouse. For this example, select Response toMotion (Dispositive). Click .
Note: When your event code is selected, the code should appear in the blank space to the right ofthe drop-down box, under the Selected Event text.
Figure IX - 69
-159-

IX. Filing Case Events: Response to Dispositive Motion for Judgment UponAgency Record 56.1 (continued)
7. After you select the appropriate response, you will be prompted to file your case-relateddocuments (see Figure IX - 70 ). After you add all PDF documents and attachments, click
Figure IX - 70
8. The system asks if the document contains confidential information (see Figure IX - 71)
Figure IX - 71
9. Select Yes or No and click .
Note: Only authorized Confidential Filers will be able to file and view documents containingconfidential information. See V. Filing and Viewing Confidential Documents.
-160-

IX. Filing Case Events: Response to Dispositive Motion for Judgment UponAgency Record 56.1 (continued)
10. Click in the box(es) of the motion(s) to which you are responding (Figure IX - 72). Click .
Figure IX - 72
11. Select all the parties entitled to respond to your motion (see Figure IX - 73). Tip: If you havemore than one party, then hold down the Ctrl key and highlight the parties by clicking on theappropriate parties. Note: This screen creates the reply due date.
12. Click on the box(es) next to the docket entries to which you are responding and click .
Figure IX - 73
-161-

IX. Filing Case Events: Response to Dispositive Motion for Judgment UponAgency Record 56.1 (continued)
13. The screen with the docket text information allows you to modify the docket text if appropriate. For this example, you may want to type in opposition in the first free text box and for Judgmentupon Agency Record in the second free text box (see Figure IX - 74). When you are finishedmodifying the text, click . If you do not wish to modify the text, click .
Figure IX - 74
14. Important: Review the docket entry carefully on the final text screen since this is how thedocket entry will appear on the docket (see Figure IX - 75). Once you click on the finaltext screen, you will have no opportunity to change or correct your entry. The buttoncompletes the transaction and locks the text.
• If the entry is not correct, then hit the [Back] button to return to previous screens to
edit your entry. To abort the entire entry (and lose all your information), click onCivil to restart.
• If your entry is correct, then click . The system displays the notice of electronicfiling screen.
Figure IX - 75
-162-

IX. Filing Case Events: Response to Dispositive Motion for Judgment UponAgency Record 56.1 (continued)
15. The last screen the system displays is a notice of electronic filing (see Figure IX - 76). Thisscreen is your receipt of the filing.
Figure IX - 76
-163-

IX. Filing Case Events: Reply to Response to Dispositive Motion
1. Select Civil from the CM/ECF menu bar to display the Civil Events Window.
2. Click Responses and Replies under the Motions and Related Filings submenu. (see FigureIX - 77)
Figure IX - 77
3. Type in the case number in the yy-xxxxx format (see Figure IX - 78) .
Figure IX - 78
-164-

IX. Filing Case Events: Reply to Response to Dispositive Motion (continued)
4. Highlight the party on whose behalf you are filing (see Figure IX - 79). Tip: If you have morethan one party filer, then hold down the [CTRL] key and highlight the parties by clicking on theappropriate parties. Select one of the group options if it applies. Click .
Figure IX- 79
5. After you highlight the party, the system may display the attorney associations screen (see Figure IX - 80) If so, then select attorney associations if applicable. Note: Checking this box willcreate a link in the system between the attorney and the case. Check the Lead box if you are leadattorney on the case, otherwise leave the box blank. The Notice box with the checkmark is thesystem default. The Court recommends keeping the Notice box checked because this will add theattorney to the ECF notification list, which notifies all parties of the events filed on the case.
Click .
Figure IX - 80
-165-

IX. Filing Case Events: Reply to Response to Dispositive Motion (continued)
6. Select the event code from the drop-down menu (see Figure IX - 81) that describes yourdocument by highlighting the description. For example, select Reply. Click .
Figure IX - 81
\Note: When your event code is selected, the code should appear in the blank space to the right of the drop-down box.
-166-

IX. Filing Case Events: Reply to Response to Dispositive Motion (continued)
7. After you select the reply, you will be prompted to file your case-related documents (see FigureIX - 82). After you add all PDF documents and attachments, click .
Figure IX - 82
8. The system asks if the document contains confidential information (see Figure IX - 83)
Figure IX - 83
9. Select Yes or No and click .
Note: Only authorized Confidential Filers will be able to file and view documents containingconfidential information. See V. Filing and Viewing Confidential Documents.
-167-

IX. Filing Case Events: Reply to Response to Dispositive Motion (continued)
10. Click on the box of the response to which you are replying (see Figure IX - 84). Click Note: This screen satisfies your reply due date.
Figure IX - 84
-168-

IX. Filing Case Events: Reply to Response to Dispositive Motion (continued)
11. The screen with the docket text information offers an opportunity to modify the docket text (ifappropriate) by entering in a description, such as, “in Support of Motion for Judgment,” in the freetext box (see Figure IX - 85). When you are finished modifying the text, click . If you do notwant to modify the text, click .
Figure IX - 85
12. Important: Review the docket entry carefully on the final text screen since this is howthe docket entry will appear on the docket (see Figure IX - 86). Once you click on thefinal text screen, you will have no opportunity to change or correct your entry. The button completes the transaction and locks the text!
• If the entry is not correct, then hit the [Back] button to return to previous screens to
edit your entry. To abort the entire entry (and lose all your information), click onCivil to restart.
• If your entry is correct, then click . The system displays the notice of electronicfiling screen.
Figure IX - 86
-169-

IX. Filing Case Events: Reply to Response to Dispositive Motion (continued)
11. The last screen the system displays is the notice of electronic filing (see Figure IX - 87). Thisscreen is your receipt of the filing.
Figure IX - 87
-170-

IX. Filing Case Events: Appeal Documents
1. Select Civil from the CM/ECF menu bar to display the Civil Events Window.
2. Click on Appeal Documents under Other Filings (see Figure IX - 88).
Figure IX - 88
3. Type in the case number in the yy-xxxxx format (see Figure IX - 89). Click .
Figure IX - 89
-171-

IX. Filing Case Events: Appeal Documents (continued)
4. Highlight the party on whose behalf you are filing (see Figure IX - 90). Tip: If you have morethan one party filer, then hold down the [Ctrl] key and highlight the parties by selecting theappropriate parties. Select one of the group options if it applies. Click .
Figure IX - 90
5. Click on the down arrow and highlight Notice of Appeal (see Figure IX - 91).
6. Click
Figure IX - 91
Note: When your event code is selected, the code should appear in the blank space to the right ofthe drop-down box, under the Selected Event text.
-172-

IX. Filing Events: Appeal Documents (continued)
7. After you select the event Notice of Appeal in step 6, you will be prompted to file your case-related documents (see Figure IX - 92). After you add all PDF documents and attachments, click .
Figure IX - 92
8. The system asks if the document contains confidential information (see Figure IX - 93)
Figure IX - 93
9. Select Yes or No and click .
Note: Only authorized Confidential Filers will be able to file and view documents containingconfidential information. See V. Filing and Viewing Confidential Documents.
-173-

IX . Filing Case Events: Appeal Documents (continued)
10. Check the box next to the event which you are appealing (see Figure IX - 94).
11. Enter the decision being appealed, for example, 08-08.
Figure IX - 94
12. Check the box Appeal Filing Deadline by clicking in the box (see Figure IX - 95).
13. Click
Figure IX - 95
-174-

IX. Filing Case Events: Appeal Documents (continued)
14. Enter, “Y,” or, “N,” in the government attorney box (see Figure IX - 96).
Figure IX - 96
15. View the screen, which shows the fee associated with filing the appeal (see Figure IX - 97).
Click
Figure IX - 97
-175-

IX - Filing Case Events: Appeal Documents (continued)
Directions: Continue with the steps outlined below to file an appeal. All fields marked with anasterisk (*) require information. The attorney filer’s information will appear on the screen. Ifneeded, change the information or add information.
Note: If you experience difficulty when filing payment, please call the Pay.gov Help Desk at: 1-800-624-1373. If payment is not accepted, then file your documents manually via certified mail topreserve the filing date.
16. Complete all the information requested on this screen.
17. Enter credit card number without dashes or spaces between numbers (Figure IX - 98).
18. Enter the security code which is the three-digit code on the back of the credit card.
19. Click after you enter all the information.
Figure IX - 98
WARNING:
While in the Pay.gov screen, if you hit the Back button to make changes on previous screens,the system may charge you twice for the same filing. If this occurs, then call the USCIT HelpDesk at 1-866-450-1859 and adjustments will be made to your account.
-176-

IX - Filing Case Events: Appeal Documents (continued)
20. View the payment information that appears on the screen.
21. Enter an e-mail address to receive confirmation of the transaction.
22. Go to the authorization and disclosure fields and click on the box that authorizes a charge toyour account (see Figure IX - 99).
Figure IX - 99
-177-

IX. Filing Case Events: Appeal Documents (continued)
23. Click on the Appeal Documents screen (see Figure IX - 100).
Figure IX - 100
Note that if you have already paid, you should NOT use the [Back] button on this screen!
24. Important: Review the docket entry carefully on the final text screen since this is how thedocket entry will appear on the docket (see Figure IX - 101). Once you click on the finaltext screen, you will have no opportunity to change or correct your entry. The Next buttoncompletes the transaction and locks the text.
• If the entry is not correct, then hit the [Back] button to return to previous screens to
edit your entry. To abort the entire entry (and lose all your information), click onCivil to restart.
• If your entry is correct, then click . The system displays the notice ofelectronic filing screen.
25. Click .
Figure IX - 101
-178-

IX. Filing Case Events: Appeal Documents (continued)
26. The last screen the system displays is the notice of electronic filing (see Figure IX - 102).This screen is your receipt of the filing.
Figure IX - 102
-179-

IX. Filing Case Events: Multi-Case Docketing
One of the options included in the Case Management/Electronic Case Files (ECF) System is theability to docket multiple cases on the system. The following directions should assist you inmanaging multiple cases in various scenarios.
1. From the Main Civil Events screen shown in Figure IX - 103, select Multi-Case Docketing fromthe available choices under Other Filings.
Figure IX - 103
2. The next screen is the Multi Case Docketing Screen. From this screen, you may enter the casenumber or numbers of cases you would like to docket together. They may be entered in the YY-NNN format. For example, 07-355 (As in Figure IX - 104). Each new case number can beseparated by a comma from the preceding case number. Do not concern yourself with the order ofentry, because the system will automatically select the earliest case listed as the case under whichthe cases will be docketed together. However, be sure to include all case numbers so that earliercases are not left out in error.
Figure IX - 104
3. Select the button.
-180-

IX. Filing Case Events: Multi-Case Docketing (continued)
4. On the next screen, the case numbers you have entered will appear in separate boxes to verifythat the case numbers you entered appear correctly as shown in Figure IX - 105.
Figure IX - 105
5. Once you have verified that all case numbers appear to be correct, click .
6. The next screen you see will contain the link for the new, multiple case docket under the earliestcase, which has been automatically selected (1-07-cv-00355 in this case). The screen is visiblebelow in Figure IX - 106.
Figure IX - 106
7. From this screen, click on all filing parties from the case party information, which has populatedfrom the case numbers entered on the previous screen.
8. Select to move to the subsequent screen.
-181-

IX. Filing Case Events: Multi-Case Docketing (continued)
9. On this screen, you will be prompted to enter the Event which is applicable to your multi-case docketingrequest. At present only the following Consent Motions or Events are available:
• Certificate of Service;• Consent Motion for Extension of Time to Remain on Reserve Calendar;• Consent Motion for Extension of Time to Remain on Suspension Disposition Calendar;• Consent Motion for Leave to File Out of Time;• Consent Motion for Suspension;• Consent Motion to Consolidate Cases;• Consent Motion to Remove from Suspension Disposition Calendar;• Consent Motion to Remove Suspension File:• Form 11 Notice of Appearance:• Form 18 Notice of Termination of Access to Business Proprietary Information.
10. Once selected, your Events will appear in the blank box to the right of the list of available Events, asshown in Figure IX - 107.
Figure IX - 107
11. Select to move to the subsequent screen.
12. Browse for the document representing your Consent Motion or Certificate of Service, and be sure to indicate whether there are attachments. See Figure IX - 108.
Figure IX - 108
-182-

IX. Filing Case Events: Multi-Case Docketing (continued)
13. Once the appropriate document has been selected, press the button to advance to the document linking screen (Figure IX - 109).
Figure IX - 109
14. The system asks if the document contains confidential information (see Figure IX - 110)
Figure IX - 110
15. Select Yes or No and click .
Note: Only authorized Confidential Filers will be able to file and view documents containingconfidential information. See V. Filing and Viewing Confidential Documents.
-183-

IX. Filing Case Events: Multi-Case Docketing (continued)
16. The document linking screen will allow you to select whether you will be linking specificdocuments from the multiple cases to the Consent Motion or Certificate of Service you are filing. In addition, this screen will allow you to enter a new requested Reserve Calendar Date. (See FigureIX - 111).
Figure IX - 111
17. Select to move to the subsequent screen.
18. The Docket Text Modification screen should appear next, and will insert the name of the Consent Motion or Certificate of Service Selected. There is a free-form box for comments on thisscreen. (See Figure IX - 112).
Figure IX - 112
19. Once you have completed reviewing the information on this screen and entering any free-form comments, select to move to the following screen and complete Docket Text entry.
-184-

IX. Filing Case Events: Multi-Case Docketing (continued)
20. The Docket Text: Final Text screen should appear, as in Figure IX - 113, represents your last opportunityto back track to correct screens.
Figure IX - 113
21. Once you have reviewed the information on the Docket Text: Final Text screen, press the Nextbutton to complete the transaction and move to the Notice of Electronic Filing Screen.
-185-

IX. Filing Case Events: Multi-Case Docketing (continued)
22. The Notice of Electronic Filing Screen is the last screen that appears. In the Case of a Multi-CaseDocketed event, the screen will appear different, because information will appear for all cases. Note that theDocket Text is listed in date sequence. Please review this screen to ensure that all cases are included on thisscreen. If there are errors in this screen, please contact the Help Desk at (866) 450-1859 with questions orconcerns. (See Figure IX - 114)
Figure IX - 114
-186-