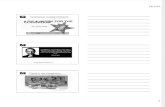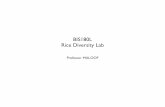iWork Pages ‘09
description
Transcript of iWork Pages ‘09
iWork 09 Pages
iWork Pages 09By: Dana Friel
Online Tutorialhttp://www.apple.com/iwork/tutorials/#pages-introThere are several video tutorials on all of the iWorks applications here and they are VERY helpful.NOTE: The videos are on iWork Pages 2009 and we have 2008 so there are some differences!
Opening PagesPages is a word processing program as well as a publication program. When you first open Pages you will see the Template Chooser. You can pick a template or just a blank page. The templates are similar to those in Publisher and in Word. The blank page just allows you to start typing.The next slide will show you a screen shot of the template chooser.Word Processing vs. Page LayoutWord ProcessingLike Microsoft Word The blank document allows you just to typeThe items you find in this section all deal with different types of documents that you may have to type like, letters, envelopes, forms, resumes, reports, and more.Page LayoutLike Microsoft PublisherThe blank document here allows you to insert text boxes and graphics to set up a publication.The items you find here are different publications like newsletters, brochures, flyers, posters, cards, and more.Template Chooser
Pages ToolsPages is equipped with a context sensitive toolbar. This is where to toolbar changes to fit the needs of what you are working with. For example when you insert a chart you will see the chart toolbar appear. Format ToolbarFormat Toolbar is equipped with the tools you use the most.View ButtonThis is where you can view and hide different tools in PagesSection ButtonInserting a sectionText BoxShapesTableChartCommentTrack ChangesInspectorLayout and Margins of the pageMediaPictures, Video, AudioColorsFonts
Context Specific Toolbar
Formatting ToolbarContext Specific Toolbar**Remember this one will change depending what you are working on.The InspectorTo access all toolbars available in Pages click on the Inspector. Saving a DocumentTo save your document click on File and then select Save asALWAYS title your document something that you will remember! And in a location you will remember.Use Save As if it is the first time you are saving your document if it is not then you will use the Save option. Opening and ClosingTo open a document you click File, Open and then you go and find the file you want to open and double click it.To close you go to File, Close. If you just click the red x the file will go onto your dock it will not be closed, so get in the habit of going to File and Close.Using TemplatesIf you have Pages open and you want to use the Template Chooser you go to File, New from Template Chooser.You will find a lot of different templates in the chooser. The templates will have text, picture, and graphic placeholders that you can replace to customize your document.Changing Photos in a TemplateTo change the photos in a template you open the media browser and click photos to search for your photos.When you find the one you want just click and drag it over the photo you want to replace. You can resize the photo by clicking and dragging a corner sizing handle.To rotate the photo hold down the command key, click the corner handle and rotate the picture
Changing Photos in TemplatesIf youre using a template the photos in the document are just placeholders.When you click and drag your photo to the placeholder Pages automatically sizes the photo for you. You can also change that photo as many times as you want. Pages will replace the last photo you put in there without having to delete it.Inserting PhotosInserting Photos is as simple as drag and drop.First click on the Media button on your Formatting Toolbar and then select Pictures. Here you have access to all of your photos.
Inserting PhotosOnce you find the one you want to use just drag it to your document and drop it where you want it to appear.Use the Mask tool to change its crop, composition, or size until you get the look you want. Mask a PhotoTo mask a photo click the mask button on the formatting toolbar
Mask a PhotoTo resize the mask drag the handles to make the mask the size you want.
Mask a PhotoTo zoom in on an image drag the zoom slider over to the right.
Mask a PhotoDrag the photo around until the portion you want is showing in the window.
Mask a PhotoWhen youre done click the Edit Mask button.The gray portion of the mask disappears and youre left with only the part you wanted to display in your document.
Adding Graphic BordersTo add a graphic border to a picture just click the picture and select the graphic toolbar kit from the Inspector.Under Stroke select Picture Frame and then choose a styleUse the inspector to change the frames color, width, or scale.
Working with SectionsWorking with sections helps to keep your word documents and your page layout documents organized!The gray line marks the sections
Working with SectionsWhen working with documents sections allow you to add different sections like bibliography, table of contents, text pages, cover pages, and so on. To add a section click on the sections button on the toolbar to add it. To see your different sections click on the view button, show page thumbnails. If you have a table of contents and you need to move sections the table of contents will automatically adjust when you move your pages.Working with SectionsTo add a section just click the add sections button on the formatting toolbar and choose the section you would like to add.
25Working with SectionsTo split a long section into two just put your cursor where you want to split and go to the Insert Menu and select section break. (Just like a page break in Word!)
Working with SectionsThis is similar to when you are working with Page Layout documents, with one small change. In a page layout document each page is a section so instead of an add section button in the formatting toolbar youll see an add pages button in the formatting toolbar.
Sharing your document with Word UsersTo open a Word Document in pages simply click and drag the file onto the Pages icon on the dock. The document will then open in Pages where you can work on it some more.
Sharing your document with Word UsersSaving Pages documents as Word filesGo to the File Menu, select Save AsClick the Save Copy as box and make sure that the option is Word Document and click.
Inserting ChartsTo insert a chart click the Chart button in the formatting toolbar. Select the type of chart you want to add.The Data Editor will open with sample data in it. You will then just replace the sample data with the data you want inserted in your chart.You can easily format your chart as well by changing the colors, fonts, and moving legend.
Inserting ChartsTo add a chart title click show title in the Inspector Chart toolbar. Then double click the title to type the title of the chart.
Creating and Editing TablesTo insert a table just click the Table button on the formatting toolbar. The Inspector toolbar will open and allow you to specify how many rows and columns you would like.You may also do this by using the context specific formatting toolbar.It will also allow you to customize your table.Borders, fill, column width, row height, and cell formats.Creating and Editing TablesTo add text to the table just click inside a cell and start typing. Press tab to advance to the next cell and press shift tab to go back to the previous cell.To resize cell rows and columns just drag a cell border until you get the size that you want. To resize the whole table click and drag a corner handle until you get the size that you want.You may also add formulas to your tables if you would like them to perform calculations for you.Go to the Insert menu, Function and then choose the function you would like the table to perform.Contact InformationDana FrielCTE Room 702Phone: 363-7704 Ext. 1701Email:[email protected]
NotesNotes