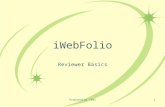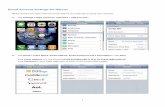IWEBFOLIO Student Basics This assumes you already have your account. If you do not have your account...
-
Upload
kelly-preston -
Category
Documents
-
view
214 -
download
1
Transcript of IWEBFOLIO Student Basics This assumes you already have your account. If you do not have your account...
IWEBFOLIO
Student BasicsThis assumes you already have your account. If you do not have your account you must set that up before this lesson. See the PowerPoint Getting Your Account for basic instructions on setting up your account.
Prepared by CEBS 1
iWebfolio Privacy Statement
Prepared by CEBS
2
UNC iWebfolio Privacy Statement You must protect the privacy of individuals at
all times; images of individuals used in your portfolio must not be identifiable. You only are allowed to use visual representations of others by photographing individuals from the back or by using technology to blur the faces of the individuals. In addition, do not use names of school districts, schools, teachers, or students. You may use pseudonyms but make a note in the artifact that pseudonyms have been used. It is your responsibility to demonstrate your understanding of this legal and ethical teaching practice.
Topics Covered
Prepared by CEBS
3
Use a Supported Browser Getting Support – Using HELP Support Options About Your Profile Preference Basics Demographics & Institutions Ta
bs Password Basics Logging In Navigation Portfolio Basics Creating a Portfolio Select a Reviewer(s) The First Portfolio Screen Adding a File Adding an Item Feedback Basics A Closing Note Topics
Click on this symbol to return to this Topics Covered
INSTRUCTIONS
To advance to the next slide, click anywhere on a slide OR Click on these links to go directly to the topic covered
Topics
Click on this symbol to return to this Topics Covered
End the show at any time by returning to Topics Covered and clicking on this symbol.
Use a Supported Browser
Prepared by CEBS
4
What browsers are supported by iWebfolio?
The following browsers are supported by iWebfolio
Apple MACs: Firefox, Netscape, Sarari, and Internet Explorer are supported.
Windows: Internet Explorer 5.x or greater, Netscape 7.x or greater and Firefox are supported
Topics
Getting Support – Using HELP
Prepared by CEBS
5
Before you start is might be refreshing to know that you have several options for support. If at any time you need help, don’t hesitate to use one of the support options. Your time is valuable and nothing feels worse than getting frustrated.
Training is available for one-on-ones, often the same day, or for a small group by arrangement, usually within a day or two. To arrange training contact:
Kimberly Kaufeld Office Hours: by appointment. E-mail: [email protected]
Topics
Support Options
Prepared by CEBS
6 How can I get technical support?
FROM UNC HELP DESK: Call 351-HELP or 351-4357
FROM CEBS SUPPORT CONTACTS: To schedule training or for answers to
questions. Kimberly Kaufeld Email: [email protected]
FROM NUVENTIVE: Support is offered Monday thru Friday from 8:30AM
to 5PM EST via email and telephone. Email support: [email protected]
Topics
About Your Profile
Prepared by CEBS
7
What is 'My Profile'? “My Profile” displays your iWebfolio
account information. Tabs in My Profile include “Account,” Preferences,” “Demographics,” and “Institutions.”
Choose “Account” to change or view your password, email address, or security question. You may also renew your account or add storage space from the “Account” tab.
Topics
Preference Basics
Prepared by CEBS
8
The “Preferences” tab allows you to set the defaults for your account. In “Preferences,” you can choose:
A default attachment type (Item, File, or Website) The default role to be displayed when you login (when
you have multiple roles such as owner, reviewer, administrator)
The default subject line to be used when an email is sent to custom reviewers
The default permission whether to allow reviewers to download your portfolios, and the default type of feedback for your portfolios (Public, Affiliated Public, or Private).
Note that these setting are only the default settings; you may override the setting for any portfolio you create. You may also set the time zone and preference for messages (displayed in the message center or sent by email) from the “Permission” tab.
SEE NEXT SLIDE
Topics
Prepared by CEBS
9
To set preferences:
Click on Preferences under Account Information
The PREFERENCES tab will be darker than the other tabs.
See Next Slide for description
Topics
Demographics & Institutions Tabs
Prepared by CEBS
10
Choose the “Demographics” tab to enter your personal information. Fields in this screen include location, gender, birth date, marital status, education level, year of graduation, major, minor, and ID number.
The “Institutions” tab shows the names and codes for the institutions with which you are affiliated. It also displays the roles assigned to your iWebfolio account at each institution (Owner, Review, Administrator).
Topics
Password Basics
Prepared by CEBS
11
How do I change my password? Step 1: Under the ‘Account Information’ category in the left hand navigation bar click ‘Change Password.’ Step 2: Enter your current password. Step 3: Enter the new password. Step 4: Verify the new password by entering it again. Step 5: Click ‘save.’
What is my 'Security Question?’ iWebfolio will email your login information to you if you
can’t remember your user name or password. In order to protect your information, you selected a “Security Question” and answer when you set up your iWebfolio account. Your security question should be something that you know, but that others are unlikely to know.
Topics
Logging In
Log in at www.iwebfolio.com.You should already have the account login and password provided to you by If you have forgotten your user name or password a link is provided that may help.
Prepared by CEBS
12
Topics
Prepared by CEBS
13
The drop-down box here will say Owner.
You should see MY PORTFOLIOS by clicking Portfolio.
This is the initial DEFAULT screen that should appear after you log in.
Topics
Navigation
Prepared by CEBS
14
How do I navigate within iWebfolio?
DO NOT USE THE BACK button on your browser when navigating within iWebfolio.
Use the navigation buttons within the application. Using the back button on your browser will give unpredictable results. If at any time your browser does not respond, click the stop button in your browser’s tool bar and try the action again.
Topics
Portfolio Basics
Prepared by CEBS
15
What is a Portfolio?
A portfolio is a carefully selected collection of artifacts used to show an individual's growth, capabilities, competencies, and experiences. Portfolio artifacts may include: text files, multi-media files, descriptions of experiences, reflections, journal entries, work experience, skills, learning objectives, learning goals and more. A portfolio owner (e.g., student) can create an unlimited number of portfolios that can be organized and displayed according to purpose and / or audience.
Topics
Creating a Portfolio
Prepared by CEBS
16
How do I create a portfolio based on a template?
Step 1: Click the My Portfolios link in the left navigation bar.Step 2: Click the Create New Portfolio link near the top center of the screen. You will be asked whether you would like to base the portfolio on a template.Step 3: Select the option Yes from the dropdown menu. A list of available templates will be displayed.
Note that the templates are organized into folders.
Step 4: Click on the name of a folder at the left to view the list of templates contained in that folder.Step 5: To view a template before selecting it, click the View link to the right of that template.Step 6: When you have found the template you want to use to create your new portfolio, click the Select link.
SEE NEXT SLIDE FOR EXAMPLETopics
Prepared by CEBS
17Would you like to base this Portfolio on a template? Choose YES from the drop-down box.
Select or View available templates.
Select a Reviewer(s)
Prepared by CEBS
18
If default permissions have been set by the template, you will see a list of reviewers who will have access to your portfolio.
To revoke permissions, click the Remove link to the right of each reviewer's name. When you have completed removing permissions, click the next button to continue.
Note that a reviewer with permissions is able to view your portfolio. Removing a reviewer's permissions will prevent that person from viewing your portfolio. You may also change permissions to add or remove reviewer access after the portfolio has been created.
SEE NEXT SLIDE FOR EXAMPLE
Prepared by CEBS
192. Notice Default Reviewers
3: Remove Defaults if desired
4: Adding Reviewers: Check the box by your professor’s name and click “Save”
1. Click Permissions tab to set up your reviewers
Prepared by CEBS
20
At the prompts, provide your First and Last Name, the Portfolio Name, and the Portfolio Description. Your name will be prefilled with the information from your profile. A default portfolio name will also be prefilled if one was provided from the template; otherwise, you must provide a portfolio name.
Click the Save button. You will be taken to the edit portfolio screen where you can begin adding artifacts.
The First Portfolio Screen
Prepared by CEBS
21
Topics
Choose a CATEGORY and Add Attachment
INSTRUCTIONS
Adding a File
Prepared by CEBS
22
Adding a new file is easy. Before you add any artifacts to your portfolio, you need to add your file to iWeb server first. Here’s how:
Topics
1: Click on Files
2: Click Add New File
Adding a File cont.
Prepared by CEBS
23
Click on Browse. This works in the same way as retrieving a file for any program (e.g. MS Word). Find the location of your document then click Save File(s).
Make sure My Files is chosen here.
Topics
Adding a File cont.
Prepared by CEBS
24
The file you’ve added will show on this screen
You will be able to then attach the file to a category in your portfolio as instructed by your instructor.
Topics
Adding an Item
Prepared by CEBS
25
Adding an Item works in a similar way as adding a file. You will choose Items, then click on Add New Item.
Topics
Adding an Item cont.
Prepared by CEBS
26
After clicking on Add New Item, the screen will look like this:
Name your item, add (optional) comments, then create your item in the same way you create a word processing document. The item will be “WYSIWYG” (what you see is what you get). Click Save & Continue to continue working on the item or Save & Return when you are done.
Topics
Files & Items Options
Prepared by CEBS
28
After creating a File or an Item, you will be able to Edit, View, Copy, or Delete. View each after you’ve finished to be sure the File or Item is what you want it to be. Then you can attach either to your category as directed. Files and Items are stored for you online so you can access them whenever you are online. Your iWebFolio is a good place to store important document you will need for your portfolio before you are required to attach them.
Topics
Feedback Basics
Prepared by CEBS
29
You can review the feedback from your reviewers often by clicking on Feedback here:
Topics
A Closing Note
Prepared by CEBS
30
If you still have questions or need help getting started, please send an e-mail to Kimberly at [email protected] for support or to schedule training.
Topics