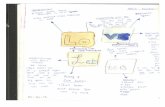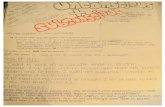IWB - THE NEW TRAINING MANUAL 2011
-
Upload
wooldridges-australia -
Category
Documents
-
view
253 -
download
1
Transcript of IWB - THE NEW TRAINING MANUAL 2011

TRAINING MANUAL:Interactive Whiteboard - Getting Started
1

We would like to thank you for your purchase of the PolyVision Interactive Whiteboard. At Link Media, we are here to offer our help and support as you join with hundreds of schools across Australia in offering an interactive learning experience. In the near future a Link Media representative will be in contact to arrange your free curriculum based training on the use of your PolyVision Board and its educational software. Please take the time to read this ‘Getting Started Pack’ booklet to help you get your PolyVision Interactive Whiteboard ready to use. It is important that the users of the boards read the booklet as it contains vital information to get them successfully started using the PolyVision board. If at any time you experience any difficulties, have any questions or require support please let us know by emailing us on [email protected].
Kind Regards
Ian PatonManaging DirectorLink Media Australia
2

CopyrightAt all times you must consider whether the images, audio and video you are using from the Internet or DVD’s may be subject to copyright protection. If so you must gain the appropriate permissions.
he
3 Projector Information
4 Polyvision Driver Configuration
6 Setting up the Eno board
7 Projector
8 Keyboard
9 Mult-e-Maths: Screen/Toolbars
10 Mult-e-Maths: Toolboxes – Fractions/Number/Calculations
11 Mult-e-Maths: Toolboxes - Shape and Space/Measurement/Probability
12 Mult-e-Maths: Toolboxes – Handling Data/Solving Problems/Status Bar
13 RM Easiteach Next Generation Road Map
14 RM Easiteach Next Generation
15 Easiteach: Functions/Common Functions
16 Easiteach: ‘e’ Functions
17 Easiteach: View Mode
19 Easiteach: Drawing Tools
21 Easiteach: Text Tools
24 Easiteach: Special Effects
26 Easiteach: Widgets
28
Easiteach: Multimedia Bank
30
Easiteach: Scrapbook
31
Easiteach: General Object Properties
33
Primary Websites
34
High School Websites
35
Notes
Contents

Important!
Projector Warranty
Please ensure that your filter on your projector is cleaned fortnightly, to ensure that you do not void your warranty. Filters should be cleaned fortnightly.
IWB Registration
To receive the extended 5 Yr Warranty for you Polyvision product you must register each item at http://register.polyvision.com
Software Registration
To receive the unlock codes for your RM Easiteach Next Generation Software you must register the disc that cake with each board you purchased. The registration code is with the disc. Registration also allows for you to receive ongoing updates for the program.
3

Configure the PolyVision Drive
1. Click the PolyVision driver icon in the system tray (Windows) or menu extras (Macintosh).
2. The PolyVision driver menu appears.
Select and click Configure the PolyVision driver
3. On the left hand toolbar go to Hardware
For TS and TSL boardsSelect and click - Find Serial Whiteboards
For Eno Boards Select and click Pair Stylus
Getting Started with the Polyvision Driver The PolyVision driver is always available and running in the background. This is the software that makes the Interactive Whiteboards and Eno Pen operate in conjunction with the computer. It is much more efficient and take less computer room than the old Webster software. Downloads for updates http://downloads.polyvision.com/ Product Registration for the extended warranty http://register.polyvision.com/ The PolyVision driver is always available and running in the background after you install it on your computer.
4

Projection
On the left hand toolbar Select and clickProjection
Change Alignment Points to BestTouch the Projection button on the side of the board and do the calibration
Once The Calibration Is Completed
For TS boards change to Enabled by clicking on clicking on Disable
If the board needs recalibrating then change this back to Disabled
For Lightning Boards leave this Disabled
Saving Printing
Save in: By default, files are saved to My Documents (Windows) or Documents (Macintosh) folder. Save as file type: Specify the format of the snapshot file saved on your computer when you save an image. Options include PDF, JPEG, TIFF,
To configure print options: Click Print. You see these options: Select Printer: The drop-down list includes printers currently installed on your computer. You can click Change to specify options for the selected printer. By default, the computer default printer is used.
Video Link Support Connecting the TS Interactive Whiteboardhttp://support.polyvision.com/portals/0/flash/connecting_TS_old_ICON.html Calibrating the Interactive Whiteboard and Eno Pen http://support.polyvision.com/portals/0/flash/IWB_Calibration.html
5

Setting up the ENO Board Step 1. Turn on PC and Data Projector. Step 2. Ensure Data Projector cable is connected to the PC Step 3. Load the PolyVision driver from the CD ROM or from the website (www.Polyvision.com).
Choose whether yopu are going to use the PolyVision Bluetooth Dongle or Internal Bluetooth device from you computer.
Step 4. Select and click on Configure the PolyVision driver
Step 5. Open the PolyVision Driver and go to Hardware
Step 6. Go tp Pair Stylus
Step 7. Auto Pairing will commence.
Step 8. Touch the board with the pen, a green screen will appear, this is where you calibrate the screen. It will default to 8 points this can be changed in the settings to better. General Tips Keep your board clean with normal whiteboard cleaner Make sure the Bluetooth radio is turned on (laptop only). This may be a switch on the computer or
Function key Symbol. Make sure there is s good battery in the e no stylus. Make sure the eno stylus is within 10 m of the Bluetooth radio. If your Bluetooth needs to be paired manually the link below will assist in this process
http://www.PolyVision.com/Support/Technicalsupport/Supportvideos/tabid/335/Default.aspx
6

Projector
Freeze - Will freeze screen on IWB allowing you to continue to work on your computer without the students being able to see what you are doing. Click Freeze again to turn off this function.
AV Mute - Use the AV Mute button to turn projector ‘on and off’ during the day.
Power - Turn on projector from here at beginning of the day and off at the end of the day only. Cleaning the Filter
1. Put your finger into the recess of the air filer and slide it forward to remove it.
2. Use a small soft brush to remove any dust. Do not use water.
3. Slide the air filter in and push until it clicks back into place.
Menu - Displays and closes the configuration menu.
The following are the optimum settings for the Epson Short Throw ProjectorImage: Colour Mode – PresentationSignal: Auto set up – Off
Resolution – normalTracking – 1222Position – adjustAspect – Full
Settings: Keystone - adjust to suitZoom - adjust to suit
Extended: Operation – Sleep Mode OffNote: Your computer resolution should
be set to 1024 x 768
TS - 610 and TS 620 IWB’s: Epson Short Throw and Ultra Short Throw Projectors
Image: Colour Mode - PresentationSignal: Auto set up - Off Resolution - normal Tracking - 1222 Position - adjust Aspect- fullSettings: Keystone - adjust to suit Zoom - adjust to suitExtended: Operation - sleep mode offNote: Your comuter resolution should be set to 1024 x 768
Eno: Epson Short Throw and Ultra Short Throw Projectors
Image: Colour Mode - PresentationSignal: Auto set up - Off Resolution - normal Tracking - 1222 Position - adjust Aspect- normalSettings: Keystone - adjust to suit Zoom - adjust to suitExtended: Operation - sleep mode offNote: Your comuter resolution should be set to 1024 x 768
For Eno Widescreen (2810) your computer screen resolution should be set at 12800 x 760 and select the aspect at widescreen.
7

LinkMedia - 9 - Training
Mul
timed
iaHo
tkey
s
Scro
llbut
ton
Opt
ical
trac
kbal
lIn
tern
etHo
tkey
Left
Mou
seC
lick
Righ
tMou
seC
lick
Esta
blish
ing
Com
mun
icat
ion
Link
Con
nect
the
rece
iver
toa
USB
port
onth
eco
mpu
ter.
The
LED
light
onth
ere
ceiv
erw
illtu
rnon
auto
mat
ical
ly.
Pres
sand
rele
ase
the
Setu
pbu
tton
onth
ere
ceiv
erto
turn
offt
heLE
D lig
ht.P
ress
the
Con
nect
butto
nat
the
botto
mof
keyb
oard
. Th
eLE
Dlig
hton
the
rece
iver
will
illum
inat
ean
din
dic
ate
that
the
setu
ppr
oces
shas
been
com
plet
ed.
The
keyb
oard
will
ente
rint
osle
epm
ode
auto
mat
ical
lyaf
ter
2m
inut
esun
used
.Pr
ess
and
rele
ase
the
track
ball
toex
itou
tofs
leep
mod
e
Key
boar
dTh
e ke
yboa
rd h
as re
char
geab
leba
tterie
s th
at a
re c
harg
ed v
ia
the
USB
con
nect
ion.
8

LinkMedia - 10 - TrainingLinkMedia - 13 - Training
Highlight Image Pen Rotate Bank CurtainsNew | Open | Save | Print
Undo | Redo | Cut | Copy | Paste | Clear Page
Main Toolbar
Properties Toolbar
Properties | Group | Ungroup
Edit properties of object such as fix to background, scale and transparency
Common Toolbar
Symbol Pad
Number Pad
Text
Select
Palette
Eraser
Pen/Pen Thickness
Remember you need to select this button to turn off some tools (e.g. pen, eraser, rotate).
Mult-e-Maths
9

LinkMedia - 11 - TrainingLinkMedia - 14 - Training
Fractions toolbox
Fraction Labels - Generates fractions in the form of labels
Fraction Wall – Creates a fraction wall with fraction bars ranging from 1 whole to 1/12
Equivalence Machine – Calculates equivalent fractions
Fractions of Quantities –Demonstrate finding fractions of up to 24 objects
Fractions of Circles - Create a circle which can be divided into equal parts
Fractions of Squares – Create a square which can be divided into equal rectangles
Numbers toolbox
Number Grids – Create a variety of number grids using preformatted or customisable options.
Number Lines – Create an empty number line with just the star and end values labeled, or a horizontal or a vertical line with 11 numberdisplayed at specified intervals.
Number Tracks - Displays a number track with 11 parts which can be empty or numbered.
Number Sequences – Generate a sequence of 10 values.
Place Value Chart - Create and combine place value cards.
Place Value Mat – Display the place value of the digits of a whole number up to 4 digits. Includes MAB’s.
Abacus - Represent integers and decimals as beads on an abacus.
Estimating Numbers of Objects –Creates a random number of objects on the screen for students toestimate.
Estimating on a Number Line -Estimate the value of points on an undivided number line.
Function Machine – Calculates outputs for given inputs.
x
Calculations toolbox
Onscreen calculator - Works in the same way as a handheld calculator.
Other tools as described in Numbers Toolbox.
the
10

LinkMedia - 12 - TrainingLinkMedia - 15 - Training
Shape and Space toolbox
2-D Shape Tools - Create and manipulate 2-D shapes, including regular and irregular polygons.
Line and Arrow Drawing Tools - Create different types of lines (straight , curved and free-hand) and arrows (single-headed straight , double-headed straight and single-headed curved).
3-D Shapes – Create and manipulate 3D shapes
Angle Tools - Display and manipulate angles.
Protractors - Choice of two protractors (semi-circular: 180° and circular: 360°).
Coordinate Grids - Provide a choice of three co-ordinate grids (Grid I: one quadrant; Grid II: two quadrants; Grid III: four quadrants).
Background Grids - This tool allows you to cover the sheet with a background grid of squares or triangles, or with graph paper.
box
te
Measurement toolbox
Analogue Clocks/Digital Clock - Provide a choice of five different styles of analogue clocks (including roman numerals and 24hr clock) and a digital clock
Stopwatch - Use the stopwatch to count up or down in seconds.
Calendar - Produces a calendar page for any month of any year between 1900 and 2100.
Ruler - A ruler that can be dragged around to measure objects on the sheet.
Measuring Cylinder - Displays a cylinder that can be filled with liquid. Measurements can be read off the scale.
Weighing Scales - Access to kitchen scales, spring scales and bathroom scales which can be used to display mass and weight measurements.
x
Probability toolbox
Spinners - Insert a spinner with either 6 or 10 equal sectors.
Dice - Insert either a dotted or a numbered
die on the sheet.
Coin - Inserts a coin (a Victorian sixpence) on the sheet.
Marble Bag - Explore probability using a bag of marbles.
10
11

LinkMedia - 13 - TrainingLinkMedia - 16 - Training
Solving Problems toolbox
Dartboards and Target Board - Inserts a dartboard on the sheet. The three choices are: a typical dartboard; a dartboard without doubles or triples; a simple unnumbered target board.
Arithmagons - Insert a 3- or 6-circle arithmagon on the sheet.
Background Grids - This tool allows you to cover the sheet with a background grid of squares or triangles, or with graph paper.
Game Boards - Insert 3 different game board designs on the sheet: Snakes and ladders; Rocket; Treasure Island.
Handling Data toolbox
Block Graph - Create block graph which can then be transformed into a bar graph.
Tally Chart - Create a Tally Chart
Pictogram - Create a pictogram using whole or half symbols
Carroll Diagrams - Create 1-criterion or 2-criteria Carroll diagrams
Venn Diagrams - Create 1-criterion, 2-criteria or 3-criteria Venn diagrams.
Tree Diagrams - Create a 2-, 4-or 8-outcome tree diagram.
Status Bar
Select the edge of an object to show a Status bar that reveals more information about menu options and buttons. Hover over a menu option or a button and refer to the Status bar to read information about the action that will be performed.
12

RM Easiteach Next Generation Road Map for future Development 2010/11
OCT 2010 Jan 2011 Jun 2011 Oct 2011
Application
Windows 7
V1.1.0LanguagesMalaysian, Japanese, Korean, Traditional Chinese and moreFunctionality16 plus new features and enhancementsWidgets (Apps)8 New Widgets
V1.2.0
Functionality8 new features and enhancementsWidgets (Apps)5New Widgets
V1.3.0
Functionality10 new features and enhancementsWidgets (Apps)8 New Widgets
OS XV1.0.0 V1.1.0 V1.2.0
Resources
Go LiveTarget5000 Premium Quality Activities and Templates
Future Update will be sent directly to you by RM Education and that is why it is vital that you register RM Easiteach Next Generation software that comes with your Polyvision IWB.
13

RM Easiteach Next Generation
CONTENTS
‘e’ Functions
Drawing tools
Text Tools
Special Effects
Widgets
Multi Media Bank
Scrapbook
This handbook was developed by Link Media Staff in conjunction with RM Education to support our school training program associated with the purchase if our Polyvision Interactive Whiteboards.
Opening Screen
14

The side panel provides a thumbnail view of edited pages. It opens and closes by clicking on the tab.
Functions
Common Functions
Swap Sides ‘e’ Button Drawing Text Special Effects Widgets Multi Media Scrapbook
Select Play Pan Zoom Zoom In Out
Cut Copy Undo Redo Paste Delete Storyboard Swap Sides Page Back Add Page
Notes
15

‘e’ FUNCTIONS
New File Open File Save
Save As Help Exit
Additional ‘e’ Functions
InsertThis option allows you to insert an existing Easiteach document with the extension .etng (Easiteach document) or .etnt (Easiteach template) into your current one.
My Easiteach This enables users to change your Easiteach application, default settings such as fonts and colours. You need to close Easiteach then reopen for the changes to be effected.
ActivitiesA window will open allowing you to browse the activities and template supplied with Easiteach.
Reset pageResetting a page returns the current page to the last saved state. This is useful if youwant pupils to have a go at completing a task in turn.
Notes
Notes
16

VIEW MODE
Edit mode – the default mode for editing a single page.
Storyboard mode – enables you to see thumbnails of all your pages and provides tools for copying, pasting and rearranging pages.
Split screen mode – enables you to view two pages at once.
Full screen mode – opens Easiteach in a full screen so you don’t see otherapplication menus.
Side panel – enables you to edit a single page whilst being able to view pagethumbnails in a side bar.
Curtain reveal – enables you to hide the contents of a page then reveal by dragging the ‘curtain’ across using one of the four ‘handles’ at the top, bottom, left and right of the screen.
Grid – adds a grid to the page to allow you to align objects on the page more easily.
Notes
Notes
17

VIEW MODE - Continued
Glass mode – Enables you to annotate material, take snapshots and import that material into Easiteach. Glass Mode can also be used with any other program without Easiteach being open. Snapshots are then placed into the clipboard ready for use in other applications
Open the Toolbar then minimise Easiteach and go to the required program.
Exit Spotlight Properties Enable Annotation
Annotation Pens and Delete Screen Capture Minimise
Spotlight mode allows you to focus on specific areas of the screen. It has the same options as glass mode, except for annotation. You can change the size and shape of the spot and move it by clicking and dragging on the darkened area. If you click inside of the spotlight you can interact with any of the elements on the page below.
Notes
18

DRAWING TOOLS
Pen Tool Select a pen and you can draw freehand. The pen will stay selected until you choose another tool or click the ‘Select Button’. The last 4 pens chosen are displayed on the bottom row.
There are 12 pre-defined coloured highlighters. The last 4 highlighters chosen are displayed on the bottom row. When you click on one of the highlighters you can draw freehand. It will stay selected until you choose another tool or click the select button.
To erase digital ink, select the eraser tool and move it over areas of digital ink to erase. The eraser can be made different sizes by changing the ‘line width’. If you want to remove other objects, you will need to delete them.
The fill tool allows you to fill shapes, lines and cells in number grids with the colour selected in the colour picker.
Shapes ToolUsing the field markers you can resize, move, rotate, align, send forwards and backwards like other assets. To draw a ‘perfect’ shape, hold the shift down as you use the shape tool.
Line ToolSelect the line type, then can draw the line by clicking and dragging on the page.
Notes
Notes
19

DRAWING TOOLS - Continued
Shape Recognition ToolThis tool enables you to draw shapes freehand on the whiteboard and Easiteach transforms them into shape objects.
Line Width ToolThis tool allows you to preset or change the line width, by selecting a different width from the menu.
ProtractorThis tool shows the internal angles of a selected shape. The angles change when the shape changes.
RulerThis tool shows the dimensions of a selected shape. The dimensions change when the shape changes.
Right Mouse Clicking on a drawn object gives a number of options to manipulate the object.
Notes
20

TEXT TOOLS
Text tool From this menu you can select three different text tools.
TypingClick where you would like to start typing. To edit choose ‘Select Button” and double click where you want to edit.
Create a TextboxClick and drag to create a textbox and you can immediately type. To edit the text, double click the textbox, highlight the text you wish to change and complete your changes.
Handwriting Recognition Tool (Only available in Microsoft® Vista and Windows 7)This button allows you to write freehand. Easiteach will try to recognise it and will create anew textbox with the text inside (or add text to an existing one if you have a textboxselected). You can preset the text properties before typing or highlight text to make any changes.
Font and Font SizeTo choose a different font, click on the ‘Font Picker’ and the menu displays fonts you have installed on your computer.
Colour Picker ButtonsTwo ‘Colour Pickers’ appear on the Easiteach menu bar. The left-hand button is the font/fill colour and the right hand is for stroke/border colour.
.Bold Ctrl B Italics Ctrl I Underline Ctrl U Bullets Keyboard
Notes
21

TEXT TOOLS - Continued
Symbol BankThis allows you to insert Maths, Languages and Punctuation symbols into your text.
Read with MeSelect the text then the ‘Read With Me Button’. Now you can click anywhere in the textbox in order to move the highlight along the passage, word by word, at a suitable pace.
Text to SpeechClick on the ‘Text To Speech Button’ to display the menu. You can ‘read selected text only’ or ‘read single word’
Additional Text ToolsThe additional tools associated specifically with textboxes are accessed by clicking the ‘Arrow Button’ in the middle of the text properties menu.
Cloze toolClick on the ‘Cloze Button’ to create a cloze activity andclick the words you want to remove. The removed words are added to the word wallet and can be dragged back into the textbox .
Remove PunctuationSelect the textbox and click the ‘Remove Punctuation Button’. The punctuation is removed and added to the word wallet where it can be dragged back into the text box.
Word WalletWords and Punctuation can be moved back into a piece of text from the ‘Word Wallet’. It will be empty when first opened, unless you have used the ‘Cloze Tool’ or used the ‘Remove Punctuation Tool’. To correct answers use the ‘Undo Button.
Remove Capitals from selected text‘Remove Capitals’ will change text from upper to lower case.
Spelling CheckerThe ‘Spelling Checker’ will check the whole page. If you only want a specific piece of text checked select it, thenselect the Spellchecker
AlignmentHighlight text to align left, centre, right or justify.
Subscript / SuperscriptAfter selection, the ‘Subscript/Superscript Button’ stays ‘on’ until you turn it ‘off’ or select another piece of text that is not sub/super scripted.
Notes
22

TEXT TOOLS - Continued
Right Mouse Clicking on a ‘Text Box’ gives a number of options to manipulate the object.
Notes
23

SPECIAL EFFECTS
This includes both actions and special effects associated with a text and images. Click on the text or image to see the list of actions and effects that can be used.
ACTIONS EFFECTS
Each effect has a slider (some have two) so you can change the look of the effect. Activating an effect animates that effect so it changes over time
Ripple effect
Enable/Disable Effect Hide/Reveal Link to a Page
Notes
Notes
24

SPECIAL EFFECTS - Continued
Link to a Website Link to a NG Easibook Link to an External File
Easiteach Tools Send Objects Backwards Send Objects Forwards
Notes
Notes
25

WIDGETS
The Widget Bank has a number of widgets (apps) that can be added to a page. You can select from the whole list or by the different categories. To use the widget once it is positioned on the page, click away from the widget to release the field marker. Many Widgets can be altered to meet your individual class requirements but must be saved in the Scrapbook.
For information about each widget go to the Next Gen Help Menu under the help Menu in ‘e’ Functions.
Calculator Callipers Chart Clock Dice Equations First Maker Contact
Fractions Graphs Keyboard Matching Navigator Number Number Pairs Grid Lines
Notes
Notes
26

WIDGETS - Continued
Number Periodic Picture Picture Place 180 360
Randomiser Table Reveal Suduko Value Protractor Protractor
Randomiser Ruler Science Scientific Set Square Suduko Tangram Questions Calculator
Target Timer Word Word Word Writing
Number Builder Randomiser Search Challenge
Notes
Notes
Notes
27

MULTI MEDIA BANK
The Multimedia Bank enables you to search and add multimedia objects to a page. Objectsare displayed in alphabetical order. There are a number of ways you can search for a media object.
• Search for items by keyword. • Filter items by category • Filter items by file type • Filter items by Media Bank
To add an object from the Multimedia Bank to your page, drag it from the results window onto the page.
My Files‘My Files’ will find objects on your computer. Once you have found an object, click ‘Open’ and it will be added to your page.
Capture ImageThis feature can be used to capture a still image using a document visualiser or a scanner. The new image will be saved to the ‘My Media Bank’ folder.
Notes
Notes
28

MULTI MEDIA BANK Continued
Record SoundYou can record a new sound using a microphone. The new sound file will be saved to the ‘My Media Bank’ folder for future reference.
Record videoThis feature can be used to record a new video using a video camera. The new video file will be saved to the ‘My Media Bank’ folder for future reference
ImportYou may import files to your own Media Bank by clicking on the‘Import Button’ and they will be add to ‘My Media Bank’. To delete an item in My Media Bank, click the ‘X Button’.
Embedding DocumentsEasiteach allows you to embed Easiteach, Microsoft® Word, Excel and PowerPoint, Adobe® PDF documents and others to your page. Select ‘My Files’ and browse to the document then select it. Once on the page, you can launch the file by doubleclicking the icon and the document will open.
Interactive Files and WidgetsAs interactive objects often have areas to click on, there is a different way to select them in order to move and resize them. Look for the circular icon in the top left corner of the object, and, and click on it to display the field marker.
Notes
29

SCRAP BOOKThe scrapbook is an object transfer facility that allows you to transfer objects to another page or document, or store it as a scrapbook file for later use. Objects in the scrapbook retain all their properties, so you can use this facility to prepare personalised widgets and other assets so that they are always on hand to drop into documents or pages.
The page tab of the scrapbook allows you to store objects which are specifically for use with that page. It works like the word wallet, but for objects and means that you can set up for example a drag and drop or labelling activity with the labels stored in the page scrapbook to be dragged onto the page by the pupil, thus saving screen space. The scrapbook opens in a window, similar to the word wallet. Items can be saved to the ‘Page scrapbook’ for re-use in the current document, or to the ‘Easiteach scrapbook’ for use in other documents.
Items can be added to the scrapbook by clicking on the ‘Add to scrapbook’ option in the accelerator menu of the object.
Notes
30

The ‘General Object Properties Buttons’ are on the right-hand side of any secondary menu. To select multiple objects, hold down the Ctrl key and select the objects in turn or draw a marquee around the objects you need.
Lock / UnlockThis allows you to lock the position of an object on a page. When the button is clicked for a second time.
Lock and Allow CopiesThis allows you to lock an object and when you click and drag the object, a copy will be created automatically. This feature is useful when creating drag and drop elements or for counting.
Keep Aspect RatioThis allows you to resize objects on the page whilst keeping their original proportions.
Horizontal Slide ToolThis too allows you to slide an object horizontally across the page.
Vertical Slide ToolThis too allows you to slide an object vertically across the page.
Group / UngroupThis allows you to group selected objects together into a single object.
Object AlignmentYou can use this feature to align selected objects.
Notes
Notes
GENERAL OBJECT PROPERTIES
31

GENERAL OBJECT PROPERTIES Continues
Object OrderingYou can adjust the layering of the currently selected object, which allows you to send it forwards, backwards, or to the front and to the back.
Object ReflectionThe object reflection feature can create a mirror image of the selected object, including all its properties.
Object TransparencyTo make an object transparent, select it and then click the ‘Object Transparency Button’.
Duplicate ObjectTo make a duplicate copy of an object, select it and click the duplicate button which will create an exact duplicate of that object, including all its properties.
Colour Picker ButtonsThere are 2 ‘Colour Picker Buttons’. The left one is for the fill/font colour and the right one is for the stroke/border colour.
Accelerator menuThe accelerator menu contains functionality which provides you with easy access to features allowing you to change the properties of the object selected. The menu therefore changes depending on the type of object selected.
Notes
Notes
32

Primary Websites www.amblesideprimary.com/ambleweb/lookcover/lookcover.html
www.artisancam.org.uk/home.php
www.bbc.co.uk/northernireland/schools/
www.cleo.net.uk/index.php?grid=magicwall
www.cooltimer.com
www.copacabanap.schools.nsw.edu.au/Get_Smart.htm
www.deakin.edu.au/artsed/education/sci-enviro-ed/years5-10/
www.earthcam.com
www.edna.edu.au/edna/go/schooled/school_theme_pages/pid/544
www.education.vic.gov.au/languagesonline/
www.freedocumentaries.net/
www.fresherschools.com/documents/date_window.html
www.gigglepotz.com/caustralia.htm
www.home.freeuk.net
www.howstuffworks.com
www.iwb.com.au/Go.asp?Code=IWB_iTeach
www.magickeys.com/books
www.moma.org/interactives/artsafari/safari_menu.html
www.ngm.nationalgeographic.com/map/atlas/
www.nlvm.usu.edu/
www.oswego.org/staff/cchamber/techno/games.htm
www.physicsgames.net/
www.pixlr.com/
www.storybookcastle.com/
www.teachers.ash.org.au/
www.teachersdomain.org/
www.teachthechildrenwell.com
www.virtualteacher.com.au/maths.html
www.walter-fendt.de/ph14e/
33

High School Websites www.artisancam.org.uk/home.phpall
www.cleo.net.uk/index.php?grid=magicw
www.deakin.edu.au/artsed/education/sci-enviro-ed/years5-10/
www.earthcam.com
www.edna.edu.au/edna/go/schooled/school_theme_pages/pid/544
www.education.vic.gov.au/languagesonline/
www.englishverse.com/poems/by_first_line/s
www.freedocumentaries.net/
www.fresherschools.com/documents/date_window.html
www.howstuffworks.com
www.iwb.com.au/Go.asp?Code=IWB_iTeach
www.jc-schools.net/TUTORIALS/TOOLS/mathhs.html
www.kathimitchell.com/geog.htm
www.metromagazine.com.au/studyguides/study.asp
www.metromagazine.com.au/studyguides/study.asp
www.ngm.nationalgeographic.com/map/atlas/puzzles
www.nlvm.usu.edu/
www.pixlr.com/
www.squashedfrogs.co.uk/links.cfm
www.teachers.ash.org.au/aussieed/resources_teaching.htm
www.teachers.ash.org.au/jeather/writingfun/writingfun.html
www.teachersdomain.org/
www.teachersdomain.org/
www.teachit.co.uk
www.virtualteacher.com.au/maths.html
www.walter-fendt.de/m14e/
34

NOTES
35

NOTES
36

NOTES
37