ITWU Simple Signature Dokumentation V23 Installation 1. Sie erhalten die Lösung ITWU Simple...
Transcript of ITWU Simple Signature Dokumentation V23 Installation 1. Sie erhalten die Lösung ITWU Simple...
-
IT works unlimited‐ ITWU Simple Signature Dokumentation
– V2.0
_________________________________________________________________________
IT works unlimited GmbH & Co. KG Stettiner Straße 26, D-33106 Paderborn Telefon +49 5251 288 16 - 0 Fax +49 5251 288 16 - 29 mailto:[email protected] http://www.notes-signatur.de http://www.itwu.de
_________________________________________________________________________
-
Inhaltsverzeichnis
1 Einführung ....................................................................................................................................... 4
1.1 Wofür ist die Signaturverteilung? ........................................................................................... 4
1.2 Wie funktioniert die Signaturverteilung? ................................................................................ 5
2 Systemvoraussetzungen .................................................................................................................. 5
3 Installation ....................................................................................................................................... 6
3.1 Mehrfach‐Signaturen aktivieren: Anpassung der Maildatenbank .......................................... 8
4 Signaturen anlegen und zuordnen .................................................................................................. 9
4.1 Übersicht über die verschiedenen Konfigurationsdokumente ............................................... 9
4.2 Signatur anlegen ...................................................................................................................... 9
4.3 Auswahl Signaturtypen.......................................................................................................... 11
4.4 Erstellen einer Rich‐Text Signatur ......................................................................................... 11
4.5 Erstellen einer Masken‐Signatur ........................................................................................... 13
4.6 Zuordnung anlegen ............................................................................................................... 14
4.7 Signaturzusätze ..................................................................................................................... 16
4.8 Platzhalter ............................................................................................................................. 17
5 Vorschau der Signatur eines Benutzers ......................................................................................... 18
6 Benutzer zurücksetzen .................................................................................................................. 19
7 Verteilungsagent manuell starten / Logs auswerten .................................................................... 20
8 Mehrfach‐Signaturen verwenden ................................................................................................. 21
9 FAQ ................................................................................................................................................ 22
9.1 Warum erscheint die Signatur nicht in meiner E‐Mail? ........................................................ 22
9.2 Warum erscheint die Signatur nicht automatisch in einer neuen E‐Mail? ........................... 22
9.3 Warum sind einige/alle Platzhalter meiner Signatur leer? .................................................. 22
9.4 Warum hat jemand aus derselben Organisation/Gruppe eine andere Signatur als ich? ..... 22
9.5 Der Verteilungsagent schreibt im Log, dass er die Mailfächer nicht öffnen kann. ............... 22
10 Kontakt ...................................................................................................................................... 23
-
Abbildungsverzeichnis
Abbildung 1 ‐ ITWU Simple Signature Anwendung ................................................................................. 7 Abbildung 2 ‐ Administrationsbereich ..................................................................................................... 7 Abbildung 3 ‐ Server des Domino Directory eintragen ........................................................................... 8 Abbildung 4 ‐ Erstelle Signatur ................................................................................................................ 9 Abbildung 5 ‐ Das Signaturdokument ................................................................................................... 10 Abbildung 6 ‐ Ergebnis Beispiel Rich‐Text Signatur ............................................................................... 12 Abbildung 7 ‐ Linien einer Tabelle ausblenden ..................................................................................... 12 Abbildung 8 ‐ Beispiel Maske im Designer zur Bearbeitung geöffnet ................................................... 13 Abbildung 9 ‐ Das Zuordnungsdokument .............................................................................................. 15 Abbildung 10 ‐ Signaturzusatzdokument .............................................................................................. 16 Abbildung 11 ‐ Platzhalterdokument .................................................................................................... 17 Abbildung 12 ‐ Aktion Signatur‐Vorschau ............................................................................................. 18 Abbildung 13 ‐ Aktion Benutzer zurücksetzen ...................................................................................... 19 Abbildung 14 ‐ Zugang zum Administrationsbereich ............................................................................ 20 Abbildung 15 ‐ Mail‐Aktionen für Mehrfach‐Signatur .......................................................................... 21
-
1 Einführung
1.1 WofüristdieSignaturverteilung?Ersparen Sie Ihren Mitarbeitern die Mühe, sich selbstständig um ihre E‐Mail‐Signaturen kümmern zu müssen. Überlassen Sie es ITWU Simple Signature, ihre individuellen Kontaktdaten einzufügen, ihnen mehrere vorgefertigte Signaturen zur Auswahl bereitzustellen und topaktuelle Veranstaltungshin‐weise an ihre Signatur anzuhängen.
ITWU Simple Signature ermöglicht Ihnen eine weitaus flexiblere Verwaltung Ihrer E‐Mail‐Signaturen als die hauseigenen Funktionen von Notes/Domino. Die Signaturen werden bereits beim Öffnen einer neuen E‐Mail generiert und individuelle Daten Ihrer Mitarbeiter wie die Telefonnummer und die Position im Unternehmen werden automatisch aus dem Domino Directory eingefügt. Durch die Verknüpfung mit dem Domino Directory entfällt die Notwendigkeit, die Signaturen nach jeder Personalveränderung manuell zu aktualisieren. Sobald sich die Daten im Domino Directory ändern, werden die entsprechenden Signaturen automatisch geändert, erstellt oder gelöscht.
Darüber hinaus bietet Ihnen ITWU Simple Signature die Möglichkeit, unterschiedliche Signaturen auf Personen‐, Gruppen‐ und Organisationsebene zu erstellen. So kann z.B. jede Abteilung eine eigene E‐Mail‐Signatur besitzen, die trotzdem die Kontaktdaten der entsprechenden Gruppenmitglieder enthält. Darüber hinaus können über kurze Zeiträume hinweg Informationen zu aktuellen Veranstaltungen oder Produktankündigungen automatisch an die Signaturen der E‐Mails angehängt werden.
Neu in der Version 2.0 ist außerdem die Möglichkeit, mehrere Signaturen pro Person zu verwalten. So können beispielsweise Personen, die mehrere Rollen im Unternehmen einnehmen oder für verschiedene Subunternehmen tätig sind, je nach Bedarf unterschiedliche Signaturen wählen.
-
1.2 WiefunktioniertdieSignaturverteilung?Vielfältige Gestaltungsmöglichkeiten
Die Signaturvorlagen können in einem Rich‐Text‐Feld definiert werden, so dass auch formatierter Text und Grafiken, wie Logos und Fotos, eingefügt werden können. Außerdem ist es möglich, Signaturvorlagen in einer separaten Maske im Domino Designer zu definieren.
Die Signaturzusätze können mit weiteren individuellen Inhalten, z.B. Messe‐ oder Produktankündigungen gefüllt werden. Die Signaturzusätze sind zeitgesteuert und werden je nach individuellem Start‐ und Enddatum an die Signaturen angehängt.
Einfache Integration persönlicher Kontaktdaten
Die Signatur eines jeden Mitarbeiters wird automatisch mit seinen Kontaktdaten aus dem Domino Directory gefüllt.
ITWU Simple Signature enthält bereits eine Liste von Platzhaltern für die Personen‐Daten aus dem Domino Directory. Ein Platzhalter kann einfach nur den Name eines Feldes aus dem Personendokument oder eine komplexe Formel beinhalten. Diese Platzhalter können Sie beliebig verändern und erweitern.
Sobald sich Daten im Domino Directory ändern, hinzukommen oder wegfallen, werden die entsprechenden Signaturen geändert, neu erstellt oder gelöscht.
Übersichtliche Verwaltung und Verteilung der E‐Mail‐Signaturen
Die Signaturvorlagen werden automatisch in Ihre Benutzervorgaben im Notes‐Client kopiert und werden somit bereits beim Öffnen an die neue E‐Mail angehängt.
Mit Hilfe der Multisignatur‐Funktion können Endbenutzer ihre Standardsignatur festlegen oder beim Erstellen einer E‐Mail auswählen, welche Signatur Sie benutzen möchten ‐ je nachdem welche Abteilung, Organisation oder Firma Sie vertreten.
Die Signaturen können auf Personen‐, Gruppen‐ oder Organisationsebene standardisiert werden.
Mit Hilfe der Vorschau‐Funktion und des Reset‐Buttons können Sie einfach kontrollieren und eingreifen, wenn die Signatur eines Benutzers nicht richtig funktioniert.
2 Systemvoraussetzungen Sie benötigen einen Lotus Notes Domino Server ab Version 8.5.3. Ihre Mitarbeiter benötigen das Lotus Notes E‐Mail Template ab Version 8.5.3. Der Simple Signature Verteilungs‐Agent benötigt Schreibrechte auf die Postfächer der
Mitarbeiter und Leserecht auf das Domino Directory (names.nsf) Ihres Servers. Zur Verwendung von Mehrfach‐Signaturen ist es notwendig, das Mail‐Template anzupassen
(siehe Kapitel 3.1).
-
3 Installation1. Sie erhalten die Lösung ITWU Simple Signature von uns als Lotus Notes Datenbank (.nsf). Legen
Sie die Anwendung auf Ihrem E‐Mail‐Server in einem beliebigen Verzeichnis ab. In der Auslieferungsdatenbank sind bereits einige Konfigurationsdokumente enthalten. Sollten sie für die Installation eine neue Kopie der Datenbank machen, achten sie darauf, dabei sowohl das Design als auch die Dokumente zu kopieren.
2. Die Zugriffsliste (ACL) der Anwendung sollte die Rolle „Admin“ beinhalten. Anwender mit dieser Rolle dürfen: neue Signaturen anlegen, die Konfiguration der Signatur‐Anwendung verändern, den Signatur‐Verteilungsagenten manuell starten, das Agenten‐Log einsehen.
Best‐Practice:
ACL Eintrag Zugriffsrecht ‐Default‐ NoAccess Anonymous NoAccess Domänen‐Server Manager und Recht
„Dokumente löschen“ Administratoren Manager mit Rolle [Admin]
und Recht „Dokumente löschen“
Mitarbeiter, die die Anwendung konfigurieren sollen
Editor mit Rolle [Admin] und Recht „Dokumente löschen“
Mitarbeiter, die Signaturmasken im Lotus Notes Designer bearbeiten sollen
Designer mit Rolle [Admin] und Recht „Dokumente löschen“
-
3. Öffnen Sie nun die Anwendung. Die einmalige Einrichtung des Einstellungsdokuments ist notwendig:
Abbildung 1 ‐ ITWU Simple Signature Anwendung
Klicken Sie auf das Werkzeug‐Icon in der Navigationsleiste im unteren Bereich (siehe Abb1.) und öffnen Sie die Einstellungen der Anwendung (siehe Abb.2):
Abbildung 2 ‐ Administrationsbereich
Tragen Sie im Feld „Server vom Domino Directory“ den entsprechenden Server für Ihr Adressbuch (names.nsf) ein (siehe Abb.3).
Außerdem kann in den Einstellungen die Unterstützung für Mehrfach‐Signaturen aktiviert werden. Für die Verwendung von Mehrfach‐Signaturen ist außerdem die Anpassung des Mail‐Templates notwendig (siehe Kapitel 3.1).
-
Abbildung 3 ‐ Server des Domino Directory eintragen
4. Nun müssen Sie den Verteilungsagenten der ITWU Simple Signature Anwendung "UpdateSignatures" mit einer ID signieren. Dieser Agent muss lesenden Zugriff auf das Domino Directory sowie schreibenden Zugriff auf alle Maildatenbanken haben und sollte einmal täglich zu einer bestimmten Uhrzeit starten.
Best‐Practice: Lassen Sie den Agenten täglich um Mitternacht starten, da Änderungen tagsüber wegen Caching Problemen im Lotus Notes Client der Mitarbeiter nicht sofort aktualisiert werden.
3.1 Mehrfach‐Signaturenaktivieren:AnpassungderMaildatenbankUm Mehrfach‐Signaturen nutzen zu können, muss das Design der Maildatenbanken angepasst werden. Wenn Sie diese Anpassungen selber vornehmen möchten, finden Sie die dazu nötigen Design‐Elemente in der Datei ISS200_MailElements_DE.nsf.
Erzeugen Sie in jedem Fall vor der Änderung eine Sicherheitskopie Ihres Mail‐Templates!
Kopieren Sie die folgenden Designelemente in Ihr Mail‐Template:
Script Bibliothek “ITWU_Simple_Signature“ Gemeinsame Aktion “ITWU Choose Signature” Gemeinsame Aktion “ITWU SetDefaultSignature”
Löschen und ersetzen Sie die folgenden Designelemente Ihres Mail‐Templates:
Maske „Message“ Maske „Reply“ Maske „Reply with History & Attachments”
Aktualisieren Sie die Gestaltung Ihrer Maildatenbanken.
-
4 Signaturenanlegenundzuordnen
4.1 ÜbersichtüberdieverschiedenenKonfigurationsdokumenteDie Signaturen werden mit Hilfe der folgenden Konfigurationsdokumente verwaltet:
Signaturvorlagen
Signaturdokumente definieren die Vorlage einer Signatur. Hier werden der Inhalt und das Layout einer Signatur festgelegt. Dabei können Platzhalter (s.u.) verwendet werden, um Daten aus dem Personendokument des Domino Directory einzubinden.
Zuordnungen
Zuordnungen beinhalten die Information, welche Benutzer(‐gruppen) welche Signaturen bereitgestellt bekommen sollen. In jeder Zuordnung werden entweder einzelne Personen, Gruppen oder Organisationen als Empfänger der Signaturen definiert. Diesen Empfängern werden dann eine oder mehrere Signaturen zugeordnet. Außerdem können zusätzlich Signaturzusätze zugeordnet werden (s.u.).
Signaturzusätze
Ein Signaturzusatz ist beispielsweise der Hinweis auf einen Messetermin, ein Sonderangebot oder ähnliches. Signaturzusätze haben immer ein Anfangs‐ und ein Enddatum. Innerhalb dieses Zeitraums werden die Signaturzusätze automatisch an die Signaturvorlagen angehängt.
Platzhalter
Mit einem Platzhalter können Personendaten aus dem Domino Directory in die Signatur eingebunden werden. Die Platzhalter können in den Signaturvorlagen im Format „“ eingefügt werden. Zur Laufzeit des Agenten wird dann an den entsprechenden Stellen die Berechnungsformel ausgewertet, und das Ergebnis eingefügt.
4.2 SignaturanlegenWählen Sie auf dem Startbildschirm der Anwendung den Menüpunkt „Signaturen“. Jetzt können Sie mit Hilfe der Aktion "Erstelle Signatur" neue Signaturdokumente erzeugen.
Abbildung 4 ‐ Erstelle Signatur
-
Im Folgenden sehen Sie das Signaturdokument:
Abbildung 5 ‐ Das Signaturdokument
-
Im Signaturdokument sind folgende Felder zu füllen: Feld Beschreibung Titel Bezeichnung der Signatur (wird bei Mehrfach‐Signaturen für die Auswahl
der Signaturen verwendet). Signatur‐Typ Rich‐Text => Grafische Elemente und Textformatierungen
Maske => Formatierungsmöglichkeiten mittels Lotus Domino Designer
Beschreibung Freitext / Beschreibung der Signatur Signatur automatisch einfügen
Wenn die Option aktiviert ist, wird in den Maildatenbanken der Benutzer automatisch die Signatur beim Erstellen einer neuen E‐Mail eingefügt.
Signatur Der Inhalt der Rich Text Signatur (nur bei Typ „Rich Text“) Maskenname Der Name der zu verwendenden Maske im Domino Designer (nur bei Typ
„Maske“)
4.3 AuswahlSignaturtypenEs gibt zwei Möglichkeiten, Signaturen anzulegen:
1. Rich‐Text für grafische Elemente und formatierten Text in Verbindung mit Platzhaltern (ab V8.5) 2. Rich‐Text Maske im Domino Designer gestalten (Lotus Notes Entwicklerkenntnisse von Vorteil)
(ab V8.5)
4.4 ErstelleneinerRich‐TextSignaturWählen Sie im Signaturdokument den Typ „Rich‐Text“ aus. Dieser Typ unterstützt grafische Elemente und Textformatierungen. Durch das Einfügen von Platzhaltern kann die Übernahme von Feldwerten z.B. Telefonnummer, Abteilung usw. aus dem Domino Directory erfolgen. Welche Platzhalter verfügbar sind, wird unten im Signaturdokument unter „Verfügbare Platzhalter“ angezeigt. Die Platzhalter müssen im Format eingegeben werden, z.B. .
Eine Beispiel‐Signatur Rich‐Text‐Feld
Mit freundlichen Grüßen / Kind regards
Telefon: Telefax:
-
Ergebnis:
Abbildung 6 ‐ Ergebnis Beispiel Rich‐Text Signatur
Best‐Practice: Erstellen Sie eine Tabelle über das Menü „Erstellen/Tabelle“, um die Grafik‐ und Text‐Elemente entsprechend anordnen zu können. Mit Hilfe der Eigenschaften der erstellten Tabelle (Rechte Maustaste auf Tabelle/Eigenschaften) können Sie dann die schwarzen Umrandungslinien verbergen (siehe Beispiel oben). Dazu müssen Sie auf dem zweiten Reiter die Dicke der Linien auf „0“ ändern.
Abbildung 7 ‐ Linien einer Tabelle ausblenden
Außerdem können Sie auf dem ersten Reiter die Spaltenbreite der einzelnen Spalten Ihrer Tabelle festlegen. Klicken Sie dazu mit der rechten Maustaste in die entsprechende Spalte und öffnen Sie dann erst die Eigenschaften der Tabelle.
-
4.5 ErstelleneinerMasken‐SignaturDer Signaturtyp Maske nimmt eine Domino Designer Maske als Vorlage für Signaturen. Dadurch werden alle Formatierungsmöglichkeiten unterstützt, die im Domino Designer für das Maskendesign zur Verfügung stehen.
Es ist im Signaturdokument der Name einer Vorlage‐Maske anzugeben. Diese Maske kann Felder enthalten, welche dieselben Namen wie die entsprechenden Felder im Personendokument im Domino Directory haben müssen. Die Anwendung übernimmt dann für jede Person die entsprechenden Feldinhalte aus dem Domino Directory.
Abbildung 8 ‐ Beispiel Maske im Designer zur Bearbeitung geöffnet
Best‐Practice: Siehe Kapitel 4.4 (Erstellen einer Rich‐Text‐Signatur).
-
4.6 ZuordnunganlegenWählen Sie auf dem Startbildschirm der Anwendung den Menüpunkt „Zuordnungen“. Jetzt können Sie mit Hilfe der Aktion "Erstelle Zuordnung" neue Zuordnungsdokumente erzeugen. Es ist möglich, eine Signatur einer oder mehreren Personen, Gruppen oder Organisationen zuzuordnen.
Im Zuordnungsdokument sind folgende Felder zu füllen:
Feld Beschreibung Benutzertyp Auswahl: Person, Gruppe, Organisation Name ‐ Person/en Es können eine oder mehrere Personen in das Feld eingetragen werden ‐ Gruppe/n Es können eine oder mehrere Gruppen in das Feld eingetragen werden ‐ Organisation Es kann eine Organisation in das Feld eingetragen werden. Hinweis:
Korrektes Format angeben: */ Unterorganisation /Organisation/Land Beispiel: */ Developer/ ITworks /DE oder */ITworks/DE
Signatur(en) Es können eine oder mehrere Signaturvorlagen zugeordnet werden. Benutzen Sie dazu die Schaltflächen „+“ und „‐“.
Kategorien für Signaturzusätze
Signaturzusätze (siehe Kapitel 0) sind jeweils einer Kategorie zugeordnet (z.B. „Messehinweise“, „Sonderangebote“ o.ä.). In diesem Feld können eine oder mehrere dieser Kategorien ausgewählt werden. Die Zusätze werden automatisch an alle Signaturen dieser Zuordnung angehängt, sobald das Gültigkeitsdatum des Signaturzusatzes erreicht ist. Benutzen Sie zum Hinzufügen und entfernen von Kategorien die Schaltflächen „+“ und „‐“. Die Reihenfolge, in der die Signaturzusätze an die Haupt‐Signatur angehängt werden sollen, kann über die beiden Pfeil ‐Schaltflächen festgelegt werden.
-
Abbildung 9 ‐ Das Zuordnungsdokument
Wichtiger Hinweis zum Benutzertyp (gilt nur, wenn Mehrfach‐Signaturen deaktiviert sind):
Signaturdokumente mit dem Benutzertyp Personen haben Vorrang vor Signaturdokumenten von Gruppen. Signaturdokumente von Gruppen haben Vorrang vor Signaturdokumenten von Organisationen.
Dazu ein Beispiel: Für Max Mustermann/FirmaXYZ/DE wurde eine personenbezogene Signatur angelegt. Für die Organisation */FirmaXYZ/DE wurde eine organisationsbezogene Signatur angelegt.
Ergebnis: Max Mustermann erhält die personenbezogene Signatur.
-
4.7 SignaturzusätzeSignaturzusätze sind temporäre Hinweise, die zeitgesteuert an Signaturen angehängt werden. Das können beispielsweise Hinweise auf Messetermine, Sonderangebote oder ähnliches sein. Signatur‐zusätze haben immer ein Anfangs‐ und ein Enddatum. Innerhalb dieses Zeitraums werden die Zusätze automatisch an die normalen Signaturen angehängt.
Wählen sie auf dem Startbildschirm der Anwendung den Menüpunkt „Signaturzusätze“. Jetzt können Sie mit Hilfe der Aktion "Erstelle Signaturzusatz" neue Signaturzusatzdokumente erzeugen.
Im Signaturzusatzdokument sind folgende Felder zu füllen:
Feld Beschreibung Titel Bezeichnung des Signaturzusatzes Beschreibung Freitext / Beschreibung des Zusatzes Kategorie Die Kategorie, über die der Zusatz zugeordnet werden soll. Startdatum Beginn des Gültigkeitszeitraums Enddatum Ende des Gültigkeitszeitraums Signaturzusatz Der Inhalt des Signaturzusatzes (Formatierungen / Bilder / Anhänge usw.
sind möglich)
Abbildung 10 ‐ Signaturzusatzdokument
Hinweis zur Kategorie:
Die Zuordnung der Zusätze erfolgt über Kategorien. Dadurch ist es möglich, neue Signaturzusätze zu konfigurieren, ohne jedes Mal das Zuordnungsdokument anpassen zu müssen. Wenn Sie beispielsweise regelmäßig Messetermine an die Signaturen anhängen möchten, erzeugen Sie für jeden Messetermin einen Signaturzusatz. Allen diesen Signaturzusätzen geben Sie die Kategorie „Messehinweise“. In den Zuordnungen müssen Sie dann nur einmalig die Kategorie „Messehinweise“ hinzufügen (siehe Kapitel 4.6).
-
4.8 PlatzhalterMit einem Platzhalter können Personendaten aus dem Domino Directory in die Signatur eingebunden werden. Ein Platzhalter besteht aus einem Namen und einer Berechnungsformel. Die Berechnungsformel bezieht sich immer auf das Personendokument im Domino Directory und besteht im einfachsten Fall einfach aus einem Feldnamen.
Wählen Sie auf dem Startbildschirm der Anwendung den Menüpunkt „Platzhalter“. Jetzt können Sie mit Hilfe der Aktion "Erstelle Platzhalter " neue Platzhalterdokumente erzeugen.
Feld Beschreibung Name Die Bezeichnung des Platzhalters. Dieser Name wird auch zum Einfügen
des Platzhalters in einer Signatur verwendet (s.u.) Formel / Feld Berechnungsformel für den Platzhalter. Es muss entweder ein Feldname
des Personendokuments angegeben werden, oder eine @Formel, die auf Basis der Personendokuments im Domino Directory berechnet wird.
Abbildung 11 ‐ Platzhalterdokument
Die Platzhalter können in den Signaturen im Format „“ eingefügt werden. Zur Laufzeit des Agenten wird dann an den entsprechenden Stellen die Berechnungsformel ausgewertet, und das Ergebnis eingefügt.
-
5 VorschauderSignatureinesBenutzersUm schon vor der Berechnung der Signaturen durch den Verteilungsagenten zu prüfen, welche Signatur(en) ein bestimmter Benutzer bekommen wird, kann eine Vorschau für einen Benutzer angezeigt werden.
Abbildung 12 ‐ Aktion Signatur‐Vorschau
Benutzen Sie dazu die Aktion „Signatur‐Vorschau“. Anschließend öffnet sich ein Dialogfenster, in dem der Name eines Benutzers ausgewählt werden muss.
Hinweis: Bei der Berechnung der Signaturen werden neben dem Benutzernamen immer auch Gruppen‐ und Organisationszugehörigkeit des Benutzers berücksichtigt. Daher ist es nicht möglich, eine allgemeine Vorschau für eine ganze Gruppe oder für eine ganze Organisation anzuzeigen.
Anschließend werden alle gültigen Signaturen für den gewählten Benutzer berechnet, und in einem Dialogfenster angezeigt.
-
6 BenutzerzurücksetzenSollte es bei einem Benutzer mal Probleme mit der Signaturverteilung geben, können Sie alle Signaturfelder in der Maildatenbank des Benutzers zurücksetzen lassen.
Benutzen Sie dazu die Aktion „Benutzer zurücksetzen“. Anschließend öffnet sich ein Dialogfenster, in dem der Name eines Benutzers ausgewählt werden muss.
Der betreffende Benutzer hat dann zunächst keine Signatur mehr gespeichert. Es muss also anschließend der Verteilungsagent gestartet werden, damit die Signaturen für den Benutzer erneut geschrieben werden (siehe Kapitel 0).
Abbildung 13 ‐ Aktion Benutzer zurücksetzen
-
7 Verteilungsagentmanuellstarten/LogsauswertenUm Logs zu öffnen oder die Verteilung der Signaturen manuell zu starten, klicken Sie zuerst unten links auf dem Startbildschirm auf das Werkzeug‐Icon, um in den Administrationsbereich der Anwendung zu gelangen.
Abbildung 14 ‐ Zugang zum Administrationsbereich
Es werden nun alle bisherigen Logeinträge angezeigt. Es werden bei drei verschiedenen Aktionen Logs geschrieben: Beim Signaturen‐Update, beim Berechnen der Vorschau und beim Zurücksetzen eines Benutzers.
Zu jedem Logeintrag werden das Ausführungsdatum, die Aktion sowie eine Übersicht über aufgetretene Fehler angezeigt.
Mit der Schaltfläche „Starte Signatur‐Update“ wird der Verteilungsagent auf dem Server gestartet. Das Ergebnis wird nach Beendigung des Agenten als neuer Log‐Eintrag sichtbar.
-
8 Mehrfach‐SignaturenverwendenWenn Ihre Maildatenbank korrekt angepasst wurde (siehe Kapitel 3.1), sehen Sie beim Schreiben einer Mail im Menü „Signatur“ zwei neue Menüpunkte:
Andere Signatur einfügen
Es erscheint ein Dialogfenster, in dem Sie die neu zu setzende Signatur auswählen können. Wenn vorher bereits eine Signatur in der Mail vorhanden war, wird diese durch die gewählte Signatur ersetzt.
Standard‐Signatur festlegen
Mit dieser Aktion können Sie festlegen, welche Signatur beim Öffnen einer neuen Mail automatisch eingefügt werden soll. Die Einstellung wird erst beim nächsten Öffnen einer Mail wirksam. Um in der gerade geöffneten Mail die Signatur zu wechseln, benutzen Sie die Aktion „Andere Signatur einfügen“ (s.o.).
Abbildung 15 ‐ Mail‐Aktionen für Mehrfach‐Signatur
-
9 FAQ
9.1 WarumerscheintdieSignaturnichtinmeinerE‐Mail?Dies kann mehrere Gründe haben:
Sie haben vergessen den Signaturagenten auszuführen. Prüfen Sie das Log für den Verteilungsagenten im Administrationsbereich. Dadurch können
Probleme wie z.B. Zugriffsprobleme auf Postfächer ausgeschlossen werden. Änderungen werden in der Regel erst nach dem Neustart des Lotus Notes Clients
übernommen. In dem Signaturdokument wurde eine Rich‐Text‐Signatur verwendet mit Grafiken und
formatiertem Text, jedoch hat der betroffene Mitarbeiter nur den Lotus Notes Client und das Template in der Version 8 oder niedriger. Rich‐Text wird erst ab Version 8.5 unterstützt.
9.2 WarumerscheintdieSignaturnichtautomatischineinerneuenE‐Mail?
In einem Signaturdokument muss die Option „Signatur automatisch einfügen“ ausgewählt sein.
9.3 Warumsindeinige/allePlatzhaltermeinerSignaturleer? Überprüfen Sie, ob die entsprechenden Daten der Person im Domino Directory Ihres Servers
vorhanden sind. Überprüfen Sie, ob der Platzhalter‐Name korrekt geschrieben ist. Es wird bei der Auswertung
auf Groß‐/Kleinschreibung geachtet!
9.4 WarumhatjemandausderselbenOrganisation/GruppeeineandereSignaturalsich?
Die Benutzertypen von Signaturdokumenten sind hierarchisch angeordnet. Signaturdokumente mit dem Benutzertyp Personen haben Vorrang vor Signaturdokumenten von Gruppen. Signaturdokumente von Gruppen haben Vorrang vor Signaturdokumente von Organisationen (siehe dazu auch Kapitel 4).
9.5 DerVerteilungsagentschreibtimLog,dasserdieMailfächernichtöffnenkann.
Der Signaturagent wurde nicht korrekt signiert / hat fehlende Zugriffsrechte auf Postfächer. Siehe dazu Kapitel 2 und 0.
-
10 KontaktPostanschrift: IT works unlimited GmbH & Co. KG
Stettiner Straße 26 33106 Paderborn
Telefon: +49 (0) 5251 / 28816‐0
Fax: +49 (0) 5251 / 28816‐29
Webseite: http://www.itwu.de
E‐Mail: [email protected]
Sitz der Gesellschaft: 33102 Paderborn Amtsgericht Paderborn HRA 2387
Persönliche haftende Gesellschafterin:
IT works Verwaltungsgesellschaft mbH 33102 Paderborn Amtsgericht Paderborn HRB 7958
Geschäftsführer: Carl Goos Stephan Schramm
Steuer‐Nr.: 339/5732/1640
Ust‐IdNr.: DE210979009
/ColorImageDict > /JPEG2000ColorACSImageDict > /JPEG2000ColorImageDict > /AntiAliasGrayImages false /CropGrayImages true /GrayImageMinResolution 300 /GrayImageMinResolutionPolicy /OK /DownsampleGrayImages true /GrayImageDownsampleType /Bicubic /GrayImageResolution 300 /GrayImageDepth -1 /GrayImageMinDownsampleDepth 2 /GrayImageDownsampleThreshold 1.50000 /EncodeGrayImages true /GrayImageFilter /DCTEncode /AutoFilterGrayImages true /GrayImageAutoFilterStrategy /JPEG /GrayACSImageDict > /GrayImageDict > /JPEG2000GrayACSImageDict > /JPEG2000GrayImageDict > /AntiAliasMonoImages false /CropMonoImages true /MonoImageMinResolution 1200 /MonoImageMinResolutionPolicy /OK /DownsampleMonoImages true /MonoImageDownsampleType /Bicubic /MonoImageResolution 1200 /MonoImageDepth -1 /MonoImageDownsampleThreshold 1.50000 /EncodeMonoImages true /MonoImageFilter /CCITTFaxEncode /MonoImageDict > /AllowPSXObjects false /CheckCompliance [ /None ] /PDFX1aCheck false /PDFX3Check false /PDFXCompliantPDFOnly false /PDFXNoTrimBoxError true /PDFXTrimBoxToMediaBoxOffset [ 0.00000 0.00000 0.00000 0.00000 ] /PDFXSetBleedBoxToMediaBox true /PDFXBleedBoxToTrimBoxOffset [ 0.00000 0.00000 0.00000 0.00000 ] /PDFXOutputIntentProfile (None) /PDFXOutputConditionIdentifier () /PDFXOutputCondition () /PDFXRegistryName () /PDFXTrapped /False
/CreateJDFFile false /Description > /Namespace [ (Adobe) (Common) (1.0) ] /OtherNamespaces [ > /FormElements false /GenerateStructure false /IncludeBookmarks false /IncludeHyperlinks false /IncludeInteractive false /IncludeLayers false /IncludeProfiles false /MultimediaHandling /UseObjectSettings /Namespace [ (Adobe) (CreativeSuite) (2.0) ] /PDFXOutputIntentProfileSelector /DocumentCMYK /PreserveEditing true /UntaggedCMYKHandling /LeaveUntagged /UntaggedRGBHandling /UseDocumentProfile /UseDocumentBleed false >> ]>> setdistillerparams> setpagedevice





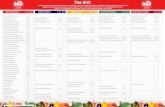













![[SIE] BR10_ bsc_cml](https://static.fdocuments.us/doc/165x107/549dd456b479597e208b45a9/sie-br10-bsccml.jpg)