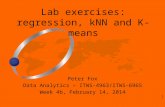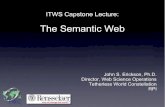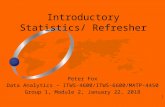Itws Manual
-
Upload
kalavakunta-dharanidhar-dharanidhar -
Category
Documents
-
view
219 -
download
0
Transcript of Itws Manual
-
7/29/2019 Itws Manual
1/64
Introduction IT Workshop Manual
INTRODUCTION TO MS OFFICE
MS Office is an integrated package with user friendly commands with a graphicalinterface. It works in windows environment (Operating System) like Windows95/98/Me/Xp/Vista.
This package solves the basic needs of the users and it is available in most of the PersonalComputers. The following are the list of components in MS office
1. Microsoft Word
2. Microsoft Excel3. Microsoft Power Point
4. Microsoft Access
5. Microsoft Outlook.
Among these the basic users use three main components. They are Microsoft Word, Exceland PowerPoint.
MS Word:
This Application Software (Used for specific purpose) is useful in preparing documents.
The document includes text, tables, equations, Symbolic representations, pictures and etc. The jobof typing the text in this software is easy. This software contains a variety of Font Styles with
various sizes. Different Models (Templates) are available for specific jobs like preparing a
1
-
7/29/2019 Itws Manual
2/64
IT Workshop Manual
Business report and etc. While opening a new document the user has to choose the template as per
his requirement. If the user doesnt choose any thing, by default a blank page will be opened.
The default environment of MS Word looks in the following way.
MS Excel:
Microsoft Excel is also an Application Software of Spread Sheets. Can be used for
evaluating results of surveys and elements, preparing statistic summarizes, taking financialdecisions, making accounting calculations etc.
When you start excel you will see a work sheet (Horizontal & Vertical rows in the form of a table)
in which you can write text, numbers, formulas and etc. Text can be used to create title or tables,and formulae are used to do some operations or calculations for this numbers.
Tables are formed with a set of rows and columns. The intersection of column and row is
called a Cell. Columns are name as A, B, Cetc (alphabets) and rows are named as 1, 2, 3
(Numbers). Every Cell will have an address. The address of a cell starts with the Name of theColumn and then the number of the row. Eg. A1, A2.B1, B2 (Column Name A Row
Number:1]
The default environment of MS Excel looks in the following way
2
Title Bar Menu Bar Standard Toolbar Formatting Toolbar
Ruler
Vertical
Scroll bar
Work Space/Blank Page
Horizontal
Scroll bar
Drawing ToolbarStatus Bar
-
7/29/2019 Itws Manual
3/64
IT Workshop Manual
MS PowerPoint:
MS PowerPoint is an Application Software used in preparing presentations. ThePresentations include text, graphics, animations (Motions given to the text/ image) and etc. The
presentations are helpful in many ways. It helps the user to understand the things in a better way.
We know that A picture is better than thousand lines of Text. For Example if a company islaunching a product and the company wants to give an outline of the product to the employees/
customers they will prepare a presentation instead of preparing some document and explain. InPowerPoint there are a variety of Models (Templates) for specific purposes. The user has to selectthe proper template based on his requirement else the default environment will be loaded.
The default environment of MS PowerPoint looks in the following way
3
TitleBar MenuBar Standard
ToolBarFormattingToolBar
Worksheet
Cell
Drawing ToolBar
Vertical
Scroll bar
Horizontal
Scroll bar
Column
Names
Row Numbers
-
7/29/2019 Itws Manual
4/64
IT Workshop Manual
4
Title Bar Menu Bar Standard
ToolbarFormatting Toolbar
Task Pane
Vertical
Scroll bar
Horizontal
Scroll bar
Slide
Drawing ToolBar
-
7/29/2019 Itws Manual
5/64
IT Workshop Manual
INTRODUCTION TO MS WORD
It is used to prepare documents. The documents include text, images, tables and etc. We
can open a word application by the following steps.
Click on Start Programs MS-Office MS Word(Or) by using Run command.
Click on StartRun.
A Run dialogue box will be opened
Type Win wordand press Enter Key.
[Or] by using desktop shortcut icons (Double click on the Shortcut icon)
WinWord is an exe (executable) file of word application. By following any of the above
procedure word application appears. One default blank page will appear within the wordapplication window. The default file name is displayed in the title bar as a Document1.
Page setup:-
Before creating a document, we can set the margins and paper sizes using the following
steps.
Click on File -->page setup.It will display a page setup dialogue box. On that dialogue box, we can select margins tab.
That dialogue box displays margins and their values (left, right, top, bottom margins) suppose we
want to change the margins select the corresponding are and change the values.
Paper position:-
There are two types of paper positions.
1. Portrait - refers vertical position of the paper.
2. Landscape refers horizontal position of the paper.
.
Selecting the paper size:-
By default there are different numbers of paper sizes (A3, A4, B4, B5 and custom sizes)
available in the word application. Depending on the requirement of the user he has to select or setthe paper size. To change the paper size of our document,
Click on File Page setup
Click paper size tab. It displays a different paper sizes like letter A3, A4, B4, B5 and custom sizeswhich you want, select from that list. Then press Ok button on your dialogue box.
Undoing editings:-
The undo command is used to reserve the last performed action on the document. In order
to do this, select the undo option from the edit menu or Click on the undo button on the standard
tool bar.
Icon for undo.
5
-
7/29/2019 Itws Manual
6/64
IT Workshop Manual
Alternatively you can press the combination of Ctrl + Z (or) Alt + Backspace keys to undo
your last action on the document.
Redoing edit:-
In order to redo, select the redo option from the edit menu (or) Click redo button on the
standard menu bar. Alternatively you can press the combination of Ctrl + Y keys (or) Alt + Shift +Backspace keys to redo your last action on the document.
Copy the document:-
The copy command is used to copy the text/ picture/ table and etc. first select the text/
picture/ table, and then Click on Edit Copy (or) click copy icon on standard tool bar. The
selected text/ picture/ table will be stored in clipboard Copy icon.Alternatively you can press the combination of Ctrl and c keys (Ctrl + C) or combination
of Ctrl and insert keys (Ctrl + Insert) to copy a selected area.
Pasting a document:-
The paste command is used to paste the copied document. Click on Edit-> paste (or) Click
paste icon on the standard menu bar.
Alternatively you can press the combination of Ctrl and v keys (Ctrl + V) to paste yourcopied document in the desired location.
Viewing a tool bar:-
In the word application there will be a list of tool bars (Standard, Formatting, Drawing,
picture and etc) with identical names. Every tool bar has significance and is used for specific
purpose. To display or to hide a toolbar Click on View Tool bar and Check/ Uncheck to view or
hide a tool bar.
Formatting a document:-
Converting case:-
To convert the case of text, Select the text which you want to change.
Select Format Change case option.The following are the different types of cases available in word application
Sentence case: -Capitalize only the first letter in the selected sentence.
Lower case: -Convert all selected text into lower case (small) letters.Title case: -Convert the each and every words first letter of a selected text to upper case.
Word can show your document with varying levels of details to make text easier to view and
quicker to work with. These display options are called views; you can view your document in avariety of ways.
View Types:-
Normal views
Online layout views
Page layout views
Outline views
Master document views
6
-
7/29/2019 Itws Manual
7/64
IT Workshop Manual
Full screen view
All these options are available in the view menu. The two more options that are not included with
the view menu are Print preview and Split screen.
Aligning view:-
Aligning is a way of organizing the text. It refers to the position of the text related to the
margins. Ms-word enables you to left align, right align, center align and justify the text in yourdocument in order to enhance the readability. Certain lines like the main heading need to bealigned Center, Sub heading need to be aligned left. We can do this by using the Formatting
toolbar.
Bullets and numbering:-
Bullets and numbers emphasize the portions that you want to highlight. You can bullet or
number your list by using either the formatting toolbar buttons or automatic formatting feature.
Symbols:-
In order to put some symbols or special characters in your text click on insert Symbols
option. Select the symbols that you want then click on insert button.
ClipArt gallery:-
The clip art gallery is a collection of useful pictures. These pictures can be inserted into adocument for making the document more attractive. Clipart gallery contains pictures related to
topics such as animals, cartoons, signs etc.
Header and Footer:-
Headers print the text at the top of a page and footer at the bottom of the page. By default
Header & Footer is common for the whole document. If required the user can have different
Header & Footer. This is done by implementing the concept of Sections.
Spell-check:-
Automatic spellchecker is probably the safest and quickest way to ensure that yoursspelling and grammar mistakes are correct the spelling error displays a red curved lines.
Grammar check:-
You must spell check the entire document or the selected text. The grammar tool needs to
work with documents that have no spelling and grammatical errors. It sometimes activates word
spelling tool when it encounters unfamiliar words. If the application comes across unfamiliar word
then it underlines the word in Red color. If there is a grammatical error then that text is Greenunderlined. Thesaurus gives you possible meanings and opposite words for selected words in your
document.
Fonts:-
The Font is a Style of a letter. Various types of fonts are available in word to type a text.
We can use very specialized font types and sizes to display the text effectively. Fonts like Arial,Courier new and Times New roman are commonly used for preparing text. We can change the font
from one type to another by selecting the text and clicking on Format Font.
7
-
7/29/2019 Itws Manual
8/64
IT Workshop Manual
Tables:-
This option is helpful to display the text/ image in the form of rows and columns for better
readability. A table can be created in word by clicking on the table Insert table, specifying the
numbers of rows and columns needed.
Mail merge:-
Suppose we wish to contact several persons or companies or libraries with a commonmessage or letter. The mail merge features is very useful for that. It is enough to type only oneletter with provision to change the address in each letter. All addresses can be kept in a different
file and the option called mail merge can be used to prepare all the letters with corresponding
address selected from a file. This is done by clicking on Tools Letters * Mailings MailMerge.
Auto text and correct:-
Certain standard text can be set as Auto text i.e. the text will be inserted automaticallywithout typing. For instance we may define a choosing phases like yours sincerely and whenever
we wish to close a letter you simply insert it from the list of closing options of the auto text.
We can use the auto correct facility to type the frequently occurring words without actuallytyping it. We can use a code with two or three letters to mean the actual word or phrase. For the
instance the phrase KUPPAM ENGINEERING COLLEGE might be needed at any place in the
document .You can define any short cut for this, in an auto text to do this.
To do this Click on Insert Auto text Auto correct.
Under replace option we may type KEC as KUPPAM ENGINEERING COLLEGE. Then the click
on the add button and close the window. Here after whenever we type KECit will be automaticallytyped as KUPPAM ENGINEERING COLLEGE.
8
-
7/29/2019 Itws Manual
9/64
IT Workshop Manual
1. PROJECT CERTIFICATE
AIM:To Create a project certificate using MS-WORD.
Features Covered:
Formatting Fonts
Applying text effects
Borders and Colors
Using Date and Time
Using Character Space
Text boxes
Symbols
PROCEDURE:
To open MS WORD
Click on StartProgramsMS Office MS WordTO Open a New document:
Click on FileNew (or) Press Ctrl + N
To Change Page Settings:
1. Click on FilePage Setup.2. A separate Page Setting dialogue box with three tabs (Margins, paper, Layout) will be
opened.3. To set the margins, Click on Margins tab. Enter the size of all the Margins (Left, Right,
Top, Bottom).4. To set the Page Size, Click on Paper tab. Select the paper Size. Enter the width and Height
of the paper if required.
To Change Font Size, Text Effect and set Character Spacing:
1. Click on Format Font.2. A separate Font dialogue box will be opened with three Tabs (Font, Character Spacing, and
Text Effects).3. Click on Font tab. And Select the Font Size, Style.4. Click on the Character Spacing Tab. Set the Character Spacing5. Click on Text Effects tab and select the effect.6. Click on OK to apply all the properties.
9
-
7/29/2019 Itws Manual
10/64
IT Workshop Manual
To Apply Borders:
1. Click on Format Borders and Shadings.2. A separate Window will be opened with three tabs (Borders, Page Border and Shading).
3. Select the appropriate border based on the requirement.4. Click on OK to apply the borders.
To insert date and Time:
1. Click on Insert Date and Time2. A separate Date & Time dialogue box will be opened.3. Select the appropriate Date & Time format based on the requirement.4. Click on OK to insert the date.
Save the document
1. Click on File Save (or) Press Ctrl + S.2. A separate save dialogue box will be opened.3. Select the location (E.g. User defined folders) to save the file if required. Give an
appropriate Name to the File.4. Click on the Save button.
Close the document
1. Click on File Close
2. Click on File Exit
Result:Creating a Project Certificate is completed successfully by using MS-Word.
10
-
7/29/2019 Itws Manual
11/64
IT Workshop Manual
Input:
KUPPAM ENGINEERING COLLEGE
(Recognized by AICTE & Affiliated to J.N.T.U)K.E.S. Nagar, Kuppam 517425
DEPARTMENT OF ______________________
CERTIFICATE
Certified that this is a bonafied record of practical work done by Mr. / Ms
____________________________ Roll no _______ of __________ B.Tech, in the
_______________ Laboratory during the academic year ______________
Number of experiments conduced:Number of experiments attended:
Date Head of Dept Staff In charge
Roll No.
Submitted for the practical Examination held on __________
Internal Examiner External Examiner
11
-
7/29/2019 Itws Manual
12/64
IT Workshop Manual
Output:
KUPPAM ENGINEERING COLLEGE
(Recognized by AICTE Govt. of A.P)Affiliated to J.N.T.U Anantapur
K.E.S. Nagar, Kuppam 517425
DEPARTMENT OF ______________________
CERTIFICATE
Certified that this is a bonafied record of practical work
done by
Mr. / Ms _________________ Roll no _______ of __________ B.Tech, in the
_______________ Laboratory during the academic year ____________
Number of experiments conduced :
Number of experiments attended :
Date Head of Dept Staff Incharge
Roll No.
Submitted for the Practical Examination held on ______________
Internal Examiner External Examiner
12
-
7/29/2019 Itws Manual
13/64
IT Workshop Manual
2. MAIL MERGE
AIM:To Create a Mail Merge using in MS-WORD.
Features Covered:
Forms
Text Fields
Inserting objects
Mail Merge
PROCEDURE:
To open MS WORD
Click on Start ProgramsMS OfficeMS Word
To Open a New document:
Click on File New (or) Press Ctrl + N
To apply Mail Merge:
Merging is the process of transferring selected information from one document to anotherdocument.
Example: To write twenty invitation letters we need to create two documents.
1. Mailing List
2. Invitation Letter
The Mailing List is a document in which all the names and address of your friends are
available. The Invitation Letter is the document in which the invitation letter text is document in
which the invitation letter text is typed.The address are picked one by one from the mailing list document and inserted in the
invitation letter to create twenty invitations. The same addresses are also used for writing the
addresses on the envelop.
The process of inserting an address from the mail list document into the letter text is called mail
merge. The following steps need to be followed for creating a new mail merge document.
1. Open a new document
2. Enter the Details (Name, Place, Pin code, Phone number and etc.]
3. Save the File as file1.doc
4. Select Tools Menu Letters and MailingsMail Merge
From Select Document Type Select Letters.
13
-
7/29/2019 Itws Manual
14/64
IT Workshop Manual
Go to Step 1 of 6
Click onNext: Starting document.
5. From Select starting Document Select Use the current document
Go to Step 2 of 6Click onNext: Select recipients.
Previous: Select document type
6. From Select Recipients Select Type a new List Click on Create.It Will Display New address list Dialog box.
Click on customize button then you can see customize address list dialog box andselect required fields and click on OK. In new address list enter the required addressinformation and click on close button. It will display save address list and save the file in
my data source. It will Display Mail Merge recipients Dialog box.
Go to Step 3 of 6
Click onNext: Write your Letter.
Previous: Starting document
14
-
7/29/2019 Itws Manual
15/64
IT Workshop Manual
7. It will Display write your letter options. You can go to Main document File and place the
curser in required position. Then Click on more items from Write your letter options. Thenit will display insert merge field Dialog box. And insert the required fields.
Go to Mail merge toolbar and click on view merged data button. Then it will showthe source data Records.
Go to Step 4 of 6
Click onNext: Preview your Letter.
Previous: Select recipients
8. It will display preview your letters options and if you required go to Find a recipient or Edit
recipient list.
Go to Step 5 of 6
Click onNext: Complete the message.
Previous: write your letter
9. It will display a message complete the merge then go to Merge and click on Edit
individual letter and it will display Merge to new document dialog box. And click on all
option. And click on OK. Then it will open individual letters in a new document.
Save the document
5. Click on File Save (or) Press Ctrl + S.6. A separate save dialogue box will be opened.7. Select the location (E.g. User defined folders) to save the file if required. Give an
appropriate Name to the File.8. Click on the Save button.
Close the document
3. Click on File Close
4. Click on File Exit
Result:Creating a Mail merge is completed successfully by using MS-Word.
15
-
7/29/2019 Itws Manual
16/64
IT Workshop Manual
Input:
i. Source Letter
FromThe Department of CSE/ IT,
Kuppam Engineering College,
Kuppam.
To
Mr. Name
We here by inform you that, we need a feed back from you end for the seminar which you
have attended on 15/12/2009.Your feed back is mandatory because ,in future seminars will be
conducted based on the feedback you give. Please answer the following questions and return to the
department as soon as possible.
1. Was the Seminar relevant to your Subject? [Y/N]
2. Was the Seminar useful? [Y/N]
3. Was the time sufficient to understand the concepts? [Y/N]
With regards,
Dept of CSE & IT
II. Data base (List of Student Details)
Regno, Name, Branch
04F91A0115, Guruprasad, II CSE
04F91A0867, lavanya, II CSIT
16
-
7/29/2019 Itws Manual
17/64
-
7/29/2019 Itws Manual
18/64
IT Workshop Manual
From
The Department of CSE/ IT,Kuppam Engineering College,
Kuppam.
To
Lavanya,
04F91A0867,
II CSIT.
Ms. Lavanya
We here by inform you that, we need a feed back from you end for the seminar which you
have attended on 15/12/2009.Your feed back is mandatory because ,in future seminars will be
conducted based on the feedback you give. Please answer the following questions and return to thedepartment as soon as possible.
1. Was the Seminar relevant to your Subject? [Y/N]2. Was the Seminar useful? [Y/N]
3. Was the time sufficient to understand the concepts? [Y/N]
With regards,
Dept of CSE & IT
18
-
7/29/2019 Itws Manual
19/64
IT Workshop Manual
INTRODUCTION TO MS-EXCEL
Microsoft excel is also an application software of spread sheets. Can be used for evaluating
results of surveys and elements, preparing statistic summarizes, taking financial decisions, makingaccounting calculations etc.When you start excel you will see a work sheet (Horizontal & Vertical rows in the form of a table)
in which you can write text, numbers, formulas and etc. Text can be used to create title or tables,
and formulae are used to do some operations or calculations for this numbers.Tables are formed with a set of rows and columns. The intersection of column and row is
called a Cell. Columns are name as A, B, Cetc (alphabets) and rows are named as 1, 2, 3
(Numbers). Every Cell will have an address. The address of a cell starts with the Name of the
Column and then the number of the row. E.g. A1, A2.B1, B2 (Column Name A RowNumber:1]
RANGES:
A Range is the A Collection of Cells. The Range is defined by the Starting Cell and the
Ending Cell.Eg: Range of 10 Cells in column A is defined as: A1: A10.
In an excel work sheet there are 65536 rows and 256 columns .So the range of a single
spread sheet is A1: IV65656 i.e. First Cell: Last Cell.
Ex:-1. A1:A5 is a range of 5 cells in Column A.
2. B2:E4 is a range of 12cells( the cells are B2,B3,B4,C2,C3,C4,D2,D3,D4,E2,E3 and E4)
FORMULAS:
In excel we can write formulas to do some calculations on cells or range of cells .Forexample we can add the values in F1 and F2 and write the result into F3 by writing equal to F1+F2
into F3 (= F1+fF2). The user can write his own formula based on his requirement.
FUNCTIONS:
There are number of built-in functions available in the Excel application. For example the
functions are sum (), average (), sin () etc.For Ex:-For F1 + F2 we may use =sum (F1, F2).If you add two numbers it may not be a very
bright to use the functions these functions are helpful when you may more data to be selected andapply calculations on it. It is always better to use the functions to avoid confusion and make
mistakes. To insert a function Click on Insert Function.
WRITING FORMULAE:
To write a formulae into a cell you should put an = sign and then write the corresponding
formulae.
19
-
7/29/2019 Itws Manual
20/64
-
7/29/2019 Itws Manual
21/64
IT Workshop Manual
1. STUDENTS MARKS LIST
AIM:
1. To create students Marks List by using M.S.EXCEL to implements the
following Features.Features to be covered:Format cells.2. Summation.
3. AutoFill
4. formatting Text
PROCEDURE:
Open M.S.EXCEL:
Start MS OFFICE MS EXCELTo open a new work book:
Click on the new option in the file menu as new work sheet is inserted.
File NewTo create a list of datas:
Move the mouse point to the cell in which you want to enter the data and enter data.
To edit the data:
Double click on the cell or Press F2.
To Format cells:
There are different types of cell formats are available in EXCEL. Select the cells from a
sheet. And go to format menu and click on cells then you can see Format cells dialog box
in that click on Alignment option then you can see Text alignment, Text control, Right to
left and orientation options are available from that you can use the options according torequirements.
From Format Cell Dialog box you can use other menus if you want to apply in an Excel
sheet.
Format cells
To apply summations:
The summation is done by 3 methods. You can use the formula function or Auto sum.
21
-
7/29/2019 Itws Manual
22/64
IT Workshop Manual
Select the range of cells in which you want to add the numbers then click on Auto sum icon( ) in a standard toolbar.
(Or)
Place the cellpointer where to display a result then type
= (cell address 1+cell address 2+. +cell address n)
= (A1+A2+. +An)
(Or)
Place the cellpointer to the cell in which you want to use sum option to be display. Then
click on insert menu and select Function option from the Function list
Insert Function sumAuto Fill:
Auto Fill is the feature for filling the data in a series manner in a worksheet. It obtained
from edit menu where you select the series of two numbers in a work sheet. After you go to click
edit menu and select fill option. It display series Dialog box then select Auto fill button and click
on OK.
Edit Fill series AutoFill
Formatting text:
Go to format menu click Font option. In that Font option change Font size, Font color, Font
style, select Font option from format menu.
Format Font
To save the work book.
22
-
7/29/2019 Itws Manual
23/64
IT Workshop Manual
To save the work book go to File in that go to Save and click on it. It displays a dialog box
on that give the title to that workbook and presses enter.
File Save
To close and Exit from Excel.
Click on File Close.
Click on File Exit
Result: - Thus the Student Marks List is created successfully by using MS-Excel.
2. SALARY REPORT
23
-
7/29/2019 Itws Manual
24/64
IT Workshop Manual
AIM:
To create Salary Report by using M.S.EXCEL to implements the following features.
Features to be covered:
1. Cell referencing2. Count function:3. Summation.
4. Formatting Text
PROCEDURE:
Open M.S.EXCEL:
Start MS OFFICE MS EXCEL
To open a new work book:
Click on the new option in the file menu as new work sheet is inserted.
File NewCell referencing:
1. In an Excel worksheet there are 65536 rows and 256 columns2. Range is group (Rectangle box) of cells.
3. Ranges are represented with two cells; First (Starting Cell) and Last (Ending Cell).
Ex: A1:A5 is a range of 5 cells in the A column. B2:E4 is a range of 12 cells. The cells areB2,B3,B4,C2,C3,C4,D2,D3,D4,E2,E3 and E4.
Count function:
1. For Example if you want to count the number of persons who have selected in the company
(or) the number of subjects you wrote in an Exam the count function will be helpful.
2. Click on Insert FunctionCount. A separate dialogue box will be displayed
3. Select the range of cells.
4. Click on OK.
To apply summations:
24
-
7/29/2019 Itws Manual
25/64
IT Workshop Manual
The summation is done by 3 methods. You can use the formula function or Auto sum.
Select the range of cells in which you want to add the numbers then click on Auto sum icon
() in a standard toolbar.(Or)
Place the cellpointer where to display a result then type
= (cell address 1+cell address 2+. +cell address n)
= (A1+A2+. +An)
(Or)
Place the cellpointer to the cell in which you want to use sum option to be display. Thenclick on insert menu and select Function option from the Function list
Insert
Function
sum
Formatting text:
Go to format menu click Font option. In that Font option change Font size, Font color, Font
style, select Font option from format menu.
Format Font
To save the work book.
To save the work book go to File in that go to Save and click on it. It displays a dialog box
on that give the title to that workbook and presses enter.
File Save
To close and Exit from Excel.
Click on File Close.
Click on File Exit
Result: - Thus the Salary Report is created successfully by using MS-Excel.
25
-
7/29/2019 Itws Manual
26/64
IT Workshop Manual
Salary Report
Input:
NAME
BASIC
SALARY
KIRAN KUMAR 15,000.00
MALHOTRA 8,000.00
STEPHEN JOHSON 20,000.00
BALBEER SINGH 12,000.00
RANBEER DESAI 3,000.00
SARVJEET SINGH 15,000.00
VINOD MALHOTRA 35,000.00
1. if Basic Pay is =10000 then DA is 30% of Basic Pay
2. if Basic Pay is =10000 then TA is 20% of Basic Pay
3. if Basic Pay is =10000 then HRA is 12% of Basic Pay
4. if Basic Pay is =10000 then PF is 15% of Basic Pay
5. if Basic Pay is >=10000 then IT is 10% of Basic Pay
6. Gross salary
7. Deduction
8. Net Salary
26
-
7/29/2019 Itws Manual
27/64
IT Workshop Manual
Out put:
EMPLOYEE RECORDS
S.
NONAME
BASIC
SALARYDA TA HRA
GROSS
SALARYPF IT
DED
UCTI
ON
NET
SALARY
1KIRANKUMAR 15,000.00 4500 3000 2100 24,600.00 3000 1500 4500 20,100.00
2 MALHOTRA 8,000.001600 1200 960 11,760.00 1200 0 1200 10,560.00
3STEPHEN
JOHSON20,000.00
6000 4000 2800 32,800.00 4000 2000 6000 26,800.00
4BALBEER
SINGH12,000.00
3600 2400 1680 19,680.00 2400 1200 3600 16,080.00
5RANBEER
DESAI3,000.00
600 450 360 4,410.00 450 0 450 3,960.00
6SARVJEET
SINGH15,000.00
4500 3000 2100 24,600.00 3000 1500 4500 20,100.00
7VINOD
MALHOTRA35,000.00
10500 7000 4900 57,400.00 7000 3500 10500 46,900.00
Formulae:
1 if Basic Pay is =10000,(30/100)*C3,(20/100)*C3)
if Basic Pay is >=10000 then DA is 30% of Basic Pay
2 if Basic Pay is =10000,(20/100)*c3,(15/100)*c3)
if Basic Pay is >=10000 then TA is 20% of Basic Pay
3 if Basic Pay is =10000,(14/100)*c3,(12/100)*c3)
if Basic Pay is >=10000 then HRA is 14% of Basic Pay
4 if Basic Pay is =10000,(20/100)*c3,(15/100)*c3)
if Basic Pay is >=10000 then PF is 20% of Basic Pay
5 if Basic Pay is >=10000 then IT is 10% of Basic Pay E.g. :=IF(c3>=10000,(10/100)*c3,"0")
6 Gross salary = Basic salary +DA+TA+HRA Gross salary = C3 + D3+ E3 + F3
7 Deduction = PF + IT Deduction = H3 + I3
8 Net Salary = Gross Salary Deduction Net Salary = G3-J3
1. CREATING A POWER POINT PRESENTATION ON INDIA
27
-
7/29/2019 Itws Manual
28/64
IT Workshop Manual
AIM: To Create a Power Point Presentation on India.
PROCEDURE:
To open MS-Power Point:
Click on Start ProgramMicrosoft office Power Point.
To open a new presentation:
1. Click on File NEW [or] Press Ctrl + N
2. A list of options ( A blank presentation, Design template, Auto Content Wizard and etc )will be displayed.
3. Select the option A blank presentation to open a new presentation.
Inserting Text:
This option is used to insert a text box.
Go to Insert -> click on text box
Page settings:
This option is used to set the size of the presentation, Layout (Portrait/ Landscape),
width, Height and etc.
1. Click on File Page setup
2. A separate Window (Page setup) will be displayed.
3. Set the Size of the page, Layout, Height, width and etc if necessary.4. Click on OK to apply the options.
Auto shapes:
It is a collection of lines Basic shapes, Black arrows etc..
Go to view Toolbars drawing Auto shapes
Slide layout:
A Slide layout (Format/Design) is a predefined list of layouts given by Microsoft. Based onthe requirement of the user, he can select any of the predefined Layouts.
1. Click on Format Layout.2. A list of Layouts will be displayed.
3. Click on the Layout which you need.
28
-
7/29/2019 Itws Manual
29/64
IT Workshop Manual
Slide design:
The Slide Design is a graphical design with attractive background.
1. Click on FormatSlide design2. A List of Styles will be displayed
3. Choose the style which you need to apply (Click on the Style).
To insert New Picture
1. Click on Insert Picture Clip Art
2. At the Right Side of the presentation a separate Window (Clip Art window) will bedisplayed.
3. Click on GO button which is just beside the search box. It will display all the available clip
arts.
4. Click on the picture which you want to insert.5. To search a particular picture, enter the search string in the search box. If it is found it will
display the file. Then click on the image to insert.
New slide:
By default only one slide will be displayed. To add more slides
Click on Insert new slide
To view slide show:
After finishing the presentation you can click on slide show and select view show to see the
slide show or press F5
Slide show view slide show (or) F5
To save the presentation:
1. Click on File Save (or) Ctrl + S
2. Give an appropriate File name, select the location if required.
3. Click on Save.
To Exit from power point
:
1. File Close to close the current presentation.
2. Click on File Exit to close the Application.
3.
Result: - Thus Power Point Presentation on India is created successfully by usingMS-Power Point.
29
-
7/29/2019 Itws Manual
30/64
IT Workshop Manual
2. CREATING A POWER POINT PRESENTATION ON IT WORKSHOP
AIM:To Create a Power Point presentation on IT Work Shop College.
Procedure:
To open MS-Power Point:
Click on Start ProgramMicrosoft office Power Point.
To open a new presentation:
1. Click on File NEW [or] Press Ctrl + N.
2. A list of options (A blank presentation, Design template, Auto Content Wizard and etc)will be displayed.
3. Select the option A blank presentation to open a new presentation.
Page settings:
This option is used to set the size of the presentation, Layout (Portrait/ Landscape),width, Height etc.
1. Click on File Page setup2. A separate Window (Page setup) will be displayed.
3. Set the Size of the page, Layout, Height, width and etc if necessary.
4. Click on OK to apply the options.
To insert New Picture form ClipArt Gallery
1. Click on Insert Picture Clip Art2. At the Right Side of the presentation a separate Window (Clip Art window) will be
displayed.
3. Click on GO button which is just beside the search box. It will display all the available cliparts.
4. Click on the picture which you want to insert.
5. To search a particular picture, enter the search string in the search box. If it is found it willdisplay the file. Then click on the image to insert.
6. The position of the picture, size of the picture, Color and etc can be done changed by, Right
Click on the Picture Format picture. Make the necessary changes which you need fromthe dialogue box displayed.
Hyperlinks:
It is used to connect application.
Select Required text go to Insert Hyperlink.
30
-
7/29/2019 Itws Manual
31/64
IT Workshop Manual
To insert New Picture form another file
1. Click on Insert Picture From File2. A separate dialogue box (insert picture) will be displayed.
3. Navigate through the dialogue box to select the location of file.
4. Click on the file (The file which u need).Click on insert button.
To Color the Background:
1. Select the slide to which you need to apply the background color.
2. Click on Format Background3. A dialogue box with various colors will be displayed.
4. Select the color which you need.
5. Click on Apply (to apply the color to the current slide} / Apply to All (To apply the same
color for all the slides).
To insert tables and charts:
It is used to insert tables and charts.Go to Insert Click on chart & Table.
To save the presentation:
1. Click on File Save (or) Ctrl + S
2. Give an appropriate File name, select the location if required.3. Click on Save.
To Exit from power point
:
1. File Close to close the current presentation.
2. Click on File Exit to close the Application.
Result: - Thus Power Point Presentation on IT Work Shop is created
Successfully by using MS-Power Point.
31
-
7/29/2019 Itws Manual
32/64
-
7/29/2019 Itws Manual
33/64
-
7/29/2019 Itws Manual
34/64
-
7/29/2019 Itws Manual
35/64
IT Workshop Manual
Religion
In India there are number of religions,but the following three are the mainreligions in India.
Hindu
Muslim
Christian
Languages
In India Vast number of languagesare spoken . The following aresome of the examples.
Telugu Tamil
Kannada
Malayalam
Hindi and etc.
Slide 7 Slide -8
35
-
7/29/2019 Itws Manual
36/64
IT Workshop Manual
Power Point Presentation on IT Work Shop
Input:-
The following are the divisions in ITWorkshop
Hardware LAB
CP LAB
Basic S/w Applications LAB
Divisions
Slide -1 Slide -2
Hardware LAB
The Hardware Lab contains all the peripheralsof the computer. Every component of thecomputer is shown and a clear explanation isgiven on every component. This helps thestudent to identify various parts of the computerand the functionality of each part.
System Assembling and Dissembling isexplained to the student and every student isurged to assemble and dissemble the system.
Installation of Operating systems, basicHardware troubleshooting is thought in this Lab.
CP LAB
This lab has thirty systems. The studentswill execute the C - programs on the
system which were discussed in the
classroom. This gives a better
understanding to the student as all the
programs are executed by him practically.
Slide 3 Slides 4
Basic S/w Applications LAB
This lab has thirty systems. The students
will work on the following basicapplications
Microsoft Word
Microsoft Excel Microsoft PowerPoint.
Basic internet concepts.
Microsoft Word
The following features are covered in MSWord
Formatting Fonts
Borders & Colors
Symbols
Spell Check
Tables
Mail Merge and etc.
Slide - 5 Slides 6
36
-
7/29/2019 Itws Manual
37/64
IT Workshop Manual
Microsoft Excel
The following features are covered in MS- Excel
Formulae
FunctionsSorting
Relative addresses
Charts
Freeze pans and etc.
Microsoft PowerPoint
The following features are covered in MS
PowerPoint
Slides & Slide Design
Slide Transition
Animation
Clip Arts
Word Art and etc.
Slide - 7 Slides - 8
Basic internet concepts
The following features are covered in MS -
Excel
Navigations in the Browser
Creating Mail ID
Sending & Receiving Mails
Searching for information and etc.
Slide 9
37
-
7/29/2019 Itws Manual
38/64
-
7/29/2019 Itws Manual
39/64
-
7/29/2019 Itws Manual
40/64
IT Workshop Manual
IDENTIFICATION OF COMPONENTS
Aim:-To identify the peripherals of the computer and its functions.
Identification:-
The following are the peripherals that are separated from the main computer.
1) CPU2) Cabinet
3) Mother board
4) RAM5) Key board
6) Mouse
7) ROM
8) Hard disk drive9) Floppy disk drive
10) CD drive
11) Monitor12) Printer
13) Plotters
14) Speakers15) Mike
CPU:-
CPU Stands for Central Processing Unit.
The CPU is the Brain of the system. All the instructions in the computer are executed bythe CPU.
The actual CPU is about 1.5 inches and the shape is a Square. Yet it is the most critical part
of the computer.
The speed at which the CPU process information internally is measured in MHz (MegaHertz) MHz = 1 million cycles per seconds and GHz (Giga Hertz) = 1000 MHz
It sends commands to direct the action of all the other components in the PC and itmanages the distribution of data to or from those various components.
The CPU is responsible for the amount of power to be supplied to each component.
CPUs are of two types
They are
1. PGA (Pin Grid Array) contains Pins2. LGA (Land Grid Array) contains Contacts.
Cabinet or Case:-
Cabinet is the like skin for the computers. Computer cabinet is used to protect precious
components like mother board and other electronic equipments from dust, heat and moisture. Italso protects the system from the outside world.
40
-
7/29/2019 Itws Manual
41/64
IT Workshop Manual
Mother board or PCB (Printed Circuit Board):-
The Motherboard is the main circuit board inside the PC which holds the processor,
memory and expansion slots. It connects every part of the PC.
Thus the Motherboard plays an important structural role collectively .Collection of the
chips which reside in the Mother Board are known as the Mother Board chipset. This chipsetconsists a pair of chips determines a lot of the features of your system.
Memory:-
Memory is temporary storage where the processor can access program code and data. It is
temporary because any information stored there is lost when the system losses power due toswitching off or otherwise it is rebooted.
There are two types of memory
1. Volatile : RAM2. Non Volatile : Hard disk, Compact Disk and etc
RAM:-
RAM stands for Random Access Memory and even it is called as Primary Memory. Itworks fast compared to the Secondary Memory
The CPU in the System actually works with the data very fast. So the CPU continuouslyrequired the data from hard disk or any other secondary storage devices. But the CPU
works at very high speed. The devices hard disk and/or secondary storage devises works at
low speed. Due to this speed mismatching the datas are not properly transferred, So we use
RAM to overcome this problem.
The data which is required is first transferred from these storage devices toRAM, and then the datas are sent to CPU to process the data. After processing it again it is
sent to RAM, then the data is transferred to hard disk and/or secondary storage devices.Therefore the RAM is named as Random Access Memory.
Physically memory in a computer usually consists of 1-4 small boards containing specialchips. This board are characterized by the rows and pins along the bottom edge and
plucked into appropriate slots on the mother board.
A low or high voltage state in those small circuits represents a zero or one. The high and
low voltage state of each circuit is constantly refreshed.
DIMM (Dual line memory module):-
A device that adds memory to a computer RDRAM (Rhombus Dynamic Random Access
Memory). It is capable of providing up to 1.6 giga bytes per second bandwidth per channel.RDRAM is able to load a new stream of data before the previous stream has completed, resulting
in less waiting time and therefore faster access feeds.
SDRAM (Synchronous Dynamic Random Access Memory):-
SDRAM synchronous itself with the processor burst and is capable of running at 133MHz.
SDRAM enables a system to run applications and temperately stored documents that are being
worked on SIMM (single inline memory model). A narrow circuitry board that contains RAM(also called D-RAM memory chips) Double data rate synchronous dynamic Ram.
41
-
7/29/2019 Itws Manual
42/64
-
7/29/2019 Itws Manual
43/64
IT Workshop Manual
move as one. So that only one head is writing or reading at any time. All the above mechanism is
enclosed with a sealed unit is called HDD.
Floppy disk drive:-
The Floppy Disk Drive is used to read a Floppy (A portable device). A floppy is a storage
device which can hold less amount of data (1.44MB).The Floppy disk drive is works on theprinciples of hard disk drive. Floppy disks are made up of flexible plastic coated with magnetic
oxide and enclosed in rigid plastic case.
CD Drive:-
CD stands for Compact Disk. CD is a portable device which can store more amount of data
(700 MB) compared to floppy. The CD is a portable device. The CD Drive is used to read/write
the CDs. In other words a CD drive is also called as an Optical drive. A laser beam is used toread/write the CDs
Monitor:-Monitor is an output device. The Monitor work on the same principle of TV. It is also
called visual display Unit (VDU).
Monitor Types:-3. CRT Cathode Ray Tube
4. LCD Liquid Crystal Display.
The monitor uses 65,000 colors and 24 million pure colors. The Resolutions are
1024768, 12801024 and etc.
Printers:-The printer is an output device. The functionality of the printer is to prepare the Hard
Copies. There are various types of printers.
Eg. Dot Matrix Printers, Ink Jet Printers, Laser Printers and etc.
Plotters:-
The plotters produce high quality line drawing graphic output (used for blue prints).
Speakers:-
Speaker is an output device. Speakers provide output of sound or speech.
Mic: -
The Mic is an input device by which a user can record his voice on the computer.
43
-
7/29/2019 Itws Manual
44/64
IT Workshop Manual
FRONT VIEW OF THE CABINET
>
1) Power switch:- Turns the computer ON and OFF .Whenever the computer is turned OFFwait for at least 60 seconds before turning it ON again.
2) Power indicator:- Located in the center of the power switch.
a. The power light has three indicators, Gree/ Amber/No Colorb. A green light indicates the computer is ON. Amber indicates Stabd by. No color
indicates the computer is not turned ON.
3) Reset button: - Allows you to reboot your system without turning OFF the computer.
Rebooting the system in this manner reduces stress on the system component.
4) Disk access indicator: - Turns Red, when the computer is accessing your hard drive while
reading or storing the information.
5) Floppy disk drive: - Reads and Writes the data into a Floppy (A small storage device).It is
usually called drive A.
6) CD drive:- Reads the data from the CD (Compact Disk}. There are certain drives which read
and writes the data on to a CD. .
BACK/ REAR VIEW OF CABINET
>
The ports that connect the peripherals to the computer are located on the Back / Rear panel
of the computer.
Power Supply Unit (SMPS):-
SMPS ( Switching Mode Power Supply} is also called as PSU (Power SupplyUnit]. The SMPS is fitted inside your cabinet box. This component is responsible for
regulating the Voltages because the components in the system will work on different voltages.The power supply generates +3.3volts, +5volts, +12volts, -5volts and -12volts of which the
last two are not much used any more. Just below the PSU there will be a switch which is used
to convert the voltages.
Eg: In India the System woks with the voltage 220 240 Volts.
In America the System woks with the voltage 110 120 Volts. The user should take
care of the switch.i.e. He should set the voltage as per the location of use.
44
-
7/29/2019 Itws Manual
45/64
IT Workshop Manual
Sockets, Slots and Jumpers:-
The number of slots present on the mother board depends on the number and type of Add-
on cards used. The mother board must have all the type of slots such as ISA, PCI and AGP.The socket allows installation of a component directly on the mother board without needing
special roots. The component is fused carefully into the socket and stay there.The jumpers are basically tiny components which are used on some Mother Boards to
configure voltage and various operating speeds etc.
Ports: A port acts like an interface/ communication path to communicate with other devices. At the
rear end of the System/tower/Chassis you can see number of ports. There are two types of ports1. Serial port: Data is transferred in serial fashion. Also called as Male port.
2. Parallel port: Data is transferred in parallel fashion. Also called a s Female port.
1. Power : This is located on the SMPS. This supplies power to the over all system. One end
of the power cable is connected to the connector and the other end is connected to the power
source (Wall Jack/SMPS/Spike buster/Power Strip and etc.)
S.no Connector Technical Name ColorNo of
pins/holes
1. Keyboard *DIN 5 Violet 5 holes
2. Mouse Mini DIN 6 Green 6 holes
3. LAN **RJ 45 8 pins
4. VGA ***DB 15 Blue/Yellow 15 holes
5. Printer DB 25 /LPT Pink 25 holes
6. Speaker Green 1 hole7. Mic Pink 1 hole
8 Head Phone Black 1 hole
*DIN - Deutsche Industrial Norms** RJ - Registered Jack
***DB- D Shell Bus
LPT - Linear Print Terminal.
2. USB Universal Serial Bus:- USB gives the PC user a way to connect a new digital
joystick, a scanner, a set of digital speakers, a digital camera or a PC telephone to their computer
The following are the various versions on USB:-
Version Speed
---------- -------------USB 1.0 - 1.5 Mbps
USB 1.1 - 12 Mbps
USB 2.0 - 480 MbpsUSB 3.0 - 4.8 Gbts
45
-
7/29/2019 Itws Manual
46/64
IT Workshop Manual
Result:Thus identifying the peripherals of the computer and its functions is done successfully.
ASSEMBLING AND DISASSEMBLING OF THE PC
AIM: To disassemble the working computer and assemble the computer and bring back to its
working state.
Procedure:
i. Assembling:The process of installing all the components in the computer is called Assembling.While assembling the components the components should be installed in the following
order.
a) Install the Mother Board
b) Install the CPU (Processor)
c) Install the CPU cooler fand) Connect the Cabinet box (Front)
e) Install the RAM
f) Install the drives, SMPSg) Connect data cables to the corresponding devices
h) Install extra board (daughter board if exists)
i) Setup the CMOS and BIOS
j) Connect the cables to the appropriate ports
a) Installing the Mother Board:
The main component of the computer is Mother Board. The remaining componentsof the computer will be installed on the Mother Board. So, the Mother Board should be
installed first. Insert the Mother Board correctly in cabinet box. Fix the screws to the Mother
Board.
b) Installing the CPU:
On one of the four edges of the CPU you will find a Golden cut edge. On the ZIF
(Zero Insertion Force) connector you will find space on one of the four corners. Matchthe Golden Edge with the Space on the ZIF connector and place it on the connector
meticulously. Push the Lever to fix the CPU.
c) Installing CPU Cooler Fan:
The Cooler fan is to be fixed on to the CPU to remove the heat generated by the
CPU. Match the Levers/ Clips on the CPU Fan/Heat Sink and fix it gently.
d) Connecting the Cabinet box (Front ):The power switch, reset switch, power led, HDD led, speakers, wires from the front panel
are to be connected to the Mother Board. These wire can be identified by the color of the wireand Name on it. The similar type of name will be on the Mother Board. Match those cables
and connect it in the appropriate location.
46
-
7/29/2019 Itws Manual
47/64
-
7/29/2019 Itws Manual
48/64
IT Workshop Manual
ii. Disassembling:
Disassembling is removing all the components from the computer.
The following order is to be followed while disassembling the PC.
1. Remove the all the cables connected to the Rear end of the tower.To Remove all the components first the Power Cable should be removed then perform Power
Drain.Power Drain: Remove all the Cables connected to the computer at the rear end. Press the power
button and hold it for 20 seconds and then release the button. This will remove the residual power
located in the components and the system board. This method will prevent us from electric shocks.
2. Remove the Cover/ Case of the System.3. Remove the extra cards in AGP slot, PCI slot, CNR slot
4. Remove the RAM in RAM slot.
5. Remove the data cables from the FDD, HDD, CDD etc,.6. Remove the ATX power cable from Mother Board and drive (FDD, HDD, CDD etc.)
power cables.
7. Remove the drives and SMPS from cabinet.8. Remove the Front panel of the cabinet.
9. Open the cooler fan clips and remove the cooler fan.
10. Open the CPU lock and safely remove the CPU (Processor).11. Remove the Mother board from Cabinet box.
Result:Thus disassemble the working computer and assemble the computer and bring back toits working state is done successfully.
48
-
7/29/2019 Itws Manual
49/64
IT Workshop Manual
Windows XP Installation
AIM : To install of Windows XP in a System.
Note : Before insetting we have to setup BIOS Setting.
Turn on the computer and keep pressing the DEL key in the keyboard. It will show
a blue screen will number of Tabs and Options. one all options to be select save and exit,so that we see changes of setting.
Part 1:
1. Insert the Windows XP CD into your computer and restart your computer.
2. If prompted to start from the CD, press SPACEBAR. If you miss the prompt (it only appears
for a few seconds), restart your computer to try again.
3. Windows XP Setup begins. During this portion of setup, your mouse will not work, so you
must use the keyboard. On the Welcome to Setup page, press ENTER.
4. On the Windows XP Licensing Agreement page, read the licensing agreement. Press the
49
-
7/29/2019 Itws Manual
50/64
-
7/29/2019 Itws Manual
51/64
IT Workshop Manual
8
.
Windows XP erases your hard disk drive using a process called formatting and then copies
the setup files. You can leave your computer and return in 20 to 30 minutes.
Part 2:
9. Windows XP restarts and then continues with the installation process. From this point
51
http://www.buildeasypc.com/pics/windows_xp/winxp13.jpg -
7/29/2019 Itws Manual
52/64
-
7/29/2019 Itws Manual
53/64
IT Workshop Manual
12
.
On the Computer Name and Administrator Password page, in the Computer name box,
type a name that uniquely identifies your computer in your house, such as FAMILYROOM or
TOMS. You cannot use spaces or punctuation. If you connect your computer to a network,
you will use this computer name to find shared files and printers. Type a strong password that
you can remember in the Administrator password box, and then retype it in the Confirm
password box. Write the password down and store it in a secure place. ClickNext.
13
.
On the Date and Time Settings page, set your computers clock. Then, click the Time Zone
down arrow, and select your time zone. ClickNext.
53
-
7/29/2019 Itws Manual
54/64
IT Workshop Manual
14
.
Windows XP will spend about a minute configuring your computer. On the Networking
Settingspage, clickNext.
15
.
On the Workgroup or Computer Domain page, clickNext.
54
-
7/29/2019 Itws Manual
55/64
-
7/29/2019 Itws Manual
56/64
IT Workshop Manual
.
19
.
On the Help protect your PC page, clickHelp protect my PC by turning on Automatic
Updates now. Then, clickNext.
20
.
Windows XP will then check if you are connected to the Internet:
If you are connected to the Internet, select the choice that describes your network
connection on the Will this computer connect to the Internet directly, or through a
56
-
7/29/2019 Itws Manual
57/64
-
7/29/2019 Itws Manual
58/64
-
7/29/2019 Itws Manual
59/64
IT Workshop Manual
24
.
On the Who will use this computer? Page, type the name of each person who will use the
computer. You can use first names only, nicknames, or full names. Then clickNext. To add
users after setup is complete or to specify a password to keep your account private, read
Create and customize user accounts.
25
.
On the Thank you! Page, clickFinish.
59
http://www.microsoft.com/windowsxp/using/setup/winxp/accounts.mspxhttp://www.microsoft.com/windowsxp/using/setup/winxp/accounts.mspxhttp://www.microsoft.com/windowsxp/using/setup/winxp/accounts.mspx -
7/29/2019 Itws Manual
60/64
IT Workshop Manual
1. BROWSING THE INTERNETBROWSING THE INTERNET
60
-
7/29/2019 Itws Manual
61/64
-
7/29/2019 Itws Manual
62/64
IT Workshop Manual
Problem definition: Write procedure for searching in the Internet.
Procedure:
a) Performing a simple search using yahoo search engine:
1. Suppose the user needs to find out everything about DATAWAREHOUSING
2. Start the web browser (e.g.: Internet Explorer)
3. Type the web address of yahoo as follows and press ENTER key. Http:// www.Yahoo.com
4. Yahoo home page is displayed.
5. type the word data warehouse and click on search button
6. the links to the web pagers containing the given word or displayed
7. the user can click on the link and view information
b] Executing advance searches
1. Start the web browser. E.g. Internet explorer and enter yahoo website.
2. Type the search criteria e.g. Databases to find out links and click on Advanced Search
button
Guidelines:
Use alternative words e.g.: Database
Add Search terms E.g.: Databases, Data warehouse, Data Mining etc
Search for an exact phrase by putting quotation marks around it e.g.: Data warehouse
Include and exclude specific words. E.g.: Distributed+Databases-Datamining
Use Boolean operators AND, OR, ANDNOT etc
Ex1: Distributed AND Databases AND data.
Ex2: Databases OR data
Ex3: Databases ANDNOT files.
Result:Thus writing procedure for searching in the Internet is done successfully.
62
http://www.yahoo.com/http://www.yahoo.com/ -
7/29/2019 Itws Manual
63/64
IT Workshop Manual
3.3. CREATING AN EMAIL ID, SENDING AND RECEIVING E-MAILSCREATING AN EMAIL ID, SENDING AND RECEIVING E-MAILS
Problem Definition:
Write procedure for the followingCreating an e-mail IDSending e-mail
Receiving e-mail
a) Procedure for Creating e-mail ID
1. Start the web browser (e.g.: Internet Explorer)
2. Type the web address of yahoo as follows and press ENTER key. Http://www.mail.Yahoo.com.
3. Click on Signup hyperlink.
4. Enter the following informationFirst Name : e.g. Ramesh
Preferred Continent : e.g. Yahoo India
Gender : e.g. MaleYahoo ID : e.g. [email protected]
Password : e.g. KECkuppam
Re-type Password : e.g.KECkuppam
If you forget passwordSecurity question : e.g. what was the name of your first school?
Your answer : e.g. St.Mary
Enter the following information and click on I Agree button. Birthday, Zip code etc.
b) Procedure for sending e-mail
1. Start the web browser (e.g.: Internet Explorer)
2. Type the web address of yahoo as follows and press ENTER key. Http://
www.mail.Yahoo.com.
3. Enter YahooID and password4. Click on Sign IN
5. Click on Compose button
6. Enter email address in TO box.7. Type the message.
8. Click on SEND button.
63
http://www.mail.yahoo.com/http://www.mail.yahoo.com/http://www.mail.yahoo.com/http://www.mail.yahoo.com/ -
7/29/2019 Itws Manual
64/64