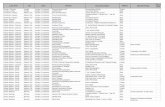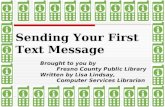First In Math Online Program Contributes to Blue Ribbon Success
It’s time to write and send your first e-mail message using the new Outlook. In a new message,...
-
Upload
victoria-heath -
Category
Documents
-
view
214 -
download
0
Transcript of It’s time to write and send your first e-mail message using the new Outlook. In a new message,...


It’s time to write and send your first e-mail message using the new Outlook.
In a new message, first get oriented to the Ribbon. The Message tab is on top, with the commands you’re most likely to use every time you create and send a message.

Do you use the Address Book to add names to the To, Cc, and Bcc fields?
You’ll find the Address Book command on the Message tab.

E-mail isn’t just about sending…
…it’s also about receiving and replying.
When you reply from an open message, you’ll use the buttons in the Respond group on the Message tab of the Ribbon.
You’ll notice that what’s on the Ribbon in a received message is different from what’s on it for a new mail message.

Where you’ll find Attach File
The picture shows it on the Insert tab.
Including an attachment is a common activity, so you’ll find Attach File on both the Message tab and the Insert tab.


A signature is a fundamental aspect of correspondence that we’ve come to expect and value. It adds a personal touch and an element of sincerity.
E-mail signatures can play a role in providing contact information, making your identity or affiliation instantly clear, and helping to close messages with an appropriate tone.

Like a signature in a letter, an e-mail signature is added to the end of your message.
The most familiar element of a signature is the complimentary closing. You’ll generally choose one that matches the tone of your message.
Even a simple e-mail signature can be applied to your messages automatically. That means you can save yourself a little typing at the end of every message.

In addition to a complimentary closing, your signature can contain information about you.
Many professionals like to include their business contact information so that clients and business partners can reach them easily.
A signature might also include a marketing message or even a favorite quotation to express humor or personal values.

In addition to a complimentary closing, your signature can contain information about you.
A simple e-mail signature might include:
• Your name.
• Your professional title.
• Your physical business address and phone number.

Creating a signature doesn’t take long.
You create and work with signatures in the Signatures and Stationery dialog box.
You can quickly get to it from any new message by clicking the arrow under the Signature button and then clicking Signatures, as shown in the picture.

The first step in creating a signature is to give it a name. You start by clicking New and then typing the name in the New Signature dialog box.
You can give your signature your name, call it “My work signature,” or choose anything else.
If you intend to create multiple signatures, it’s smart to use descriptive names such as “Business (simple),” “Business (all contact info)” or “Personal (soccer team)” so you can keep track of which one to use.

After you name your signature, you get to create it.
The picture illustrates the steps for creating a simple signature.
1
2
3
Type your text in the text box.
Specify some of the basic design elements of your signature, such as its font and font size.
Choose a color if you want.

To get a little fancy, you can use different formatting for different lines of your signature.
When you’re satisfied with your basic signature, click Save.
That’s all it takes to get your signature ready for prime time.
Here, for instance, Pia Lund’s name is a different color from the rest of the text.

When you create your first signature, Outlook sets that to be your default signature and applies it to all new messages automatically.
So to use your new signature, simply start creating messages.
You’ll see the signature in each new message you create.

You can modify existing signatures or create new ones, as well as set a default signature.
The picture shows what happens next:
1
2
If you created signatures previously, you’ll see them listed here.
To create new signatures, set a default signature, or modify existing signatures, click Signatures.
Start by clicking the arrow under the Signature command.


Outlook isn’t just about e-mail.
It’s also about organizing your time, which you do in the calendar.
When you create or open an item in your calendar, you’ll see that the Ribbon shows groups and commands appropriate for helping you manage your time.

When you create any type of calendar entry, a reminder is set automatically.
To change the reminder time for an appointment:
1
2
On the Appointment tab, click the arrow to open the Reminder list and then select a time.
Once you’ve made a change, click Save & Close on the far left of the Ribbon.

An appointment is just for yourself.
When others are involved, create a meeting.
1
2
On the Appointment tab, click Invite Attendees.
A To button and box appear. Type names directly in the box or click the To button to add invitees by selecting from a list.

An appointment is just for yourself.
When others are involved, create a meeting.
3 Once you’ve entered all of the meeting details, click Send to send the invitation to the other meeting participants.

Once you’re looking at your calendar, you can use the buttons at the top of the window to show or hide detail.
1
2
3
You click Day, Week, or Month to quickly switch views.
Forward and Back buttons allow you to easily move through your calendar.
More buttons let you show or hide days or detail, depending on your view.
The picture shows the options: