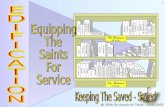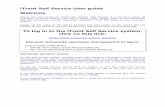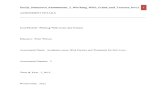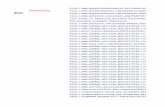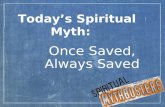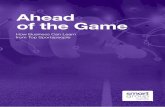iTrent Electric user guide- Version 4 - Home | Schools Choice · If using a smartgroup – once a...
Transcript of iTrent Electric user guide- Version 4 - Home | Schools Choice · If using a smartgroup – once a...

SCHRP034 ITRENT ELECTRIC USER GUIDE- VERSION 4.0 VERSION 1 JULY 2019
iTrent Electric user guide- Version 4.0
Version 4.0
Welcome to iTrent electric! The new and improved version of our HR and Payroll
system.
This guide will show you how to make changes to employee HR and Payroll
Information directly into the new system at times that are convenient to you.
Can’t find what you are looking for? For help and support you can call us on our
helpdesk on 03456 066 046 option 1 for HR and Option 2 for payroll.
Or alternatively if your query isn’t urgent, you can email us to

Page | 1
Contents
Click on the section you need to go straight there without having to
scroll: Document Version Control .............................................................................................................. 3
1. Home Page & Basic Navigation .............................................................................................. 4
1.1 Home Screen ........................................................................................................................ 4
1.2 Key Links ............................................................................................................................... 4
1.3 Navigating .............................................................................................................................. 5
1.3.1 Employee Search ............................................................................................................... 5
1.3.2 Main Employee Dashboard ............................................................................................... 5
2. Monthly Claims ........................................................................................................................... 6
2.1 Additional Hours ................................................................................................................... 6
2.2 Amend Existing Claims ....................................................................................................... 8
2.2 Expenses Claims ................................................................................................................ 10
2.3 Mileage Claims ................................................................................................................... 12
2.3.1 Adding employee vehicle details .................................................................................... 12
2.3.2 Processing mileage claims .............................................................................................. 13
3. Leaver Process ......................................................................................................................... 15
3.1 Make Leaver from payroll (leaving with no active contracts) ............................................ 15
3.2 Ending only one contract if an employee has multiple....................................................... 16
4. New Starter Process ................................................................................................................ 17
4.1 Create a new position ........................................................................................................ 17
4.2 New Starter Process Chain .............................................................................................. 19
5. Sickness Absences ................................................................................................................. 24
5.1 Sickness – More than one Day.............................................................................................. 24
5.2 Sickness – Full Day ................................................................................................................. 25
5.3 Sickness – Part Day ................................................................................................................ 26
6. Unpaid Absences ..................................................................................................................... 27
6.1 Unpaid Absence - Support Staff ...................................................................................... 28
6.2 Unpaid Absences – Teaching Staff ................................................................................. 29
7. Employee Changes/Contract Variations ............................................................................ 30
7.1 Change of Hours ................................................................................................................ 30
7.2 Change in Pay scale/Increments ..................................................................................... 31
7.3 Spot Salary Changes ......................................................................................................... 32
7.4 Extend a fixed term contract ............................................................................................. 32

Page | 2
7.5 Make a fixed term contract permanent ...................................... 33
7.6 Add an allowance ............................................................................................................... 34
7.7 End an allowance ............................................................................................................... 35
7.8 Amend the value of an existing allowance ..................................................................... 36
8. Reports ....................................................................................................................................... 37
8.1 Basic Data Report ................................................................................................................... 37
8.2 Schools Users Audit Report ................................................................................................... 38
8.3 Absence Report(s) ................................................................................................................... 40
8.4 Fixed Term End Dates Report ............................................................................................... 41
8.5 Monthly Additional Hours/claims Report .............................................................................. 42
8.6 Headcount analysis report ..................................................................................................... 43
8.7 Employees With Multiple Positions report ........................................................................... 44
8.8 Mileage & Expenses Report .................................................................................................. 46
9. E-Payslips/P60’s ....................................................................................................................... 47
10. Updating Bank details ......................................................................................................... 47
11. Setting up Smartgroups ..................................................................................................... 48
12. Position Transfers ............................................................................................................... 51
12.1 Create the new position ..................................................................................................... 51
12.2 Process the transfer ........................................................................................................... 53
13. Additional Position .............................................................................................................. 57
13.1 Create the new position ..................................................................................................... 58
13.2 Additional Position Process Chain ................................................................................... 59

Page | 3
Document Version Control
Document Version Date of last
review
Which sections have been updated?
iTrent Electric User guidance version 1.0 01/07/2019 -
iTrent Electric User guidance version 2.0 07/10/2019 Section 2.1 - Additional Hours Section 10 - Bank Details
iTrent Electric User guidance version 3.0 28/10/2019 Section 11 – Setting up Smartgroups Section 8 – Reports – Headcount analysis; employees with multiple positions
iTrent Electric User guidance version 4.0 29/11/2019 Section 2.2 – Expenses Claims Section 2.3 – Mileage Claims Section 2.3.1 – Adding employee vehicle details Section 2.3.2 – Processing mileage claim Section 12 – Position Transfers Section 13 – Additional Position Section 8.8 – Mileage and Expense claims report

Page | 4
1. Home Page & Basic Navigation Please note that the following steps/screenshot examples are merely examples and the live
system might differ slightly.
1.1 Home Screen Some Key links can be found from the home screen on this page:
1.2 Key Links The Main Links can be found on the right-hand side of the home screen as shown above,
and includes 4 main sections:

Page | 5
1.3 Navigating
Please note that the following steps/screenshot examples are merely examples and the live
system might differ slightly.
1.3.1 Employee Search
Step 1: From the home page, as shown in the (Home Page & Basic Navigation section of
this guide) click on people.
The Grey Menu bar will appear on the left-hand side
Step 2: Using the search box, search for an employee using any of the options available
from the drop-down list. Or if you leave the box blank and click the magnifying glass it will
search for all employees.
Once you have searched for the employee, you can hover over their name to view some
high-level information about them:
1.3.2 Main Employee Dashboard Please note that the following steps/screenshot examples are merely examples and the live
system might differ slightly.
Once you have searched for an employee, and employee dashboard will appear with key
links to their personal and employment information for you to view or edit.
*Please note that if you are a Suffolk Local Authority School you will have less links
available as you cannot process new starters or leavers.

Page | 6
2. Monthly Claims
The following steps detail how to process monthly additional hours and claims.
Please note that the following steps/screenshot examples are merely examples and the live
system might differ slightly.
2.1 Additional Hours
Step 1: From the home page, as shown in the (Home Page & Basic Navigation section of
this guide) click on Time & Expenses.
The Time & Expenses list will appear on the left
Step 2: Click on the form you require from the available list
Once you have chosen your form you will need to
minimise the side bar:

Page | 7
Step 3: Click ‘Batch input of Claims from the available links on the
screen
Step 4: Input the effective date – and click ‘OK’ or use the calendar icon to select the date.
Step 5: You can use your usual smartgroup by click the magnifying glass next to smartgroup
or you can search for the employee individually but entering their details.
If searching for an employee, please ensure that you are clicking
Do not click enter on your keyboard as this will not return any results.
Once you have completed step 5, the smartgroup list or individual employee (depending on
what you chose in step 5) will appear in the lower half of the form
Step 6: Click ‘New’ at the bottom of the page
Step 7: Complete the form as required (if not claiming for employee displayed, click ‘Skip’):
*Please note that Step 7.3 Occupation override is only available for Suffolk LA Maintained Schools or
academies which have requested it to be made available for them – any other customers need to
request this specifically to be built bespoke for your requirements.
Step 7.1: Choose the Element you wish to pay from the drop down list
Step 7.2: Enter the date – it must be the 1st of the month the hours were worked
Step 7.3: Occupation Override (*SCC LA’s only) – Only to be used if you would like
to re-code a claim to a new ledger code – for example a TA doing MDSA hours. You
input the 3-digit ledger code as needed here (e.g. 003 classroom assistant).
Step 7.3: Rate: Only use this section for non-standard hourly rates, else leave blank

Page | 8
Step 7.4: Time: Enter the hours claimed
(in the format of HH:DD – Hours and Decimals)
Step 7.5: SAVE or SKIP
If using a smartgroup – once a claim has been saved the form will automatically go to the
next person in the smartgroup until it is finished.
If making an individual claim, you will be diverted back to the search form to make a new
search if needed.
To Return home, Right Click.
Click here to go to the report on how to run the additional hours report.
Process complete.
2.2 Amend Existing Claims The Following steps detail how to amend an existing claim for the current pay period if it has
been input incorrectly or needs to be changed. If the claim was a historical error then please
contact payroll on 03456066046.
Please note that the following steps/screenshot examples are merely examples and the live
system might differ slightly.
Step 1: From the home page, as shown in the (Home Page & Basic Navigation section of
this guide) click on Time & Expenses.

Page | 9
Step 2: Click ‘Amend Claims’ from the available links
Step 3: From the search bar on the left, input the surname of the employee who’s claim you
need to update.
Any current claims (known as temporary Elements) will appear on the left – remember you
can expand view to show more information
Step 4: Click on the claim that you wish to amend
Step 5: Make the relevant change and click Save.
Step 6: Right Click to return to the home page.
Process Complete.

Page | 10
2.2 Expenses Claims The following process details how to process your staff expenses – such as eye tests or rail
travel etc.
Please note that the following steps/screenshot examples are merely examples and the live
system might differ slightly.
Step 1: From the home page, as shown in the (Home Page & Basic Navigation section of
this guide) click on Time & Expenses.
The Time & Expenses list will appear on the left
Step 2: Click on the form you require from the available list
Step 3: Click ‘Batch input of Claims from the available links on the screen
Step 4: Input the effective date – and click ‘OK’ or use the calendar icon to select the date.

Page | 11
Step 5: You can use your usual smartgroup by click the magnifying glass next to smartgroup
or you can search for the employee individually but entering their details.
If searching for an employee, please ensure that you are clicking
Do not click enter on your keyboard as this will not return any results.
Once you have completed step 5, the smartgroup list or individual employee (depending on
what you chose in step 5) will appear in the lower half of the form
Step 6: Click ‘New’ at the bottom of the page
Step 7: Complete the form as required (if not claiming for employee displayed, click ‘Skip’):
Step 7.1: Choose the Element you wish to pay from the drop down list
Step 7.2: Enter the date – it must be the 1st of the month the hours were worked
Step 7.3: Enter the cash value of the claim
Step 7.4: Click SAVE or SKIP

Page | 12
If using a smartgroup – once a claim has been saved the form will automatically go to the
next person in the smartgroup until it is finished.
If making an individual claim, you will be diverted back to the search form to make a new
search if needed.
To Return home, Right Click.
Click here to go to the report on how to run the mileage and expenses report.
Process complete.
2.3 Mileage Claims The following process details how to process your staff Mileage claims and add their vehicle
information into the system.
*Please note that you can only process mileage claims on iTrent if your school/organisation is set up
to pay mileage via the payroll.
Please note that the following steps/screenshot examples are merely examples and the live
system might differ slightly.
2.3.1 Adding employee vehicle details The following process details how to add vehicle information to an employee’s record. You
must do this before you can process a mileage claim for them.
If the employee has claimed mileage in the past then their vehicle details will already be on
the system and you can skip to section 2.3.2 Processing mileage claims
Step 1: From the home page, as shown in the (Home Page & Basic Navigation section of
this guide) click on people.
The Grey Menu bar will appear on the left-hand side
Step 2: Using the search box, search for the employee using any of the options available
from the drop-down list.
Step 3: Under Employee details click Private vehicles
Step 4: Fill in the form as required:
Step 4.1 Vehicle Type – From the drop-down list available select the vehicle type
Step 4.2 Vehicle Registration – Enter their number plate registration number and
click the magnifying glass to search
The rest of the form will automatically populate
Step 4.3 Start date: input the start date for the vehicle as required
Step 4.4: Tick the box for Default vehicles for expenses
Step 4.5: Click save.
Right Click to return to the home screen
Process Complete.

Page | 13
2.3.2 Processing mileage claims The following process details how to process mileage claims for employees – however you
must ensure the employee vehicle information has been loaded onto iTrent first – see
section 2.3.1 Adding employee vehicle details
Please note that the following steps/screenshot examples are merely examples and the live
system might differ slightly.
Step 1: From the home page, as shown in the (Home Page & Basic Navigation section of
this guide) click on Time & Expenses.
The Time & Expenses list will appear on the left
Step 2: Click on the form you require from the available list
Step 3: Click ‘Batch input of Claims from the available links on the screen
Step 4: Input the effective date – and click ‘OK’ or use the calendar icon to select the date.

Page | 14
Step 5: You can use your usual smartgroup by click the magnifying glass next to smartgroup
or you can search for the employee individually but entering their details.
If searching for an employee, please ensure that you are clicking
Do not click enter on your keyboard as this will not return any results.
Once you have completed step 5, the smartgroup list or individual employee (depending on
what you chose in step 5) will appear in the lower half of the form
Step 6: Click ‘New’ at the bottom of the page
Step 7: Complete the form as required (if not claiming for employee displayed, click ‘Skip’):
Step 7.1: Enter the date of the claim
Step 7.2: Enter the number of Miles claimed
Step 7.3: Input the number of passengers (if applicable, else leave blank)
Step 7.4: Input the ‘From’ Location (e.g. Ipswich)
Step 7.5: Input the ‘To’ Location (e.g. Bury St Edmunds)
Step 7.6: Input the reason for the journey (e.g. training)
Step 7.7: Click save.
Repeat the above steps until you have completed processing all mileage claims.

Page | 15
To Return home, Right Click.
Click here to go to the report on how to run the mileage & expenses report.
Process complete.
3. Leaver Process
The following steps detail how to terminate an employee’s employment from the organisation
and to stop any further payments being made.
*Please note if you are a Suffolk LA School you are unable to process leavers and these should be
submitted to HR in the usual way via an e-form.
Please note that the following steps/screenshot examples are merely examples and the live
system might differ slightly.
3.1 Make Leaver from payroll (leaving with no active contracts)
Step 1: From the home page, as shown in the (Home Page & Basic Navigation section of
this guide) click on People.
Step 2: Search for the employee that you wish to be made a leaver from the search bar that
appears on the left-hand side of the screen.
Step 3: From the employee dashboard click on the menu heading “Employment’’
Step 4: Click “Leaver Information details”
Step 5: Fill in the Leaving date details on the form
Please note that mandatory fields are marked with a blue dot.
Step 6: Click Save.
Please note that iTrent will confirm changes have been saved at the top in the middle of the
screen – if you do not see this message, click save again.
If you need to make an additional payment to this leaver or deduct payment for annual leave
follow the steps below otherwise skip to Step 16:
Please be aware to double check the information you input on Steps 8-15 – the
information you put will be paid or deducted from the employees pay so it is
important to get it right.
Step 8: Go to the payroll tab from the employee dashboard
Step 9: Click Add a new temporary element
Step 10: Next to Level from the drop-down list, select the persons job role

Page | 16
Step 11: Next to Element, select the item required – for example
Accrued Holiday or Holiday Excess
Step 12: Next to Type from the drop down list available select Time
Step 13: Next to Value – which is the field ABOVE time – input the hours to either be paid or
deducted (HH:DD)
Step 14: Input the date earned – this must be within their employment period, so we
recommend inputting their last working day to ensure hours are correctly
paid/deducted.
Step 15: Click Save
Step 16: Right Click to return to the home page.
Process Complete.
3.2 Ending only one contract if an employee has multiple
The following steps detail how to end one contract (if an employee has more than one) and
to stop any further payments being made on that contract – but leaving the other contract(s)
still open.
*Please note if you are a Suffolk LA School you are unable to process leavers and these should be
submitted to HR in the usual way via an e-form.
Please note that the following steps/screenshot examples are merely examples and the live
system might differ slightly.
Step 1: From the home page, as shown in the (Home Page & Basic Navigation section of
this guide) click on People.
Step 2: Search for the employee that you wish to be made a leaver from the search bar that
appears on the left-hand side of the screen.
Step 3: From the employee dashboard click on the menu heading “Employment’’
Step 4: Click ‘Fixed term end date’
Step 5: Click on the contract that you are ending as shown under ‘Positions’ on the left-hand
side
Step 6: Tick the box to ‘End Occupancy’ and leaver details will automatically appear on the
page

Page | 17
Step 7: Fill in the Leaving date details on the form
*Please note that mandatory fields are marked with a blue dot.
Step 8: Click Save.
To Return to the Employee Dashboard click the employee’s name at the top of the screen or
to return home simply right click.
Process Complete.
4. New Starter Process
The following steps detail how to add a brand-new employee to the payroll system in order
to commence their contract and pay.
*Please note if you are a Suffolk LA School you are unable to process New Starters and these should
be submitted to HR in the usual way via an e-form.
Please note that the following steps/screenshot examples are merely examples and the live
system might differ slightly.
4.1 Create a new position
Step 1: From the home page, as shown in the (Home Page & Basic Navigation section of
this guide) click on ‘New Starters’.
Step 2: Click on ‘Organisation Explorer’
Step 3: When prompted enter the effective date – this needs to be the new employees start
date.
Step 4: Click the + next to the organisation name (screenshot below)
Step 5: Click the + next to the organisation name again at the next level down to further
expand the list
Step 6: Click the + next to the school
Step 7: Click the + next to either SUPPORT or TEACHING as required
Do not click any more + icons after step 7
Step 8: Click on the relevant role as required

Page | 18
Step 9: Enter the effective date when prompted – again ensure that this is the new
employee start date.
Step 10: Click ‘Find iTrent Pages’ in the top left-hand corner
Step 11: In the search box, search “New – Position”
Step 12: Click on the search result for “New – Position”
Step 13: Enter the effective date when prompted – This must be the start date of the new
employee.
Step 14: Input the Job Title required followed by the new employee’s initials
Step 15: Click Save.
Step 16: Right Click to return to the home screen.

Page | 19
Step 17: Click ‘New Starter’.
Step 18: Check the effective date in the top left-hand corner is the new employee start date.
If it isn’t click on the date and amend to the start date.
Step 19: Click “Add a New Starter” – you may need to click this twice
4.2 New Starter Process Chain
The process chain covers every page that is required in order to add an employee
accurately to the payroll.
If at any stage you need to step away from the process part way through, the unfinished
process will appear in your ‘to do list’ which can be found on the home page.
*Please note – if you are a Suffolk Local Authority school, you cannot complete this process
in iTrent and should submit an e-form in the usual way for new starters.
Step 1: Personal Details: Input the employee personal details
Please note that all mandatory fields are marked with a blue dot.
Step 1.2: Click Save.
Step 1.3: Click the small blue arrow in the top right corner to proceed to the next step of the
process
Step 2: Social Security Number: Input the National Insurance Number (Shown
as social security number on iTrent)
Step 2.1: Click Save
Step 2.2: Click the small blue arrow in the top right (as above) to move to the next step
Step 3: Key Dates: Input the Date of birth and any reckonable service (if applicable)
Step 3.1: Click Save
Step 3.2: Click the small blue arrow again to move to the next step and enter the effective
date if prompted (the employee start date)
Step 4: Address Details: Input the employee’s address details

Page | 20
Step 4.1: Click Save
Step 4.2: Click the small blue arrow in the top right (as above) to move to the next step
Step 5: Contact Details: Input any contact information that you have for the employee and
save – if not required then simply skip to the next step using the small blue arrow at
the top right corner.
Step 6: Third Party Returns: Next to “DfES reference number” input their teachers
reference number in the format NNNNNNN and save (if not applicable to employee
then simply skip to the next step using the small blue arrow at the top right corner).
The next step of the process chain (Step 7) is to attach the employee to the new position
that you created earlier in Section 4.1.
Step 7: Attach person: Click the magnifying glass which will open a search box like a pop
up
Step 7.1: Input the Job title exactly as you created it e.g “Admin Assistant – EL” and click the
magnifying glass to search.
Step 7.2: The position should appear as a search result – click on it.
Step 7.3: In the Create a Contract field – Remove the existing text
Step 7.4: Input either S (if support staff) or T (if teaching staff)
Step 7.5: Click Save
Step 7.6: Click the small blue arrow in the top right to move to the next step
If prompted input the effective date again
Step 8: Position Details: Remove the initials/customisation from the Job Title
Step 8.1: Click Save and move to the next step using small blue arrow at the top right corner
If prompted input the effective date again
Step 9: Hours & Basis: Input the contractual Hours (this is the hours worked per week)
If the employee is either casual or supply then leave the contractual hours blank

Page | 21
Step 9.1: Input the ‘Annual Weeks Worked’
For Full time support staff or Teachers this is usually 52.143
If you are a customer that is not based in Suffolk then you need to input the weeks
PAID and not worked in order for the salary to calculate correctly.
If the employee is either casual or supply then leave the weeks blank
Step 9.2: From the drop down list available select the appropriate ‘Basis’ – such as Full
time/Part time etc
Step 9.3: From the drop down list available choose the ‘Type’ such as Fixed term or
permanent etc
Step 9.4: From the drop down list available update the ‘Change Reason” to ‘New Starter’
Step 9.5: Click Save and move to the next step using small blue arrow
If prompted input the effective date again
Step 10: Payscale Values: From the drop down list available, choose the required ‘Grade’
Step 10.1: From the drop down list available, choose the required ‘FT Salary’ (this is the
spinal point)
Step 10.2: From the drop down list available, update the Change reason to ‘New Starter’
Step 10.3: Click Save and move to the next step using small blue arrow
If prompted input the effective date again
Step 11 Occupancy details: If the employee is fixed term, input their fixed term end date in
the “Expected Occupancy end date” field. – If not fixed term skip Step 12.
Step 11.1: From the drop down list available select an “Expected occupancy end reason” –
this is usually End of Fixed term contract.
Step 11.2: Click Save and move to the next step using small blue arrow.
Step 12: Terms and conditions: Click on any of the “Terms & Conditions” Listed on the
left-hand side (it does not matter which – they are simply background components of
the system) – screenshot below
Step 12.1: Then skip to the next step using the small blue arrow in the top right corner

Page | 22
Step 13: Element details: Click on any of the “Elements” Listed on the
left-hand side (same as above with the Terms and conditions in step 12 – it doesn’t matter
which one they are simply background items in the system)
*You only need to input on the next step if the employee requires an allowance. If they do
not need an allowance then click the small blue arrow until you have skipped to Step 16
(skip to step 16 in this guide as well).
Step 13.1: To add an allowance Click ‘New’
Step 13.2: Input the Start date of the allowance – likely to be the start date of employment
Step 13.3: Input an end date (for TLR3’s)
Step 13.4: From the drop-down list available, select the required allowance e.g. TLR/SEN
etc…
Please note that there are two options for some allowances e.g. “TLR” and “TLR
Actual”.
Recommended: If you select a “TLR”, iTrent will automatically pro rata the cash
value that you input to their FTE.
E.g. If they work 0.6 FTE and you have input an allowance cash value of £2500 then
the system will pro rata £2500 to 0.6 = £1500 annually.
If you select a “TLR Actual”, the cash value is actually what the employee will be paid
regardless of their FTE.
E.g. If they work 0.6 FTE and you have input an allowance cash value of £2500 then
the system will PAY £2500 annually and will not pro rata it to £1500 unlike the above
example.
Step 13.5: Input the cash value – this is the annual amount
Step 13.6: Click Save and move to the next step using small blue arrow.
Step 13.7: Skip this step using the small blue arrow in the top right corner.
If prompted input the effective date again
Step 14 Contact details: Skip this step using the small blue arrow in the top right corner.
Step 15: Position summary: Skip this step using the small blue arrow in the top right
corner.
Step 16: Bank account details: Input the Sort Code and click in the field for Account
Number.

Page | 23
Step 16.1: Input the Account Number
Step 16.2: Input the Account Name
Step 16.3: Input the Roll Number (if applicable)
Step 16.4: Click Save and move to the next step using small blue arrow
Step 17: Attach to payroll: From the drop down available select the payroll name
Step 17.1: Click Save and move to the next step using small blue arrow
Step 18: E-form preferences: Tick the box for “Email payslip/p45”
– Do not untick the “Print payslip” box
Step 18.1: In the “E-slip contact details” section, enter the employee’s email address – this
will be the email address that their payslips will be delivered to.
It can be a work or personal email address, however we recommend personal.
Step 18.2: Next to “E-slip report password” enter a password for the employee – this will be
the password they use to access their payslips.
Step 18.3: Next to “confirm password”, re-enter the password that was input in Step 18.2.
Step 18.4: In the “E-P60 Delivery options” section of the screen, tick the boxes to “Email
P60” and “Use the same email and password for P60’s”
– Do not untick the “Print P60” box
Step 18.5: Click Save
Your screen should look like the one below:

Page | 24
Step 19: Person details administration:
From this screen you can double check that you have completed all the screens that you
needed. All the green boxes show the screens that you have completed as part of the new
starter set up. You do not need to add information to all the screens shown on this
page, so you can expect some blue boxes.
Step 19.1: Click the small blue arrow in the top right hand corner to end the process chain.
Step 19.2: When you see a pop up saying “The chain process has finished. Do you want to
start a new one?”, just click cancel.
Step 19.3: You can now search for the new employee using the search box on the left hand
side of the screen – this will take you to their employee dashboard if you wanted to
check anything.
OR right click to return home.
Process complete.
5. Sickness Absences
The following steps outline how to add a sickness absences to an employee’s record.
Please note that the following steps/screenshot examples are merely examples and the live
system might differ slightly.
5.1 Sickness – More than one Day We would always recommend entering absences as more than one day until the employee
returns to work as you can leave this type of absence open ended.
Step 1: From the home page, as shown in the (Home Page & Basic Navigation section of
this guide) click on ‘People’.
Step 2: Search for the employee from the search bar that appears on the left-hand side of
the screen.
Step 3: From the employee dashboard click on the menu heading “Absence’’
Step 4: Click Sickness Absence details
Any previous absences will appear in the grey menu bar on the left under “Sickness
Absence List”
To Expand the side bar out to see more information against any of the existing absences
click this small button – click this button again to minimise the side bar:
Step 5: To open a new absence click ‘New’ – Please note you have to click on a previous
absence from the menu on the left hand side before you are able to select ‘New’

Page | 25
If there are no previous absences a blank form will automatically appear for you to populate.
Step 6: Select your sickness period as ‘More than one day’ from the drop-down menu
Step 7: Input your Absence Start Date
Step 8: Select an absence start type from the drop-down menu available – usually “Full Day”
Step 9: Either enter an Absence End date (if the employee has already returned to work) or
leave the absence end date blank to leave it open ended.
Step 10: Select the absence type as “Sickness” from the drop-down menu available
Step 11: Select an absence reason from the drop-down menu available
Step 12: If the employee has more than one role, next to position either select the applicable
role for this absence or select “all jobs” if the absence is applicable to all their roles.
Step 13: Click Save
Step 14: To input a sickness absence for a different employee, update the name in the
search box on the left-hand side – you will remain in the sickness absence section
and can continue inputting sickness until you have gone through all your employees.
Right Click to Return to the home screen.
Click here to go to the instructions on how to run the absence report
Process complete.
5.2 Sickness – Full Day Please note that the following steps/screenshot examples are merely examples and the live
system might differ slightly
Step 1: From the home page, as shown in the (Home Page & Basic Navigation section of
this guide) click on ‘People’.
Step 2: Search for the employee from the search bar that appears on the left-hand side of
the screen.
Step 3: From the employee dashboard click on the menu heading “Absence’’
Step 4: Click Sickness Absence details

Page | 26
Any previous absences will appear in the grey menu bar on the left
under “Sickness Absence List”
To Expand the side bar out to see more information against any of the existing absences
click this small button – click this button again to minimise the side bar:
Step 5: To open a new absence click ‘New’ - Please note you have to click on a previous
absence from the menu on the left hand side before you are able to select ‘New’
If there are no previous absences a blank form will automatically appear ready for you to
populate.
Step 6: Select your sickness period as ‘Full Day’ from the drop-down menu
Step 7: Input your Absence Start Date
Step 8: Select the absence type as “Sickness” from the drop-down menu available
Step 9: Select an absence reason from the drop-down menu available
Step 10: If the employee has more than one role, next to position either select the applicable
role for this absence or select “all jobs” if the absence is applicable to all their roles.
Step 11: Click Save
Step 12: To input a sickness absence for a different employee, update the name in the
search box on the left-hand side – you will remain in the sickness absence section
and can continue inputting sickness until you have gone through all your employees.
Right Click to return to the home screen.
Click here to go to the instructions on how to run the absence report
Process complete.
5.3 Sickness – Part Day
Please note that the following steps/screenshot examples are merely examples and the live
system might differ slightly
Step 1: From the home page, as shown in the (Home Page & Basic Navigation section of
this guide) click on ‘People’.
Step 2: Search for the employee from the search bar that appears on the left-hand side of
the screen.
Step 3: From the employee dashboard click on the menu heading “Absence’’
Step 4: Click Sickness Absence details
Any previous absences will appear in the grey menu bar on the left under “Sickness
Absence List”

Page | 27
To Expand the side bar out to see more information against any of the
existing absences click this small button – click this button again to minimise the side bar:
Step 5: To open a new absence click ‘New’ - Please note you have to click on a
previous absence from the menu on the left hand side before you are able to select
‘New’
If there are no previous absences a blank form will automatically appear ready for you to
populate.
Step 6: Select your sickness period as ‘Part Day’ from the drop-down menu
Step 7: Input your Absence Start Date
Step 8: Select an Absence Start Type from the drop-down menu – choose either “Half Day
AM or PM” – do not choose part day.
Step 9: You can input the “Absence Start time” if you wish – this is not mandatory
Step10: You can input the hours absent if you wish – this is not mandatory
Step 11: Select the absence type as “Sickness” from the drop-down menu available
Step 12: Select an absence reason from the drop-down menu available
Step 13: If the employee has more than one role, next to position either select the applicable
role for this absence or select “all jobs” if the absence is applicable to all their roles.
Step 14: Click Save
Step 15: To input a sickness absence for a different employee, update the name in the
search box on the left-hand side – you will remain in the sickness absence section
and can continue inputting sickness until you have gone through all your employees.
Right Click to return to the home screen.
Click here to go to the instructions on how to run the absence report
Process complete.
6. Unpaid Absences
The following steps outline how to input unpaid absences to an employee’s record. Please
note that there is a difference between support staff and Teaching staff.
This section does only show how to input Unpaid absences specifically, however paid
absence options can be found in the same place in the same drop down menu as the unpaid
leave reasons.
Please note that the following steps/screenshot examples are merely examples and the live
system might differ slightly

Page | 28
6.1 Unpaid Absence - Support Staff
Step 1: From the home page, as shown in the (Home Page & Basic Navigation section of
this guide) click on ‘People’.
Step 2: Search for the employee from the search bar that appears on the left-hand side of
the screen.
Step 3: From the employee dashboard click on the menu heading “Absence’’
Step 4: Click Unpaid other absences
If there are no previous unpaid absences recorded against the employee, then a blank
form will automatically appear for you populate with any new absences.
If there are previous absences, they will appear in a list on the left-hand side under
“Other Absence List”, the latest recorded absence will appear in the form on the main
screen.
To Expand the side bar out to see more information against any of the existing absences
click this small button – click this button again to minimise the side bar:
Step 5: To open a new unpaid absence click ‘New’
Step 6: For Support staff select the absence period as Part Day from the drop-down list
available.
Step 7: Input the date of the absence
Step 8: Next to Type – Select part day
Step 9: Then input the number of hours absent (the number of hours to be unpaid)
*The format needs to be HH:MM (Hours and Minutes)
Step 10: Then input the Absence Type as unpaid leave using the drop-down list available
Step 11: Click Save
*Please note – if the employee is having more than one day as unpaid, each
day needs to be input as separate days – please do not choose the option for
more than one day for unpaid absences.
If the absence is more than 30 days this cannot be recorded as unpaid leave
– please contact payroll for advice. 03456 066 046.
Step 13: To input an unpaid absence for a different employee, update the name in the
search box on the left-hand side – you will remain in the unpaid absence section
and can continue inputting absences until you have gone through all your
employees.
Right Click to return to the home screen.
Click here to go to the instructions on how to run the absence report

Page | 29
Process Complete.
6.2 Unpaid Absences – Teaching Staff
Please note that the following steps/screenshot examples are merely examples and the live
system might differ slightly
Step 1: From the home page, as shown in the (Home Page & Basic Navigation section of
this guide) click on ‘People’.
Step 2: Search for the employee from the search bar that appears on the left-hand side of
the screen.
Step 3: From the employee dashboard click on the menu heading “Absence’’
Step 4: Click Unpaid other absences
If there are no previous unpaid absences recorded against the employee, then a blank
form will automatically appear for you populate with any new absences.
If there are previous absences, they will appear in a list on the left-hand side under
“Other Absence List”, the latest recorded absence will appear in the form on the main
screen.
To Expand the side bar out to see more information against any of the existing absences
click this small button – click this button again to minimise the side bar:
Step 5: To open a new unpaid absence click ‘New’
Step 6: For Teaching staff select the absence period as Full Day; Part Day or more than one
day from the drop-down list available.
Step 7: Input the date(s) of the absence
Step 8: If it is a part day unpaid absence next to Type – Select either Half day – AM or Half
day – PM
*Do not input the time or the number of hours absent
Step 9: Then input the Absence Type as unpaid leave using the drop-down list available
Step 10: Click Save
Step 11: To input an unpaid absence for a different employee, update the name in the
search box on the left-hand side – you will remain in the unpaid absence section
and can continue inputting absences until you have gone through all your
employees.
Right Click to return to the home screen.
Click here to go to the instructions on how to run the absence report

Page | 30
Process Complete.
7. Employee Changes/Contract Variations
This section details how to process contract variations such as changes in hours and Pay
and employee personal details changes as changes in name and address.
Please note that the following steps/screenshot examples are merely examples and the live
system might differ slightly
7.1 Change of Hours
Step 1: From the home page, as shown in the (Home Page & Basic Navigation section of
this guide) click on ‘People’.
Step 2: Search for the employee from the search bar that appears on the left-hand side of
the screen.
Step 3: From the employee dashboard click on the menu heading “Employment’’
Step 4: Click hours & Basis
If the employee has more than one job role, you will need to click the applicable role on the
left under Positions (screenshot below)
Step 5: Click on the date shown in the top left corner
Step 6: Change the date to the effective date of the change
Step 7: To change hours worked per week overwrite the Contractual Hours
Step 8: To change the weeks per year overwrite the Annual Weeks Worked

Page | 31
Please note that if you are not a Suffolk Academy or LA school
you need to input the weeks paid in this section and not the weeks worked.
Step 9: To change someone as part time to full time or vice versa update the Basis using
the drop-down menu available
Step 10: Update the change reason to either “Change in hours Permanent” or “Change in
hours temporary” whichever is applicable
Step 11: Click Save
If the change in hours is a temporary change, you must repeat steps 5 - 11 above, ensuring
that the date in the top left corner has been updated to the date that the hours are to revert
back to their substantive hours instead.
For example of you were processing a change of hours which was between 01/04/2019-
31/08/2019, you need to revert their hours back to their substantive hours from the effective
date of 01/09/2019.
Right Click to the return to the home screen.
Process complete.
If you need any assistance, please give us a call on 03456 066 046 option 2.
7.2 Change in Pay scale/Increments The following steps detail how to award an employee an increment or change their payscale.
Please note that this process is not to be confused with the annual pay award processes for support
and teaching staff. This is a separate process co-ordinated and managed by Schools’ Choice.
Please note that the following steps/screenshot examples are merely examples and the live
system might differ slightly
Step 1: From the home page, as shown in the (Home Page & Basic Navigation section of
this guide) click on ‘People’.
Step 2: Search for the employee from the search bar that appears on the left-hand side of
the screen.
Step 3: From the employee dashboard click on the menu heading “Employment’’
Step 4: Click Payscale Values
If the employee has more than one job role, you will need to click the applicable role on the
left-hand side under Positions.
Step 5: Input the effective date of the change when prompted. Or you could enter ‘t’ for
today to view the information at present – just remember to change the date to the
actual effective date when you want to make a change.
Step 6: From the drop-down list available, choose a new Grade
If you are only award a single point increment, then you do not need to do step 6, just
skip to step 7.
Step 7: From the drop down list available choose a new FT Salary
Step 8: From the drop down list available update the change reason to ‘Increment’

Page | 32
Step 9: Click Save
Step 10: To process any further increment/pay changes for other employees, Update the
name in the search box on the left-hand side to the next employee’s name – you will remain
in the payscale values section and can continue making pay scale changes until you have
gone through all applicable employees.
Right Click to the return to the home screen.
Process complete.
7.3 Spot Salary Changes
If you have any employees who are currently on a spot salary (a non-standard rate which is
not in your current payment tables), then the following steps show you how to process any
changes to these salaries.
Please note that the following steps/screenshot examples are merely examples and the live
system might differ slightly
Step 1: From the home page, as shown in the (Home Page & Basic Navigation section of
this guide) click on ‘People’.
Step 2: Search for the employee from the search bar that appears on the left-hand side of
the screen.
Step 3: From the employee dashboard click on the menu heading “Employment’’
Step 4: Click Employee Spot Salary
If the employee has more than one job role, you will need to click the applicable role on the
left-hand side under Positions.
Step 5: Input the effective date of the change when prompted. Or you could enter ‘t’ for
today to view the information at present – just remember to change the date to the
actual effective date when you want to make a change.
Step 6: Overwrite the existing FT Salary to the required annual amount
Step 7: Click Save
Right Click to the return to the home screen.
Process complete.
7.4 Extend a fixed term contract
The following steps detail how to extend a fixed term contract. If you need to end a fixed
term contract, please click here to view the Leaver Process. If you wish to make an
employee permanent, please see please click here to view this process.
Please note that the following steps/screenshot examples are merely examples and the live
system might differ slightly
Step 1: From the home page, as shown in the (Home Page & Basic Navigation section of
this guide) click on ‘People’.

Page | 33
Step 2: Search for the employee from the search bar that appears on
the left-hand side of the screen.
Step 3: From the employee dashboard click on the menu heading “Employment’’
Step 4: Click Fixed Term End date
If the employee has more than one job role, you will need to click the applicable role on the
left-hand side under Positions.
Step 5: Input the effective date of the change when prompted
Step 6: Overwrite the existing Expected Occupancy end date to the new fixed term end date
Step 7: From the drop down list next to Expected occupancy end reason, select contract
extended.
Step 8: Click Save
Right Click to the return to the home screen.
Process complete.
7.5 Make a fixed term contract permanent The following steps detail how to make an employee’s contract permanent on the system.
Please note that the following steps/screenshot examples are merely examples and the live
system might differ slightly
Step 1: From the home page, as shown in the (Home Page & Basic Navigation section of
this guide) click on ‘People’.
Step 2: Search for the employee from the search bar that appears on the left-hand side of
the screen.
Step 3: From the employee dashboard click on the menu heading “Employment’’
Step 4: Click Fixed Term End date
If the employee has more than one job role, you will need to click the applicable role on the
left-hand side under Positions.
Step 5: Input the effective date of the change when prompted
Step 6: Remove the expected occupancy end date
Step 7: Remove the expected occupancy end reason
Step 8: Click Save
Once Saved the employee dashboard menu will appear at the top of the screen
Step 9: Click Hours and Basis

Page | 34
Step 10: Input the effective date when prompted
Step 11: Change the type from fixed term to permanent from the drop-down list available
Step 12: Update the change reason to ‘Made permanent’
Step 13: Click Save
Right Click to the return to the home screen. Process complete.
7.6 Add an allowance The following steps detail how to give an employee an allowance such as a TLR or SEN.
Please note that the following steps/screenshot examples are merely examples and the live
system might differ slightly
Step 1: From the home page, as shown in the (Home Page & Basic Navigation section of
this guide) click on ‘People’.
Step 2: Search for the employee from the search bar that appears on the left-hand side of
the screen.
Step 3: From the employee dashboard click on the menu heading “Employment’’
Step 4: Click Allowances (elements)
If the employee has more than one job role, you will need to click the applicable role on the
left-hand side under Positions.
Step 5: Click on any of the Elements listed on the left-hand side

Page | 35
Step 6: Click ‘New’
Step 7: Input the start date (the date the allowance is to start)
Step 8: Input an end date (for TLR3’s)
Step 9: From the drop-down list available, select the required allowance e.g. TLR/SEN etc
Please note that there are two options for some allowances e.g. “TLR” and “TLR
Actual”.
If you select a “TLR”, iTrent will automatically pro rata the cash value to their FTE
If you select a “TLR Actual”, the cash value is actually what the employee will be paid
regardless of their FTE.
Step 10: Input the cash value – this is the annual amount
Step 11: Click Save.
Right Click to the return to the home screen.
Process complete.
7.7 End an allowance The following steps detail how to End and employee’s allowance.
Please note that the following steps/screenshot examples are merely examples and the live
system might differ slightly
Step 1: From the home page, as shown in the (Home Page & Basic Navigation section of
this guide) click on ‘People’.
Step 2: Search for the employee from the search bar that appears on the left-hand side of
the screen.
Step 3: From the employee dashboard click on the menu heading “Employment’’
Step 4: Click Allowances (elements)
If the employee has more than one job role, you will need to click the applicable role on the
left-hand side under Positions.
Step 5: Using the scroll bar in the grey menu on the left, scroll to find the allowance that you
wish to end.

Page | 36
Step 6: Click the allowance that you wish end.
Step 7: Input the end date of the allowance
Step 8: Click Save
Right Click to the return to the home screen.
Process complete.
7.8 Amend the value of an existing allowance The following steps detail how to change the cash value of an existing allowance.
Please note that the following steps/screenshot examples are merely examples and the live
system might differ slightly
Step 1: From the home page, as shown in the (Home Page & Basic Navigation section of
this guide) click on ‘People’.
Step 2: Search for the employee from the search bar that appears on the left-hand side of
the screen.
Step 3: From the employee dashboard click on the menu heading “Employment’’
Step 4: Click Allowances (elements)
If the employee has more than one job role, you will need to click the applicable role on the
left-hand side under Positions.
Step 5: Using the scroll bar in the grey menu on the left, scroll to find the allowance that you
wish to amend.
Step 6: Click ‘New’
Step 7: Input the start date (the date the allowance is to start)
Step 8: Input a new end date (for TLR3’s)
Step 9: From the drop-down list available, select the required allowance e.g. TLR/SEN etc
Please note that there are two options for some allowances e.g. “TLR” and “TLR
Actual”.
If you select a “TLR”, iTrent will automatically pro rata the cash value to their FTE

Page | 37
If you select a “TLR Actual”, the cash value is actually what the
employee will be paid regardless of their FTE.
Step 10: Input the new cash value – this is the annual amount
Step 11: Click Save.
ITrent doesn’t allow you to input 2 of the same allowance, therefore once you have clicked
save it will recognise that you have updated an existing allowance, and automatically end
the previous allowance when the new one begins.
Right Click to the return to the home screen.
Process complete.
8. Reports
This section details how to run a few of the key reports that are available to you in iTrent
Please note that the following steps/screenshot examples are merely examples and the live
system might differ slightly
8.1 Basic Data Report
This report will show you all information about all employees live in the system – the report is
updated daily so if any changes are made, they will not be reflected on this report until the
following day.
To run this report, follow the steps below:
Step 1: From the home screen click Reports
Step 2: Click People reports

Page | 38
A list of available reports will appear on the left-hand side, you can
scroll down over this list to see more reports.
Step 3: Click Basic data for schools from the list
Step 4: when the effective date pops up, use the calendar to select todays date and click ok
Step 5: Click Run
Step 6: When the report has run, you will see a small csv icon at the top of the screen – click
this…
The report will download, and you will need to save this to a local network drive before it
will open.
Please do not attempt to save to desktop as this will not work.
Once saved, do not click the download box in the bottom left corner – the document will not
open properly. You need to open the report from the location that you have saved the
report.
You should now have successfully run and opened the basic data report.
You can either choose another report to run from the side bar on the left-hand side or right
click to return to the home screen.
Process complete.
8.2 Schools Users Audit Report
This report will show you an audit on changes that you have made to an employee contract
– such as hours changes/pay changes etc…
Please note that the following steps/screenshot examples are merely examples and the live
system might differ slightly
To run this report, follow the steps below:
Step 1: From the home screen click Reports

Page | 39
Step 2: Click People reports
A list of available reports will appear on the left-hand side, you can scroll down over this list
to see more reports.
Step 3: Click Schools Users Audit Report from the list
Step 4: when the effective date pops up, use the calendar to select todays date and click ok
Step 5: Enter the date parameters that you wish to run the report from
Step 6: Click Run
Step 7: In the top part of the screen scroll back up and you will see the below message:
Step 8: When the report has run, you will see a small csv icon at the top of the screen
– click this
The report will download, and you will need to save this to a local network drive before it
will open.
Please do not attempt to save to desktop as this will not work.

Page | 40
Once saved, do not click the download box in the bottom left corner –
the document will not open properly. You need to open the report from the location that
you have saved the report.
You should now have successfully run and opened the schools users audit report.
You can either choose another report to run from the side bar on the left-hand side or right
click to return to the home screen.
Process complete.
8.3 Absence Report(s)
Please note that the following steps/screenshot examples are merely examples and the live
system might differ slightly
This report details any absence information that is held in iTrent against your employees.
To run this report, follow the steps below:
Step 1: From the home screen click Reports
Step 2: Click People reports
A list of available reports will appear on the left-hand side, you can scroll down over this list
to see more reports.
If you hover over the report name on the left-hand side you will see its full name:
Step 3: Click Absence Information – Schools/Academies from the list
Step 4: when the effective date pops up, use the calendar to select todays date and click ok
Step 3: From the drop down list select the Absence group you are wanting to run for:
You should only need to choose either SICK for sickness or OTH for other absences
which will your unpaid absences

Page | 41
Step 4: Enter the date parameters that you wish to run the report from
Step 5: Click Run
Step 6: When the report has run, you will see a small csv icon at the top of the screen –
click this
The report will download, and you will need to save this to a local network drive before it
will open.
Please do not attempt to save to desktop as this will not work.
Once saved, do not click the download box in the bottom left corner – the document will not
open properly. You need to open the report from the location that you have saved the
report.
You should now have successfully run and opened the Schools Absence information report.
You can either choose another report to run from the side bar on the left-hand side or right
click to return to the home screen.
Process complete.
8.4 Fixed Term End Dates Report
This report shows all employees who currently have a fixed term end date in the system –
please note these reports are also issued by our transactional HR Team regularly.
Please note that the following steps/screenshot examples are merely examples and the live
system might differ slightly
To run this report, follow the steps below:
Step 1: From the home screen click Reports
Step 2: Click People reports
A list of available reports will appear on the left-hand side, you can scroll down over this list
to see more reports.

Page | 42
Step 3: Click Current Occupancy Expected End dates – schools &
Academies from the list
Step 4: when the effective date pops up, use the calendar to select todays date and click ok
Step 5: Input the required date parameters
Step 6: Click Run
Step 7: When the report has run, you will see a small csv icon at the top of the screen
– click this
The report will download, and you will need to save this to a local network drive before it
will open.
Please do not attempt to save to desktop as this will not work.
Once saved, do not click the download box in the bottom left corner – the document will not
open properly. You need to open the report from the location that you have saved the
report.
You should now have successfully run and opened the fixed term end dates report.
You can either choose another report to run from the side bar on the left-hand side or right
click to return to the home screen.
Process complete.
8.5 Monthly Additional Hours/claims Report This report details any additional hours or claims for the current pay period.
Please note that the following steps/screenshot examples are merely examples and the live
system might differ slightly
To run this report, follow the steps below:
Step 1: From the home screen click Reports
Step 2: Click People reports
A list of available reports will appear on the left-hand side, you can scroll down over this list
to see more reports.

Page | 43
Step 3: Click Schools – Fast Input from the list
Step 4: when the effective date pops up, use the calendar to select todays date and click ok
Step 5: Input the required date parameters
You must input the dates of the month the claims will be paid.
For example, if you have processed claims that were worked in March, and will be paid in
April then you need to input 01/04/2019 - 30/04/2019
Step 6: Click Run
Step 7: When the report has run, you will see a small csv icon at the top of the screen
– click this
The report will download, and you will need to save this to a local network drive before it
will open.
Please do not attempt to save to desktop as this will not work.
Once saved, do not click the download box in the bottom left corner – the document will not
open properly. You need to open the report from the location that you have saved the
report.
You should now have successfully run and opened the additional hours report.
You can either choose another report to run from the side bar on the left-hand side or right
click to return to the home screen.
Process complete.
8.6 Headcount analysis report This report is useful for larger trusts that need to report on staff status throughout an
academic year. The report shows, Male female split; job titles; full-time part-time status;
grade; type (employee or casual); contracted hours per week and FTE.
If you need to report of any of the above annually, we would recommend running this report
once a month otherwise you will need to run it 12 times at the end of the year for each
month.
Please note that the following steps/screenshot examples are merely examples and the live
system might differ slightly
Step 1: From the home screen click Reports
Step 2: Click Structure Reports
A list of available reports in this section will appear on the left-hand side.

Page | 44
Step 3: Click Headcount Analysis from the available list
Step 4: Input the effective date. We recommend inputting either the first or last day of the
month.
Step 5: From the form, change the Output Type to CSV file
Step 6: Click Run
The report will run the background and you can continue doing other things in the system
whilst it is running. The system will notify you with a blue bell in the top left corner of the
screen to let you know when it had finished running.
Step 7: To download the report from the home screen click Reports
Step 8: Click Structure Reports
Step 9: Click download output
Step 10: Click Headcount Analysis from the grey menu bar on the left
Step 11: Click the downward facing arrow under the word “Download” to download the
report.
The report will download, and you will need to save this to a local network drive before it
will open.
Please do not attempt to save to desktop as this will not work.
Once saved, do not click the download box in the bottom left corner – the document will not
open properly. You need to open the report from the location that you have saved the
report.
You should now have successfully run and opened the headcount analysis report.
You can either choose another report to run from the side bar on the left-hand side or right
click to return to the home screen.
Process complete.
8.7 Employees With Multiple Positions report The following steps detail how to run the report which shows employees within your school
or organisation that have multiple positions in the HR and Payroll system.

Page | 45
Please note that the following steps/screenshot examples are merely
examples and the live system might differ slightly
Step 1: From the home screen click Reports
Step 2: Click Structure Reports
A list of available reports in this section will appear on the left-hand side.
Step 3: Click Employees with multiple positions
Step 4: Input the effective date for when you wish to report on this information. It could be
todays date to view current.
Step 5: From the form, change the Output type to CSV file
Step 6: Click Run
The report will run the background and you can continue doing other things in the system
whilst it is running. The system will notify you with a blue bell in the top left corner of the
screen to let you know when it had finished running.
Step 7: To download the report from the home screen click Reports
Step 8: Click Structure Reports
Step 9: Click download output
Step 10: Click Employees With Multiple Positions from the grey menu bar on the left
Step 12: Click the downward facing arrow under the word “Download” to download the
report.
The report will download, and you will need to save this to a local network drive before it
will open.
Please do not attempt to save to desktop as this will not work.
Once saved, do not click the download box in the bottom left corner – the document will not
open properly. You need to open the report from the location that you have saved the
report.
You should now have successfully run and opened the headcount analysis report.

Page | 46
You can either choose another report to run from the side bar on the
left-hand side or right click to return to the home screen.
8.8 Mileage & Expenses Report This report details any mileage or expenses claims made via the payroll system for the
current pay period.
Please note that the following steps/screenshot examples are merely examples and the live
system might differ slightly
Step 1: From the home screen click Reports
Step 2: Click People reports
A list of available reports will appear on the left-hand side, you can scroll down over this list
to see more reports.
Step 3: Click Mileage and Expense Claims - Schools from the list
Step 4: when the effective date pops up, use the calendar to select todays date and click ok
Step 5: Input the required date parameters
You must input the dates of the month the claims will be paid.
For example, if you have processed claims that were worked in March, and will be paid in
April then you need to input 01/04/2019 - 30/04/2019
Step 6: Click Run
Step 7: When the report has run, you will see a small csv icon at the top of the screen
– click this
The report will download, and you will need to save this to a local network drive before it
will open.
Please do not attempt to save to desktop as this will not work.
Once saved, do not click the download box in the bottom left corner – the document will not
open properly. You need to open the report from the location that you have saved the
report.

Page | 47
You should now have successfully run and opened the additional hours
report.
You can either choose another report to run from the side bar on the left-hand side or right
click to return to the home screen.
Process complete.
9. E-Payslips/P60’s
This section details how to update an employee’s email address and/or password for their E-
payslips/P60’s.
Please note that the following steps/screenshot examples are merely examples and the live
system might differ slightly
*Please note that if you change a password, this will only take effect from the next
available payslip. To access previous payslips, the employee will need to retain their
old password, or print off their payslips.
Step 1: From the home page, click people
Step 2: Search for the employee using the side bar on the left
Step 3: Click the Payroll tab
Step 4: Click E-slip details
Step 5: To change their email address, simple override the email address that is showing to
the required email address and then click save.
Step 6: To change their password, simply override the password that Is showing next to E-
slip report password AND confirm password to the new password then click save.
Make sure you document the password change somewhere for your records to that if the
employee forgets their password you can provide it to them again.
Right click to return home
Process complete.
10. Updating Bank details
This section details how to change an employee’s bank details
Please note that the following steps/screenshot examples are merely examples and the live
system might differ slightly

Page | 48
Step 1: From the home page, click people
Step 2: Search for the employee using the side bar on the left
Step 3: Click the Payroll tab
Step 4: Click amend bank account details
The screen will default to a new blank form. You will be able to see the current bank details if
you expand the grey side bar menu
Step 5: Input the new bank account details as needed
Step 6: Click Save
Right click to return to the home screen
Process complete.
11. Setting up Smartgroups
The following steps detail how to create your own “Smartgroup” to assist you in processing
your monthly additional hours. The default smartgroups are currently set up in A-Z order
however you may wish to set one up by Job titles or specific people. Below shows an
example of how to do this. If you need any help or support please give us a call on 03456
066 046 or email us at [email protected].
Please note that the following steps/screenshot examples are merely examples and the live
system might differ slightly
Step 1: From the home page, click people
Step 2: Then from the grey menu bar on the left-hand side click the 3 dots as shown next to
people:
Step 3: Click the Advanced Search
Then you need to define your criteria using the drop down list available per the below
example. In the following example we are creating a search based on Job Titles
Step 4: Using the drop-down list available select Job Title from the list:

Page | 49
Step 5: Then using the middle drop-down list available select contains from the list:
Step 6: Then using the final box input the job title that you are wanting to group together e.g.
MIDDAY SUPERVISOR
Step 7: Then give your smartgroup a name. It must contain your school name and/or 3 digit
school number like the screenshot below:

Page | 50
Step 8: To check that your search has actually picked up on the people that you want, Click
Search at the bottom of that screen.
The search may take a couple of minutes depending on how many employees you have.
Once the search is complete the names of the employees will appear in the grey search bar
on the left-hand side of the screen or iTrent will confirm that no results have been found.
If no results have been found then there may be an issue with your criteria, you could try
changing the middle box from contains to ‘starts with’ instead changing the job title to
something less specific. For example, for Midday supervisors there could be job titles that
are MDSA or MIDDAY SUPERVISOR. You would need to add a line using the + icon on the
right-hand side to search for both per the below:
Step 8: Once you are happy that your results show everyone that you would expect, tick
generate batch and save as smart group
Step 9: Then click Save at the bottom of the screen

Page | 51
iTrent will confirm once changes have been saved at the top of the
screen. You should now be able to see your smartgroup in the search when you next go to
process Batch input of claims.
Process complete
12. Position Transfers The following steps detail how to transfer an employee to a new contract. This process
would be used in situations where an employee’s job title or job role has changed.
*Please note if you are a Suffolk LA School you are unable to process Transfers and these should be
submitted to HR in the usual way via a “New Contract” e-form.
Please note that the following steps/screenshot examples are merely examples and the live
system might differ slightly
12.1 Create the new position
Step 1: From the home page, as shown in the (Home Page & Basic Navigation section of
this guide) click on ‘New Starters’.
Step 2: Click on ‘Organisation Explorer’
Step 3: When prompted enter the effective date – this needs to be the new contract start
date.
Step 4: Click the + next to the organisation name (screenshot below)
Step 5: Click the + next to the organisation name again at the next level down to further
expand the list
Step 6: Click the + next to the school
Step 7: Click the + next to either SUPPORT or TEACHING as required
Do not click any more + icons after step 7
Step 8: Click on the relevant role as required

Page | 52
Step 9: Enter the effective date when prompted – again ensure that this is the new contract
start date.
Step 10: Click ‘Find iTrent Pages’ in the top left-hand corner
Step 11: In the search box, search “New – Position”
Step 12: Click on the search result for “New – Position”
Step 13: Enter the effective date when prompted – This must be the start date of the new
contract
Step 14: Input the Job Title required followed by the new employee’s initials
Step 15: Click Save.
Step 16: Right Click to return to the home screen.

Page | 53
12.2 Process the transfer
Step 17: Click ‘People’.
Step 18: Check the effective date in the top left-hand corner is the new contract start date.
If it isn’t click on the date and amend to the start date.
Step 19: Search for the applicable employee
Step 20: Go to the Employment tab from the employee dashboard
Step 21: Click Person Transfer
Enter the effective date when prompted – This must be the start date of the new contract
Step 22: In the Transfer Reason Section, select the reason for the transfer from the
available drop-down list.
Step 23: Click the magnifying glass next to Job title
A pop-up box will appear
Step 24: Input the exact job title that you created earlier in Section 12.1
Step 25: Click the magnifying glass next to Job title to search
Step 26: The position you created earlier will appear as a result – click on it

Page | 54
Step 27: Click the preview button – It might take a minute to load
Step 28: Scroll to the bottom of the list and click the + icon next to Terms and Conditions
If the employee has access to IT systems (e.g iTrent/anycomms+/eforms etc) and they need
to retain this access in their new role then continue to Step 29, else proceed to Step 30
Step 29: Once the menu is open, tick the box next to IT Provision
Step 30: If the employee is retaining their current pension scheme and not transferring to
a different one as part of the transfer then also tick the box next to the option that says Final
Salary Scheme

Page | 55
Step 31: Then Click Transfer
Step 32: Click the employees name at the top of the screen
Step 33: Go to the Employment tab from the employee dashboard
Step 34: Click Person/Position Transfer
Step 35: Click the new position from the grey menu bar on the left-hand side
Step 36: From the drop-down list available, select Person transfer
Step 37: Click Start
Enter the effective date when prompted
Step 38: Amend the job title if needed (if you personalised it earlier, you can now remove
the personalisation)
Step 39: Click Save and proceed to next step using the blue arrow in the right-hand corner
Enter the effective date when prompted

Page | 56
Step 40: Input a fixed term end date next to Expected Occupancy end
date if needed, else skip to next to step using the blue arrow.
If you entered an end date then don’t forget to click Save before clicking the blue arrow to
move onto the next step.
Enter the effective date when prompted
Step 41: Input the Contracted hours per week next to Contracted hours
Step 42: Input the weeks per year next to annual weeks worked
*Please note, if you are not a Suffolk based school then please input the weeks paid
per year and not the weeks worked.
Step 43: Select the basis from the drop-down menu – either Part time or Full time
Step 44: Select the Type from the drop-down menu – either Permanent or fixed term with a
reason
Step 45: Select the change reason from the drop-down menu
Step 46: Click Save and the blue arrow to move to the next step
Enter the effective date when prompted
Step 47: Select the desired Grade from the drop-down list
Wait a moment for it to register your selection
Step 48: Select the FT Salary from the drop-down list
Step 49: Click Save and the blue arrow to move to the next step
Step 50: Click on any of the “Terms & Conditions” Listed on the left-hand side (it does not
matter which – they are simply background components of the system) – screenshot below
Step 51: Then skip to the next step using the small blue arrow in the top right corner
Step 52: Click on any of the “Elements” Listed on the left-hand side (same as above with the
Terms and conditions in step 49 – it doesn’t matter which one they are simply background
items in the system)
*You only need to input on the next step if the employee requires an allowance. If they do
not need an allowance then click the small blue arrow to skip the step. Proceed to Step 58 of
this process.

Page | 57
Step 53: To add an allowance Click ‘New’
Step 54: Input the Start date of the allowance – likely to be the start date of employment
Step 55: Input an end date (for TLR3’s)
Step 56: From the drop-down list available, select the required allowance e.g. TLR/SEN
etc…
Please note that there are two options for some allowances e.g. “TLR” and “TLR
Actual”.
Recommended: If you select a “TLR”, iTrent will automatically pro rata the cash
value that you input to their FTE.
E.g. If they work 0.6 FTE and you have input an allowance cash value of £2500 then
the system will pro rata £2500 to 0.6 = £1500 annually.
If you select a “TLR Actual”, the cash value is actually what the employee will be paid
regardless of their FTE.
E.g. If they work 0.6 FTE and you have input an allowance cash value of £2500 then
the system will PAY £2500 annually and will not pro rata it to £1500 unlike the above
example.
Step 57: Input the cash value – this is the annual amount
Step 58: Click Save and move to the next step using small blue arrow.
Enter the effective date when prompted
Step 59: Click the Blue arrow again to complete the chain. A pop up will appear which asks
if you want to start a new chain. Click Cancel.
Either click on the employee’s name at the top of the screen to return to the employee
dashboard and make more changes or right click to return to the home screen.
Process Complete.
13. Additional Position The following steps detail how to give an employee an additional position/contract
*Please note if you are a Suffolk LA School you are unable to process new contracts and these
should be submitted to HR in the usual way via a “New Contract” e-form.

Page | 58
Please note that the following steps/screenshot examples are merely
examples and the live system might differ slightly
13.1 Create the new position
Step 1: From the home page, as shown in the (Home Page & Basic Navigation section of
this guide) click on ‘New Starters’.
Step 2: Click on ‘Organisation Explorer’
Step 3: When prompted enter the effective date – this needs to be the new contract start
date.
Step 4: Click the + next to the organisation name (screenshot below)
Step 5: Click the + next to the organisation name again at the next level down to further
expand the list
Step 6: Click the + next to the school
Step 7: Click the + next to either SUPPORT or TEACHING as required
Do not click any more + icons after step 7
Step 8: Click on the relevant role as required
Step 9: Enter the effective date when prompted – again ensure that this is the new contract
start date.
Step 10: Click ‘Find iTrent Pages’ in the top left-hand corner
Step 11: In the search box, search “New – Position”
Step 12: Click on the search result for “New – Position”

Page | 59
Step 13: Enter the effective date when prompted – This must be the start date of the new
contract
Step 14: Input the Job Title required followed by the new employee’s initials
Step 15: Click Save.
Step 16: Right Click to return to the home screen.
13.2 Additional Position Process Chain
Step 1: Click ‘People’.
Step 2: Check the effective date in the top left-hand corner is the new contract start date.
If it isn’t click on the date and amend to the start date.
Step 3: Search for the applicable employee
Step 4: Go to the Employment tab from the employee dashboard
Step 5: Click Attach person to structure
Step 6: From the drop down, list select Additional Position

Page | 60
Step 6: From the drop down, list select Additional Position
Step 7: Attach person: Click the magnifying glass which will open a search box like a pop
up
Step 7.1: Input the Job title exactly as you created it e.g “MDSA TEST” and click the
magnifying glass to search.
Step 7.2: The position should appear as a search result – click on it.
Step 7.3: In the Select Contract field you want to select existing option from the available
drop down list
Step 7.4: Click Save
Step 7.5: Click the blue arrow in the top right to move to the next step
Step 8: Select the new role from the grey menu bar on the left-hand side of the screen
If prompted input the effective date again
Step 9: Position Details: Remove the initials/any customisation from the Job Title
Step 10: Click Save and move to the next step using blue arrow at the top right corner
If prompted input the effective date again

Page | 61
Step 11 Occupancy details: If the employee is fixed term, input their
fixed term end date in the “Expected Occupancy end date” field. – If not fixed term skip Step
12.
Step 11.1: From the drop down list available select an “Expected occupancy end reason” –
this is usually End of Fixed term contract.
Step 11.2: Click Save and move to the next step using small blue arrow.
Step 12: Hours & Basis: Input the contractual Hours (this is the hours worked per week)
If the employee is either casual or supply then leave the contractual hours blank
Step 12.1: Input the ‘Annual Weeks Worked’
For Full time support staff or Teachers this is usually 52.143
If you are a customer that is not based in Suffolk, then you need to input the weeks
PAID and not worked in order for the salary to calculate correctly.
If the employee is either casual or supply then leave the weeks blank
Step 12.2: From the drop-down list available select the appropriate ‘Basis’ – such as Full
time/Part time etc
Step 12.3: From the drop-down list available choose the ‘Type’ such as Fixed term or
permanent etc
Step 12.4: From the drop-down list available update the ‘Change Reason” to ‘New Starter’
Step 12.5: Click Save and move to the next step using small blue arrow
If prompted input the effective date again
Step 13: Payscale Values: From the drop-down list available, choose the required ‘Grade’
Step 13.1: From the drop-down list available, choose the required ‘FT Salary’ (this is the
spinal point)
Step 13.2: Click Save and move to the next step using small blue arrow
If prompted input the effective date again
Step 14: Terms and conditions: Click on any of the “Terms & Conditions” Listed on the
left-hand side (it does not matter which – they are simply background components of
the system) – screenshot below

Page | 62
Step 14.1: Then skip to the next step using the blue arrow in the top right corner
Step 15: Element details: Click on any of the “Elements” Listed on the left-hand side (same
as above with the Terms and conditions in step 12 – it doesn’t matter which one they
are simply background items in the system)
*You only need to input on the next step if the employee requires an allowance. If they do
not need an allowance then click the blue arrow until you have skipped to Step 16 (skip to
step 16 in this guide as well).
Step 15.1: To add an allowance Click ‘New’
Step 15.2: Input the Start date of the allowance – likely to be the start date of employment
Step 15.3: Input an end date (for TLR3’s)
Step 15.4: From the drop-down list available, select the required allowance e.g. TLR/SEN
etc…
Please note that there are two options for some allowances e.g. “TLR” and “TLR
Actual”.
Recommended: If you select a “TLR”, iTrent will automatically pro rata the cash
value that you input to their FTE.
E.g. If they work 0.6 FTE and you have input an allowance cash value of £2500 then
the system will pro rata £2500 to 0.6 = £1500 annually.
If you select a “TLR Actual”, the cash value is actually what the employee will be paid
regardless of their FTE.
E.g. If they work 0.6 FTE and you have input an allowance cash value of £2500 then
the system will PAY £2500 annually and will not pro rata it to £1500 unlike the above
example.
Step 15.5: Input the cash value – this is the annual amount
Step 15.6: Click Save and move to the next step using small blue arrow.
Step 15.7: Skip this step using the small blue arrow in the top right corner.
If prompted input the effective date again
Step 16: Position summary: Skip this step using the small blue arrow in the top right
corner.

Page | 63
A pop up will appear which asks if you want to start a new chain. Click
Cancel.
Either click on the employee’s name at the top of the screen to return to the employee
dashboard and make more changes or right click to return to the home screen.
Process Complete.