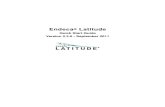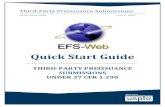iTR100 Quick Start Manual - Astrowitr.amano.eu/itr100quickguide/En/1.4/iTR100 Quick Start... ·...
Transcript of iTR100 Quick Start Manual - Astrowitr.amano.eu/itr100quickguide/En/1.4/iTR100 Quick Start... ·...

iTR100 Quick Start Manual

2
Table of Contents1. Installation and Network Settings .....................................................................................................................................................................................................................................................................................................................................................32. Programming: Licensing ..................................................................................................................................................................................................................................................................................................................................................................43. Programming: Defining a Weekly Program ........................................................................................................................................................................................................................................................................................................................................54. Programming: Adding Employees .....................................................................................................................................................................................................................................................................................................................................................65. Operations .....................................................................................................................................................................................................................................................................................................................................................................................76. Reports ..........................................................................................................................................................................................................................................................................................................................................................................................87. Services .......................................................................................................................................................................................................................................................................................................................................................................................108. FAQ .............................................................................................................................................................................................................................................................................................................................................................................................15

3
1. Installation and Network Settings
Step 1: Post the mounting paper to the wall where you want to mount the iTR100,then make holes and lay power and network cables accordingly. Mount iTR100 with thewaterproof cushion and mounting plate by 4 screws.
Step 2: Open an Internet browser and type http://iTR100 Step 3: Type in the administrator password to login into iTR100 application (the defaultpassword is 1234):
Step 4: Succeeded?
If the Login page is displayed, you are now ready with your iTR100 wall mounting and networkinstallation. You can start programming your iTR100. For this, go to iTR100 Programming pages.
Failed?If after typing http://iTR100 URL in browser, the Login page is not displayed, please consultthe steps below.
In this network configuration, your iTR100 is connected to your network (LAN) through a network switch. In order to access your iTR100 terminal through a browser, terminal will need to have assigned an IP address. This IP address can be a fixed address or it can be retrievedfrom a DHCP server if one is running in your network.
1. Checking network settings
To check your IP setting (in case that iTR100 retrieved the IP address from a DHCP server), press F8 key on iTR100, type administrator password (default
105084) and press key (use the keys to navigate ):
If you don’t have a DHCP server to assign an IP address to your iTR100, your iTR100 will automatically get an Auto IP which has limited usage, but stillcan be used or you need to setup manually an IP address to your terminal.
2. Changing network settings
The IP address should be in the same network as the PC in order to access iTR100 from the workstation. For example if your PCIP address is 192.168.2.100 and Net Mask (Subnet) is 255.255.255.0, the iTR100 IP address may be set to 192.168.2.101.
However this doesn’t guarantee that 192.168.2.101 is the correct IP because another PC in your network might have it. Makesure the IP you assign manually to your iTR100 is unique in your network.
3. Connecting to your iTR100 terminal
Open an internet browser and type in the Address field next URL and press Enter key or click on Go button: http://itr100If your network settings were set correctly you should see now the iTR100 Login page. Just enter the Administrator password(default 1234) and you are ready for Programming your iTR100 terminal. For this go to iTR100 Programming page.If you don’t see the Login page after typing http://itr100, then you need to revise your network settings and try again.

4
2. Programming: Licensing
iTR100 license is based on prepaid point cards, related to the number of operating weeks per employee. The first 5 employees who make an operation are always free and don't require license.
To license iTR100, make sure you have a valid Point Card. If not, please contact your supplier.
A point refers to one week one employee can make bookings or absences. 1 employee consumes 1 point per week if at least 1 operation (booking or one absence) is made/added manually for the employee during a week interval. Points are always consumed starting with the firstoperation (booking or absence) of the 6th active employee on the terminal in a week. The start of the week is a customizable setting.
Step 1: Store points on the terminal. Go to Configuration - License Update and click Change: Step 2: Enter the card code and the number of weeks you want to extend the operations for the current no. of employees. Click Apply:
Step 3: Your license was updated successfully. Step 4: You can check the status of your points anytime. The bar progress tool-tip shows the exact number of points available, the numberof weeks is calculated for all employees in the system excluding 5 (first 5 who have at least one operation), which are always free.
Important: In offline mode just write the card number, save the file and send the request via email to your provider. Your provider willautomatically activate the license with all the points existing on the prepaid point card. Load the file received to activate your license.

5
3. Programming: Defining a Weekly Program Click on the Scheduler icon from the top menu and then on Weekly Program Wizard link. Once started this process, try to finish your complete configuration and save it within 30 minutes interval. Even if it doesn’t completely fit your needs, you can modify it later. Otherwiseyou may lose your configuration.
1. Define main parameters Set a name for your program and click on the Start button.Select the day of week for which the program applies, set the number of daily programtarget hours (norm), set the daily program start and end (the start/end interval isthe interval when employees can punch).Click Next to continue.
2. Define overtime Set your overtime intervals. The overtime intervals are the intervals counted over thenormal time. If employees work additionally out (punch out) of this interval, theiradditional time is not counted in the daily balance.You can define maximum 3 overtime intervals. Click Next to continue.
3. Define breaks Set your break intervals. The break concept in the application is the interval withinthe employees can take their physical break.For each break interval you need to define at least the time interval start, the timeinterval end and if the break is paid or not.If the duration is specified (nonzero), then the employees are allowed to take breakanytime in the start/end interval, but no less than the duration time (this is an openbreak).If the duration is zero, then the employees will take the complete break as definedby start and end.You can define maximum 3 break intervals. Click Next to continue.
4. Define core zones We skipped intentionally the Revision and Rounding zone definitions. Please justclick the Next button for these screens. You can add them later after saving yourprogram.Core Zones are the intervals the employees must be present. Entering (punching in)or leaving (punching out) in this interval is an violation of your daily program andcan be seen in reports.You can define maximum 4 core zone intervals. Only intervals with nonzero start andend are used by iTR100.
Click Next. This will move you to a new screen. Here you Save the weekly program.
You have defined your first Weekly Program!
Additionally you can define 4 more weekly programs.
You can now add your employees. For this go to Add your employees page.

6
4. Programming: Adding Employees Now you can define the employees. Click on the Definition icon on top menu and click on New curriculum link on top-right corner.
1. Define employees Fill in the employee records and Save. You can assign the card ID or enroll the fingerprints later on from the terminal.
You can use both PIN number and fingerprint for bookings. PIN is not necessary if fingerprints are enrolled, however you can use only the PIN code to make bookings.
2. Assign cards or enroll fingerprints To assign cards from the terminal, go to iTR100 terminal and press F8 key, enter the administrator password for curriculum (default 1234) and press the button for confirmation. Use the keys to navigate up or down, press to select or F8 to display the list:
To enroll fingerprints, enter Curriculum as explained above, follow the steps below and the explanations from the terminal screen:
Continue with the same steps for all employees.

7
5. Operations Click on the TimeCard icon from the top menu. Here you can see the attendance status of your employees.
1. Check the attendance status
When you click on the TimeCard icon on top menu, the PIP page (Presence Indication Panel) is shown. Here you can see employees presence. You can filter each employee status to see based on present/not present status, based on department or weekly program:
You can see this page if you are the Administrator user. iTR100 enables other employees in you company (for example the secretary) to see if somebody is present or not by typing in the Address field in the browser next URL: http://itr100/publicpip.html. This enables thestatus visualization of the employees, without performing any operation.
2. Add/Modify/Delete a booking
If you want to add a new booking first select the Week, then click on the button in the corresponding day of the week.If you want to modify a booking just click on the booking you want to modify:
3. Add/Modify/Delete an absence
If you want to add a new absence first select the Week, then click on the button in the corresponding day of the week in the Absence column.If you want to modify an absence just click on the booking you want to modify.
Next fill in the time for your booking and press Insert if you are inserting a newbooking or Update if you are modifying an existing booking.Your booking is now inserted/updated!
Next fill in the reason of the absence and the duration and press Insert if youare inserting a new absence or Update if you are modifying an existing absence.Your absence is now inserted/updated!
To delete a booking, just double-click on the record and select the button.Confirm that you want to delete your booking.Your booking is now deleted!
To delete an absence, just click on the button and confirm that you wantto delete your absence.Your absence is now deleted!

8
6. Reports Click on the Report icon on top menu. This is the place where you can make reports or export data about your employees’ bookings or activity. There are five types of reports/exports you can make: Pay Period, Payroll, Absence, Anomaly and Booking File.Please always wait until the report is generated. Do not operate meanwhile in the browser before the report is finished.
1. Pay PeriodThis report shows the attendance data for the selected employees. In order to generate the report you need to select the period for which you want to make the report (Start date – End Date), select the employees you want to create the report for (click on the rows on thelast column – Select) and the press on the Display, Print, Save or Export button depending on your need.
2. PayrollThe Payroll report enables you to generate a CSV file which can be opened with a spread sheet program like Excel. The result shows all employee data relevant for payroll related reporting. In order to generate the report you need to select the period for which you want to makethe report (Start date – End Date), select the employees you want to create the report for (click on the rows on the last column – Select) and the press on the Export button. Next you need to select if to open or save the exported file.
3. AbsenceThis report enables you to generate reports containing all the data about employee absences. In order to generate the report you need to select the period for which you want to make the report (Start date – End Date), select the employees you want to create the report for (clickon the rows on the last column – Select) and the press on the Display, Print, Save or Export button depending on your need.
4. Anomaly

9
This report enables you to generate reports containing information about any anomalies in the attendance of the employees. Here is a list of possible anomalies: missing booking, hours worked<daily minimum, late arrival, early leave, bookings in core time, overtime, open day,calculation error occurred. In order to generate the report you need to select the period for which you want to make the report (Start date – End Date), select the employees you want to create the report for (click on the rows on the last column – Select) and the press onthe Display, Print, Save or Export button depending on your need.
5. Booking fileThis report enables you to save all the bookings for future processing. A booking file contains all the bookings of all the employees. The booking file is saved in CSV (Comma Separated Value) format. In order to generate the report you need to click on the Download bookingfile link then select if to open or save the file.

10
7. Services Services provide iTR100 owners some extended internet cloud based functionalities as payroll export, support, reports backup etc. Companies can have a customized payroll export as agreed with the distributor. On-time support services will be provided as support tickets in English,directly from iTR100 support team. Please contact your distributor in order to activate any of the available services and make sure you have an internet connection and a valid point card before activating any of the services.
1. Payroll export servicePayroll service allows exporting the payroll data in a specific format agreed per distributor with an external payroll company. Activation requires additional fees agreed with the distributor, consuming points from available point cards. The following is just an example of generatinga specific payroll format. To activate the service, go to Services - Payroll export and click Activate service.
Step 1: Select the employees to be included in your export.
Step 2: Click More options... to define the parameters for export.
Step 3: Define the options customized for your export. Example:
a. Select the counters and their specific codes. b. Select the weekly program to edit the codes. c. Edit day codes.

11
Step 4: Check if there are invalid fields. Example:
a. Invalid fields are notified. Click to solve the issues. b. A list of invalid fields is displayed. Click on each field to edit. c. Edit the required fields.
Step 5: Execute the export. Note: Prices are just for exemplification and they are subject of partner agreement.
Step 6: Download the export from archive and send it to your payroll.

12
2. Support serviceSupport service allows users to request technical support directly from iTR100 support team. This is done by creating support tickets.
To add a support ticket, go to Services - Support and click Activate service. Click New ticket to create a support ticket:
Step 1: Create the request. Note: Prices are just for exemplification and they aresubject of partner agreement.
Step 2: Your request will be added as ticket with an unique code and send to support team.
Each time a reply is added by iTR100 support, there will be a notification in the page PIP:
Step 3: Check the ticket to see the reply. Use the button Reply to edit the ticket orsend more information.

13
3. Report backupReport backup is a service backup of pay period report. It is updating automatically once a day, after clicking the PIP page.
To see the report backup, go to Services - Report backup. Here you can visualize or print data.

14
4. Extra weekly programsThis service gives the possibility of adding more weekly schedules above the maximum five existing in the standard application. To add more cycles, go to Services - Extra weekly programs and increase the number of cycles existing. Note: Points consumption from license arejust for exemplification and they are subject of partner agreement.
5. Extra feesServices require extra fees, therefore they will consume points from the point card. To add points for services, click Add points...
Step 1: Click Add points... to purchase extra points. Note: Prices are just for exemplification and they are subject of partner agreement. Step 2: Add a valid point card and apply the update.

15
8. FAQ Configuration
1. I want to check my IP settings. How can I enter the Control Panel menu on iTR100 terminal?To enter Control Panel you need to press F8 key (top right key) and type your password (default is 105084).
2. I cannot access my iTR100 terminal when using the http://itr100 URL. What can I do?There are a few main reasons why you cannot access iTR100 when using this URL:
• Your iTR100 IP settings are not set properly. Please consult iTR100 Installation and Networking page.
• Your iTR100 is on a different network than your PC. In this case your requests cannot reach iTR100. You can ask your network administratorto help you or you need to configure your PC to reach iTR100.
• Your iTR100 doesn't have the network cable plugged. Check that the network cable is properly plugged in iTR100 and in the network switch.Also check if the cable is not broken.
3. How can I change the administration password?To change the administration password to Configuration page and click on Change Password link on the left menu. You will be asked toenter the old password and to type twice the new password. Finally click on Update button.
4. I forgot my Administrator password. What can I do?To reset your password, go to Login page (type http://itr100 in Address field in your browser), click on the Forgot your password link. A pagewith your iTR100 serial number is shown. You need to contact your reseller by providing him this serial number. He will give you a temporarypassword which will be valid for 1 day. During this interval you can set a new password for your Administrator account.
6. How can I change the date & time of my iTR100 terminal?To change date & time of your iTR100, go to Configuration page and click on Date and Time link on the left menu. Make sure that your PCtime is the time you want to set on iTR100. After this, press the Synchronize button.Additionally you can set the date & time directly from the iTR100 by entering the Control Panel menu with the password 108054. Use thearrows to go to Control Panel menu and then to Date / Time submenu.
Operation
7. How can I add the same absence to more employees?iTR100 enables you to add one absence for more or all employees. This is useful for example for national holidays. To add same absence formore employees, go to Definition, click on Grouped Absences on the left menu.Next set the days interval for which to add the absence, select the employees, the absence reason, duration and finally press Insert button.This operation can be undone only manually, so be careful with data filling.
8. How can I restrict employees making bookings within every 10 minutes?To do this go to Configuration page and click on Options link on the left menu. In the Repeat Punch Check (RPC) section, in the RPCStatus field change the value to 1 or 2 and the RPC Timer field to 10. Value 1 in RPC Status restricts employees to make a booking in the10 minutes interval while value 2 will overwrite any booking made last 10 minutes when an employee makes a new booking and 10 minutesdid not pass since his last booking.
9. One of my employees has 5 bookings in a day. Why I cannot see his last booking?Because by default iTR100 displays 4 bookings in a day.In the iTR100 TimeCard you can see up to 20 bookings for a day. For this you need to select the number of bookings to show for a day inthe Punches field in TimeCard page. The values can be 4, 6, 8 and 20. To enter TimeCard page, click on Timecard button on top menuand then click on the employee you want to check.
10. Why I cannot see bookings older than 2 months?Because by default iTR100 guarantees to keep only bookings from current and previous month. You can only operate with bookings inthis interval.
11. How can an employee see his timecard?
An employee can immediately see his daily timecard when booking. To see his monthly situation, he can switch using the button .
Buttons are for navigation, the vertical buttons move to previous / next day in both overviews, the horizontal buttons moveto previous / next week.
12. Why do I see Bruno Johns absent today although I see him three desks far away from me?Because he forgot to punch when he entered. iTR100 determines who is present or not based on the number of bookings (odd or even).You will need to insert for him a booking to see him present or ask him to make a booking himself now.
Reporting
13. Why do I get Balance error: no weekly program when I want to make a Pay Period report for Bruno Johns?Because you didn’t assign him yet a Weekly Program based on which his attendance calculations are executed. Go to Definition page, clickon Bruno Johns and assign for him a Weekly program.
14. Can I print the reports I create?Yes. Some of the reports you create can be nicely printed in A4 paper. For this you need to select the report you want to print and pressthe Print button on the report page. This will create the report in a new HTML page which is nicely formatted to fit in an A4 page. In thispage you need to click on Print link on top right of the page.For a multi-employees report you can also select to print one employee data per A4 page by selecting the Set page break percurriculum checkbox in the report page.
Miscellaneous
15. Do I lose bookings if I power off iTR100?No. iTR100 keeps the bookings in its flash memory which is not volatile.
16. How many bookings every employee can make a day?We recommend that employees make maximum 8 bookings per day and 1 absences per day for an iTR100 terminal with 50 employees.This is calculated for 2 months, for 22 working days. Please notice that iTR100 guarantees keeping the bookings for 2 months, this is whyif you do not keep a maximum bookings number per day/employee, you risk to remain without storage space on iTR100 and you will needto delete manually oldest bookings to save extra space.If you have less employees, iTR100 can store more bookings per day/per employee.