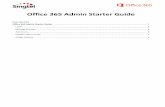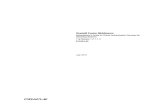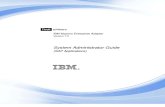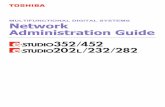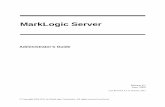ITMS 7 5 Admin Guide
-
Upload
shahid-wahab-nawab -
Category
Documents
-
view
236 -
download
0
Transcript of ITMS 7 5 Admin Guide

8/15/2019 ITMS 7 5 Admin Guide
http://slidepdf.com/reader/full/itms-7-5-admin-guide 1/556
Symantec™ IT Management
Suite 7.5 powered by Altiris™
technology Administration
Guide

8/15/2019 ITMS 7 5 Admin Guide
http://slidepdf.com/reader/full/itms-7-5-admin-guide 2/556
Symantec™ IT Management Suite 7.5 powered by Altiris™ technology Administration Guide
The software described in this book is furnished under a license agreement and may be used
only in accordance with the terms of the agreement.
Legal Notice
Copyright © 2013 Symantec Corporation. All rights reserved.
Symantec, Altiris, the Symantec Logo, and the Checkmark Logo, and any Altiris or Symantec
trademarks used in the product are trademarks or registered trademarks of Symantec
Corporation or its affiliates in the U.S. and other countries. Other names may be trademarks
of their respective owners.
This Symantec product may contain third party software for which Symantec is required toprovide attribution to the thirdparty (“Third Party Programs”). Some of the Third Party Programs
are available under open source or free software licenses. The License Agreement
accompanying the Licensed Software does not alter any rights or obligations you may have
under those open source or free software licenses. For more information on the Third Party
Programs, please see the Third Party Notice document for this Symantec product that may
be available at http://www.symantec.com/about/profile/policies/eulas/, the Third Party Legal
Notice Appendix that may be included with this Documentation and/or Third PartyLegal Notice
ReadMe File that may accompany this Symantec product.
Theproductdescribed in this document is distributed under licenses restricting its use, copying,
distribution, and decompilation/reverse engineering. No part of this document may be
reproduced in any form by any means without prior written authorization of SymantecCorporation and its licensors, if any.
THE DOCUMENTATION IS PROVIDED "AS IS" AND ALL EXPRESS OR IMPLIED
CONDITIONS, REPRESENTATIONS AND WARRANTIES, INCLUDING ANY IMPLIED
WARRANTY OF MERCHANTABILITY, FITNESS FOR A PARTICULAR PURPOSE OR
NON-INFRINGEMENT, ARE DISCLAIMED, EXCEPT TO THE EXTENT THAT SUCH
DISCLAIMERS AREHELD TO BE LEGALLY INVALID. SYMANTEC CORPORATION SHALL
NOT BE LIABLE FOR INCIDENTAL OR CONSEQUENTIAL DAMAGES IN CONNECTION
WITH THE FURNISHING, PERFORMANCE, OR USE OF THIS DOCUMENTATION. THE
INFORMATION CONTAINED IN THIS DOCUMENTATION IS SUBJECT TO CHANGE
WITHOUT NOTICE.
TheLicensed Software and Documentation are deemed to be commercial computer software
as defined in FAR 12.212 and subject to restricted rights as defined in FAR Section 52.227-19
"Commercial Computer Software - Restricted Rights" and DFARS 227.7202, "Rights in
Commercial Computer Software or Commercial Computer Software Documentation", as
applicable, and any successor regulations. Any use, modification, reproduction release,
performance, display or disclosure of the Licensed Software and Documentation by the U.S.
Government shall be solely in accordance with the terms of this Agreement.

8/15/2019 ITMS 7 5 Admin Guide
http://slidepdf.com/reader/full/itms-7-5-admin-guide 3/556
Symantec Corporation
350 Ellis Street
Mountain View, CA 94043
http://www.symantec.com

8/15/2019 ITMS 7 5 Admin Guide
http://slidepdf.com/reader/full/itms-7-5-admin-guide 4/556
Technical Support
Symantec TechnicalSupport maintains support centers globally. Technical Support’s
primary role is to respond to specific queries about product features and functionality.
The Technical Support group also creates content for our online Knowledge Base.
The Technical Support group works collaboratively with the other functional areas
within Symantec to answer your questions in a timely fashion. For example, the
Technical Support group works with Product Engineering and Symantec Security
Response to provide alerting services and virus definition updates.
Symantec’s support offerings include the following:
■ A range of support options that give you the flexibility to select the right amount
of service for any size organization
■ Telephone and/or Web-based support that provides rapid response andup-to-the-minute information
■ Upgrade assurance that delivers software upgrades
■ Global support purchased on a regional business hours or 24 hours a day, 7
days a week basis
■ Premium service offerings that include Account Management Services
For information about Symantec’s support offerings, you can visit our website at
the following URL:
www.symantec.com/business/support/ All support services will be delivered in accordance with your support agreement
and the then-current enterprise technical support policy.
Contacting Technical Support
Customers with a current support agreement may access Technical Support
information at the following URL:
www.symantec.com/business/support/
Before contacting Technical Support, make sure you have satisfied the system
requirements that are listed in your product documentation. Also, you should be atthe computer on which the problem occurred, in case it is necessary to replicate
the problem.
When you contact Technical Support, please have the following information
available:
■ Product release level
■ Hardware information

8/15/2019 ITMS 7 5 Admin Guide
http://slidepdf.com/reader/full/itms-7-5-admin-guide 5/556
■ Available memory, disk space, and NIC information
■ Operating system
■ Version and patch level
■ Network topology
■ Router, gateway, and IP address information
■ Problem description:
■ Error messages and log files
■ Troubleshooting that was performed before contacting Symantec
■ Recent software configuration changes and network changes
Licensing and registrationIf your Symantec product requires registration or a license key, access our technical
support Web page at the following URL:
www.symantec.com/business/support/
Customer service
Customer service information is available at the following URL:
www.symantec.com/business/support/
Customer Service is available to assist with non-technical questions, such as the
following types of issues:
■ Questions regarding product licensing or serialization
■ Product registration updates, such as address or name changes
■ General product information (features, language availability, local dealers)
■ Latest information about product updates and upgrades
■ Information about upgrade assurance and support contracts
■ Information about the Symantec Buying Programs
■ Advice about Symantec's technical support options
■ Nontechnical presales questions
■ Issues that are related to CD-ROMs, DVDs, or manuals

8/15/2019 ITMS 7 5 Admin Guide
http://slidepdf.com/reader/full/itms-7-5-admin-guide 6/556
Support agreement resources
If you want to contact Symantec regarding an existing support agreement, please
contact the support agreement administration team for your region as follows:
[email protected] Asia-Pacific and Japan
[email protected], Middle-East, and Africa
[email protected] America and Latin America

8/15/2019 ITMS 7 5 Admin Guide
http://slidepdf.com/reader/full/itms-7-5-admin-guide 7/556
Technical Support ............................................................................................... 4
Section 1 Introducing the key components of the IT
Management Suite ............................................... 21
Chapter 1 Introducing the Symantec ManagementPlatform .......................................................................... 22
About the Symantec Management Platform ....................................... 22
What's new in IT Management Suite 7.5 ........................................... 23
Components of the Symantec Management Platform ........................... 26
How pcAnywhere Solution works ..................................................... 27
About adding products to the platform ............................................... 28
Where to get more information ........................................................ 29
Chapter 2 Introducing the Symantec Management
Console ............................................................................ 31
About the Symantec Management Console ....................................... 31
About console views ..................................................................... 32
About the Computers view ....................................................... 33
Searching for a computer and saving the search as a filter .............. 36
About the Software view .......................................................... 37
Searching for software and saving the search .............................. 38
About the Software Catalog window ........................................... 39
About the Jobs / Tasks view ...................................................... 40
About the Policies view ............................................................ 40
About search operators ........................................................... 41Configuring the enhanced views ............................................... 42
Accessing the Symantec Management Console .................................. 43
Accessing documentation in the Symantec Management Console .. .
4 5
Accessing the My Portal page ......................................................... 46
Accessing the Notification Server Management Home page .................. 46
Customizing the Symantec Management Console ............................... 47
Contents

8/15/2019 ITMS 7 5 Admin Guide
http://slidepdf.com/reader/full/itms-7-5-admin-guide 8/556
Customizing the console menu .................................................. 48
Adding user-defined actions to the context menu .......................... 49
Creating and modifying views ................................................... 51
Adding new items directly to a view ............................................ 53Creating and modifying portal pages .......................................... 53
Creating and modifying Web parts ............................................. 55
Saving console elements as XML files ........................................ 57
Section 2 Setting up the Symantec Management
Platform servers ..................................................... 58
Chapter 3 Configuring Notification Server ....................................... 59
About Notification Server ............................................................... 59 About configuring Notification Server ................................................ 60
Configuring Notification Server settings ............................................. 61
Notification Server processing settings ........................................ 62
Mail server and address settings ............................................... 65
Status message logging settings ............................................... 65
Opening the Log Viewer .......................................................... 66
Proxy server settings ............................................................... 67
Distribution point credential settings ........................................... 67
Configuring Notification Server settings with NS Configurator ................ 68
Configuring the Configuration Management Database ......................... 69
Purging the Configuration Management Database .............................. 73
Saving resource data history in the CMDB ......................................... 75
Chapter 4 Configuring security ........................................................... 76
About Symantec Management Platform security ................................. 76
Setting up Symantec Management Platform security ........................... 77
Creating and configuring security roles ....................................... 80
Assigning privileges to a security role ......................................... 84
Creating and configuring Symantec Management Platform user
accounts ....................................................................... 202
Specifying general Symantec Management Platform user account
details ............................................................................ 88
Configuring credentials for a Symantec Management Platform
user account ................................................................... 89
Adding members to a security role ............................................. 91
Assigning a Symantec Management Platform user account to a
security role .................................................................... 91
Adding security roles as members of other security roles ................ 92
8Contents

8/15/2019 ITMS 7 5 Admin Guide
http://slidepdf.com/reader/full/itms-7-5-admin-guide 9/556
Assigning security permissions to folders and items ....................... 93
Customizing permission inheritance ........................................... 94
Predefined security roles .......................................................... 96
Symantec Management Platform security management tasks ................ 98Configuring password complexity and lockout settings ................... 99
Unlocking locked out credentials .............................................. 102
Accessing the Security Role Manager ....................................... 102
Taking ownership of a folder or item .......................................... 103
Managing credentials ............................................................ 104
Chapter 5 Configuring schedules ...................................................... 106
How Symantec Management Platform uses schedules ....................... 106
Components of a Symantec Management Platform schedule ............... 108
Managing shared schedules ......................................................... 110Configuring a schedule ................................................................ 111
Viewing the Notification Server internal schedule calendar .................. 112
Chapter 6 Configuring sites and site servers ................................. 114
About site services ...................................................................... 114
About site maintenance ................................................................ 115
Managing sites ........................................................................... 116
Managing site servers .................................................................. 118
Assigning a site server to a site manually ......................................... 120
Managing manually assigned agents .............................................. 120Managing subnets ...................................................................... 121
About configuring the site service settings ........................................ 123
Configuring package service settings .............................................. 124
Configuring task service settings .................................................... 124
Chapter 7 Configuring Package Server for Linux ........................... 126
About package server for Linux ..................................................... 126
About integrating Apache Web Server with package server for
Linux .................................................................................. 127
About detecting the Apache Web Server ......................................... 128Requirements to configure package server and the Apache Web
Server ................................................................................ 130
Requirements to configure HTTPS and HTTP ................................... 131
Package server configuration example that uses main web directory
for package server links ......................................................... 132
Package server configuration example using an alias for package
server links .......................................................................... 134
9Contents

8/15/2019 ITMS 7 5 Admin Guide
http://slidepdf.com/reader/full/itms-7-5-admin-guide 10/556
Chapter 8 Configuring hierarchy ....................................................... 137
About Notification Server hierarchy ................................................. 137
Hierarchy requirements ................................................................ 138
Implementing Notification Server hierarchy ...................................... 139
Creating and managing hierarchical relationships ........................ 141
Setting up a hierarchical relationship between two Notification
Server computers ........................................................... 143
Configuring hierarchy replication and hierarchy replication
rules ............................................................................ 145
Setting up custom hierarchy replication ..................................... 148
Overriding the hierarchy differential replication schedule ............... 149
Replicating selected data manually .......................................... 150
Setting up a hierarchy automation policy .................................... 150
Running a hierarchy report ..................................................... 151Updating summary data ......................................................... 152
Chapter 9 Configuring replication .................................................... 154
About replication and replication rules ............................................. 154
Replication requirements .............................................................. 156
Configuring replication rules .......................................................... 157
Chapter 10 Performing a first-time setup configuration ............... 159
Performing the first-time setup configuration tasks ............................. 159
Discovering computers .......................................................... 160
Rolling out the Symantec Management Agent and solution
plug-ins ........................................................................ 162
Agent and task setting options ................................................. 165
Collecting inventory information ............................................... 166
Scheduling patch management ............................................... 168
Section 3 Discovering the resources in your
network ...................................................................... 169
Chapter 11 Discovering Windows computers ................................... 170
Resource discovery methods ........................................................ 170
Discovery methods for Windows computers ..................................... 171
Discovering computers with domain resource discovery ...................... 172
10Contents

8/15/2019 ITMS 7 5 Admin Guide
http://slidepdf.com/reader/full/itms-7-5-admin-guide 11/556
Chapter 12 Importing resources from Active Directory .................. 176
About Microsoft Active Directory Import ........................................... 176
About importing resource associations ............................................ 177
Importing resources using Microsoft Active Directory Import ................ 178
Creating and modifying resource import rules ............................. 180
Scheduling resource import rules ............................................. 182
Configuring the Directory Synchronization schedule ..................... 183
Running resource import rules manually .................................... 184
Chapter 13 Discovering network devices ........................................... 186
About Network Discovery ............................................................. 186
Discovering network devices ......................................................... 187
Configuring discovery settings ................................................. 188
Creating Network Discovery tasks using the wizard ..................... 189
Manually creating and modifying Network Discovery tasks ............ 190
Creating connection profiles with Network Discovery .................... 192
Creating or cloning a connection profile ..................................... 192
Methods for discovering network devices ................................... 193
About selecting network ranges to discover ................................ 194
Viewing discovered devices in organizational views ..................... 195
Viewing discovery reports ....................................................... 196
Classifying SNMP devices ..................................................... 197
Delegating Network Discovery tasks to non-administrator users ........... 198
Adding non-administrator users to security roles for performingNetwork Discovery tasks .................................................. 201
Enabling non-administrator roles to create or run Network
Discovery tasks .............................................................. 203
Granting non-administrator roles privileges to create credentials
and connection profiles .................................................... 205
Granting non-administrator roles access to the default connection
profile ........................................................................... 206
Enabling roles other than predefined security roles to create and
run tasks using the Network Discovery wizard ...................... 207
Making a connection profile read-only ....................................... 209
Importing MIB files ...................................................................... 210
1Contents

8/15/2019 ITMS 7 5 Admin Guide
http://slidepdf.com/reader/full/itms-7-5-admin-guide 12/556
Section 4 Installing and configuring the Symantec
Management Agent ............................................ 211
Chapter 14 Introducing the Symantec Management Agent .......... 212
About the Symantec Management Agent ......................................... 212
About agent registration ............................................................... 213
Chapter 15 Installing the Symantec Management Agent onclient computers .......................................................... 214
Methods for installing the Symantec Management Agent .................... 214
Installing the Symantec Management Agent on Windows
computers ........................................................................... 216Symantec Management Agent for Windows installation
prerequisites .................................................................. 218
Creating an agent registration policy ......................................... 219
Specifying the Symantec Management Agent for Windows
installation settings .......................................................... 221
Installing the Symantec Management Agent for Windows with a
manual push .................................................................. 222
Installing the Symantec Management Agent for Windows with a
manual pull ................................................................... 223
Performing a scheduled installation of the Symantec Management
Agent for Windows .......................................................... 224
Viewing the installation status report ......................................... 225
Viewing and managing the agent registration status ..................... 226
Installing the Symantec Management Agent manually on UNIX, Linux,
and Mac computers ............................................................... 230
Creating a CSV file for importing UNIX, Linux, and Mac
computers ..................................................................... 231
Symantec Management Agent for UNIX, Linux, and Mac
installation prerequisites ................................................... 232
Specifying the Symantec Management Agent for UNIX, Linux,
and Mac installation settings ............................................ 233Installing the Symantec Management Agent for UNIX, Linux, and
Mac with a manual push ................................................... 235
Installing the Symantec Management Agent for UNIX, Linux, and
Mac with a manual pull .................................................... 238
1Contents

8/15/2019 ITMS 7 5 Admin Guide
http://slidepdf.com/reader/full/itms-7-5-admin-guide 13/556
Chapter 16 Upgrading and uninstalling the SymantecManagement Agent ..................................................... 240
Methods for upgrading the Symantec Management Agent ................... 240
Methods for uninstalling the Symantec Management Agent ................. 241
Configuring the Symantec Management Agent Upgrade and Uninstall
policies ............................................................................... 242
About Legacy Agent Communication .............................................. 246
Configuring the Symantec Management Agent package ..................... 247
Removing the Symantec Management Agent for Windows
manually ............................................................................. 248
Chapter 17 Configuring the Symantec Management Agent .......... 249
Configuring the Symantec Management Agent ................................. 249Configuring the global agent settings ........................................ 250
Configuring the targeted agent settings ..................................... 251
Configuring maintenance window policies .................................. 252
Section 5 Implementing Cloud-enabled
management ........................................................... 256
Chapter 18 Introducing Cloud-enabled Management .................... 257
About Cloud-enabled Management ................................................ 257
Chapter 19 Preparing your environment for Cloud-enabledManagement ................................................................. 260
Preparing your environment for Cloud-enabled Management ............... 260
Configuring Notification Server to use HTTPS ............................. 264
Applying a root certificate authority certificate to a managed
computer ...................................................................... 265
Redirecting the Symantec Management Agent to use
HTTPS ......................................................................... 267
Generating and applying the site server certificate for Cloud-enabled agent access ............................................. 269
Configuring a package server to publish HTTPS package
codebases .................................................................... 274
Configuring sites and site servers to serve Cloud-enabled
agents .......................................................................... 276
1Contents

8/15/2019 ITMS 7 5 Admin Guide
http://slidepdf.com/reader/full/itms-7-5-admin-guide 14/556
Chapter 20 Setting up Cloud-enabled Management ....................... 279
Setting up Cloud-enabled Management ........................................... 279
Setting the DefaultAppPool to use Integrated Managed Pipeline
Mode ........................................................................... 282
Configuring the Cloud-enabled Management Agent IIS Website
Settings ........................................................................ 282
About preparing the Internet gateway computer .......................... 284
Downloading and running the Internet gateway installation
package ....................................................................... 286
Configuring the Internet gateway .............................................. 287
Configuring the Cloud-enabled Management Settings policy .......... 290
Installing the Symantec Management Agent on a disconnected
computer ...................................................................... 293
Chapter 21 Performing Cloud-enabled Management tasks .......... 296
Cloud-enabled Management troubleshooting and maintenance
tasks .................................................................................. 296
Generating a temporary client certificate .................................... 297
Installing a temporary certificate on a managed computer ............. 299
Revoking a Cloud-enabled Management certificate ..................... 300
Forcing the Symantec Management Agent to use a specified
Internet gateway ............................................................. 303
Backing up and restoring an Internet gateway ............................. 304
Viewing Cloud-enabled Management reports .............................. 305
Section 6 Managing Symantec Management
Platform resources ............................................. 306
Chapter 22 Configuring resource security ........................................ 307
Configuring resource security ........................................................ 307
Creating and configuring an organizational view .......................... 309
Creating and populating an organizational view or group .............. 310
Creating and configuring an organizational group ........................ 311
Viewing resources in an organizational group ............................. 312
Setting security on an organizational group ................................ 313
Considerations for resource scoping ............................................... 314
14Contents

8/15/2019 ITMS 7 5 Admin Guide
http://slidepdf.com/reader/full/itms-7-5-admin-guide 15/556
Chapter 23 Configuring resource filters and targets ...................... 319
About resource filters ................................................................... 319
Creating or modifying a filter ......................................................... 320
Creating a new filter .............................................................. 321
Modifying an existing filter ...................................................... 322
Selecting the filter query type .................................................. 323
Defining a resource query for a filter ......................................... 324
Defining an SQL query for a filter ............................................. 325
Specifying filter inclusions and exclusions .................................. 326
Updating the membership of a filter .......................................... 328
Performing actions on filter resources ............................................. 329
Viewing filter dependencies .......................................................... 330
About resource targets ................................................................. 331
Scheduling resource membership updates ....................................... 332
Chapter 24 Configuring packages ....................................................... 334
Changing the configuration settings for a package ............................. 334
Updating the distribution points for a package ................................... 335
Enabling access to a package at a UNC source location ..................... 336
Managing package programs ........................................................ 337
Chapter 25 Using policies ..................................................................... 338
About Symantec Management Platform policies ................................ 339
About user-based policies ............................................................ 339
Managing Symantec Management Platform policies .......................... 340
Applying a policy using drag and drop ............................................. 341
Specifying the targets of a policy or task .......................................... 342
Modifying a resource target ........................................................... 343
Building a resource target ............................................................. 344
Selecting an existing resource target .............................................. 345
Saving a named resource target .................................................... 345
Specifying filtering rules for resource targets .................................... 346
Selecting named resource targets .................................................. 347
Specifying a policy schedule ......................................................... 348Configuring the agent/plug-in install, upgrade and uninstall
policies ............................................................................... 351
About automation policies ............................................................. 352
Key components of automation policies ........................................... 353
Managing automation policies ....................................................... 354
Creating or modifying scheduled automation policies ......................... 356
Creating or modifying message-based automation policies .................. 357
1Contents

8/15/2019 ITMS 7 5 Admin Guide
http://slidepdf.com/reader/full/itms-7-5-admin-guide 16/556
Specifying the automation policy data source ............................. 359
Specifying the automation policy action ..................................... 361
Selecting job or task for automation policy ................................. 363
Creating and modifying automation policy tasks ................................ 363
Chapter 26 Using tasks and jobs ......................................................... 365
About Task Management ............................................................. 365
Task Management components ..................................................... 366
How task server uses the tickle mechanism ..................................... 368
When to use tasks, jobs, and policies .............................................. 370
About running tasks in hierarchy .................................................... 371
Sequencing tasks ....................................................................... 373
Deploying a task server .......................................................... 375
Creating a task ..................................................................... 376Creating a job ...................................................................... 376
Running a job or task using drag and drop ................................. 377
Running a job or task ............................................................. 378
Rerunning a failed task .......................................................... 379
Adding a schedule to a policy, task, or job .................................. 381
Viewing the task status on the Symantec Management
Agent ........................................................................... 382
Viewing and editing permissions on a task type ................................. 382
Creating tasks to input or to output task properties ............................. 383
Cleaning up task data .................................................................. 385
Cleaning up task version data ....................................................... 386
Changing Client Task Agent settings ............................................... 387
Accessing the Jobs and Tasks Portal .............................................. 388
Chapter 27 Using Resource Manager ................................................. 390
About resource management ........................................................ 390
Accessing Resource Manager ....................................................... 391
Viewing inventory data for a data class ........................................... 392
Viewing event data for a data class ................................................ 392
Adding a resource to an organizational group ................................... 393
Resource Manager tasks ............................................................. 393
Chapter 28 Using Notification Server reports .................................. 396
About Notification Server reports .................................................... 396
Viewing and managing resource data with Notification Server
reports ................................................................................ 397
Extracting Notification Server report results ................................ 398
1Contents

8/15/2019 ITMS 7 5 Admin Guide
http://slidepdf.com/reader/full/itms-7-5-admin-guide 17/556
Viewing Notification Server report results ................................... 399
Using Notification Server report results ...................................... 401
Saving Notification Server report results as a file ......................... 402
Creating a static filter from Notification Server report results .......... 403Saving Notification Server report results as a snapshot ................. 404
Saving Notification Server report results as a Web part ................. 404
Chapter 29 Creating custom Notification Server reports ............... 406
Components of a custom Notification Server report ............................ 406
Creating and modifying custom Notification Server reports .................. 408
Creating a custom Notification Server report ............................... 410
Modifying an existing custom Notification Server report ................ 411
Defining a resource query for a custom report ............................. 412
Defining an SQL query for a custom report ................................. 413Defining parameters and value providers for a custom report ......... 414
Creating or modifying a chart view for a custom report .................. 416
Creating or modifying a grid view for a custom report ................... 418
Setting up drilldown actions for a custom report .......................... 419
Specifying advanced properties of a custom report ...................... 421
Chapter 30 Viewing resource information ........................................ 423
About resources ......................................................................... 423
Viewing resource data class information .......................................... 424
Viewing resource association type information .................................. 424Viewing resource type information .................................................. 424
Section 7 Managing CMDB data with Data
Connector ................................................................. 426
Chapter 31 Introducing Data Connector ............................................ 427
About Data Connector ................................................................. 427
How Data Connector works .......................................................... 427
What you can do with Data Connector ............................................ 428
Chapter 32 Performing data management tasks ............................. 430
Importing and exporting data ......................................................... 430
About pre-processing data before data imports ........................... 431
Creating a data source definition .............................................. 432
Creating a data transfer rule .................................................... 433
Creating a resource lookup key ............................................... 434
1Contents

8/15/2019 ITMS 7 5 Admin Guide
http://slidepdf.com/reader/full/itms-7-5-admin-guide 18/556
Running a data transfer rule as a task ....................................... 434
Viewing data transfer summaries ............................................. 435
Checking the health of data transfer rules .................................. 435
Creating a CMDB rule to edit CMDB data .................................. 436Running a CMDB rule as a task ............................................... 437
Creating a virtual data class .......................................................... 437
Configuring data connector verbose log purging options ..................... 438
Appendix A Security privileges and permissions .............................. 439
Security privilege categories ......................................................... 440
Security permission categories ...................................................... 442
Connection Profile privileges ......................................................... 443
Management privileges ................................................................ 443
System privileges ....................................................................... 445Credential privileges .................................................................... 447
Workflow Directory privileges ........................................................ 448
Symantec Management Console privileges ...................................... 448
Software Management privileges ................................................... 449
Right-click Menu privileges ........................................................... 451
Right-click Menu - Connector Samples privileges .............................. 452
Right-click Menu - Hierarchy privileges ............................................ 453
Right-click Menu - Actions privileges ............................................... 454
Right-click Menu - Set Asset Status privileges .................................. 455
Resource Management permissions ............................................... 456
System permissions .................................................................... 456
Task Server permissions .............................................................. 456
Report permissions ..................................................................... 457
Policy permissions ...................................................................... 457
Folder permissions ...................................................................... 457
Filter permissions ....................................................................... 458
Connection Profile permissions ...................................................... 458
Credential Manager permissions .................................................... 459
Appendix B Symantec Management Agent ........................................ 460
Recommended Symantec Management Agent data update
intervals .............................................................................. 460
Symantec Management Agent for UNIX, Linux, and Mac
troubleshooting commands ..................................................... 461
1Contents

8/15/2019 ITMS 7 5 Admin Guide
http://slidepdf.com/reader/full/itms-7-5-admin-guide 19/556
Appendix C Cloud-enabled Management reference topics ............ 465
Notification Server command line tools ............................................ 465
Ways to configure package servers in a mixed environment ................ 466
Effects of Cloud-enabled Management on site server
functionality ......................................................................... 467
Internet gateway management scripts ............................................. 469
About Internet gateway load balancing ............................................ 470
Cloud-enabled agent installation package parameters ........................ 471
Command line switches for Cloud-enabled agent configuration ............ 472
Appendix D Custom report settings .................................................... 474
Custom report edit page ............................................................... 474
Custom report edit page: Data Source tab ....................................... 475
Custom report edit page: Data Source tab: Query tab ......................... 478
Custom report edit page: Data Source tab: Fields tab ......................... 480
Custom report edit page: Data Source tab: Parameterized Query
tab ..................................................................................... 480
Custom report edit page: Data Source tab: Query Parameters
tab ..................................................................................... 481
Custom report edit page: Data Source tab: Filter Expressions tab ......... 482
Custom report edit page: Data Source tab: Data Snapshots tab ........... 482
Custom report edit page: Data Source tab: Resolved Query tab ........... 485
Custom report edit page: Data Source tab: Results tab ....................... 485
Custom report edit page: Views tab for a chart view ........................... 486Custom report edit page: Views tab for a grid view ............................. 488
Edit Source Fields dialog box ........................................................ 490
Editing Parameter dialog box ........................................................ 491
Appendix E Scriptable fields for modifying Resource ImportExport and CMDB rules .............................................. 493
Scriptable fields for modifying Resource Import Export and CMDB
rules .................................................................................. 493
Expression syntax ................................................................. 494
Expression operators ............................................................ 494
User-defined values .............................................................. 495
String operators .................................................................... 495
Wildcard characters .............................................................. 495
Aggregate Types .................................................................. 496
Expression functions ............................................................. 496
1Contents

8/15/2019 ITMS 7 5 Admin Guide
http://slidepdf.com/reader/full/itms-7-5-admin-guide 20/556
Appendix F Symantec™Management Platform 7.5 Third-PartyLegal Notices ................................................................ 500
Third-Party Legal Notices ............................................................. 501
7-Zip ........................................................................................ 501
Apache HTTP Server .................................................................. 502
Apache Xerces C++ .................................................................... 505
Boost ....................................................................................... 509
Bouncy Castle ............................................................................ 510
Curl ......................................................................................... 510
glibc ......................................................................................... 511
Libatomics_Ops ......................................................................... 520
LibXML2 ................................................................................... 522
Makeself ................................................................................... 522
Microsoft Anti-Cross Site Scripting Library ....................................... 529OpenPegasus ............................................................................ 530
OpenSSL 0.9.8u ......................................................................... 531
OpenSSL 0.9.8y ......................................................................... 534
OpenSSL 1.0.1e ......................................................................... 537
plists-cs .................................................................................... 539
SQLite ...................................................................................... 540
Windows Template Library 'WTL' v8.0 ............................................. 540
Zlib .......................................................................................... 541
Index ................................................................................................................... 543
20Contents

8/15/2019 ITMS 7 5 Admin Guide
http://slidepdf.com/reader/full/itms-7-5-admin-guide 21/556
Introducing the key
components of the ITManagement Suite
■ Chapter 1. Introducing the Symantec Management Platform
■ Chapter 2. Introducing the Symantec Management Console
1Section

8/15/2019 ITMS 7 5 Admin Guide
http://slidepdf.com/reader/full/itms-7-5-admin-guide 22/556
Introducing the SymantecManagement Platform
This chapter includes the following topics:
■ About the Symantec Management Platform
■ What's new in IT Management Suite 7.5
■ Components of the Symantec Management Platform
■ How pcAnywhere Solution works
■ About adding products to the platform
■ Where to get more information
About the Symantec Management PlatformThe Symantec Management Platform provides a set of services that IT-related
solutions can leverage. Solutions plug into the platform and take advantage of the
platform services, such as security, reporting, communications,package deployment,
and Configuration Management Database (CMDB) data. Because solutions share
the same platform, they can share platform services as well as data. Shared data
is more useful than data that is only available to a single solution. For example, one
solution collects data about the software that is installed on company computers
and another solution uses the data to manage software licenses. A third solution
can also use this data to help you update software. This close integration of solutions
and the platform makes it easier for you to use the different solutions because they
work in a common environment and are administered through a common interface.
The platform provides the following services:
■ Role-based security
1Chapter

8/15/2019 ITMS 7 5 Admin Guide
http://slidepdf.com/reader/full/itms-7-5-admin-guide 23/556
■ Client communications and management
■ Execution of scheduled or event-triggered tasks and policies
■ Package deployment and installation
■ Reporting
■ Centralized management through a single, common interface
■ Configuration Management Database (CMDB)
■ Software Management Framework
When you install a solution or suite, the platform is also installed if it is not already
installed.
See “Components of the Symantec Management Platform” on page 26.
See “How pcAnywhere Solution works” on page 27.
See “About adding products to the platform” on page 28.
See “What's new in IT Management Suite 7.5” on page 23.
What's new in IT Management Suite 7.5In the 7.5 release of IT Management Suite, the following new features are introduced:
Table 1-1 List of new features
DescriptionFeature
■ Administrators will notice console performance up to 15 times faster than
in previous releases.
■ New Task Rerun functionality lets you rerun tasks on computers that
failed the task.
■ New Software Delivery flipbook page lets you view and act on summary
information about Quick Delivery tasks and Managed Delivery policies
in your environment.
General enhancements
2Introducing the Symantec Management PlatformWhat's new in IT Management Suite 7.5

8/15/2019 ITMS 7 5 Admin Guide
http://slidepdf.com/reader/full/itms-7-5-admin-guide 24/556
Table 1-1 List of new features (continued)
DescriptionFeature
Cloud-enabled Management (CEM) lets you manage traveling endpointseven when those endpoints are not connected to the corporate network
through VPN. This functionality helps to improve software and patch
deployment coverage of your mobile workforce and telecommuting
employees. CEM allows for fully secure communication between roaming
endpoints and Notification Server(s) on the internal network.
The following solutions and functionality is supported over CEM:
■ Task Management
Task Management lets you run any task types in CEM mode. However,
tickle connection to the Task Server is not established in CEM mode and
immediate task execution is not available. The tasks can run with up to
60 minutes delay according to the default settings.
Running a Task Server on a Cloud-enabled, Internet-managed client
computer is not supported and can lead to undesirable behavior.
■ Inventory Solution
Hardware inventory, software inventory, custom inventory, server
inventory, and application metering features are supported. CEM is
supported on Windows computers only.
■ Software Management Solution
■ Patch Management Solution
Cloud-enabled Management (CEM)
Along with the Cloud-enabled Management feature that lets you manage
the devices that are outside the firewall, the agent registration feature was
added in IT Management Suite 7.5 to ensure that only trusted endpoints can
communicatewithNotificationServer. The agent registration feature requires
an endpoint to be allowed to communicate with Notification Server before it
can be managed by this Notification Server.
Agent registration
The Legacy Agent Communication (LAC) mode lets you control whether
the computers that use older versions of Symantec Management Agent can
communicate with the upgraded 7.5 Notification Server. This option lets you
upgrade the agents in your environment in phases rather than updating all
of them immediately after the upgrade of Notification Server.
Legacy Agent Communication (LAC)
mode
24Introducing the Symantec Management PlatformWhat's new in IT Management Suite 7.5

8/15/2019 ITMS 7 5 Admin Guide
http://slidepdf.com/reader/full/itms-7-5-admin-guide 25/556
Table 1-1 List of new features (continued)
DescriptionFeature
The following operating system is now supported for the installation of Symantec Management Platform and its components:
■ Windows Server 2008 R2 SP1 (64-bit)
The following versions of SQL Servers are now supported for Configuration
Management Database (CMDB):
■ Microsoft SQL Server 2008 R2 SP1
■ Microsoft SQL Server 2008 SP3
■ Microsoft SQL Server 2012
The following operating systems are now supported for the installation
Symantec Management Agent:
■ Windows 7 SP1
■ Windows 8
■ Windows Server 2008 R2 SP1
■ Windows Server 2012
■ Red Hat Enterprise Linux 5.7, 5.8, 6.2, and 6.3
Note: Windows 8 and Windows Server 2012 operating systems are not
supported for the usage as site servers.
The list of supported operating systemshas been expanded.
Software Management Solution's Software Portal now supports Internet
Explorer 10 in compatibility mode.
Support for Internet Explorer 10
(compatibility mode) in Software Portal
The following new features are introduced in the new Log Viewer:
■ You can load a large amount of log files without consuming too much of
your server's resources.
■ The filter mechanism has been simplified and the filter definitions can be
saved for later use.
■ Bookmark mechanism is introduced.
■ You can perform a search in log files without loading the log files into Log
Viewer.
NewLogViewerhasbeen implemented.
When SuppressReportAutorun is enabled and you open any report, the
report does not run immediately. To see the results of the report, you must
click Refresh.
By default, the SuppressReportAutorun functionality is disabled. You can
enable it in NS Configurator , under Core Settings > User Interface >
Report > SuppressReportAutorun.
The SuppressReportAutorun
functionality has been implemented.
2Introducing the Symantec Management PlatformWhat's new in IT Management Suite 7.5

8/15/2019 ITMS 7 5 Admin Guide
http://slidepdf.com/reader/full/itms-7-5-admin-guide 26/556
Table 1-1 List of new features (continued)
DescriptionFeature
The license check for CMDB Solution has been removed making CMDBSolution available to all Altiris solutions as a feature. You can now install
CMDB Solution as a feature of Inventory, Client Management Suite, and
Server Management Suite. It is already installed with Asset Management
Suite, ServiceDesk, and IT Management Suite.
Note: In a hierarchy, CMDB Solution must be installed on the parent
Notification Server. Do not install CMDB Solution on a child Notification
Server.
CMDB Solution license check isremoved.
In the IT Management Suite 7.5 release, the Out of Band Management
Component is not available anymore.
If you upgrade from earlier versions of IT Management Suite, the
OOBRemover utility removes the Out of Band Management items from
Notification Server, site servers, and client computers.
Out of Band Management Component
is removed.
In the IT Management Suite 7.5 release, most of thesolution-specific release
notes are deprecated for the solutions that are components of the following
suites:
■ Asset Management Suite
■ Client Management Suite
■ Server Management Suite
You can find the information from the deprecated solution-specific releasenotes in the suite-specific release notes for the respective suites. For more
information, see the following article:
http://www.symantec.com/docs/DOC5702
Changes in the IT Management Suite
7.5 release notes and Symantec
Management Platform 7.5
documentation.
Components of the Symantec Management Platform
Table 1-2 Components of the Symantec Management Platform
DescriptionComponent
The Symantec Management Platform service that processes events, facilitates
communications with managed computers, and coordinates the work of the other
Symantec Management Platform services. The console is the Notification Server
computer's Web-based user interface that lets you manage the platform and its
solutions.
See “About Notification Server” on page 59.
See “About the Symantec Management Console” on page 31.
Notification Server and
Symantec Management
Console
2Introducing the Symantec Management PlatformComponents of the Symantec Management Platform

8/15/2019 ITMS 7 5 Admin Guide
http://slidepdf.com/reader/full/itms-7-5-admin-guide 27/556
Table 1-2 Components of the Symantec Management Platform (continued)
DescriptionComponent
The database that stores all of the information about managed computers.
See “Configuring the Configuration Management Database” on page 69.
Configuration ManagementDatabase (CMDB)
TheSymantec Management Platform canhost several types of middleware components,
such as package services, task services, and deployment site services. The official
name for a middleware component is "site service." Any component that hosts a site
service is known as a site server. Site servers can host one or more of these services.
See “About site services” on page 114.
Site servers
The software that is installed on a computer to enable Notification Server to monitor
and manage it. After the Symantec Management Agent is installed, that computer
becomes a managed computer.
See “About the Symantec Management Agent” on page 212.
Symantec Management
Agent
An interface that lets you create and manage the software resources that are in the
Software Catalog. It also lets youmanage the packages that are in theSoftwareLibrary.
The Software view provides a central location for initiating the software-related tasks
that are performed in your organization.
Software Management
Framework
A way to gatherautomated information.You can view reports for any managed computer
from the Symantec Management Console.
See “Viewing andmanaging resource data with Notification Server reports” on page 397.
Reports
See “About the Symantec Management Platform” on page 22.
See “How pcAnywhere Solution works” on page 27.
How pcAnywhere Solution worksSymantec pcAnywhere Solution uses remote control technology. You can then
connect to another computer or server and work as though you are in front of it.
pcAnywhere Solution supports network connections over a local area network
(LAN), wide area network (WAN), or the Internet.
It might be helpful to understand some pcAnywhere terminology. For example, the
client computer is called the host computer because it hosts the connection. The
administrator’s computer is called the remote computer or the console. This
terminology comes from mainframe computing, where a remote user usually
connected to a server or a mainframe computer. In pcAnywhere, the in-session
frame is called the viewer.
2Introducing the Symantec Management PlatformHow pcAnywhere Solution works

8/15/2019 ITMS 7 5 Admin Guide
http://slidepdf.com/reader/full/itms-7-5-admin-guide 28/556
In most cases, a remote user initiates the connection. They provide the information
that is needed to connect to the host computer. The remote user can also select
options to increase security or optimize performance. To make a connection, the
host computer must be set up to wait for incoming pcAnywhere Solution connections.pcAnywhere Solution includes the pcAnywhere Web parts for configuration,
NotificationServer reports, the pcAnywhere Manager interface, and the pcAnywhere
Solution software.
pcAnywhere Solution provides you with the following features:
■ Role-based security through console pages
■ Control settings of the managed host
■ Audit log and reporting
■ Security and scoping mechanism supports
■ VNC and RDP integration
pcAnywhere Solution also incorporates the following features of Notification Server:
■ Task server
■ Hierarchy
■ User-based policies
See “About Notification Server hierarchy” on page 137.
See “About Task Management ” on page 365.
See “About user-based policies” on page 339.
About adding products to the platform A wide variety of products can run on the Symantec Management Platform.
Symantec andother companies provide additionalproducts that runon theplatform.
For example, Symantec Client Management Suite helps you manage endpoint
computers and Symantec Server Management Suite helps you manage servers.
You use Symantec Installation Manager to manage the installation of additional
products on the platform. On the Install New Products page of Symantec Installation
Manager, you can view a list of available products. You can then easily install and
evaluate a product. Products generally have a 30-day evaluator’s license. You can
view a list of all of the installed products on the Installed Products page of Symantec
Installation Manager.
When you purchase products, Symantec Installation Manager also manages the
licenses. On theProduct Licensing page, you can apply licenses to installed products
and view the status of applied licenses.
2Introducing the Symantec Management PlatformAbout adding products to the platform

8/15/2019 ITMS 7 5 Admin Guide
http://slidepdf.com/reader/full/itms-7-5-admin-guide 29/556
For more information, see the IT Management Suite Planning for Implementation
Guide.
Where to get more informationUse the following documentation resources to learn about and use this product.
Table 1-3 Documentation resources
LocationDescriptionDocument
The Supported Products A-Z page, which is available at the following
URL:
http://www.symantec.com/business/support/index?page=products
Open your product's support page, and then under Common Topics,
click Release Notes.
Information about new
features and important
issues.
Release Notes
■ The Documentation Library, which is available in the Symantec
Management Console on the Help menu.
■ The Supported Products A-Z page, which is available at the
following URL:
http://www.symantec.com/business/support/index?page=products
Open your product'ssupport page, andthen under Common Topics,
click Documentation.
Information about how to
use this product,
including detailed
technical information and
instructions for
performing common
tasks.
User Guide
The Documentation Library, which is available in the SymantecManagement Console on the Help menu.
Context-sensitive help is available for most screens in the Symantec
Management Console.
You can open context-sensitive help in the following ways:
■ Click the page and then press the F1 key.
■ Use the Context command, which is available in the Symantec
Management Console on the Help menu.
Information about how touse this product,
including detailed
technical information and
instructions for
performing common
tasks.
Help is available at the
solution level and at the
suite level.
This information is
available in HTML help
format.
Help
In addition to the product documentation, you can use the following resources to
learn about Symantec products.
2Introducing the Symantec Management PlatformWhere to get more information

8/15/2019 ITMS 7 5 Admin Guide
http://slidepdf.com/reader/full/itms-7-5-admin-guide 30/556
Table 1-4 Symantec product information resources
LocationDescriptionResource
http://www.symantec.com/business/theme.jsp?themeid=support-knowledgebase Articles, incidents, andissues about Symantec
products.
SymWISESupport
Knowledgebase
http://www.symantec.com/connect/endpoint-management/forums/
endpoint-management-documentation
Here is the list of links to various groups on Connect:
■ Deployment and Imaging
http://www.symantec.com/connect/groups/deployment-and-imaging
■ Discovery and Inventory
http://www.symantec.com/connect/groups/discovery-and-inventory
■ ITMS Administrator
http://www.symantec.com/connect/groups/itms-administrator
■ Mac Management
http://www.symantec.com/connect/groups/mac-management
■ Monitor Solution and Server Health
http://www.symantec.com/connect/groups/monitor-solution-and-server-health
■ Patch Management
http://www.symantec.com/connect/groups/patch-management
■ Reporting
http://www.symantec.com/connect/groups/reporting
■ ServiceDesk and Workflowhttp://www.symantec.com/connect/workflow-servicedesk
■ Software Management
http://www.symantec.com/connect/groups/software-management
■ Server Management
http://www.symantec.com/connect/groups/server-management
■ Workspace Virtualization and Streaming
http://www.symantec.com/connect/groups/
workspace-virtualization-and-streaming
An online resource that
contains forums, articles,
blogs, downloads,
events, videos, groups,
and ideas for users of
Symantec products.
Symantec
Connect
30Introducing the Symantec Management PlatformWhere to get more information

8/15/2019 ITMS 7 5 Admin Guide
http://slidepdf.com/reader/full/itms-7-5-admin-guide 31/556
Introducing the SymantecManagement Console
This chapter includes the following topics:
■ About the Symantec Management Console
■ About console views
■ Accessing the Symantec Management Console
■ Accessing documentation in the Symantec Management Console
■ Accessing the My Portal page
■ Accessing the Notification Server Management Home page
■ Customizing the Symantec Management Console
About the Symantec Management ConsoleThe Symantec Management Console (usually referred to as "the console") is a
Web-based user interface that is the primary tool for interacting with Notification
Server and its components, and for managing resources.
The Symantec Management Console is divided into the following areas:
2Chapter

8/15/2019 ITMS 7 5 Admin Guide
http://slidepdf.com/reader/full/itms-7-5-admin-guide 32/556
The top portion of the console that includes the following:
■ Menus, which letyouaccess consolepages and dialogs that provide
the management functionality for Notification Server. Symantec
solutions that are installed on the system may add new items to the
menu.
■ Search box, which lets you search the resource data for the
resources that you want. When you perform a search, a search
panel appears under where you input the search.
■ A breadcrumb bar that shows the menu path to the currently
displayed page.
Header
The portion of the console that is below the header can show one of
the following:
■ View
A view is composed of a tree view and content pane. The tree view,
in the left pane, shows a hierarchical arrangement of items that you
can select and work with. The content pane, on the right, displays
pages based on tree view selections.
■ Portal page
A portal page displays a collection of different pieces of information
that are contained in Web parts. Notification Server includes
predefined portal pages, and other portal pages might be included
with solutions. You can also create your own portal pages.
■ Full page
A full page has a single content pane without the treeview.
Content area
Some console pages support personalization, which is the ability for a console page
to preserve the state of its controls on a per-user basis. For example, one day user
A may open a filter page and, to suit their personal preference, re-order the columns
in the grid. Meanwhile, user B opens the same page but leaves the grid in its default
configuration. The following day, when the users open that filter page, user A sees
the page as they configured it on the previous day. User B still sees the default
view as they left it on the previous day.
Personalization is currently applied to the reporting pages and filter pages, and to
the state of the navigation tree in the view pages. In addition, the My Portal page
is personalized for each user.
About console views A view is a two-pane layout with a navigation tree in the left pane and content in
the right pane. Thenavigation tree contains links to SymantecManagement Console
items and lets you group items from different parts of the console into a suitable
3Introducing the Symantec Management ConsoleAbout console views

8/15/2019 ITMS 7 5 Admin Guide
http://slidepdf.com/reader/full/itms-7-5-admin-guide 33/556
structure. An item may appear multiple times in a view, and in any number of different
views. A view can include folders, item links, and Web links. The Symantec
Management Platform and solutions include predefined views that you can modify
and extend as necessary. You can also create your own views.See “Creating and modifying views” on page 51.
See “Adding new items directly to a view” on page 53.
Views let youorganize and access the Symantec Management Platform and solution
functionality. You may want to set up views to reflect the functionality that is provided
by a solution or a feature or to provide users in a specific role with access to the
appropriate tasks.
The default navigation tree structure that you can see in the left pane is the real
folder structure. Each item appears only once in the real structure. Folders in a view
may be virtual folders, which do not exist in the real structure, or they may be linksto real folders. A link to a real folder includes everything under that folder. If any
new items are added to the real structure in that folder, they are automatically
included in the view. You cannot exclude items in a folder from a view, but you can
delete them from the view. This breaks the link between the view and the item: it
does not delete the real item.
Security applies to views, so what you see in a view depends on your security
privileges and the permissions. To have a privilege or permission on a folder in a
view, it must be set directly on the view and also set in the real folder. You may see
only some of the items in a view, but other users may see more or less.
About the Computers view
Note: You must have one of the following products installed to see this page:
Deployment Solution (standalone product), IT Management Suite, Server
Management Suite, or Client Management Suite.
To access the enhanced Computers view, in the Symantec Management Console,
click Manage > Computers.
The Computers view offers two ways of looking at computers in your environment,the individual and the summary views.
Note: You can switch between these views by clicking the double arrows (>> or <<)
to the right of the Computers heading.
3Introducing the Symantec Management ConsoleAbout console views

8/15/2019 ITMS 7 5 Admin Guide
http://slidepdf.com/reader/full/itms-7-5-admin-guide 34/556
Individual view
The individual view gives you details about a specific computer. You can specify
this computer in the navigation pane on the left or in the search dialog in the List
pane.
Table 2-1 Individual view
Details pane
(Displays inventory details
about the computer/s that
you select)
List pane
(Displays the computer/s
from the selected saved
search or organizational
view or group)
Navigation pane
(Contains saved searches
and organizational views
and groups)
Flipbook pages:
■ General
■ Identification
■ Symantec Management
Agent Details (need agent
installed)
■ Hardware
■ Network
■ Drives
■ Memory Modules
■ Microsoft Hotfixes
■ Licensed ProgramsBlades
■ Jobs/Tasks
■ Policies
■ Software
Search field
Search results
Computers
Saved Searches
■ New Computers
■ Installed Agent
■ <User defined>
All Computer Views
■ All Computers
■ Virtual Machine
Blades:
■ Computers
■ Jobs/Tasks
■ Policies
■ Software
Summary View
The summary view adds a flipbook with three pages that provide actionable
information about software deliveries, manufacturers, and operating systems in
your environment. The selection in the navigation pane changes the results in the
summary pane and the list pane. Clicking on a graphic or a legend item within the
flipbook pages refines the result further. Then you can add more search criteria in
the Advanced search.
You can switch between flipbook pages by clicking the links in the flipbook pages.
34Introducing the Symantec Management ConsoleAbout console views

8/15/2019 ITMS 7 5 Admin Guide
http://slidepdf.com/reader/full/itms-7-5-admin-guide 35/556
Table 2-2 Summary view
List pane
(Displays the computer/sfrom the selected saved
search or organizational
view or group)
Summary pane
(Contains a flipbook with3 pages)
Navigation pane
(Contains saved searchesand organizational views
and groups)
Search field■ Software Deliveries
■ Manufacturers
■ Operating Systems
Computers
Search resultsSaved Searches
■ New Computers
■ Installed Agent■ <User defined>
All Computer View
■ All Computers
■ Virtual Machine
Blades
■ Computers
■ Jobs/Tasks
■ Policies
■ Software
The Computers view lets you perform the following tasks:
■ Search for computers, and save the search results to re-use as a custom filter
to target computers with jobs, tasks, policies, or software delivery.
See “Searching for a computer and saving the search as a filter” on page 36.
■ Create and manage organizational views and groups.
See “Creating and populating an organizational view or group” on page 310.
■ Drag and drop computers to organizational views and groups.
See “Creating and populating an organizational view or group” on page 310.
■ View and act upon summary information for Quick Delivery tasks and Managed
Delivery policies
See “Rerunning a failed task” on page 379.
■ View summary information for hardware manufacturers and operating systems
3Introducing the Symantec Management ConsoleAbout console views

8/15/2019 ITMS 7 5 Admin Guide
http://slidepdf.com/reader/full/itms-7-5-admin-guide 36/556
Searching for a computer and saving the search as a filter
In the Computers view, you can search for a specific computer or group of
computers by applying or modifying a predefined saved search. A saved search is
a special filter that displays a dynamic list of computers that meet the filter criteria.
You can also create a completely new saved search.
See “About the Computers view” on page 33.
The All Computers list is the starting point that displays all computers and all saved
searches.
To search for a computer and save the search as a filter
1 In the Symantec Management Console, on the Manage menu, click
Computers.
2 In the list pane, in the search field, type the full name or part of the name of acomputer.
Enter the full name of a specific computer or group of computers
that you want to find.
Full name
Enter a partial name if youwant your search to return all computers
that contain a specific text string anywhere in the name. To view
all computers with a location prefix such as India, you can enter
Ind. The search results display all the computers that contain the
string.
Partial name
3 (Optional) To use advanced search features, click the down-arrow next to the
search field, and then select the search criterion that you want to apply.
See “About search operators” on page 41.
4 (Optional) To select multiple search criteria, click the down-arrow next to the
Add Search Criteria drop-down list, select a criterion, and then repeat the
step to add other criteria.
To remove a search criterion, leave its field empty.
5 (Optional) If the criteria that you want to use is not listed in the advanced search
drop-down list, create a custom search criteria. To create a custom search
criterion, do the following:
■ In the list pane, click the down-arrow next to the search field.
■ In the Add Search Criteria drop-down list, click Add Custom Criteria.
■ In the Add Search Criteria dialog box, check the data classes and columns
that you want to use for search criteria.
3Introducing the Symantec Management ConsoleAbout console views

8/15/2019 ITMS 7 5 Admin Guide
http://slidepdf.com/reader/full/itms-7-5-admin-guide 37/556
Note that selecting columns populates the search criteria in the drop-down
list and makes the additional criteria available as part of your search.
■ Click OK.
6 To save the search, click the save icon in the advanced search area.
Note that any field that does not contain a value is ignored in the query and is
not saved when you save the search.
7 In the Save Search dialog box, in the Name field, enter a name, and then click
OK.
The saved search appears under Saved Searches in the navigation pane and
becomes available for you to re-use.
8 (Optional) If you use a saved search only as a filter that you use to target jobs,
tasks, or policies, and you do not want it to appear in the navigation pane, youcan hide it. To hide the saved search, do the following:
■ Right-click Saved Searches, and then click Manage Saved Searches.
■ In the Manage Saved Searches dialog box, uncheck the box next to the
search that you do not want to be displayed.
■ Click Close.
Video: For more information about creating advanced saved searches in the
enhanced views, see Creating Advanced Saved Searches in Enhanced Console
Views Video on Symantec Connect.
About the Software view
Note: You must have one of the following solutions or suites installed to see this
page: Deployment Solution (standalone product), IT Management Suite, Server
Management Suite, or Client Management Suite.
To access the enhanced Software view, in the Symantec Management Console,
click Manage > Software.
The Software view offers three panes: navigation pane on the left, a list of software
and a search field pane in the center, and a content pane on the right. The navigation
pane contains saved searches. The list pane displays the software items from the
selected saved search. The content pane displays the details about the software
that you select.
The Software view lets you perform the following tasks:
■ Search for software by name, manufacturer, or other criteria.
3Introducing the Symantec Management ConsoleAbout console views

8/15/2019 ITMS 7 5 Admin Guide
http://slidepdf.com/reader/full/itms-7-5-admin-guide 38/556
See “Searching for software and saving the search” on page 38.
■ Manage software products.
■ Install software using drag and drop.
■ Manage software licenses.
■ Track software usage and licenses.
Video: For more information about managing software in the enhanced views, see
Importing Software Using Enhanced Console Views Video, Managing Imported
Software Using Enhanced Console Views Video, and Deploying Software Using
Enhanced Console Views Video on Symantec Connect.
Searching for software and saving the search
In the enhanced Software view, the search results that appear in the list pane are
not automatically filtered. You can use the search and the advanced search features
to narrow and refine your list, until the list pane contains the specific software.
See “About the Software view” on page 37.
You can save the custom software searches and reuse them later. Saved searches
appear in the navigation pane, in the Installed Software subpane. You can then
use the saved searches as filters to target software for tasks, jobs, and policies.
You can also usesaved searches to deliver software to specific computersor groups
of computers.
To search for a specific software and save the search
1 In the Symantec Management Console, on the Manage menu, click Software.
2 In the navigation pane, click a saved search that you want to use as a starting
point of your search.
3 In the list pane, in the search field, type the search criteria.
4 (Optional) To use advanced search features, click the down-arrow next to the
search field, and then select the search criterion that you want to apply.
See “About search operators” on page 41.
5 (Optional) To select multiple search criteria, click the down-arrow next to the
search criteria drop-down list, select a criterion, and then repeat the step to
add other criteria.
6 (Optional) If the criteria that you want to use is not listed in the advanced search
drop-down list, create a custom search criteria. To create a custom search
criterion, do the following:
■ In the Add Search Criteria drop-down list, click Add Custom Criteria.
3Introducing the Symantec Management ConsoleAbout console views

8/15/2019 ITMS 7 5 Admin Guide
http://slidepdf.com/reader/full/itms-7-5-admin-guide 39/556
■ In the Add Search Criteria dialog box, check the data classes and columns
that you want to use for search criteria.
Note that selecting columns populates the search criteria in the drop-down
list and makes the additional criteria available as part of your search.
■ Click OK.
7 To save the search, click the save icon in the advanced search area.
Note that any field that does not contain a value is ignored in the query and is
not saved when you save the search.
8 In the Save Search dialog box, in the Name field, enter a name, and then click
OK.
The saved search appears under Installed Software in the navigation pane
and becomes available for you to re-use.
9 (Optional) If you use a saved search only as a filter that you use to target jobs,
tasks, or policies, and you do not want it to appear in the navigation pane, you
can hide it. To hide the saved search, do the following:
■ Right-click Installed Software, and then click Manage Saved Searches.
■ In the Manage Saved Searches dialog box, uncheck the box next to the
search that you do not want to be displayed.
■ Click Close.
About the Software Catalog window
Note: You must have one of the following solutions or suites installed to see this
page: Deployment Solution (standalone product), IT Management Suite, Server
Management Suite, or Client Management Suite.
The Software Catalog window appears within the Software view.
To access the Software Catalog window, in Symantec Management Console, click
Manage > Software Catalog. You can also navigate to Manage > Software,
right-click Installed Software, and then click Manage Software Catalog.
See “About the Software view” on page 37.
In the Software Catalog window, you can perform the following software
management tasks:
■ Import or add new software components and software products.
You can import software even if it is not found in inventory.
3Introducing the Symantec Management ConsoleAbout console views

8/15/2019 ITMS 7 5 Admin Guide
http://slidepdf.com/reader/full/itms-7-5-admin-guide 40/556
■ Add the newly discovered or undefined software that you intend to manage to
your list of managed software.
■ Move the newly discovered or undefined software that you do not intend to
manage to your list of unmanaged software.
■ Move software products from one list to another as your needs change.
■ Delete a software product. This actioncancels the association between software
components and the packages through which they were delivered. When you
delete a software product, its components are listed again in the Newly
discovered / undefined software pane.
About the Jobs / Tasks view
Note: You must have one of the following solutions or suites installed to see this
view: Deployment Solution (standalone product), IT Management Suite, Server
Management Suite, or Client Management Suite.
To access the Jobs / Tasks view, in the Symantec Management Console, click
Manage > Jobs and Tasks.
The Jobs / Tasks view lets you view and work with all available jobs and tasks.
For example, you can run jobs and tasks by dragging and dropping them onto one
or more computers. You can also use the Quick Run option to target a job or task
without drilling down manually.See “Running a job or task using drag and drop” on page 377.
See “Specifying the targets of a policy or task” on page 342.
About the Policies view
Note: You must have one of the following solutions or suites installed to see this
page: Deployment Solution (standalone product), IT Management Suite, Server
Management Suite, or Client Management Suite.
To access the enhanced Policies view, in the Symantec Management Console,
click Manage > Policies.
The enhanced Policies view lets you view and work with all available policies. You
can perform all the common functions of applying rules and remediation to
computers. You can set the compliance check schedules and turn on policies. You
can launch policies by dragging and dropping them onto one or more computers.
40Introducing the Symantec Management ConsoleAbout console views

8/15/2019 ITMS 7 5 Admin Guide
http://slidepdf.com/reader/full/itms-7-5-admin-guide 41/556
You can also use the Quick apply option to target a policy without drilling down
manually.
See “Applying a policy using drag and drop” on page 341.
See “Specifying the targets of a policy or task” on page 342.
About search operators
You can use the search operators to narrow the results when you search for a
specific item or group of items.
See “Searching for a computer and saving the search as a filter” on page 36.
See “Searching for software and saving the search” on page 38.
The following general search conditions apply:
■ Quotation marks limit your search to an exact match.
"Windows XP" = computers running EXACT MATCH Windows XP.
"Adobe Acrobat" = computers running EXACT MATCH Adobe Acrobat.
■ Omitting quotation marks allows for matching search text anywhere in a string.
Windows XP = computers running LIKE Windows XP anywhere in the name.
Adobe Acrobat = computers running LIKE Adobe Acrobat anywhere in the
name.
Table 2-3 Search operators that you can use to express various arguments
DescriptionSymbolArgument
This operator does not require leading spaces.
When you search for a computer, the examples of the usage are as follows:
■ Windows|XP = computers running LIKE Windows OR LIKE XP
■ XP|2000|2003 = computers running LIKE XP OR LIKE 2000 OR LIKE
2003
When you search for a software, the example of the usage is as follows:
■ Adobe|Microsoft = software manufacturer LIKE Adobe OR LIKE
Microsoft
Pipe ( | ) symbol.Or
4Introducing the Symantec Management ConsoleAbout console views

8/15/2019 ITMS 7 5 Admin Guide
http://slidepdf.com/reader/full/itms-7-5-admin-guide 42/556
Table 2-3 Search operators that you can use to express various arguments
(continued)
DescriptionSymbolArgument
This operator does not require a leading space.
When you search for a computer, the examples of the usage are as follows:
■ Windows+XP = computers running LIKE Windows AND XP
■ Windows+2008 = computers running LIKE Windows AND 2008
When you search for a software, the example of the usage is as follows:
■ Adobe+Microsoft = software manufacturer LIKE Adobe AND Microsoft
Plus ( + ) sign. And, Add, or
Include
This operator requires a leading space. If you insert a minus sign without a
leading space, it is not interpreted as an operator.
As a best practice, begin with the general group within which you want to
search, and then insert the exclusion text.
When you search for a computer, the examples of the usage are as follows:
■ Windows[space]-XP = computers running Windows NOT LIKE XP
■ Windows Server [space]-2003 = computers running Windows Server
NOT LIKE 2003
The following examples assume that your computers are named with
numerals, such as pc-1, pc-12, pc-27, pc-125, pc-218, pc-243, and pc-321:
■ pc-[space]-1 = computers named pc- NOT LIKE 1, 12, 125, 218, 321
■ pc-[space]--1 = computers named pc- NOT LIKE 27, 218, 321
When you search for a software, the example of the usage is as follows:
■ -Adobe -Microsoft = software manufacturer NOT LIKE Adobe and NOT
LIKE Microsoft
Minus ( - ) sign.Not, Minus, or Do
not include
Configuring the enhanced views
The enhanced views in the Symantec Management Console let you configure
specific settings. You can configure specific search fields so that you can see your
results as you type the parameter. You can configure these same search fields so
that you can see your results only after you press Enter . You can configure the
enhanced views to use IME (Input Method Editor) so that youcan input double-byte
characters in these views. You can also configure the number of computers and
software that appear in the results list. If you manage a very large number of
computers, this setting can improve the load time.
4Introducing the Symantec Management ConsoleAbout console views

8/15/2019 ITMS 7 5 Admin Guide
http://slidepdf.com/reader/full/itms-7-5-admin-guide 43/556
To configure the enhanced views settings
1 In the Symantec Management Console, on the Settings menu, click Console
> Enhanced Views.
2 In the Enhanced Views Settings dialog box, configure the following settings:
As you type - This option lets you see the results
as you type the requirements into the search field.
The default setting is As you type.
After you press Enter - This option lets you see
your results only after you type the requirements
into the search field and then press Enter .
These search options affect the following search
fields:
■ Computers view, center pane search field,
which includes all saved and filtered searches
■ Software view, center pane search field, which
includes all saved and filtered searches
Search
Turns on IME support for enhanced views and for
the First Time Setup portal. When this option is
checked, you can use IME to input double-byte
characters on these pages.
Allow IME (Input Method Editor)
for entering double-byte
language characters
Limits the number of computers or software that
can appear in a results list. If your environment hasa hierarchy with thousands of computers, the lists
can take a long time to load and may even timeout.
This limit sets how many rows the query should
return. The default setting is 20,000, but you can
reduce this setting to improve load times. If there
are additional rows, the last row indicates that there
are more records and lets you load them.
Limit Computer and Software
result lists to
3 Click OK.
Accessing the Symantec Management ConsoleThe Symantec Management Console (usually referred to as "the console") can be
accessed from thecomputer that is runningNotification Server or remotely. A remote
connection requires that the remote computer has access to the Notification Server
computer and is running a supported version of Microsoft Windows and Microsoft
4Introducing the Symantec Management ConsoleAccessing the Symantec Management Console

8/15/2019 ITMS 7 5 Admin Guide
http://slidepdf.com/reader/full/itms-7-5-admin-guide 44/556
Internet Explorer. Because the console is Web-browser-based , you do not need
to install any special software to use the console.
See “About the Symantec Management Console” on page 31.
You must be a member of one or more Notification Server security roles to access
the console.
See “About Symantec Management Platform security” on page 76.
Note: The Symantec Management Platform supports NTLM authentication for
remote connections. This lets you access the Symantec Management Console from
a remote computer without being prompted for a user name and password
(sometimes referred to as "single sign-on" to the console). You must be logged on
the remote computer with a Symantec Management Platform account, and you
should use the fully qualified domain name (FQDN) for the Notification Server name
If you are prompted for a user name and password when you connect to the
Symantec Management Console, you may need to add the Notification Server
name (FQDN) to the Trusted Sites zone on the remote computer. You can do this
through the Control Panel, on the Internet Properties dialog, in the Security tab.
The console supports 32-bit Microsoft Internet Explorer 7.0. All the ActiveX controls
that are used are 32-bit, so 64-bit browsers are not supported. If you open the
console with an unsupported browser, a message is displayed in the top line. The
message warns you that the browser is not supported and that some features may
not be available. You use unsupported browsers at your own risk.
Some ActiveX controls must be installed to enable the console to function correctly.
You need to have an administrator account on the console computer or have the
appropriate ActiveX controls installed by your IT support.
Note: If you experience problems such as console pages showing error messages,
data being lost, or UI controls behaving in unexpected ways, check that the name
of Notification Server is correctly specified. The Notification Server name may
contain only alphanumeric characters. Special characters, including the underscore
character, are not allowed.
To access the Symantec Management Console locally
◆ On the local computer, on the Start menu, click All Programs > Symantec >
Symantec Management Console.
44Introducing the Symantec Management ConsoleAccessing the Symantec Management Console

8/15/2019 ITMS 7 5 Admin Guide
http://slidepdf.com/reader/full/itms-7-5-admin-guide 45/556
To access the Symantec Management Console remotely
1 On a remote computer, open Internet Explorer, and go to the following URL:
http://Notification Server Name /altiris/console
The Notification Server name should be the fully qualified domain name. You
can use https if necessary. If the Notification Server is not on port 80, you need
to include the appropriate port number after the Notification Server name.
2 If you are logged on to the remote computer with an account that is not a
Symantec Management Platform account, you are prompted for your user
name and password.
If you are logged on to the remote computer with a Symantec Management
Platform account, the single sign-on feature handles this automatically. If the
prompt appears, you may need to add the Notification Server name (FQDN)
to the Trusted Sites zone on the remote computer.
Accessing documentation in the SymantecManagement Console
There are two ways you can access documentation within the Symantec
Management Console: context-sensitive help and the documentation library.
Context-sensitive help lets you access information specific to the location (page,
dialog, or tab) you are at within the console. When you access context-sensitive
help, the user’s guide for the product that is associated with the location opens ina new window with the appropriate topic displayed.
The documentation library is a page within the Symantec Management Console
that lets you access the documentation that is provided with each installed product,
such as user’s guides, administration guides, implementation guides, and release
notes. The documentation can be located on the NotificationServer computer, such
as the user’s guides, or on a Web site, such as the release notes. Some
documentation is in Adobe Acrobat format and requires Adobe Acrobat Reader to
view or print.
See “About the Symantec Management Console” on page 31.
To access context-sensitive help documentation
1 In the Symantec Management Console, make sure the location on which you
want to access help is active.
To make a location active, click somewhere in the location. For example, click
in the page or dialog.
2 Do one of the following:
4Introducing the Symantec Management ConsoleAccessing documentation in the Symantec Management Console

8/15/2019 ITMS 7 5 Admin Guide
http://slidepdf.com/reader/full/itms-7-5-admin-guide 46/556
■ On the Help menu, click Context.
■ Press the F1 key.
To access the documentation library1 In the Symantec Management Console, on the Help menu, click
Documentation Library.
2 On the Documentation Library page, click the link that is associated with the
documentation you want to access.
Accessing the My Portal pageThe My Portal page is the default page when a new user opens the Symantec
Management Console. Any changes that a user makes to the My Portal page, such as adding, editing, or
removing Web parts, is personalized to that user. The changes are saved according
to their user ID. When the user next logs on and selects the My Portal page option
from the Console menu, their personalized My Portal page is automatically reloaded.
See “Creating and modifying portal pages” on page 53.
To access the My Portal page
◆ In the Symantec Management Console, on the Home menu, click My Portal.
Accessing the Notification Server Management Homepage
The Notification Server Management Home page provides access to key information
about Notification Server and the installed solutions.
TheNotificationServer Management Home page includes the following information:
A link that lets you select a resource to view in the ResourceManager
console.
Resource Manager
List of solutions that are installed on Notification Server.Installed products
List of site services and site servers that are included in the
Notification Server site.
Site Servers
Details of the hierarchy to which Notification Server belongs. This
information is displayed only if Notification Server is a member of a
hierarchy.
Hierarchy
4Introducing the Symantec Management ConsoleAccessing the My Portal page

8/15/2019 ITMS 7 5 Admin Guide
http://slidepdf.com/reader/full/itms-7-5-admin-guide 47/556
Statusof theSymantec Management Agent rollout to computers that
you want to manage.
Agent Rollout Status
Lists the following for each solution:
■ Total number of licenses available
■ Number of licenses in use
■ License expiration dates (if applicable)
Licenses
The Notification Server Management Home page, as with all portal pages, is
customizable. You can configure the page with the information you feel is most
useful.
See “Creating and modifying portal pages” on page 53.
To access the Notification Server Management Home page
◆ In the Symantec Management Console, in the Home menu, click Notification
Server Management > Portal.
Customizing the Symantec Management ConsoleYou can customize the Symantec Management Console to suit the requirements
of your organization. For example, you may want to add extra submenu items to
the console menu to suit the users in your organization. You cannot change the
top-level menu options, and you cannot edit or remove any of the submenu items
that are supplied with the Symantec Management Console.
Most customizations are system-wide. To achieve role-level customization, you
can use security on items. For example, you can create a portal page that is
accessible only to a certain role. In this case, customization is implemented with
permissions on items, not privileges. Views, trees, and menus can also be
customized using security. For example, a Symantec administrator can set the
permission on a tree item or menu option so that users in one role can see it, but
users in another role cannot. However, the My Portal page and per-page
personalization applies per-user.
Table 2-4 Customization tasks
DescriptionTask
Add submenus and submenu items, and set up the menu
structure that best suits your organization.
See “Customizing the console menu” on page 48.
Customize menus
4Introducing the Symantec Management ConsoleCustomizing the Symantec Management Console

8/15/2019 ITMS 7 5 Admin Guide
http://slidepdf.com/reader/full/itms-7-5-admin-guide 48/556
Table 2-4 Customization tasks (continued)
DescriptionTask
Add user-defined actions to the right-click menu.
See “Adding user-defined actions to the context menu”
on page 49.
Customize context menus
Create and modify views to set up the navigation tree
structure that best suits your organization.
See “Creating and modifying views” on page 51.
See “Adding new items directly to a view” on page 53.
Customize views
Create and modify portal pages. A portal page is a Symantec
Management Console page that you can customize to suit
your requirements. You can use a portal page to consolidate
key information into a single, easy-to-view page. A portal
page can display the status of the Symantec Management
Platform and managed computers, or any other information
that you want to make available. For example, you can
include external web pages, intranet pages, RSS feeds, or
your own applications.
See “Creating and modifying portal pages” on page 53.
Customize portal pages
Create and modify the Web parts that you use to build portal
pages.
See “Creating and modifying Web parts” on page 55.
Customize Web parts
You can save your customized console elements as XML files, and restore them
when necessary by importing the appropriate files.
See “Saving console elements as XML files” on page 57.
Customizing the console menu
You can customize the console menu to suit your requirements. The menu options
that are supplied with the SymantecManagement Platform are read-only and cannot
be modified. You can add new submenus, and can modify them as necessary. You
can move or delete any menu item, except those that have been designated as
read-only.
See “Customizing the Symantec Management Console” on page 47.
4Introducing the Symantec Management ConsoleCustomizing the Symantec Management Console

8/15/2019 ITMS 7 5 Admin Guide
http://slidepdf.com/reader/full/itms-7-5-admin-guide 49/556
To customize the console menu
1 In the Symantec Management Console, on the Settings menu, click Console
> Menus.
2 On the Edit Menu page, perform the appropriate customization tasks:
1 In the left pane, right-click the menu item
under which you want to add the new menu
item, and then click New Item.
2 On the Menu Details page, specify the
menu item details, and then click Apply.
To add menu items
1 In the left pane, right-click the menu item
under which you want to add the submenu,
and then click New Submenu.2 Click Apply.
To add submenus
1 In the left pane, right-click the submenu to
which you want to import menu items and
then click Import Submenu.
2 In the Choose the XML File to Import
dialog box, select the appropriate XML file,
and then click Open.
3 Click Apply.
To import submenu items from an
XML file
1 In the left pane, right-click the submenu that
you want to export, and then click Export....
2 In the Destination File for Exported XML
dialog box, specify the XML file name and
location, and then click Save.
To export a submenu to an XML file
1 In the left pane, on the toolbar, click the
Import entire menu icon.
2 In the Choose the XML File to Import
dialog box, select the appropriate XML file,
and then click Open.
To import the entire console menu
from an XML file
Adding user-defined actions to the context menu
Theconsole context ("right-click") menu contains the menu options that are relevant
to the folder or item on which you have clicked. A default set of right-click menu
options is provided with the Notification Server, and installed solutions may add
4Introducing the Symantec Management ConsoleCustomizing the Symantec Management Console

8/15/2019 ITMS 7 5 Admin Guide
http://slidepdf.com/reader/full/itms-7-5-admin-guide 50/556
further options. Most of the default set of options are common functions that are
available to most folders and items.
You can create user-defined actions and make them available in the context menu.
The action may be one of the following:
■ Open a URL and substitute details of the selected resource into the URL. For
example, the resource name.
■ Run a command line on the Notification Server computer or the computer on
which the browser is running.
Note: Each user that wants to run command line right-click actions on a computer
needs to have the appropriate SSL certificate installed on the computer. You
can download the SSL certificate that you need from the Command Line
Right-Click Action Certificate page.
You can specify the resources to which the action applies by selecting the resource
type and (optionally) filtering the resources with a query. When you right-click a
resource of the appropriate type that meets the filter query (if a filter was specified),
the context menu that appears includes the user-defined action.
You require the New Right-Click Action privilege to be able to add a user-defined
action to the context menu.
See “Security privilege categories” on page 440.
To add a user-defined action to the context menu
1 In the Symantec Management Console, on the Settings menu, click Console
> Right-Click Actions.
2 In the left pane, right-click the folder to which you want to add the right-click
action, and then click New > Right-Click Action.
3 In the New Right Click Action page, specify the appropriate name and
description.
4 Configure the action that you want by making the appropriate settings:
The action must be enabled to be included in the context menu.
The new action is disabled by default, which lets you configure
and test the action before you make it available to console users.
Enable
The resource type to which the action applies. By default all
resources of the specified type are included. If you want to apply
the action to a specific subset of resources, you can filter the
resources with a suitable query expression.
Resource Type
50Introducing the Symantec Management ConsoleCustomizing the Symantec Management Console

8/15/2019 ITMS 7 5 Admin Guide
http://slidepdf.com/reader/full/itms-7-5-admin-guide 51/556
In the drop-down list, select the appropriate action type:
■ URL
In the Base URL box, specify the appropriate URL.
TheURLcan be to another page in theSymantec Management
Console, or to an external intranet or Internet site.
■ Command Line
In the Command Line box, specify the appropriate command
line.
Check the Run At Server check box to run the command line
from the server. If you leave this check box unchecked, the
command line is run from the computer on which the action is
invoked.
Action Type
Substitution parameters let you use a variable in the command
line or URL and have the value substituted with the appropriatevalue at run time. For example, the resource name, IP address,
or GUID.
For each substitution parameter that you want to include:
1 Click Add.
2 In the Select Attributes window, select theattribute that you
want to use as a parameter, and then click OK.
3 Under Parameter Name, type the appropriate name for the
parameter.
Substitution
Parameters
5 Click Apply.
See “Customizing the Symantec Management Console” on page 47.
Creating and modifying views
Notification Server and solutions include predefined views that you can modify and
extend as necessary. You can also create and modify your own views.
See “About console views” on page 32.
5Introducing the Symantec Management ConsoleCustomizing the Symantec Management Console

8/15/2019 ITMS 7 5 Admin Guide
http://slidepdf.com/reader/full/itms-7-5-admin-guide 52/556
To create or modify a view
1 In the Symantec Management Console, in the Settings menu, click Console
> Views.
2 In the left pane, in the Views folder, do one of the following:
Right-click the folder to which you want to add the view,
and then select New > View.
To create a new view
Right-click the view that you want to modify and then
select Edit View.
To modify an existing view
3 On the Edit View page, specify the appropriate details in the following fields:
The view name.Name
A description of the view.Description
Lets you select a portal page to associate with the root folder
of the view. When the root folder of the view is selected in the
left pane, the specified portal page is displayed in the content
pane.
Display portal page
Displays the structure of the view that you are creating, and
lets you create new folders and delete any items that you don't
want.
The contents are sorted alphabetically, with folders on top,
followed by items. You cannot modify the structure.
Contents of this view
Displays the Symantec Management Console tree structure,
and lets you select the folders and items that you want to
include in the view.
To add an item to the view:
1 In the Tree drop-down list, select the tree from which you
want to select items.
2 Expand the tree and select the folder or item that you
want to add to the view.
3 Click Add.
Available items
4 Click OK.
5Introducing the Symantec Management ConsoleCustomizing the Symantec Management Console

8/15/2019 ITMS 7 5 Admin Guide
http://slidepdf.com/reader/full/itms-7-5-admin-guide 53/556
Adding new items directly to a view
You can add new folders, item links and Web links directly to a view. You can also
add new views to create a hierarchy of views.
See “About console views” on page 32.
To add a new component directly to a view
1 In the Symantec Management Console, in the Settings menu, click Console
> Views.
2 In the left pane, right-click the folder under which you want to add the new
folder or item and select the appropriate option:
In the New Folder dialog box, type the new folder name, and
then click Apply.
New > Folder
In the Edit Item Link window, select the item to which you
want to create an item link, and then click OK.
New > Item Link
In the Web Link Configuration dialog box, specify the URL
of the web page to which you want to link.
You can optionally specify the following:
■ Icon Image URL
If you want to use an icon in the tree view, specify the URL
to the appropriate image file.
■ Target Frame
The default is rightPane, which is the main content area
usually known as the right pane.
Click Apply.
New > Web Link
In the Edit View window, create the appropriate view.
See “Creating and modifying views” on page 51.
New > View
Creating and modifying portal pages
A portal page is a Symantec Management Console page that you can customize
to suit your requirements. You can use a portal page to consolidate key information
into a single, easy-to-view page. A portal page can display the status of the
Symantec Management Platformandmanaged computers, or any other information
that you want to make available. For example, you can include external Web pages,
intranet pages, RSS feeds, or your own applications. This is more convenient than
viewing a number of different console pages to gather the information that you want.
See “Customizing the Symantec Management Console” on page 47.
5Introducing the Symantec Management ConsoleCustomizing the Symantec Management Console

8/15/2019 ITMS 7 5 Admin Guide
http://slidepdf.com/reader/full/itms-7-5-admin-guide 54/556
Most portal pages are available to all console users. The exception is the My Portal
page, which is a special portal page that is unique to each user.
See “ Accessing the My Portal page” on page 46.
Note: To view a portal page, you require Read permission on that portal page.
Portal pages are constructed from Web parts. You can create and customize Web
parts according to your requirements and then add them to your portal pages.
The types of Web parts are as follows:
Displays the information that is retrieved from a report.Report
A link to another Web page (such as a page in your corporate intranet, or
an external Web site).
URL
Portal pages can be up to three columns wide. Web parts may be displayed on a
portal page in three different sizes, depending on which column they are placed in
or whether they span all columns. The left and middle columns are the same width
(Web parts in these are “small”), and the right column is wider (Web parts here are
“large”). Alternatively, a Web part can use the full page width (Web part is
“multi-column”). These multi-column Web parts are shown at the top or bottom of
the portal page. When you design a new Web part, you need to ensure that it
displays appropriately at any size. You cannot set a particular size as a Web part
property.
You can collapse a Web part by clicking the arrow at the top right, and expand it
by clicking the arrow again. This lets you include slow-to-load or rarely-used Web
parts on a portal page.
Portal pages have the following two modes of operation:
The portal page is read-only. You can view all the Web parts, but cannot
make any changes. Some portal pages that are provided by Symantec
solutionsmaybe restricted to view mode to prevent anybody from modifying
the content.
View
If you have Write permission on the portal page, you can edit it. You can
add, remove, resize, and re-order Web parts on a portal page. The Web
parts tree is displayed on the left of the page, letting you drag and drop
Web parts to the appropriate locations. To remove a Web part from a portal
page, click the X symbol at the top-right corner of the Web part.
Edit
See “Creating and modifying Web parts” on page 55.
54Introducing the Symantec Management ConsoleCustomizing the Symantec Management Console

8/15/2019 ITMS 7 5 Admin Guide
http://slidepdf.com/reader/full/itms-7-5-admin-guide 55/556
To create or modify a portal page
1 In the Symantec Management Console, in the Settings menu, click Console
> Portal Pages.
2 Do one of the following:
In the left pane, right-click the Portal Pages folder, and
then select New > Portal Page.
To create a new portal page
In the left pane, in the Portal Pages folder, select the
page that you want to edit.
In the upper-right corner of the portal page, click Edit.
To modify an existing portal
page
3 On the Portal Page Configuration page, specify the page name and
description and select the Web parts that you want to use on the portal page.
The name of the portal page.Name
A description of the portal page.Description
This panel contains the list of available Web parts that you
can add to the portal page.
To add a Web part:
1 Select the Web part, and then click Add.
2 In the portal page, click the Web part and drag it to the
appropriate location on the page.
Web Parts panel
4 If you want to remove a Web part from the page, in the appropriate Web part
frame, click the Delete symbol in the upper-right corner.
5 Click Apply.
Creating and modifying Web parts
Web parts are mini Web pages that you can use as the building blocks for portalpages. A Web part can display a report or the contents of a Web page . The console
is supplied with a set of predefined Web parts that you can use to build your portal
pages. You can modify these Web parts, and also create new ones.
See “Creating and modifying portal pages” on page 53.
You can also create a report Web part directly from a report.
See “Saving Notification Server report results as a Web part” on page 404.
5Introducing the Symantec Management ConsoleCustomizing the Symantec Management Console

8/15/2019 ITMS 7 5 Admin Guide
http://slidepdf.com/reader/full/itms-7-5-admin-guide 56/556
To create or modify a Web part
1 In the Symantec Management Console, in the Settings menu, click Console
> Web Parts.
2 Do one of the following:
In the left pane, expand the Web Parts folder, and
right-click the folder in which you want to add the new
Web part.
Click New > Web Part.
To create a new Web part
In the left pane, expand the Web Parts folder, and select
the Web part that you want to modify.
To modify an existing Web
part
3 On the Web Part Configuration page, specify the Web part parameters:
The name of the Web part.Name
A description of the Web part.Description
The content of the Web part. You can choose one of the
following:
■ Results from report
If you choose this option, you need to select the appropriate
report. The report is run when you open a portal page that
contains the Web part, so the resultsare always up-to-date.■ Show URL
If you choose this option, specify the appropriate URL.
Web Part Contents
Check this option to specify a fixed height for the Web part,
and then type the height (in pixels) in the adjacent box.
If this option is not selected, the Web part resizes according
to the content that it displays.
Fixed Height
The default size of the Web part:
■ Small
■ Large
■ Multi-column
When the Web part is added to a portal page, its default
location is determined by its default size. If you move the Web
part to another location it is resized automatically.
Default size
4 If you want to cancel the changes without saving anything, click Cancel.
5Introducing the Symantec Management ConsoleCustomizing the Symantec Management Console

8/15/2019 ITMS 7 5 Admin Guide
http://slidepdf.com/reader/full/itms-7-5-admin-guide 57/556
5 Click Save Changes.
6 If you want to preview the Web part that you have specified, click Show
Preview.
Saving console elements as XML files
You can save console elements (menu items, views, portal pages, or Web parts)
as XML files. You may want to do this to create backup files before you customize
the console. You could also do this to create XML files that you can customize and
import as custom console elements into other Notification Servers.
See “Customizing the Symantec Management Console” on page 47.
To restore console elements, you import them from the appropriate XML files.
Console elements are identified by their GUIDs. Elements in the imported XML file
overwrite the existing elements that have matching GUIDs. Any elements in the
XML that don't have matching GUIDs in the console are added as new items.
Note: You need the Import XML privilege to import XML files. By default, only the
Symantec Administrator role has this privilege.
To save a console element as an XML file
1 In the Symantec Management Console, in the left pane, click the tree node
that you want to save.
2 Right-click, and then click Export.
3 In the Destination File for Exported XML dialog box, specify the XML file
name and location, and then click Save.
To restore a console element from an XML file
1 In the Symantec Management Console, in the left pane, select the folder to
which you want to restore the element.
2 Right-click, and then click Import.
3 In the Choose the XML File to Import dialog box, select the appropriate XML
file.
4 If you want to prevent any changes from being made to the imported element,
check Open as read-only.
5 Click Open.
5Introducing the Symantec Management ConsoleCustomizing the Symantec Management Console

8/15/2019 ITMS 7 5 Admin Guide
http://slidepdf.com/reader/full/itms-7-5-admin-guide 58/556
Setting up the Symantec
Management Platformservers
■ Chapter 3. Configuring Notification Server
■ Chapter 4. Configuring security
■ Chapter 5. Configuring schedules
■ Chapter 6. Configuring sites and site servers
■ Chapter 7. Configuring Package Server for Linux
■ Chapter 8. Configuring hierarchy
■ Chapter 9. Configuring replication
■ Chapter 10. Performing a first-time setup configuration
2Section

8/15/2019 ITMS 7 5 Admin Guide
http://slidepdf.com/reader/full/itms-7-5-admin-guide 59/556
Configuring NotificationServer
This chapter includes the following topics:
■ About Notification Server
■ About configuring Notification Server
■ Configuring Notification Server settings
■ Configuring Notification Server settings with NS Configurator
■ Configuring the Configuration Management Database
■ Purging the Configuration Management Database
■ Saving resource data history in the CMDB
About Notification ServerNotification Server is the primary server component within the Symantec
Management Platform. Notification Server coordinates the various solutions and
provides the primary user interface, policy-based administration, reporting, and
notification. Notification Server hosts the Web-based management console that
lets you manage the components of your Symantec Management Platform.
See “Components of the Symantec Management Platform” on page 26.
See “About configuring Notification Server” on page 60.
Notification Server is responsible for managing the predefined policies and tasks
that are available in each installed solution. These policies and tasks activate
components of Notification Server that process several functions.
Notification Server functions include the following:
3Chapter

8/15/2019 ITMS 7 5 Admin Guide
http://slidepdf.com/reader/full/itms-7-5-admin-guide 60/556
■ Discovering resources on the network
■ Installing and configuring the management agent on the endpoints
■ Collecting client-reported information and storing it in the CMDB
■ Generating detailed Web Reports
■ Sending policy information to the endpoints
■ Distributing software packages
About configuring Notification ServerThe default Notification Server configuration settings are suitable for most purposes
and you do not normally need to change them. These default settings are specified
when you install the Symantec Management Platform. However, as the needs of your organization change, you can make the appropriate configuration changes.
See “About Notification Server” on page 59.
Table 3-1 Types of configurations
DescriptionConfiguration
See “Configuring the Configuration Management
Database” on page 69.
Configure the Configuration
Management Database (CMDB)
settings.
See “Purging the Configuration Management
Database” on page 73.
Set up database purging.
See “Saving resource data history in the CMDB”
on page 75.
Configure resource data history
retention.
See “Configuring Notification Server settings”
on page 61.
Configure Notification Server settings.
Thesesettings include eventprocessing,
status message logging, the email
message server anddefault addresses,
and a proxy server.
See “Configuring Notification Server settings with
NS Configurator” on page 68.
Configure the Notification Server
settings that do not appear in the
Symantec Management Console.
See “Distribution point credential settings”
on page 67.
Specify the software delivery package
distribution point credentials.
60Configuring Notification ServerAbout configuring Notification Server

8/15/2019 ITMS 7 5 Admin Guide
http://slidepdf.com/reader/full/itms-7-5-admin-guide 61/556
Configuring Notification Server settingsNotification Server settings that you can configure include event processing, status
message logging, and the email message server and default addresses.
See “About configuring Notification Server” on page 60.
You can also configure other Notification Server settings with NS Configurator.
See “Configuring Notification Server settings with NS Configurator” on page 68.
To configure Notification Server settings
1 In the Symantec Management Console, in the Settings menu, click All
Settings.
2 In the left pane, under Settings folder, expand Notification Server , and then
click Notification Server Settings.
3 On the Notification Server Settings page, make the appropriate changes on
the following tabs:
You can enable or disable Notification Server Event (NSE)
processing, specify the application identity of Notification Server,
and restart Notification Server services manually.
See “Notification Server processing settings” on page 62.
Processing
You can specify the mail server that Notification Server uses and
set the default To and From email addresses.
See “Mail server and address settings” on page 65.
You canspecify the types of statusmessages, such as Notification
Server errors, warnings and information messages, that you want
logged by Notification Server.
See “Status message logging settings” on page 65.
Logging
If you don’t want to allow Notification Server users direct access
to the network, you can configure a proxy server.
See “Proxy server settings” on page 67.
Proxy
You can specify the credentials that Notification Server uses to
access your package distribution points.
See “Distribution point credential settings” on page 67.
Distribution Point
Credential
4 Click OK.
6Configuring Notification ServerConfiguring Notification Server settings

8/15/2019 ITMS 7 5 Admin Guide
http://slidepdf.com/reader/full/itms-7-5-admin-guide 62/556
Notification Server processing settings
On the Processing tab, you can enable or disable Notification Server Event (NSE)
processing, and specify the application identity of Notification Server. An NSE is
an XML file that is passed between Notification Server and the Symantec
Management Agent (including solution plug-ins).
On this tab, you can also configure the legacy agent communication.
See “Configuring Notification Server settings” on page 61.
Table 3-2 Options on the Processing tab
DescriptionOption
Server processing is enabled by default when you install
Notification Server, but there may be occasions when youneed to disable or reenable it. For example, when you install
a solution,all event processing is automatically paused. After
installation completes, event processing should restart
automatically. If that does not happen, a warning message
appears in theSymantec Management Console, andyouare
prompted to reenable Notification Server Event (NSE)
processing manually. To reenable NSE processing, click on
the warning message and then, in the dialog box that
appears, click Resume.
The NSEs that are received whileNSE processing is disabled
are stored on the Notification Server computer and arehandled after the NSE processing is enabled again.
NSEs contain information such as the following:
■ Communication with the Symantec Management Agent
■ Events processing
■ Basic inventory or full inventory
■ Success or failure of package download
Server Processing
6Configuring Notification ServerConfiguring Notification Server settings

8/15/2019 ITMS 7 5 Admin Guide
http://slidepdf.com/reader/full/itms-7-5-admin-guide 63/556
Table 3-2 Options on the Processing tab (continued)
DescriptionOption
Application Identity
6Configuring Notification ServerConfiguring Notification Server settings

8/15/2019 ITMS 7 5 Admin Guide
http://slidepdf.com/reader/full/itms-7-5-admin-guide 64/556
Table 3-2 Options on the Processing tab (continued)
DescriptionOption
The application identity of Notification Server is the accountunder which Notification Server runs. You specify the
appropriate user name and password when you install
Notification Server, and you only need to update it when
necessary. Forexample, if your organizationhasa password
change policy, the CMDB access credentials may be forced
to change. The application identity no longer has permission
to log on to the SQL server.
Warning: You cannot use special characters in the
application identity user name or password. You may use
only alphanumeric characters.
The user ID that you define requires the following
permissions:
■ Local administrator permissions on Notification Server
and any remote Windows 2000/XP/2003/Vista computers
to which you want to install the Symantec Management
Agent.
■ Permission to act as part of the operating system and log
on as a batch job and a service.
■ Permission to log on to the SQL server.
If the user ID does not have this permission, you can
specify a different user name and password to log on tothe CMDB.
■ Permission to connect to any SQL server to which
Notification Server may attach.
For example, an SMS database for Web Administrator
for SMS or Lease database for Contract Management
Solution.
Notification Server services are restartedautomatically when
the application identity is changed. However, the Restart
services option lets you manually restart the services when
necessary. For example, if you make a change to the
database, you need to restart the services to make thechanges take effect.
If the application identity password fails, Notification Server
is unable to access the CMDB. You cannot reset the
application identity through the Symantec Management
Console, as the console uses the same password to access
Notification Server. You need to use the ASConfig utility to
access the Web services directly and reset the application
64Configuring Notification ServerConfiguring Notification Server settings

8/15/2019 ITMS 7 5 Admin Guide
http://slidepdf.com/reader/full/itms-7-5-admin-guide 65/556
Table 3-2 Options on the Processing tab (continued)
DescriptionOption
identity password using the appropriate command line.
Lets you control whether the endpoints that use older versions
of Symantec Management Agent can communicate with the
upgraded Notification Server.
If the Legacy Agent Communication (LAC) mode is turned
off, you can actively manage only the upgraded agents. If
the LAC mode is turned on, you can perform a limited set of
management functions on the legacy agents.
See “About Legacy Agent Communication” on page 246.
Legacy Agent
Communication
Mail server and address settings
You can define a mail server and the To and From email addresses for Notification
Server email messages. Notification Server uses SMTP to send email messages.
The email address can be any valid SMTP address that your SMTP server
recognizes.
See “Configuring Notification Server settings” on page 61.
You can enable Symantec solutions to send you the email messages that are based
on the data that Notification Server receives. The email address that you specify
can receive notices of reports successfully run, automation actions executed, andsystem scalability checks. These emails help you monitor and manage your
Notification Server activities.
The email settings are configured when you install Notification Server, and you do
not normally need to change them. However, if the SMTP server changes, or if you
want someone else to receive the email messages, you need to make the
appropriate changes.
The Send Test Email option lets you test the email server and address settings
by sending a message using the current settings. You need to confirm the changes
by clicking OK before you send the test email.
Status message logging settings
You can specify the types of status messages, such as Notification Server errors,
warnings, and information messages, that you want logged by Notification Server.
By default, the log messages that Notification Server generates are written to log
files in the ...\Program Files\Altiris\Notification Server\Logs directory.
6Configuring Notification ServerConfiguring Notification Server settings

8/15/2019 ITMS 7 5 Admin Guide
http://slidepdf.com/reader/full/itms-7-5-admin-guide 66/556
Note: When you upgrade Notification Server from 6.x to 7.x, the migration wizard
writes any messages to the 6.x log file location rather than the 7.0 log file location.
The 6.x log file location is ...\Program Files\Altiris\Notification
Server\Logs. You need to look in this log file to see any migration errors. The LogViewer displays only the logs that are filed at the default 7.0 location. The migration
log entries are not included.
See “Configuring Notification Server settings” on page 61.
You can log any of the following message types:
■ Errors
■ Warnings
■ Information
■ Trace
■ Verbose
You can also choose to archive log files that are older than a particular time. If you
set this option, the relevant log files are archived daily at 5:00 A.M.
See “Opening the Log Viewer” on page 66.
Opening the Log Viewer
Log Viewer lets you monitor several locations of logs for different components likeIT Management Suite, Symantec Management Agent, and Symantec Installation
Manager. Log Viewer automatically detects whether component is installed to
custom location and monitors custom path. Log Viewer lists the real time events,
errors, and warnings that occur when performing any action. These messages help
you monitor and troubleshoot your Notification Server.
You can use the Log Viewer to determine the problems and their cause. After you
identify errors or warnings in the Log Viewer, you can use the error messages to
search the Symantec Knowledge Base for the articles that would help you correct
the error. You can also raise the issue to the technical support team.
The Log Viewer lets you perform following tasks:
■ View error, warning, informational, trace, and verbose messages.
■ Search the logs and view the results.
■ Bookmark the log items.
■ Filter the logs to display a subset of messages.
■ Save the filter definitions for later use.
6Configuring Notification ServerConfiguring Notification Server settings

8/15/2019 ITMS 7 5 Admin Guide
http://slidepdf.com/reader/full/itms-7-5-admin-guide 67/556
■ Perform search in log files without loading them into Log Viewer.
See “Status message logging settings” on page 65.
The 7.5 release of IT Management Suite introduces a new Log Viewer with enhanced
usability and functionalities. Note that you can also use the old Altiris Log Viewer
retained in product for compatibility purposes, now called Legacy Log Viewer.
To open the new Log Viewer
◆ On the Notification Server computer, click Start, and then click All Programs
> Symantec > Diagnostics > Altiris Log Viewer .
To open the Legacy Log Viewer
◆ On the Notification Server computer, click Start, and then click All Programs
> Symantec > Diagnostics > Legacy Tools > Altiris Legacy Log Viewer .
Proxy server settings
If you don’t want Notification Server users to have direct access to the network,
you can configure a proxy server. For example, if you have Notification Server and
your managed computers insideyour organization's firewall, a proxy serverprovides
security. You can set up a proxy server to provide a safe way through the firewall
without exposing Notification Server. This setup helps Notification Server safely
obtain patches or download solutions from external Web sites.
See “Configuring Notification Server settings” on page 61.
Using a proxy server may improve Notification Server performance by using lessbandwidth and filtering requests when requesting files from the Internet. One
example is PMImport data.
The Test Settings option validates the proxy server settings by attempting to
connect to an external Web site.
If error messages appear when you test the settings, ensure that your authentication
credentials are correct. Ensure that your proxy server is running and that no general
network errors exist.
Distribution point credential settingsYou can specify the distribution point credentials (DPC) that Notification Server
uses to access software delivery packages. These packages are located on a
network share that is accessed through a UNC path. Notification Server publishes
these packages to a virtual HTTP directory that uses the DPC to connect to the
UNC share.
See “Configuring Notification Server settings” on page 61.
6Configuring Notification ServerConfiguring Notification Server settings

8/15/2019 ITMS 7 5 Admin Guide
http://slidepdf.com/reader/full/itms-7-5-admin-guide 68/556
You must specify the distribution point credentials before you create a software
package that is accessed from an existing UNC path. The credentials must have
permission to validate user accounts and have read permission on all the files on
the remote distribution points.Notification Server can use either of the following credentials:
All Symantec Management Agents use the AgentConnectivity
Credential (ACC) to connect to a secured resource.The ACC
is set in the Global Agent Settings policy.
AgentConnectivityCredential
If the packages are stored in a location that is not accessible
with the Agent Connectivity Credential, you can make them
accessible. To make packages accessible, specify the user
name and password of an account that does have the
appropriate access.
You cannot use special characters in the user name or
password. You may use only alphanumeric characters.
User-specified credentials
Configuring Notification Server settings with NSConfigurator
The NS Configurator is a configuration tool that lets you change most core
Notification Server configuration settings. These settings include many that are not
accessible from the Symantec Management Console. You should only use NS
Configurator to change these settings if you know the effect that each setting has
on the system.
See “About configuring Notification Server” on page 60.
When a user starts NS Configurator, a security check is performed to determine if
the user has permission to view or modify Notification Server settings. If a user
does not have permission, a warning message appears and the tool closes.
To configure Notification Server settings with NS Configurator
1 To start NS Configurator, run the NSConfigurator.exe file.This file is at Program Files\Altiris\Notification Server\Bin\Tools. When you run
this tool, it opens the CoreSettings.config file that is at Program
Files\Altiris\Notification Server\Config.
2 Do one of the following to find the setting you want to change:
■ In the navigation tree in the left pane, locate the setting.
6Configuring Notification ServerConfiguring Notification Server settings with NS Configurator

8/15/2019 ITMS 7 5 Admin Guide
http://slidepdf.com/reader/full/itms-7-5-admin-guide 69/556
■ In the search field in the upper right-hand corner, enter your search text
and click Search. In the list of search results, click the Show link for that
setting.
3 In the right pane, change the setting and click Save.
If you enter an invalid value for a setting, an error message appears. You can
only save your changes if you enter a valid value.
4 To restore the default value, click Restore Default.
The Restore Default option appears only if the setting had a default value.
Configuring the Configuration Management DatabaseNotificationServer has a database, called the Configuration Management Database
(CMDB). Both Notification Serverand solutionsuse theCMDB to store configuration
items and resource data.
Database processing is one of the largest consumers of resources on the Symantec
Management Platform.Thenumberof solutions that are installed in your environment
and how they are used influences the database requirements. The number of
managed computers that report to each Notification Server computeralso influences
the database requirements.
Each Notification Server computer can be configured to use a local Configuration
Management Database (CMDB) or to use a remote CMDB. A Notification Server
computer with a local database requires more resources than a Notification Server computer with a remote database configuration.
You can use the following configurations for the CMDB:
In a local CMDB server configuration, you install the CMDB on
the same computer as Notification Server. This configuration is
acceptable for the environments that have 1,000 to 5,000
endpoints. In these environments there is minimal contention of
resources between Notification Server services and the CMDB
services.
Local CMDB
configuration
In a remote CMDB configuration, you install the CMDB on adifferent computer from the Notification Server computer. This
configuration is recommended for most environments. In this
configuration the workload of the CMDB is offloaded from the
Notification Server computer. The CMDB server and Notification
Server computer must have a high-speed network connection
between them. Symantec recommends 1GB Ethernet.
Remote CMDBconfiguration
6Configuring Notification ServerConfiguring the Configuration Management Database

8/15/2019 ITMS 7 5 Admin Guide
http://slidepdf.com/reader/full/itms-7-5-admin-guide 70/556
You can make any necessary changes to the CMDB configuration settings. When
Notification Server is installed, the CMDB is configured as part of the installation
process. You do not normally need to make any further changes.
However, there may be occasions when youneed to change the CMDB configurationsettings. For example, if you upgrade the hardware on which your Microsoft SQL
Server runs, or if you are instructed to do so by Symantec Support.
70Configuring Notification ServerConfiguring the Configuration Management Database

8/15/2019 ITMS 7 5 Admin Guide
http://slidepdf.com/reader/full/itms-7-5-admin-guide 71/556
To configure the Configuration Management Database
1 In the Symantec Management Console, in the Settings menu, click Notification
Server > Database Settings.
7Configuring Notification ServerConfiguring the Configuration Management Database

8/15/2019 ITMS 7 5 Admin Guide
http://slidepdf.com/reader/full/itms-7-5-admin-guide 72/556
2 On the Database Settings page, on the General tab and on the Reports tab,
make the appropriate configuration changes.
The name of the SQL server that contains the CMDB.Database server name
Use the format servername\instancename. For example,
SydNS\sql_cp1_cs_as.
The user name and password that are required to access
the CMDB.
Database Credentials
You can use Notification Server application credentials for
Windows authentication. You may want to use this method
to avoid being affected by any password change policy that
is enforced in your organization.
The application credentials are specified in the Processing
tab of the Server Settings page.
See “Notification Server processing settings” on page 62.
You also have the option to use SQL authentication. To use
SQL authentication you can specify the appropriate SQL
login user name and password.
Note: If you want to switch database authentication to SQL,
you must make this change on both tabs (General and
Reports). The General tab is the default tab that appears
when you open the Database Settings page. If you make
the change only on the General tab, Notification Server is
not fully functional, andyoumay experience errors with some
operations.
You can select an existing database from the list of those
available or create a new database.
Database Name
If you select an existing database, ensure that it is the same
version as Notification Server.
Lets you repair the CMDB. You may need to do this
procedurewhen yourestore NotificationServer from a backup
to a new computer.
Repair Database
7Configuring Notification ServerConfiguring the Configuration Management Database

8/15/2019 ITMS 7 5 Admin Guide
http://slidepdf.com/reader/full/itms-7-5-admin-guide 73/556
Specify the length of time that Notification Server attempts
to process a query, such as running a report or updating a
filter.
You maywant to change this value for performance reasons,
such as a high load on the SQL server causing queries to
time out.
Symantec recommends that you set the ASP Script timeout
value in Microsoft IIS to a value equal to or greater than the
Command timeout value. Consult your database
administrator before making any changes.
Command timeout
The security context to be used for running report queries on
the CMDB.
These credentials provide less security than the database
credentials (which are for the databaseadministrator). These
credentials are used to access the database and run the
appropriate SQL query when a user runs a report.
Public report credentials
3 Click Save changes.
See “About configuring Notification Server” on page 60.
Purging the Configuration Management DatabaseTo manage the size of the Configuration Management Database (CMDB), you canspecify how long certain types of data are stored. You can specify storage length
for data such as reports, managed computers, and event data. For example, if you
experience poor performance when running reports, try purging your events or
configure the event purging options to save less data.
See “Configuring the Configuration Management Database” on page 69.
The data that can be purged from the CMDB includes the following:
■ Report snapshots
Snapshots older than a specified amount of time can be deleted.
■ The managed computers that have not communicated with Notification Server
for longer than a specified amount of time
These can be deleted or set as retired. The CMDB is updated when the CMDB
purging schedule is run.
■ Resource event data
Event data older than a specified amount of time can be deleted. You can
optionally specify a maximum number of rows to retain. If the event data table
7Configuring Notification ServerPurging the Configuration Management Database

8/15/2019 ITMS 7 5 Admin Guide
http://slidepdf.com/reader/full/itms-7-5-admin-guide 74/556
reaches this size, new rows continue to be added until the next scheduled
update. When the CMDB purging schedule runs, the table is trimmed back to
its maximum size. The table is trimmed by removing the oldest rows, even if the
oldest data has not been retained for the specified time.You can have the same settings for all data classes, or you can set custom
settings for some or all data classes. A custom setting for a data class overrides
the global setting. If no custom setting is made for a data class, the global setting
is used for that data class. The same CMDB purging schedule is used in all
cases.
The CMDB purging schedule is a Windows schedule that you set when you install
Notification Server. You cannot change it through the Symantec Management
Console. If you want to make any changes, you can do so through the Windows
Control Panel.
To purge the Configuration Management Database
1 In the Symantec Management Console, in the Settings menu, click Notification
Server > Purging Maintenance.
2 In the left pane, under Purging Maintenance folder, click Purging
Maintenance.
3 On the Purging Maintenance page, configure the settings on the following
tabs:
Lets you specify the report purge settings, agent
registration data, and computer data purge settings.
Note that the Purge outdated Agent Registration
entries option deletes only items with status Blocked.
To override the purging schedule and purge the CMDB
immediately, click Purge Now.
Purging Maintenance
Lets you specify the resource event data purging
settings that you want.
Resource Event Data Purge
Settings
Lets you specify the report data snapshot purging
settings.
To override the purging schedule and purge the CMDB
immediately, click Purge Now.
Report Data Snapshot
Purge Settings
4 Click Save changes.
74Configuring Notification ServerPurging the Configuration Management Database

8/15/2019 ITMS 7 5 Admin Guide
http://slidepdf.com/reader/full/itms-7-5-admin-guide 75/556
Saving resource data history in the CMDBNotification Server captures resource data in real time as it collects inventory data.
You can choose to create a resource data history for each type of resource andresource association. For each history, youcan specify how long to retain the history
data in the CMDB.
See “Configuring the Configuration Management Database” on page 69.
A resource data history can include data from any of the data classes. A resource
association history can include data from any of the resource association types.
To save resource data history in the CMDB
1 In the Symantec Management Console, in the Settings menu, click Notification
Server > Purging Maintenance.
2 In the left pane, under Purging Maintenance folder, click Resource History.
3 On the Resource History page, for each resource data class type and resource
association type that you want to configure, take the following actions on the
appropriate tabs:
■ Expand the data class or association type.
■ Select the data classes or associations for which you want to create resource
data history.
■ For each data class or association, specify the period for which you want
to keep the resource data history.In the corresponding drop-down list, select the time period (Days, Weeks,
or Months). Then enter the appropriate number of days, weeks, or months.
Any resource data older than the time that is specified for its type is deleted
from the CMDB on the purging schedule.
4 Click Save Changes.
7Configuring Notification ServerSaving resource data history in the CMDB

8/15/2019 ITMS 7 5 Admin Guide
http://slidepdf.com/reader/full/itms-7-5-admin-guide 76/556
Configuring security
This chapter includes the following topics:
■ About Symantec Management Platform security
■ Setting up Symantec Management Platform security
■ Symantec Management Platform security management tasks
About Symantec Management Platform securityThe Symantec Management Platform uses role-based security, which means that
user access is based on the user's security role. A security role is a set of privileges
and permissions that is granted to all members of that role. Using role-based security
lets you create and maintain a small number of security roles. You can then assign
each Symantec Management Platform user account to the appropriate role, rather
than assign specific privileges and permissions to each individual user. However,
you can also assign specific permissions to individual user accounts.
User accounts, which are sometimes referred to as users, are not the same as user
resources in Symantec Management Platform. A user resource is an entity that is
used to associate managed devices with the owner of the device. The existing user
resources and the user accounts that can log on to the Symantec Management
Console or run a workflow are separate entities.
A security role controls user access to the Symantec Management Platform using
the following:
■ Privileges
A privilege applies system-wide. Privileges are assignedonly to roles and cannot
be assigned directly to individual user accounts. A privilege assigned to a role
lets a user account that is a member of that role perform a particular action on
the Symantec Management Platform or in the Symantec Management Console.
In some cases, the user's role requires the corresponding permissions.
4Chapter

8/15/2019 ITMS 7 5 Admin Guide
http://slidepdf.com/reader/full/itms-7-5-admin-guide 77/556
See “Security privilege categories” on page 440.
■ Permissions on folders and items
Permissions specify the access that a security role or user account has to a
Symantec Management Console folder or item. A permission on a security role
applies to all members of that role. A permission on a folder applies to all of the
items that are contained directly in that folder.
See “Security permission categories” on page 442.
■ Permissions on organizational views and groups
An organizational view is a hierarchical grouping of resources (as organizational
groups) that reflects a real-world structure or view of your organization. You can
set up resource security by assigning the appropriate permissions for each
security role on each organizational view. You also assign the appropriate
permissions on the organizational groups within each view. A permission that
is assigned to an organizational group applies to all resources in that group. By
default, the permission applies to all of its child groups. You cannot assign
permissions directly to a particular resource.
Privileges, permissions on folders and items, and permissions on organizational
views and groups work together. You need to assign the appropriate combination
to each security role to grant user accounts the access that they need to perform
their activities.
See “Setting up Symantec Management Platform security” on page 77.
See “Symantec Management Platform security management tasks” on page 98.
Setting up Symantec Management Platform securityTo give user accounts access to the Symantec Management Platform, installed
solutions, and the data that is contained in the CMDB, you need to set up your
security roles. You assign the appropriate privileges and permissions to each role.
You need to create your Symantec Management Platform user accounts and then
add each user account to the appropriate role.
See “About Symantec Management Platform security” on page 76.
7Configuring securitySetting up Symantec Management Platform security

8/15/2019 ITMS 7 5 Admin Guide
http://slidepdf.com/reader/full/itms-7-5-admin-guide 78/556
Table 4-1 Process for setting up Symantec Management Platform security
DescriptionActionStep
Security roles control access to the Symantec ManagementPlatform, installed solution functionality, and all the data that is
contained in the CMDB.
You can create new security roles in the following ways:
■ Create new security roles.
■ Clone existing security roles.
■ Import domain groups and users from Active Directory.
See “Creating and configuring security roles” on page 80.
Create and configure the securityroles that you require.
Step 1
A privilege allows a role member to perform a particular action on
theSymantec Management Platform,or on items in theSymantecManagement Console. To perform an action on an item, the role
must have the necessary permission on the item.
See “Assigning privileges to a security role” on page 84.
Assign the appropriate privileges
to your security roles.
Step 2
Each Symantec Management Platform user account contains the
credentials that the user needs to access the Symantec
Management Console or to run a workflow. The credentials may
be internal Symantec Management Platform user names and
passwords or Windows accounts.
Internal credentials are currently used for workflow integration
only. Windows credentials are required to access the SymantecManagement Console.
You can create new user accounts in the following ways:
■ Create completely new user accounts.
■ Clone existing user accounts.
■ Import domain groups and users from Active Directory.
See “Creating and configuring Symantec Management Platform
user accounts” on page 202.
See “Specifying general Symantec Management Platform user
account details” on page 88.See “Configuringcredentials fora Symantec Management Platform
user account” on page 89.
Create and configure the user
accounts that you require.
Step 3
7Configuring securitySetting up Symantec Management Platform security

8/15/2019 ITMS 7 5 Admin Guide
http://slidepdf.com/reader/full/itms-7-5-admin-guide 79/556
Table 4-1 Process for setting up Symantec Management Platform security
(continued)
DescriptionActionStep
A user gains access to the Symantec Management Platform,
installed solutions, and the data that is contained in the CMDB
through their security role membership.
You can assign a user to any number of security roles. A user who
is a member of multiple security roles has the union of all the
privileges and permissions that those roles grant.
See “Adding members to a security role” on page 91.
See “Assigning a Symantec Management Platform user account
to a security role” on page 91.
See “Adding security roles as members of other security roles”
on page 92.
Add members to the appropriate
security roles.
Step 4
Permissions specify the access that each security role has to a
Symantec Management Console folder or to a particular item. A
permission on an item applies only to the item. A permission on
a folder applies to all of the items that are contained directly in that
folder. By default, thecontents of a folder inherit all the permissions
on the folder.
See “Assigning security permissions to folders and items”
on page 93.
For each security role, assign
permissions on the folders and
items that are contained in the
Symantec Management Console.
Step 5
Modifying permission inheritance lets you customize permissions
on the Symantec Management Console folder structure. This
means that youcan grant a particularpermission on a parent folder
but remove that permission from some or all of the folder contents.
Remember that you configure permissions on folders and the
items within those folders. If you configure a folder and grant Write
permissions for a particular role, that role has theWrite permission
to the folder and all its contents. If the folder contains 100 items,
and you do not want those items to inherit the Write permission
from the parent folder, you can break permission inheritance. In
that case, users who are members of the role to which you grantedthe Write permission have the Write permission on the folder only.
However, they do not have the Write permission on the items that
the folder contains.
The permission inheritance on a folder or item applies to all security
roles. You cannot customize permission inheritance per role.
See “Customizing permission inheritance” on page 94.
(Optional) For each security role,
modify the permission inheritance
on the Symantec Management
Console folder structure.
Step 6
7Configuring securitySetting up Symantec Management Platform security

8/15/2019 ITMS 7 5 Admin Guide
http://slidepdf.com/reader/full/itms-7-5-admin-guide 80/556
Table 4-1 Process for setting up Symantec Management Platform security
(continued)
DescriptionActionStep
By default, all the predefined security roles have the Read
permission on resources.
Security-related resources are specially controlled in Symantec
Management Platform: Only users who are members of the
Symantec Administrators role have full access to security
resources by default. Users who are members of the Symantec
Supervisors role have Read permissions on security resources
by default. No other predefined security role has permissions on
any security resources.
See “Predefined security roles” on page 96.
If you want to restrict or otherwise control access to resources,
you can configure resource security. You configure resource
security by creating one or more organizational views that model
your resource structure. You control access to the resources by
assigning permissions to each security role on the appropriate
organizational views and groups.
(Optional) Configure resource
security.
Step 7
Creating and configuring security roles
A security role is a set of privileges and permissions that is granted to all membersof the role. Using role-based security lets you create and maintain a small number
of security roles and assign each user account to the appropriate role. You do not
need to assign privileges and permissions to each individual user account. You can
assign a user account to multiple security roles: a member of multiple security roles
has the union of all the privileges and permissions that those roles grant.
See “About Symantec Management Platform security” on page 76.
Security roles may be nested: a role may be a member of one or more other roles,
and its membership may include both roles and user accounts. The only restriction
is that you cannot create a circular role membership where a role is a member of
itself.
Privileges, permissions on folders and items, and permissions on organizational
views and groups work together. You need to assign the appropriate combination
to each security role to grant user accounts the access that they need to perform
their activities. Privileges can only be assigned to security roles, but permissions
may be assigned to security roles and user accounts.
80Configuring securitySetting up Symantec Management Platform security

8/15/2019 ITMS 7 5 Admin Guide
http://slidepdf.com/reader/full/itms-7-5-admin-guide 81/556
You should decide what security roles to set up based on logical IT worker or user
groups in your organization. For example, you might want an IT level 1 worker role,
an upper-level management role, and a human resources role. All user accounts
in a security role receive the same privileges and permissions, therefore they havethe same level of access to the Symantec Management Platform.
You can create and configure a security role in one of the following ways:
The Symantec Management Platform and some solutions include
predefined security roles.
See “Predefined security roles” on page 96.
If the predefined security roles do not meet the needs of your
organization, you can create new roles or clone the existing roles
to create new roles. You can then modify the privileges and
permissions as appropriate.
See “To create a new security role or clone an existing security
role” on page 81.
Create a new security
role or clone an existing
security role.
When you import domain groups from Active Directory, a security
role is created in the Symantec Management Platform server for
the domain group that you want to import. Members of this domain
group, including users and subgroups, are also imported. Users
are created as accounts, and subgroups are created as roles. The
membership relationship is retained during the import.
See “To import domain groups and users from Active Directory”
on page 83.
Import domain groups
and users through
Active Directory.
During Symantec Management Platform installation, the administrator installing the
Symantec Management Platform is automatically assigned to the Symantec
Administrators role. The administrator can then create any new security roles that
are required and assign each role the appropriate privileges and permissions. The
administrator can then assign each user to one or more roles.
Symantec recommends setting up the security roles before Notification Server is
deployed to your production network.
This task is a step in the process for setting up Symantec Management Platform
security.
See “Setting up Symantec Management Platform security” on page 77.
To create a new security role or clone an existing security role
1 In the Symantec Management Console, on the Settings menu, click Security
> Account Management.
2 In the left pane, under Account Management folder, click Roles.
8Configuring securitySetting up Symantec Management Platform security

8/15/2019 ITMS 7 5 Admin Guide
http://slidepdf.com/reader/full/itms-7-5-admin-guide 82/556
3 On the Roles page, in the left pane, take one of the following actions:
Click Add.
In the New Role dialog box, type the new security rolename, and then click OK.
The new role appears in the list of roles and the default
settings are shown in the right pane.
To create a new role
Select the security role that you want to clone.
Right-click the role, and click Clone.
To clone an existing role
4 In the right pane, configure the appropriate settings in the following tabs:
The roles and user accounts that are assigned to the role. A
role membership may include any number of user accounts
and roles. The members of a role have all of the privileges
and permissions that the role grants.
See “Adding members to a security role” on page 91.
Members
The security roles to which the role belongs. The role has
the union of the permissions and privileges of these roles,
combined with anyadditional permissions andprivileges that
are assigned directly to the role.
See “Adding security roles as members of other security
roles” on page 92.
Member Of
The privileges that the role grants its members. A privilege
lets a user account perform a particular action on the
Symantec Management Platform,or on items in theSymantec
ManagementConsole. In some cases, the user account must
also have a corresponding permission on the item.
See “Assigning privileges to a security role” on page 84.
Privileges
5 (Optional) If you want to access the Security Role Manager to view or set
permissions for thesecurity role, click Show Security Role Manager Console.
6 Click Save changes.
8Configuring securitySetting up Symantec Management Platform security

8/15/2019 ITMS 7 5 Admin Guide
http://slidepdf.com/reader/full/itms-7-5-admin-guide 83/556
To import domain groups and users from Active Directory
1 In the Symantec Management Console, on the Actions menu, click Discover
> Import Microsoft Active Directory.
2 On the Microsoft Active Directory Import page, in the description that is
labeled Import Role and Account resources from <data source>, from
(none). Perform this import on the specified schedule, click the user group
(none).
3 (Optional) Create your own Role and Account import rules.
4 In the Select Security Groups dialog box, search for the domain groups that
you want to add; for example, Administrators and Users.
5 Click Add to add the selected groups, and then click OK.
6 Run the rule as a full import to import the selected domain group.7 (Optional) You can also schedule a full import to run at appropriate intervals.
You can use this schedule to synchronize your security role membership with
the domain group membership. This means that if you remove a domain user
from the domain group, the corresponding Security Account is removed from
the corresponding security role. Likewise if you add a domain user to the domain
group, the corresponding Security Account is created and added to the
corresponding security role. Note that if a domain user is removed from a
domain group, the corresponding security account is not deleted. Only the
membership to the security role is removed.
8 In the Symantec Management Console, on the Settings menu, click Security
> Account Management.
9 In the left pane, under Account Management folder, click Roles, and then
click the role that you want to edit.
8Configuring securitySetting up Symantec Management Platform security

8/15/2019 ITMS 7 5 Admin Guide
http://slidepdf.com/reader/full/itms-7-5-admin-guide 84/556
10 (Optional) In the right pane, configure the appropriate settings under the
following tabs:
The roles and user accounts that are assigned to the role. Arole membership may include any number of user accounts
and roles. The members of a role have all of the privileges
and permissions that the role grants.
See “Adding members to a security role” on page 91.
Note that you should not manually modify members of the
roles that you imported from Active Directory. This constraint
exists because any subsequent rule executions overwrite
the membership configuration.
Roles that you import from Active Directory are designed to
maintain the same membership as thecorresponding domaingroups.
Members
The security roles to which the role belongs. The role has
the union of the permissions and privileges of these roles,
combined with anyadditional permissions andprivileges that
are assigned directly to the role.
See “Adding security roles as members of other security
roles” on page 92.
Member Of
The privileges that the role grants its members. A privilege
lets a user account perform a particular action on Symantec
Management Platform or on items in the SymantecManagementConsole. In some cases, the user account must
also have a corresponding permission on the item.
See “Assigning privileges to a security role” on page 84.
Privileges
11 (Optional) If you want to access the Security Role Manager to view or set
permissions for thesecurity role, click Show Security Role Manager Console.
12 Click Save changes.
Assigning privileges to a security roleYou need to specify the privileges that each security role grants to its members. A
privilege allows a user to perform a particular action on the Symantec Management
Platform, or on items in the Symantec Management Console. To perform an action
on an item, the user's role must have the necessary permission on the item. For
example, if you give a role the Start Task and Stop Task privileges, you still need
to assign the Run Task permission to the role for the appropriate tasks. The role
84Configuring securitySetting up Symantec Management Platform security

8/15/2019 ITMS 7 5 Admin Guide
http://slidepdf.com/reader/full/itms-7-5-admin-guide 85/556
cannot access any tasks that do not have the Run Task permission assigned for
that role.
See “Assigning security permissions to folders and items” on page 93.
Assigning privileges to a security role is part of configuring security roles. This task
is a step in the process of setting up Symantec Management Platform security.
See “Creating and configuring security roles” on page 80.
To assign privileges to a security role
1 In the Symantec Management Console, on the Settings menu, click Security
> Account Management.
2 In the left pane, click Account Management > Roles.
3 On the Roles page, in the left pane, click the security role that you want to
configure.
4 In the right pane, on the Privileges tab, select the privileges that you want to
assign to the role.
To select a privilege, check the corresponding check box.
See “Security privilege categories” on page 440.
5 Click Save changes.
Creating and configuring Symantec Management Platform user
accountsSymantec Management Platform has itsown user accounts.Earlier than 7.1 versions
of Symantec Management Platform used Windows users and groups for user
security. Windows users are still used, but they are no longer the only security
mechanism.
User accounts, which are sometimes referred to as users, are not the same as user
resources in Symantec Management Platform. A user resource is an entity that is
used to associate managed devices with the owner of the device. The existing user
resources and the user accounts that can log on to the Symantec Management
Console or run a workflow are separate entities.
A Symantec ManagementPlatform user account is linked to the Windows credentials
that the user requires to access the Symantec Management Console. The user
account may also be linked to the internal credentials that it can use to access other
Symantec Management Platform services, such as workflows. The user account
can be added to the appropriate security roles: an account has the union of all the
privileges and permissions that are granted by the roles to which it belongs.
8Configuring securitySetting up Symantec Management Platform security

8/15/2019 ITMS 7 5 Admin Guide
http://slidepdf.com/reader/full/itms-7-5-admin-guide 86/556
A credential is something that a user account provides to prove its identity. In
Symantec Management Platform, a credential may be a user name and password
or a Windows account. The user account associates one or more credentials with
a particular user and lets the user access the Symantec Management Console or Symantec Management Platform services.
Symantec Management Platform uses two types of credentials:
Lets a user access the appropriate Symantec Management
Platform services using a user name and password that is stored
in the CMDB. For security reasons, only the hash value of the
password is stored.
A user account cannot use internal credentials to access the
Symantec Management Console. The internal credentials are
currently used only for workflow integration.
Internal credential
Lets a user access the Symantec Management Console and
Symantec Management Platform services using a Windows user
name and password. To use Windows credentials, Notification
Server must be in the user's domain, or the user's domain must
be trusted by Notification Server domain.
You should configure Windows credentials if your organization
uses Windows accounts internally. Using Windows credentials
lets you enforce password complexity requirements, periodically
change passwords, keep password history, and perform other
password management tasks in Windows.
Windows credential
You can configure your Symantec Management Platform user accounts to meet
the requirements of your organization. You need to create all of the accounts that
you want and assign them to the appropriate security roles. Each account has the
union of all the privileges and permissions that the roles to which it belongs grants.
You can create and configure a user account in one of the following ways:
■ Create a new user account or clone an existing user account.
■ Import domain groups and users from Active Directory.
This task is a step in the process for setting up Symantec Management Platform
security.
See “Setting up Symantec Management Platform security” on page 77.
To create a new user account or clone an existing user account
1 In the Symantec Management Console, on the Settings menu, click Security
> Account Management.
2 In the left pane, click Account Management > Accounts.
8Configuring securitySetting up Symantec Management Platform security

8/15/2019 ITMS 7 5 Admin Guide
http://slidepdf.com/reader/full/itms-7-5-admin-guide 87/556
3 On the Accounts page, in the left pane, take one of the following actions:
Click Add.
In the New Account dialog box, type thenew SymantecManagement Platform account name, and then click
OK.
The new account appears in the list of accounts. By
default, the new account status is Inactive.
To create a new account
Right-click theSymantec Management Platform account
that you want to clone and configure.
Enter the name of the new copy of this account, and
click OK.
To clone an existing account
4 In the right pane, configure the appropriate settings on the following tabs:
The general account details. These include the full name and
email address of the user for whom the account is created,
the account status, and the account credentials.
See “Specifying general Symantec Management Platform user
account details” on page 88.
See “Configuring credentials for a Symantec Management
Platform user account” on page 89.
General
The security roles to which the account belongs. The account
has the union of all the privileges and permissions that the
roles to which it belongs grants.
See “Assigning a Symantec Management Platform user
account to a security role” on page 91.
Member Of
5 Click Save changes.
To import domain groups and users from Active Directory
1 In Symantec Management Console, on the Actions menu, click Discover >
Import Microsoft Active Directory.
2 On the Microsoft Active Directory Import page, in the description that is
labeled Import Role and Account resources from <data source>, from
(none). Perform this import on the specified schedule, click the user group
(none).
3 (Optional) Create your own Role and Account import rules.
8Configuring securitySetting up Symantec Management Platform security

8/15/2019 ITMS 7 5 Admin Guide
http://slidepdf.com/reader/full/itms-7-5-admin-guide 88/556
4 In the Select Security Groups dialog box, search for the domain groups from
whichyou want to import user accounts; for example,Administrators and Users.
5 Click Add and then OK to add the selected groups.
6 Run the rule as a full import to import the selected domain groups.
7 (Optional) You can also schedule a full import to run at appropriate intervals.
You can use this schedule to synchronize your security role membership with
the domain group membership. This means that if you remove a domain user
from the domain group, the corresponding Security Account is removed from
the corresponding security role. Likewise if you add a domain user to the domain
group, the corresponding Security Account is created and added to the
corresponding security role. Note that if a domain user is removed from a
domain group, the corresponding security account is not deleted. Only the
membership to the security role is removed.
Video: For more information about creating Symantec Management Platform user
accounts, see the Creating a Limited ITMS Administrator Role Video on Symantec
Connect.
Specifying general Symantec Management Platform user accountdetails
You need to specify the full name and email address of the user for whom the
account is created. You can also change the account status from Inactive to Active
when appropriate.
See “Creating and configuring Symantec Management Platform user accounts”
on page 202.
To specify general Symantec Management Platform user account details
1 In the Symantec Management Console, on the Settings menu, click Security
> Account Management.
2 In the left pane, click Account Management > Accounts.
3 On the Accounts page, in the left pane, click the account that you want to
configure.4 In the right pane, on the General tab, specify the account details by editing
the appropriate boxes:
The full name of the user to whom the account belongs.Full Name
The email address of the account user.Email
8Configuring securitySetting up Symantec Management Platform security

8/15/2019 ITMS 7 5 Admin Guide
http://slidepdf.com/reader/full/itms-7-5-admin-guide 89/556
5 (Optional) If you want to activate or deactivate the account, click the status
icon in the title bar and then select Active or Inactive.
6 Click Save changes.
Configuring credentials for a Symantec Management Platform user account
You need to configure the appropriate credentials to each Symantec Management
Platform user account. You can add one Symantec Management Platform internal
credential and one Windows credential to a user account. The Windows credential
emulates the behavior of previous versions of Symantec Management Platform.
An internal credential lets a user access the appropriate Symantec Management
Platform services using a user name and password that is stored in the CMDB.
Currently, internal credentials are used only for workflow integration.
A Windows credential lets a user account access the Symantec Management
Console and Symantec Management Platformservicesusing a Windows user name
and password. To use Windows credentials, Notification Server must be in the
user's domain, or the user's domain must be trusted by the Notification Server
domain.
You should configure Windows credentials if your organization uses Windows
accounts internally. Using Windows credentials lets youenforce password complexity
requirements, periodically change passwords, keep password history, and perform
other password management tasks in Windows.See “Creating and configuring Symantec Management Platform user accounts”
on page 202.
To configure credentials for a Symantec Management Platform user account
1 In the Symantec Management Console, on the Settings menu, click Security
> Account Management.
2 In the left pane, click Account Management > Accounts.
3 On the Accounts page, in the left pane, click the account that you want to
configure.
8Configuring securitySetting up Symantec Management Platform security

8/15/2019 ITMS 7 5 Admin Guide
http://slidepdf.com/reader/full/itms-7-5-admin-guide 90/556
4 In the right pane, on the General tab, under Credentials, click Add Credential
and then do one of the following:
Click Windows and then, in the Windows Credentialdialogbox, specify theappropriate Windows user name
in Domain/Username format.
If the Windows account is in the same domain as
Notification Server, you can omit the Domain and specify
the Username only.
If you specify a Windows account that is already
assigned to a user account, the Windows credential is
removed from the existing account. The Windows
credential is then added to the new user account.
To add a Windows credentialto the account
Click Internal and then, in the Create InternalCredential dialog box, specify the appropriate
password.
The password must meet the password complexity
settings.
See “Configuring password complexity and lockout
settings” on page 99.
The credential user name is the name of the Symantec
Management Platform account and you cannot change
it.
To add an internal credentialto the account
5 Click OK.
The new credential is added to the Credentials list.
6 (Optional) If you want to modify a credential, select it in the Credentials list
and then click Edit. In the Edit Windows Credential dialog box or the Edit
Internal Credential dialog box, make the appropriate changes and then click
OK.
For security reasons, the Edit Internal Credential dialog box does not display
the current password. If you specify a new password, the credential is updated
accordingly. If you leave the Password box empty, the original password ispreserved.
7 (Optional) If you want to delete a credential, select it in the Credentials list
and then click Delete.
8 Click Save changes.
90Configuring securitySetting up Symantec Management Platform security

8/15/2019 ITMS 7 5 Admin Guide
http://slidepdf.com/reader/full/itms-7-5-admin-guide 91/556
Adding members to a security role
You need to assign the appropriate members---user accounts and other security
roles---to each of your security roles. You need to be a member of the Symantec
Administrators role or a member of a role that has the Change Security privilege
to add members. You can assign a user account to any number of security roles.
The members of a role have all of the privileges and permissions that are granted
to the role.
You can add a role to multiple security roles, but you cannot create a circular
membership where a particular role becomes a member of itself. A member of
multiple security roles has the union of all the privileges and permissions that those
roles grant.
Adding members to a security role is part of configuring security roles. This task is
a step in the process for setting up Symantec Management Platform security.See “Creating and configuring security roles” on page 80.
To add members to a security role
1 In the Symantec Management Console, on the Settings menu, click Security
> Account Management.
2 In the left pane, click Account Management > Roles.
3 On the Roles page, in the left pane, click the security role that you want to
configure.
4 In the right pane, on the Members tab, click Add Member and then take oneof the following actions:
Click Add Account.To add a user account to the role
Click Add Role.To add another security role to the role
5 In the Select Account(s) or Select Role(s) dialog box, select the user accounts
or security roles that you want to add, and then click OK.
6 On the Members tab, verify that the list of members is correct. You can remove
any that you do not want.
7 Click Save changes.
Assigning a Symantec Management Platform user account to asecurity role
You need to assign each Symantec Management Platform user account to the
appropriatesecurity roles. You need to be a member of theSymantecAdministrators
9Configuring securitySetting up Symantec Management Platform security

8/15/2019 ITMS 7 5 Admin Guide
http://slidepdf.com/reader/full/itms-7-5-admin-guide 92/556
role, or a member of a role that has the Change Security privilege, to assign role
membership. The account has the union of all the privileges and permissions that
the roles to which it belongs grants.
See “Creating and configuring Symantec Management Platform user accounts”on page 202.
To assign a Symantec Management Platform account to a security role
1 In the Symantec Management Console, on the Settings menu, click Security
> Account Management.
2 In the left pane, click Account Management > Accounts.
3 On the Accounts page, in the left pane, click the account that you want to
configure.
4 In the right pane, on the Member Of tab, make the appropriate settings.5 Click Add Role.
6 In the Select Role(s) dialog box, select the security roles to which you want
to add the account, and then click OK.
7 On the Member Of tab, verify that the list of security roles is correct. You can
remove any that you do not want.
8 Click Save changes.
Adding security roles as members of other security roles
You can add a role as a member of other security roles. You need to be a member
of the Symantec Administrators role or a member of a role that has the Change
Security privilege to assign role membership. You can add a role to multiple security
roles, but you cannot create a circular membership where a particular role becomes
a member of itself. A role is granted the union of all the privileges and permissions
that the roles to which it belongs provide.
Adding a role as a member of another role is the same as the other role adding the
role to its membership. This method lets you add a particular role to a number of
roles in a single procedure. The alternative would be to configure all of the other
roles and specifically add the role to the membership of each.
Adding security roles as members of other security roles is part of configuring
security roles. This task is a step in the process of setting up Symantec Management
Platform security.
See “Creating and configuring security roles” on page 80.
9Configuring securitySetting up Symantec Management Platform security

8/15/2019 ITMS 7 5 Admin Guide
http://slidepdf.com/reader/full/itms-7-5-admin-guide 93/556
To add a security role as a member of other security roles
1 In the Symantec Management Console, on the Settings menu, click Security
> Account Management.
2 In the left pane, click Account Management > Roles.
3 On the Roles page, in the left pane, click the security role that you want to
configure.
4 In the right pane, on the Member Of tab, configure the appropriate settings.
5 Click Add Role.
6 In the Select Role(s) dialog box, select the security roles to which you want
to add the role, and then click OK.
7 On the Member Of tab, verify that the list of security roles is correct. You can
remove any that you do not want.
8 Click Save changes.
Assigning security permissions to folders and items
You can specify the non-inherited permissions that apply to each folder or item for
each security role. These are combined with the permissions that are inherited from
the parent folder. The combined permissions determine the access that the security
role has to that particular folder or item. By default, any child folders or items inherit
the combined set of permissions.
See “Accessing the Security Role Manager” on page 102.
This task is a step in the process for setting up Symantec Management Platform
security.
See “Setting up Symantec Management Platform security” on page 77.
To assign security permissions to folders and items
1 In the Security Role Manager, in the Role drop-down list, select the security
role for which you want to set permissions.
2 (Optional) In the View drop-down list, select an item category to view the folder
structure that contains the relevant items.
If you want to view the full folder structure, select All Items.
9Configuring securitySetting up Symantec Management Platform security

8/15/2019 ITMS 7 5 Admin Guide
http://slidepdf.com/reader/full/itms-7-5-admin-guide 94/556
3 In the left pane, select the folder or item for which you want to set permissions.
Note that some items might be hidden by default. To see all items, click the
Show Hidden Items icon on the toolbar. This functionality is only available for
the roles that have the Change Security privilege assigned to them.
Warning: Use caution when editing the security permissions of a hidden item,
because they are not designed to be modified.
4 On the right pane, in the Noninherited panel, make the appropriate changes
to the permission settings.
5 (Optional) If you want to configure permission inheritance for this folder or item,
click Advanced.
See “Customizing permission inheritance” on page 94.
6 Click Save changes.
Customizing permission inheritance
By default, permission inheritance is enabled for all folders and items. Child folders
and items inherit the security permissions for each role that is assigned to a folder.
The inherited permissions cannot be modified on the child folders and items, but
additional non-inherited permissions can be specified.The non-inherited permissions
are applied directly to the folder or item and can be modified at any time. The
permission settings on each folder or item are the combination of both the inherited
and non-inherited settings. The combined set of permissions is then applied to any
child folders or items. Any changes to permission settings for a folder are
immediately applied to all of its child folders or items.
You can disable permission inheritance for any folder or item. This lets you remove
some of the inherited permissions from the folder or item, but preserve them on its
parent folder. The permission inheritance settings that you apply to a folder or item
apply to every security role. You cannot customize inheritance settings for particular
roles.
Warning: Disabling permissions inheritance on a folder or item can cause unexpected
denials of access for user accounts. If you disable permissions inheritance, ensure
that there are explicitly specified permissions on the folder or item for user accounts
to have the appropriate access.
You can also remove all non-inherited permissions from folders or items, leaving
only the inherited permissions. You may want to remove all non-inherited
94Configuring securitySetting up Symantec Management Platform security

8/15/2019 ITMS 7 5 Admin Guide
http://slidepdf.com/reader/full/itms-7-5-admin-guide 95/556
permissions to remove custom permissions that have been added to child folders
or items. You may also use this feature to restore a standard set of permissions on
all child folders and items.
See “Assigning security permissions to folders and items” on page 93.
This task is a step in the process for setting up Symantec Management Platform
security.
See “Setting up Symantec Management Platform security” on page 77.
To customize permission inheritance for a folder or item
1 In the Security Role Manager, in the left pane, select the folder or item for which
you want to configure permission inheritance.
2 In the right pane, click Advanced.
3 In the Permissions for: Item Name window, in the Account/Group/Role list,select the security role or user account for which you want to configure
permissions.
If you want to add another security role or user account to the list, click Add.
In the Add Trustees window, choose the appropriate security role or user
account.
4 (Optional) In the Permissions for panel, change the permissions that are
assigned to the selected security role for this folder or item.
You can use this feature only for the non-inherited permissions. You cannot
edit the inherited permissions.
9Configuring securitySetting up Symantec Management Platform security

8/15/2019 ITMS 7 5 Admin Guide
http://slidepdf.com/reader/full/itms-7-5-admin-guide 96/556
5 Take any of the following actions:
Check Inherit the permission entries from parent
object that apply to child objects.The inherited permission settings on the folder or item
are updated to reflect the current permission settings
on the parent folder.
To inherit permissions from
the parent folder
Uncheck Inherit the permission entries from parent
object that apply to child objects.
You have the choice of copying the current inherited
permissions from the parent folder, or removing all
inherited permissions.
Any subsequent changes to the permission settings on
the parent folder do not affect the permission settings
on the folder or item.
To disable permissions
inheritance
Check Replace permissions on all child objects.
The non-inherited permissions settings are cleared on
all child folders and items, leaving only the inherited
permissions.
To remove all non-inherited
permissions fromchild folders
and items
6 Click Save changes.
7 (Optional) If you have disabled permission inheritance, in the Inherited
Permissions Behavior dialog box, click the appropriate option:
The current inherited permissions are merged with the
non-inherited permission settings on this folder or item.
Copy
The current inherited permissions are cleared, leaving only the
non-inherited permissions.
Ensure that you have the appropriate non-inherited permissions
on the folder or item before you select this option.
Remove
8 Click Cancel to close the Permissions for: Item Name window.
Predefined security roles
The Symantec Management Platform includes a set of predefined security roles
that you can use. If the predefined security roles do not meet the needs of your
organization, you can create new ones. You can also edit the predefined security
roles by specifying different privileges and permissions.
9Configuring securitySetting up Symantec Management Platform security

8/15/2019 ITMS 7 5 Admin Guide
http://slidepdf.com/reader/full/itms-7-5-admin-guide 97/556
See “Creating and configuring security roles” on page 80.
Table 4-2 Predefined Symantec Management Platform security roles
DescriptionSecurity role
A top-level role that contains all roles and user accounts. The
membership of this role is calculated automatically andcannot
be modified manually.
By default, this role has no privileges assigned. When you
change permissions and privileges for this role, the changes
are automatically applied to all other rolesand user accounts.
Everyone
Has all security privileges and permissions assigned, so it
has complete access to all aspects of the Symantec
Management Platform and any installed solutions. You canmodify the membership of this security role, but you cannot
change its privileges and permissions.
Symantec Administrators
Has the complete Management and most of the Right-click
Menu privileges. Has limited System privileges assigned.
Has the Read permission on resources, including security
resources.
Has the full access to Cloud-enabled Management settings,
including setting up a new Internet gateway and generating
the Symantec Management Agent installation package.
Symantec Supervisors
Has the complete Management privileges and most of the
Right-click Menu privileges assigned.
Has the Read permission on resources, excluding security
resources.
Has the limited access to Cloud-enabled Management
settings.For example,Symantec Level 2 Workers cancreate
a Cloud-enabled Management Settings policy.
Symantec Level 2 Workers
Has no privileges assigned.
Has the Read permission on resources, excluding security
resources.
Symantec Level 1 Workers
Has the Software Management Framework privileges and
the Right-click Menu Actions privileges assigned. The
privileges are limited to those needed to create and manage
software packages.
Symantec Software
Librarian
9Configuring securitySetting up Symantec Management Platform security

8/15/2019 ITMS 7 5 Admin Guide
http://slidepdf.com/reader/full/itms-7-5-admin-guide 98/556
Table 4-2 Predefined Symantec Management Platform security roles
(continued)
DescriptionSecurity role
Has no privileges assigned.
Has the Read permission on reports.
Symantec Guests
Any user that logs in to Symantec Management Console,
automatically becomes a member of this role. The
membership of this role is calculated automatically andcannot
be modified manually.
By default, this role has no privileges or permissions
assigned.
NT Authority\Authenticated
Users
Symantec Management Platform securitymanagement tasks
Table 4-3 Symantec Management Platform security management tasks
DescriptionTask
You can specify appropriate password complexity
requirements to prevent Symantec Management
Platform user accounts from creating weak passwords. Any changes that you make to the password complexity
settings do notaffect existing passwords. Thepassword
complexity rules are applied only when passwords are
created or changed.
See “Configuring password complexity and lockout
settings” on page 99.
Configure password complexity
and lockout settings.
You can unlock internal the credentials that have
become locked out after the maximum number of
unsuccessful logon attempts has been exceeded.
See “Unlocking locked out credentials” on page 102.
Unlock locked out credentials.
The Security Role Manager lets you view and set
permissions for security roles. You can also use the
Security Role Manager to take ownership of an item.
See“Accessing theSecurityRoleManager”onpage102.
Viewingandmanagingpermissions
of security roles.
9Configuring securitySymantec Management Platform security management tasks

8/15/2019 ITMS 7 5 Admin Guide
http://slidepdf.com/reader/full/itms-7-5-admin-guide 99/556
Table 4-3 Symantec Management Platform security management tasks
(continued)
DescriptionTask
You can take ownership of an item if its permissions are
accidentally removed and the owner can no longer
access it. After you take the ownership, you can reset
the appropriate permissions and restore access for the
original owner.
See “Taking ownership of a folder or item” on page 103.
Take ownership of a folder or item.
Management solutions typically create credentials when
they are needed to perform a task.
See “Managing credentials” on page 104.
Manage credentials.
Configuring password complexity and lockout settings
The Password Settings page lets you configure the password complexity and
lockout settings for internal credentials. These settings apply to internal credentials
only: they do not apply to passwords that are managed externally, such as a
Windows account. These complexity and lockout settings are often required to
comply with an organization’s access control policy.
You need to specify appropriate password complexity requirements to prevent
Symantec Management Platform user accounts from creating weak passwords.
Note: Any changes that you make to the password complexity settings do not affect
existing passwords. Thepassword complexity rules areapplied only when passwords
are created or changed.
You cannot specify temporal restrictions such as allowing user accounts to log on
only during certain time periods or on particular days of the week. To configure this
type of restriction, you can use a scheduled task, a workflow, or an automation
policy that disables and enables accounts at the appropriate times.
You cannot configure the maximum password age for internal credentials. Themaximum password age for Windows credentials should be managed using a
Windows policy.
See “Unlocking locked out credentials” on page 102.
You need to specifyappropriate password lockout conditions to prevent unauthorized
access to Symantec Management Platform. Any changes that you make to the
password lockout settings are applied to all subsequent failed logon attempts. The
9Configuring securitySymantec Management Platform security management tasks

8/15/2019 ITMS 7 5 Admin Guide
http://slidepdf.com/reader/full/itms-7-5-admin-guide 100/556
maximum allowable unsuccessful attempts setting is not applied to the number of
previous failed logon attempts.
To configure password complexity and lockout settings
1 In the Symantec Management Console, on the Settings menu, click Security
> Account Management.
2 In the left pane, click Account Management > Password Settings.
3 On the Password Settings page, on the Password Complexity tab, configure
the password complexity settings:
Lets you specify whether a credential can have an empty
password. If you enable this setting, the minimum password
length is disabled.
By default, this setting is disabled.
Allow blank password
Lets you specify the minimum number of characters that the
password must contain. If you want to set the length to zero
(0), you must also enable the Allow blank password setting.
The default value is six (6).
Minimum password
length
Lets you specify the minimum number of non-alphabetic
characters that the password must contain. Non-alphabetic
characters are numbers (such as 1, 2, 3, etc.) and special
characters (such as !, ?, &, etc.)
The default value is one (1).
Minimum number of
non-alphabetic
characters
Lets you specify whether the password can contain the user
account name. Note that this parameter is not case sensitive.
By default, this setting is disabled.
Contain account name
10Configuring securitySymantec Management Platform security management tasks

8/15/2019 ITMS 7 5 Admin Guide
http://slidepdf.com/reader/full/itms-7-5-admin-guide 101/556
4 On the Password Settings page, on the Password Lockout tab, specify
appropriate password lockout conditions:
Specifies whether to lock the credentials when the specifiedmaximumnumberof unsuccessful logon attempts is reached.
By default, this setting is enabled.
Enable CredentialLockout
Specifies themaximum numberof logon attempts that a user
may make with any particular credential. If a user attempts
to authenticate with an incorrect password more than this
number, the credential is locked for the specified lockout
period.
Unsuccessful logon attempts are counted from when the
credential is created. The failed attempts do not need to
happen within a minimum time period. There is no maximumtime after which a failed attempt is no longer counted.
If you change this setting to reduce the maximum number of
unsuccessful attempts allowed, the new value is not applied
to any account until the next logon attempt. If the next attempt
is successful, the count is reset to zero (all previous failures
are erased). However, if the next attempt fails, the count of
failed attempts is evaluated. If the maximum number is
reached (or possibly already exceeded), the account is
locked.
Internal Credential
Lockout Threshold
Specifies the duration that a locked out credential cannot beused. The default period is 1800 minutes (30 hours).
All logon attempts that the user makes during this time period
fail, even if the correct credentials are supplied. When the
lockout period expires, the same credentials are valid again.
No automatic password reset is required.
You can specify an infinite lockout period by entering a value
of -1. In this scenario, a locked credential remains locked
until an administrator manually unlocks the credential.
See “Unlocking locked out credentials” on page 102.
Lockout Duration
5 Click Save changes.
See “Symantec Management Platform security management tasks” on page 98.
10Configuring securitySymantec Management Platform security management tasks

8/15/2019 ITMS 7 5 Admin Guide
http://slidepdf.com/reader/full/itms-7-5-admin-guide 102/556
Unlocking locked out credentials
The Unlock Credentials page lets you unlock internal credentials that have become
locked out after the maximum number of unsuccessful logon attempts has been
exceeded.
See “Configuring password complexity and lockout settings” on page 99.
To unlock locked out credentials
1 In the Symantec Management Console, on the Settings menu, click Security
> Account Management.
2 In the left pane, click Account Management > Unlock Credentials.
3 On the Unlock Credentials page, in the list of locked credentials, select the
credential that you want to unlock.
4 Click Unlock Credentials.
Accessing the Security Role Manager
The Security Role Manager is a special console that lets you view and set
permissions for security roles. The console lets you select a particular security role
and view the permissions that are associated with each item for that security role.
You can view the items by type, or view all the available items, and select the folder
or item on which to set permissions. By default, child items and folders inherit all
permissions on a folder. You can modify permission inheritance to suit your
requirements.
You can also use the Security Role Manager to take ownership of an item. You
may need to take ownership if permissions on an item are removed accidentally
so that the owner no longer has access to it. By taking ownership of an item, you
can reset the appropriate permissions and restore access for the original owner.
Table 4-4 Ways to access the Security Role Manager
DescriptionOption
The Security Role Manager opens with your
security role selected, and the All Data Classesview shown.
Directly from the Symantec
Management Console Settings menu.
The Security Role Manager opens with the
appropriatesecurity role selected, and the All Data
Classes view shown.
From the right pane of the Roles page.
10Configuring securitySymantec Management Platform security management tasks

8/15/2019 ITMS 7 5 Admin Guide
http://slidepdf.com/reader/full/itms-7-5-admin-guide 103/556
Table 4-4 Ways to access the Security Role Manager (continued)
DescriptionOption
The Security Role Manager opens with theappropriatesecurity role selected, and the All Data
Classes view shown.
From the Actions menu for a securityrole.
You would normally use this method to set
permissions on a particular item or folder.
The Security Role Manager opens with your
security role selected, and the appropriate folder
selected.
From the right-click menu for an item or
folder in the left pane.
To access the Security Role Manager from the Symantec Management Console
menu
◆ In the Symantec Management Console, on the Settings menu, click Security
> Permissions.
To access the Security Role Manager for a specific security role
1 In the Symantec Management Console, on the Settings menu, click Security
> Account Management.
2 In the left pane, click Account Management > Roles.
3 On the Roles page, in the left pane, click the security role that you want to
configure.4 Do one of the following:
■ In the right pane, click Show Security Role Manager Console.
■ Click Actions > Security Role Manager .
■ Right-click the security role that you want to configure and then click
Security Role Manager .
To access the Security Role Manager for a specific folder
1 In the Symantec Management Console, open a view that contains the folder
on which you want to set security permissions.
2 In the left pane, right-click the folder and then click Security.
Taking ownership of a folder or item
You can also use the Security Role Manager to take ownership of an item. This
may be required if permissions on an item are removed accidentally so that the
10Configuring securitySymantec Management Platform security management tasks

8/15/2019 ITMS 7 5 Admin Guide
http://slidepdf.com/reader/full/itms-7-5-admin-guide 104/556
owner no longer has access to it. By taking ownership, you can reset the appropriate
permissions and restore access for the original owner.
To take ownership of a folder or item, you require the Take Ownership privilege
and the Full Control permission on the folder or item. The Symantec Administrator role has this privilege, and has this permission on all items and folders.
See “Customizing permission inheritance” on page 94.
To take ownership of a folder or item
1 In the Security Role Manager, in the left pane, select the folder or item for which
you want to take ownership.
2 In the right pane, click Advanced.
3 In the Permissions for: Item Name window, click Take Ownership.
4 Click Save changes.
5 Click Cancel to close the Permissions for: Item Name window.
Managing credentials
Credential manager provides a secure storage location for user names and
passwords. Your installed management solutions define the types of credentials
that the credential manager stores.
See “Security permission categories” on page 442.
See “Credential Manager permissions” on page 459.
Access to credentials is controlled with the built-in role-based security of the
Symantec Management Platform.
Management solutions typically create credentials when they areneeded to perform
a task. To define a credential manually, you need to know the credential type that
is used and the information that is required for that credential type.
When a credential is created, only the creator is granted access. Editing a credential
lets you update the password and lets you grant access to additional users and
groups.
You can also delete the credential. Before you delete a credential, make sure thatit is not required as part of an active management task.
To create a credential
1 In the Symantec Management Console, on the Settings menu, click All
Settings.
2 In the left pane, click Monitoring and Alerting > Credential Settings >
Credentials Management.
10Configuring securitySymantec Management Platform security management tasks

8/15/2019 ITMS 7 5 Admin Guide
http://slidepdf.com/reader/full/itms-7-5-admin-guide 105/556
3 In the right pane, click Add Credentials.
4 In the Add Credential dialog box, select a credential type and then provide
the required values.
5 Click OK.
To edit a credential
1 In the Symantec Management Console, on the Settings menu, click All
Settings.
2 In the left pane, click Monitoring and Alerting > Credential Settings >
Credentials Management.
3 In the right pane, select a credential and then click Edit.
4 In the Edit Credential dialog box, update the credential, and then click OK.
10Configuring securitySymantec Management Platform security management tasks

8/15/2019 ITMS 7 5 Admin Guide
http://slidepdf.com/reader/full/itms-7-5-admin-guide 106/556
Configuring schedules
This chapter includes the following topics:
■ How Symantec Management Platform uses schedules
■ Components of a Symantec Management Platform schedule
■ Managing shared schedules
■ Configuring a schedule
■ Viewing the Notification Server internal schedule calendar
How Symantec Management Platform uses schedulesSymantec Management Platform uses schedules for tasks and policies.
See “Components of a Symantec Management Platform schedule” on page 108.
Table 5-1 Schedule uses
DescriptionUse
Many Symantec Management Platform operations are scheduled to occur at regular
intervals. Some of these operations need to be performed frequently. For example,
updating the membership of resource groups and filters, or they may be less frequent,
such as purging old records from the CMDB.
These schedules are usually configured to repeat at regular intervals, and they remain
active for an indefinite period.
Scheduling server tasks and
server policies
5Chapter

8/15/2019 ITMS 7 5 Admin Guide
http://slidepdf.com/reader/full/itms-7-5-admin-guide 107/556
Table 5-1 Schedule uses (continued)
DescriptionUse
Schedulesmaybe used when youwant to perform operations on managed computers.For example, rolling out a patch to fix a vulnerability in an application or gathering
inventory for compliance purposes. You would usually want to perform the operation
as soon as possible, and you would want to perform it one time only.
You can schedule agent tasks to run:
■ Immediately
■ Immediately, if a maintenance window is open
■ The next time a user logs on to the computer
■ The next time the computer is started.
On some occasions you may want to schedule the operation to take place at a specific
date and time. For example, 9:00 P.M. next Sunday evening, to ensure that it does not
interfere with the user's ability to work.
On rare occasions you may need to schedule a task to repeat. However, a repeating
operation would usually be considered a task-based policy.
Scheduling agent tasks
An agent policy is a statement about how a computer should be managed.
For example, an agent policy may do the following:
■ Disallow software from being run
■ Require software to be installed
■ Require that inventory information about a computer be no older than N days
To function correctly, some agent policies need to be scheduled to run at appropriate
intervals. For example, a software compliance policy needs to periodically check that
the computer is in compliance, and perform the appropriate remediation if it is not.
Likewise, an inventory policy needs to ensure that the inventory data is current.
These schedules are usually recurring schedules with a possible repetition during the
working day. Agent policies are often scheduled to run when the computer starts up,
or when a user logs on. When you set up these schedules, you also need to consider
how they interact with the maintenance windows that are configured on the managed
computers.
See “Configuring the global agent settings” on page 250.
See “Configuring the targeted agent settings” on page 251.
Scheduling agent policies
A maintenance window schedule is essentiallya recurringschedule that has a duration.
You do notneed to schedulemaintenance windows using computer startup, user logon,
or other events. Maintenance windows have no need for any repetition during the
working day.
See “Configuring maintenance window policies” on page 252.
Scheduling agent
maintenance windows
10Configuring schedulesHow Symantec Management Platform uses schedules

8/15/2019 ITMS 7 5 Admin Guide
http://slidepdf.com/reader/full/itms-7-5-admin-guide 108/556
Components of a Symantec Management Platformschedule
Symantec Management Platform schedules let you perform both once-off and
repeating operations on the Notification Server computer and the managed
computers at appropriate times, without requiring manual intervention. For example,
resource filters need to be updated frequently, the CMDB needs to be purged
regularly, and packages must be refreshed at appropriate intervals. All of these
tasks should be scheduled to run at whatever times and frequencies best suit the
needs of your organization.
See “How Symantec Management Platform uses schedules” on page 106.
Symantec Management Platform uses two types of schedules:
These are defined on Notification Server as shared items that are
available for any scheduled operation to use.
See “Managing shared schedules” on page 110.
Shared
These are configured independently within each task, policy, or rule
that is scheduled. They cannotbe sharedwith anyother tasks,policies,
or rules.
Custom
Table 5-2 Components of a schedule
DescriptionComponent
The active period and time zone define the time period within which
a schedule may occur.
All schedules, triggers, and modifiers have the following properties:
■ Time Zone
The time zone in which the task is scheduled to run. The time
zone may be Local, Server, or UTC.
■ Start Date
The date and time when the schedule's active period begins. A
schedule cannot be triggered before its start date.
■ End Date
The date and time when the schedule's active period ends. If
the end date is not specified, the schedule remains active
indefinitely. A schedule cannot be triggered after its end date.
A schedule cannot run outside its active period. This applies even
if the schedule was triggered within its active period, but was
prevented from running at that time by a modifier.
Active period and time
zone
10Configuring schedulesComponents of a Symantec Management Platform schedule

8/15/2019 ITMS 7 5 Admin Guide
http://slidepdf.com/reader/full/itms-7-5-admin-guide 109/556
Table 5-2 Components of a schedule (continued)
DescriptionComponent
A trigger is an event that causes the schedule to become active. Atrigger may be a specific time and date, or an event such as a user
logging on to a computer. Triggers control when the schedule occurs
and repeats. If a schedule contains multiple triggers, it runs each
time that any one of its triggers occurs.
Schedule triggers may have the following properties:
■ Exact
Determines the behavior when a scheduled task cannot be
performed at the exact time at which it is scheduled. If the
property is set to true, the scheduled task runs at the exact time,
or not at all. If the conditions are such that the task cannot be
performed at the exact scheduled time, the scheduled task is
not performed. If the property is set to false, the scheduled task
runs at the exact time, or as soon as possible after the
scheduled time. For example, a task is scheduled to run every
night at 2:00 A.M., but the computer is always off at that time.
The Exact setting lets you run the task whenever the computer
is turned on after that time.
This property applies to logon, startup, and other events, as
well as specified times.
■ Duration
The length of time that the schedule is active. The duration may
be up to 24 hours.
■ Repetition
The interval at which the task should be repeated during the
schedule's active period. The repetition interval may be up to
24 hours.
Triggers
Modifiers are the additional conditions that are required for the
schedule to be triggered. All of the modifiers apply to all of the
triggers.
■ Only when a user is logged on
When the trigger occurs on a target computer, the Symantec
Management Agent on that computer checks to ensure that a
user is logged on before it runs the schedule. If no user is logged
on, the schedule is not run on that computer.
■ Only when no user is logged on
When the trigger occurs, the target computer is checked to
ensure that no user is logged on. If a user is logged on, the
schedule is not run on that computer.
Modifiers
10Configuring schedulesComponents of a Symantec Management Platform schedule

8/15/2019 ITMS 7 5 Admin Guide
http://slidepdf.com/reader/full/itms-7-5-admin-guide 110/556
Managing shared schedules Any number of scheduled items (such as policies, tasks, or replication rules) may
use a shared schedule. The alternative to using a shared schedule is to define acustom schedule within the policy or task.
See “Components of a Symantec Management Platform schedule” on page 108.
Shared schedules cannot override maintenance windows. If you want a scheduled
item to run outside a maintenance window, you need to configure the appropriate
custom schedule.
A set of default shared schedules is supplied with Symantec Management Platform.
You can modify these to suit your requirements, but you cannot delete them. For
example, you can configure the business hours schedule to run at regular intervals
during your normal working hours. You may configure the package refresh schedule
to run at a suitable time outside working hours. You can also create any new shared
schedules that you require and delete them when they are no longer required.
You can enable or disable each shared schedule as appropriate. All enabled shared
schedules are available to any scheduled item. If you disable a shared schedule,
any scheduled item that uses the schedule is disabled.
See “Viewing the Notification Server internal schedule calendar” on page 112.
1Configuring schedulesManaging shared schedules

8/15/2019 ITMS 7 5 Admin Guide
http://slidepdf.com/reader/full/itms-7-5-admin-guide 111/556
To manage shared schedules
1 In the Symantec Management Console, on the Settings menu, click
Notification Server > Shared Schedules.
2 On the Shared Schedules page, do any of the following:
Click Add Schedule and then, in the Schedule Editor, specify
the appropriate details.
See “Configuring a schedule” on page 111.
To add a new schedule
Click the schedule name and then, in the Schedule Editor,
specify the appropriate details.
See “Configuring a schedule” on page 111.
To edit a schedule
Check the appropriate check box. If you want to disable theschedule, clear the check box.
To enable a schedule
At the right end of the appropriate row, click Delete.To delete a schedule
In the Items Currently Using drop-down list, select the
appropriate schedule.
The names of all the items (such as tasks, policies, and
replication rules) that use the selected schedule are shown in
the lower panel.
To see which items
currently use a
schedule
Configuring a scheduleThe Schedule Editor lets you configure a schedule to suit your requirements.
See “Components of a Symantec Management Platform schedule” on page 108.
See “Managing shared schedules” on page 110.
To configure a schedule
1 In the Schedule Editor window, in the Name box, type the schedule name.
2 Under Schedule Task, select the schedule frequency or trigger.3 In the Details tab, specify the schedule start time, and the days, weeks, or
months on which to run.
4 If you want the schedule to be active for a particular range of dates, in the
Advanced tab, specify the appropriate start and end dates.
By default a new schedule is active as soon as it is created (from the current
date). The schedule remains active indefinitely (no end date is specified).
1Configuring schedulesConfiguring a schedule

8/15/2019 ITMS 7 5 Admin Guide
http://slidepdf.com/reader/full/itms-7-5-admin-guide 112/556
5 If you want the schedule to repeat a task at regular intervals each time the
schedule runs, in the Advanced tab, check Repeat Task.
Specify the appropriate frequency and duration.
6 If you want this schedule to contain multiple schedules, check Use Multiple
Schedules.
7 For each additional schedule that you want to add to this schedule, click New,
and then complete steps 2 to 5.
8 Click OK.
Viewing the Notification Server internal schedule
calendar You can view Notification Server schedule information in the Notification Server
internal schedule calendar. The scheduled items that you can view in the Calendar
include tasks running on Notification Server, policies, and automation policies. They
also include shared schedules, blockout periods, maintenance windows, and
Notification Server internal schedules. Symantec solutions may add additional
scheduled items to the calendar.
See “Components of a Symantec Management Platform schedule” on page 108.
The following types of scheduled items are displayed:
These define only a start time, and run for an indefinite period. Examples
includemaintenance windows, blockoutperiods,and shared schedules.
Period items
These have a defined end time. Examples include tasks, jobs, custom
schedules, and policies.
Note that policies are not always run at the times that are shown in the
calendar. Policies are not as deterministic as tasks, so may be subject
to delay. Tasks and jobs are always run at the times that are shown in
the calendar.
Event items
The Calendar view lets you see what schedules are configured for particular time
periods, such as specific days, weeks, or months. In both the Week view and the
Month view, you can click a particular day to open the Day view for that day.
Some scheduled items use shared schedules, rather than define their own
schedules. Shared schedule relationships are represented in the left pane of the
Day view. The scheduled items are grouped under the shared schedule to which
they refer.
1Configuring schedulesViewing the Notification Server internal schedule calendar

8/15/2019 ITMS 7 5 Admin Guide
http://slidepdf.com/reader/full/itms-7-5-admin-guide 113/556
Each schedule has an associatedsymbol that links it to theappropriate configuration
page, if one is available. You can click the symbol to drill down to the configuration
page, which opens in a new window. If no configuration page is available for a
schedule, the default calendar symbol is used and no drill-down functionality exists.See “Managing shared schedules” on page 110.
See “Configuring a schedule” on page 111.
To view the Notification Server schedule calendar
1 In the Symantec Management Console, in the Settings menu, click All
Settings.
2 In the left pane, expand Settings > Notification Server and then click Internal
Schedules Calendar .
3 On the Calendar View for Internal NS Schedules page, in the View drop-downlist, select the view that you want to use.
4 Select the time period that youwant to view by clicking the appropriate symbol:
Shows the details of each schedule that runs one or more times per
day. The schedules are listed in order of their start times. The left pane
lists the schedules, and the right pane shows their occurrences in the
calendar. Day view is the default view.
Each occurrence of a period item is displayed as a diamond. Each
occurrence of an event item is normally displayed as a bar, but those
that occur with very short intervals are displayed as small diamonds.
For clarity on screen, events with an interval less than 15 minutes (by
default) are omitted.
The background color identifies the business hours that are defined
for the organization.
Day
Shows the details of each schedule that runs less than one time per
day but at least one time per week.
Week
Shows the details of each schedule that runs less than one time per
week are displayed.
Period items are omitted and event items are summarized to their starttimes, end times, and titles.
Month
5 To view earlier or later time periods, click Previous or Next, whichever is
appropriate.
1Configuring schedulesViewing the Notification Server internal schedule calendar

8/15/2019 ITMS 7 5 Admin Guide
http://slidepdf.com/reader/full/itms-7-5-admin-guide 114/556
Configuring sites and siteservers
This chapter includes the following topics:
■ About site services
■ About site maintenance
■ Managing sites
■ Managing site servers
■ Assigning a site server to a site manually
■ Managing manually assigned agents
■ Managing subnets
■ About configuring the site service settings
■ Configuring package service settings
■ Configuring task service settings
About site servicesThe Symantec Management Platform can host several types of middleware
components, suchas package servers, task servers, and boot servers. Middleware
components can be installed on computers other than the Notification Server
computer. These services act as the first point of contact for the Symantec
Management Agents, thus reducing the load on Notification Server.
The official name for a middleware component is “site service.” Any computer that
hosts a site service is known as a site server. A site server can have one or more
6Chapter

8/15/2019 ITMS 7 5 Admin Guide
http://slidepdf.com/reader/full/itms-7-5-admin-guide 115/556
site services installed on it. Forexample, if you install the package serversite service
(the "package service") onto a computer, that computer becomes a site server.
Site servers can assist Notification Server. Site servers can extend the architecture,
improve distribution efficiency, and reduce network bandwidth requirements.
Notification Server handles the deployment, configuration, and ongoing maintenance
of site services. Package service, task service, and the boot service provide the
Symantec Management Agents with packages, tasks, and PXE broadcasts.
Notification Server performs the following functions for site management:
■ Handles the deployment and removal of site services to and from site servers
■ Ensures that the site service is installed only on the computers that satisfy the
minimum system requirements
You use site maintenance to create logical groups of endpoints to balance the loadon site servers. For example, you can distribute packages efficiently to your
Symantec Management Agents withmultiplepackage servers. The package servers
handle most of the package distribution functions, which frees up NotificationServer
to perform other activities.
See “About site maintenance” on page 115.
About site maintenanceSite maintenance is the management of sites, subnets, and site services in your
organization. You can manage your computers according to site and subnet, which
lets you control groups of computers while you minimize bandwidth consumption.
A site is typically a physical location in your organization (such as a particular
building, or a level of a building). A subnet is a range of logical addresses on your
network.
Under normal operating conditions, each package server or task server services
only the Symantec Management Agents that exist within the assigned sites. If no
sites have been defined, all site servers are available to service all Symantec
Management Agents (although this method is not recommended).
If no sites are defined for a package server or a task server, Notification Server
uses the following rules:
■ Notification Server first tries to find any site servers on the same subnet as the
requesting computer. If any are found, these site servers are returned to the
Symantec Management Agent.
■ If no site servers are in the same subnet as the requesting computer, all site
servers are returned to the Symantec Management Agent.
1Configuring sites and site serversAbout site maintenance

8/15/2019 ITMS 7 5 Admin Guide
http://slidepdf.com/reader/full/itms-7-5-admin-guide 116/556
■ If no site servers are available, the agent is directed to the Notification Server
computer.
You can assign site servers to sites by using the following methods:
■ Assign the subnet that contains the site server to a site.
See “Managing subnets” on page 121.
■ Assign the site server to a site.
See “Assigning a site server to a site manually” on page 120.
■ Use Connector for Active Directory to perform the task.
Connector for Active Directory overrides any subnets and sites that conflict with
it. For example, if you manually assign subnets to a site that conflicts with what
is in Connector for Active Directory, the Active Directory information is used.
After the list of available site servers is returned to the Symantec Management
Agent, the agent chooses the most suitable site server.
Site servers and managed computers may have multiple NICs and IP addresses;
therefore, they may belong to more than one site through subnet assignment.
See “About site services” on page 114.
See “Managing sites” on page 116.
See “Managing site servers” on page 118.
See “Managing subnets” on page 121.
Managing sitesYou need to set up all the sites that you require in your organization. You can run
a site import rule to automatically collect the site information for your organization
from Active Directory. You can also createsites manually and assign theappropriate
subnets and site servers to them.
To manage sites
1 In the Symantec Management Console, on the Settings menu, click
Notification Server > Site Server Settings.
2 Do any of the following:
1Configuring sites and site serversManaging sites

8/15/2019 ITMS 7 5 Admin Guide
http://slidepdf.com/reader/full/itms-7-5-admin-guide 117/556
1 In the left pane, click New > Site.
2 In the New Site window, in the Name box, type the new
site name.
3 If you want to assign subnets to the site immediately,
specify the appropriate subnets.
4 Click OK.
Create a new site
1 In the left pane, select the site that you want to modify,
and then click Configure.
2 To change the site name, in the Edit Site window, in
the Name box, type the new name.
3 To change the subnets that are assigned to the site,
specify the appropriate subnets.
4 Click OK.
Modify a site
In the left pane, select the site that you want to delete, and
then click Del.
Any subnets that are assigned to the site are not deleted.
They becomeunassigned andmaybe assigned to a different
site. Anysite servers inside theaffectedsubnets arenotused
until they are assigned to a different site.
Delete a site
In the left pane, under the site server, select the site that you
want to remove, and then click Del.
The site server is not affected, and it continues to serve any
other sites to which it is assigned. This option applies only
to the site servers that are manually assigned to sites. A site
server that belongs to a site through its subnet membership
cannot be removed from that site.
Remove a manually
assigned site server from a site
In the left pane, under the site, select the subnet that you
want to delete, and then click Del.
Deleting a subnet makes the subnet unassigned to any site.
Any encompassed subnets that are not manually assigned
to a site also become unassigned. Any site servers on thesubnet, or the encompassed subnets, no longer serve the
site. However, they continue to serve any sites to which they
are manually assigned.
Remove a subnet from
a site
You can assign agents to a site and remove any that you no
longer require.
See “Managing manually assigned agents” on page 120.
Manage manually
assigned agents
1Configuring sites and site serversManaging sites

8/15/2019 ITMS 7 5 Admin Guide
http://slidepdf.com/reader/full/itms-7-5-admin-guide 118/556
Managing site serversYou need to create all the site servers that you require in your organization and
assign them to the appropriate sites. To create site servers, select the computersthat you want to use and specify the site services that you want to install on each.
You can also modify existing site servers by adding or removing site services.
Notification Server then deploys the appropriate installation packages to the selected
computers, and removes any that are no longer required. Note that the changes
are made when the Symantec Management Agents on the target computers make
their next configuration request, so it may not happen immediately.
To ensure that the site services are properly installed and configured, Symantec
recommends that you install the site services through the Symantec Management
Console.
Note: The task server computer must have IIS 6.0 or IIS 7.0 and .NET Framework
3.5 feature enabled.
When a site server is selected, the Site Services page shows statistics for each
site service that is installed on it. The collapsed view shows summary details, while
the expanded view opens a pane for each site service that shows full details and
graphical information. Each site service pane also includes a link to the
corresponding global settings configuration page.
Note: The package server computer must have IIS 7.0 installed to work with
Deployment Solution.
For more information on how Deployment Solution uses site servers, see the
Deployment Solution User Guide.
The title bar for each site service contains a symbol that shows its current status:
The service is installed and running on the site server.Green
The service is not currently installed on the site server.Yellow
The service is in a warning state.Orange
The service is unusable. A package is invalid.Red
1Configuring sites and site serversManaging site servers

8/15/2019 ITMS 7 5 Admin Guide
http://slidepdf.com/reader/full/itms-7-5-admin-guide 119/556
To manage site servers
1 In the Symantec Management Console, on the Settings menu, click
Notification Server > Site Server Settings.
2 Do any of the following:
1 In the left pane, click New > Site Server .
2 In the Select Computers window, select the computers
to which you want to add site services and click OK.
The list in the left panel contains all the computers that
are available to be used as site servers. When you
install the Symantec Management Platform, you need
to allow a few minutes for the system to populate this
list.
3 In the Add/Remove Services dialog box, check the
appropriate check boxes to select the site services that
you want to install on each site server and click Next.
All of the available site services are listed under each
computer, letting youselect anycombination of services
for each computer. The check boxes for any service
types that are not allowed to be installed on a particular
computer are grayed out. You can group the list by site
servers or by services. Selecting a parent node on the
list selects all of its children.
If any check box is already checked, that indicates the
corresponding site service is already installed. If you
want to remove it, uncheck the check box.
4 Click OK.
Create a site server
1 In the Detailed Information table, ensure that the site
servers view is selected, and then select theappropriate
site server.
2 Click the Edit symbol.
Modify a site server
Select the appropriate site server, and then click Assign to
Site.
See “Assigning a site server to a site manually” on page 120.
Manually assign a site
server to a site
1Configuring sites and site serversManaging site servers

8/15/2019 ITMS 7 5 Admin Guide
http://slidepdf.com/reader/full/itms-7-5-admin-guide 120/556
In the left pane, under the site server, select the site that you
want to remove, and then click Del.
The site server is not affected, and it continues to serve any
other sites to which it is assigned. This option applies only
to the site servers that are manually assigned to sites. A site
server that belongs to a site through its subnet membership
cannot be removed from that site.
Remove a manually
assigned site server
from a site
Video: For more information about rolling out a task server, see Rolling out a Task
Server with ITMS Video - Part 1, Windows XP and Rolling out a Task Server with
ITMS Video - Part 2, Windows 2008 R2 on Symantec Connect.
Assigning a site server to a site manuallySite servers automatically serve the site to which their parent subnet is assigned.
Site servers may have multiple NICs/IPs and be in more than one subnet, so may
therefore belong to more than one site. You can also manually assign each site
server to one or more other sites. The Manually Assigned column in the Detailed
Information table indicates whether the site server is manually assigned to the site.
See “Managing site servers” on page 118.
When you manually assign a site server to a site, only the site server is assigned
to the selected site. The subnet to which the site server belongs is not affected.
To assign a site server to a site manually
1 In the Symantec Management Console, on the Settings menu, click
Notification Server > Site Server Settings.
2 In the Detailed Information table, ensure that the site server view is selected,
and then select the appropriate site servers.
3 Click Assign to Site.
4 In the Select a Site window, select the site to which you want to assign the
site server.
5 Click OK.
Managing manually assigned agents A manually assigned agent is a computer that has been manually assigned to a
site rather than assigned through its subnet. You may want to manually assign
particular computers to a site to break away from the subnet assignment. You can
manually assign new agents to a site by assigning the relevant resource targets to
1Configuring sites and site serversAssigning a site server to a site manually

8/15/2019 ITMS 7 5 Admin Guide
http://slidepdf.com/reader/full/itms-7-5-admin-guide 121/556
the site. You can remove any agents that you don’t want in the site by assigning
the appropriate resource targets to a different site.
Note: When the manually assigned agent is a Task Server, the change does not
formalize unless you reset the Symantec Management Agent on the computer. One
way to reset the Symantec Management Agent is to click Reset Agent on the Task
Status tab in the Symantec Management Agent. Another way is to run the Reset
Task Agent task on the computer.
To manage manually assigned agents
1 In the Symantec Management Console, on the Settings menu, click
Notification Server > Site Server Settings.
2 In the left pane, expand the site or site server that you want to modify, andthen click Manually Assigned Agents.
3 On the Manually Assigned Agents page, do any of the following:
Click New and then, in the Select a group window, select
or create the appropriate resource targets.
See “Selecting named resource targets” on page 347.
Add manually assigned
agents to a site
This option is available only under the Site node, not the Site
Services node.
Select theappropriate resource targets, andthen click Assign
to Site.
In the Select a site window, select the appropriate site, and
then click OK.
Reassign manually
assigned agents to
another site
Select theappropriate resource targets, andthen click Delete.Remove manually
assigned agents from a
site
Managing subnetsYou need to create all the subnets in your organization and assign them to the
appropriate sites. You can resynchronize subnets when necessary and delete any
subnets that no longer exist.
Subnets can be determined from the basic inventory data that is imported from
Active Directory or added manually. You can run a subnet import rule to automatically
collect the subnet information from Active Directory.
1Configuring sites and site serversManaging subnets

8/15/2019 ITMS 7 5 Admin Guide
http://slidepdf.com/reader/full/itms-7-5-admin-guide 122/556
Subnets are always suffixed with the number of bits that are set in the network
mask, for example 192.168.0.0/24. The subnets are always displayed in a
hierarchical tree. Resource scoping applies, so you can see only the subnets that
contain resources to which you have access.You need to assign each subnet to the appropriate site. By default, any
encompassed subnets (a subnet whose IP range is wholly contained within another
subnet) are automatically assigned to the same site. However, you can manually
override subnet encompassment by explicitly assigning an encompassed subnet
to a different site. By default, encompassed subnets are displayedunder their parent
subnets in the left pane. However, when an encompassed subnet is manually
assigned to a different site from its parent, it is displayed under the site to which it
is assigned
Any site servers on a subnet are automatically assigned to the same site as the
subnet. This assignment is not broken if you manually assign a site server to adifferent site. A site server can be manually assigned to any number of sites, in
addition to the site that it serves through its subnet assignment.
To manage subnets
1 In the Symantec Management Console, on the Settings menu, click
Notification Server > Site Server Settings.
2 Do any of the following:
1 In the left pane, click New > Subnet.
2 In the New Subnet dialog box, specify the subnet
network address, subnet mask, the site to which you
want to assign this subnet, and then click OK.
When you press Tab or click in this box after typing the
subnet network address, a mask is automatically
selected according to the following rules:
■ The system examines the first octet of an IPv4
address to determine if it is a class A,B,or C subnet.
It then selects the appropriate default mask.
■ If the network address is more specific (i.e. more
non-zero octet) than allowed for that class, then
additional bytes are set in the default mask.
■ If the address is not in a recognized format, or the
last octet is non-zero, then no default mask is
suggested.
You can edit the default mask manually if necessary.
Note that after you manually edit the subnet mask,
updating the network address in the Subnet box no
longer updates the mask.
Create a new subnet
1Configuring sites and site serversManaging subnets

8/15/2019 ITMS 7 5 Admin Guide
http://slidepdf.com/reader/full/itms-7-5-admin-guide 123/556
In the left pane, expand Site Management > Subnets, select
the subnet that you want to delete, and then click Del.
If you delete a subnet that you created manually, it is deleted
permanently. However, any subnets that were imported from
basic inventory or from Active Directory are restored when
the data is refreshed.
Delete a subnet
1 In the left pane, expand Site Management, and then
click Subnets.
2 In the right pane, select the appropriate subnet, and
then click Assign to site.
3 In the Select a site dialog box, select the site to which
you want to assign the subnet, and then click OK.
Assign a subnet to a site
1 In the left pane, expand Site Management, and then
click Subnets.
2 In the right pane, click Re-synchronize Subnets.
Notification Server refers to the CMDB for the current subnet
information. It reads the subnet assignment that is included
in the results of the latest Agent Inventory scan. Notification
Server then updates the list of subnets accordingly.
Resynchronize subnets
About configuring the site service settingsThe site service settings are usually global default settings. Any changes that you
make to the settings for a particular site service type are applied to all site services
of that type. However, some site service types may have settings that can be
configured on individual services, overriding the global defaults. For example, each
package server can be configured as Constrained or Unconstrained, overriding the
default setting.
You canview and modify theglobal settings for each site service. Each site service,
such as package servers, has a page that lets you edit its global settings.
In the left pane, each installed service is shown underneath each site server. Thecorresponding page shows the service summary for the site server. The panel is
expanded by default, rather than collapsed for statistics as on the site server page.
The Change Settings link lets you edit the global settings for that service type.
For many services, the summary information that is shown here may be the same
as the summary information expandable on the site server page. However, the
Symantec Management Platform allows a service to provide a different control in
this context, if appropriate. For example, if there is a full page of data available, it
1Configuring sites and site serversAbout configuring the site service settings

8/15/2019 ITMS 7 5 Admin Guide
http://slidepdf.com/reader/full/itms-7-5-admin-guide 124/556
is displayed on the site service page. A condensed data set is displayed on the site
server page.
See “Configuring package service settings” on page 124.
See “Configuring task service settings” on page 124.
See topics about monitor service in the Monitor Solution User Guide.
Configuring package service settingsYou need to configure the global package service settings. These settings are
applied to all package services that are installed on site servers in your Symantec
Management Platform.
To configure package service settings
1 In the Symantec Management Console, on the Settings menu, click
Notification Server > Site Server Settings.
2 In the left pane, expand Settings > Package Service and then click Package
Service Settings.
3 On the Package Service Settings page, configure the appropriate settings:
In the Global Package Service Settings pane, make
the necessary changes.
For more information, click the page and then press F1.
To set the global package
service settings
In the Constrained Package Server Selection pane,
set up each package server by checking or unchecking
the Constrained check box, as appropriate.
You can usethe Site drop-down list to view thesummary
information about all the package servers in a specific
site, or all sites.
To set up unconstrained
package servers
4 Click Save changes.
Configuring task service settingsYou can apply task service settings to the task servers that computers, users, or
resources use. Notification Server applies these settings to the chosen task services
that are installed on the site servers in your environment.
See “About Task Management ” on page 365.
1Configuring sites and site serversConfiguring package service settings

8/15/2019 ITMS 7 5 Admin Guide
http://slidepdf.com/reader/full/itms-7-5-admin-guide 125/556
See “Sequencing tasks” on page 373.
To configure task service settings
1 In the Symantec Management Console, on the Settings menu, click
Notification Server > Site Server Settings.
2 In the left pane, expand Settings > Task Service > Settings and then click
Task Service Settings.
3 On the Task Service Settings page, configure the appropriate settings.
For more information, click the page and then press F1.
4 In the Applied To panel, click Apply to to select the computers, users, or
resources to which these task service settings apply.
See “Specifying the targets of a policy or task” on page 342.
These settings apply to the task services that these computers, users, or
resources use.
5 Click Save changes.
1Configuring sites and site serversConfiguring task service settings

8/15/2019 ITMS 7 5 Admin Guide
http://slidepdf.com/reader/full/itms-7-5-admin-guide 126/556
Configuring Package Serverfor Linux
This chapter includes the following topics:
■ About package server for Linux
■ About integrating Apache Web Server with package server for Linux
■ About detecting the Apache Web Server
■ Requirements to configure package server and the Apache Web Server
■ Requirements to configure HTTPS and HTTP
■ Package server configuration example that uses main web directory for package
server links
■ Package server configuration example using an alias for package server links
About package server for LinuxTo designate a Linux computer as a package server, ensure that the computer is
running the following software:
■ Symantec Management Agent for UNIX, Linux, and Mac
This agent was previously known as the Altiris Agent for UNIX and Linux.
Symantec Management Agent for UNIX, Linux, and Mac runs on a managed
computer. That agent must match the version of the agent that is installed on
theNotification Server computer in Symantec Management Platform. If theagent
on the managedcomputer is older than theagent on Notification Server, upgrade
it. After the agent is upgraded, the managed computer can become a package
server.
7Chapter

8/15/2019 ITMS 7 5 Admin Guide
http://slidepdf.com/reader/full/itms-7-5-admin-guide 127/556
■ Apache Web Server version 2.0 or 2.2
See “About integrating Apache Web Server with package server for Linux”
on page 127.
The following server platforms are supported:
■ Red Hat Enterprise Linux Server 5
■ Red Hat Enterprise Linux Server 6
■ SUSE Linux Enterprise Server 10
■ SUSE Linux Enterprise Server 11 SP1, 11 SP2
Package server for Linux supports alternate download locations. Paths for alternate
locations are converted automatically from Windows style to UNIX style if you
include the trailing slash. For example, if you have Patch Management Solution
installed, you can change policy and package settings when rolling out patches. InSymantec Management Console, under Settings > All Settings > Software >
Patch Management, you click a vendor settings page; for example, you would click
Red Hat Settings > Red Hat Patch Remediation Settings. When you click the
Policy and Package Settings tab, you see the Remediation Settings page for
the selected product. This is where you can check Use alternate download location
on Package Server . When you enter the alternate download location, you must
use the full Windows path. In this and similar instances, include a trailing slash in
the Windows-style path to ensure that it is converted correctly to a UNIX-style path.
Trailing slash means that the Windows path is converted
correctly to /path/.
Correct:
C:\path\
If you omit the trailing slash, the Windows path is converted
incorrectly.
Incorrect:
C:\path
About integrating Apache Web Server with packageserver for Linux
You integrate package server for Linux with the Apache Web Server to exposepackages and Package Snapshots to Symantec Management Agent. Snapshots
are downloaded from Notification Server to Symantec Management Agent on all
supported platforms through HTTP URLs.
See “About package server for Linux” on page 126.
The packages and package snapshots are always downloaded to package server
directories. The only files that are created in the Apache Web Server are directories,
1Configuring Package Server for LinuxAbout integrating Apache Web Server with package server for Linux

8/15/2019 ITMS 7 5 Admin Guide
http://slidepdf.com/reader/full/itms-7-5-admin-guide 128/556
symbolic links, and .htaccess files. Symbolic links are created to the package files
and snapshot files. The .htaccess files lock down package files with passwords.
When a Linux computer becomes a package server, the agent on that computer
attempts to create two main HTTP shares.
These shares are created in the Apache Web Server virtual web space, as follows:
■ /Altiris/PS/Snapshots
■ /Altiris/PS/Packages Note /Altiris/PS
This second directory is created if required.
The Package Manifest file is not used when a package server for Linux downloads
a package for distribution. The exception is if the package is located in the same
directory for the package server for Linux and Software Delivery. All package file
permissions are set to allow Apache Web Server clients access. This access is
typically through 0x744.
Depending on the specific configuration of the Apache Web Server, directories are
created in the root of the web directory. An example is /var/www/html on a typical
Linux Red Hat system. The package server agent reads the Apache Web Server
configuration file to determine this location.
See “About detecting the Apache Web Server” on page 128.
If you choose, you can specify that package server create the directories in an
alternate location. Use an Apache Web Server alias directive to specify a separate
directory.
See “Requirements to configure package server and the Apache Web Server”
on page 130.
See “Requirements to configure HTTPS and HTTP” on page 131.
About detecting the Apache Web ServerYou can detect the Apache Web Server automatically or manually.
See “About integrating Apache Web Server with package server for Linux”
on page 127.
See “Requirements to configure package server and the Apache Web Server”
on page 130.
If you choose Automatic Detection, Symantec Management Agent looks for the
Apache HTTPD or HTTPD2 executable in the following directory locations:
■ /bin:/usr/bin:/sbin:/usr/sbin:/usr/lbin:/usr/etc:/etc:/usr/bsd:/usr/local/bin:/
usr/contrib/bin/
1Configuring Package Server for LinuxAbout detecting the Apache Web Server

8/15/2019 ITMS 7 5 Admin Guide
http://slidepdf.com/reader/full/itms-7-5-admin-guide 129/556
■ System PATH variable
■ /opt/apache/bin:/usr/apache/bin:/usr/apache2/bin:/usr/local/apache/bin:/usr/
local/apache2/bin:/usr/local/bin:/opt/freeware/apache/bin:/opt/freeware/
apache2/bin:/opt/freeware/apache/sbin:/opt/hpws/apache/bin:/opt/apache2:/
usr/local/apache+php
If both HTTPD and HTTPD2 executables are found, then both Apache 2.0 and
Apache 2.2 are installed.
In addition, if both executable files are found, then the file that matches a running
process is used. The default file is HTTPD2.
If the Apache Web Server cannot be detected automatically, you may need to detect
it manually. The Apache Web Server might not be detected automatically if the
executable file is renamed. If multiple installations have occurred, then the wrong
ApacheWeb Server could be detected. In any of these situations, you should specifythe Apache Web Server location manually.
To specify the Apache Web Server manually you should edit the [httpd Integration]
section of the client.conf file in the agent. In this section, you should specify the
"apache_exe_location" setting.
When the Apache Web Server executable is located, it is used to determine the
default location of the Apache Web Server configuration file. The configuration file
is required to determine if the Apache Web Server setup is suitable for package
server use. The configuration file also lets the installation program determine the
settings that are applicable to the package server. Applicable settings include the
ports that are used or whether the server is SSL-enabled.
If Symantec Management Agent for UNIX, Linux, and Mac cannot find the Apache
Web Server configuration file, it searches in the following locations:
■ /etc/httpd/conf
■ /etc/httpd/2.0/conf
As an alternative to Automatic Detection you can edit the [Httpd Integration] section
of the Symantec Management Agent for UNIX, Linux, and Mac client.conf file. When
you edit the file, specify the apache_config_location. Any setting that you change
becomes the default.
You can use the Apache Web Server "-f" option during the installation to relocate
the configuration file from its default location. If you relocate the file, youmust specify
the location of the apache_config_location. Package server for Linux does not
support mod_perl generated httpd.conf files.
1Configuring Package Server for LinuxAbout detecting the Apache Web Server

8/15/2019 ITMS 7 5 Admin Guide
http://slidepdf.com/reader/full/itms-7-5-admin-guide 130/556
Requirements to configure package server and theApache Web Server
For the package server for Linux to work with the Apache Web Server, certain
requirements must be met. When these requirements are met, the Symantec
Management Agent for UNIX, Linux, and Mac sends the Apache HTTP Server role.
This role allows the computer to be used as a package server for Linux.
See “About detecting the Apache Web Server” on page 128.
The configuration requirements are as follows
■ Apache Web Server version 2.0 or 2.2 is installed.
■ The package server for Linux uses only the main Apache Web Server or the
default Apache Web Server. All other virtual host sections in the Apache Web Server configuration are
ignored, with the following exceptions:
■ Theglobal settings and the _default_ virtual host are read for the main server
settings.
■ The first virtual host that defines an SSL server is considered to be the main
SSL server. Its settings are used for integrating and all other SSL virtual
hosts are ignored.
■ The Apache Web Server web space location where the package server files
and directories are to be created must have the following options enabled:■ FollowSymLinks
■ AllowOverride
The Apache Web Server web space location must also be accessible through
anonymous HTTP. The location is virtual directory /Altiris/PS/.
See “Requirements to configure HTTPS and HTTP” on page 131.
■ If both HTTP and HTTPS are defined for the Apache Web Server, the HTTPS
server is used.
■ Non-standard ports are detected and used, but the main Apache Web Server
must be accessible through the hostname of the computer. The Listen directivefor the main server must come before all other Port statements and Listen
directives in the configuration file.
■ The Apache Web Server must be running.
■ No compressing modules are used with the Apache Web Server. This
requirement exists because Package Delivery does not support those modules.
1Configuring Package Server for LinuxRequirements to configure package server and the Apache Web Server

8/15/2019 ITMS 7 5 Admin Guide
http://slidepdf.com/reader/full/itms-7-5-admin-guide 131/556
■ You may need to restart Symantec Management Agent for UNIX, Linux, and
Mac after you make changes to the httpd.conf file. The files may not take effect
until after you restart the agent.
Requirements to configure HTTPS and HTTPSymantec Management Agent for UNIX, Linux, and Mac uses whichever type of
Apache Web Server is available. It can use either HTTP or HTTPS.
See “Requirements to configure package server and the Apache Web Server”
on page 130.
If the Apache Web Server supports both types of Web server, the package server
for Linux uses HTTPS. Integrating with SSL through HTTPS is the default option
because it is the most secure. If you want to use the HTTP server, you can changethe [httpd Integration] "integrate_with" setting.
Table 7-1 Recommended approaches for installing the Apache Web Server to
support package servers for UNIX and Linux
DescriptionOption
This installation contains the executable files
and the technical support exe files in
/usr/sbin or /usr/bin.
Install a packaged version of Apache Web
Server. On Linux, thedistributed Apache Web
Server is most suitable.
An example of a suitable default location is
/usr/local or /opt.
The default configuration directory is the
location that was compiled into your .exe, or
/etc/httpd/conf .
Install the Apache Web Server package in
the recommended location.
Leave theConfiguration directory in itsdefault
location. This requirement ensures that
Symantec Management Agent for UNIX,
Linux, and Mac can easily detect the Apache
Web Server and the configuration file. If you
do not move the configuration directory, you
do not have to specify extra manual settings.
If you change the Apache Web Server configuration files while Symantec
Management Agent is running, data is sent to Notification Server after a short time. After the Apache Web Server role data is sent to Notification Server, the computer
becomes a candidate package server . If you want to speed up this process you
should run the aex-sendbasicinventory executable file manually. Run the
executable file from the shell on the client computer that is targeted for the package
server installation. Update Notification Server with the changes.
Two configuration examples are available.
1Configuring Package Server for LinuxRequirements to configure HTTPS and HTTP

8/15/2019 ITMS 7 5 Admin Guide
http://slidepdf.com/reader/full/itms-7-5-admin-guide 132/556
See “Package server configuration example that uses main web directory for
package server links” on page 132.
See “Package server configuration example using an alias for package server links”
on page 134.
Package server configuration example that uses mainweb directory for package server links
This configuration generally requires the minimal modification to an out-of-the-box
or default Apache Web Server setup. In this configuration a virtual directory that is
called /Altiris/PS is created automatically under the main Apache HTML directory.
See “Requirements to configure HTTPS and HTTP” on page 131.
The example configuration contains the following directories:
■ Snapshots
■ Packages
Symbolic links are created in these directories to each shared package. The
packages themselves are stored under the package server agent VAR directory.
This configuration includes both an HTTP and an HTTPS Apache server. The
package server uses the HTTPS server if it is available. The HTTPS server ensures
a more secure operating environment and allows the use of Package Access
credentials.
Several configuration file checks are performed. The configuration files that are
listed in this section are examples. These examples are from the default installation
of the Apache Web Server as part of a legacy Red Hat Linux Distribution.
Check number 1; Listen statement is as follows:
...## When we also provide SSL we have to listen to the ## standard
HTTP port (see above) and to the HTTPS port ## <IfDefine HAVE_SSL>
Listen 80 Listen 443 Listen 10.10.10.10:8080 </IfDefine>...
Ensure that the Listen statement for each of the main servers is the first Listen
statement of its type in the configuration file. The main HTTP and HTTPS servers
should be the first two Listen statements.
You should remove the IP or ensure that it is the same IP to which the hostname
resolves, as reported to Notification Server.
Check number 2; Main directory options is as follows:
...
1Configuring Package Server for LinuxPackage server configuration example that uses main web directory for package server links

8/15/2019 ITMS 7 5 Admin Guide
http://slidepdf.com/reader/full/itms-7-5-admin-guide 133/556

8/15/2019 ITMS 7 5 Admin Guide
http://slidepdf.com/reader/full/itms-7-5-admin-guide 134/556

8/15/2019 ITMS 7 5 Admin Guide
http://slidepdf.com/reader/full/itms-7-5-admin-guide 135/556
## standard HTTP port (see above) and to the HTTPS port
##
<IfDefine HAVE_SSL>
Listen 80
Listen 443
Listen 10.10.10.10:8080
</IfDefine>
...
Ensure that the Listen statement for each of the main servers is the first Listen
statement of its type in the configuration file. The main HTTP and HTTPS servers
should be the first two Listen statements.
You should remove the IP or ensure that it is the same IP to which the hostname
resolves, as reported to Notification Server. You can use port numbers other than
80 and 443. The package server for Linux detects the ports. However, it always
uses the port of the first Listen in the Apache Web Server configuration file.
Check number 2; Create Alias and aliases directory options is as follows:
...
# Aliases: Add here as many aliases as you need (no limit). The format
is
# Alias fakename realname
#
<IfModule mod_alias.c>
...
Alias /Altiris/PS /var/altiris/www/ps
<Directory /var/altiris/www/ps >
Options FollowSymLinks
AllowOverride All
</Directory> </IfModule>
# End of aliases.
You should perform these steps in the following order:
■ Create both the Alias statement and the <Directory> node for the destination
directory of the alias.
1Configuring Package Server for LinuxPackage server configuration example using an alias for package server links

8/15/2019 ITMS 7 5 Admin Guide
http://slidepdf.com/reader/full/itms-7-5-admin-guide 136/556
■ Ensure that the following options are set on that directory:
■ FollowSymLinks
■ AllowOverride AuthConfig or Allow override All
■ Create the destination directory.
■ Set the correct permissions on the destination directory to ensure that Apache
Web Server clients can download files from there.
■ To ensure that the directory works, place a text file in it. Then browse to a URL
such as http://your.server.name/ Altiris/PS/testfile.txt. In this example,
your.server.name and testfile.txt are your own server name and the name of
the text file that you created.
Check number 3; Check SSL host is as follows:
...
## SSL Virtual Host Context
<VirtualHost _default_:443>
# General setup for the virtual host
DocumentRoot "/var/www/html"
ErrorLog logs/error_log
TransferLog logs/access_log
# SSL Engine Switch:
# Enable/Disable SSL for this virtual host.
SSLEngine on
...
Ensure that the _default_ SSH Virtual host has the correct port. It should match
the first SSH Listen. Ensure that its DocumentRoot is the same as the DocumentRoot
of the main server.
1Configuring Package Server for LinuxPackage server configuration example using an alias for package server links

8/15/2019 ITMS 7 5 Admin Guide
http://slidepdf.com/reader/full/itms-7-5-admin-guide 137/556
Configuring hierarchy
This chapter includes the following topics:
■ About Notification Server hierarchy
■ Hierarchy requirements
■ Implementing Notification Server hierarchy
About Notification Server hierarchyHierarchy is a technology designed to reduce the total cost of ownership (TCO) of
managing Symantec software and solutions across multiple Notification Servers.
Hierarchy reduces the TCO by supplementing the Notification Server system with
centralized management capabilities.
See “Hierarchy requirements” on page 138.
See “Implementing Notification Server hierarchy” on page 139.
Hierarchy defines the information flows across multiple Notification Servers in an
enterprise. If you have multiple Notification Servers, you can use Hierarchy to define
collections of Notification Servers that share common configuration settings and
data. Hierarchy can distribute and synchronize any changes that are made to the
shared configuration settings and data. Hierarchy lets you manage your Symantec
solutions across multiple Notification Servers from a central location.
Some solutions, such as Inventory Solution, Patch Management Solution, and
Software Management Solution, areset up to participate in hierarchy. For information
on a specific solution, refer to the appropriate solution documentation.
Hierarchy uses replication to copy and synchronize shared objectsand data between
Notification Servers within the same hierarchical structure. At scheduled intervals,
each server within a hierarchy synchronizes objects and data with its immediate
parent and immediate children.
8Chapter

8/15/2019 ITMS 7 5 Admin Guide
http://slidepdf.com/reader/full/itms-7-5-admin-guide 138/556
See “About replication and replication rules” on page 154.
A hierarchy topology defines the relationships between Notification Servers, which
in turn controls how synchronization occurs between adjacent nodes.
A hierarchy topology complies with the following rules:
■ Each Notification Server can have zero or one parent.
■ Each Notification Server can have zero or more children.
In Hierarchy, objects and data are constrained to replicate in known directions, so
synchronization is both predictable and scalable. As Hierarchy only replicates each
object or piece of data in one direction, conflict management is trivial and the source
is always given priority.
Table 8-1 Objects that can be synchronized between Notification Servers
DescriptionObject
Policies, tasks, filters, and reports are replicated down a
hierarchy.
See “About running tasks in hierarchy” on page 371.
Configuration and
Management Items
Security roles, privileges, and permissions are replicated
down a hierarchy.
Security Settings
Resource information, such as computers, users, sites, and
their associated data classes are replicated up or down a
hierarchy.
Resources
Packages that are associated with software resources and
the data classes that are associated with the packages are
replicated down a hierarchy.
Packages
Event classes, such as software delivery execution, are
replicated up or down a hierarchy.
Events
Note: Some Symantec solutions create custom replication rules to ensure that
specific items are always synchronized.
Hierarchy requirementsTo share or receivecommon configuration settings and data with multiple Notification
Server computers, you must first add theNotification Server computer to a hierarchy.
Because Notification Server computers can be managed locally, each Notification
Server computer must be added or removed from a hierarchy individually with the
1Configuring hierarchyHierarchy requirements

8/15/2019 ITMS 7 5 Admin Guide
http://slidepdf.com/reader/full/itms-7-5-admin-guide 139/556
appropriate access credentials. Typically, the Symantec Administrator managing
the topology design accesses the Notification Server computers in other sites
remotely to add them to a hierarchy.
See “About Notification Server hierarchy” on page 137.
See “Implementing Notification Server hierarchy” on page 139.
The requirements for configuring the hierarchy are as follows:
■ Network traffic must be routable betweenadjoining NotificationServer computers
within the hierarchy.
■ HTTP/HTTPS traffic must be permitted between adjoining Notification Server
computers within the hierarchy.
■ If you use self-signed certificates for Notification Server computers, ensure that
the trust between those computers is established. To do so, in the MicrosoftManagement Console, in the Certificates (Local Computer) store, manually
install certificates to Trusted Root Certification Authority.
■ Trust relationships must exist between adjoining Notification Server computers
within the hierarchy, or credentials for the privileged accounts that facilitate trust
must be known.
■ Each Notification Server computer must be able to resolve the name and the
network address of any adjoining Notification Server computers within the
hierarchy.
■ There must be sufficient bandwidth between Notification Server sites to support
package and data replication.
Bandwidthand thehardware that is required depend on the size of your hierarchy
topology and the data replicated.
■ A site must exist for each Notification Server computer, and must include the
subnet that contains Notification Server. The site must also contain a package
server (a site server that is running the package service) that serves the
Notification Server computer.
See “About site services” on page 114.
Implementing Notification Server hierarchyTo share or receivecommon configuration settings and data with multiple Notification
Servers, you must add the NotificationServer computer to a hierarchy andconfigure
the necessary replication rules.
1Configuring hierarchyImplementing Notification Server hierarchy

8/15/2019 ITMS 7 5 Admin Guide
http://slidepdf.com/reader/full/itms-7-5-admin-guide 140/556
Table 8-2 Process for implementing Notification Server hierarchy
DescriptionActionStep
You create a hierarchy by creating a series of parent-to-child andchild-to-parent relationships that link together the Notification
Server computers in your system.
See “Creating and managing hierarchical relationships”
on page 141.
See “Setting up a hierarchical relationship between twoNotification
Server computers” on page 143.
Create the appropriate hierarchicalrelationships between Notification
Servers.
Step 1
Hierarchy replication of resources and events is configured using
replication rules. These rules define the data that you want to
replicate to other Notification Servers.
See “Configuring hierarchy replication and hierarchy replication
rules” on page 145.
If you want to set up custom hierarchy replication for configuration
and managements items, specify the appropriate settings.
See “Setting up custom hierarchy replication” on page 148.
Create andenable the appropriate
replication rules to specify the data
to replicate through the hierarchy.
Step 2
The Notification Server computers in a hierarchy are normally
synchronized according to the replication schedule that is set up
in the replication rules. However, you can manually override the
differential replication schedule for your Notification Server and
trigger the hierarchy replication rules immediately.
See “Overriding the hierarchy differential replication schedule”
on page 149.
You can manually replicate selected data directly from a
Notification Server to all its child Notification Servers without
including it in a replication rule. Manual replication is a once-off
replication that takes place immediately. You need the have Read
permission on the Replicate Now right-click menu item action to
perform manual replication.
See “Replicating selected data manually” on page 150.
(Optional) Perform manual
replication tasks.
Step 3
Hierarchyautomation policies send email notifications when certain
events occur in the hierarchy.
See “Setting up a hierarchy automation policy” on page 150.
(Optional) Set up hierarchy
automation policies.
Step 4
14Configuring hierarchyImplementing Notification Server hierarchy

8/15/2019 ITMS 7 5 Admin Guide
http://slidepdf.com/reader/full/itms-7-5-admin-guide 141/556
Table 8-2 Process for implementing Notification Server hierarchy(continued)
DescriptionActionStep
You can run a report on any Notification Server in the hierarchyto extract data from its CMDB. Update the summary data before
running a hierarchy report.
See “Running a hierarchy report” on page 151.
See “Updating summary data” on page 152.
Run a hierarchy report.Step 5
See “About Notification Server hierarchy” on page 137.
See “Hierarchy requirements” on page 138.
Creating and managing hierarchical relationshipsYou create a hierarchy by creating a series of parent-to-child and child-to-parent
relationships that link together the Notification Server computers in your system.
You can add your Notification Server (the one that you are logged into, which may
be a remote logon) to a hierarchy as a child of an existing remote Notification Server,
or as its parent.
You can add your Notification Server (the one that you are logged on to, which may
be a remote logon) to a hierarchy as a child of an existing remote Notification Server
computer, or as its parent. To create a hierarchical relationship, you require a
Symantec Administrator account (or an account with equivalent privileges) on both
computers. To add or remove Notification Server computers from a hierarchy, you
need the Manage Hierarchy Topology privilege on the NotificationServer computer
where the action is carried out.
You can view and configure the Notification Server computer hierarchy using the
Symantec Management Console. If you are the Hierarchy administrator, you can
see only the parent and children (down to all levels) of your Notification Server.
Note that all actions that you take are based on your Notification Server.
Right-clicking a Notification Server computer does not perform a remote logon to
any remote Notification Server computers. It opens a context menu containing the
actions that you can perform on that server, which is different for local and remotecomputers. A full set of actions is available for the local server, but only a limited
set is available for remote servers. Actions such as extracting reports are performed
on the appropriate database.
The actions that you can perform on the hierarchy are relative to your Notification
Server computer, which is the computer that you are logged on to. If you have the
Manage Hierarchy privilege on a remote Notification Server computer, you can
14Configuring hierarchyImplementing Notification Server hierarchy

8/15/2019 ITMS 7 5 Admin Guide
http://slidepdf.com/reader/full/itms-7-5-admin-guide 142/556
perform a remote logon to that computer. You can then open the Symantec
Management Console, and performhierarchy configuration relative to thatcomputer.
You can enable or disable hierarchy replication on specific Notification Server
computers at any time. For example, you can use this facility to temporarily disablehierarchy replication during maintenance tasks such as solution installation,
upgrades, or uninstallation. Disabling the replication on one Notification Server
computer does not affect the replication schedule on the other Notification Server
computers in the hierarchy. However, no data is passed through the disabled
computer, so replication down stops at the parent, and replication up stops at the
children.
A colored symbol on the Hierarchy Management page indicates any hierarchy
alerts. The colors that you might see and the corresponding alert status are as
follows:
Low alert status.Yellow
Medium alert status.Orange
Critical alert status.
For example, if you attempt to replicate the same data both up and
down the hierarchy from the same Notification Server computer, a
critical alert is raised. Data should be replicated one way only. If the
parentor thechild NotificationServercomputer has the same hierarchy
replication rules implemented, or you could set up a data clash.
Red
This task is a step in the process for implementing Notification Server hierarchy.
See “Implementing Notification Server hierarchy” on page 139.
To create and manage hierarchical relationships
1 In the Symantec Management Console, on the Settings menu, click
Notification Server > Hierarchy.
2 On the Hierarchy Management page, on the Topology tab, in the View
drop-down list, click Diagram to display the hierarchy in graphical format.
Use the Grid view only for copying data to the clipboard. It contains data that
is not displayed in Diagram view.
14Configuring hierarchyImplementing Notification Server hierarchy

8/15/2019 ITMS 7 5 Admin Guide
http://slidepdf.com/reader/full/itms-7-5-admin-guide 143/556
3 Perform any of the following tasks:
See “Setting up a hierarchical relationship between two
Notification Server computers” on page 143.
Add a new Notification Server
to a hierarchy
See “Setting up a hierarchical relationship between two
Notification Server computers” on page 143.
Modify a hierarchical
relationship between two
Notification Servers
Right-click the Notification Server computer that you
want to remove, and then click Remove.
Removea NotificationServer
from the hierarchy
You may want to disable hierarchy participation when
you perform maintenance on a Notification Server.
Right-click the Notification Server computer on which
you want to enable or disable hierarchy replication, andclick Enable Replication or Disable Replication,
whichever is appropriate.
Disabling hierarchy replication affects the hierarchy
replication schedule only. It has no effect on any
stand-alone replication that has been set up to or from
another Notification Server.
Manually synchronizing the hierarchy does not change
this setting, but overrides it to perform a once-only
replication of the appropriate items.
Enable or disable hierarchy
replication
See “Overriding the hierarchy differential replicationschedule” on page 149.
Manually override thehierarchy replicationschedule
for a Notification Server
See “Running a hierarchy report” on page 151.Run a hierarchy report
4 Click Save changes.
See “About Notification Server hierarchy” on page 137.
See “Hierarchy requirements” on page 138.
Video: For more information about setting up a hierarchy, see Setting Up a Hierarchyin the IT Management Suite Video on Symantec Connect.
Setting up a hierarchical relationship between two Notification Server computers
You can set up a hierarchical relationship (either Parent of or Child of) between
your Notification Server computer and a remote Notification Server computer. You
14Configuring hierarchyImplementing Notification Server hierarchy

8/15/2019 ITMS 7 5 Admin Guide
http://slidepdf.com/reader/full/itms-7-5-admin-guide 144/556
need to specify the name, URL (which should include any non-default port
configurations or HTTPS), and access details of the remote Notification Server
computer. You also need to provide the access details of your local Notification
Server computer. By default, the hierarchy replication schedule staggers thereplication between each pair of Notification Server computers. You can change
the replication schedule to suit your requirements, but you should ensure that
replication staggering is maintained.
Both Notification Server computers must have a package server available within
their respective sites. The package server is required for performance reasons.
You cannot create a hierarchical relationship between two Notification Server
computers if either one does not have a package server available.
Notification Server application credentials should be stable and not be changed
regularly like some user account passwords. If the Notification Server computer
application account password becomes invalid, a message is displayed in theconsole. The message prompts you to use the ASConfig command-line tool to
make the necessary updates.
This task is a step in the process for implementing Notification Server hierarchy.
See “Implementing Notification Server hierarchy” on page 139.
To set up a hierarchical relationship between two Notification Server computers
1 In the Symantec Management Console, on the Settings menu, click
Notification Server Management > Hierarchy.
2 On the Hierarchy Management page, on the Topology tab, right-click your Notification Server, and then click the appropriate option:
■ Add > Parent
■ Add > Child
3 In the Add Hierarchy Node Wizard, on the Notification Server page, enter
the name, URL, and access credentials of the remote Notification Server
computer.
Theaccess credentials must be a Symantec Administratoraccount or equivalent
account on the remote Notification Server computer.
4 Click Advanced.
5 In the Return Credential Setting dialog box, specify the Symantec
Administrator (or equivalent) account that the remote Notification Server
computer uses to communicate with the local Notification Server computer,
and then click OK.
6 In the Add Hierarchy Node Wizard, click Next.
14Configuring hierarchyImplementing Notification Server hierarchy

8/15/2019 ITMS 7 5 Admin Guide
http://slidepdf.com/reader/full/itms-7-5-admin-guide 145/556
7 On the Replication Schedules page, set up the differential and the complete
replication schedules, and enable those that you want to use on the Notification
Server computer, and then click Next.
By default, only the differential replication schedule is enabled. Completereplication is rarely used because it puts a heavy load on the Notification Server
computer, but you can enable it when necessary. You should schedule the
replication at the times that do not clash with replication schedules on other
Notification Server computers in the hierarchy.
See “Managing shared schedules” on page 110.
See “Configuring a schedule” on page 111.
8 On the Confirm Settings page, verify that the settings are correct, and then
click Finish.
The local Notification Server computer uses the specified information to locate
and verify the remote Notification Server computer and set up the appropriate
hierarchical relationship with it.
If the remote Notification Server computer does not have a package server
available within its site, the verification fails and the hierarchical relationship
cannot be established.
See “About Notification Server hierarchy” on page 137.
See “Hierarchy requirements” on page 138.
Configuring hierarchy replication and hierarchy replication rules
Hierarchy replication specifies what is replicated in the hierarchy. It has no effect
on the stand-alone replication that you can set up between any two Notification
Servers.
When you add a Notification Server to a hierarchy you can specify what to replicate
to the parent Notification Server and to any child Notification Servers. By default,
everything is replicated (full replication), which may consume excessive bandwidth.
Symantec recommends that you configure hierarchy replication on each Notification
Server to best suit the requirements of your organization.
Note: Replication is not supported between two Notification Servers that have
different versions of IT Management Suite installed on them. For example, you
cannot replicate data from a 7.0 server to a 7.1 server.
Any data that is replicated down from a parent Notification Server has priority, and
overwrites the corresponding data on its child servers. The replicated configuration
and management items received from a parent server are usually read-only so they
14Configuring hierarchyImplementing Notification Server hierarchy

8/15/2019 ITMS 7 5 Admin Guide
http://slidepdf.com/reader/full/itms-7-5-admin-guide 146/556
cannot be modified. The read-only setting ensures that it is replicated unchanged
down the hierarchy. If youwant to allow additions to replicated items on child servers,
you need to unlock the relevant items on the Notification Server computer on which
they were created. For example, you may want to allow policies to be enabled anddisabled on the child Notification Servers.
Hierarchy replication of resources and events is configured using replication rules.
These rules define the data that you want to replicate to other Notification
Servers.Each rule replicates the specifieddata in one direction only, up to theparent
Notification Server or down to the child Notification Servers. If you set up two rules
that have the same resource type being replicated in both directions, a critical alert
is raised and the replication rules do not run.
You may include resource targets in a resource replication rule. Resource scoping
applies to the contents (resources) of the targets that are replicated. Therefore, the
resources that are replicated depend on the owner of the resource target. TheNotification Server administrator can choose to replicate resource targets in their
current state (ownedby somebody else, with the corresponding scope). Alternatively,
they can take ownership of the targets, save them with the administrator’s scope
(which usually contains more resources) and replicate them in that state. All the
current members of a resource target are replicated. The actual resource target
item is replicated in the background as a dependent item. For example, when a
replication rule is created at the parent which applies to a resource target. The
resource target is replicated as a dependent item when the replication rule itself
replicates down the hierarchy.
Hierarchy has two modes of replication:
Replicates the objects and the data that have changed since the last
replication. This mode is enabled by default and reduces the load and
the bandwidth that hierarchy uses.
Differential
Replicates all objects and data. This mode is disabled by default.Complete
To minimize the load on the network and to prevent data collisions, you should
schedule hierarchy replication at a different time foreach Notification Server in your
hierarchy.
See “Configuring a schedule” on page 111.
Hierarchy replication synchronizes different types of objects in the following ways:
Security objects, such as roles and privileges, always use complete
replication. Differential replication is not an option for read-only objects
such as these.
Security objects
14Configuring hierarchyImplementing Notification Server hierarchy

8/15/2019 ITMS 7 5 Admin Guide
http://slidepdf.com/reader/full/itms-7-5-admin-guide 147/556

8/15/2019 ITMS 7 5 Admin Guide
http://slidepdf.com/reader/full/itms-7-5-admin-guide 148/556
Select the appropriate rule, and then click Delete.
The replication rules that are provided with Notification
Server or with the installed solutionscannot be deleted.
However, you can enable and disable these rules when
necessary, and you can edit the rule name and
description.
Delete a hierarchy replication
rule
5 Click Save changes.
Setting up custom hierarchy replication
You can set up custom hierarchy replication for configuration and management
items and security roles and privileges.
The current Item Replication report that you can access from the Configuration and
Management Items panel lists all the items that have been enabled for replication
using Custom hierarchy replication. When the selected items are replicated, any
dependent items that have not been enabled are included automatically. These
items do not appear on the Item Replication report. To see a list of all the items that
were replicated, you need to view the Objects Replicated report.
This task is a step in the process for implementing Notification Server hierarchy.
See “Implementing Notification Server hierarchy” on page 139.
To set up custom hierarchy replication for configuration and management items
1 In the Symantec Management Console, on the Settings menu, click
Notification Server > Hierarchy.
2 On the Hierarchy Management page, on the Replication tab, in the
Configuration and Management Items panel, click Custom.
3 Click Save changes.
14Configuring hierarchyImplementing Notification Server hierarchy

8/15/2019 ITMS 7 5 Admin Guide
http://slidepdf.com/reader/full/itms-7-5-admin-guide 149/556
4 In the Symantec Management Console, in the left pane, right-click on the folder
or item that you want to replicate, and then click Hierarchy > Enable
Replication.
5 If you have selected a folder, in the Inherited Replication Behavior dialog,specify whether to include the folder contents in the replication:
Click Yes.To include all of the folder
contents
Click No.To replicate only the folder
with no contents
If necessary, you can manually enable or disable particular subfolders later.
To set up custom hierarchy replication for security roles and privileges
1 In the Symantec Management Console, on the Settings menu, click
Notification Server > Hierarchy.
2 On the Hierarchy Management page, on the Replication tab, under Security,
click Custom.
3 Click Select security roles and privileges.
4 In the Select Security Roles and Privileges window, select the roles and
privileges that you want to replicate.
5 Click OK.
6 Click Save changes.
Overriding the hierarchy differential replication schedule
The Notification Server computers in a hierarchy are normally synchronized
according to the replication schedule that is set up in the replication rules. If
necessary, you can manually override the differential replication schedule for your
Notification Server and trigger the hierarchy replication rules immediately. It triggers
the hierarchy differential schedule to the selected child node. Any hierarchy
replication rules that are set to run on the differential schedule is run immediately.
Any rules that are set to run on custom schedules are not triggered to run at thetime. You can manually replicate data to your Notification Server from a remote
parent or child Notification Server only.
You cannot manually override replication to a remote Notification Server. You can
only perform an operation that affects your Notification Server. You can log on to
a remote Notification Server to make it your Notification Server, and manually
override the differential replication schedules on its parent or its child Notification
Servers.
14Configuring hierarchyImplementing Notification Server hierarchy

8/15/2019 ITMS 7 5 Admin Guide
http://slidepdf.com/reader/full/itms-7-5-admin-guide 150/556
This task is a step in the process for implementing Notification Server hierarchy.
See “Implementing Notification Server hierarchy” on page 139.
To override the hierarchy differential replication schedule
1 In the Symantec Management Console, on the Settings menu, click
Notification Server > Hierarchy.
2 On the Hierarchy Management page, on the Topology tab, right-click the
Notification Server computer from which you want to replicate data.
3 Click Hierarchy > Replicate To....
This option triggers the hierarchy replication rules that point to the local
(currently logged on) Notification Server. You cannot replicate data from the
remote Notification Server to any other remote servers.
4 In the confirmation dialog box, click OK.
Replicating selected data manually
You can override the replication rules for your Notification Server by performing a
manual hierarchy replication of a particular folder or item. Manual replication
replicates the selected data to the child Notification Servers immediately. The data
is replicated regardless of the replication schedules or whether the data is included
in the replication rules.
This task is a step in the process for implementing Notification Server hierarchy.
See “Implementing Notification Server hierarchy” on page 139.
To manually replicate selected data from your Notification Server
1 In the Symantec Management Console, in the left pane, right-click the folder
or item that you want to replicate.
If you select a folder, the replication includes all of its content (all levels of
subfolders and items that it contains). Any parent folders (but not their contents)
are also replicated to preserve the folder paths within the structure.
2 Click Hierarchy > Replicate Now....
3 In the confirmation dialog box, click OK.
Setting up a hierarchy automation policy
Hierarchy automation policies send email notifications when certain events occur
in the hierarchy. You need to turn on the policies that you want to use. Note that
you cannot modify the default policies, but you may clone them to create new
policies. You can then configure those policies to suit your requirements.
1Configuring hierarchyImplementing Notification Server hierarchy

8/15/2019 ITMS 7 5 Admin Guide
http://slidepdf.com/reader/full/itms-7-5-admin-guide 151/556
This task is a step in the process for implementing Notification Server hierarchy.
See “Implementing Notification Server hierarchy” on page 139.
To set up a hierarchy automation policy
1 In the Symantec Management Console, on the Manage menu, click
Automation Policies.
2 In the left pane, click one of the following policies:
Sends a high-priority email alert to the Notification System
administrator whenever a critical alert is received at the local
Notification Server.
Critical alert states are also indicated in the Topology tab in
the Hierarchy Management page.
Hierarchy Critical
Alerts
Sends a high-priority email alert to the Notification System
administrator whenever hierarchy replication has been
enabled or disabled on the local Notification Server.
Hierarchy
Enabling/Disabling
Sends a high-priority email alert to the Notification System
administrator whenever a high alert is received at the local
Notification Server.
Hierarchy High Alerts
Sends a high-priority email alert to the Notification System
administrator whenever a Notification Server is added to or
removed from the hierarchy.
Hierarchy Structure
Change
3 In the right pane, specify the settings of the policy, and then click Save
changes.
4 On the toolbar, click Turn on.
Running a hierarchy report
You can run a report on any Notification Server in the hierarchy to extract data from
its CMDB. You may want to update the summary data before running a hierarchy
report. You can update the summary data on demand or schedule updates.
See “Updating summary data” on page 152.
Some installed solutions may supply hierarchy federated reports. These reports
summarize the relevant data across the hierarchy, and the results contain a single
line foreach Notification Server. You can run the full report on a particular Notification
Server by double-clicking on the appropriate line.
This task is a step in the process for implementing Notification Server hierarchy.
1Configuring hierarchyImplementing Notification Server hierarchy

8/15/2019 ITMS 7 5 Admin Guide
http://slidepdf.com/reader/full/itms-7-5-admin-guide 152/556
See “Implementing Notification Server hierarchy” on page 139.
To run a hierarchy report
1 In the Symantec Management Console, on the Settings menu, click
Notification Server > Hierarchy.
2 On the Hierarchy Management page, on the Topology tab, right-click the
Notification Server computer on which you want to run a report.
3 Click Reports and click the appropriate report.
4 On the report page, specify any parameters that you want to use, and refresh
the report.
See “Extracting Notification Server report results” on page 398.
Updating summary dataIf you need to generate data forhierarchy-enabled reports, youcanupdate summary
data in task server. You can update summary data on demand, schedule a one-time
update, or create a custom schedule for recurring updates.
A default schedule runs the task automatically every day. If you want daily updates
of the inventory data, you do not need to change the update schedule.
This task is a step in the process for implementing Notification Server hierarchy.
See “Implementing Notification Server hierarchy” on page 139.
To update summary data on demand
1 In the Symantec Management Console, on the Settings menu, click All
Settings.
2 In the left pane, expand Notification Server > Task Settings > Update
Summary Data.
3 On the Update Summary Data page, right-click the task that you want to run,
and click Start Now.
You can click Details to view more information about the task before you run
it.
4 If the schedule that you want to run is not in the list, create a custom schedule.
To create a schedule
1 In the Symantec Management Console, on the Settings menu, click All
Settings.
2 In the left pane, expand Notification Server > Task Settings > Update
Summary Data.
1Configuring hierarchyImplementing Notification Server hierarchy

8/15/2019 ITMS 7 5 Admin Guide
http://slidepdf.com/reader/full/itms-7-5-admin-guide 153/556

8/15/2019 ITMS 7 5 Admin Guide
http://slidepdf.com/reader/full/itms-7-5-admin-guide 154/556
Configuring replication
This chapter includes the following topics:
■ About replication and replication rules
■ Replication requirements
■ Configuring replication rules
About replication and replication rulesReplication is the one-way transfer of data between two Notification Servers.
See “Replication requirements” on page 156.
Note: Replication is not supported between two Notification Servers that have
different versions of IT Management Suite installed on them. For example, you
cannot replicate data from a 7.0 server to a 7.1 server.
The stand-alone replication functionality that is described here is different from
hierarchy replication. Stand-alone replication defines the information flow between
two Notification Servers. Hierarchy replication provides reliable and scalable data
synchronization between multiple Notification Servers.
Replication can be configured to replicate data outside the hierarchy structure. For
example, by sending data to an external server that collates particular information
for reports.
The following replication types are supported:
9Chapter

8/15/2019 ITMS 7 5 Admin Guide
http://slidepdf.com/reader/full/itms-7-5-admin-guide 155/556

8/15/2019 ITMS 7 5 Admin Guide
http://slidepdf.com/reader/full/itms-7-5-admin-guide 156/556
Replicates Notification Server resource types, resource targets,
and specific data classes.
If you include resource targets in a resource replication rule,
remember that resource scoping applies to the contents
(resources) of the replicated target. Therefore, the resources that
are replicated depend on the owner of the resource target. The
Notification Server administrator can choose to replicate resource
targets in their current state (owned by somebody else, with the
corresponding scope). Alternatively, they can take ownership of
the targets, save them with theadministrator’s scope (whichusually
contains more resources) and replicate them in that state. All the
current members of a resource target are replicated. The actual
resource target item is replicated in the background as a dependent
item. The target that is applied to a stand-alone rule is replicated
when the stand-alone rule itself is replicated. When the rule is run,the target is not sent.
Resources
Replicates Notification Server security roles and privileges. Two
types of security replication rules are available: Privilege andRole.
The configuration procedure is identical for each.
When you include a security role in a replication rule, you must
also configure a replication rule to replicate all of the privileges in
the role. The replicated security role does not recognize any
privileges that already exist on the destination Notification Server
computer.
Security
Replication requirementsThe requirements for configuring the replication in your Notification System must
be satisfied before you configure any replication.
The replication requirements are as follows:
■ Network traffic must be routable between Notification Servers.
■ HTTP/HTTPS traffic must be permitted between Notification Servers.
■ Trust relationships must exist between Notification Servers, or credentials for the privileged accounts that facilitate trust must be known.
■ Each Notification Server must be able to resolve the name and the network
address of any Notification Server with which it replicates data.
■ There must be sufficient bandwidth between Notification Servers to support
package and data replication.
Required bandwidth and hardware depend on the size of your infrastructure
topology and the data replicated.
1Configuring replicationReplication requirements

8/15/2019 ITMS 7 5 Admin Guide
http://slidepdf.com/reader/full/itms-7-5-admin-guide 157/556
■ Each Notification Server must have a site server that is running the package
service available. The package service must serve the Notification Server
computer.
See “About replication and replication rules” on page 154.
Configuring replication rulesBefore you start replicating data from one Notification Server to another, you need
to plan your replication. This is to ensure that similar data is not passed in both
directions. If any of your servers are part of a hierarchy, you need to ensure that
the replication does not conflict with the hierarchy replication process. Notification
Server does not check to ensure that your replication configuration is consistent
with the hierarchy. A poorly planned implementation may create data clashes or
overwrites in the affected CMDBs.
See “About replication and replication rules” on page 154.
See “Replication requirements” on page 156.
The rule must be enabled for the specified replication to take place. You can enable
and disable replication rules at any time,according to theneeds of your organization.
For each rule that is enabled, the specified data is replicated according to thedefined
schedule.
You can replicate data at any time by running the appropriate replication rules. In
the console, right-click on the rule and click Run. Running a replication rule overrides
its schedule and replicates thespecified data to the destination servers immediately.
Running a replication rule is a once-only operation and does not change the
replication schedule. All replication rules continue to be run as scheduled.
Note: Replication is not supported between two Notification Servers that have
different versions of IT Management Suite installed on them. For example, you
cannot replicate data from a 7.0 server to a 7.1 server.
To configure a replication rule
1 In the Symantec Management Console, on the Settings menu, click AllSettings.
2 In the left pane, expand the Settings > Notification Server > Replication
folder.
1Configuring replicationConfiguring replication rules

8/15/2019 ITMS 7 5 Admin Guide
http://slidepdf.com/reader/full/itms-7-5-admin-guide 158/556
3 In the Replication folder, do any of the following:
Right-click the appropriate folder and click New >
Replication Rule.The new rule appears in the folder and is selected
automatically.
Create a new replication rule
Expand the appropriate folder, and then select the
replication rule that you want to modify.
Modify an existing replication
rule
Expand the appropriate folder, and then right-click the
replication rule and click Enable or Disable, whichever
is appropriate.
You can also enable ordisable a rule on the Replication
Rule page, by clicking the rule status (On/Off) icon to
toggle the setting.
Enable or disable a
replication rule
Expand the appropriate folder, and then right-click the
replication rule that you want to run and click Run.
Run a replication rule
4 On the Replication Rule page, specify the appropriate settings.
For more information, click the page and then press F1.
5 Click Save changes.
1Configuring replicationConfiguring replication rules

8/15/2019 ITMS 7 5 Admin Guide
http://slidepdf.com/reader/full/itms-7-5-admin-guide 159/556
Performing a first-timesetup configuration
This chapter includes the following topics:
■ Performing the first-time setup configuration tasks
Performing the first-time setup configuration tasksWhen you install SymantecManagement Platform, you configure NotificationServer
as part of the installation process. No further configuration is needed before you
can start using Notification Server.
In the unlikely event that you install Symantec Management Platform without
accompanying versions of certain products, you see a number of links to
configuration pages. In this scenario, you must configure the platform manually.
See “About configuring Notification Server” on page 60.
However, when you install Symantec Management Platform and accompanying
versions of certain products, you see a Welcome to the Symantec Management
Console portal page that simplifies the initial configuration process.
You see the Welcome to the Symantec Management Console page if you install
any of the following products:
■ IT Management Suite
■ Server Management Suite
■ Client Management Suite
Some of the solutions that are included in your suite may require configuration
before you can use them. The Welcome to the Symantec Management Console
portal page is a single point of entry for performing key configuration actions for
10Chapter

8/15/2019 ITMS 7 5 Admin Guide
http://slidepdf.com/reader/full/itms-7-5-admin-guide 160/556
solutions in the suites that you have installed. These actions represent the essential
settings that you need to configure to start using the solutions.
After you perform the first-time setup configuration, you may need to perform
additional configuration tasks. The need to perform additional steps depends onthe solutions and suites that you have installed initially or that you install after the
first-time setup. Additional, advanced settings are available from the Settings menu
and may be available from other areas of individual solutions.
For more information about the configuration options for the individual solutions
and products, see the documentation for those products.
Table 10-1 Process for performing the first-time setup configuration tasks
DescriptionTaskStep
You must import or discover the computers thatare in your environment.
See “Discovering computers” on page 160.
Discover computers.Step 1
After you discover the computers in your
environment, you roll out Symantec Management
Agent and solution plug-ins to the computers that
you want to manage.
See “Rollingout theSymantecManagementAgent
and solution plug-ins” on page 162.
Roll out the Symantec
ManagementAgentand
solution plug-ins.
Step 2
In this step, Notification Server collects theinformation that the newly deployed agents gather
from managed computers.
See “Collecting inventory information” on page166.
Collect inventory.Step 3
In this step, you can schedule the download and
installation of the software updates.
See “Schedulingpatchmanagement”onpage 168.
Schedule patch
management.
Step 4
Discovering computers
Discovering computers means identifying the computers that are in your
environment.Before youcan manage computers, you must first identify the available
computers and select those that you want to manage using the Symantec
Management Agent.
To discover computers, you first select the type of computers on which you want
to install the Symantec Management Agent. You discover Windows computers with
1Performing a first-time setup configurationPerforming the first-time setup configuration tasks

8/15/2019 ITMS 7 5 Admin Guide
http://slidepdf.com/reader/full/itms-7-5-admin-guide 161/556
Active Directory Import. You discover UNIX, Linux, and Mac computers with a ping
sweep for an IP range that you select.
This task is a step in the process for performing the first-time setup configuration
tasks.
See “Performing the first-time setup configuration tasks” on page 159.
To discover computers
1 In the Symantec Management Console, click Home > Notification Server
Management > First Time Setup.
2 On the Welcome to the Symantec Management Console page, click
Discover Computers.
3 In the Discover Computers wizard, perform the following steps:
Lets you import Windows computers by either domain or
workgroup.
Note: If you prefer to discover computers using a network scan,
select nothing on this page, but click Next.
To import Windows computers by domain:
1 Check the box to import Windows computers.
2 Click a radio button to choose whether to import from
Microsoft Active Directory or through domain
membership/WINS.
3 Click the down-arrow next to Domain or Workgroup to select
a domain or a workgroup. Or, you can enter a domain name
or a workgroup name manually.
4 Enter the domain credentials.
5 Click the option next to Schedule recurring import to On
or Off .
If you expect to add new computers to your network, leave
this setting on. Leaving this setting on means that as you add
computers to your network, they arediscovered automatically.
6 Click Schedule.
Selecta preset shared schedule for therecurring import. This
list is populated from the Shared Schedules page. You
modify, create, and use shared schedules at Settings >
Notification Server > Shared Schedules.
7 Click Next.
Step 1 Windows
1Performing a first-time setup configurationPerforming the first-time setup configuration tasks

8/15/2019 ITMS 7 5 Admin Guide
http://slidepdf.com/reader/full/itms-7-5-admin-guide 162/556

8/15/2019 ITMS 7 5 Admin Guide
http://slidepdf.com/reader/full/itms-7-5-admin-guide 163/556
See “Creating an agent registration policy” on page 219.
You can check and manage the registration requests on the Agent Registration
Status page, under Reports > Notification Server Management > Registration.
See “Viewing and managing the agent registration status” on page 226.
This task is a step in the process for performing the first-time setup configuration
tasks.
See “Performing the first-time setup configuration tasks” on page 159.
To roll out the Symantec Management Agent and solution plug-ins
1 In the Symantec Management Console, click Home > Notification Server
Management > First Time Setup.
2 On the Welcome to the Symantec Management Console page, click Rollout
Agent.
1Performing a first-time setup configurationPerforming the first-time setup configuration tasks

8/15/2019 ITMS 7 5 Admin Guide
http://slidepdf.com/reader/full/itms-7-5-admin-guide 164/556

8/15/2019 ITMS 7 5 Admin Guide
http://slidepdf.com/reader/full/itms-7-5-admin-guide 165/556

8/15/2019 ITMS 7 5 Admin Guide
http://slidepdf.com/reader/full/itms-7-5-admin-guide 166/556
The details in the wizard apply to the discovered computers on which you choose
to install the agent. If you need to set or modify agent setting options for other
computers, you can do so in the Symantec Management Console, under Settings
> Agents/Plug-ins > Targeted Agent Settings. To optimize task settings, clickSettings > Notification Server > Site Server Settings, and then in the left pane
click Site Management > Settings > Task Service > Task Service Settings. In
the right pane, set Minimum time between tickle attempts.
See “Rolling out the Symantec Management Agent and solution plug-ins”
on page 162.
Table 10-2 Options for optimal agent and task settings
Optimized task settingsOptimized agent settingsNumber of computers in
production environment
1 minute5 minutes0 - 100
5 minutesone hour 100 - 5000
5 minutestwo hours5000 - 10000
5 minutesthree hours10000 - 15000
5 minutesfour hours15000 +
Collecting inventory information
Collecting initial inventory information is key to managing your network. All solutions
use inventory, and the information that inventory collects populates the computer
views, software views, and other pages and fields in the console. Knowing what is
installed on your network is critical to gathering the right data so that you can make
essential management decisions.
Your network is unique. Therefore, you must determine which information you want
to collect, which resources you want to collect information about, and how often to
collect the information.
In the Collect Inventory policy window you can turn off the policy or turn on the
policy. You also select a default schedule or a custom schedule on which to ensurethat the policy is current. Before collecting inventory information, consider which
information you need to keep track of and how often you want to update that
information. You should also consider whether any circumstance exists under which
you would want to turn off the inventory policy. The default is to leave the policy
on.
You can collect the following types of inventory information:
1Performing a first-time setup configurationPerforming the first-time setup configuration tasks

8/15/2019 ITMS 7 5 Admin Guide
http://slidepdf.com/reader/full/itms-7-5-admin-guide 167/556
Lets you collect inventory of CPUs, hard drives, memory,
firmware, users, and groups.
Hardware and operating
system
Lets you collect inventory about Windows programs and
UNIX/Linux/Mac software packages.
Software
Lets you collect information about manufacturers, versions,
size, and internal name.
File properties
If you have Inventory Pack for Servers installed, lets you
collect information about server applications.
Server applications
This task is a step in the process for performing the first-time setup configuration
tasks.
See “Performing the first-time setup configuration tasks” on page 159.
To collect inventory information
1 In the Symantec Management Console, click Home > Notification Server
Management > First Time Setup.
2 On the Welcome to the Symantec Management Console page, click Collect
Inventory.
3 In the Collect Full Inventory policy window next to Policy Rules/Actions,
leave the policy turned on.
If you have a particular need to stop running the policy for a time, click Off to
turn off the policy.
4 Select a schedule for keeping the policy current. You can select a default
schedule or create a custom schedule.
This list of schedules is populated from the Shared Schedules page. You
modify, create, and use shared schedules at Settings > Notification Server
> Shared Schedules.
5 In the Collect Full Inventory policy window, review the inventory details and
select the types of inventory to gather. Make changes as necessary.
To see details about the types of inventory you selected, in the Policy
Rules/Actions area of the window click Advanced. You can select additionalitems about which you want to collect inventory data. If you make changes,
click OK.
1Performing a first-time setup configurationPerforming the first-time setup configuration tasks

8/15/2019 ITMS 7 5 Admin Guide
http://slidepdf.com/reader/full/itms-7-5-admin-guide 168/556
6 In the Collect Full Inventory policy window in the Applies To/Compliance
area, review the details.
This area shows details about the inventory that is collected on targeted
computers. You can verify compliance to the inventory policy, modify whichcomputers collect inventory, and make other changes as needed.
7 Click Save changes.
Scheduling patch management
The Schedule Patch wizard lets you specify when to download the software update
definitions, how often to scan the computers for available updates, and when to
install the updates. You can also specify the notifications that you want to receive.
This task is a step in the process for performing the first-time setup configuration
tasks.
See “Performing the first-time setup configuration tasks” on page 159.
To schedule patch management
1 In the Symantec Management Console, click Home > Notification Server
Management > First Time Setup.
2 On the Welcome to the Symantec Management Console page, click
Schedule Patch.
3 In the Schedule Patch wizard, perform the following steps:
Lets you specify the schedule of the software update definitions
download.
Note that if you turn on the software update definitions download
for an operating system, all vendors under this operating system
are automatically selected for download.
Step 1 Download
Lets you specify the notifications that you want to receive.Step 2
Notifications
Lets you specify how often to scan the computers for available
updates and when to install the updates.
Step 3 Scan and
install updates
4 Click Schedule patch.
1Performing a first-time setup configurationPerforming the first-time setup configuration tasks

8/15/2019 ITMS 7 5 Admin Guide
http://slidepdf.com/reader/full/itms-7-5-admin-guide 169/556

8/15/2019 ITMS 7 5 Admin Guide
http://slidepdf.com/reader/full/itms-7-5-admin-guide 170/556
Discovering Windowscomputers
This chapter includes the following topics:
■ Resource discovery methods
■ Discovery methods for Windows computers
■ Discovering computers with domain resource discovery
Resource discovery methodsDiscovering all the resources in your network is one of the first steps in successfullymanaging your network. The Symantec Management Platform provides tools to
automatically discover devices in your network. It also creates resources for those
discovered in the Configuration Management Database, also known as the CMDB.
The ability to automatically discover resources removes the need for time consuming
and error prone manual entry.
You can run a manual discovery at any time or you can set up a schedule. By
scheduling the discovery, you can automatically create CMDB resources for new
computers as they are added to your network.
11Chapter

8/15/2019 ITMS 7 5 Admin Guide
http://slidepdf.com/reader/full/itms-7-5-admin-guide 171/556

8/15/2019 ITMS 7 5 Admin Guide
http://slidepdf.com/reader/full/itms-7-5-admin-guide 172/556
■ Searching for all Windows computers on your network that match the
organizational units that you specify
If you want to discover the computers that are running on other operating systems,
you can use Network Discovery.
See “Resource discovery methods” on page 170.
Table 11-2 Discovery methods for Windows computers
DescriptionMethod
Searches the specified domain for all computers that are registered on
that domain. You must choose at least one of the Domain Browse List
or Domain Membership options.
See “Discovering computers with domain resource discovery”
on page 172.
Resource
discovery
Lets you import the computer resources that match the organizational
units that you specify. You can also filter the computers that have been
active within a specific number of days or that are running a specific
Windows operating system.
This method returns detailed information on the operating systems for
each of your discovered computers and is the preferred method.
See “Importing resources using Microsoft Active Directory Import”
on page 178.
Microsoft Active
Directory Import
You can use these discovery methods to discover all your computers in domains,
or you can target computers in a single domain.
Discovering computers with domain resourcediscovery
You can discover Windows computers by searching domain resource information.
Discovered computers have a resource created for them in the CMDB. You can
run a discovery manually or use a schedule. After a discovery is run, you can view
the reports that show your discovery results.
This database contains the following information on each discovered computer:
■ Name (Domain Browse List and Domain Membership)
■ OS name (Domain Browse List and Domain Membership)
■ Main version (Domain Browse List)
■ Minor version (Domain Browse List)
1Discovering Windows computersDiscovering computers with domain resource discovery

8/15/2019 ITMS 7 5 Admin Guide
http://slidepdf.com/reader/full/itms-7-5-admin-guide 173/556

8/15/2019 ITMS 7 5 Admin Guide
http://slidepdf.com/reader/full/itms-7-5-admin-guide 174/556
This method is designed forsmall, peer-to-peerenvironments.
The method uses the network browse list to discover all
computers on the domain. The browse option discovers all
computers that share files or printers or are running the
Windows Messenger Service.These computers include
Windows NT/2000/2003/2008/95/98/98 SE/ME/XP/7/8.
This method can also discover computers in a workgroup
that meet the search criteria.
The Domain Browse List works by enumerating the records
in the computer browse list. This computer browse list was
designed for a small, peer-to-peer environment, so it does
not scale to large environments well.
When Notification Server performs a Domain Browse List
discovery, it requests a copy of the computer browse list. Thebrowse list includes additional information such as the
computer’s operating system and version. It then does a
reverse lookup of the computer’s name to get its IP address.
You might have problems discovering computers using this
method if the following conditions exist:
■ The computer is not in the computer browse list.
■ The computer is in the computer browse list but not
registered as sharing files.
■ It can take between 15 minutes and 51 minutes for
changes to be reflected in the computer browse list.
The Domain Browse List discovery method gets as much of
the computer browse list as it can and as fast as it can. This
method can overload a PDC in a large domain or a
multi-domain environment. Symantec recommends that you
run this outside business hours, preferably over a weekend.
Domain Browse List
1Discovering Windows computersDiscovering computers with domain resource discovery

8/15/2019 ITMS 7 5 Admin Guide
http://slidepdf.com/reader/full/itms-7-5-admin-guide 175/556

8/15/2019 ITMS 7 5 Admin Guide
http://slidepdf.com/reader/full/itms-7-5-admin-guide 176/556
Importing resources fromActive Directory
This chapter includes the following topics:
■ About Microsoft Active Directory Import
■ About importing resource associations
■ Importing resources using Microsoft Active Directory Import
About Microsoft Active Directory ImportThe MicrosoftActive Directory Import feature of the Symantec Management Platformlets you import Active Directory objects, such as users, computers, sites, and
subnets, into the CMDB. This feature lets you leverage the data that already exists
in Active Directory without re-creating it. You can schedule regular imports to keep
your CMDB populated with up-to-date resources, allowing better management of
your environment.
Microsoft Active Directory Import uses Lightweight Directory Access Protocol (LDAP)
to provide one-way synchronization from Active Directory to the Symantec
Management Platform. LDAP is the same protocol used by standard ActiveDirectory
administration tools. Microsoft Active Directory Import supports Windows 2003 and
2008 domains.
To use Microsoft Active Directory Import, you need to define the appropriate resource
import rules to import the resources that you want. You can schedule the resource
import rules to run at regular intervals, and you can run them manually at any time.
When you run a resource import rule, you can import all of the appropriate data (a
full import). Alternatively, you can import the data that is new or changed in Active
Directory since the previous import (an update import). As part of the import process,
you can automatically create filters or organizational groups based on the
12Chapter

8/15/2019 ITMS 7 5 Admin Guide
http://slidepdf.com/reader/full/itms-7-5-admin-guide 177/556
organizationalunits, security groups, and distribution groups that are set up in Active
Directory. These filters can be used to specify resource targets to which you apply
policies and tasks.
See “About resource filters” on page 319.
See “Importing resources using Microsoft Active Directory Import” on page 178.
During the import process, the computers from Active Directory are matched with
managed computers in theCMDB, using the computer name anddomain. However,
Microsoft Active Directory Import imports all computers that the resource import
rules identify, regardless of their Symantec Management Agent installation status.
Importing all computers lets you import new and unmanaged computers and then
target those computers for Symantec Management Agent installation.
Note: You can also discover new and unmanaged Windows computers usingResource Discovery.
See “Discovery methods for Windows computers” on page 171.
If there are any errors in the import process, you can check the Symantec
Management Platform status log for information. The status log can be accessed
from the Start menu on the Symantec Management Platform computer: All
Programs > Symantec > Diagnostics > Altiris Log Viewer .
The Symantec Management Platform includes a number of reports that provide
information on Microsoft Active Directory Import activities. These reports are stored
in the Reports > Notification Server Management > Microsoft Active Directory
folder.
About importing resource associationsMicrosoft Active Directory not only stores objects, it also stores relationships between
objects. Microsoft ActiveDirectory Import can extract these relationships from Active
Directory and create the appropriate resources and resource associations in the
CMDB. Microsoft Active Directory Import supports four resource associations for
users and one resource association between subnets and sites.
Table 12-1 Resource associations supported by Microsoft Active Directory
Import
DescriptionResource association
Creates a Company resource for the imported User based
on its "company" attribute in Active Directory.
User - Company
1Importing resources from Active DirectoryAbout importing resource associations

8/15/2019 ITMS 7 5 Admin Guide
http://slidepdf.com/reader/full/itms-7-5-admin-guide 178/556
Table 12-1 Resource associations supported by Microsoft Active Directory
Import (continued)
DescriptionResource association
Creates a Department resource for the imported User based
on its "department" attribute in Active Directory.
User - Department
Creates one or more User resources for the imported User
based on its "directReports" attribute in Active Directory.
User - User
Creates a User resource for the imported User based on its
"manager" attribute in Active Directory.
User - User
Creates one or more Subnet resources for the imported Site
based on its "siteObjectBL" attribute in Active Directory.
Site - Subnet
Creates a Site resource for the imported Subnet based on
its "siteObject" attribute in Active Directory.
Subnet - Site
The Enable Resource Associations window lets you use these relationships in
a resource import rule to import other related resources that are not explicitly
specified in the rule. By default, all of the available resource associations are
enabled.
See “Creating and modifying resource import rules” on page 180.
Importing resources using Microsoft Active DirectoryImport
You can import all of the computers that are registered in your Active Directory.
Alternatively, you can choose to import only the computers that match the criteria
you specify.
See “About Microsoft Active Directory Import” on page 176.
When you install the Symantec Management Platform, you can useMicrosoft Active
Directory Import to import all your computers. You can then target the unmanaged
computers for Symantec Management Agent installation. Microsoft Active DirectoryImport is the preferred method for identifying new and unmanaged computers. It
returns detailed information on the operating systems for each of your discovered
computers.
You canalso useMicrosoft Active Directory Import to createSymantecManagement
Platform accounts and roles from Windows users and groups. You import Windows
users and groups so that you do not have to manually create Symantec Management
Platform accounts and roles. Microsoft Active Directory Import has a resource import
1Importing resources from Active DirectoryImporting resources using Microsoft Active Directory Import

8/15/2019 ITMS 7 5 Admin Guide
http://slidepdf.com/reader/full/itms-7-5-admin-guide 179/556
rule for importing role and account resources. When this rule runs, it duplicates the
Windows user and group structure in Symantec Management Platform. It creates
a Symantec Management Platform account for all of the Windows users in the
selected security groups. It also creates Symantec Management Platform roles for each of the selected security groups. Finally, it puts the newly created Symantec
Management accounts into the Symantec Management Platform roles where the
corresponding Windows user is put into the corresponding Windows group.
After the initial import, you can configure resource import the rules that regularly
check Active Directory fornew or changed resources and then import the appropriate
resources to the CMDB.
When you configure resource import rules, you can specify the Active Directory
source structure from which to import. You can apply the constraints that filter the
imported computers according to your requirements. For example, you can import
only the computers that have changed their computer account password within aparticular number of days or those that are running a particular Windows operating
system.
Table 12-2 Process for importing resources using Microsoft Active Directory
Import
DescriptionActionStep
You can create any new resource import rules that you want and
modify the existing rules to suit your requirements. You can also
delete any rules that you no longer need.
See “Creating and modifying resource import rules” on page 180.
Configure theappropriate resource
import rules.
Step 1
For each resource import rule, you can schedule full imports and
update imports to run at appropriate intervals.
See “Scheduling resource import rules” on page 182.
Schedule the resource import
rules.
Step 2
The Directory Synchronization schedule identifies previously
imported the resources that no longerexist in ActiveDirectoryand
removes them from the CMDB.
See “Configuring the Directory Synchronization schedule”
on page 183.
Configure the Directory
Synchronization schedule.
Step 3
You can run a resource import rule manually at any time. You can
run the rule as a full import or an update import.
See “Running resource import rules manually” on page 184.
(Optional) Run a resource import
rule manually.
Step 4
1Importing resources from Active DirectoryImporting resources using Microsoft Active Directory Import

8/15/2019 ITMS 7 5 Admin Guide
http://slidepdf.com/reader/full/itms-7-5-admin-guide 180/556
Creating and modifying resource import rules
Resource import rules let you specify the resources that you want to import from
Active Directory.
Six default resource import rules are supplied with the Symantec Management
Platform, one for each of the supported resource types: User, Computer, Print
Queue, Site, Subnet, and Role and Account. You can modify these rules to suit
your requirements, or you can create new rules to import the resources that you
want.
You can configure a rule to automatically create filters or organizational groups
based on the Active Directory organizational units, security groups, and distribution
groups from which the rule imports resources. These filters can then be used to
specify resource targets to which you apply policies and tasks.
You can schedule your resource import rules to update the CMDB at regular intervals, or you can run a particular rule manually at any time. Running your
resource import rules periodically ensures that any changes to Active Directory are
reflected in the CMDB.
This task is a step in the process for importing resources using Microsoft Active
Directory Import.
See “Importing resources using Microsoft Active Directory Import” on page 178.
To create or modify a resource import rule
1 In the Symantec Management Console, on the Actions menu, click Discover
> Import Microsoft Active Directory.
2 On the Microsoft Active Directory Import page, perform one of the following
tasks:
In the toolbar, click Create a new import rule.
The new rule is added to the list of resource import rules.
To create a new resource
import rule
In the list of resource import rules, select the appropriate
rule.
To modify an existing
resource import rule
In the list of resource import rules, select the appropriaterule, and then in the toolbar, click Delete the selected
import rule.
To delete a resource importrule
3 In the resource import rule that you want to modify, for each of the highlighted
links, click the link, and then specify the appropriate settings.
1Importing resources from Active DirectoryImporting resources using Microsoft Active Directory Import

8/15/2019 ITMS 7 5 Admin Guide
http://slidepdf.com/reader/full/itms-7-5-admin-guide 181/556

8/15/2019 ITMS 7 5 Admin Guide
http://slidepdf.com/reader/full/itms-7-5-admin-guide 182/556
Specify the schedules that are used to import resources. You
can specify schedules for full and update data imports.
See “Scheduling resource import rules” on page 182.
Specified
schedules
4 Check the appropriate Enabled boxes to enable the importing of computer,
user, subnet, and site resources.
5 Click Apply.
Scheduling resource import rules
For each resource import rule, you can specify the appropriate Full Import and
Update Import schedules. A full import imports all resources from the targeted
domain controller or domain. An update import imports only the resources that havechanged since the last time the resource import rule ran.
A single resource import rule may include both schedules, or you may configure
different full import and update import rules. If you configure a specific update import
rule, we recommend that the rule targets a domain controller rather than a domain.
An update import runs as a full import if any of the following are true:
■ The rule is run for the first time.
■ The domain or server that is specified in the rule has changed.
■ The domain controller that the rule previously imported from is not available.
If necessary, you can override the schedule and run a resource import rule manually
at any time.
See “Creating and modifying resource import rules” on page 180.
See “Running resource import rules manually” on page 184.
This task is a step in the process for importing resources using Microsoft Active
Directory Import.
See “Importing resources using Microsoft Active Directory Import” on page 178.
To schedule resource import rules
1 In the Symantec Management Console, on the Actions menu, click Discover
> Import Microsoft Active Directory.
2 On the Microsoft Active Directory Import page, beside the resource import
rule that you want to schedule, check Enabled.
3 In the resource import rule description, click Specified schedules.
1Importing resources from Active DirectoryImporting resources using Microsoft Active Directory Import

8/15/2019 ITMS 7 5 Admin Guide
http://slidepdf.com/reader/full/itms-7-5-admin-guide 183/556
4 In the Rule Scheduling window, setup either or both of the following schedules:
Imports all of the resources that the resource import rule
identifies.
Full Import Schedule
Imports only the new and modified resources that the
resource import rule identifies.
Update Schedule
See “To set up a schedule” on page 183.
5 Click OK to close the Rule Scheduling page.
6 Click Apply.
To set up a schedule
1 Under the appropriate schedule, check Enable.
2 In the Schedule drop-down list, select one of the following schedules:
Specify the appropriate date and time.
If you want the schedule to repeat, check Repeat every,
and then specify the repeat interval.
At date/time
Select the appropriate shared schedule.Shared schedule
Configuring the Directory Synchronization scheduleTo keep the CMDB synchronized with Active Directory resources, you need to
configure the appropriate Directory Synchronization schedule. The Directory
Synchronization schedule identifies any previously imported resources that no
longer exist in Active Directory and removes them from the CMDB. It also detects
any resources that have been renamed or moved outside of the organizational units
from which they were initially imported, and deletes the corresponding records from
the CMDB.
Warning: If you move a computer from a domain to a workgroup, you must delete
the computer’s record from Active Directory to avoid duplication in the CMDB.
This task is a step in the process for importing resources using Microsoft Active
Directory Import.
See “Importing resources using Microsoft Active Directory Import” on page 178.
1Importing resources from Active DirectoryImporting resources using Microsoft Active Directory Import

8/15/2019 ITMS 7 5 Admin Guide
http://slidepdf.com/reader/full/itms-7-5-admin-guide 184/556

8/15/2019 ITMS 7 5 Admin Guide
http://slidepdf.com/reader/full/itms-7-5-admin-guide 185/556
3 Click one of the following options:
Runs a full import of the selected resource import rule.Run the selected
import rule now(Full Import)
Runs an update import of the selected resource import rule.Run the selected
import rule now
(Update Import)
4 If you want to stop the import process for any reason, click Stop.
1Importing resources from Active DirectoryImporting resources using Microsoft Active Directory Import

8/15/2019 ITMS 7 5 Admin Guide
http://slidepdf.com/reader/full/itms-7-5-admin-guide 186/556
Discovering networkdevices
This chapter includes the following topics:
■ About Network Discovery
■ Discovering network devices
■ Delegating Network Discovery tasks to non-administrator users
■ Importing MIB files
About Network DiscoveryNetwork Discovery lets you discover all IP devices that are connected to your
network.Network Discovery lets you find new network devices and find thenetwork
devices whose discovery properties have changed.
Network Discovery is included in Symantec Management Platform.
Network Discovery can discover routers, switches, hubs, network printers, Novell
NetWare servers, and the computers that are running Windows, UNIX, Linux, and
Macintosh. You can use a variety of protocols to discover devices, such as AMT,
SNMP, WMI, and others.
The information that is collected can help you do the following:
■ Plan for imaging
■ Updating drivers on specific types of hardware
■ Configuring changes to routers or switches
■ Identifying the computers that are running the operating systems not currently
supported by the Symantec Management Agent
13Chapter

8/15/2019 ITMS 7 5 Admin Guide
http://slidepdf.com/reader/full/itms-7-5-admin-guide 187/556
You can also update categories so that the new devices that are added to the
network can be identified during discovery.
Because Network Discovery integrates with Symantec Management Platform, when
devicesare discovered, they are automatically created as resources in theplatform’scental database (CMDB). Using the platform’s task management component, you
can schedule discovery tasks to run when it best meets your needs.
See “Discovering network devices” on page 187.
See “Delegating Network Discovery tasks to non-administrator users” on page 198.
You can also discover Windows-based computers through domains or importing
through Microsoft Active Directory.
See “Resource discovery methods” on page 170.
Discovering network devicesTo help you successfully manage your network, you need to identify the various
devices on your network. Network Discovery lets you find new network devices,
identify previously-discovered network devices that are no longer found, and find
network devices whose discovery properties have changed. The discovery is
performed by running tasks that discover devices and reporting the data to the
Notification Server. The discovery data about devices is stored as known resources
in the Configuration Management Database (CMDB). To keep your discovery data
current, you configure automated discovery tasks to run at regular intervals.
You can discover all the devices on your network and enter those devices in the
CMDB.
See “About Network Discovery” on page 186.
Table 13-1 Process for discovering network devices
DescriptionActionStep
You can configure default task options and configure SNMP classifications.
See “Configuring discovery settings” on page 188.
(Optional) Configure
Network Discovery
options.
Step 1
You can create and schedule a task to discover either a single device or
multiple devices on a network. You can use two methods for creating tasks:
using the Network Discovery wizard or creating tasks manually.
See “Creating Network Discovery tasks using the wizard” on page 189.
See “Manually creating andmodifyingNetwork Discovery tasks”on page 190.
Create a Network
Discovery task.
Step 2
1Discovering network devicesDiscovering network devices

8/15/2019 ITMS 7 5 Admin Guide
http://slidepdf.com/reader/full/itms-7-5-admin-guide 188/556

8/15/2019 ITMS 7 5 Admin Guide
http://slidepdf.com/reader/full/itms-7-5-admin-guide 189/556
To configure discovery settings
1 In the Symantec Management Console, on the Settings menu, click All
Settings.
2 In the left pane, expand Settings > Discovery and Inventory, and then click
Network Discovery Settings.
3 On the Network Discovery Settings page, enter the maximum number of
threads per delivery task.
During the discovery process, a separate thread is used to discover each
device.
This number is the default maximum thread count to use when a new Network
Discovery task is created. You can also configure this count for an individual
task by editing the advanced properties of the task.
You may want to reduce this value if discovery tasks place a burden on the
server's performance.
4 Click Save changes.
Creating Network Discovery tasks using the wizard
The Network Discovery wizard is an administrator tool that guides you through
creating a discovery task and configuring settings. You can later edit the task’s
advanced settings and schedules by editing the task.
This task is a step in the process for discovering network devices.
See “Discovering network devices” on page 187.
To create Network Discovery tasks using the Network Discovery wizard
1 In the Symantec Management Console, on the Home menu, click Discovery
and Inventory > Network Discovery.
2 In the Network Discovery Quick Start Actions Web part, click Launch
Discovery Wizard.
3 In the wizard, select a discovery method, and then click Next.
See “Methods for discovering network devices” on page 193.
4 Specify the portions of the network to discover, and then click Next.
See “About selecting network ranges to discover” on page 194.
1Discovering network devicesDiscovering network devices

8/15/2019 ITMS 7 5 Admin Guide
http://slidepdf.com/reader/full/itms-7-5-admin-guide 190/556
5 Select a connection profile, and then click Next.
Connection profiles specify the protocols that you want to use for discovery.
You can use an existing profile or create a new profile.
See “Creating connection profiles with Network Discovery” on page 192.
See “Creating or cloning a connection profile” on page 192.
6 Name the task and then click Next.
7 Schedule the task, and then click Finish.
See “Adding a schedule to a policy, task, or job” on page 381.
8 To view the tasks that the discovery wizard creates, view the bottom of the
Network Discovery Home page.
You may need to click the refresh icon to view newly created tasks.
Manually creating and modifying Network Discovery tasks
You can manually create and modify tasks from the Task Management Portal. This
option lets you configure advanced options and schedules. When you manually
create tasks, you can discover a network or an individual device.
This task is a step in the process for discovering network devices.
See “Discovering network devices” on page 187.
To manually create a task to discover a network
1 In the Symantec Management Console, do one of the following:
■ On the Home menu, click Discovery and Inventory > Network Discovery
and then in the Network Discovery Task Management Web part, on the
Available Tasks tab, click New.
■ On the Manage menu, click Jobs and Tasks. In the left pane, expand
System Jobs and Tasks, right-click Discovery and Inverntory, and then
click New > Task. In the Create New Task dialog box, in the left pane,
under Discovery and Inventory, click Discover Network.
2 Give the task a unique and a descriptive name.
3 Select a connection profile.
Connection profiles specify the protocols that you want to use for discovery.
You can use an existing profile or create a new profile .
See “Creating connection profiles with Network Discovery” on page 192.
See “Creating or cloning a connection profile” on page 192.
1Discovering network devicesDiscovering network devices

8/15/2019 ITMS 7 5 Admin Guide
http://slidepdf.com/reader/full/itms-7-5-admin-guide 191/556
4 Select a discovery method.
See “Methods for discovering network devices” on page 193.
5 Specify the portions of the network to discover.
See “About selecting network ranges to discover” on page 194.
6 (Optional) To configure the maximum number of devices to discover
concurrently, click Advanced.
7 Click OK.
8 In the task window that opens, schedule the task.
See “Adding a schedule to a policy, task, or job” on page 381.
9 To view the task, in the left pane, click Jobs and Tasks > System Jobs and
Tasks > Discovery and Inventory. You may need to click the refresh icon to
view newly created tasks.
To manually create a task to discover a single device
1 In the Symantec Management Console, on the Manage menu, click Jobs and
Tasks. In the left pane, expand System Jobs and Tasks, right-click Discovery
and Inventory, and then click New > Task.
2 In the Create New Task dialog box, in the left pane, under Discovery and
Inventory, click Discover Device.
3 Give the task a unique and a descriptive name.
4 Select a connection profile.
Connection profiles specify the protocols that you want to use for discovery.
You can use an existing profile or create a new profile.
See “Creating connection profiles with Network Discovery” on page 192.
See “Creating or cloning a connection profile” on page 192.
5 Click OK to save the task.
6 In the task window that opens, click New Schedule.
7 In the New Schedule dialog box, schedule the task, specify the device that
you want to discover by entering the IP address or name, and then clickSchedule.
See “Adding a schedule to a policy, task, or job” on page 381.
8 To view the task, in the left pane, click Jobs and Tasks > System Jobs and
Tasks > Discovery and Inventory. You may need to click the refresh icon to
view newly created tasks.
1Discovering network devicesDiscovering network devices

8/15/2019 ITMS 7 5 Admin Guide
http://slidepdf.com/reader/full/itms-7-5-admin-guide 192/556
Creating connection profiles with Network Discovery
Network Discovery tasks use connection profiles to configure the protocols that are
used to communicate with network devices. Connection profiles are a component
of the Symantec Management Platform. How you use protocols and connection
profiles has important ramifications on how Network Discovery is able to discover
devices.
Network Discovery uses connection profiles to connect to the target devices using
the enabled protocols in the profile. When a device is discovered, a resource for
that device is created in the CMDB. The resource keeps a record of the protocols
that were used to communicate with the device.
If changes are made in the connection profiles regarding the protocols used or the
credentials used for those protocols, and if you want to discover devices using those
changed settings, you need to run a discovery again.You can create and use different connection profiles depending on the type of
devices and the protocols that are used in your network. When configuring Network
Discovery tasks, you can use an existing connection profile or create your own.
See “Creating Network Discovery tasks using the wizard” on page 189.
See “Manually creating and modifying Network Discovery tasks” on page 190.
To create a connection profile
1 In a Network Discovery task, click New connection profile.
The listed protocols are those that are supported.
2 Name the connection profile.
3 Turn on or off each protocol and configure the operational settings and select
credentials for each protocol.
See “Managing credentials” on page 104.
4 Click OK.
5 Select the profile from the drop-down list.
Creating or cloning a connection profileConnection profiles store the information that is required to communicate with
computers and other network devices using standard network monitoring protocols.
These protocols include SNMP, WMI, WSMan, and several others.
Connection profiles are associated with devices during network discovery. During
discovery, a connection profile is selected to define the protocols and credentials
to use. When discovery completes, this connection profile is then associated with
1Discovering network devicesDiscovering network devices

8/15/2019 ITMS 7 5 Admin Guide
http://slidepdf.com/reader/full/itms-7-5-admin-guide 193/556

8/15/2019 ITMS 7 5 Admin Guide
http://slidepdf.com/reader/full/itms-7-5-admin-guide 194/556
Table 13-2 Network discovery methods
DescriptionMethod
Device existence is determined by sending an ICMP pingrequest to each possible IP address in a specified range or
subnet. When a device receives a ping, it responds with a
reply, reporting the presence of the device to the discovery
engine.
You canuse this method to perform a comprehensive search
that finds all devices.
This method is unusable if your network firewall does not
allow Ping requests.
This method may not be best for the subnets that are sparse
(those with few devices in their address space). The enginemay spend a lot of time waiting for responses from the
devices that don’t exist. This situation occurs because the
engine waits until the specified timeout period expires, and
then, if applicable, the engine retries one or more times.
Ping
Device existence is initially determined by reading the ARP
Cache table of a network infrastructure device (such as a
switch or router). The ARP Cache table is read from the
device, and then each device in the table is individually
contacted and discovered.
This discovery method gives the discovery engine a set of devices to discover.
However, ARP Cache table entries are removed after
relatively short periods of inactivity. This means that the scan
by itself is not aware of inactive devices. You can fix this
issue by sending a ping to each device in a target network.
This process refreshes the table, which has all of the devices
in it.
ARP
About selecting network ranges to discover
When you create a Network Discovery task, you identify either the single network
device or ranges of addresses that you want to discover. You do this by specifying
the addresses that you either want to include or exclude or a combination of both.
See “Creating Network Discovery tasks using the wizard” on page 189.
See “Manually creating and modifying Network Discovery tasks” on page 190.
If you have a seed device and then create an include range, the seed device must
be included within the include range to also be discovered.
1Discovering network devicesDiscovering network devices

8/15/2019 ITMS 7 5 Admin Guide
http://slidepdf.com/reader/full/itms-7-5-admin-guide 195/556
To use a custom range, you can use wildcards or ranges of values in the third or
fourth octet of the address. The following are examples of how you can use a custom
range:
You can use an asterisk as a wildcard that equals any value
from 0-254.
172.16.[*].[*]
You can specify a range of values. Any address in the range
is included or excluded.
172.16.[1-24].[1-254]
172.16.[3-30].[1-10]
You can also import a text file to specify the addresses that you want to include or
exclude. When you configurea text file, youmust include all the information required
for that type of address or range. For example, if you specify an IP range, you must
include the starting IP address, the ending IP address, and the mask. You can also
specify custom IP ranges in an import file.
The following is an example of the format of an import file:
SingleIpAddr, Include, 192.168.0.2,
SingleIpAddr, Exclude, 192.168.0.3,
Hostname, Include, hostname1.company1.com
Hostname, Exclude, hostname2
Subnet, Include, 192.168.0.0, 255.255.255.0Subnet, Exclude, 192.169.0.0, 255.255.255.0
CustomIpAddrRange, Include, 192.168.*.*, 255.255.0.0
CustomIpAddrRange, Exclude, 10.192.1-25.1-254, 255.0.0.0
CustomIpAddrRange, Include, 10.192.4.1-100, 255.255.254.0
IpAddrRange, Include, 192.168.0.1, 192.168.0.200, 255.255.255.0
IpAddrRange, Exclude, 192.168.0.120, 192.168.1.140, 255.255.255.0
Viewing discovered devices in organizational views
When a device is discovered, a resource for that device is automatically created
for it in the Configuration Management Database (CMDB). You canview thedevices
using organizational views. Organizational views display all the known resources
in your environment.You can view all discovered devices in one view, called Network
Resources. There are also views for individual resource types, such as computer,
network printer, and so on.
1Discovering network devicesDiscovering network devices

8/15/2019 ITMS 7 5 Admin Guide
http://slidepdf.com/reader/full/itms-7-5-admin-guide 196/556

8/15/2019 ITMS 7 5 Admin Guide
http://slidepdf.com/reader/full/itms-7-5-admin-guide 197/556
Classifying SNMP devices
Discovered SNMP devices are identified by their device type, such as computer,
network printer, and so on. For the device type to be identified, Network Discovery
must know the SNMP device classification about that type. Network Discovery has
a predefined list of common SNMP devices. If the device that is discovered is in
that list, then it can be identified. If the device is not in the list, it is identified with
the generic resource type Network Resource.
You can view the predefined list on the Device Classifications page. This page
lists classifications of commonly used devices. This data includes the SNMP object
ID, device type, manufacturer, and device model. If the SNMP object ID that is
discovered matches an item from this list, the data is populated.
Before you run a Network Discovery task, you can review the device classification
list, which contains common manufacturers. If you find the list incomplete, you canadd or edit classifications to customize this list for your network environment. Taking
time to review and customize the device classification list results in more complete
discovery data. Doing this task before a discovery is not required. You can do this
task after a discovery, but you have to re-run the discovery to get the updated
classification.
If you change the information for an existing SNMP device classification, you need
to rescan any device that was previously classified using that entry. Rescanning is
necessary so that the devices with changed information are reclassified.
After you run a Network Discovery task, you may have devices with an unknown
classification. If you know the Object ID for these devices, you can add them to theclassification list. The next time you run a Network Discovery task, the devices will
use the updated list to be classified.
You can configure the SNMP device classification values that are used to identify
SNMP devices. A list of common devices is provided in Network Discovery. You
can add, edit, or remove classifications to customize this list for your network
environment. After you change a device classification, you must rediscover it so
that it can be reclassified.
This task is a step in the process for discovering network devices.
See “Discovering network devices” on page 187.
To classify SNMP devices
1 In the Symantec Management Console, on the Home menu, click Discovery
and Inventory > Network Discovery.
2 In the Network Discovery Quick Start Actions Web part, click SNMP Device
Classification.
1Discovering network devicesDiscovering network devices

8/15/2019 ITMS 7 5 Admin Guide
http://slidepdf.com/reader/full/itms-7-5-admin-guide 198/556
3 To add a new classification, click Add, and enter the information about your
device.
The SNMP object ID must be a unique value that you can obtain from the
device manufacturer.
4 You can also edit or remove classifications to match the devices in your network
environment.
5 To re-classify the devices that are based on new settings, you must re-run the
discovery.
Delegating Network Discovery tasks tonon-administrator users
As a network administrator, you may have a team of other administrators to whom
you can delegate certain network-administration tasks. Whether you work alone or
with a team of administrators, you may need to delegate Network Discovery tasks
to other, non-administrator users.
Network Discovery tasks require rights to work with connection profiles and
credentials. These rights are granted through a combination of permissions and
privileges. Permissions are assigned by default to items, such as files, tasks, and
wizards. Privileges are granted to user roles, including the predefined administrator
role and the predefined non-administrator roles. The intersection of the item
permissions and role privileges determines what administrators andnon-administrators can do to items.
See “About Network Discovery” on page 186.
Each of the predefined non-administrator roles in Symantec Management Platform
includes inherent privileges.
See “Predefined security roles” on page 96.
See “Security privilege categories” on page 440.
To enable users to discover network devices and work with connection profiles and
credentials, you assign privileges to the user roles that enable those roles to create
connection profiles and credentials. Then, you select a non-administrator user role
to which you assign users. You then limit or augment the scope of the role by
removing or assigning specific privileges. To create and run Network Discovery
tasks, the user role must have access to at least one default connection profile.
This profile can be the default connection profile.
The Symantec Supervisors role is a higher-level non-administrator role. Other
workers can be assigned a role with limited inherent rights. The Symantec Level 1
Workers and Symantec Level 2 Workers roles are good examples. These roles are
1Discovering network devicesDelegating Network Discovery tasks to non-administrator users

8/15/2019 ITMS 7 5 Admin Guide
http://slidepdf.com/reader/full/itms-7-5-admin-guide 199/556

8/15/2019 ITMS 7 5 Admin Guide
http://slidepdf.com/reader/full/itms-7-5-admin-guide 200/556

8/15/2019 ITMS 7 5 Admin Guide
http://slidepdf.com/reader/full/itms-7-5-admin-guide 201/556
Table 13-3 Process for delegatingNetwork Discovery tasksto non-administrator
users (continued)
DescriptionTaskStep
The following security roles are predefined and by default can create and
run tasks using the Network Discovery wizard:
■ Administrator
■ Symantec Supervisors
■ Symantec Level 2 Workers
■ Symantec Level 1 Workers
If you need to let other roles create and run tasks using the wizard, you must
give them access explicitly.
See “Enabling roles other than predefined security roles to create and run
tasks using the Network Discovery wizard” on page 207.
Enable roles other than
predefined security roles
to create and run tasks
using the Network
Discovery wizard.
Step 5
If you want to let a particular non-administrator role view but not edit a
connection profile, then you can make the profile read-only.
See “Making a connection profile read-only” on page 209.
(Optional) Make a
connection profile
read-only.
Step 6
Adding non-administrator users to security roles for performingNetwork Discovery tasks
If you want to delegate Network Discovery tasks to non-administrator users, they
must have the privileges necessary to perform those tasks. Privileges are assigned
to user roles. If you have not created a Windows user to perform Network Discovery
tasks, you must create this user first. Then, add the user to your chosen security
role or create a custom role. Finally, grant privileges to the security role. You can
then delegate the tasks that the role has sufficient privileges to perform.
The Network Discovery portal page is a convenient location from which to view and
perform discovery tasks. Administrators and Symantec Supervisors have full access
to this page by default. Users in other, non-administrator roles can view this page.
However, the Discovery Task Management Web part is disabled unless you
enable it with the Discovery Task Management privilege. By adding
non-administrators to security roles and granting rights for Network Discovery taskmanagement, you enable them to view and work from this page.
See “Enabling non-administrator roles to create or run Network Discovery tasks”
on page 203.
Symantec Management Platform includes several non-administrator, predefined
security roles by default. You can also create custom security roles.
See “Predefined security roles” on page 96.
20Discovering network devicesDelegating Network Discovery tasks to non-administrator users

8/15/2019 ITMS 7 5 Admin Guide
http://slidepdf.com/reader/full/itms-7-5-admin-guide 202/556
See “Creating and configuring Symantec Management Platform user accounts”
on page 202.
This task is a step in the process for delegating Network Discovery tasks to
non-administrators.
See “Delegating Network Discovery tasks to non-administrator users” on page 198.
To add non-administrator users to security roles for performing Network Discovery
tasks
1 Log on to Symantec Management Console as Administrator.
2 To create a new Windows user, do the following:
■ In the Symantec Management Console, on the Settings menu, click
Security > Account Management.
■ In the left pane, click Accounts.
■ On the Accounts page, click Add.
■ In the New Account dialog box, enter a name for the new user and click
OK.
■ In the right pane, on the General tab, under Account details, in the Full
Name field, enter the user's full name.
You can leave the Email field empty. It is not required for this procedure.
■ Under Credentials, click Add Credential > Windows.
■ In the Windows Credential dialog box, enter the logon name thatcorrespondswith theWindows user who is associated with this newaccount
and click OK.
■ Enable the account.
At the upper right of the page, click the colored circle, and then click On.
3 To add the user to a security role to which you want to delegate tasks, do the
following:
■ On the Member Of tab, click Add Role.
■ In the Select Role(s) dialog box, click Symantec Level 1 Workers or other
role to which you want to assign this user, and then click OK.
If none of the predefined security roles meets your needs, you can create
a custom security role.
See “Creating and configuring security roles” on page 80.
4 Click Save changes.
20Discovering network devicesDelegating Network Discovery tasks to non-administrator users

8/15/2019 ITMS 7 5 Admin Guide
http://slidepdf.com/reader/full/itms-7-5-admin-guide 203/556
Enabling non-administrator roles to create or run Network Discoverytasks
You can delegate Network Discovery tasks to users outside the Symantec Administrators group. To delegate tasks, you assign privileges to non-administrator
roles. You then add users to those non-administrator roles.
This topic describes how to delegate common Network Discovery tasks to the
following non-administrator roles:
■ Symantec Supervisors.
By default, users in this role can run existing Network Discovery tasks. However,
they cannot create tasks by default. This is because they do not have access
to the default connection profile unless you grant that access explicitly.
■ Symantec Level 1 and Level 2 Workers.
Users in these roles have limited rights. They cannot even run existing tasks
until you give them rights to do so.
You are not limited to using these non-administrator roles. They are shown in this
topic as examples. Use whichever predefined security role serves your purpose.
See “Predefined security roles” on page 96.
Tasks use connection profiles, which use credentials. For any non-administrator
role to create new tasks (and not merely run them), you must set access permissions
to a connection profile. You then set a level of control (the maximum level is Full
Control) to protocol settings for that role. After you set these permissions, users
in a non-administrator role can perform the tasks that you specify.
To enable non-administrators to createNetwork Discovery tasks, youmust complete
the following procedures:
■ Grant rights to a non-administrator role for network discovery task management.
This procedure lets users in the role run tasks.
■ Add the role of your choice to the access permissions of the relevant connection
profile. Then allow this role control to protocol settings. After you add the role
to a connection profile, users in that role can create and edit Network Discovery
tasks.
This task is a step in the process for delegating Network Discovery tasks to
non-administrators.
See “Delegating Network Discovery tasks to non-administrator users” on page 198.
20Discovering network devicesDelegating Network Discovery tasks to non-administrator users

8/15/2019 ITMS 7 5 Admin Guide
http://slidepdf.com/reader/full/itms-7-5-admin-guide 204/556

8/15/2019 ITMS 7 5 Admin Guide
http://slidepdf.com/reader/full/itms-7-5-admin-guide 205/556
4 In the Define Group Settings dialog box, click Access permissions to
protocols settings.
5 Click Add, select the role to which you want to grant control, and click Select.
Users in this role have fewer rights than Symantec
Supervisors by default. When given Discovery Task
Management privileges andFull Control, these workers
can create and run Network Discovery tasks.
Symantec Level 1 Workers
Users in this role have fewer rights by default. When
given Discovery Task Management privileges and Full
Control, these workers can create and run Network
Discovery tasks.
Symantec Level 2 Workers
Users in this role can run Network Discovery tasks by
default. When given Full Control, these workers can
also create and edit Network Discovery tasks.
Symantec Supervisors
6 In the Permission Selection dialog box, select permissions in one of the
following ways:
■ Check Use and Read. You can check any other boxes that correspond to
the tasks that you want the selected role to be able to perform. Then click
Select.
■ Click Full Control to give the role all available rights that are listed, and
then click Select.
7 In the Security Descriptor Settings for: Default Connection Profile dialog
box, click Apply.
8 In the Define Group Settings dialog box, click OK to save the connection
profile.
Granting non-administrator roles privileges to create credentials andconnection profiles
When you delegate tasks to non-administrator roles, you must determine whichtasks the users who are assigned to those roles can perform. Each Symantec
Management Platform predefined security role includes inherent rights.
See “Predefined security roles” on page 96.
One example is the default Symantec Supervisors role. Users who are assigned
to this role can run existing tasks without the role being granted additional privileges.
These users can also create Network Discovery tasks if they have access to an
existing connection profile.
20Discovering network devicesDelegating Network Discovery tasks to non-administrator users

8/15/2019 ITMS 7 5 Admin Guide
http://slidepdf.com/reader/full/itms-7-5-admin-guide 206/556
However, to let non-administrator roles create new tasks and connection profiles,
you grant privileges to those roles to create credentials and connection profiles.
These additional privileges are necessary if users are expected to create new tasks
that may require some credentials and connection profiles that are different fromthe existing credentials and profiles.
See “Configuring discovery settings” on page 188.
To let users assigned to non-administrator roles create credentials and connection
profiles, you must enable those privileges for the role. These privileges let the users
create the credentials and the connection profiles that are suited to the tasks that
you delegate to them or that they create.
This task is a step in the process for delegating Network Discovery tasks to
non-administrators.
See “Delegating Network Discovery tasks to non-administrator users” on page 198.
To grant non-administrator roles privileges to create credentials and connection
profiles
1 Log on to the Symantec Management Console as Administrator.
2 In the Symantec Management Console, on the Settings menu, click Security
> Account Management.
3 Under Account Management, click Roles
4 On the Roles page, click the role that you want to enable, and in the right pane,
click the Privileges tab.
5 Scroll to Connection Profile Privileges andcheck Create Connection Profile.
6 Scroll to Credential Privileges and check Create Credential.
7 Scroll to System Privileges and check View Security.
8 Click Save changes.
Granting non-administrator roles access to the default connectionprofile
Users in non-administrator roles, need access to the default connection profile torun tasks. After you grant these roles access to the default connection profile, users
in those roles can also create tasks. They cannot create connection profiles, but
they can create tasks that use existing connection profiles.
This task is a step in the process for delegating Network Discovery tasks to
non-administrators.
See “Delegating Network Discovery tasks to non-administrator users” on page 198.
20Discovering network devicesDelegating Network Discovery tasks to non-administrator users

8/15/2019 ITMS 7 5 Admin Guide
http://slidepdf.com/reader/full/itms-7-5-admin-guide 207/556
To grant a predefined role full (or lesser) control to the default connection profile
1 In the Symantec Management Console, on the Settings menu, click All
Settings.
2 In the left pane, under Settings, expand Monitoring and Alerting > Protocol
Management > Connection Profiles and click Manage Connection Profiles.
3 On the Manage Connection Profiles page, click Default Connection Profile,
and then click Edit.
4 In the Define Group Settings dialog box, click Access permissions to
protocols settings.
Enabling roles other than predefined security roles to create and run
tasks using the Network Discovery wizardThe Network Discovery wizard is an administrator tool bundled with Symantec
Management Platform. It is one method for discovering network devices and
performing other discovery tasks.
You access theNetwork Discovery wizard from theSymantecManagement Console
Home menu.
See “Creating Network Discovery tasks using the wizard” on page 189.
The following security roles are predefined and by default can create and run tasks
using the Network Discovery wizard:
■ Administrator
■ Symantec Supervisors
■ Symantec Level 2 Workers
■ Symantec Level 1 Workers
You may want to enable other roles to create and run tasks from the Network
Discovery wizard. In this case, you must give those roles the privileges that are
required to perform those tasks using the wizard.
This task is a step in the process for delegating Network Discovery tasks to
non-administrators.
See “Delegating Network Discovery tasks to non-administrator users” on page 198.
20Discovering network devicesDelegating Network Discovery tasks to non-administrator users

8/15/2019 ITMS 7 5 Admin Guide
http://slidepdf.com/reader/full/itms-7-5-admin-guide 208/556
To enable roles other than predefined security roles to create tasks using the
Network Discovery wizard
1 Log on to Symantec Management Platform as Administrator.
2 In the Symantec Management Console, on the Settings menu, click Security
> Permissions.
3 In the Security Role Manager , in the Role drop-down box, select the role that
you want to enable to run tasks.
4 In the View drop-down list, click Settings.
5 In the left pane, click Edit.
Note that in the Items Selector dialog box, if the Settings checkbox is checked,
all other options are grayed out.
6 If Settings is checked, uncheck it.
7 Under Discovery and Inventory, check Network Discovery Wizard if it is
not checked already.
8 Re-check Settings to turn on inheritance again.
9 Click Save Changes.
To enable roles other than predefined security roles to schedule and run tasks
using the Network Discovery wizard
1 Log on to Symantec Management Platform as Administrator.
2 In the Symantec Management Console, on the Settings menu, click Security> Permissions.
3 In the Security Role Manager , in the Role drop-down box, click the role that
you want to enable.
4 In the View drop-down box, click Tasks.
5 In the left pane, under Tasks, expand Jobs and Tasks > System Jobs and
Tasks and click Discovery and Inventory.
Note that in the Discovery and Inventory pane, the Inherited section is gray
and cannot be edited.
6 In the Discovery and Inventory pane, under Noninherited, scroll down to
Task Server Permissions, and check Run Task.
7 Click Save changes, and close the Security Role Manager .
20Discovering network devicesDelegating Network Discovery tasks to non-administrator users

8/15/2019 ITMS 7 5 Admin Guide
http://slidepdf.com/reader/full/itms-7-5-admin-guide 209/556
Making a connection profile read-only
You may need to delegate Network Discovery tasks to users in non-administrator
roles. However, you may not want these users to change connection profiles. You
would make a connection profile read-only to prevent hacking and maintain the
security andprivacyof confidential information. Another reason to make a connection
profile read-only is to prevent less-experienced users from modifying a connection
profile to use unsupported protocols.
If you want to limit users to viewing credentials and running Network Discovery
tasks, you can block Write rights to each connection profile. By blocking Write rights
from a non-administrator role, you make a connection profile Read-only to users in
that role. The users who are assigned to those non-administrator roles whose Write
rights you block can still view and run tasks, but they cannot change that connection
profile or create a connection profile.
This task is a step in the process for delegating Network Discovery tasks to
non-administrators.
See “Delegating Network Discovery tasks to non-administrator users” on page 198.
To make a connection profile read-only
1 Log on to the Symantec Management Console as Administrator.
2 In the Symantec Management Console, on the Settings menu, click All
Settings.
3 In the left pane, under Settings, expand Monitoring and Alerting > Protocol
Management > Connection Profiles and click Manage Connection Profiles.
4 In the Manage Connection Profiles pane, click Default Connection Profile,
and then click Edit.
5 In the Define Group Settings dialog box, click Access permissions to
protocol settings.
6 In the Security Descriptor Settings for: Default Connection Profile dialog
box, select the role, such as Symantec Level 2 Workers, and click Edit.
7 In the Permission Selection dialog box, uncheck Write, and click Select.
8 In the Security Descriptor Settings for: Default Connection Profile dialogbox, click Apply to save the settings, and in the Define Group Settings dialog
box, click OK to save the connection profile.
20Discovering network devicesDelegating Network Discovery tasks to non-administrator users

8/15/2019 ITMS 7 5 Admin Guide
http://slidepdf.com/reader/full/itms-7-5-admin-guide 210/556
Importing MIB filesYou can use two methods to import MIB files into the database. You can manually
import MIB files one at a time using the MIB Import utility. You can also create andschedule a task that imports one or more MIB files.
To import MIB files manually using the MIB Import utility
1 In the Symantec Management Console, on the Settings menu, click All
Settings.
2 In the left pane, expand Monitoring and Alerting > SNMP MIB Import
Browser , and then click MIB Browser .
3 On the MIB Browser page, click Import MIB file.
4 In the Import Mib Filedialog box, click Browse, select the file, and then click
Import.
You can import any additional MIB files that you require.
To import MIB files using the MIB Import task
1 In the Symantec Management Console, on the Manage menu, click Jobs and
Tasks.
2 In the left pane, right-click the folder where you want to create the task and
click New > Task.
3 In the Create New Task dialog box, in the left pane, under Monitoring and
Alerting, click MIB Import.
4 Rename the task, select the MIB file to upload, and specify the import option.
You can choose to either import the single MIB file, or you can choose to import
additional MIB files that are stored at the directory location.
5 Click Upload to upload the MIB file into the import task.
6 If you want to import multiple MIB files, then continue to browse and upload
each MIB file that you require into the task.
7 Click OK.
8 Select the new MIB import task.
By default, the new MIB import task is stored at: System Jobs and Tasks >
Notification Server .
9 Schedule the new MIB import task to run by using the task scheduling utility.
See “Adding a schedule to a policy, task, or job” on page 381.
2Discovering network devicesImporting MIB files

8/15/2019 ITMS 7 5 Admin Guide
http://slidepdf.com/reader/full/itms-7-5-admin-guide 211/556
Installing and configuring the
Symantec ManagementAgent
■ Chapter 14. Introducing the Symantec Management Agent
■ Chapter 15. Installing the Symantec Management Agent on client computers
■ Chapter 16. Upgrading and uninstalling the Symantec Management Agent
■ Chapter 17. Configuring the Symantec Management Agent
4Section

8/15/2019 ITMS 7 5 Admin Guide
http://slidepdf.com/reader/full/itms-7-5-admin-guide 212/556
Introducing the SymantecManagement Agent
This chapter includes the following topics:
■ About the Symantec Management Agent
■ About agent registration
About the Symantec Management AgentThe Symantec Management Agent is the software that establishes communication
between the Notification Server computer and the computers in your network.
Computers with the Symantec Management Agent installed on them are called
managed computers. The Notification Server computer interacts with the Symantec
Management Agent to monitor and manage each computer from the Symantec
Management Console.
The Notification Server computer and the Symantec Management Agent work
together to provide the following types of functionality for managed computers:
■ Monitoring hardware and software
■ Scheduling software installations and file updates
■ Collecting basic inventory information■ Managing policies and packages
You can install the Symantec Management Agent on Windows, Linux, UNIX, and
Mac computers. TheSymantec Management Agent also lets you install and manage
solution agent plug-ins that add additional functionality to the agent. For example,
installing the Inventory plug-in lets you gather detailed hardware and software
information from all of your managed computers.
14Chapter

8/15/2019 ITMS 7 5 Admin Guide
http://slidepdf.com/reader/full/itms-7-5-admin-guide 213/556
See “Methods for installing the Symantec Management Agent” on page 214.
If you want to use Cloud-enabled Management, there is a special procedure for
installing and setting up the Symantec Management Agent to work in this
environment.
See “About Cloud-enabled Management” on page 257.
About agent registration Alongwith the Cloud-enabled Management feature that lets you manage the devices
that are outside the firewall, the agent registration feature was added in IT
Management Suite 7.5 to ensure that only trusted client computers can communicate
with Notification Server.
See “About Cloud-enabled Management” on page 257.
The agent registration feature requires a client computer to be allowed to
communicate with Notification Server before it can be managed by this Notification
Server. The default agent registration policy allows all computers to communicate
with Notification Server. However, you can create custom agent registration policies
that allow or block certain computers.
See “Creating an agent registration policy” on page 219.
After the agent registration policy allows or blocks a computer, you can only change
its status manually on the Agent Registration Status report page. For example,
you can allow or block the computers that are in the pending state. You can alsorevoke the registration of the agents that you have previously allowed.
See “Viewing and managing the agent registration status” on page 226.
Agent registration is supported on Windows, UNIX, Linux, and Mac platforms.
2Introducing the Symantec Management AgentAbout agent registration

8/15/2019 ITMS 7 5 Admin Guide
http://slidepdf.com/reader/full/itms-7-5-admin-guide 214/556
Installing the SymantecManagement Agent on
client computersThis chapter includes the following topics:
■ Methods for installing the Symantec Management Agent
■ Installing the Symantec Management Agent on Windows computers
■ Installing the Symantec Management Agent manually on UNIX, Linux, and Mac
computers
Methods for installing the Symantec ManagementAgent
Before you install the Symantec Management Agent, we recommend that you plan
your installation using the IT Management Suite Planning for Implementation Guide.
You can install the Symantec Management Agent on Windows, UNIX, Linux, and
Mac computer.
See “About the Symantec Management Agent” on page 212.
After the Symantec Management Agent gets installed on the client computer, the
agent sends a registration request to Notification Server to establish trusted
communication.
See “About agent registration” on page 213.
15Chapter

8/15/2019 ITMS 7 5 Admin Guide
http://slidepdf.com/reader/full/itms-7-5-admin-guide 215/556
If you want to use Cloud-enabled Management, there is a special procedure for
installing and setting up the Symantec Management Agent to work in this
environment.
See “About Cloud-enabled Management” on page 257.
Table 15-1 Methods for installing the Symantec Management Agent
DescriptionMethod
Pushing is initiated from the Symantec Management Console and
installs the Symantec Management Agent immediately. You can
install the Symantec Management Agent on any number of
computers in the same push operation. You can also customize
the installation options for each push operation.
For UNIX, Linux, and Mac computers, this method requires that anSSH server is running. You must also configure the firewall to accept
SSH connections on the target computers.
See “Installing theSymantec Management Agent forWindows with
a manual push” on page 222.
See “Installing the Symantec Management Agent for UNIX, Linux,
and Mac with a manual push” on page 235.
The agents that you install with manual push bypass the agent
registration process andthecommunication between theagentand
Notification Server is automatically established.
Manual push
Pulling is initiated from the computer on which the Symantec
Management Agent is to be installed. This operation lets you work
around firewalls and thenetwork access limitations that mayprevent
push installations to remote computers. For UNIX, Linux, and Mac
computers, you need to use this method if SSH is not available.
See “Installing theSymantec Management Agent forWindows with
a manual pull” on page 223.
See “Installing the Symantec Management Agent for UNIX, Linux,
and Mac with a manual pull” on page 238.
Manual pull
2Installing the Symantec Management Agent on client computersMethods for installing the Symantec Management Agent

8/15/2019 ITMS 7 5 Admin Guide
http://slidepdf.com/reader/full/itms-7-5-admin-guide 216/556
Table 15-1 Methods for installing the Symantec Management Agent (continued)
DescriptionMethod
This method is available for Windows computers only.
A scheduled Symantec ManagementAgent installation is performed
at a defined time, unlike the manual push installations which are
performed immediately. You can push the Symantec Management
Agent to the computers in an organizationalgroup, filter, or resource
target, or the computers that have selected resources.
Note that the agents that you install with scheduled push do not
bypass the agent registration process.
See “Performing a scheduled installation of the Symantec
Management Agent for Windows” on page 224.
Scheduled push
TheSymantec Management Agent Upgrade policy is provided with
Symantec Management Platform. You can turn on this policy and
configure it to ensure that all of your managed computers have the
correct Symantec Management Agent version installed.
See “Configuring the Symantec Management Agent Upgrade and
Uninstall policies” on page 242.
Agent upgrade policy
Note: When you install the Symantec Management Agent on a computer, there is
a delay before the Client Task Agent registers with Notification Server. Any tasks
that are targeted at the computer during this time (typically about 10 minutes) havea pending status until the Client Task Agent registers. When the Client Task Agent
is registered, the tasks are executed immediately.
Installing the Symantec Management Agent onWindows computers
You can install the Symantec Management Agent with a manual push or a manual
pull. It is recommended to install the Symantec Management Agent by manually
pushing to selected computers. However, to install on the remote computers thathave limited network access or are behind a firewall, you may need to perform a
manual pull.
See “About the Symantec Management Agent” on page 212.
2Installing the Symantec Management Agent on client computersInstalling the Symantec Management Agent on Windows computers

8/15/2019 ITMS 7 5 Admin Guide
http://slidepdf.com/reader/full/itms-7-5-admin-guide 217/556
Table 15-2 Process for installing the Symantec Management Agent on Windows
computers
DescriptionActionStep
Each computer must meet the hardware prerequisites and the
software prerequisites before you can install the Symantec
Management Agent on it.
See “Symantec Management Agent for Windows installation
prerequisites” on page 218.
Verify that the computers meet the
installation prerequisites.
Step 1
After you install the Symantec Management Agent, it sends out a
registration request to NotificationServer to establish trust between
the server and the client.
The default agent registration policy allows automatic registration
of all agents. You can modify the default policy or create custom
policies to specify more restrictive rules.
See “Creating an agent registration policy” on page 219.
(Optional) Define the agent
registration policies.
Step 2
Before you perform manual push or manual pull installation of the
Symantec Management Agent, you must specify the installation
settings.
See “Specifying the Symantec Management Agent for Windows
installation settings” on page 221.
Specify the installation settings.Step 3
The preferred method is to push theSymantec Management Agent
to the selected computers. However, if any of the computers are
behind a firewall or are difficult for Notification Server to access,
you can pull the Symantec Management Agent to them.
See “Installing the Symantec Management Agent for Windows
with a manual push” on page 222.
See “Installing the Symantec Management Agent for Windows
with a manual pull” on page 223.
See “Performing a scheduled installation of the Symantec
Management Agent for Windows” on page 224.
Install the Symantec Management
Agent using the appropriate
method.
Step 4
The installation status report lets you view details of all the manualpush installations and scheduled Symantec Management Agent
installations that have been attempted. The report does not include
details of any pull installations.
See “Viewing the installation status report” on page 225.
View the installation status reportto verify successful installation.
Step 5
2Installing the Symantec Management Agent on client computersInstalling the Symantec Management Agent on Windows computers

8/15/2019 ITMS 7 5 Admin Guide
http://slidepdf.com/reader/full/itms-7-5-admin-guide 218/556
Table 15-2 Process for installing the Symantec Management Agent on Windows
computers (continued)
DescriptionActionStep
The Agent Registration Status report lets you view and manage
all registration requests and completedregistrations fromSymantec
Management Agents.
See “Viewing and managing the agent registration status”
on page 226.
View and manage the agent
registration status to verify
successful registration.
Step 6
Symantec Management Agent for Windows installation prerequisites
Before you can install Symantec Management Agent, you need to configure the
computers and verify that they meet the installation prerequisites.
See “Methods for installing the Symantec Management Agent” on page 214.
This task is a step in the processes for installing Symantec Management Agent
manually on Windows computers.
See “Installing the Symantec Management Agent on Windows computers”
on page 216.
Table 15-3 Symantec Management Agentfor Windows installation prerequisites
DescriptionPrerequisite
Any of the following:
■ Windows 2003 SP2 (x86, x64)
■ Windows 2003 R2 and higher (x86, x64)
■ Windows XP Professional SP2 (x64)
■ Windows XP Professional SP3 (x86)
■ Windows Vista SP2 and higher (x86, x64)
■ Windows 2008 and higher (x86, x64)
■ Windows 2008 R2 and higher (x86, x64)
■ Windows 7 and higher (x86, x64)
Operating system
60 MB minimumHard disk space
64 MB minimum (128 MB recommended)RAM
Version 6.0 or later Internet Explorer
Local administrator rights Access rights
2Installing the Symantec Management Agent on client computersInstalling the Symantec Management Agent on Windows computers

8/15/2019 ITMS 7 5 Admin Guide
http://slidepdf.com/reader/full/itms-7-5-admin-guide 219/556
Table 15-3 Symantec ManagementAgentfor Windows installation prerequisites
(continued)
DescriptionPrerequisite
The computer must be able to communicate with Symantec
Management Platform through the computer’s firewall.
Perform any of the following:
■ Enable File and Printer Sharing in the firewall settings.
■ Add port UDP 138, TCP 445, TCP 80 (or TCP 443 for
HTTPS) and ICMP type 8 as inbound port exceptions.
You can add the ports by using a group policy.
■ Turn off the firewall.
Firewall
For non-domain client computers running Windows XP, you
must alsodisable Use simple file sharing in Folder Options
in Windows XP.
Simple file sharing (Windows
XP in non-domain only)
For non-domain client computers running Windows Vista or
Windows 7, you must also turn off the User Access Control
(UAC).
UAC (Windows Vista and
Windows 7 in non-domain
only)
Creating an agent registration policy
Agent registration policies let you automate the agent registration process. An agent
registration policy is a set of rules that determine how the incoming registration
requests are processed. In the registration request content, Symantec Management
Agent sends its host name, MAC address, IP address, FQDN, and logged on user
data. The agent registration policy uses the registration request data and the rules
that you define within the policy to decide if the request is allowed or blocked.
Warning: The default agent registration policy automatically allows all agents to
communicate with Notification Server. You can modify the default policy or create
custom policies to restrict the agents that can communicate with Notification Server.
If no active policies are available, the status of each incoming registration request
is set to pending.
You can view the registration requests in the Agent Registration Status report.
You can access this report in the Symantec Management Console, under Reports
> Notification Server Management > Registration.
See “Viewing and managing the agent registration status” on page 226.
This task is an optional step in the following processes:
2Installing the Symantec Management Agent on client computersInstalling the Symantec Management Agent on Windows computers

8/15/2019 ITMS 7 5 Admin Guide
http://slidepdf.com/reader/full/itms-7-5-admin-guide 220/556
■ Installing the Symantec Management Agent on Windows computers.
See “Installing the Symantec Management Agent on Windows computers”
on page 216.
■ Installing the Symantec Management Agent manually on UNIX, Linux, and Mac
computers.
See “Installing the Symantec Management Agent manually on UNIX, Linux, and
Mac computers” on page 230.
To create an agent registration policy
1 In the Symantec Management Console, on the Settings menu, click All
Settings.
2 In the left pane, under Settings, expand Agents/Plug-ins > Symantec
Management Agent > Settings.
3 Right-click Registration Policies, and then click New > Registration Policy.
4 On the right pane, specify the settings of the agent registration policy as follows:
Lets you define different types of masks for agent identification
using the request data. For example, you can define a host name
mask, an IP address mask, and a logged on user name mask.
A single policy can contain unlimited number of masks of any type.
During the mask matching process, Notification Server treats
different mask types as logical AND operation and similar mask
types as logical OR operation.
For example, a policy with the following masks allows registration
of all agents that have the name that matches mask "*test" and
their IP address is either 10.31.12.1, 10.31.12.2, or any from 255
IP addresses from the 10.31.15.0 subnet:
■ Host = *test
■ IP=10.31.12.1
■ IP=10.31.12.2
■ IP=10.31.15.0/24
Note: Asterisk is accepted for all rules except for IP address. If
you want to specify an IP range in a rule, you must define it with
the subnet mask. For example, instead of typing 10.31.15.*, you
enter 10.31.15.0/24.
Rules
2Installing the Symantec Management Agent on client computersInstalling the Symantec Management Agent on Windows computers

8/15/2019 ITMS 7 5 Admin Guide
http://slidepdf.com/reader/full/itms-7-5-admin-guide 221/556
Lets you define the rule for complied agent processing with the
following options:
■ Allow
The agents are automatically registered and you do not need
to accept them manually.
■ Block
Requests from these agents are declined.
Note that if two policies are applicable to a registration request,
and one of them allows registration and the other blocks it, the
blocking policy is applied to the request.
Actions
5 Turn on the policy.
At the upper right of the page, click the colored circle, and then click On.6 Click Save changes.
Specifying the Symantec Management Agent for Windows installationsettings
The installation settings let you specify how the Symantec Management Agent is
installed on the client computer. You can set the installation options for a manual
Symantec Management Agent push or pull installation. Note that youcannot include
these settings in a CSV file when you import computer names.
This task is a step in the processes for installing the Symantec Management Agent
on Windows computers.
See “Installing the Symantec Management Agent on Windows computers”
on page 216.
To set the Symantec Management Agent for Windows installation options
1 In the Symantec Management Console, on the Actions menu, click
Agents/Plug-ins > Push Symantec Management Agent.
2 On the Symantec Management Agent Install page, under Rollout Agent to
Computers, click Settings.
3 In the Symantec Management Agent Installation Options dialog box, check
the options that you want to use and specify the necessary settings in the
appropriate boxes; then click OK.
For more information, click the page and then press F1.
4 On the Symantec Management Agent Installation page, click Save changes.
2Installing the Symantec Management Agent on client computersInstalling the Symantec Management Agent on Windows computers

8/15/2019 ITMS 7 5 Admin Guide
http://slidepdf.com/reader/full/itms-7-5-admin-guide 222/556
Installing the Symantec Management Agent for Windows with amanual push
You can push Symantec Management Agent to any Windows computers. Beforeyou can manually install or uninstall Symantec Management Agent from the
Symantec Management Agent Install page, you need to choose the target
computers. You can enter the computer names manually, choose the computers
that have been discovered with resource discovery, or import the computers from
a CSV file. The CSV file is a comma-delimited text file. The file includes the DNS
names or the IP addresses of the client computers on which you want to install
Symantec Management Agent. For Windows computers, the CSV file is a list of
computer names or IP addresses that are imported into the Symantec Management
Agent Install page. Items are interpreted as the names of computers or the IP
addresses of computers (for the entries that are in the appropriate format). No
spaces are allowed: any item that contains a space is ignored.
Note: You canmanually install Symantec Management Agent only on thecomputers
that were discovered using Domain Resource Discovery or Network Discovery.
This task is a step in the processes for installing the Symantec Management Agent
on Windows computers.
See “Installing the Symantec Management Agent on Windows computers”
on page 216.
To install the Symantec Management Agent for Windows with a manual push
1 In the Symantec Management Console, on the Actions menu, click
Agents/Plug-ins > Push Symantec Management Agent.
2 On the Symantec Management Agent Install page, on the Install Agent tab,
under Rollout Agent to Computers, choose the computers on which to install
Symantec Management Agent, and then click Install.
In the text box, type the computer name (which must
be a DNS-resolvable name) or IP address, and then
click Add.
To manually add a computer
1 Click Select Computers.
2 In the Select Computers dialog box, add the
appropriate computers from the Available
computers list to the Selected computers list,
and then click OK.
To choose from the available
computers
2Installing the Symantec Management Agent on client computersInstalling the Symantec Management Agent on Windows computers

8/15/2019 ITMS 7 5 Admin Guide
http://slidepdf.com/reader/full/itms-7-5-admin-guide 223/556
1 Under Rollout Agent to Computers, on the
toolbar, click the Import computers from a
selected file symbol.
2 In the Select file to import dialog box, choose the
appropriate CSV file, and then click Open.
To import computers from a
CSV file
3 In the Symantec Management Agent Installation Options dialog box,
configure the installation settings according to your needs, and then click
Proceed With Install.
For more information, click the page and then press F1.
On the Symantec Management Agent Install page, under Rollout Agent to
Computers, in the computer list, the Status column shows the success or
failure of the installation on each computer. Note that the newly installedSymantec Management Agent reports its status back to the originating
Notification Server, even if it is going to be managed by another Notification
Server.
Installing the Symantec Management Agent for Windows with amanual pull
If you want to install the Symantec Management Agent on the remote computers
that have limited network access, or are behind a firewall, you may need to pull the
Symantec Management Agent to each computer. You can log on to each computer,access Notification Server through a URL, and start the Symantec Management
Agent installation process. The installation process then runs automatically, with
no further user interaction required.
See “About the Symantec Management Agent” on page 212.
The Symantec Management Agent pull installation uses the settings that are
specified in the Symantec Management Agent Installation Options dialog box,
except for Download agent package from closest Package Server , which is
irrelevant.
The URL of the Symantec Management Agent Download page is shown on the
Symantec Management Agent Install page, under Download Page URL. You
cannot change this setting.
This task is a step in the processes for installing the Symantec Management Agent
on Windows computers.
See “Installing the Symantec Management Agent on Windows computers”
on page 216.
2Installing the Symantec Management Agent on client computersInstalling the Symantec Management Agent on Windows computers

8/15/2019 ITMS 7 5 Admin Guide
http://slidepdf.com/reader/full/itms-7-5-admin-guide 224/556

8/15/2019 ITMS 7 5 Admin Guide
http://slidepdf.com/reader/full/itms-7-5-admin-guide 225/556
See “Installing the Symantec Management Agent on Windows computers”
on page 216.
To configure the Symantec Management Agent for Windows installation schedule
1 In the Symantec Management Console, on the Actions menu, click
Agents/Plug-ins > Push Symantec Management Agent.
2 On the Symantec Management Agent Install page, under Scheduled Push
to Computers, at the right of the page, click the colored circle, and then click
On.
3 Under Apply To, specify the computers on which the Symantec Management
Agent is to be installed.
You can specify an existing organizational group, filter, or resource target. You
can also select individual resources.
See “Specifying the targets of a policy or task” on page 342.
4 Under When to Schedule panel, specify the scheduled time or schedule
window to perform the installation and select the appropriate options.
5 Click Save changes.
Viewing the installation status report
The installation status report lets you view details of all of the Symantec Management
Agent push installation attempts that have been made. The report does not include
details of any pull installations.
By default, details of all installation attempts that were made in the past week are
listed. You can specify the period to view and filter the results by computer name
and domain.
This task is a step in the following processes:
■ Installing the Symantec Management Agent on Windows computers.
See “Installing the Symantec Management Agent on Windows computers”
on page 216.
■ Installing the Symantec Management Agent manually on UNIX, Linux, and Mac
computers.
See “Installing the Symantec Management Agent manually on UNIX, Linux, and
Mac computers” on page 230.
2Installing the Symantec Management Agent on client computersInstalling the Symantec Management Agent on Windows computers

8/15/2019 ITMS 7 5 Admin Guide
http://slidepdf.com/reader/full/itms-7-5-admin-guide 226/556

8/15/2019 ITMS 7 5 Admin Guide
http://slidepdf.com/reader/full/itms-7-5-admin-guide 227/556

8/15/2019 ITMS 7 5 Admin Guide
http://slidepdf.com/reader/full/itms-7-5-admin-guide 228/556
To view and manage the agent registration status
1 In the Symantec Management Console, on the Reports menu, click All
Reports.
2 In the left pane, under Reports, expand Notification Server Management >
Registration, and then click Agent Registration Status.
2Installing the Symantec Management Agent on client computersInstalling the Symantec Management Agent on Windows computers

8/15/2019 ITMS 7 5 Admin Guide
http://slidepdf.com/reader/full/itms-7-5-admin-guide 229/556
3 (Optional) On the Agent Registration Status page, use the right-click menu
options to modify the status of the agent. Note that depending on the status of
the agent, the right-click options vary.
You can allow the agents that are in the Pending, Blocked, or
Revoked state.
If you allow a blocked agent, the trust is granted next time when
the agent sends a registration request to Notification Server.
Allow
You can block the agents that are in the Pending or Revoked
state.
If you block a revoked computer, its functional status does not
change. However, changing the status lets you differentiate the
revoked computers that shouldnever again connect to Notification
Server from the revoked computers that may still require your attention.
Note that computers with the Blocked status are removed from
the list after a predefined period of time if no new registration
requests were sent from the same computer during this time. The
default period is three months, but you can change it on the
Purging Maintenance page.
Block
You can revoke the registration of the agents that you have
previously allowed. For example, you can revoke the registration
for the client computer that is reported missing or stolen. After you
revoke the agent, it stops receiving policies from NotificationServer. Also, a revoked computer cannot be used as a site server.
During the revocation of internal agent trust, the agent encryption
key registration gets marked as revoked on Notification Server.
Revoked agents do not receive policies and do not run tasks. Also,
the revoked agent clears locally stored policies to minimize its
activity. After the revocation, Symantec Management Agent is
forced to reinitiate the registration process.
The agent receives information about its revoked status next time
when it tries to access secured data. Notification Server does not
notify the agent about the revocation event when it occurs.
Note that the revoked agent remains in the Revoked state even
if the agent registration policy allows it.You must manually manage
the revoked computers, if you want to change their state.
Revoke
2Installing the Symantec Management Agent on client computersInstalling the Symantec Management Agent on Windows computers

8/15/2019 ITMS 7 5 Admin Guide
http://slidepdf.com/reader/full/itms-7-5-admin-guide 230/556
Installing the Symantec Management Agent manuallyon UNIX, Linux, and Mac computers
You can install the Symantec Management Agent with a manual push or a manual
pull. It is recommended to install the Symantec Management Agent by manually
pushing to selected computers. However, to install on the remote computers that
have limited network access or are behind a firewall, you may need to perform a
manual pull.
See “About the Symantec Management Agent” on page 212.
Table 15-4 Process for installing the Symantec Management Agent manually
on UNIX, Linux, and Mac computers
DescriptionActionStep
You have the following options for selecting computers:
■ Network Discovery
■ Manual selection by adding client host names or IP addresses
■ Active Directory Import
■ Import using a comma-separated values file.
Select the computers to which you
want to install the agent and
plug-ins.
Step 1
Each computer must meet the hardware prerequisites and the
software prerequisites before you can install the Symantec
Management Agent on it.
See “Symantec Management Agent for UNIX, Linux, and Mac
installation prerequisites” on page 232.
Verify that the computers meet the
installation prerequisites.
Step 2
After you install the Symantec Management Agent, it sends out a
registration request to NotificationServer to establish trust between
the server and the client.
The default agent registration policy allows automatic registration
of all agents. You can modify the default policy or create custom
policies to specify more restrictive rules.
See “Creating an agent registration policy” on page 219.
(Optional) Define the agent
registration policies.
Step 3
The UNIX, Linux, and Mac installation settings let you configure
the communication and the authentication settings for the
Symantec Management Agent for UNIX, Linux, and Mac. If you
import computer names from a CSV file, you can specify these
settings in the CSV file. You can also set or change these settings
from the Symantec Management Console.
See “Specifying theSymantec Management Agent forUNIX, Linux,
and Mac installation settings ” on page 233.
Specify the installation settings.Step 4
2Installing the Symantec Management Agent on client computersInstalling the Symantec Management Agent manually on UNIX, Linux, and Mac computers

8/15/2019 ITMS 7 5 Admin Guide
http://slidepdf.com/reader/full/itms-7-5-admin-guide 231/556
Table 15-4 Process for installing the Symantec Management Agent manually
on UNIX, Linux, and Mac computers (continued)
DescriptionActionStep
The preferred method is to push theSymantec Management Agent
to the selected computers. However, if any of the computers are
behind a firewall or are difficult for Notification Server to access,
you can pull the Symantec Management Agent to them.
See “Installing theSymantec Management Agent forUNIX, Linux,
and Mac with a manual push” on page 235.
See “Installing theSymantec Management Agent forUNIX, Linux,
and Mac with a manual pull” on page 238.
Install the Symantec Management
Agent using the appropriate
method.
Step 5
The Agent Registration Status report lets you view and manageall registration requests and completedregistrations fromSymantec
Management Agents.
See “Viewing and managing the agent registration status”
on page 226.
View and manage the agentregistration status to verify
successful registration.
Step 6
Creating a CSV file for importing UNIX, Linux, and Mac computers
If you want to install the Symantec Management Agent for UNIX, Linux, and Mac
on a large number of computers that require different connection and configuration
settings, we recommend that you use a CSV file to import the computers andconfigure the installation settings. The CSV file is a comma-delimited text file that
includes the DNS names or the IP addresses of the client computers on which you
want to install theSymantec Management Agent. Each line in the CSV file represents
a computer entry that is imported into the Symantec Management Agent Install
page. The CSV file can also contain the installation settings for each computer.
See “Installing the Symantec Management Agent for UNIX, Linux, and Mac with a
manual push” on page 235.
A CSV template file for importing UNIX, Linux, and Mac computers
(CSVTemplate.csv) is provided with the Symantec Management Platform. The
column header of the CSV template indicates the data that is required and the validvalues that you can use.
Warning: The CSV file format (list separator) must meet the regional settings of the
server. For example, the sample CSVTemplate.csv file uses the "English (United
States)" regional settings with a comma "," as a list separator. You can view the
Symantec Management Platform’s regional settings in the Windows Control Panel.
2Installing the Symantec Management Agent on client computersInstalling the Symantec Management Agent manually on UNIX, Linux, and Mac computers

8/15/2019 ITMS 7 5 Admin Guide
http://slidepdf.com/reader/full/itms-7-5-admin-guide 232/556
This task is a step in the process for installing the Symantec Management Agent
manually.
See “Installing the Symantec Management Agent on Windows computers”
on page 216.
To create a CSV file for importing UNIX, Linux, and Mac computers
1 In the Symantec Management Console, on the Actions menu, click
Agents/Plug-ins > Push Symantec Management Agent.
2 On the Symantec Management Agent Install page, on the Install Agent for
UNIX, Linux and Mac tab, under Rollout Agent for UNIX, Linux and Mac to
Computers, right-click CSV file template, and then click Save Target As.
3 In the Save As dialog box, type a suitable file name for the CSVTemplate.csv
file, browse to the appropriate location, and then click Save.
4 Open the saved CSV file in a text editor and enter the information for each
computer on which you want to install the Symantec Management Agent for
UNIX, Linux, and Mac.
You do not have to use all of the fields. You can use only the fields that you
need, such as computer name, root name, root password, and so on.
The settings that you can specify in the CSV file are identical to the settings
thatyou can set fromthe Install Settings window in the Symantec Management
Console.
5 When you have finished, save the CSV file.
Symantec Management Agent for UNIX, Linux, and Mac installationprerequisites
Your computer must meet the hardware and software prerequisites before you can
install the Symantec Management Agent for UNIX, Linux, and Mac.
See “Methods for installing the Symantec Management Agent” on page 214.
This topic is a step in the process for installing the Symantec Management Agent
manually.
See “Installing the Symantec Management Agent on Windows computers”
on page 216.
2Installing the Symantec Management Agent on client computersInstalling the Symantec Management Agent manually on UNIX, Linux, and Mac computers

8/15/2019 ITMS 7 5 Admin Guide
http://slidepdf.com/reader/full/itms-7-5-admin-guide 233/556
Table 15-5 Symantec Management Agent for UNIX, Linux, and Mac installation
prerequisites
DescriptionPrerequisite
Any of the following operating systems:
■ Solaris 9 (SPARC)
■ Solaris 10 (x86, x86_64 and SPARC)
■ Red Hat Enterprise Linux 5.0, 5.1, 5.2, 5.3, 5.4, 5.5, 5.6,
5.7, 5.8, 5.9 (x86 and x86_64)
■ Red Hat Enterprise Linux 6.0, 6.1, 6.2, 6.3, 6.4 (x86 and
x86_64)
■ SUSE Linux Enterprise Server 10, 11 SP1, 11 SP2 (x86
and x86_64)
■ SUSE Linux Enterprise Desktop 10, 11 SP1, 11 SP2 (x86
and x86_64)
■ Mac OS X 10.6.x, 10.7.x, 10.8.x (Universal binary)
■ Mac OS X Server10.6.x, 10.7.x, 10.8.x (Universal binary)
■ HP-UX 11.11 (PA-RISC), 11.23 (PA-RISC/IA64), 11.31
(PA-RISC/IA64)
■ AIX 6.1 PPC, 7.1 Standard
Operating system
60 MB minimumHard disk space
25 MB minimumRAM
Root user access rights are required on all UNIX/Linux
platforms. For Mac OS X administrative or root user access
rights are required.
Access rights
Remote SSH connections must be enabled. There must be
an SSH server running on the client computerand the firewall
must be configured to allow an incoming SSH connection.
Remote SSH connections
enabled
The firewall must be configured to allow an outgoing
connection to a WEB port on Notification Server.
Outgoing connection to
Notification Server enabled
Specifying the Symantec Management Agent for UNIX, Linux, andMac installation settings
The Symantec Management Agent installation settings are the communication and
the authentication settings for the Symantec Management Agent for UNIX, Linux,
and Mac. You must specify the appropriate privileged account login name and
password for each target computer.
2Installing the Symantec Management Agent on client computersInstalling the Symantec Management Agent manually on UNIX, Linux, and Mac computers

8/15/2019 ITMS 7 5 Admin Guide
http://slidepdf.com/reader/full/itms-7-5-admin-guide 234/556
See “Installing the Symantec Management Agent for UNIX, Linux, and Mac with a
manual push” on page 235.
When you import computers from a CSV file, you can specify the appropriate
installation settings for each computer in the CSV file. If you do not specify anysettings in the CSV file, or if you added computers manually, you need to specify
the appropriate settings for each target computer before you install the Symantec
Management Agent for UNIX, Linux, and Mac.
You can specify installation settings for a particular computer or for multiple
computers. If you select multiple computers, the same installation settings are
applied to each computer. You can also clone the current installation settings from
a computer and apply it to other computers.
See “Creating a CSV file for importing UNIX, Linux, and Mac computers” on page231.
This task is a step in the process for installing the Symantec Management Agentmanually.
See “Installing the Symantec Management Agent on Windows computers”
on page 216.
To specify the Symantec Management Agent for UNIX, Linux, and Mac installation
settings
1 In the Symantec Management Console, on the Actions menu, click
Agents/Plug-ins > Push Symantec Management Agent.
2 On the Symantec Management Agent Install page, on the Install Agent for
UNIX, Linux and Mac tab, under Rollout Agent for UNIX, Linux, and Macto Computers, in the computer list, click the computer for which you want to
change the Symantec Management Agent installation settings, and then click
Installation settings.
If you want to specify identical installation settings for multiple computers, or
if you want to clone the current installation settings from another computer,
select the appropriate computers.
3 (Optional) If you want to clone the current installation settings from a particular
computer, in the Installation Settings dialog box, in the Load settings
drop-down list, select the appropriate computer.
The option Load settings of appears at the upper right of the Installation
Settings dialog box if you have selected multiple computers.
4 Specify the appropriate installation settings for the selected computers.
For more information, click the page and then press F1.
5 In the Installation Settings dialog box, click OK.
2Installing the Symantec Management Agent on client computersInstalling the Symantec Management Agent manually on UNIX, Linux, and Mac computers

8/15/2019 ITMS 7 5 Admin Guide
http://slidepdf.com/reader/full/itms-7-5-admin-guide 235/556
Installing the Symantec Management Agent for UNIX, Linux, andMac with a manual push
You can push the Symantec Management Agent for UNIX, Linux, and Mac to anyof the computers that are listed in the Symantec Management Agent Install page.
Before you can manually install or uninstall the Symantec Management Agent from
the Symantec Management Agent Install page,youneed to select theappropriate
computers. You can select the computers that have been discovered with resource
discovery , enter the computer names manually, or import the computers from a
CSV file.
Note: You can manually install the Symantec Management Agent only on the
computers that were discovered using Domain Resource Discovery or Network
Discovery.
The push installation of the Symantec Management Agent for UNIX, Linux, and
Mac is performed by the Symantec Management Platform computer. The Symantec
Management Platform computer establishes a connection to the target UNIX, Linux,
or Mac computer, uploads the required files, and then executes them on the target
computer.
The installation process is as follows:
■ The Symantec Management Platform attempts to connect to the targetcomputer
through SSH.
The SSH protocol supports logon with either privileged or unauthorized user
accounts and multiple passwords.
■ When connection is established, theSymantec Management Platform determines
the client computer’s operating system and environment, and then it launches
the appropriate platform-specific push-install script.
■ The push-install script creates a directory structure on the client computer, and
then it attempts to download the aex-bootstrap utility from the Symantec
Management Platform computer. Thepush-install script tries each of the following
methods, in order, until one succeeds: SCP/SFTP, wget, curl.
If all of these methods fail, the script uses dd command to transfer theaex-bootstrap.Z.uu archive to the target computer. It then uses uudecode to
convert the archive to a native format.
■ The .aex-agent-install-config.xml file that contains all of the Symantec
Management Agent installation settings is downloaded to the client computer.
■ The aex-bootstrap script is executed, and the connection to Symantec
Management Platform is closed.
2Installing the Symantec Management Agent on client computersInstalling the Symantec Management Agent manually on UNIX, Linux, and Mac computers

8/15/2019 ITMS 7 5 Admin Guide
http://slidepdf.com/reader/full/itms-7-5-admin-guide 236/556

8/15/2019 ITMS 7 5 Admin Guide
http://slidepdf.com/reader/full/itms-7-5-admin-guide 237/556
1 In the toolbar, click Import computers from a
selected file.
2 In the Select File to Import dialog, select the
appropriate CSV file, and then click Open.
The CSV file is a comma-delimited text file. The file
includes the DNS names or the IP addresses of the
client computers on which you want to install the
Symantec Management Agent. For UNIX, Linux, and
Mac computers, each line in the CSV file represents a
computer entry that is imported into the Symantec
Management Agent Install page. You canalso include
the appropriate installation settings in the CSV file.
These installation settings let you configure the
communication and the authentication settings for the
Symantec Management Agent for UNIX, Linux, and
Mac.
If you have a large number of computers that require
different connection and configuration settings, use a
CSV file to import the computers.
See “Creating a CSV file for importing UNIX, Linux, and
Mac computers” on page 231.
To import computers from a
CSV file
3 Click Installation Settings, and then in the Installation Settings dialog box,
specify the appropriate installation settings.
If you added computers manually, you need to specify the appropriate
installation settings for each target computer before you install the Symantec
Management Agent for UNIX, Linux, and Mac. If you imported computers from
a CSV file, you may have specified the installation settings for each computer
in the CSV file. You can change these settings for individual computers or
groups of computers.
See “Specifying the Symantec Management Agent for UNIX, Linux, and Mac
installation settings ” on page 233.
4 (Optional) In the Simultaneous Tasks box, specify the number of installations
to run simultaneously.
This value defines the number of threads running in parallel and serving
Symantec Management Agent pushing. All of the threads share a common
queue from which they take the next computer to install to. The default value
is 5, but you may want to use a different value to suit the performance of the
Symantec Management Platform, the client computers, and the network
capacity. Increasing the number of simultaneous tasks may reduce the total
installation time.
2Installing the Symantec Management Agent on client computersInstalling the Symantec Management Agent manually on UNIX, Linux, and Mac computers

8/15/2019 ITMS 7 5 Admin Guide
http://slidepdf.com/reader/full/itms-7-5-admin-guide 238/556

8/15/2019 ITMS 7 5 Admin Guide
http://slidepdf.com/reader/full/itms-7-5-admin-guide 239/556
To preview the Download Symantec Management Agent for UNIX, Linux and Mac
page
1 In the Symantec Management Console, on the Actions menu, click
Agents/Plug-ins > Push Symantec Management Agent.
2 On the Symantec Management Agent Install page, on the Install Symantec
Management Agent for UNIX, Linux and Mac tab, under Download Page
URL for UNIX, Linux and Mac users, in the Select platform drop-down list,
click the appropriate platform, and then click View page.
To pull the Symantec Management Agent for UNIX, Linux and Mac to a remote
computer
1 Log on to the remote computer as an administrator.
2 On the remote computer, open a Web browser , and then go to the following
URL:
http://SMPName/Altiris/UnixAgent/AltirisUnixAgentDownload.aspx?ID=Platform
where SMPName is the name of your Symantec Management Platform
computer and Platform is the appropriate platform.
3 Follow the instructions that are displayed on the Download Symantec
Management Agent for UNIX, Linux and Mac page for downloading and
running the install bootstrap program on the remote computer.
2Installing the Symantec Management Agent on client computersInstalling the Symantec Management Agent manually on UNIX, Linux, and Mac computers

8/15/2019 ITMS 7 5 Admin Guide
http://slidepdf.com/reader/full/itms-7-5-admin-guide 240/556
Upgrading and uninstallingthe Symantec Management
AgentThis chapter includes the following topics:
■ Methods for upgrading the Symantec Management Agent
■ Methods for uninstalling the Symantec Management Agent
■ Configuring the Symantec Management Agent Upgrade and Uninstall policies
■ About Legacy Agent Communication
■ Configuring the Symantec Management Agent package
■ Removing the Symantec Management Agent for Windows manually
Methods for upgrading the Symantec ManagementAgent
You need to install the appropriate version of the Symantec Management Agent
on your managed computers. If any computers have old versions of the agentinstalled, you should upgrade them.
See “About the Symantec Management Agent” on page 212.
16Chapter

8/15/2019 ITMS 7 5 Admin Guide
http://slidepdf.com/reader/full/itms-7-5-admin-guide 241/556

8/15/2019 ITMS 7 5 Admin Guide
http://slidepdf.com/reader/full/itms-7-5-admin-guide 242/556
Table 16-2 Methods for uninstalling the Symantec Management Agent
DescriptionMethod
Manual uninstallation is initiated from the SymantecManagement Console and removes the Symantec
Management Agent immediately. You can remove the
Symantec Management Agent from anynumberof Windows
computers in the same uninstall operation. You can also
customize the uninstallation options for each operation.
This option is available for Windows computers only.
See “Removing the Symantec Management Agent for
Windows manually” on page 248.
Manual uninstallation.
TheSymantec Management Agent uninstall policy is provided
with Symantec Management Platform. You can turn on this
policy and configure it to ensure that the Symantec
Management Agent is removed from the appropriate
computers.
This option is available both for Windows computers and for
UNIX, Linux, and Mac computers.
See “Configuring the SymantecManagement Agent Upgrade
and Uninstall policies” on page 242.
Use the Symantec
Management Agent uninstall
policy.
Configuring the Symantec Management AgentUpgrade and Uninstall policies
You can configure the Symantec Management Agent upgrade and Symantec
Management Agent uninstall policies to suit your requirements. Both policies use
theappropriate Symantec Management Agent package but use differentprograms.
See “About the Symantec Management Agent” on page 212.
Notification Server provides some default filters that you can use in the scheduled
agent installation operations, and in agent upgrade and agent uninstall policies.
These filters are stored in the Symantec Management Agent folder, under theappropriate subfolder. You cannot modify the default filters, but you can clone them
to create the new filters that you can edit to suit your requirements.
However, you must be careful when you perform Symantec Management Agent
upgrades based on resource targets. In a large environment you may prefer to
stagger theupgrades by using a trial target first, and then a staggered rollout through
suitable targets, rather than perform them all at the same time. For example, there
may be some issues with the upgrade, so you can test it on a small number of
24Upgrading and uninstalling the Symantec Management AgentConfiguring the Symantec Management Agent Upgrade and Uninstall policies

8/15/2019 ITMS 7 5 Admin Guide
http://slidepdf.com/reader/full/itms-7-5-admin-guide 243/556
computers and identify and resolve the problems without affecting every computer.
A staggered upgrade also helps to manage the load on the network as the agents
typically need to request data from Notification Server as soon as they are upgraded
Note: While you transition your IT Management Suite from earlier versions to 7.5,
the enabled Legacy Agent Communication (LAC) mode allows an upgraded
Notification Server to perform a limited set of management functions on endpoints
with older versions of the Symantec Management Agent. You can manage the
Legacy Agent Communication mode in the Symantec Management Console, on
the Notification Server Settings page, on the Processing tab.
See “About Legacy Agent Communication” on page 246.
See “Configuring Notification Server settings” on page 61.
To configure the agent upgrade and uninstall policies
1 In the Symantec Management Console, on the Settings menu, click All
Settings.
2 In the left pane, expand Settings > Agents/Plug-ins > Symantec Management
Agent, and then perform one of the following actions:
■ For Windows x64 computers, expand Windows >
Non Site Server , and then click Symantec
Management Agent for Windows x64 (Non-Site
Server) - Upgrade to 64-bit SymantecManagement Agent.
■ For Windows x86 computers, expand Windows >
Non Site Server , and then click Symantec
Management Agent for Windows x86 (Non-Site
Server) - Upgrade to 32-bit Symantec
Management Agent.
To configure the Symantec
Management Agent upgrade
policy.
■ For Windows x64 computers, expand Windows >
Site Server , and thenclick Symantec Management
Agent for Windows x64 (Site Server Only) -
Upgrade to 64-bit Symantec Management Agent.
■ For Windows x86 computers, expand Windows >
Site Server , and thenclick Symantec Management
Agent for Windows x86 (Site Server Only) -
Upgrade to 32-bit Symantec Management Agent.
To configure the policy that
upgrades the Symantec
Management Agent on the
computers that contain one
or more site services.
Expand the Windows folder, and then click Symantec
Management Agent for Windows - Uninstall.
To configure the Symantec
Management Agent uninstall
policy.
24Upgrading and uninstalling the Symantec Management AgentConfiguring the Symantec Management Agent Upgrade and Uninstall policies

8/15/2019 ITMS 7 5 Admin Guide
http://slidepdf.com/reader/full/itms-7-5-admin-guide 244/556
Expand the UNIX/Linux/Mac folder, and then click
Symantec Management Agent for UNIX/Linux/Mac
- Upgrade.
To configure the Symantec
Management Agent for
UNIX/Linux/Mac upgrade
policy.
Expand the UNIX/Linux/Mac folder, and then click
Symantec Management Agent for UNIX/Linux/Mac
- Uninstall.
To configure the Symantec
Management Agent for
UNIX/Linux/Mac uninstall
policy.
24Upgrading and uninstalling the Symantec Management AgentConfiguring the Symantec Management Agent Upgrade and Uninstall policies

8/15/2019 ITMS 7 5 Admin Guide
http://slidepdf.com/reader/full/itms-7-5-admin-guide 245/556

8/15/2019 ITMS 7 5 Admin Guide
http://slidepdf.com/reader/full/itms-7-5-admin-guide 246/556
4 Turn on the policy.
At the upper right of the page, click the colored circle, and then click On.
5 Click Save changes.
About Legacy Agent CommunicationThe Legacy Agent Communication (LAC) mode lets you control whether the
computers that use older versions of Symantec Management Agent can
communicate with the upgraded Notification Server. This option lets you upgrade
the agents in your environment in phases rather than updating all of them
immediately after the upgrade of Notification Server.
Depending on theLACmode, Notification Server canmanage the agents as follows:
Notification Server can actively manage only the computers
that have thesame version of Symantec Management Agent
as the version of this Notification Server.
Also,Notification Servercan upgrade Symantec Management
Agent on the computers that were previously managed by
the same Notification Server.
The LAC mode is turned off.
Notification Server can perform a limited set of management
functions on the computers that have an older version of
Symantec Management Agent thanthe versionof Notification
Server.
Note: If the LAC mode is turned on, the users that are
associated with the Symantec Administrators role see a
notification banner in the upper right corner of the Symantec
Management Console unless they specify not to display it.
The LAC mode is turned on.
For Symantec Management Agent 7.1 SP1b and later, Legacy Agent
Communication mode supports managing legacy agents with the followingplug-ins:
Software Management, Patch Management, Inventory, and
pcAnywhere.
Windows
Software Management, and Inventory.UNIX and Linux
Inventory.Mac OS X
Symantec recommends that you turn off the LAC mode after the transition period
from the earlier version of IT Management Suite to 7.5, so that you are not limited
24Upgrading and uninstalling the Symantec Management AgentAbout Legacy Agent Communication

8/15/2019 ITMS 7 5 Admin Guide
http://slidepdf.com/reader/full/itms-7-5-admin-guide 247/556
to a subset of the functionality that the product offers when the LAC mode is turned
on.
You can configure the Legacy Agent Communication mode in the Symantec
Management Console, on the Notification Server Settings page, on theProcessing tab.
See “Configuring Notification Server settings” on page 61.
The default LAC mode in different scenarios is as follows:
■ If you perform clean installation of IT Management Suite 7.5, the LAC is turned
off.
■ If you upgrade from IT Management Suite 7.0 or 7.1 to IT Management Suite
7.5, the LAC is turned on.
■ If you upgrade from Notification Server 6.x to IT Management Suite 7.5, theLAC is turned on.
Configuring the Symantec Management Agentpackage
TheSymantec Management Agent installationpolicies use theappropriate Symantec
Management Agent package when you upgrade or uninstall an agent. We
recommend not changing any settings in this package.
After you configure a Symantec Management Agent package, you need to updatethe package distribution points to update the package information on each package
server.
See “Updating the distribution points for a package” on page 335.
To configure the Symantec Management Agent package
1 In the Symantec Management Console, on the Settings menu, click All
Settings.
2 In the left pane, expand Settings > Agents/Plug-ins > Symantec Management
Agent.
3 In the Windows or UNIX/Linux/Mac folder, click the Symantec Management
Agent package that you want to configure.
4 On the Symantec Management Agent Package page, make the necessary
configuration changes on the appropriate tabs.
For more information, click the page and then press F1.
5 Click Save changes.
24Upgrading and uninstalling the Symantec Management AgentConfiguring the Symantec Management Agent package

8/15/2019 ITMS 7 5 Admin Guide
http://slidepdf.com/reader/full/itms-7-5-admin-guide 248/556
Removing the Symantec Management Agent forWindows manually
You can manually remove the Symantec Management Agent from any of the
computers that you select.
To remove the Symantec Management Agent manually
1 In the Symantec Management Console, on the Actions menu, click
Agents/Plug-ins > Push Symantec Management Agent.
2 On the Symantec Management Agent Install page, select the Windows
computers from which to remove the Symantec Management Agent.
3 On the Symantec Management Agent Install page, under Rollout Agent to
Computers, click Uninstall.4 In the Symantec Management Agent Uninstall Options dialog box, check
the options that you want to use, and specify the necessary settings in the
appropriate boxes.
Use this option if the computer that you push
needs to connect to Notification Server through
a proxy server. The same proxy settings are used
to connect to Notification Server as the proxy
settings that are used by Internet Explorer.
Use proxy (if configured on target
computer)
An administrator account is needed to start theuninstall service on the computer from which the
Symantec Management Agent is removed. By
default Notification Server application identity is
used. If this account does not have permission to
access the computer, another account needs to
be used.
You need to specify theappropriate administrator
account user name and password to use.
Use the following admin account
5 Click Proceed with Uninstall.
24Upgrading and uninstalling the Symantec Management AgentRemoving the Symantec Management Agent for Windows manually

8/15/2019 ITMS 7 5 Admin Guide
http://slidepdf.com/reader/full/itms-7-5-admin-guide 249/556
Configuring the SymantecManagement Agent
This chapter includes the following topics:
■ Configuring the Symantec Management Agent
Configuring the Symantec Management AgentThe default Symantec Management Agent configuration settings are suitable for a
small Symantec Management Platform environment. As your environment grows,
or if your organization has particular requirements, youneed to make theappropriate
configuration changes.
Theagent configuration settings are applied to the appropriate managed computers
using agent configuration policies. You can modify these policies to change the
settings at any time. The new configuration settings are applied to the agents when
the managed computers get their next policy updates (which is typically once a
day).
Table 17-1 Types of agent configuration policies
DescriptionType
The global configuration settings apply to all SymantecManagement Agents on all managed computers. These
settings are applied as a single policy that automatically
targets every managed computer.
See “Configuring the global agent settings” on page 250.
Global settings
17Chapter

8/15/2019 ITMS 7 5 Admin Guide
http://slidepdf.com/reader/full/itms-7-5-admin-guide 250/556
Table 17-1 Types of agent configuration policies (continued)
DescriptionType
The targeted agent settings are the general parameters thatcontrol the Symantec Management Agent, including how the
agent communicateswithNotificationServer. You can modify
the default policies that are supplied with the Symantec
Management Platform. You can create your own targeted
agent settings policies and apply them to the appropriate
managed computers.
See “Configuring the targeted agent settings” on page 251.
Targeted settings
A maintenance window is a scheduled time and duration
when maintenance operations may be performed on a
managed computer. A maintenance window policy definesone or more maintenance windows. You can modify the
default policy that is supplied with theSymantec Management
Platform. You can create your own maintenance window
policies and apply them to the appropriate managed
computers.
See “Configuring maintenance windowpolicies” on page 252.
Maintenance windows
The targeted settings policies and maintenance window policies are applied to the
managed computers that are included in the specified policy targets. These targets
may not be mutually exclusive. Two or more policies of the same type may apply
to the same managed computer.
If a managed computer has two or more targeted settings policies that are applied
to it, Notification Server selects the policy to use. The selection is based on the
policy GUID, and is not transparent to the user. You cannot determine beforehand
which policy is chosen. However, once the selection has been made, it is used
consistently to ensure that the same policy is applied at every policy update.
If two or more maintenance window policies apply to the same managed computer,
the policies are merged. All of the specified maintenance windows are used.
Configuring the global agent settingsThe global configuration settings are those that you would not need to set differently
on different computers, so they apply to all Symantec Management Agents on all
managed computers. These settings are applied as a global agent settings policy,
so they are updated in the same way as any other policy. By default, the global
agent settings policy is refreshed hourly. You cannot delete or disable the global
agent settings policy, or create alternative versions of it.
2Configuring the Symantec Management AgentConfiguring the Symantec Management Agent

8/15/2019 ITMS 7 5 Admin Guide
http://slidepdf.com/reader/full/itms-7-5-admin-guide 251/556
If you want to specify agent settings for particular groups of managed computers,
you need to configure the appropriate targeted agent settings policies.
To configure the global agent settings
1 In the Symantec Management Console, on the Settings menu, click
Agents/Plug-ins > Global Settings.
2 Make the appropriate configuration settings on the following tabs:
Specify the Tickle/Power Management and Package Multicast
settings.
General
Specify the user name and password that the Symantec
Management Agent uses when it connects to Notification
Server or to a package server.
Authentication
Specify Notification Server events that you want to capture.Events
For more information, click the page and then press F1.
3 Click Save changes.
See “Configuring the Symantec Management Agent” on page 249.
Configuring the targeted agent settings
The targeted agent settings policy lets you configure the general parameters that
control the Symantec Management Agent, including how the agent communicates
with Notification Server . You can apply these settings to particular groups of
computers. For example, some groups of computers may have different purposes,
or you may want to treat servers differently from other managed computers. You
can modify the default policies that are supplied with Notification Server or create
your own targeted agent settings policies.
If you want to specify some configuration settings that apply to all Symantec
Management Agents on all managed computers, you need to configure the global
agent settings policy.
To configure the targeted agent settings
1 In the Symantec Management Console, on the Settings menu, click
Agents/Plug-ins > Targeted Agent Settings.
2 In the left pane, do one of the following:
■ To create a new targeted agent settings policy, click Create new.
■ To set or change the policy name, click the appropriate policy, and then
click Rename.
2Configuring the Symantec Management AgentConfiguring the Symantec Management Agent

8/15/2019 ITMS 7 5 Admin Guide
http://slidepdf.com/reader/full/itms-7-5-admin-guide 252/556
In the Rename Item dialog box, type the new name, and then click OK.
3 In the right pane, make the appropriate configuration settings on the following
tabs:
General settings include the policy download and inventory
collection frequencies, and the computers, users, or resource
targets to which the policy applies.
General
If the Symantec Management Agent for UNIX, Linux, and Mac is
installed, this tab is available and provides general settings for
UNIX, Linux, and Mac managed computers.
UNIX/Linux/Mac
Download settings control how each agent downloads packages
during software deliveries. You can enable multicast downloads
and configure multicast for both master and client sessions.
You can override these settings for individual software delivery
policies and tasks.
Downloads
Blockout periods are times when all communication between the
agent and Notification Server is disabled. You can set up any
number of blockout periods.
Blockouts
The user control settings are the options that affect what the user
of the managed computer can see.
User Control
Lets youspecify an alternateURL that theSymantecManagement
Agent can use to access Notification Server, and turn on the power
management feature.
Advanced
For more information, click the page and then press F1.
4 (Optional) To restore the policy to its default settings, click Restore Defaults.
5 Click Save changes.
See “Configuring the Symantec Management Agent” on page 249.
Configuring maintenance window policies
A maintenance window is a scheduled time and duration when maintenance
operations may be performed on a managed computer. A maintenance operation
is one that changes the state of a computer, causes it to restart, or interferes with
a user’s ability to operate the computer. For example, installing software and
operating system patches, or running a virus scan.
A maintenance window policy defines one or more maintenance windows and is
applied to a resource target in the same way as any other policy. These policies
2Configuring the Symantec Management AgentConfiguring the Symantec Management Agent

8/15/2019 ITMS 7 5 Admin Guide
http://slidepdf.com/reader/full/itms-7-5-admin-guide 253/556
provide the maximum flexibility for assigning maintenance windows to computers,
without complicating the management of agent settings. If multiple maintenance
window policies apply to a single computer, changes to the computer are permitted
during any of the maintenance windows.Using maintenance windows lets you schedule maintenance work on managed
computers with minimal effect on workflow and productivity. Also, you can schedule
maintenance work on critical servers at different times so no two servers are ever
restarted at the same time. A maintenance window may be scheduled for certain
times, such as daily, weekly or monthly. The maintenance window may be available
indefinitely or restricted to a particular date range.
When you apply a maintenance window to a managed computer, maintenance
tasks, such as patches and software deliveries, can only be carried out on them in
the scheduled time period. Symantec Management Agents can download software
delivery packages any time, but associated programs can be run only during themaintenance windows.
The Symantec Management Agent processes the policy and provides the
functionality that solutions use to determine whether a maintenance window is
currently open. Functionality is also provided to allow solutions to inform Notification
Server that a maintenance task has been performed.
If the Symantec Management Agent is performing a task as part of a job when the
maintenance window expires, the maintenance window is automatically extended
until all tasks that are contained in the job are completed.
You can create and modify the maintenance window policies that you need andapply them to the appropriate targets. The default maintenance window policy is
applied to all managed computers.
To configure maintenance window policies
1 In the Symantec Management Console, on the Settings menu, click
Agents/Plug-ins > Maintenance Windows.
2 In the left pane, do one of the following:
■ To create a new maintenance window policy, right-click the Maintenance
Windows folder, and then click New > Maintenance Window.
■ To modify an existing maintenance window policy, click the appropriate
policy.
2Configuring the Symantec Management AgentConfiguring the Symantec Management Agent

8/15/2019 ITMS 7 5 Admin Guide
http://slidepdf.com/reader/full/itms-7-5-admin-guide 254/556
3 In the right pane, in the Time zone drop-down list, click the appropriate option:
The times arespecified without time zone information and are
applied at the local time at each managed computer.Maintenance windows open and close at different times
depending on the time zones of the managed computers.
Use agent time
The times are specified with time zone information, where the
time zone offset is that of the server’s time zone where the
policy is defined. The maintenance windows open
simultaneously irrespective of time zones and are
compensated for daylight saving.
This option ensures that maintenance windows are always
coordinated with the specified local time on the server where
the policy is created.
Use server time
The times are specified with time zone information, where the
time zone offset is 0. The maintenance windows open
simultaneously irrespectiveof time zones andare notaffected
by daylight saving.
Coordinate using UTC
The time zone applies to all of the maintenance windows that are specified in
this policy.
4 If you want the policy to take effect on a particular date, rather than as soon
as it is enabled, in the upper right corner, click Advanced, then in the Advanced
Options dialog box, set the start date and end date, and click OK.
The date that the policy takes effect. The policy must be enabled
in the same way as any other policy. You can enable the policy
at any time before or after the start date.
Start
If you want the policy to be available for a limited period of time,
set the appropriate end date. The policy is unavailable after this
date, whether or not it is enabled.
This setting is optional. If no end date is specified, the policy is
available indefinitely.
End
5 To create the maintenance windows that you want to include in the policy, click
Add Maintenance Window.
6 In each maintenance window, do the following:
■ Under Daily Times, specify the start time of the maintenance window and
either the end time or the duration in the corresponding boxes.
2Configuring the Symantec Management AgentConfiguring the Symantec Management Agent

8/15/2019 ITMS 7 5 Admin Guide
http://slidepdf.com/reader/full/itms-7-5-admin-guide 255/556

8/15/2019 ITMS 7 5 Admin Guide
http://slidepdf.com/reader/full/itms-7-5-admin-guide 256/556
Implementing Cloud-enabled
management
■ Chapter 18. Introducing Cloud-enabled Management
■ Chapter 19. Preparing your environment for Cloud-enabled Management
■ Chapter 20. Setting up Cloud-enabled Management
■ Chapter 21. Performing Cloud-enabled Management tasks
5Section

8/15/2019 ITMS 7 5 Admin Guide
http://slidepdf.com/reader/full/itms-7-5-admin-guide 257/556
Introducing Cloud-enabledManagement
This chapter includes the following topics:
■ About Cloud-enabled Management
About Cloud-enabled ManagementCloud-enabled Management lets you manage endpoints over the Internet even if
the client computers are outside of the corporate environment and cannot access
the management servers directly. The managed computers do not need to use a
VPN connection to your organization's network.
You can apply Cloud-enabled Management in the following scenarios:
■ An organization with many employees traveling or working outside of the office
(outside the corporate intranet).
■ A managed service provider (MSP), managing external companies.
■ Highly distributed companies with many small offices or employees working
from home.
When you implement Cloud-enabled Management, the NotificationServer computer
and site servers are not directly exposed to the Internet. Therefore, Symantec
Management Agent communicates with the Notification Server computer and the
site servers through an Internet gateway. Usually two or more Internet gateways
should be available to maintain reliable management of Cloud-enabled clients and
to provide failover options. Each Internet gateway can support routing to multiple
independent Notification Servers.
To use cloud-enabled management, you must install an internet gateway server.
The Internet gateway works as a tunneling proxy. It ensures the privacy and safety
18Chapter

8/15/2019 ITMS 7 5 Admin Guide
http://slidepdf.com/reader/full/itms-7-5-admin-guide 258/556
of the data that is passed between an agent and a management server with HTTPS
communications. The Internet gateway is located in a demilitarized zone (DMZ)
between two firewalls. It accepts incoming connections from authorized client
computers on the Internet and forwards them to the appropriate NotificationServersand site servers inside your network. The Internet gateway blocks any connection
attempts by unauthorized clients.
The Symantec Management Agent automatically determines whether routing the
communication through the Internet gateway is needed or not. If a Cloud-enabled
computer has direct access to the localnetwork using VPN, the agent automatically
switches to a direct communication with Notification Server. If a Cloud-enabled
computer is outside the corporate network, then the agent routes all communication
on the Internet to Notification Server through the Internet gateway.
Note: Cloud-enabled Management is only supported on Microsoft Windows clientcomputers.
Cloud-enabled Management is available on your Symantec Management Platform
only when one or more installed solutions support Cloud-enabled Management.
Not all Symantec solutions support Cloud-enabled Management in IT Management
Suite 7.5. For more information on Cloud-enabled Management support for a
particular solution, refer to the solution documentation.
Figure 18-1 Cloud-enabled Management
To take advantage of the Cloud-enabled Management feature, you must perform
the following tasks:
■ Set up the infrastructure and configure your servers and client computers to use
SSL.
2Introducing Cloud-enabled ManagementAbout Cloud-enabled Management

8/15/2019 ITMS 7 5 Admin Guide
http://slidepdf.com/reader/full/itms-7-5-admin-guide 259/556
See “Preparing yourenvironment for Cloud-enabled Management” on page 260.
■ Install and configure the Internet gateways, configure the Cloud-enabled
Management policies, and set up the Symantec Management Agents to support
the Cloud-enabled Management environment.
See “Setting up Cloud-enabled Management” on page 279.
■ (Optional) Perform troubleshooting and maintenance tasks.
See “Cloud-enabled Management troubleshooting and maintenance tasks”
on page 296.
2Introducing Cloud-enabled ManagementAbout Cloud-enabled Management

8/15/2019 ITMS 7 5 Admin Guide
http://slidepdf.com/reader/full/itms-7-5-admin-guide 260/556
Preparing your environmentfor Cloud-enabled
ManagementThis chapter includes the following topics:
■ Preparing your environment for Cloud-enabled Management
Preparing your environment for Cloud-enabled
ManagementConfiguring your environment to use SSL is a prerequisite for setting up
Cloud-enabled Management. After you configure your environment to use SSL,
you can start setting up Cloud-enabled Management.
See “Setting up Cloud-enabled Management” on page 279.
19Chapter

8/15/2019 ITMS 7 5 Admin Guide
http://slidepdf.com/reader/full/itms-7-5-admin-guide 261/556
Table 19-1 Process for preparing your environment for Cloud-enabled
Management
DescriptionActionStep
First, you must make sure that your Notification Servers are
configured for HTTPS access and that your Symantec
Management Agents use HTTPS. Notification Server is
automatically configured to use HTTPS if you check Require
HTTPS to access the Management Platform on the Notification
Server Configuration page, in Symantec Installation Manager,
during the installation of IT Management Suite.
When you roll out Symantec Management Agents from a
Notification Server that uses HTTPS, the Symantec Management
Agents are also automatically configured to use HTTPS.
If you install Notification Server without HTTPS support, you can
manually configure it later. You also have to redirect the Symantec
Management Agents to use HTTPS for communicating with
Notification Server.
See “Configuring Notification Server to use HTTPS” on page 264.
See “Applying a root certificate authority certificate to a managed
computer” on page 265.
See “Redirecting theSymantec Management Agent to useHTTPS”
on page 267.
Configure your Notification Server
and Symantec Management
Agents to use HTTPS.
Step 1
2Preparing your environment for Cloud-enabled ManagementPreparing your environment for Cloud-enabled Management

8/15/2019 ITMS 7 5 Admin Guide
http://slidepdf.com/reader/full/itms-7-5-admin-guide 262/556
Table 19-1 Process for preparing your environment for Cloud-enabled
Management (continued)
DescriptionActionStep
Cloud-enabled client computers are required to verify the identity
of site servers. For that purpose, you can use a commercial
certificate, your own public key infrastructure (PKI), or Notification
Server can act as a certificate authority (CA) and generate
certificates for your Internet site servers. Cloud-enabled
Management does not assign server certificates to site servers.
You need to apply server certificates to site servers for them to
be accessible using HTTPS. A server certificate is a prerequisite
for any site server that serves Symantec Management Agents on
the Internet.
The site server certificate generator tool(AeXGenSiteServerCert.exe) lets you create a site server
certificate. The certificate name must match the name of the site
server. Also, this certificate is signed by the special Notification
Server certificate authority (CA) certificate for Cloud-enabled
clients. If you do not have your own corporate certificate authority,
this tool lets you easily set up HTTPS on your site servers.
To make sure that the agent on the site server can communicate
with Notification Server using HTTPS, you must also apply the
root certificate authority to the site server computer.
See “Generating and applying the site server certificate for
Cloud-enabled agent access” on page 269.
See “Applying a root certificate authority certificate to a managed
computer” on page 265.
Prepare your site server
computers.
Step 2
After you prepare the site server computers, you can roll out the
site services.
Note: Running a Task Server on a Cloud-enabled,
Internet-managed client computer is not supported and can lead
to undesirable behavior.
See “Managing site servers” on page 118.
Roll out site services.Step 3
2Preparing your environment for Cloud-enabled ManagementPreparing your environment for Cloud-enabled Management

8/15/2019 ITMS 7 5 Admin Guide
http://slidepdf.com/reader/full/itms-7-5-admin-guide 263/556
Table 19-1 Process for preparing your environment for Cloud-enabled
Management (continued)
DescriptionActionStep
You need to ensure that your Cloud-enabled agents or package
servers can receive packages from Notification Server or internal
package servers. To allow them to download packages, both
Notification Server and the internal package servers must publish
HTTPS package codebases.
See “Configuring a package server to publish HTTPS package
codebases” on page 274.
See “Ways to configure package servers in a mixed environment”
on page 466.
Note:Thepackage servers publish codebasesusing the internal FQDN.
If you use a commercial SSL certificate that is assigned to
Symantec Management Platform, you might encounter a
connectivity issue. To work around this issue, see the following
article: TECH210809.
Configure package servers to
publish HTTPS package
codebases.
Step 4
The Cloud-enabled agents that are behind the Internet gateway
use Internet sites for determining site services. In the Symantec
Management Console, you must add your site servers to a
predefined Default Internet Site or other Internet sites that you
want to use.
You must also assign the Cloud-enabled computers to the sites
that are based on resource targets. This manual assignment
ensures that each computer remains a memberof theappropriate
site regardless of where it is physically located.
See “Configuring sites and site servers to serve Cloud-enabled
agents” on page 276.
Configure sites and site servers to
serve Cloud-enabled agents.
Step 5
On the Internet site page, make sure that the required site services
are set up properly and that the settings apply to the appropriate
resource target.
You can access the Internet site page in the Symantec
Management Console, on the Site Server Settings page, under
Site Management > Internet Sites.
Make sure that the Internet site is
properly configured.
Step 6
2Preparing your environment for Cloud-enabled ManagementPreparing your environment for Cloud-enabled Management

8/15/2019 ITMS 7 5 Admin Guide
http://slidepdf.com/reader/full/itms-7-5-admin-guide 264/556
Configuring Notification Server to use HTTPS
If during the installation of IT Management Suite you do not configure your
Notification Server to use HTTPS, you must configure it manually.
This task is a step in the process for preparing your environment for Cloud-enabled
Management.
See “Preparing your environment for Cloud-enabled Management” on page 260.
To configure Notification Server to use HTTPS
1 On the Notification Server computer, start Internet Information Services (IIS)
Manager.
2 Edit the Altiris Web site properties.
Follow the procedure that corresponds to the operating system of the
Notification Server computer:
1 In the Altiris Properties window, in the Directory
Security tab, under Secure Communications, click
Edit.
2 In the Secure Communications window, check Require
Secure Channel (SSL) and then click OK.
Windows 2003
1 In the central pane, under IIS, click SSL Settings.
2 Select Require SSL.
3 In the Actions pane, click Apply.
Windows 2008
3 If Notification Server does not start publishing HTTPS codebases, do the
following:
■ Restart IIS on Notification Server.
■ Restart the Altiris Service on Notification Server.
■ On Notification Server run the Package Refresh schedule under Windows
Scheduled Tasks.
In order to complete this step you also need to perform the following:
See “Applying a root certificate authority certificate to a managed computer”
on page 265.
See “Redirecting the Symantec Management Agent to use HTTPS” on page 267.
2Preparing your environment for Cloud-enabled ManagementPreparing your environment for Cloud-enabled Management

8/15/2019 ITMS 7 5 Admin Guide
http://slidepdf.com/reader/full/itms-7-5-admin-guide 265/556
Applying a root certificate authority certificate to a managed computer
Before you migrate a managed computer to Cloud-enabled Management, youmust
ensure that the agent can communicate with Notification Server and site servers
using HTTPS. To use HTTPS for communication, the agent must trust Notification
Server and the site servers. If necessary, youcanadd the appropriate root certificate
authority (CA) certificates to the Trusted Root Certificate Authorities store of the
Local Computer account on the managed computer.
You can export the appropriate self-signed certificate from Notification Server. If
Notification Server does not use a self-signed certificate, you need to export the
root CA for the certificate chain that Notification Server uses.
To apply the exported CA certificate to a client computer, you can use a command
line or Microsoft Management Console. Alternatively, you can use the Active
Directory group policy to roll out the certificate or reinstall the Symantec Management Agent with automatic certificate delivery enabled.
This task is a step in the process for preparing your environment for Cloud-enabled
Management.
See “Preparing your environment for Cloud-enabled Management” on page 260.
In order to complete this step you also need to perform the following:
See “Configuring Notification Server to use HTTPS” on page 264.
See “Redirecting the Symantec Management Agent to use HTTPS” on page 267.
To export a root CA certificate from Notification Server1 On the Notification Server computer, start Microsoft Management Console.
2 Add the Certificates snap-in for the Computer account > Local Computer ,
and then navigate to Console Root > Certificates (Local Computer) >
Trusted Root Certification Authorities > Certificates.
3 Right-click the certificate authority that you want to export:
This certificate authority issues Agent certificates. Symantec
Management Agents use these certificates when they
communicate with NotificationServerandsite servers through
an Internet gateway.
The Internet gateway must have this CA installed to trust the
connecting clients.
SMP <NS_Name>
Agent CA
This certificate authority issues Server certificates. Site
servers use these certificates to authenticate themselves.
When Symantec Management Agents contact the siteserver,
they verify the server certificate.
SMP <NS_Name>
Server CA
2Preparing your environment for Cloud-enabled ManagementPreparing your environment for Cloud-enabled Management

8/15/2019 ITMS 7 5 Admin Guide
http://slidepdf.com/reader/full/itms-7-5-admin-guide 266/556
4 Click All Tasks > Export.
5 In the Certificate Export Wizard, specify the following settings:
■ Select No, do not export the private key.
Warning: To set up Cloud-enabled Management, it is only required to export
public key of the root certificate authority to managed computers. For
security reasons, you should never export the private key of a root certificate
authority.
■ Select DER encoded binary X.509 (.CER).
■ Specify the path and name of the exported certificate file.
6 Click Finish, and then close the export confirmation pop-up window.
You can then take the file to a managed computer and apply the certificate
manually. Alternatively you can roll the certificate out to managed computers
using a Package Delivery task or an Active Directory group policy.
To manually apply a root CA certificate to a managed computer using a command
line
1 On the appropriate managed computer, place thecertificate file in theSymantec
Management Agent installation folder.
The default folder is the C:\\Program Files\Altiris\Altiris Agent folder.
2 Open a command prompt window and type the following command line:
[Agent installation folder]\AeXNSAgent.exe
/rootca=certificateFile.cer
This command inserts the specified certificate into the TrustedRoot Certification
Authorities certificate store.
For example:
C:\\Program Files\Altiris\Altiris Agent\AeXNSAgent.exe
/rootca=myClientCert.cer
To manually apply a root CA certificate to a managed computer using Microsoft
Management Console
1 Place the certificate file in a location that is accessible from the managed
computer.
2 On the managed computer, start Microsoft Management Console.
3 Add the Certificates snap-in for the Computer account > Local Computer
and then open the Console Root > Certificates (Local Computer) folder.
2Preparing your environment for Cloud-enabled ManagementPreparing your environment for Cloud-enabled Management

8/15/2019 ITMS 7 5 Admin Guide
http://slidepdf.com/reader/full/itms-7-5-admin-guide 267/556
4 Right-click Trusted Root Certification Authorities and then select All Tasks
> Import.
5 In the Certificate Import Wizard, specify the path and the file name of the
certificate file that you want to import.
6 Click Next to accept the default location and other settings, and then click
Finish.
To apply a root CA certificate to managed computers by reinstalling the Symantec
Management Agent
1 In the Symantec Management Console, on the Settings menu, click All
Settings.
2 In the left pane, expand Agents/Plug-ins > Symantec Management Agent
> Settings, and then click Symantec Management Agent Install.
3 On the Symantec Management Agent Install page, on the Install Agent tab,
under Rollout Agent to Computers, click Settings.
4 In the Symantec Management Agent Installation Options dialog box, check
Install Server certificate to the client machine and click OK.
5 On the Symantec Management Agent Install page, on the Install Agent tab,
under Rollout Agent to Computers, select the computers on which to install
the Symantec Management Agent, and then click Install.
See “Cloud-enabled Management troubleshooting and maintenance tasks”
on page 296.
Redirecting the Symantec Management Agent to use HTTPS
Before you can bring a Symantec Management Agent under Cloud-enabled
Management, you need to ensure that the agent uses HTTPS for communicating
with Notification Server. You can redirect the agent to use HTTPS using the
Targeted Agent Settings policy.
Symantec recommends that you create a custom targeted policy for Cloud-enabled
clients and exclude these clients from other targeted policies.
See “Configuring the targeted agent settings” on page 251.
2Preparing your environment for Cloud-enabled ManagementPreparing your environment for Cloud-enabled Management

8/15/2019 ITMS 7 5 Admin Guide
http://slidepdf.com/reader/full/itms-7-5-admin-guide 268/556
Warning: You need to ensure that the agent trusts the SSL server certificate that
Notification Server uses for HTTPS communications. To apply the appropriate
certificate to a client computer, you can use a command line or Microsoft
Management Console. Alternatively, you can reinstall the Symantec Management Agent with automatic certificate delivery enabled.
See “Applying a root certificate authority certificate to a managed computer”
on page 265.
This task is a step in the process for preparing your environment for Cloud-enabled
Management.
See “Preparing your environment for Cloud-enabled Management” on page 260.
In order to complete this step you also need to perform the following:
See “Configuring Notification Server to use HTTPS” on page 264.
See “Applying a root certificate authority certificate to a managed computer”
on page 265.
To redirect a Symantec Management Agent to use HTTPS
1 In the Symantec Management Console, on the Settings menu, click
Agents/Plug-ins > Targeted Agent Settings.
2 In the left pane, select the policy that applies to the computers that you want
to bring under Cloud-enabled Management.
3 In the right pane, in the Advanced tab, under Alternate URL for accessingNS, check the box.
4 Specify the appropriate HTTPS URL that the Symantec Management Agent
can use to access Notification Server:
The Notification Server computer name.Server Name
The Web address of Notification Server. The address must
be in the following format:
https://NS_FQDN [: port ]/Altiris/
Server Web
5 Click Save changes.
When the policy is refreshed on the managed computer, it redirects the agent
to use HTTPS for communicating with Notification Server.
The next step is to prepare your site server computers.
See “Generating and applying the site server certificate for Cloud-enabled agent
access” on page 269.
2Preparing your environment for Cloud-enabled ManagementPreparing your environment for Cloud-enabled Management

8/15/2019 ITMS 7 5 Admin Guide
http://slidepdf.com/reader/full/itms-7-5-admin-guide 269/556
For a detailed end-to-end process on preparing your enviroment for Cloud-enabled
Management, See “Preparing your environment for Cloud-enabled Management”
on page 260.
Generating and applying the site server certificate for Cloud-enabledagent access
Before you perform this step, ensure that you have configured your Notification
Server and Symantec Management Agents to use HTTPS.
See “Configuring Notification Server to use HTTPS” on page 264.
See “Redirecting the Symantec Management Agent to use HTTPS” on page 267.
Cloud-enabled Management does not assign server certificates to site servers. You
need to apply server certificates to site servers for them to be accessible usingHTTPS. A server certificate is a prerequisite for any site server to serve Symantec
Management Agents on the Internet. For security reasons, Symantec recommends
using the self-signed certificates.
You should use your own corporate certificate authority (CA) for creating the server
certificates that you need to set up HTTPS on your site servers. However, if you
do not have your own corporate certificate authority, Symantec Management
Platform provides a command line tool that lets you generate server certificates.
The site server certificate generator tool, AeXGenSiteServerCert.exe, lets you
create the server certificate that you need. A special server certificate authority on
Notification Server issues the server certificate. The public part of the certificate isstored in the Configuration Management Database (CMDB). Both the public and
the private parts are added to a PKCS#12 (PFX) file that contains the entire
certificate chain.
Note: The AeXGenSiteServerCert.exe tool supports IIS only.
After you generate the server certificate file, you then need to install the certificate
on the appropriate site server. The installation procedure depends on whether the
server certificate is password-protected or not. It also depends on the operating
system of the site server computer.
Note that the task server computers must have IIS 6.0 or IIS 7.0 and .NET
Framework 3.5 features enabled.
2Preparing your environment for Cloud-enabled ManagementPreparing your environment for Cloud-enabled Management

8/15/2019 ITMS 7 5 Admin Guide
http://slidepdf.com/reader/full/itms-7-5-admin-guide 270/556
Note: Applying a regeneratedservercertificate to an Internet gateway affects existing
Symantec Management Agents. The existing agents cannot connect to the Internet
gateway until they have received updated details of the gateway's certificate
thumbprint. If no alternative Internet gateway is available the affected SymantecManagement Agents may be unable to connect to the internal network. You would
need to update the agent configuration manually.
This task is a step in the process for preparing your environment for Cloud-enabled
Management.
See “Preparing your environment for Cloud-enabled Management” on page 260.
2Preparing your environment for Cloud-enabled ManagementPreparing your environment for Cloud-enabled Management

8/15/2019 ITMS 7 5 Admin Guide
http://slidepdf.com/reader/full/itms-7-5-admin-guide 271/556
To generate a server certificate for a site server
1 On the Notification Server computer, open a command prompt window and
navigate to the following directory:
C:\\Program Files\Altiris\Notification Server\bin\Tools
2 Type the following command line with the appropriate parameters:
AeXGenSiteServerCert.exe <SiteServerFQDN > [-o
CertificateChain.pfx ] [-p password ]
The name that the Symantec Management Agent uses to
connect to the site server.
This name is typically the fullyqualified domain name (FQDN)
of the site server computer. For example, your site server
might be named myhost.mydomain.com.
The name on the certificate must match the name that the
agent uses to connect to the site server. If the name or
address does not match, the agent cannot connect to the
site server.
SiteServerFQDN
The name of the PFX file that you want to generate.
If you omit this parameter, the generated certificate file name
is thespecifiedcommon name with the .pfx extensionapplied
to it (CommonName.pfx).
CertificateChain.pfx
The password that you want to use.
If you omit this parameter the password is empty. No default
password is provided.
IIS Manager expects a PFX file to be password protected
when you import it. If your PFX file has no password, you
first need to import the file into the site server computer using
Microsoft Management Console (MMC). You can then use
IIS Manager to apply the certificate by choosing to assign an
existing certificate.
password
The server certificate file is created in the same directory where you run thecommand.
To apply a server certificate to a Windows Vista/7/2008 site server
1 Place the server certificate PFX file on the site server computer, or at an
accessible location.
2 On the site server computer, start Internet Information Services (IIS) Manager
and in the left pane, click Computer Name.
2Preparing your environment for Cloud-enabled ManagementPreparing your environment for Cloud-enabled Management

8/15/2019 ITMS 7 5 Admin Guide
http://slidepdf.com/reader/full/itms-7-5-admin-guide 272/556
3 In the middle pane, double-click Server Certificates and then in the Actions
pane, click Import.
4 In the Import Certificate dialog box, specify the path and the file of the
certificate that you want to import, type the password if you created thecertificate with a password, and then click OK.
5 In the Internet Information Services (IIS) Manager, in the left pane, under
Computer Name > Sites, click Default Web Site.
6 In the Actions pane, click Bindings.
7 In the list of bindings, do one of the following:
Click Add and then set the type to HTTPS.Create a new binding
Select the binding and then click Edit.Edit an existing HTTPS
binding
8 In the Add Site Binding or Edit Site Binding dialog box, specify the port
number to use, the network interfaces to listen to and the SSL certificate that
you want to use, and then click OK.
The certificate is expected to be in the Personal store of the Local Computer
account.
9 On the site server computer, restart IIS and Altiris Object Host Services.
To apply a password-protected server certificate to a Windows 2003 site server1 Place the server certificate PFX file on the site server computer, or at an
accessible location.
2 On the site server computer, start IIS Manager and in the left pane, under
Computer Name > Web Sites, right-click Default Web Site and then click
Properties.
3 In the Default Web Site Properties window, in the Directory Security tab,
click Server Certificate.
4 In the IIS Certificate Wizard, do the following:
■ On the Server Certificate page, click Import a certificate from a .pfx file
and click Next.
■ On the Import Certificate page, specify the path and the file name of the
certificate file and click Next.
■ On the Import Certificate Password page, type the password for the
certificate that you want to import.
■ On the SSL Port page, specify the port number to use and click Next.
2Preparing your environment for Cloud-enabled ManagementPreparing your environment for Cloud-enabled Management

8/15/2019 ITMS 7 5 Admin Guide
http://slidepdf.com/reader/full/itms-7-5-admin-guide 273/556
■ On the Imported Certificate Summary page, verify the certificate data
and click Next.
■ Click Finish.
5 Click OK to close the Default Web Site Properties window.
6 On the site server computer, restart IIS and Altiris Object Host Services.
To apply a server certificate that has no password to a Windows 2003 site server
1 On the site server computer, start Microsoft Management Console.
2 Add the Certificates snap-in for the Local Computer account and then open
the Console Root > Certificates > Personal folder.
3 Right-click Certificates, and then click All Tasks > Import.
4 In the Certificate Import Wizard, specify the server certificate file that youwant to import.
5 Click Next to accept the default settings for all the remaining pages in the
Certificate Import Wizard, and then click Finish.
The certificate is added to the Personal certificate store.
6 Start Internet Information Services (IIS) Manager and in the left pane, under
Computer Name > Web Sites, right-click Default Web Site and then click
Properties.
7 In the Default Web Site Properties window, in the Directory Security tab,
click Server Certificate.
8 In the Web Server Certificate Wizard, on the Server Certificate page, click
Assign an existing certificate, and then click Next.
9 Select the certificate that you have imported, and then click Next to accept the
default settings for all the remaining pages.
10 Click Finish, and then click OK to close the Default Web Site Properties
window.
To apply a server certificate to a Windows XP site server
1 Place the server certificate PFX file on the site server computer, or at an
accessible location.
2 On the site server computer, start Microsoft Management Console.
3 Add the Certificates snap-in for the Local Computer account and then open
the Console Root > Certificates > Personal folder.
4 Right-click Certificates, and then click All Tasks > Import.
2Preparing your environment for Cloud-enabled ManagementPreparing your environment for Cloud-enabled Management

8/15/2019 ITMS 7 5 Admin Guide
http://slidepdf.com/reader/full/itms-7-5-admin-guide 274/556
5 In the Certificate Import Wizard, specify the name and the path of the
certificate file that you want to import, type the password, specify thecertificate
store, verify the settings, and then click Finish.
6 In the IIS Manager, in the left pane, under Computer Name > Web Sites,right-click Default Web Site, and then click Properties.
Note that you must have IIS 6.0 or IIS 7.0 and .NET Framework 3.5 features
enabled.
7 In the Default Web Site Properties window, in the Directory Security tab,
click Server Certificate.
8 In the IIS Certificate Wizard, do the following:
■ On the Server Certificate page, click Assign an existing certificate and
click Next.
■ On the Available Certificates page, click the certificate file and click Next.
■ On the SSL Port page, specify the port number to use and click Next.
■ On the Certificate Summary page, verify the certificate data and click
Next.
■ Click Finish.
9 Click OK to close the Default Web Site Properties window.
10 On the site server computer, restart IIS and Altiris Object Host Services.
See “Cloud-enabled Management troubleshooting and maintenance tasks”on page 296.
The next step is to roll out site services.
See “Managing site servers” on page 118.
For a detailed end-to-end process on preparing your enviroment for Cloud-enabled
Management, See “Preparing your environment for Cloud-enabled Management”
on page 260.
Configuring a package server to publish HTTPS package codebases
Before you perform this step, ensure that you have rolled out site services.
See “Managing site servers” on page 118.
You can configure HTTPS on your package servers by using the Package Service
Settings page. This page specifies the global package service settings that are
applied to all package servers that serve your Symantec Management Platform.
2Preparing your environment for Cloud-enabled ManagementPreparing your environment for Cloud-enabled Management

8/15/2019 ITMS 7 5 Admin Guide
http://slidepdf.com/reader/full/itms-7-5-admin-guide 275/556
Every package server computer must have its IIS configured to accept HTTPS
connections. You can use your internal corporate certificate authority to provide
the appropriate certificates. If you do not have an internal corporate certificate
authority, you can use a Notification Server command-line tool to generate thenecessary certificates for HTTPS configuration.
See “Generating and applying the site server certificate for Cloud-enabled agent
access” on page 269.
You need to ensure that your Cloud-enabled package servers can serve as the
download source for packages. Cloud-enabled agents and package servers are
only permitted to download packages using HTTPS across the Internet gateway.
To allow disconnected package servers to download packages, both Notification
Server and the package servers in the same site must publish HTTPS package
codebases. This configuration is required because when a package server has no
package sources available within its own site it must request them from somewhereelse. The package server first attempts to obtain packages from thepackage servers
that are located in the same site as Notification Server. If no package servers are
available, it then attempts to obtain packages from Notification Server itself.
This task is a step in the process for preparing your environment for Cloud-enabled
Management.
See “Preparing your environment for Cloud-enabled Management” on page 260.
To configure a package server to publish HTTPS package codebases
1 To configure HTTPS globally on all your package servers, do the following:
■ In the Symantec Management Console, on the Settings menu, click
Notification Server > Site Server Settings.
■ In the left pane, expand Site Management > Settings > Package Service
and then click Package Service Settings.
■ On the Package Service Settings page, under Global Package Service
Settings, click Publish HTTPS codebase.
■ Click Save changes.
2 To configure an individual package server to use HTTPS, create the following
registry key and values on each package server computer that is located inthe same site as Notification Server:
■ Registry location: HKEY_LOCAL_MACHINE\SOFTWARE\Altiris\Altiris
Agent\Package Server
■ Key Type: DWORD
■ Name: EnableHTTPSOverride
2Preparing your environment for Cloud-enabled ManagementPreparing your environment for Cloud-enabled Management

8/15/2019 ITMS 7 5 Admin Guide
http://slidepdf.com/reader/full/itms-7-5-admin-guide 276/556
■ Value: 1
This registry key overrides the HTTP codebase configuration on the package
server and makes it publish HTTPS codebases instead.
The next step is to configure sites and site servers to serve Cloud-enabled agents.
See “Configuring sites and site servers to serve Cloud-enabled agents”on page 276.
For a detailed end-to-end process on preparing your enviroment for Cloud-enabled
Management, See “Preparing your environment for Cloud-enabled Management”
on page 260.
Configuring sites and site servers to serve Cloud-enabled agents
Before you perform this step, ensure that you have configured package servers to
publish HTTPS codebases.
See “Configuring a package server to publish HTTPS package codebases”
on page 274.
The computers that you want to manage over the Internet should be organized into
one or more sites. These sites should be dedicated to Cloud-enabled agents and
must not contain any directly managed agents. You should then assign the
appropriate site servers to each site.
Cloud-enabled Management supports Internet package servers and Internet task
servers, which the Symantec Management Agent accesses through an Internet
gateway. Cloud-enabled Management also supportsdisconnected package servers,which are package servers located in the same site as the Cloud-enabled agents.
Only the local agents can access a disconnected package server, and they use a
direct connection. However, disconnected task servers are not supported.
Cloud-enabled computers must be manually assigned to sites that are based on
resource targets. Cloud-enabled agents do not recognize site assignments based
on IP addresses and subnets. Manual assignment ensures that each computer
remains a member of the appropriate site regardless of where the computer is
physically located.
See “Managing sites” on page 116.
You can manually assign a Cloud-enabled agent to multiple sites or site servers.
The site servers that are available to the agent are a union of all the site servers in
the assigned sites.
You can configureyour site server settings for Cloud-enabled agents in the following
ways:
2Preparing your environment for Cloud-enabled ManagementPreparing your environment for Cloud-enabled Management

8/15/2019 ITMS 7 5 Admin Guide
http://slidepdf.com/reader/full/itms-7-5-admin-guide 277/556
You can create and configure as many sites as required to suit
your environmentsetup. A Cloud-enabled agent or package server
that is assigned to multiple sites receives the union of all the site
servers in the assigned sites.
Create and configure a
site.
You can assign a resource target directly to the site server to
ensure that the target members are given access to that particular
site server only. The assignment by site method makes all of the
site servers that are members of the assigned site available to the
targeted Cloud-enabled agents.
Assign the
Cloud-enabled agents
directly to the site
servers.
Note: If necessary, you can use these two assignment methods in conjunction.
This task is a step in the process for preparing your environment for Cloud-enabled
Management.
See “Preparing your environment for Cloud-enabled Management” on page 260.
To create and configure an Internet site to serve the Cloud-enabled agents
1 In the Symantec Management Console, create a new site.
See “Managing sites” on page 116.
2 Assign the appropriate resource target to the site.
This resource target contains the Cloud-enabled agents and package servers.
You can reuse the same resource target that is applied to the Cloud-enabled
Management Settings policy.
3 Assign the appropriate site servers to the site in one of the following ways:
1 In the Symantec Management Console, on the
Settings menu, click Notification Server > Site
Server Settings.
2 In the left pane, expand Site Management > Site
Servers > your_site_server_name, and thenclick
Internet Sites.
3 In the right pane, under Detailed Information,click New.
4 In the Select a Internet site dialog box, click the
Internet site to which you want to assign the site
server, and then click OK.
To manually assign the site
server to the site
2Preparing your environment for Cloud-enabled ManagementPreparing your environment for Cloud-enabled Management

8/15/2019 ITMS 7 5 Admin Guide
http://slidepdf.com/reader/full/itms-7-5-admin-guide 278/556
1 In the Symantec Management Console, on the
Settings menu, click Notification Server > Site
Server Settings.
2 In the left pane, click Site Management >
Subnets.
3 In the right pane, select the appropriate subnet.
4 On the toolbar, click Assign to site.
5 In the Select a site window, select the site to which
you want to assign the subnet.
Note: A local site server is one that exists in the same
disconnected site as the Cloud-enabled agents that it
serves.
This type of assignment requires the disconnected siteto have a unique subnet that does not overlap with
subnets of internal clients, if any. This configuration is
not common, so this approach is not generally
recommended.
To assign the subnet(s) of the
local site servers to the site
See “Assigning a site server to a site manually” on page 120.
To directly assign Cloud-enabled agents to a site server
1 In the Symantec Management Console, on the Settings menu, click
Notification Server > Site Server Settings.
2 In the left pane, expand the site server that you want to modify, and then click
Manually Assigned Agents.
3 In the right pane, click New, specify the resource target that contains the
appropriate Cloud-enabled agents, and then click OK.
See “Selecting named resource targets” on page 347.
The next step is to make sure that Internet site is properly configured.
For a detailed end-to-end process on preparing your enviroment for Cloud-enabled
Management, See “Preparing your environment for Cloud-enabled Management”
on page 260.
2Preparing your environment for Cloud-enabled ManagementPreparing your environment for Cloud-enabled Management

8/15/2019 ITMS 7 5 Admin Guide
http://slidepdf.com/reader/full/itms-7-5-admin-guide 279/556
Setting up Cloud-enabledManagement
This chapter includes the following topics:
■ Setting up Cloud-enabled Management
Setting up Cloud-enabled ManagementBefore you can take advantage of the functionality that Cloud-enabled Management
offers, you must install and configure the Internet gateways. After that you must
configure the Cloud-enabled Management policies and also set up the Symantec
Management Agents to support the Cloud-enabled Management environment.
Before you can set up Cloud-enabled Management, you must configure your
environment to use SSL.
See “Preparing your environment for Cloud-enabled Management” on page 260.
Table 20-1 Process for setting up Cloud-enabled Management
DescriptionActionStep
Cloud-enabled Management requires that the Notification Server
computer's DefaultAppPool uses Integrated setting in the
Managed Pipeline Mode.
Before you proceed with Cloud-enabled Management setup,
ensure that the Integrated setting is used.
See “Setting the DefaultAppPool to use Integrated Managed
Pipeline Mode” on page 282.
Ensure that the Application Pool
settings are correct.
Step 1
20Chapter

8/15/2019 ITMS 7 5 Admin Guide
http://slidepdf.com/reader/full/itms-7-5-admin-guide 280/556
Table 20-1 Process for setting up Cloud-enabled Management (continued)
DescriptionActionStep
A separate agent site on Notification Server is required for Cloud-enabled agents. This site contains only agent interfaces
and does not provide access to any of the Symantec Management
Console pages. It also performs additional certificate and resource
access checks to enforce securitymeasures for agents connecting
from the Internet.
You must configure the Internet gateway to allow access only to
the agent site on Notification Server.
See “Configuring the Cloud-enabled Management Agent IIS
Website Settings” on page 282.
Configure the Cloud-enabledManagement Agent IIS Website
Settings.
Step 2
The Internet gateway computer should be located in your
organization's demilitarized zone (DMZ) to ensure that it is
protected from both the external and the internal networks.
You need to configure the firewall on the gateway computer to
allow incoming connections from the Internet only to the
appropriate gateway port. You also need to configure the firewall
to allow outgoing connections only to specific servers on your
internal network.
If the gateway runs on a VMware virtual machine, you should use
the VMXNET 3 network adapter. Note that VMXNET 3 is available
only when you have VMware Tools installed on your virtualmachine. For more information about the VMXNET 3 network
adapter, see the following VMware knowledge base article:
KB1001805.
The computer must have the Windows Server 2008 R2 SP1
operating systemwith the .NET Framework3.5.1 feature enabled.
Symantec Management Platform does not need to manage the
gateway computer. The Internet gateway is typically unmanaged.
Before starting the installation, you should verify that the gateway
computer can access the Notification Server computer and any
required site server computers. When you verify the connection,
use the host names, the FQDN, or the IP addresses that the
Cloud-enabled agents attempt to connect to.
See “Aboutpreparing the Internet gateway computer”on page 284.
Prepare the Internet gateway
computer.
Step 3
2Setting up Cloud-enabled ManagementSetting up Cloud-enabled Management

8/15/2019 ITMS 7 5 Admin Guide
http://slidepdf.com/reader/full/itms-7-5-admin-guide 281/556
Table 20-1 Process for setting up Cloud-enabled Management (continued)
DescriptionActionStep
To install the Internet gateway, you need to download and run theInternet gateway installation package from the Symantec
Management Console.
See “Downloading and running the Internet gateway installation
package” on page 286.
Download and run the Internetgateway installation package.
Step 4
In the Symantec Management Platform Internet Gateway
Configuration wizard, you specify the port for incoming
connections, the SSL certificate information, and the user account.
In Symantec Management Platform Internet Gateway Manager ,
you add your Notification Server and your site servers to the list
of servers that can communicate with the Internet gateway.
You also need to copy the Gateway Certificate Thumbprint that
you need for configuring the Cloud-enabled Management
Settings policy.
See “Configuring the Internet gateway” on page 287.
Configure the Internet gateway
using the Symantec Management
Platform Internet Gateway
Configuration wizard and the
Symantec Management Platform
Internet Gateway Manager .
Step 5
The Cloud-enabled Management Settings policy lets you target
the computers that you want to manage over the Internet. The
policy also contains the list of Internet gateways that are available
for the targeted client computers to use.
See “Configuring the Cloud-enabled Management Settings policy”on page 290.
To bring the existing Symantec Management Agents under
Cloud-enabled Management, you need to add the appropriate
computers to the Cloud-enabled Management Settings policy.
Configure the Cloud-enabled
Management Settings policy.
Step 6
In some cases a computer that you want to manage may not have
any access to the network that hosts the Symantec Management
Platform. To install the Symantec Management Agent on a
disconnected computer, you must download the agent installation
package from your Symantec Management Console, save it to
suitable media, and then install it on the appropriate computers.See “Installing the Symantec Management Agent on a
disconnected computer” on page 293.
Install the Symantec Management
Agent on disconnected computers.
Step 7
2Setting up Cloud-enabled ManagementSetting up Cloud-enabled Management

8/15/2019 ITMS 7 5 Admin Guide
http://slidepdf.com/reader/full/itms-7-5-admin-guide 282/556
Setting the DefaultAppPool to use Integrated Managed PipelineMode
Cloud-enabled Management requires that the Notification Server computer'sDefaultAppPool uses Integrated setting in the Managed Pipeline Mode.
This task is a step in the process for setting up Cloud-enabled Management.
See “Setting up Cloud-enabled Management” on page 279.
To set the DefaultAppPool to use Integrated Managed Pipeline Mode
1 On the Notification Server computer, open the Internet Information Services
(ISS) Manager .
2 In the Internet Information Services (ISS) Manager , in the Connections
pane, click (Notification Server computer name) > Application Pools.
3 In the Application Pools pane, click DefaultAppPool, and then, in the Actions
pane, click Basic Settings.
4 In the Edit Application Pool window, under Managed pipeline mode, select
Integrated. Then click OK.
The next step is to configure the Cloud-enabled Management Agent IIS Website
Settings.
See “Configuring the Cloud-enabled Management Agent IIS Website Settings”
on page 282.
For a detailed end-to-end process on setting up Cloud-enabled Management, See“Setting up Cloud-enabled Management” on page 279.
Configuring the Cloud-enabled Management Agent IIS WebsiteSettings
Before you perform this step, ensure that you have set the DefaultAppPool to use
Integrated Managed Pipeline Mode.
See “Setting the DefaultAppPool to use Integrated Managed Pipeline Mode”
on page 282.
A separate agent site on Notification Server is required for cloud-enabled agents.
This site contains only agent interfaces and does not provide access to any of the
Symantec Management Console pages. It also performs additional certificate and
resource access checks to enforce security measures for agents connecting from
the Internet.
This task is a step in the process for setting up Cloud-enabled Management.
See “Setting up Cloud-enabled Management” on page 279.
2Setting up Cloud-enabled ManagementSetting up Cloud-enabled Management

8/15/2019 ITMS 7 5 Admin Guide
http://slidepdf.com/reader/full/itms-7-5-admin-guide 283/556
To configure the Cloud-enabled Management Agent IIS Website Settings
1 In the Symantec Management Console, on the Settings menu, click
Notification Server > Cloud-enabled Management.
2 In the left pane, expand the Setup folder, and then click Cloud-enabled
Management Agent IIS Website Settings.
3 On the Cloud-enabled Management Agent IIS Website Settings page, check
Add IIS Website for cloud-enabled management agent connections, and
specify the following settings:
Lets youspecify the name under which the website
is displayed in the Internet Information Services
(IIS) Manager .
Name
Lets you specify the port on which the website willbe available. To set up Cloud-enabled
Management it is required that the selected port
is reachable by the Internet gateway computer.
Port
Lets you see the actual FQDN of the Notification
Server computer.
FQDN
Lets you import a commercial or create a
self-signed SSL certificate.
Certificate
4 Click Save changes.
Note: A package refresh task is part of the website creation process. In
environments with large amount of those it can take considerable amount of
time. You can safely close Symantec Management Console once the following
messages are logged:
Agent site creation task {Task_Guid} started.
Starting Package Refresh for all the packages.
The Cloud-enabled Management Agent IISsite requires a connection that is securedwith an SSL certificate. You can either import a commercial certificate or you can
create a self-signed certificate. To use a commercial certificate, it has to fulfill the
following requirements:
Table 20-2 Symantec Management Platform requirements for SSL certificates
The certificate has a valid digital signature.Digital signature
2Setting up Cloud-enabled ManagementSetting up Cloud-enabled Management

8/15/2019 ITMS 7 5 Admin Guide
http://slidepdf.com/reader/full/itms-7-5-admin-guide 284/556
Table 20-2 Symantec Management Platform requirements for SSL certificates
(continued)
The certificate is issued by Certification Authority that
is trusted by the Notification Server computer.
Trust
The certificate is valid at least for 30 days from the
import date.
Validity
The Enhanced Key Usage value of the certificate is
Server Authentication OID (1.3.6.1.5.5.7.3.1).
Enhanced Key Usage
Subject or subject alternate name matches the
Notification Server computer Fully Qualified Domain
Name.
Subject name or subject alternate
name
The certificate uses one of the following hashingalgorithms:
■ SHA1
■ SHA256
■ SHA384
■ SHA512
Hashing algorithm
The certificate uses the RSA asymmetric algorithm. Asymmetric algorithm
.pfxFile format
The next step is to prepare the Internet gateway computer.
See “About preparing the Internet gateway computer” on page 284.
For a detailed end-to-end process on setting up Cloud-enabled Management, See
“Setting up Cloud-enabled Management” on page 279.
About preparing the Internet gateway computer
Before you perform this step, ensure that you have configured the Cloud-enabled
Management Agent IIS Website Settings.
See “Configuring the Cloud-enabled Management Agent IIS Website Settings”on page 282.
The Internet gateway lets Symantec Management Agents on the Internet
communicate with the Symantec Management Platform. The Internet gateway
forwards requests from authenticated Symantec Management Agents to specific
port numbers on Notification Server instances or site servers behind the gateway.
By default, all requests are forwarded from the default HTTPS port 443 on the
gateway to port 4726 on the Notification Server computer.
2Setting up Cloud-enabled ManagementSetting up Cloud-enabled Management

8/15/2019 ITMS 7 5 Admin Guide
http://slidepdf.com/reader/full/itms-7-5-admin-guide 285/556
The Internet gateway creates a virtual tunnel through the internal firewall. It lets
authorized clients on the Internet access the appropriate internal servers, but it
keeps out all unauthorized clients. The Cloud-enabled Symantec Management
Agent communicates with the Internet gateway directly, through the Internet. NoVPN is required. When a Cloud-enabled agent connects to it, the gateway and the
agent exchange and verify each other's certificates. The gateway checks that a
known Notification Server issued the agent certificate. The gateway then creates
a tunnel that the agent can use to communicate directly to the appropriate
Notification Server and site servers using HTTPS. When the agent has finished
communicating with the target server, it closes its connection to the gateway and
then the gateway destroys the tunnel.
The Cloud-enabled Management feature does not support the use of proxy servers.
You cannot set up a proxy between a Cloud-enabled Symantec Management Agent
and the Internet gateway.Symantec recommends that you configure at least two Internet gateways to provide
failover options, load balancing, and to maintain communication continuity. Each
Internet gateway can serve multiple Notification Servers. This configuration is
supported even if Notification Servers are organized in a hierarchy structure. Each
Internet gateway supports 1- 60,000 endpoints and 3,000 concurrent connections.
The following examples help you decide how many Internet gateways you need in
your environment:
■ When you have 20,000 clients on one Notification Server and 30% of them are
Cloud-enabled, the best practice is to have two Internet gateways to ensure
high availability. However, even one Internet gateway is able to easily handle
this configuration.
■ If you have 180,000 clients split across two hierarchies with 70% of them
Cloud-enabled, you need to have at least four Internet gateways: three to handle
the node load and one for fault-tolerance.
Before you install the Internet gateway, you need to configure the host computer.
The gateway computer should be located in your organization's demilitarized zone
(DMZ) to ensure that it is protected from both the external and the internal networks.
You need to configure the firewall on the Internet gateway computer to allow
incoming connections from the Internet only to the appropriate gateway ports. Youalso need to configure the firewall to allow outgoing connections only to specific
servers on your internal network.
If the gateway runs on a VMware virtual machine, you should use the VMXNET 3
network adapter. Note that VMXNET 3 is available only when you have VMware
Tools installed on your virtual machine. For more information about the VMXNET
3 network adapter, see the following VMware knowledge base article: KB1001805.
2Setting up Cloud-enabled ManagementSetting up Cloud-enabled Management

8/15/2019 ITMS 7 5 Admin Guide
http://slidepdf.com/reader/full/itms-7-5-admin-guide 286/556
Note: The Internet gateway computer must have the Windows Server 2008 R2
SP1 operating system with the .NET Framework 3.5.1 feature enabled.
Symantec Management Platform does not need to manage the gateway computer.The Internet gateway is typically unmanaged.
Before you start the install, verify that the Internet gateway computer can access
the Notification Server computer and any required site server computers. When
you verify the connection, use the host names or the IP addresses that the
Cloud-enabled agents attempt to connect to.
This task is a step in the process for setting up Cloud-enabled Management.
See “Setting up Cloud-enabled Management” on page 279.
See “About Internet gateway load balancing” on page 470.
The next step is to dowload the Internet gateway installation package.
See “Downloading and running the Internet gateway installation package”
on page 286.
For a detailed end-to-end process on setting up Cloud-enabled Management, See
“Setting up Cloud-enabled Management” on page 279.
Downloading and running the Internet gateway installation package
Before you perform this step, ensure that you have prepared the Internet gateway
computer.
See “About preparing the Internet gateway computer” on page 284.
If you want to install a new Internet gateway, you first need to obtain the appropriate
Internet gateway installation package. The installation package is an EXE file that
youcandownload from theSymantecManagement Console. The package contains
an installer that guides you through the installation process.
If you can access the Symantec Management Console remotely from the Internet
gateway computer, you can choose to run the Internet gateway installation package
directly. Alternatively you can save the file on any other media, copy it to the
appropriate Internet gateway computer, and then run it.
Warning: Exit all Windows programs before running the Internet gateway installation
package.
This task is a step in the process for setting up Cloud-enabled Management.
See “Setting up Cloud-enabled Management” on page 279.
2Setting up Cloud-enabled ManagementSetting up Cloud-enabled Management

8/15/2019 ITMS 7 5 Admin Guide
http://slidepdf.com/reader/full/itms-7-5-admin-guide 287/556
To download and run the Internet gateway installation package
1 In the Symantec Management Console, on the Settings menu, click
Notification Server > Cloud-enabled Management.
2 In the left pane, expand Setup and then click Cloud-enabled Management
Setup.
3 On the Cloud-enabled Management Setup page, on the Internet Gateway
Setup tab, click Download the Internet gateway installation package.
4 If you are on the gateway computer, you can click Run to run the installer
immediately.
If you want to save the package as a file to run later or to run on a different
computer, click Save, specify the appropriate folder, and then click OK.
5 Navigate to the SMP Internet gateway installation package that you downloadedand double-click SMP_Internet_Gateway.
6 In the Open File - Security Warning dialog box, click Run.
7 In the Symantec Management Platform Internet Gateway Setup dialog box,
click Next.
8 Click I accept the licence agreement, and then click Next.
9 Specify the path to the destination folder where you want to install the Internet
gateway files, click Next, and then click Next.
10 Make sure that Start configuration wizard is checked, and then click Finish.
The next step is to configure the Internet gateway.
See “Configuring the Internet gateway” on page 287.
For a detailed end-to-end process on setting up Cloud-enabled Management, See
“Setting up Cloud-enabled Management” on page 279.
Configuring the Internet gateway
Before youperformthis step, ensure that you have downloaded the Internet gateway
installation package.
See “Downloading and running the Internet gateway installation package”
on page 286.
After the Internet gateway is successfully installed, you must configure it to work
together with the Symantec Management Platform. You configure the Internet
gateway using the Symantec Management Platform Internet Gateway
Configuration wizard and the Symantec Management Platform Internet Gateway
Manager .
2Setting up Cloud-enabled ManagementSetting up Cloud-enabled Management

8/15/2019 ITMS 7 5 Admin Guide
http://slidepdf.com/reader/full/itms-7-5-admin-guide 288/556
In the Symantec Management Platform Internet Gateway Configuration wizard,
you specify the port for incoming connections, the SSL certificate information, and
the user account.
In Symantec Management Platform Internet Gateway Manager , you add your Notification Server and your site servers to the list of servers that can communicate
with the Internet gateway. You also obtain the Gateway Certificate Thumbprint
that you need for configuring the Cloud-enabled Management Settings policy.
This task is a step in the process for setting up Cloud-enabled Management.
See “Setting up Cloud-enabled Management” on page 279.
To configure the Internet gateway using the Symantec Management Platform
Internet Gateway Configuration wizard
1 On the Internet gateway computer, in the Symantec Management Platform
Internet Gateway Configuration wizard, on the IP addresses and Ports
page, specify the appropriate IP address and ports, and then click Next.
By default, the port for incoming connections is 443. However, you can specify
a different port number if necessary. All of the specified port numbers must be
TCP ports (these are numbered 1-65535).
You should use the IP address of the Internet gateway computer. You can
specify only one port number and only one IP address. If you choose to use
all available IP addresses, the same port number is used for all IP addresses.
If you require more granular control of IP addresses and port numbers, you
need to edit the Apache configuration file directly.2 On the SSL Certificate Information page, specify the appropriate certificate
information, and then click Next.
The Internet gateway must have an SSL certificate available so that Symantec
Management Agents can communicate with it. The configuration wizard
generates a self-signed SSL certificate based on the information you provide.
If appropriate, you can use your own certificate instead of the generated
self-signed certificate. You need to manually replace the certificate and the
key files after the installation.
Create or receive a certificate and private key from a certificate authority. Storecertificate and key in %installdir%\Apache\certs\server.crt and
%installdir%\Apache\certs\server.key files respectively. Certificate and
key should be stored in PEM no-DES format and contain a full certification
chain. Then either restart Apache (httpd.exe) or use the UI to restart the
service.
2Setting up Cloud-enabled ManagementSetting up Cloud-enabled Management

8/15/2019 ITMS 7 5 Admin Guide
http://slidepdf.com/reader/full/itms-7-5-admin-guide 289/556
3 On the User Account page, specify the appropriate user account information
and then click Next.
For security reasons, you should run the Internet gateway service as a
dedicated user account. Symantec recommends using the LocalServiceaccount.
4 On the Summary page, review your setup, and then click Finish.
To configure the Internet gateway in the Symantec Management Platform Internet
Gateway Manager
1 To open the Symantec Management Platform Internet Gateway Manager ,
click Start > Programs > Symantec > Internet Gateway Manager .
Note that after the Symantec Management Platform Internet Gateway
Configuration wizard finishes, the Symantec Management Platform Internet
Gateway Manager opens automatically.
2 To add your site servers and Notification Servers to the list of servers that can
communicate with the Internet gateway, do the following:
■ In the Symantec Management Platform Internet Gateway Manager , on
the Servers tab, click Add Server .
■ In the Add Server dialog box, add a Host Name and edit the SSL Port
number if necessary. If you add a Notification Server, make sure that This
is a SMP server option is checked. Click OK.
Note that the SSL Port of the Notification Server computer must be the
same as the one that you specify on the CEM Agent Site Settings page,in the Symantec Management Console.
■ If the Certificate Warning dialog box appears, click Ignore.
■ In the Restart Service? dialog box, click Yes.
3 To copy the Gateway Certificate Thumbprint that you need for configuring
the Cloud-enabled Management Settings policy in theSymantec Management
Console, click Copy To Clipboard on the General tab of the Symantec
Management Platform Internet Gateway Manager .
See “Configuring the Cloud-enabled Management Settings policy”on page 290.
See “Internet gateway management scripts” on page 469.
The next step is to configure the Cloud-enabled Management Settings policy.
See “Configuring the Cloud-enabled Management Settings policy” on page 290.
For a detailed end-to-end process on setting up Cloud-enabled Management, See
“Setting up Cloud-enabled Management” on page 279.
2Setting up Cloud-enabled ManagementSetting up Cloud-enabled Management

8/15/2019 ITMS 7 5 Admin Guide
http://slidepdf.com/reader/full/itms-7-5-admin-guide 290/556
Configuring the Cloud-enabled Management Settings policy
Before you perform this step, ensure that you have configured the Internet gateway.
See “Configuring the Internet gateway” on page 287.
The Cloud-enabled Management Settings policy lets you target the computers
that you want to manage over the Internet. The policy contains the list of Internet
gateways that are available for the targeted client computers to use. You can specify
the available Internet gateways by entering the appropriate details of each gateway.
You would normally configure only one Cloud-enabled Management Settings
policy. You need multiple policies only if you want to have finer grained control over
which Internet gateways serve which Cloud-enabled computers or if you want to
perform manual load-balancing
To generate an agent installation package, you need to create or select a
Cloud-enabled Management Settings policy and apply it to the appropriate target
computers. The list of available Internet gateways for the selected policy is included
in the agent installation package. This list allows the newly installed agent to start
communicating with Notification Server immediately. The new Cloud-enabled
computer is automatically added to the resource target of the selected policy.
When the Symantec Management Agent receives the Cloud-enabled Management
Settings policy, and it is not connected directly to Notification Server, it attempts
to connect through the Internet gateway. When the agent has connected
successfully, it becomes a Cloud-enabledagent. TheSymantec Management Agent
switches to Cloud-enabled mode only when it makes a successful connection
through a gateway.
Note that a Cloud-enabled computer automatically reverts to direct communication
with the local Notification Server when direct network access is available. It also
automatically changes back to Cloud-enabled mode when the direct connection is
no longer available. For example, a laptop computer that is normally used at remote
locations may be used occasionally in the office and connected to the internal
network.
While the Cloud-enabled Management Settings policy targets a computer, the
computer continues to communicate using the appropriate Internet gateways. If the
internal network is properly configured all traffic between the agent, the Internetgateway, and Notification Server stays inside the internal network. However, if the
Cloud-enabled Management Settings policy is disabled or no longer targets the
computer, the computer stops using the Internet gateway. The computer reverts to
direct communication with the local Notification Server.
A Cloud-enabled agent maintains a list of Internet gateways that are available for
it to use. It also maintains a list of local and remote site servers that it can use.
2Setting up Cloud-enabled ManagementSetting up Cloud-enabled Management

8/15/2019 ITMS 7 5 Admin Guide
http://slidepdf.com/reader/full/itms-7-5-admin-guide 291/556
These lists are updated on the agent each time the Cloud-enabled Management
Settings policy is refreshed.
This task is a step in the process for setting up Cloud-enabled Management.
See “Setting up Cloud-enabled Management” on page 279.
To configure the Cloud-enabled Management Settings policy
1 In the Symantec Management Console, on the Settings menu, click
Notification Server > Cloud-enabled Management.
2 In the left pane, expand Policy and then click Cloud-enabled Management
Settings.
3 On the Cloud-enabled Management Settings page, configure the policy as
follows:
To add an Internetgateway, in the Edit Gateway Server
dialog box, specify its parameters as follows:
■ Server
The fully qualified domain name (FQDN) of the
Internet gateway computer.
■ Port
The port number that the Symantec Management
Agent must use to connect to the Internet gateway.
The default is port 443.
■ Thumbprint
Paste the Gateway Certificate Thumbprint value
that you have copied on the Internet gateway
computer, in the Symantec Management Platform
Internet Gateway Manager , on the General tab.
See “Configuring the Internetgateway”onpage 287.
Set up the list of Internet
gateways that acceptexternal
agent traffic.
2Setting up Cloud-enabled ManagementSetting up Cloud-enabled Management

8/15/2019 ITMS 7 5 Admin Guide
http://slidepdf.com/reader/full/itms-7-5-admin-guide 292/556
If youwant to bring theexisting Symantec Management
Agents under Cloud-enabled Management, you need
to add these computers to the policy. After the agent on
a client computer receives the Cloud-enabledManagement Settings policy, it connects to Notification
Server and requests its unique client certificate. When
the agent has received its certificate and has no direct
connection to Notification Server, it attempts to connect
through the available Internet gateways that were
specified in the policy. After the agent has connected
successfully, it switches from directly managed mode
and becomes a Cloud-enabled agent.
Warning: If you plan to use the installation package to
install agents on disconnected computers, you must
include those clients in the policy. If you do not, thegateway settings for these clients are deleted when they
connect directly to the local network. The gateway
settings for the clients are deleted because they are not
automatically members of the Cloud-enabled
Management Settings policy. You should therefore
define the scope of clients before rolling out the
installation package.
See “Specifying the targets of a policy or task”
on page 342.
Specify the target computers
to which the policy applies.
4 Turn on the policy.
At the upper right of the page, click the colored circle, and then click On.
5 Click Save changes.
After the Symantec Management Agent receives the policy, it is ready to use
the Cloud-enabled Management feature. Until the client computer is connected
to the internal network, theCloud-enabled Management mode remains disabled.
When you disconnect the client computer from the internal network, and the
Symantec Management Agent is able to connect to Notification Server through
an Internet gateway, the Cloud-enabled Management becomes active
automatically
You can check the status of the Cloud-enabled Management mode in the
Symantec Management Agent of the client computer, on the Symantec
Management Agent Settings tab, under Network Status.
The next step is to install the Symantec Management Agent on a disconnected
computer.
2Setting up Cloud-enabled ManagementSetting up Cloud-enabled Management

8/15/2019 ITMS 7 5 Admin Guide
http://slidepdf.com/reader/full/itms-7-5-admin-guide 293/556
See “Installing the Symantec Management Agent on a disconnected computer”
on page 293.
For a detailed end-to-end process on setting up Cloud-enabled Management, See
“Setting up Cloud-enabled Management” on page 279.
Installing the Symantec Management Agent on a disconnectedcomputer
Before you perform this step, ensure that you have configured the Cloud-enabled
Management Settings policy.
See “Configuring the Cloud-enabled Management Settings policy” on page 290.
In some cases a computer that you want to manage may not have any access to
thenetwork that hosts the Symantec Management Platform. To install the SymantecManagement Agent on a disconnected computer, you first need to download the
agent installation package from your Symantec Management Console.
See “Cloud-enabled agent installation package parameters” on page 471.
After you generate the agent installation package from the appropriate Symantec
Management Platform instance, you need to send it to the disconnected remote
site. You can email the package or send it on a physical medium such as CD or
flash drive. The users at the remote site then run the agent installation package to
install the Symantec Management Agent on their computers. The newly installed
Symantec Management Agent immediately connects to Notification Server through
the appropriate Internet gateway. You can use the same installation package toinstall the Symantec Management Agent on all of the computers at a particular
remote site. However, all of the newly installed agents share the same settings, so
use the same Internet gateways and connect to the same Notification Server.
Note: If you want to use the installation package to install agents on disconnected
computer you must create a policy that includes those clients. If you do not do that,
the gateway settings for these clients are deleted when they connect directly to the
local network. The gateway settings for the clients are deleted because they are
not members of the Cloud-enabled Management Settings policy. You should
therefore define the scope of clients before the roll out of the installation package.
This task is a step in the process for setting up Cloud-enabled Management.
See “Setting up Cloud-enabled Management” on page 279.
2Setting up Cloud-enabled ManagementSetting up Cloud-enabled Management

8/15/2019 ITMS 7 5 Admin Guide
http://slidepdf.com/reader/full/itms-7-5-admin-guide 294/556
To install the Symantec Management Agent on a disconnected computer
1 In the Symantec Management Console, on the Settings menu, click
Notification Server > Cloud-enabled Management.
2 In the left pane, expand Setup and then click Cloud-enabled Management
Setup.
3 On the Cloud-enabled Management Setup page, on the Symantec
Management Agent Configuration tab, click Generate and download
Symantec Management Agent installation package.
4 In the Cloud-enabled Agent Installation Package dialog box, specify the
appropriate package parameters.
For more information, click the page and then press F1.
See Table C-5 on page 471.5 Click Generate Agent Installation Package.
The package generation may take a few minutes. When the package is ready,
you are prompted to run or save the file.
The generated installation package is a self-extracting agent installation
package that includes the following components and settings:
■ Symantec Management Agent installer for the appropriate platform.
■ Notification Server address (including protocol and port number to use).
■ Notification Server certificate with CA chain.The Internet gateway certifies the thumbprint and the site certificate. The
site certificate is used to connect to the gateway for the first time. The site
certificate is essential as it is used to generate a permanent client certificate
request.
■ List of the Internet gateways that are available for the Cloud-enabled agent
to use.
■ Resource target to which the computer is added automatically.
■ Organizational group to which the computer is added automatically.
■ Scripts forconfiguring theSymantec Management Agent to use the specifiedsettings.
2Setting up Cloud-enabled ManagementSetting up Cloud-enabled Management

8/15/2019 ITMS 7 5 Admin Guide
http://slidepdf.com/reader/full/itms-7-5-admin-guide 295/556
Warning: The Symantec Management Agent installation package is valid for
a limited time (by default, seven days) from the time that it was generated. The
temporary site certificate that is included in the package expires after this time.
If you use the package after its site certificate has expired, the installed agentis not able to use the Internetgateway for communications. You need to reinstall
the agent using a newly generated installation package that contains a valid
site certificate.
6 In the File Download dialog box, click Save and then specify the location to
which to save the file.
7 When the package download is complete, click Close.
8 In the Cloud-enabled Agent Installation Package dialog box, click Close.
9 Place the Symantec Management Agent installation package on the appropriate
disconnected computer.
10 Run the agent installation package on the disconnected computer.
The agent package is a self-extracting executable file and the installation runs
silently.
After the installation, the Symantec ManagementAgentautomatically configures
itself and does the following:
■ The agent renegotiates its certificate.
The agent requests and receives a new certificate from Notification Server:The new certificate is specific to that client computer and replaces the
temporary site certificate that was included in theagent installation package.
■ The agent is automatically assigned to the appropriate resource targets
and organizational groups on the Symantec Management Platform.
11 Verify that the installation was successful. You can use the Symantec
Management Console to view the reports to check that the newly managed
computer is present.
If you specified an organizational group in the installation package, you can
also check that the new computer has been added to the appropriate group.
See “Viewing Cloud-enabled Management reports” on page 305.
For a detailed end-to-end process on setting up Cloud-enabled Management, See
“Setting up Cloud-enabled Management” on page 279.
2Setting up Cloud-enabled ManagementSetting up Cloud-enabled Management

8/15/2019 ITMS 7 5 Admin Guide
http://slidepdf.com/reader/full/itms-7-5-admin-guide 296/556
Performing Cloud-enabledManagement tasks
This chapter includes the following topics:
■ Cloud-enabled Management troubleshooting and maintenance tasks
Cloud-enabled Management troubleshooting andmaintenance tasks
This section outlines the troubleshooting tasks and maintenance tasks that you
may need to perform.
See “About Cloud-enabled Management” on page 257.
Table 21-1 Cloud-enabled Management troubleshooting and maintenance tasks
DescriptionTask
Before you can migrate a directly managed computer to Cloud-enabled Management,
you need to ensure that the agent can communicate with Notification Server using
HTTPS. The agent must trust Notification Server to use HTTPS for communication. If
necessary, you can add a root certificate authority (CA) certificate to the Trusted Root
Certificate Authorities store on the managed computer.
See “Applyinga root certificate authoritycertificate to a managed computer”on page265.
Applying a root certificate
authority to a managed
computer.
Cloud-enabled Management assigns client certificates to managed computersand site
servers so that they can identify themselves to Notification Server. You may need to
generate a temporary client certificate for a managed computer. A client certificate
generator tool (AeXGenClientCert.exe) is available on Notification Server.
See “Generating a temporary client certificate” on page 297.
Generating a temporary client
certificate.
21Chapter

8/15/2019 ITMS 7 5 Admin Guide
http://slidepdf.com/reader/full/itms-7-5-admin-guide 297/556
Table 21-1 Cloud-enabled Management troubleshooting and maintenance tasks
(continued)
DescriptionTask
If the Symantec Management Agent stops communicating through the Internet
gateways, its certificate maybe damaged. You can restore communication by installing
a temporary client certificate on the appropriate managed computer. The Symantec
Management Agent uses the temporary certificate to repair the connectivity to the
Internet gateway.
You can add or remove certificates from the agent service certificate store as required.
See “Installing a temporary certificate on a managed computer” on page 299.
Installing a temporary client
certificate on a managed
computer.
If you think a particular client certificate has been compromised and should no longer
be trusted, you can revoke the certificate. For example, if a Cloud-enabled laptop
computer is lost or stolen you need to revoke its certificate immediately. Revoking the
certificate prevents the managed computer from accessing your network in
Cloud-enabled mode.
See “Revoking a Cloud-enabled Management certificate” on page 300.
Revoking a client certificate
on a managed computer.
If the agent does not have a valid list of Internet gateways, you can force it to
communicate through a specified set of gateways. You can add and remove Internet
gateways from the list as required.
See “Forcing the Symantec Management Agent to use a specified Internet gateway”
on page 303.
Forcing a Cloud-enabled
agent to use a specified
Internet gateway.
You can back up your Internet gateway settings and restore its original state in the
event of a failure.
See “Backing up and restoring an Internet gateway” on page 304.
Backing up and restoring
Internet gateway.
A set of predefined reports is provided to help you monitor and manage your
Cloud-enabled computers.
See “Viewing Cloud-enabled Management reports” on page 305.
Viewing Cloud-enabled
Management reports.
Generating a temporary client certificate
Cloud-enabled Management assigns client certificates to managed computers andsite servers so that they can identify themselves to Notification Server. The client
certificate generator tool (AeXGenClientCert.exe) lets you create the client
certificates that you need. The Notification Server Agent certificate authority (CA)
certificate issues these certificates. The public part of the certificate is stored in the
Configuration Management Database (CMDB). Both the public and the private parts
are added to a PKCS#12 (PFX) file.
2Performing Cloud-enabled Management tasksCloud-enabled Management troubleshooting and maintenance tasks

8/15/2019 ITMS 7 5 Admin Guide
http://slidepdf.com/reader/full/itms-7-5-admin-guide 298/556
Note: The generated certificate is valid for a limited period. By default this period
is seven days, but you can change it if necessary.
You may need to generate a temporary certificate for a managed computer. Youneed to generate the appropriate PFX file and then install the file on the managed
computer or site server.
To generate a client certificate
◆ On the Notification Server computer, open a command prompt window and
then run the following command line with the appropriate parameters:
\Program Files\Altiris\Notification
Server\bin\Tools\AeXGenClientCert <CommonName> [-o
Certificate.pfx ] [-p password ]
The identifier that you want to display on the subject line of
the certificate. This identifier is used for reporting and
diagnosing purposes.
This identifier should be the same as the Installation Name
parameter that was specified in the Symantec Management
Agent installation package.
See “Cloud-enabled agent installation package parameters”
on page 471.
CommonName
The full path and name of the PFX file that you want to
generate.
If you omit this parameter, the generated certificate is saved
in the local directory. The certificate file is named after the
specified common name with the .pfx extension applied to it
(CommonName.pfx).
Certificate.pfx
The password that you want to use.
If you omit this parameter the password is empty. No default
password is applied.
password
The name and path to the generated file is shown in the command promptwindow.
Copy the generated certificate file to suitable media and place it at the root
folder of the appropriate client computer. Then, on the client computer, use
the /importcert command line switch to make the Symantec Management
Agent use that certificate.
See “Installing a temporary certificate on a managed computer” on page 299.
2Performing Cloud-enabled Management tasksCloud-enabled Management troubleshooting and maintenance tasks

8/15/2019 ITMS 7 5 Admin Guide
http://slidepdf.com/reader/full/itms-7-5-admin-guide 299/556
See “Cloud-enabled Management troubleshooting and maintenance tasks”
on page 296.
Installing a temporary certificate on a managed computer If the Symantec Management Agent stops communicating through the Internet
gateways, its certificate may be damaged. You can resolve this issue by installing
a temporary certificate on the appropriate client computer.
The Symantec Management Agent uses the temporary certificate to connect to
Notification Server through the appropriate Internet gateway. It then requests a new
certificate unique to that computer.
The certificate file must include a private key and have no associated password.
To install a temporary certificate on a managed computer
1 Generate a temporary client certificate, tempcert.pfx .
You can use a command line tool on the Notification Server computer to
generate a temporary client certificate. The command line tool generates a
PFX file that contains both the certificate and the private key.
See “Notification Server command line tools” on page 465.
Note: By default the generated file has no password. Do not specify a password,
as the Symantec Management Agent cannot use password-protected PFX
files.
See “Generating a temporary client certificate” on page 297.
2 Place the generated PFX file in the root folder on the managed computer.
3 Open a command prompt window and run the following command line:
[Agent installation folder]\AeXNSAgent.exe
/importcert=tempcert.pfx
For example:
\Program Files\Altiris\Altiris Agent\AeXNSAgent.exe
/importcert=myRootCert.pfx
4 Restart theSymantec Management Agent to make the new settings take effect.
2Performing Cloud-enabled Management tasksCloud-enabled Management troubleshooting and maintenance tasks

8/15/2019 ITMS 7 5 Admin Guide
http://slidepdf.com/reader/full/itms-7-5-admin-guide 300/556
To remove a certificate from a managed computer
◆ On the managed computer, open a command prompt window and run the
following command line:
[Agent installation folder]\AeXNSAgent.exe /removecert
This command removes thecurrent certificate from theSymantecManagement
Agent.
For example:
\Program Files\Altiris\Altiris Agent\AeXNSAgent.exe /removecert
See “Cloud-enabled Management troubleshooting and maintenance tasks”
on page 296.
See “Command line switches for Cloud-enabled agent configuration” on page 472.
Revoking a Cloud-enabled Management certificate
Revoking a Cloud-enabled Management (CEM) certificate prevents the managed
computer from accessing your network in Cloud-enabled mode. For example, if a
Cloud-enabled laptop computer is lost or stolen you need to revoke its certificate
immediately.
The agent has two CEM certificates. One certificate lets the agent create connection
to Internet gateway and another certificate lets the agent connect to Notification
Server. If the certificate that lets the agent connect to Notification Server is revoked,
Notification Server declines connection from such client. However, Internet gatewayhas no ability to receive the information on revoked certificates from Notification
Server directly. To revoke a particular certificate on Internet gateway, you need to
add the certificate details to the Certificate Revocation List (CRL) on Notification
Server, generate an updated CRL file, and then apply the updated CRL file to the
appropriate Internet gateway
Note: You need to apply the updated CRL file to every Internet gateway that the
revoked agent might use.
Note that revocation of the Cloud-enabled certificate only blocks the managed
computer from accessing Notification Server in Cloud-enabled mode. If the agent
trust is not revoked, the agent can continue to operate in local mode.
30Performing Cloud-enabled Management tasksCloud-enabled Management troubleshooting and maintenance tasks

8/15/2019 ITMS 7 5 Admin Guide
http://slidepdf.com/reader/full/itms-7-5-admin-guide 301/556
To revoke a Cloud-enabled Management certificate
1 In the Symantec Management Console, on the Reports menu, click All
Reports.
2 In the left pane, under Reports, expand Notification Server Management >
Certificates, and then click Certificate by Thumbprint.
3 On the Certificate by Thumbprint report page, right-click the certificate that
you want to revoke, and then click Revoke Certificate.
If you revoke the certificate on the Certificate by Thumbprint report page,
the certificate details are added to the CRL file automatically.
The CRL is stored in the root computer store, although the certificates are
stored in the Configuration Management Database (CMDB). The certificate
revocation tool (AeXRevokeCertificate.exe) first loads the existing CRL if
one exists. If no CRL exists in the certificate store, the tool creates one. The
tool then adds the certificate serial number to the list and generates a
PEM-encoded file containing the updated CRL. You then place the generated
CRL file on the Internet gateway computer and run a script to apply the updated
list to the Internet gateway.
By default, the CRL file is at the following location on Notification Server:
\Program Files\Altiris\Notification
Server\bin\Tools\AeXRevokeCertificate\EMEncodedFile.CRL
To add a Cloud-enabled Management certificate to the CRL manually
1 Obtain the serial number and thumbprint of the client certificate that you want
to revoke.
If you have access to the client computer, you can use the Microsoft
Management Console (MMC) to look up the client certificate details.
If you do not have access to the client computer, you can use any of the
following methods:
■ In the Symantec Management Console, open the Resource Manager and
view basic inventory information for the client computer. The menu path is
View > Data Classes > Inventory > Basic Inventory > AeX AC Certificate.
The full details of the client certificate are shown, including both the serial
number and the thumbprint.
■ Look it up in the Symantec Management Platform CMDB by using an SQL
query. Theclient certificates arestored in the CertificateRegistration table.
■ On the Internet gateway, open the access log file and look for an entry that
relates to the client. The access.log file is stored in the Apache\logs folder
in the Internet gateway installation folder. Each entry in the log file includes
30Performing Cloud-enabled Management tasksCloud-enabled Management troubleshooting and maintenance tasks

8/15/2019 ITMS 7 5 Admin Guide
http://slidepdf.com/reader/full/itms-7-5-admin-guide 302/556
the name of the computer that accessed the Internet gateway and the
corresponding certificate serial number.
2 On the Notification Server computer, open a command prompt window and
run the following command line with the appropriate parameters:
\Program Files\Altiris\Notification
Server\bin\Tools\AeXRevokeCertificate -o <PEMEncodedFile.CRL> <-t
Sha1ThumbPrint | -s SerialNumber >
The full path and name of the PEM-encoded CRL file that
you want to generate. If you omit this parameter, the
generated file is saved in the local directory.
PEMEncodedFile.CRL
The unique identifier of the certificate.
If more than one certificate in the database is with the sameserial number, use an SHA-1 thumbprint to identify the
certificate. Conversely, if two certificates have the same
thumbprint, identify the certificate by serial number.
Note: In some places the thumbprint and the serial number
maybe displayed as space-separated octets. However, when
you specify them as command lineparameters they must not
include any space characters.
Sha1ThumbPrint
SerialNumber
The updated CRL file is generated.
To apply the CRL to an Internet gateway
1 Place the generated CRL at the following location on the Internet gateway
computer:
[Internet gateway installation folder]\Apache\certs\crl
The default Internet gateway installation folder is \Program Files
x86\Symantec\SMP Internet Gateway. However, the path depends on the
target directory that was specified during the Internet gateway installation.
2 In the same folder, double-click UpdateCrlHashes.cmd to run the Update
CRL script.
This script performs the necessary configuration and then restarts the Internet
gateway to make the changes take effect.
See “Cloud-enabled Management troubleshooting and maintenance tasks”
on page 296.
30Performing Cloud-enabled Management tasksCloud-enabled Management troubleshooting and maintenance tasks

8/15/2019 ITMS 7 5 Admin Guide
http://slidepdf.com/reader/full/itms-7-5-admin-guide 303/556
Forcing the Symantec Management Agent to use a specified Internetgateway
If the agent does not have a valid list of Internet gateways, you can force it tocommunicate through a specified set of gateways. You force a specific list of
gateways from the command line or by modifying the registry settings. A command
line is available for adding individual gateways.
If you want to remove an Internet gateway from the Symantec Management Agent
configuration, you can do so by editing the registry.
The Internet gateway details are stored in the registry. You can add or remove
Internet gateways by editing the entries under the following key:
HKEY_LOCAL_MACHINE\SOFTWARE\Altiris\Communications\Secure Gateways
Each Internet gateway has a set of values under the <GatewayName> key.
Note: You need to restart the Symantec Management Agent for these settings to
take effect.
To force the Symantec Management Agent to use a specified Internet gateway
◆ On the client computer, open a command prompt window and run the following
command line:
\Program Files\Altiris\Altiris Agent\AeXNSAgent.exe
/gw=gatewayName,port,thumbprint
The name or IP address of the gateway computer.gatewayName
The port number that the Symantec Management Agent must
use to connect to the gateway. The default port is 443.
port
The certificate thumbprint of the certificate that the gateway
uses for secure connections.
Note: In some places the thumbprint may be displayed as
space-separated octets. However, when you specify it as a
command line parameter it must not include any space
characters.
thumbprint
Each parameter needs to be separated with a comma. No spaces or other
punctuation is allowed.
For example:
\Program Files\Altiris\Altiris Agent\AeXNSAgent.exe
/gw=myGateWay.symantec.com,443,0f8753ef3da6bc4
30Performing Cloud-enabled Management tasksCloud-enabled Management troubleshooting and maintenance tasks

8/15/2019 ITMS 7 5 Admin Guide
http://slidepdf.com/reader/full/itms-7-5-admin-guide 304/556
See “Cloud-enabled Management troubleshooting and maintenance tasks”
on page 296.
See “Command line switches for Cloud-enabled agent configuration” on page 472.
Backing up and restoring an Internet gateway
Backing up your Internet gateway lets you restore its original state in case of a
failure. You can perform a partial restore if some files from backup list are missing
or corrupted. You can also perform a full restore in case of fatal corruptions in
Internet gateway configuration. For example, you have replaced a hard disk on
your Internet gateway computer.
You can perform a backup without stopping the Internet gateway service.
You should back up the files in given folders as follows:
■ openssl.cnf, server.crt, and server.key files in the C:\\Program
Files\Symantec\SMP Internet Gateway\Apache\certs folder
■ All files in the C:\\Program Files\Symantec\SMP Internet
Gateway\Apache\certs\client folder
■ All files in the C:\\Program Files\Symantec\SMP Internet
Gateway\Apache\certs\crl folder
■ All files in the C:\\Program Files\Symantec\SMP Internet
Gateway\Apache\conf folder
To perform a partial restore
1 Open the Symantec Management Platform Internet Gateway Manager and
on the General tab, under Internet Gateway Service, click Stop to stop the
Internet gateway service.
2 Restore problem items from the backup list.
3 In the Symantec Management Platform Internet Gateway Manager , on the
General tab, under Internet Gateway Service, click Start to start the Internet
gateway service.
After you start the service, make sure that the Internet gateway settings are
correct and the functionality is working properly.
To perform a full restore
1 Perform a new installation of Internet gateway.
At the end of installation, uncheck Start configuration wizard.
2 Restore all items from backup list to appropriate locations on the Internet
gateway computer.
30Performing Cloud-enabled Management tasksCloud-enabled Management troubleshooting and maintenance tasks

8/15/2019 ITMS 7 5 Admin Guide
http://slidepdf.com/reader/full/itms-7-5-admin-guide 305/556
3 Open the Symantec Management Platform Internet Gateway Manager and
on the Settings tab, click Run Wizard.
4 In the Symantec Management Platform Internet Gateway Configuration
wizard, step through the pages and make sure that all data is prepopulatedcorrectly.
5 On the User Account page, specify the Internet gateway service credentials.
6 On the Summary page, review the settings, make sure that Restart services
automatically? is checked, and then click Finish.
After the service starts, make sure that the Internet gateway settings are correct
and the functionality is working properly.
See “Cloud-enabled Management troubleshooting and maintenance tasks”
on page 296.
Viewing Cloud-enabled Management reports
A comprehensive set of reports is provided to help you monitor and manage your
Cloud-enabled computers. You can also create custom reports to suit your
requirements.
See “Creating and modifying custom Notification Server reports” on page 408.
To view Cloud-enabled Management reports
1 In the Symantec Management Console, on the Reports menu, click All
Reports.
2 In the left pane, click Reports > Notification Server Management > Agent
> Cloud-enabled Management and then click the report that you want to view.
See “Cloud-enabled Management troubleshooting and maintenance tasks”
on page 296.
30Performing Cloud-enabled Management tasksCloud-enabled Management troubleshooting and maintenance tasks

8/15/2019 ITMS 7 5 Admin Guide
http://slidepdf.com/reader/full/itms-7-5-admin-guide 306/556
Managing Symantec
Management Platformresources
■ Chapter 22. Configuring resource security
■ Chapter 23. Configuring resource filters and targets
■ Chapter 24. Configuring packages
■ Chapter 25. Using policies
■ Chapter 26. Using tasks and jobs
■ Chapter 27. Using Resource Manager
■ Chapter 28. Using Notification Server reports
■ Chapter 29. Creating custom Notification Server reports
■ Chapter 30. Viewing resource information
6Section

8/15/2019 ITMS 7 5 Admin Guide
http://slidepdf.com/reader/full/itms-7-5-admin-guide 307/556
Configuring resourcesecurity
This chapter includes the following topics:
■ Configuring resource security
■ Considerations for resource scoping
Configuring resource securityThe resource security model has changed significantly for Notification Server 7.0.
Resources, which includes all computers, users, and everything else that is defined
in the CMDB or resource model, now obtain all of their permission grants from the
organizational views andgroups to which they belong. This replaces the Notification
Server 6.0 implementation, which required securing both standard collections and
resource folders.
Note: There are a few exceptions, such as packages, which are resources but are
also items that appear in the Symantec Management Console folder structure. The
security options for these items are disabled in the folder structure. Security for
these is set in the same way as other resources.
An organizational view is a hierarchical grouping of resources (as organizational
groups) that reflects a real-world structure or view of your organization. For example,
you may create organizational views to group your resources by geographical
location, or by department, or by network structure. As in the real world, a resource
may (but is not required to) appear once only in an organizational view.
The assignment of resources into organizational groups is automatic and youcannot
change it. Note that there may be a delay between the resource being discovered
22Chapter

8/15/2019 ITMS 7 5 Admin Guide
http://slidepdf.com/reader/full/itms-7-5-admin-guide 308/556
and being shown in the appropriate organizational group. Each newly discovered
resource is placed in the top level organizational group, and remains there until
being moved into the appropriate organizational group when the Organizational
View refresh schedule runs.You can remove resources from any organizational view except the Default view.
When a resource is deleted from the CMDB, it is automatically removed from all
organizational views using the delta update schedule.
See “Scheduling resource membership updates” on page 332.
You set up security by assigning the appropriate permissions for each security role
on each organizational view, and on the organizational groups within each view. A
permission that is assigned to an organizational group applies to all resources in
that group and, by default, applies to all of its child groups. You cannot assign
permissions directly to a particular resource.
Permission grants on a resource are accumulated across organizational views. The
permissions that a security role has on a particular resource is the union of all the
permissions that the resource has been assigned through the organizational groups
to which it belongs. If a security role has permission to perform an action on a
resource in one organizational view, the role can perform that action regardless of
whether the permission is applied to other organizational views that contain the
same resource. For example, if a security role has read access to a resource in
one organizational view, write access to thesame resource in another organizational
view, but no access to the resource in a third organizational view, the role has both
read and write access to the resource.
Implementing resource security in this way gives each security role its own unique
view, or "scope", of the available resources. The security role determines which
resources its members can access, and what actions they can perform on those
resources. Filters, targets, and report results are dynamic and automatically scoped
according to the role of the user who owns them. Therefore, filters, targets, and
report results always contain only the resources to which that user has the necessary
access permissions.
Configuring resource security is an optional step in the process of setting up
Symantec Management Platform security.
See “Setting up Symantec Management Platform security” on page 77.
Note: When a target is evaluated, only resources to which the user has read access
are available. Consequently, the only security permission that a user requires to
apply a task or policy to a resource is the read permission on the resource.
30Configuring resource securityConfiguring resource security

8/15/2019 ITMS 7 5 Admin Guide
http://slidepdf.com/reader/full/itms-7-5-admin-guide 309/556
Table 22-1 Process for configuring resource security
DescriptionActionStep
You need to determine your resource management and securityrequirements, and plan the organizational viewstructures thatbest
meet your requirements. You can use any structure that you want.
For example, you may want to use organizational views that are
based on geography, business function, or management structure.
For more information, see the IT Management Suite Planning for
Implementation Guide.
Identify your resourcemanagementand security requirements.
Step 1
Create the organizational views that you need to model the
appropriate logical structures in your organization.
See “Creatingandconfiguring an organizational view” on page 309.
See “Creating and populating an organizational view or group”
on page 310.
Create the organizational views
that you want.
Step 2
Within each organizational view, you can create a hierarchy of
groups to represent the organizational structure that you want to
model.
New resources are automatically added to the Default
organizational view. You canmove them to theappropriate groups
within each of your organizational views.
See “Creating and configuring an organizational group”
on page 311.
See “Viewing resources in an organizational group” on page 312.
Under each organizational view,
create the organizational groups
that you want and assign the
appropriate resources to each
organizational group.
Step 3
Assigning a security role to an organizational group gives users
with that role access to all resources that are directly included in
that group. You need to specify the permissions that each role
has on the group.
By default, security settings on a group apply to all of its child
groups. You can break the inheritance when necessary.
See “Setting security on an organizational group” on page 313.
Assign the appropriate security
roles to each organizational group.
Step 4
Creating and configuring an organizational view
An organizational view is a hierarchical grouping of resources (as organizational
groups) that reflects a real-world structure or view of your organization. For example,
you may create organizational views to group your resources by geographical
location, or by department, or by network structure. As in the real world, a resource
may (but is not required to) appear once only in an organizational view.
30Configuring resource securityConfiguring resource security

8/15/2019 ITMS 7 5 Admin Guide
http://slidepdf.com/reader/full/itms-7-5-admin-guide 310/556
Organizational views provide a secure means of segregating your resources into
well structured and manageable units. An organizational view cannot contain any
resources directly - all resources must be contained in organizational groups. You
can use organizational views and groups to model a wide variety of organizationalrequirements. You can secure your organizational views using the familiar NT
security inheritance model that is used throughout the Symantec Management
Platform.
You can use organizational views and groups within targets when you want to apply
a policy or task to selected computers, users, or resources. The organizational view
or group is used in the same way as a filter, but provides the security that is required
to ensure that only the resources to which the target owner has permission are
included.
This task is a step in the process for configuring resource security.
See “Configuring resource security” on page 307.
To create an organizational group
1 In the Symantec Management Console, on the Manage menu, click
Organizational Views and Groups.
2 In the left pane, right-click the Organizational Views folder and then click New
> Organizational View.
3 (Optional) In the right pane, edit the name and the description of the
organizational view.
4 To specify the organizational groups that are displayed, do the following:
■ In the right pane, click Filter .
■ In the Filter Visible Groups dialog box, check the organizational groups
that you want to be visible for this organizational view, and then click OK.
Creating and populating an organizational view or group
In the enhanced Computers view, you can easily create and populate organizational
views and groups.
To create and populate an organizational view or group
1 In the Symantec Management Console, on the Manage menu, click
Computers.
2 Right-click All Computer Views, and click New > Organizational View.
3 In the Organizational View dialog box, type the name for the organizational
view, and then click OK.
3Configuring resource securityConfiguring resource security

8/15/2019 ITMS 7 5 Admin Guide
http://slidepdf.com/reader/full/itms-7-5-admin-guide 311/556
4 Right-click thenew organizational view, andclick New > Organizational Group.
Note that you cannot add organizational groups to the default All computers
organizational view.
5 In the Organizational Group dialog box, type the name for the new group,
and then click OK.
6 To populate the new organizational group, do the following:
■ Under All Computer Views, click All Computers.
■ In the list pane, select the computers that you want to add to this
organizational group.
You can use the Shift or Ctrl keys to select multiple computers.
■ Drag theselected computersonto thenew organizational group, or right-click
one of theselected computers, and then click Add to organizational group.In the Add to organizational group dialog box, click the group to which
you want to add the computers, and then click OK.
Creating and configuring an organizational group
Each organizational view contains one or more organizationalgroups, each of which
may contain resources and child organizational groups. The hierarchical structure
of organizational groups can have as many levels as you require to represent the
way that resources are organized in your environment. The membership of an
organizational group includes the resources that are contained in all of its child
groups.
The Symantec Management Console has a predefined Default organizational view
in which all resources are automatically placed. The default structure is a hierarchy
of organizational groups that are based on resource type. You cannot add or remove
organizational groups from the Default organizational view. All newly discovered
resources are automatically placed into the appropriate group in the Default
organizational view.
This task is a step in the process for configuring resource security.
See “Configuring resource security” on page 307.
To create and configure an organizational group
1 In the Symantec Management Console, on the Manage menu, click
Organizational Views and Groups.
2 In the left pane, right-click the organizational view for which you want to add
an organizational group and then click New > Organizational Group.
3Configuring resource securityConfiguring resource security

8/15/2019 ITMS 7 5 Admin Guide
http://slidepdf.com/reader/full/itms-7-5-admin-guide 312/556
3 In the right pane, edit the name and the description of the organizational group.
Group names have no restrictions, so you may have multiple groups with the
same name.
4 To add resources to the group, do the following:
■ In the right pane, click Add, and then click the item that you want to add to
the group.
■ In the Edit Group dialog box, select the appropriate resources, and then
click OK.
5 To remove a resource from the group, right-click the resource and then click
Delete.
Warning: When you delete a resource, it is removed from the CMDB. Youshould not delete any resources that are critical to the Symantec Management
Platform activity and functionality. Critical resources include the Notification
Server computer, sites, and subnets.
Viewing resources in an organizational group
The Resources panel displays all of the resources that are directly included in the
organizational group, and all the resources that are included in any of its child
groups. You can change the view to see only the computers that are in the group.
See “Configuring resource security” on page 307.
You can view the list of resources that are available for a particular security role.
For example, you may want to verify that you have correctly set up the resource
security for a particular role. The security roles that are assigned to an organizational
group determine the access to all resources that are directly included in that group.
Each security role has access to only the resources that are directly included in the
groups to which the role is assigned.
When you view the resources for a particular security role, you see only the
resources that are available for both the selected role and your role. If your role is
the Administrator role (which has access to all resources), you always see all the
resources that are available to the selected role. However, if you have another role
(which may not have access to all resources), you may not see all of the resources
that are available to the selected role.
3Configuring resource securityConfiguring resource security

8/15/2019 ITMS 7 5 Admin Guide
http://slidepdf.com/reader/full/itms-7-5-admin-guide 313/556
Note: If you do not belong to a role (i.e. user-based security has been applied rather
than role-based), choose None to have no security role selected. This ensures that
all the resources to which you have access are shown. If you select a role that you
do not belong to, all resources are filtered out and you will not see anything.
You can perform management actions on resources in an organizational group.
Theavailableactions include opening the Resource Manager, exporting the resource
to an XML file, viewing the resource properties, adding the resource to a different
group, and deleting the resource from the group.
To view resources in an organizational group
1 In the Symantec Management Console, on the Manage menu, click
Organizational Views and Groups.
2 In the left pane, expand the Organizational Views folder and then select theappropriate organizational group.
3 (Optional) To view resources for a particular security role, in the right pane,
under Resources, in the Role drop-down list, click the appropriate role.
Setting security on an organizational group
You set the security on an organizational group by assigning it the appropriate
security roles. When a security role is assigned to a group, the members of that
security role have access to the resources that are in the group. By default, all child
groups inherit all security assignments on an organizational group. The inheritancegives the role the same access to all resources in those child groups. You can break
the inheritance at any level, and can restore it when necessary.
To set security on organizational groups, you require the Change Permissions
system permission.
When you install the Symantec Management Platform, the default configuration is
that all roles have full permission on the Default organizational view. The default
configuration gives all roles full access to all resources. If you want to configure
resource security (which is optional), you can use the Default organizational view
to set default permissions on all resources or particular types of resources. You
need to break inheritance for theappropriate security roles and clear the permissions
down the organizational group structure.
You can then assign a security role to an organizational group with the permissions
that are appropriate for that role. For example, an administrator role would require
full management rights to all resources in a group, but an end user role may require
only read access to those resources. By default, assigning a security role some
permissions on an organizational group gives that role the same permissions on
all of its child groups.
3Configuring resource securityConfiguring resource security

8/15/2019 ITMS 7 5 Admin Guide
http://slidepdf.com/reader/full/itms-7-5-admin-guide 314/556
This task is a step in the process for configuring resource security.
See “Configuring resource security” on page 307.
To set security on an organizational group
1 In the Symantec Management Console, on the Manage menu, click
Organizational Views and Groups.
2 In the left pane, right-click the organizational group, click Manage Security,
and then do one the following:
■ Click Assign Management Rights.
■ In the Assign Management Rights dialog box,
select the appropriate security roles, and then click
OK.
To assign all available
permissions
■ Click Assign Read.
■ In the Assign Read Rights dialog box, select the
appropriate security roles, and then click OK.
To assign the Symantec
System "Read" permission
■ Click Assign Custom.
■ In the Security Role Manager , in the Role
drop-down list, click the security role for which you
want to set custom permissions.
■ In the View drop-down list, click All Items.
■ In the left pane, select the organizational view or
group for which you want to set permissions.
■ In the right pane, under Noninherited, make the
appropriate changes to the permission settings.
■ (Optional) If you want to configure permission
inheritance, click Advanced.
See “Customizing permission inheritance”
on page 94.
■ Click Save changes.
To set custom security
permissions
3 Click Save changes.
Considerations for resource scopingResource scoping provides a secure means of segregating resources into
manageable, well structured units. These units are generic in nature so they can
be arranged to suit a wide variety of organizational requirements.
In most cases assessing the resource scoping requirements within your design
come down to the following questions:
3Configuring resource securityConsiderations for resource scoping

8/15/2019 ITMS 7 5 Admin Guide
http://slidepdf.com/reader/full/itms-7-5-admin-guide 315/556
■ Who should have full access to the Symantec Management Platform
infrastructure?
■ What roles exist within the management functions of day to day operations?
■ What areas of functionality require specific roles and rights?
■ Does Active Directory accurately reflect our management and business model?
■ Do Active Directory groups exist that reflect the roles within the Symantec
Management Platform architecture?
■ What are the types of resources that need to be managed?
When designingyour resource framework, use the following implementation checklist
to ensure that it is completed in the correct order:
■ Identify users, security roles, and rights.
■ Create security roles.
Assign rights, and assign user membership.
■ Create organizational views and groups structure.
Follow AD Import best practices. Group by resource type (User, Computer).
■ Assign roles and permissions to specific organizational views and groups.
■ Generate reports for baseline system view of resources.
■ Back up the organizational view and group structure using export XML.
3Configuring resource securityConsiderations for resource scoping

8/15/2019 ITMS 7 5 Admin Guide
http://slidepdf.com/reader/full/itms-7-5-admin-guide 316/556
Table 22-2 Design considerations for resource scoping
Design considerationsItem
■ You should set up security roles before performing any other console security tasks and beforeNotificationServer is deployed
to your production environment.
■ Resource security is the combination of Scope, Security Role,
and Permissions.
■ Resources obtain all their permission grants from the scope
collections that they are a member of.Thegrantsarecumulative
in nature. By having permission to perform an action on a
resource in one scope collection, you ensure that the user/role
can continue to perform this action regardless of whether the
permission is applied to other scope collections containing the
resource.■ Security roles are the user groups that let you assign privileges
for administrative and worker responsibilities and assign
permissions for the folders or items that those administrators
and workers can view in the Symantec Management Console.
■ Out-of-the-box roles are provided with a variety of privilege
grants, and roles can be assigned anywhere within the
organizationalview or organizationalgroup structure,depending
on the administrative scope you choose to grant.
■ Security grants are assigned to organizational groups and are
inherited from the organizational group above it.
Security
3Configuring resource securityConsiderations for resource scoping

8/15/2019 ITMS 7 5 Admin Guide
http://slidepdf.com/reader/full/itms-7-5-admin-guide 317/556
Table 22-2 Design considerations for resource scoping (continued)
Design considerationsItem
■ An organizational view is a self-contained secure hierarchy of organizational groups, which contain resources.
■ Organizational views provide a simplified and a secure means
to group and manage resources.
■ Consider an organizational view to represent an administrative
security structure or boundary which aligns with your IT
environment.
■ Mirror your ActiveDirectory organizational model by using Active
Directory Import to avoid manual creation and population.
■ All resources in an organizational view (managed and
unmanaged) are scoped by default.
■ Organizational views only contain resources through theorganizational groups. An organizational view cannot contain
any resources directly. All newly discovered resources are
automatically imported into the default organizational view.
■ One resource item can belong to only one organizational group
in each organizational view. When you add a resource to an
organizational group, it is automatically removed from anyother
group to which it may be assigned.
■ Use organizational groups to apply a policy or task to selected
computers, users, and resources. To do this, use an
organizational group in a target. In this instance, an
organizational group functions as a filter, but provides securityto ensure that only the resource to which the target owner has
permission is included.
■ Symantec ManagementPlatform allows multiple organizational
views because administrators may have multiple ways of
organizing resources. Therefore, you can have both a view by
function and by region.
■ With the default organizational view, all resources are scoped
and secure in this view; resources (managed and unmanaged)
are grouped by type, and the resource membership is dynamic.
■ Resource membership within the system default view is
dynamically updated, and set at a 5-minute update interval.Depending on how you plan the creation and the resource
membership of your organizational structure, keep this issue in
mind when identifying theoverall effect of resource membership
updates.
Organizational views
3Configuring resource securityConsiderations for resource scoping

8/15/2019 ITMS 7 5 Admin Guide
http://slidepdf.com/reader/full/itms-7-5-admin-guide 318/556
Table 22-2 Design considerations for resource scoping (continued)
Design considerationsItem
■ Filters are conceptually similar to Notification Server 6collections. They are implemented differentlyas they are applied
to targets, not policies. They are resources joined together by
a defined set of criteria.
■ Filters should be created from a single attribute. Filters can be
combined to create complex targets, and by using fewer criteria
you get a higher chance of re-use and lower complexity, which
results in a more efficient Notification Server.
Filters
■ Targets are the intersection of organizational groups and filters.
For example, all computers in the Finance (Group) that have
less than 1GB RAM (Filter).
■ Targetsareapplied to policies and tasks andcanbe pre-created
or created at the time of application.
■ Targets can only contain the resources that the target creator
has access to. They are not visible as objects anywhere in the
console, butareaccessible using the Quick Apply option within
a task or policy.
Targets
3Configuring resource securityConsiderations for resource scoping

8/15/2019 ITMS 7 5 Admin Guide
http://slidepdf.com/reader/full/itms-7-5-admin-guide 319/556
Configuring resource filtersand targets
This chapter includes the following topics:
■ About resource filters
■ Creating or modifying a filter
■ Performing actions on filter resources
■ Viewing filter dependencies
■ About resource targets
■ Scheduling resource membership updates
About resource filters A filter, also known as a resource filter, is a dynamic definition of a set of resources.
The resources may be grouped by some specified parameters, and they may also
be explicitly included in a filter or excluded from a filter. A filter typically isolates
only one aspect of a resource, such as its operating system, available disk space,
or RAM. Filters are used with organizational groups to identify the resources (a
resource target) that a task or policy applies to.
See “About resource targets” on page 331.
A filter does not contain any specific resources. All resources are contained in the
organizational groups that are set up in organizational views. The organizational
groups and organizational views are the same as are used for resource security.
A filter operates on a specific organizational view or group to identify the appropriate
resources. Consequently, filters are portable and can be applied to any
organizational view or group, and they can be used with other filters. For example,
23Chapter

8/15/2019 ITMS 7 5 Admin Guide
http://slidepdf.com/reader/full/itms-7-5-admin-guide 320/556
you may want to apply a policy to all Windows XP computers in a particular
department of your organization. In this case, to select only the computers that run
Windows XP, you can apply a filter to the organizational group that represents the
appropriate department.See “Creating or modifying a filter” on page 320.
Creating or modifying a filterYou can create a new filter from scratch, or clone an existing filter and modify it to
suit your requirements. You can modify any filter that you have created or have
write permission on. You cannot modify any of the default filters that are supplied
with Notification Server. You cannot modify any of the filters that are added by
hierarchy replication from a parent Notification Server. Only the filters that have
been created on your Notification Server can be edited locally.
See “About resource filters” on page 319.
You can also create a filter by saving a report. A filter created this way is a static
filter and has no query. The filter membership is a fixed list of inclusions that is
determined when the filter is created. You can modify a static filter by adding further
inclusions or exclusions, which may be dynamic filters. However, you cannot add
a query directly to a static filter.
See “Creating a static filter from Notification Server report results” on page 403.
Table 23-1 Process for creating or modifying a filter
DescriptionActionStep
You can create a new filter from scratch, or modify an existing
filter to suit your requirements.
See “Creating a new filter” on page 321.
See “Modifying an existing filter” on page 322.
Create a new filter or select an
existing filter to modify.
Step 1
This step applies only to a new filter. You cannot change the query
type when you modify an existing filter.
If you want to create a dynamic filter, you need to select theappropriate query type. If you choose no query, the filter
membership is the specified inclusions and exclusions.
See “Selecting the filter query type” on page 323.
Select the query type.Step 2
3Configuring resource filters and targetsCreating or modifying a filter

8/15/2019 ITMS 7 5 Admin Guide
http://slidepdf.com/reader/full/itms-7-5-admin-guide 321/556
Table 23-1 Process for creating or modifying a filter (continued)
DescriptionActionStep
You can write the query SQL yourself or use the Query Builder tobuild the filter query. The Query Builder is a user-friendly tool that
lets you select the tables and fields that you want to use. It helps
you define the query to suit your requirements.
See “Defining a resource query for a filter” on page 324.
See “Defining an SQL query for a filter” on page 325.
Specify the query to use.Step 3
You can specify particular resourcesor filters to include or exclude
in the filter. The filters that you include or exclude may contain
further filters. You can select from the resources and filters that
are available in the CMDB, and you can import resources from a
CSV file.
See “Specifying filter inclusions and exclusions” on page 326.
Specify the inclusions and
exclusions.
Step 4
The membership of a filter is determined by running the filter query
on the CMDB to extract theappropriate resources. You can update
the membership to verify that the filter is correctly defined.
See “Updating the membership of a filter” on page 328.
Verify the filter configuration by
viewing the filter membership.
Step 5
You can save the new filter definition or modified filter definition.
Once a new filter is saved, you cannot change its query type.
See “Creating a new filter” on page 321.See “Modifying an existing filter” on page 322.
Save the filter.Step 6
Creating a new filter
You can create any new filters that you need, and you can specify the query,
inclusions, and exclusions to define the membership that you want.
See “About resource filters” on page 319.
This task is a step in the process for creating or modifying a filter.
See “Creating or modifying a filter” on page 320.
To create a new filter
1 In the Symantec Management Console, on the Manage menu, click Filters.
2 In the left pane, right-click the folder to which you want to add the new filter,
and then click New > Filter .
3 In the right pane, specify the filter name and description.
3Configuring resource filters and targetsCreating or modifying a filter

8/15/2019 ITMS 7 5 Admin Guide
http://slidepdf.com/reader/full/itms-7-5-admin-guide 322/556
4 Select the query type.
See “Selecting the filter query type” on page 323.
5 Do any of the following actions:
See “Defininga resource query fora filter” on page 324.
See “Defining an SQL query for a filter” on page 325.
Define the query
See “Specifying filter inclusions and exclusions”
on page 326.
Specify any necessary
inclusions and exclusions
See “Updating the membership of a filter” on page 328.Update the filter membership
6 Click Save Changes.
Modifying an existing filter
You can modify any filter that you have created or that you have write permission
on. You cannot modify any of the default filters that are supplied with Notification
Server. You cannot modify any filters that are added by hierarchy replication from
a parent Notification Server. Only the filters that were created on your Notification
Server can be edited locally. The only action that you can perform on a read-only
filter is to update the filter membership.
See “About resource filters” on page 319.
If you want to modify a read-only filter, clone it to create a new filter, and then modify
the new filter to suit your requirements. When you modify a filter, you can modify
the filter query and the specific inclusions or exclusions, but you cannot change the
query type.
This task is a step in the process for creating or modifying a filter.
See “Creating or modifying a filter” on page 320.
To modify an existing filter
1 In the Symantec Management Console, on the Manage menu, click Filters.
2 In the left pane, click the filter that you want to modify.
3 (Optional) In the right pane, change the filter name and description.
4 In the upper-right corner, click Edit.
If the Edit option is unavailable, the filter is read-only and you cannot modify
it.
3Configuring resource filters and targetsCreating or modifying a filter

8/15/2019 ITMS 7 5 Admin Guide
http://slidepdf.com/reader/full/itms-7-5-admin-guide 323/556
5 Do any of the following actions:
See “Defininga resource query fora filter” on page 324.
See “Defining an SQL query for a filter” on page 325.
Modify the query
See “Specifying filter inclusions and exclusions”
on page 326.
Modify the inclusions and
exclusions
See “Updating the membership of a filter” on page 328.Update the filter membership
6 Click Save Changes.
Selecting the filter query type
When you create a new filter, you need to specify the type of query to use. You canuse the Query Builder to define the filter query, or you can write the query SQL
yourself. You can also choose to have no query in the filter. You cannot change
the query type after the filter has been saved.
See “About resource filters” on page 319.
This task is a step in the process for creating or modifying a filter.
See “Creating or modifying a filter” on page 320.
To select the filter query type
1 In the Symantec Management Console, on the Manage menu, click Filters.
2 In the left pane, right-click the folder to which you want to add the new filter,
and then click New > Filter .
3 On the New Filter page, in the Filter Definitiondrop-down list, select the query
type that you want to use:
The filter does not use a query. The inclusions and exclusions of
specific resources and filters defines the filter membership.
None
Use the Query Builder to build the filter query. The Query Builder is
a user-friendly tool that lets you select the tables and fields that you
want to use. It helps you define the query to suit your requirements.
See “Defining a resource query for a filter” on page 324.
Query Builder
Write your own SQL query. For example, you may want to copy a
query from another filter or report and modify it to suit your
requirements.
See “Defining an SQL query for a filter” on page 325.
Raw SQL
3Configuring resource filters and targetsCreating or modifying a filter

8/15/2019 ITMS 7 5 Admin Guide
http://slidepdf.com/reader/full/itms-7-5-admin-guide 324/556
Defining a resource query for a filter
A resource query is based on the tables that are available in the CMDB. The Query
Builder is a user-friendly tool that provides a standard template and lets you select
the tables and fields that you want to use. It helps you to define the query to suit
your requirements. You do not need any SQL knowledge to define a resource query.
The resource query is converted to SQL automatically, and the SQL is run on the
CMDB to extract the appropriate resources.
See “Selecting the filter query type” on page 323.
This task is a step in the process for creating or modifying a filter.
See “Creating or modifying a filter” on page 320.
3Configuring resource filters and targetsCreating or modifying a filter

8/15/2019 ITMS 7 5 Admin Guide
http://slidepdf.com/reader/full/itms-7-5-admin-guide 325/556
To define a resource query for a filter
1 In the Symantec Management Console, on the Manage menu, click Filters.
2 In the left pane, click the filter that you want to modify.
3 In the right pane, in the Filter Definition panel, specify the resource query
details on the appropriate tabs.
The resource query syntax.
See “Custom report edit page: Data Source tab: Query tab”
on page 478.
Query
The fields and the data class attributes to use in the query.
See “Custom report edit page: Data Source tab: Fields tab”
on page 480.
Fields
The parameters that are used in the query. These are internal
parameters for SQL use, not user parameters.
Parameters are not commonly used in filter queries, but may
be useful for getting registry information. For example, an
agent version number for an upgrade.
See “Custom report edit page: Data Source tab: Query
Parameters tab” on page 481.
Query Parameters
The conditional statements that are used to further refine the
results of the query. Each statement or grouped statement
can be considered a filter. You need to create the statements
that you want to use and group them accordingly.
See “Custom report edit page: Data Source tab: Filter
Expressions tab” on page 482.
Filter Expressions
The SQL code that is run on the CMDB to extract the filter
results.
See “Custom report edit page: Data Source tab: Resolved
Query tab” on page 485.
Resolved Query
Defining an SQL query for a filter
You can write an SQL query to define the resources that you want to include in the
filter. You can write the SQL code from scratch. Alternatively, you can copy the
SQL from another filter or report and modify it to suit your requirements. For example,
you can create a resource query using the Query Builder, and then copy the
generated SQL from the Resolved Query tab. You can also use the Query Builder
3Configuring resource filters and targetsCreating or modifying a filter

8/15/2019 ITMS 7 5 Admin Guide
http://slidepdf.com/reader/full/itms-7-5-admin-guide 326/556
to define the basic structure of your query, convert it to SQL, and then modify the
SQL directly to create the query that you want.
You need the Edit SQL privilege to create or modify SQL queries, and you should
have a good understanding of the CMDB table structure.
See “Selecting the filter query type” on page 323.
This task is a step in the process for creating or modifying a filter.
See “Creating or modifying a filter” on page 320.
To define an SQL query for a filter
1 In the Symantec Management Console, on the Manage menu, click Filters.
2 In the left pane, click the filter that you want to modify.
3 In the right pane, in the Filter Definition panel, specify the SQL query details
on the appropriate tabs.
The SQL code for the query.
See “Custom report edit page: Data Source tab: Parameterized
Query tab” on page 480.
Parameterized Query
The parameters that are used in the query. These are internal
parameters for SQL use, not user parameters.
Parameters are not commonly used in filter queries, but may
be useful for getting registry information. For example, an
agent version number for an upgrade.
See “Custom report edit page: Data Source tab: Query
Parameters tab” on page 481.
Query Parameters
The SQL code that is run on the CMDB to extract the filter
results.
See “Custom report edit page: Data Source tab: Resolved
Query tab” on page 485.
Resolved Query
4 Click Save Changes.
Specifying filter inclusions and exclusions
You can specify particular resources or filters to include or exclude in your filter.
The filters that you include or exclude may contain further filters. You can select
resources and filters from the list of those available in the CMDB, and you can also
import resources from a .csv file.
3Configuring resource filters and targetsCreating or modifying a filter

8/15/2019 ITMS 7 5 Admin Guide
http://slidepdf.com/reader/full/itms-7-5-admin-guide 327/556
If you import resources from a .csv file, the file may identify a computer by name,
fully qualified domain name, or IP address. Any item that is not found in the CMDB
is ignored.
The filter membership is determined by adding the inclusions to the query results,and then removing the exclusions. Filters and resources have no difference in
priority.
This task is a step in the process for creating or modifying a filter.
See “Creating or modifying a filter” on page 320.
To specify resources to include or exclude
1 In the Symantec Management Console, on the Manage menu, click Filters.
2 In the left pane, click the filter that you want to modify.
3 In the right pane, in the Filter Definition panel, under Explicit Inclusions andExclusions, do any of the following:
1 Under Inclusions, click Select a resource.
2 In the Select Resources window, select the
resources that you want to include, and then click
OK.
To include selected resources
1 Under Inclusions, click Import from a file.
2 In the Select File to Import window, select the
appropriate CSV file, and then click Open.
To include the resources that
are listed in a file
1 Under Exclusions, click Select a resource.
2 In the Select Resources window, select the
resources that you want to exclude, and then click
OK.
To exclude selected
resources
1 Under Exclusions, click Import from a file.
2 In the Select File to Import window, select the
appropriate CSV file, and then click Open.
To exclude the resources that
are listed in a file
The selected resources are listed beside the appropriate fields.
To specify filters to include or exclude
1 In the Symantec Management Console, on the Manage menu, click Filters.
2 In the left pane, click the filter that you want to modify.
3 In the right pane, in the Filter Definition panel, under Explicit Inclusions and
Exclusions, do any of the following:
3Configuring resource filters and targetsCreating or modifying a filter

8/15/2019 ITMS 7 5 Admin Guide
http://slidepdf.com/reader/full/itms-7-5-admin-guide 328/556
1 Under Inclusions, click Select a filter .
2 In the Select Filters window, select the filters that
you want to include, and then click OK.
To include selected filters
1 Under Exclusions, click Select a filter .
2 In the Select Filters window, select the filters that
you want to exclude, and then click OK.
To exclude selected filters
The selected filters are listed beside the appropriate fields.
Updating the membership of a filter
The membership of a filter is determined by running the filter query on the CMDB
to extract the appropriate resources. To keep the filter membership up-to-date asthe resource information in the CMDB changes, you should update the membership
at suitable intervals. You can use the scheduled filter updates to update the filter
membership, or youcan run theupdatemanually at appropriate times. Forexample,
when you create or modify a filter, you can update the membership to verify that
the filter is correctly defined.
See “About resource filters” on page 319.
See “Scheduling resource membership updates” on page 332.
The FilterMembership panel on the Filter Name page shows details of the resources
in your scope that are currently identified as members of the filter. The filter
membership may be different for different user roles. Only the resources that a user
has Read permission on are visible to that user. However, when a user manually
updates the membership of a filter, the filter query is run on all resources in the
CMDB. The console restricts the results to show only the resources that are within
the viewing user's scope.
This task is a step in the process for creating or modifying a filter.
See “Creating or modifying a filter” on page 320.
3Configuring resource filters and targetsCreating or modifying a filter

8/15/2019 ITMS 7 5 Admin Guide
http://slidepdf.com/reader/full/itms-7-5-admin-guide 329/556
To update the membership of a filter
1 In the Symantec Management Console, on the Manage menu, click Filters.
2 In the left pane, click the filter for which you want to update the membership.
3 In the right pane, in the Filter Membership panel, do any of the following:
Click Update Membership.To update the filter membership
immediately
Click Update Membership > Auto.To update the filter membership
using the filter update schedules
Click Update Membership > Manual.
This option turns off the scheduled updates for
the filter membership. For example, the filter contains a complex query that you want to run
only when necessary.
To allow manual filter membership
updates only
Performing actions on filter resourcesYou can perform actions on selected filter resources. These options are the same
as those that are available on the context (right-click) menu. The available actions
depend on the type of resource that is selected, so some options may not be
available for all resources.See “About resource filters” on page 319.
To perform an action on a filter resource
1 In the Symantec Management Console, on the Manage menu, click Filters.
2 In the left pane, click the filter that you want to use.
3Configuring resource filters and targetsPerforming actions on filter resources

8/15/2019 ITMS 7 5 Admin Guide
http://slidepdf.com/reader/full/itms-7-5-admin-guide 330/556
3 In the right pane, in the Filter Membership panel, select the resource on which
you want to perform an action.
4 Click Actions, and then click the appropriate option:
Opens the resource in the Resource Manager console.Resource Manager
Exports the resource to an XML file.Export
Displays the properties of the resource.Properties
Sets the status of an asset to Active.
This setting is relevant to Asset solution.
Set Asset Status > Active
Sets the status of an asset to Retired.
This setting is relevant to Asset solution.
Set Asset Status > Retired
Assign the resource to an organizational group. Add to Organizational Group
Delete the resource from the filter.Delete
Schedule or run the power management task.Power Management Task
Viewing filter dependenciesBefore you modify a filter, you may want to find out what other items depend on it.
You can view a list of all the filters, targets, tasks, and policies that use a particular
filter.
See “About resource filters” on page 319.
The list of dependencies contains all of the targets that include the specified filter
directly or within an included filter. The list also contains all policies and tasks that
are applied to those targets. The inclusion of the filter in the target defines the
dependency. The dependency does not necessarily mean that the policy or task is
currently applied to a resource in the filter.
To view the dependencies of a filter
1 In the Symantec Management Console, on the Manage menu, click Filters.
2 In the left pane, click the filter for which you want to view dependencies.
3 In the right pane, in the Filter Membership panel, click Referenced By.
4 In the Items applied to this filter dialog box, view the list of filters, targets,
tasks, and policies that use the filter.
5 Click Close.
3Configuring resource filters and targetsViewing filter dependencies

8/15/2019 ITMS 7 5 Admin Guide
http://slidepdf.com/reader/full/itms-7-5-admin-guide 331/556
About resource targets A resource target, usually known as a target, is a framework that lets you apply
tasks and policies to a dynamic collection of resources. A target consists of at leastone organizational view or group, and a number of filters. The filters refine the
available resources to identify those that you want. The organizational view or group
acts as a security filter. It ensures that the policy or task is applied only to resources
that the user's security role has permission to work with.
See “Specifying the targets of a policy or task” on page 342.
Targets are cached in the CMDB and dynamically evaluated when the task or policy
is run. The target is evaluated against the scope of the current user. Only the
resources that appear in the organizational view or group and in the filters are
returned. The target includes only the resources to which the user has Read access.
Resources outside the current user's scope are never visible.
The system filters that are supplied with Notification Server contain only managed
resources,but targets and organizational views and groups maycontain unmanaged
resources. You can also create your own custom filters that include unmanaged
resources. However, when you apply a target to a policy or task, only the managed
computers in the target can request the policy or run the task.
There are two types of targets that you can apply to a policy or task:
These are targets that have not been explicitly named and
saved. Autogenerated targets are used only by the policy or
task in which you create them. For example, if you use the
Quick Apply option to select a filter, or the Select Resources
dialog box to select a set of resources, the corresponding
target is created and added to the policy or task. The
autogenerated target is given a default name that is based
on the organizational group, filter, or set of resources that it
contains.
You can edit these targets when you modify the policy or task
, but you cannot apply them to any other policies or tasks.
Autogenerated resource
targets
These are targets that have been explicitly saved as named
resource targets. Named targets can be applied to anynumber of tasks and policies, and can be modified by any
user that has the appropriate permissions.
Named resource targets
See “About resource filters” on page 319.
See “Creating or modifying a filter” on page 320.
3Configuring resource filters and targetsAbout resource targets

8/15/2019 ITMS 7 5 Admin Guide
http://slidepdf.com/reader/full/itms-7-5-admin-guide 332/556
Scheduling resource membership updatesYou cankeep all of your resource filters, organizational groups, and resource targets
up to date by configuring the appropriate filter update schedules. These scheduleslet you update the filters, organizational groups, and targets that you need at suitable
intervals. These schedules help you manage the processing load that is imposed
on Notification Server.
See “About resource filters” on page 319.
Predefined resourcemembership update schedulesaresupplied with theSymantec
Management Platform. These schedules are suitable for most purposes and you
shouldnot need to change them. However, as the requirements of your organization
change, you can make the necessary changes.
Table 23-2 Resource membership update schedules
DescriptionSchedule
Updates the membership of the following:
■ Filters that have had membership changes since the last update.
■ All dynamic organizational groups.
■ All invalid targets.
A target may be invalidated by the following events:
■ Its definition is saved.
■ A filter that it uses has membership changes.
■ An organizational group that it uses has membership
changes.
■ The security that is applied to an organizational group that
it uses changes.
By default, this schedule runs every five minutes.
Delta Update schedule
Completely re-creates the membership of all filters, organizational
groups, and targets, regardless of inventory status or any changes
to policies. The complete update may impose a significant load on
Notification Server and should be scheduled accordingly.
By default, this schedule once a day.
Complete Update
schedule
Updates the membership of filters that a policy uses, if the policy
has changed since the last update.
This schedule ensures that when you update or create a policy, all
the filters that are included in the new policy targets or modified
policy targets are updated automatically.
By default, this schedule runs every five minutes.
PolicyUpdate schedule
3Configuring resource filters and targetsScheduling resource membership updates

8/15/2019 ITMS 7 5 Admin Guide
http://slidepdf.com/reader/full/itms-7-5-admin-guide 333/556
See “Components of a Symantec Management Platform schedule” on page 108.
See “Viewing the Notification Server internal schedule calendar” on page 112.
To configure the resource membership update schedules
1 In the Symantec Management Console, on the Settings menu, click
Notification Server > Resource Membership Update.
2 On the Resource Membership Update page, configure the update schedules
that you want to use.
See “Specifying a policy schedule” on page 348.
3 If you want to run an update schedule immediately, in the appropriate panel,
click Run.
For example, you can ensure that all the changes to your filters take effect
immediately, rather than waiting until the scheduled update.
4 Click OK.
3Configuring resource filters and targetsScheduling resource membership updates

8/15/2019 ITMS 7 5 Admin Guide
http://slidepdf.com/reader/full/itms-7-5-admin-guide 334/556
Configuring packages
This chapter includes the following topics:
■ Changing the configuration settings for a package
■ Updating the distribution points for a package
■ Enabling access to a package at a UNC source location
■ Managing package programs
Changing the configuration settings for a package A package includes a set of files that can be delivered to a managed resource. For
example, the Symantec Management Agent Package includes the AeXClientUpgrade.exe file. The AeXClientUpgrade.exe file installs the agent to
managed resources.
The Package page lets you configure the package settings, such as package
source, package location, and how the package runs.
To change the configuration settings for a package
1 In the Symantec Management Console, on the Settings menu, click All
Settings.
2 In the left pane, select the package that you want to modify.
24Chapter

8/15/2019 ITMS 7 5 Admin Guide
http://slidepdf.com/reader/full/itms-7-5-admin-guide 335/556
3 In the Package page, make the necessary configuration changes on the
appropriate tabs:
Package
See “Managing package programs” on page 337.Programs
Package Servers
Advanced
4 Click Save changes to confirm the new settings.
You need to update the package distribution points to update the package
information on each package server.
See “Updating the distribution points for a package” on page 335.
Updating the distribution points for a packagePackage distribution points are the locations where the package is stored, such as
package servers or UNCsource locations. Information on each package is contained
in an XML file that is stored with the package. This information must be updated
each time the package is modified. Notification Server and package servers use
this information to provide the appropriate files when a managed computer requests
the package. The package information is updated on a schedule, but you canperform a manual update when needed. For example, you can manually update
the distribution points for a modified package to immediately update the package
information on all of its distribution points.
See “Changing the configuration settings for a package” on page 334.
You can update distribution points for a package in the Software Catalog or for a
package that is accessed from the Settings menu.
To update the package distribution points for a package in the Software Catalog
1 In the Symantec Management Console, on the Manage menu, click Software
Catalog.
2 In the Software Catalog window, do one of the following:
■ For a software component that is undefined, in the Newly
discovered/undefined software list, select it and thenclick the Edit symbol.
If the undefined software component is not in the list, click Show all
software at the bottom of the list.
3Configuring packagesUpdating the distribution points for a package

8/15/2019 ITMS 7 5 Admin Guide
http://slidepdf.com/reader/full/itms-7-5-admin-guide 336/556
■ For a software component that is defined, locate the software product that
the software component is associated with in the Managed software
products or Unmanaged software list. You then click the Plus sign that
precedes the software product, and click the link for thesoftware componentthat appears below the software product.
3 On the software resource page, on the Package tab, in the Packages panel,
click the package for which you want to update distribution points.
4 Click Actions > Update Distribution Points.
To update the package distribution points for a package accessed from the Settings
menu
1 In the Symantec Management Console, on the Settings menu, click All
Settings.
2 In the left pane, select the package for which you want to update distribution
points.
3 In the Package page, at the bottom of the page, click Update Distribution
Points.
Enabling access to a package at a UNC source locationThe Symantec Management Agent uses the agent connectivity credential (ACC)
to connect to IIS on Notification Server to download UNC packages through HTTP.
IIS then authenticates to the UNC source using the distribution point credential(DPC). The Symantec Management Agent uses the ACC to connect to download
sources. Ensure that ACChas read accesswhen theSymantec Management Agent
downloads directly from the UNC package source.
The DPC is not used if the Symantec Management Agent downloads a package
from a package server. The package server applies either anonymous access or
the ACC to the downloaded package files.
To enable access to a package at a UNC source location
1 Specify the package distribution point credentials that you want to use.
You specify these credentials on the Distribution Point Credentials tab of the Notification Server Settings page. We recommend selecting Use Agent
Connectivity Credential when you specify the package distribution point
credentials. This option ensures that only one credential, the ACC, needs to
exist on UNC package source locations.
See “Distribution point credential settings” on page 67.
2 Give these credentials Read access on the UNC source folder.
3Configuring packagesEnabling access to a package at a UNC source location

8/15/2019 ITMS 7 5 Admin Guide
http://slidepdf.com/reader/full/itms-7-5-admin-guide 337/556
Managing package programs A package may have more than one program. You can manage the programs in a
package to suit your requirements. You can change program details, add newprograms to the package, and delete any programs that you no longer need.
See “Changing the configuration settings for a package” on page 334.
To display details of a package program
1 In the Symantec Management Console, on the Settings menu, click All
Settings.
2 In the left pane, select the package that you want to modify.
3 On the Package page, on the Programs tab, select the program that you want
to view.
To create a new package program
1 In the Symantec Management Console, on the Settings menu, click All
Settings.
2 In the left pane, select the package that you want to modify.
3 On the Package page, on the Programs tab, click New.
4 Specify the program details in the appropriate fields.
5 Click Apply.
To remove a program from a package
1 In the Symantec Management Console, on the Settings menu, click All
Settings.
2 In the left pane, select the package that you want to modify.
3 On the Package page, on the Programs tab, select the program that you want
to remove, and then click Delete.
4 Click Apply.
3Configuring packagesManaging package programs

8/15/2019 ITMS 7 5 Admin Guide
http://slidepdf.com/reader/full/itms-7-5-admin-guide 338/556
Using policies
This chapter includes the following topics:
■ About Symantec Management Platform policies
■ About user-based policies
■ Managing Symantec Management Platform policies
■ Applying a policy using drag and drop
■ Specifying the targets of a policy or task
■ Modifying a resource target
■ Building a resource target
■ Selecting an existing resource target
■ Saving a named resource target
■ Specifying filtering rules for resource targets
■ Selecting named resource targets
■ Specifying a policy schedule
■ Configuring the agent/plug-in install, upgrade and uninstall policies
■ About automation policies
■ Key components of automation policies
■ Managing automation policies
■ Creating or modifying scheduled automation policies
■ Creating or modifying message-based automation policies
25Chapter

8/15/2019 ITMS 7 5 Admin Guide
http://slidepdf.com/reader/full/itms-7-5-admin-guide 339/556
■ Creating and modifying automation policy tasks
About Symantec Management Platform policies A Symantec Management Platform policy is a set of rules that apply to a resource
or set of resources (known as the policy target). A policy may be evaluated based
on a schedule or based on incoming data. When a policy is evaluated, the
appropriate action is taken. This action typically includes running tasks on the target
resources to ensure that they all comply with the policy.
Table 25-1 Common Symantec Management Platform policy types
DescriptionPolicy type
Specifies the Symantec Management Agent configuration settingson client computers.
See “Configuring the Symantec Management Agent” on page 249.
Agent
Specifies automated actions to perform on client computers or the
Notification Server computer. These policies are dynamic. They
target the appropriate computers when the policy is activated and
perform whatever action is required based on the current state of
each target computer. Automation policy targets may be based on
report results or a query, rather than filters and resource targets as
for other policy types.
See “About automation policies” on page 352.
Automation
Specifies the settings that apply to particular users. These settings
are applied to the computers that the users are logged into.
See “About user-based policies” on page 339.
User
Solutions may supply their own policies that are targeted at
computers or users of those solutions.
Solution
About user-based policiesUser-based policies can be applied to specific users or groups of users. They may
(but not necessarily) also be applied to specific computers.
See “About Symantec Management Platform policies” on page 339.
For example, some organizations have a large number of Active Directory security
groups and want to assign their policies using these security groups. The security
groups that contain managed computers or users are imported into the CMDB.
Using user-based policies enables the administrator to manage computers using
3Using policiesAbout Symantec Management Platform policies

8/15/2019 ITMS 7 5 Admin Guide
http://slidepdf.com/reader/full/itms-7-5-admin-guide 340/556
the existing Active Directory infrastructure. Workgroups and local users are
supported.
User-based policies apply only when the user is logged on to a managed computer.
These policies apply only to the user who is logged on to the console session. Eachtime a user logs on to a managed computer, the Symantec Management Agent
searches for the user-based policies that apply to that user. Policies are cached on
the computer for a week. The Symantec Management Agent also performs regular
configuration requests for any active policies that use the current logged on user’s
SID, in addition to the managed computer GUID, to receive both user-based and
computer-based policies. The agent makes this request the first time that a user
logs onto a managed computer. The agent repeats the request every time that it
performs its normal configuration request.
Note: Users who are logged on to managed computers through terminal servicesdo not receive the policies that target them. All the users see the policies that apply
to the user who is logged on to the console session.
You may want to exclude some computers or users from user-based policies. For
example, a managed computer that many users share, or an administrator who
may log on to many different computers every day. If such a computer or user was
a target for a user-based policy, the frequent policy-driven changes could impose
significant overhead on the affected computers.
You can create a list of computers to which user-based policies do not apply. You
can create a list of users to whom user-based policies should not be targeted. You
can use these lists as exclusions in the appropriate filters.
See “About resource filters” on page 319.
See “Creating or modifying a filter” on page 320.
Managing Symantec Management Platform policiesThe Policies view gathers all of the available policies in a single folder structure.
This standard structure lets you easily access the policies that you want to view or
modify.
See “About Symantec Management Platform policies” on page 339.
See “About automation policies” on page 352.
34Using policiesManaging Symantec Management Platform policies

8/15/2019 ITMS 7 5 Admin Guide
http://slidepdf.com/reader/full/itms-7-5-admin-guide 341/556
To manage policies
1 In the Symantec Management Console, in the Manage menu, click Policies.
2 In the left pane, under the Policies folder, select the policy or group of policies
that you want to manage.
Applying a policy using drag and dropIn the Policies view, you can search for, view, and apply policies. This enhanced
view has a search field, which lets you quickly find the policies with which you want
to work. You can search by policy name or policy type.
See “About the Policies view” on page 40.
You can launch policies by dragging and dropping them onto one or more computers.
In addition, you can use the Quick apply option to target a policy without drilling
down manually.
See “Specifying the targets of a policy or task” on page 342.
Note: You must have one of the following solutions or suites installed to perform
this task: Deployment Solution (standalone product), IT Management Suite, Server
Management Suite, or Client Management Suite.
To apply a policy using drag and drop
1 In the Symantec Management Console, on the Manage menu, click Policies.
2 In the navigation pane, click the policy that you want to run, and drag it to the
right to initiate the drag-and-drop operation.
The results of your most recent computer search appear in the list pane. If you
filtered your last computer search, the list displays the results of the filtered
search.
See “Searching for a computer and saving the search as a filter” on page 36.
3 To select the computers on which you want to run the policy, do one of the
following:■ To run the policy on all listed computers, drop it onto the title icon in the list
pane.
■ To run the policy on a specific computer, drop it onto the computer in the
list.
34Using policiesApplying a policy using drag and drop

8/15/2019 ITMS 7 5 Admin Guide
http://slidepdf.com/reader/full/itms-7-5-admin-guide 342/556
■ To run the policy on a saved search, organizational view, or organizational
group, drag it to the Computers blade, and then drop it onto a saved search,
organizational view, or organizational group
4 In the Apply Policy dialog box, click OK.
Specifying the targets of a policy or taskYou need to specify one or more targets of a policy or task. A target defines the
computers, users, and resources to which the policy or task applies. A policy or
task may have multiple targets.
You can apply the following types of targets to a policy or task:
These targets have not been explicitly named and saved. Autogenerated targets are used only by the policy or task in
which you create them. You can edit these targets when you
modify the policy or task , but you cannot apply them to any
other policies or tasks.
Autogenerated resourcetargets
These targets have been explicitly saved as named resource
targets. Named targets can be applied to anynumber of tasks
and policies, and they can be modified by any user that has
the appropriate permissions.
See “Saving a named resource target” on page 345.
Named resource targets
Targets are not shown as items anywhere in the Symantec Management Console.
However, you can use the Quick apply option to select existing named targets to
apply to a policy or task. You can also view the list of available named targets in
the Save As dialog box when you create or modify a named target.
See “About resource targets” on page 331.
To specify the target of a policy or task
1 In the Symantec Management Console, in the Manage menu, click Policies.
2 In the left pane, under the Policies folder, select the policy or group of policies
that you want to manage.
3 On the Policy Name page or Task Name page, under Applies To/Compliance,
click Apply To, and then click one of the following options:
34Using policiesSpecifying the targets of a policy or task

8/15/2019 ITMS 7 5 Admin Guide
http://slidepdf.com/reader/full/itms-7-5-admin-guide 343/556
1 In the Quick apply dialog, in the drop-down list, select
the appropriate named target, organizational group, or
filter.
2 (Optional) Type the first few letters of the item that you
want. The options on the list are reduced to those that
match.
3 Click Apply.
Quick apply
In the Select Computers window, select the computers that
you want.
See “Building a resource target” on page 344.
Computers
In the Select Users window, select the users that you want.
See “Building a resource target” on page 344.
Users
In the Select Resources window, select the resources that
you want.
See “Building a resource target” on page 344.
Resources
Note that some options may not be available for all policies.
Each selection is added to the list of targets in the Apply To grid.
Repeat this step to add as many targets as you want.
4 (Optional) In the View drop-down list, click the appropriate option: Computers
and Users, Applied by, or Task Runs.
The list shows only the items that were explicitly selected. For example, if you
view computers you can see only the computers that you selected in the Select
Computers window. You cannot see any additional computers that are
contained in the targets that you selected in the Quick apply dialog box.
5 If you want to modify a target or delete it from the list, select it in the Applies
To/Compliance grid, and then click Edit or Delete, whichever is appropriate.
See “Modifying a resource target” on page 343.
6 Click Save changes.
Modifying a resource targetWhen you modify a policy or task, you can modify any autogenerated targets that
it contains and any named resource targets to which you have access.
See “Specifying the targets of a policy or task” on page 342.
34Using policiesModifying a resource target

8/15/2019 ITMS 7 5 Admin Guide
http://slidepdf.com/reader/full/itms-7-5-admin-guide 344/556
See “Managing Symantec Management Platform policies” on page 340.
To modify a resource target
1 In the Symantec Management Console, in the Manage menu, click Policies.
2 In the left pane, under the Policies folder, select the policy or group of policies
that you want to manage.
3 On the Policy Name page or Task Name page, in the Applies To/Compliance
panel, in the View drop-down list, click Computers and Users.
4 In the Applies To/Compliance grid, select the target that you want to modify.
5 Click Edit.
6 In the Edit Selected Group window, make thenecessary changes to the target.
See “Building a resource target” on page 344.
Building a resource targetThe Select Computers, Select Users, and Select Resources windows let you
select the items that you want to include in a new resource target. The Edit Selected
Group window lets you change the selection for an existing resource target.
See “Specifying the targets of a policy or task” on page 342.
To build a resource target
1 In the Symantec Management Console, in the Manage menu, click Policies.
2 In the left pane, under the Policies folder, select the policy or group of policies
that you want to manage.
3 On the Policy Name page or Task Name page, in the Applies To/Compliance
panel, double-click the resource you want to manage.
4 If you want to base the resource target on an existing named target, in the Add
Target dialog box, click Open and then, in the Open window, select the
appropriate target.
See “Selecting an existing resource target” on page 345.
5 Under Filtering Rules, specify the rules that you want to filter the available
computers, users, or resources with.
See “Specifying filtering rules for resource targets” on page 346.
34Using policiesBuilding a resource target

8/15/2019 ITMS 7 5 Admin Guide
http://slidepdf.com/reader/full/itms-7-5-admin-guide 345/556
6 If you want to save the resource target as a named target, click Save As.
See “Saving a named resource target” on page 345.
7 When the Items currently matching rules list shows the items that you want
to include in the target, click OK.
The specified resource target is added to the policy or task. If the target is
autogenerated (one that has not been saved as a named target), it is given a
default name that is based on the names of the organizational groups and
filters that it uses.
Selecting an existing resource targetThe Open dialog box lets you select an existing named resource target or named
group of resource targets (which is itself a resource target). If you access this dialogbox from the Resource Target Builder (usually called Select Resources window)
or the Resource Target Selector (usually called the Select Resource Target or
Select a Group window), the target or group of targets that you select here replaces
the current selection in the window. If you access this dialog box from the resource
selector window (Select Computers or Select Resources), the target membership
is added to the current selection in the window.
See “Specifying the targets of a policy or task” on page 342.
See “Saving a named resource target” on page 345.
To select an existing resource target
1 In the Select Computers/Resources window, the Select a Group window or
the Edit Selected Group window, click Open.
2 In the Open dialog box, in the list of named resource targets or groups, click
the appropriate target or group.
3 Click OK.
Saving a named resource targetIf you want to use a resource target in multiple tasks and policies or make it availablefor other users, you can save the target as a named resource target. Named targets
can be applied to any number of tasks and policies. Any user who has the
appropriate permissions can access or modify any named targets that you create.
You can also save named groups of resource targets when appropriate, such as
for inclusion in replication rules.
See “Specifying the targets of a policy or task” on page 342.
34Using policiesSelecting an existing resource target

8/15/2019 ITMS 7 5 Admin Guide
http://slidepdf.com/reader/full/itms-7-5-admin-guide 346/556
See “Selecting named resource targets” on page 347.
See “Selecting an existing resource target” on page 345.
If you access the Save As window from the Resource Target Selector (usually
called the Select Resource Target or Select a Group window), you can save the
selected resource targets as a named group of resource targets. If you access the
Save As window from the Resource Target Builder (usually called the Select
Computers or Select Resources window), you can save the selected resources
(which may be explicitly specified or selecteddynamically using a query) as a named
resource target.
To save a named resource target
1 In the Select Computers/Resources window, the Select a Group window or
the Edit Selected Group window click Save As.
2 In the Save As dialog box, do one of the following actions:
In the Name box, type the appropriate name for the
target or group.
To create a new target or
group
In the list of named targets or groups, click the
appropriate name.
Only the targets or groups to which you have write
access are selectable. All the read-only targets or
groups are grayed out.
To overwrite an existing target
or group
3 Click OK.
Specifying filtering rules for resource targetsThe filtering rules let you filter computers, users, and resources to identify the items
that you want to select. The rules are applied in the order in which they are listed,
so any excluded items may be included again by a later rule. The Items currently
matching rules list shows the items that the specified rules have selected. The list
is updated automatically as you add and modify the filtering rules.
See “Specifying the targets of a policy or task” on page 342.
34Using policiesSpecifying filtering rules for resource targets

8/15/2019 ITMS 7 5 Admin Guide
http://slidepdf.com/reader/full/itms-7-5-admin-guide 347/556
To specify a filtering rule
1 In the Select Items window, under Filtering Rules, click Add Rule.
2 In the first drop-down list, click the appropriate operation:
Excludes the items that are in the specified filter or
organizational group, or selected resources from the
item list.
Exclude items in
Excludes the items that are not in the specified filter or
organizational group, or selected resources from the
item list.
Exclude items not in
3 In the second drop-down list, click the appropriate option:
Apply the operation to a specific filter.Filter
Apply the operation to a specific organizational group.Group
Apply the operation to specified computers, users, or
resources.
Item List
4 In the third drop-down list, select the appropriate item:
Type the first few letters of the filter or organizational
group that you want. The options on the list are reducedto those that match.
To select a filter or group
Click the ellipses (...) and then, in the Select Item
window, select the appropriate items.
To select specific items
To manage the filtering rules list
1 If you want to move a ruleup ordown the list of filtering rules, click the uparrow
or down arrow.
2 If you want to remove a filtering rule from the list, click Delete.
Selecting named resource targetsThe Select Resource Target or Select a Group window lets you select the named
resource targets that you want to use. The left pane displays the list of available
resource targets, and the right pane displays the list of selected resource targets.
See “Specifying the targets of a policy or task” on page 342.
34Using policiesSelecting named resource targets

8/15/2019 ITMS 7 5 Admin Guide
http://slidepdf.com/reader/full/itms-7-5-admin-guide 348/556
You can filter the selected resource targets in the left pane by organizational view
or a particular organizational group. The filter restricts the membership of the
selected targets to resources that are contained in the specified organizational view
or group. You can also create new named resource targets.You need to add the resource targets that you want to select to the list of resource
targets in the right pane. You can also save the selected resource targets as a
named group of resource targets.
To select named resource targets
1 (Optional) If you want to filter the membership of the selected resource targets
by a particular organizational view or group, in the Group drop-down list, select
the appropriate organizational view or group.
2 (Optional) If you want to create a new named resource target, click Build
Target.
See “Building a resource target” on page 344.
3 In the left pane, select the resource targets that you want, and then click > to
add them to the selected resource targets list in the right pane.
4 (Optional) If you want to select the resource targets that are contained in an
existing named group of resource targets, click Open, and then in the Open
dialog box, select the appropriate group.
See “Selecting an existing resource target” on page 345.
The resource targets in the selected group are added to the list in the right
pane.
5 (Optional) If you want to remove any resource targets from the selected targets
list, select the appropriate resource targets, and then click <.
6 (Optional) If you want to save the resource targets in the selected targets list
as a named group for later reuse, click Save As and, in the Save As dialog
box, specify the appropriate name.
See “Saving a named resource target” on page 345.
7 Click OK.
Specifying a policy scheduleYou need to specify the times that a policy is triggered by configuring the appropriate
schedules. You can specify as many schedules as you need, and can have any
number active at once.
See “About Symantec Management Platform policies” on page 339.
34Using policiesSpecifying a policy schedule

8/15/2019 ITMS 7 5 Admin Guide
http://slidepdf.com/reader/full/itms-7-5-admin-guide 349/556
This topic also applies to some other schedules, such as the resource membership
update schedule. Some options that are described here may not be available for
all policies.
To specify a policy schedule
1 On the policy page, under Schedule, click Add Schedule, and then click one
of the following:
1 In the Start box, specify the appropriate time.
2 If you want the schedule to repeat, click No Repeat and
then, in the Repeat Schedule dialog, specify the
appropriate frequency.
Scheduled Time
1 In the Start, End, and Duration boxes, specify the
appropriate times.
2 In the During window, check every box, specify the
appropriate interval.
3 If you want the schedule to repeat, click No Repeat and
then, in the Repeat Schedule dialog, specify the
appropriate frequency.
Schedule Window
The policy is triggered when a user logs on to the managed
computer.
At User Login
Thepolicy is triggeredwhen the managed computer starts up. At Computer Startup
34Using policiesSpecifying a policy schedule

8/15/2019 ITMS 7 5 Admin Guide
http://slidepdf.com/reader/full/itms-7-5-admin-guide 350/556
Each schedule is added to the policy schedule list. Repeat this step to add as
many schedules as you want.
2 In the Time Zone drop-down list, select the appropriate time zone:
The times arespecified without time zone information and are
applied at the local time at each managed computer. The
schedules run at different times depending on the time zones
of the managed computers.
Use agent time
The times are specified with time zone information, where the
time zone offset is that of the server's time zone where the
policy is defined. The schedules run simultaneously
irrespective of time zones and are compensated for daylight
saving.
This option ensures that the schedules arealways coordinatedwith the specified local time on the server where the policy is
created.
Use server time
The times are specified with time zone information, where the
time zone offset is 0. The schedules run simultaneously
irrespective of time zones and are not affected by daylight
saving.
Coordinate using UTC
3 Click Advanced and then, in the Advanced Options dialog, make the
appropriate changes:
Check the appropriate options:
■ Computer is connected to the network
■ Computer is available at the exact scheduled time
■ A user is logged on to the computer
■ A user is not logged on to the computer
Only perform check if:
The start date is the date that the policy takes effect.
The policy must be enabled in the same way as any
other policy. You can enable the policy at any time
before or after the start date.
If you want the policy to be available for a limited period
of time, set the appropriate end date. The policy is
unavailable after this date, whether or not it is enabled.
The end date setting is optional. If no end date is
specified, the policy is available indefinitely.
Start/End Dates
3Using policiesSpecifying a policy schedule

8/15/2019 ITMS 7 5 Admin Guide
http://slidepdf.com/reader/full/itms-7-5-admin-guide 351/556
4 Click OK to close the Advanced Options dialog.
5 (Optional) If you want to remove a schedule from the list, select it and then
click Delete.
Configuring the agent/plug-in install, upgrade anduninstall policies
You can configure the agent install, agent upgrade, and agent uninstall policies to
suit your requirements. These policies use the same agent package, but each policy
uses a different program.
To configure agent/plug-in install, upgrade and uninstall policies
1 In the Symantec Management Console, in the Settings menu, click AllSettings.
2 In the left pane, expand the appropriate folder, and then select the policy that
you want to configure.
3 (Optional) To turn the policy on or off, in the Agent Install, Agent Upgrade,
or Agent Uninstall page, click the status symbol and then click On or Off .
4 Make the appropriate configuration changes:
The name of the agent package program that is run when the
policy is triggered. The default setting is the program that is
appropriate to the policy, and you should not need to change it.
However, if you have added a new program to the agent package,
you may want to use that instead.
See “Managing package programs” on page 337.
Program name
Enable thesendingof packagestatus events to Notification Server.
Notification Server Event Capture settings in the Global
Symantec Management Agent Settings policy take precedence
to the Enable Verbose Reporting setting here. Events are sent
only if they are enabled in the Global Symantec Management
Agent Settings policy.
See “Configuring the global agent settings” on page 250.
Enable Verbose
Reportingof Status
Events
Specify the computers to which the policy applies.
You can use the predefined filters that aresupplied with Notification
Server or create your own.
See “Specifying the targets of a policy or task” on page 342.
Applied to
3Using policiesConfiguring the agent/plug-in install, upgrade and uninstall policies

8/15/2019 ITMS 7 5 Admin Guide
http://slidepdf.com/reader/full/itms-7-5-admin-guide 352/556
Disables package download through multicast.
Multicast typically slows down the rollout of a package, so you
may want to turn it off for an urgent patch. Additionally, in some
environments multicast does not work. For example, it may be
disabled at routers and switches.
The Package Multicast settings in the Global Symantec
Management Agent Settings policy take precedence to thesettings
here.
Package Multicast
Specify the policy schedule.
See “Specifying a policy schedule” on page 348.
Schedule
Additional schedule options are as follows:
■ Run once ASAP■ User can run
■ Notify user when the task is available
■ Warn before running
Extra Schedule
Options
5 Click Save Changes.
About automation policies
Automation policies are system-defined, or administrator-defined, sets of rules thatgovern the execution of automated actions. Examples of automated actions include
running a report using the parameters that were obtained from the policy, sending
an alert to the administrator, and executing a command or running a task on
managed computers.
See “About Symantec Management Platform policies” on page 339.
See “Managing automation policies” on page 354.
See “Key components of automation policies” on page 353.
Automation policies may be run on a schedule or triggered by Notification Server
messages. The policy determines when an action should start, and who or whatshould be notified of the results. Automation policies are run on the Notification
Server computer, so are not concerned with agent-related activity on managed
computers. However, some automation policies may be triggered by messages
which are generated by agent activity.
Automation policies are not applied to resource targets, unlike the other types of
Notification Server policies. They are Notification Server actions which are performed
on the appropriate managed computers. Some actions, such as sending an email
3Using policiesAbout automation policies

8/15/2019 ITMS 7 5 Admin Guide
http://slidepdf.com/reader/full/itms-7-5-admin-guide 353/556
to the administrator containing a report or a data source as an HTML file, do not
affect any managed computers.
Many of the solutions that work with Notification Server come with automation
policies. These policies let Notification Server perform a variety of actions whendefined conditions occur. Automation policies canbe set on a single process starting
on a computer. , Automation policies can also be set on complex scenarios, such
as multiple processes across a wide range of computers. Each solution that defines
automation policies specifies its own criteria for the type of conditions that lead to
the actions being initiated.
For example, Inventory Solution uses data from theCMDB,andapplication metering
uses the list of monitored processes. In this solution, however, there are common
sets of actions that can be run automatically.
Key components of automation policiesSee “About automation policies” on page 352.
Automation policies have the same key components.
Table 25-2 Key components of automation policies
DescriptionComponent
Initiates the evaluation of an automation policy.
Notification Server provides the following triggers:
■ Schedule
Any Notification Server schedule, such as a shared schedule or a specified custom
schedule. You cannot use maintenance windows (which are defined on the managed
computers) as automation policy triggers.
■ Message
An internal Notification Server message. These are sent when events of interest occur.
For example, a resource created, a resource discovered, a resource deleted, a new
computer discovered, or a Notification Server service started.
Trigger
3Using policiesKey components of automation policies

8/15/2019 ITMS 7 5 Admin Guide
http://slidepdf.com/reader/full/itms-7-5-admin-guide 354/556
Table 25-2 Key components of automation policies (continued)
DescriptionComponent
Provides information that the automation policy uses after it has been triggered. The datasource is typically a report or a query that returns a list of computers, along with information
about the state of each computer and its current settings that are relevant to the policy. The
report or query is run when the policy is triggered to ensure that the most recent data is
extracted.
The data source defines the managed computers that are targeted by the policy and the
actions that are performed on them. An automation policy may also extract parameters from
the data source and use them as input parameters for tasks or jobs.
Notification Server provides the following data sources:
■ Report
■ Raw SQL QueryIf you select this option, you need the Edit SQL Directly privilege to be able to edit the
data source query and view the query results.
See “System privileges” on page 445.
■ Resource Query
■ Message
■ None
Solutions may add additional data sources.
Data Source
Evaluates the data that is contained in the data source and determines whether or not an
action needs to be performed.
Notification Server provides the following evaluation rules:
■ Run for non-empty data
■ Run for each record
■ Message processing
■ Run always
Evaluation Rule
Specifies the task or job that the policy runs. These are standard agent or server-side tasks.
The action may include input parameters that are passed from the data source.
Action
Managing automation policiesYou can configure and manage the automation policies that you have available on
Notification Server. You can create new policies, edit existing policies, turn a policy
on or off when necessary, set the appropriate security on a policy, and delete a
policy when it is no longer required.
See “About automation policies” on page 352.
3Using policiesManaging automation policies

8/15/2019 ITMS 7 5 Admin Guide
http://slidepdf.com/reader/full/itms-7-5-admin-guide 355/556
To manage automation policies
1 In the Symantec Management Console, in the Manage menu, click Automation
Policies.
2 On the Automation Policies page, select the appropriate tab:
Manage automation policies that run on a defined schedule.Schedules
Manage automation policies that run when a specific system
message is received.
System Messages
3 Do any of the following:
See “Creating or modifying scheduled automation policies”
on page 356.
See “Creating or modifying message-based automation
policies” on page 357.
Create or modify a
policy
In the left pane, select the automation policy that you want to
turn on or off, and then click Turn on or Turn off , whichever
is appropriate.
Turn a policy on or off
In the left pane, select the automation policy that you want to
delete, and then click Delete.
You candeleteanyautomation policies that youhave created.
You cannot delete any of the default automation policies thatare supplied with Notification Server.
Delete a policy
In the left pane, select the automation policy that you want to
set security on, and then click Actions > Security.
In the Security Role Manager, set the appropriate security.
Set security on a policy
In the left pane, select the automation policy that you want to
perform an action on, and then click Actions, and then click
the appropriate option.
The available actions are the same as those on the context
menu.
Perform other actions
on a policy
In the left pane, select the automation policy that you want to
test, and then in the right pane, click Test Automation Policy.
You can use the automation policy test to check that all of the
policy components are consistent, and that the input
parameters are mapped properly. The testexecutes the policy,
and the results of the action are displayed in the Job/Task log.
Test a policy
3Using policiesManaging automation policies

8/15/2019 ITMS 7 5 Admin Guide
http://slidepdf.com/reader/full/itms-7-5-admin-guide 356/556
Creating or modifying scheduled automation policies Automation policies may use any Notification Server schedule, such as a shared
schedule or a specified custom schedule. Maintenance windows (which are definedon the managed computers) cannot be used to schedule automation policies. When
an automation policy is triggered, the appropriate actions are run immediately. You
cannot schedule an automation policy to run at a later time after it has been
triggered.
See “About automation policies” on page 352.
See “Managing automation policies” on page 354.
Note: This topic covers the default options that are supplied with Notification Server.
Solutions may extend these options or add new ones. For more information, refer to the appropriate solution documentation.
To create or modify a scheduled automation policy
1 In the Symantec Management Console, in the Manage menu, click Automation
Policies.
2 On the Automation Policies page, on the Schedules tab, do one of the
following:
1 Click New Policy.
2 In the Automation Policy Name dialog, type the
new policy name, and then click OK.
To create a new policy
In the left pane, select the appropriate policy.To modify an existing policy
3 (Optional) In the right pane, edit the policy name and description by clicking
the appropriate fields and typing the new details.
4 In the Schedule drop-down list, select the schedule that you want to use.
Specify the schedule date, time, and repetition in the
appropriate fields.
At Date/Time
In the Select Shared Schedule drop-down list, select
the appropriate schedule.
See “Managing shared schedules” on page 110.
Shared Schedule
3Using policiesCreating or modifying scheduled automation policies

8/15/2019 ITMS 7 5 Admin Guide
http://slidepdf.com/reader/full/itms-7-5-admin-guide 357/556
5 In the Details panel, under Data Source, specify the data source to use.
See “Specifying the automation policy data source” on page 359.
6 Under Conditions, in the Evaluation Rule drop-down list, select theappropriate
evaluation rule:
Treats the data source table as a single unit. When the policy
is triggered, the action is run only if the table contains one or
more rows, and is run once only.
You need to use this option if the data source contains
information in an HTML file rather than a table.
This option lets you target everything in a single column, such
as a list of GUIDs. You cannot set dynamic parameters to
distinguish targeted computers. If you want to do that, you
must use the Run for each record option.
Runfornon-emptydata
Evaluates the data source table row by row, which lets you
use fields per row as dynamic parameters for the specified
actions. The action is run once for each row.
Run for each record
Runs the specified actions without using a data source.
This option is available only when no data source is specified.
Run always
7 Under Actions, specify the task or job to run, and set any required input
parameters.
See “Specifying the automation policy action” on page 361.
8 Click Apply to save the policy settings.
9 (Optional) If you want to ensure that all of the policy components are consistent
and that the input parameters are mapped properly, click Test Automation
Policy.
The test is an internal check only and does not affect any resources.
Creating or modifying message-based automationpolicies Automation policies may use an internal Notification Server message as a trigger.
The messages that are available for this purpose are predefined. These messages
relate to Notification Server events such as resources being discovered, created,
or deleted, new computers being discovered, or Notification Server services being
started. Solutions may make additional solution-specific messages available. When
3Using policiesCreating or modifying message-based automation policies

8/15/2019 ITMS 7 5 Admin Guide
http://slidepdf.com/reader/full/itms-7-5-admin-guide 358/556
an automation policy is triggered, the appropriate actions are run immediately. You
cannot configure an automation policy to run at a later time after it has been
triggered.
See “About automation policies” on page 352.
See “Managing automation policies” on page 354.
Note: This topic covers the default options that are supplied with Symantec
Management Platform. Solutions may extend these options or add new ones. For
more information, refer to the appropriate solution documentation.
To create or modify a message-based automation policy
1 In the Symantec Management Console, on the Manage menu, click
Automation Policies.
2 On the Automation Policies page, on the System Messages tab, do one of
the following:
1 Click New Policy.
2 In the Automation Policy Name dialog, type the
new policy name, and then click OK.
To create a new policy
In the left pane, select the appropriate policy.To modify an existing policy
3 (Optional) In the right pane, edit the policy name and description by clicking
the appropriate fields and typing the new details.
4 In the NS Message drop-down list, select the message that you want to use.
5 In the Details panel, under Data Source, specify the data source to use.
See “Specifying the automation policy data source” on page 359.
3Using policiesCreating or modifying message-based automation policies

8/15/2019 ITMS 7 5 Admin Guide
http://slidepdf.com/reader/full/itms-7-5-admin-guide 359/556
6 Under Conditions, in the Evaluation Rule drop-down list, select theappropriate
evaluation rule:
Treats the data source table as a single unit. When the policyis triggered, the action is run only if the table contains one or
more rows, and is run once only.
You need to use this option if the data source contains
information in an HTML file rather than a table.
This option lets you target everything in a single column, such
as a list of GUIDs. You cannot set dynamic parameters to
distinguish targeted computers. If you want to do that, you
must use the Run for each record option.
Runfornon-emptydata
Evaluates the data source table row by row, which lets you
use fields per row as dynamic parameters for the specifiedactions. The action is run once for each row.
Run for each record
Evaluates the data source message text and uses the
appropriate parameters in the specified actions.
This option is available only when a message data source is
used.
Message processing
Runs the specified actions without using a data source.
This option is available only when no data source is specified.
Run always
7 Under Actions, specify the task or job to run, and set any required input
parameters.
See “Specifying the automation policy action” on page 361.
8 Click Save Changes to save the policy settings.
9 (Optional) If you want to ensure that all of the policy components are consistent
and that the input parameters are mapped properly, click Test Automation
Policy.
The test is an internal check only and does not affect any resources.
Specifying the automation policy data source
The automation policy data source determines which computers to target and what
actions to perform on them. An automation policy may extract parameters from the
data source and use them as input parameters for tasks or jobs.
See “Creating or modifying scheduled automation policies” on page 356.
See “Creating or modifying message-based automation policies” on page 357.
3Using policiesCreating or modifying message-based automation policies

8/15/2019 ITMS 7 5 Admin Guide
http://slidepdf.com/reader/full/itms-7-5-admin-guide 360/556
You can use external data sources such as reports and messages, or you can use
a query to extract data from the CMDB. An external data source such as a report
may be used by any number of automation policies. You need to be careful when
using reports, because they might be modified later and the parameters that someactions depend on could be changed or removed. If an action cannot determine a
required parameter from a data source report, it uses the default value that is set
in the automation policy.
See “Creating and modifying custom Notification Server reports” on page 408.
SQL queriesand resourcequeries are embedded in the automation policy definition.
You cannot share queries between automation policies, and you cannot directly
access the queries (also known as data sources) that are components of reports.
If you want to use a report query, you can copy the SQL from the report and paste
it into the automation policy.
An automation policy that does not define a target for its action does not require a
data source. For example, a policy that sends a message to the administrator, or
performs a task on the Notification Server computer.
To specify the automation policy data source
1 In the Symantec Management Console, on the Manage menu, click
Automation Policies.
2 On the Automation Policies page, on the System Messages tab, either select
an existing automation policy or create a new one.
3 In the right pane under Details, under Data Source, in the Data Sourcedrop-down list, select the appropriate option:
Use the results of a report.
1 In the Report field, click Report Name.
2 In the Select Report window, select the appropriate report,
and then click OK.
Report
3Using policiesCreating or modifying message-based automation policies

8/15/2019 ITMS 7 5 Admin Guide
http://slidepdf.com/reader/full/itms-7-5-admin-guide 361/556
Use the results of an SQL query.
1 Click Edit Query.
2 In the Data Source window, specify the SQL query that youwant to use, and then click OK.
See “Defining an SQL query for a filter” on page 325.
If you want to reuse a query from an existing filter or report, you
can copy the content of the Resolved Query tab from the
appropriate filter or report query. You can then paste it into the
Resolved Query tab in the Data Source window. You can then
modify the SQL as necessary.
Note that the query in the Resolved Query tabhasanyparameters
replaced by the specified test values.
Raw SQL Query
Use the results of a resource query.
1 Click Edit Query.
2 In the Data Source window, specify the resource query that
you want to use, and then click OK.
See “Defining a resource query for a filter” on page 324.
Resource Query
Usethe information that is contained in themessage that triggered
the policy.
Message
No data source is required. The automation policy does not need
to define a target for its action.
None
Specifying the automation policy action
Automation policy actions are jobs and tasks. Symantec Management Platform
supplies a set of tasks that you can use, and solutions may add more. You can
create your own tasks and extend the options to suit your requirements. If your
Symantec Management Platform is part of a hierarchy, further tasks and jobs may
be replicated down from the parent Symantec Management Platform.
See “Creating or modifying scheduled automation policies” on page 356.See “Creating or modifying message-based automation policies” on page 357.
An automation policy may contain only one action, which may be a task or a job,
that is applied to all the computers that the policy targets. If you want to include
multiple tasks, you need put them into a suitable job. Alternatively you need to
create multiple automation policies with the appropriate triggers, data sources, and
actions.
3Using policiesCreating or modifying message-based automation policies

8/15/2019 ITMS 7 5 Admin Guide
http://slidepdf.com/reader/full/itms-7-5-admin-guide 362/556
Warning: Any number of automation policies may share a job or task. When you
modify a task that you want to use in an automation policy, your changes can affect
many other policies. You may prefer to clone the relevant task and use the modified
clone in the policy.
Tasks may contain both static input parameters and dynamic input parameters.
Dynamic parameters are set with values extracted from the data source when the
policy is triggered. Static parameters have values set within the task, so are the
same every time that the task runs.
Failure actions or return codes cannot be set in an automation policy, so if any are
needed, you must configure them in the task.
To specify the automation policy action
1 In the Symantec Management Console, on the Manage menu, clickAutomation Policies.
2 On the Automation Policies page, on the System Messages tab, either select
an existing automation policy or create a new one.
3 In the right pane, under Actions, in the Run job/task field, click Select a Job
or Task.
4 In the Select Task dialog box, in the left pane, select the appropriate job or
task, and then click OK.
See “Selecting job or task for automation policy” on page 363.
5 (Optional) Click Edit Input Parameter and then, in the Edit Job/Task Input
Parameters dialog box, specify the following for each action parameter:
The data source field that supplies the parameter.
Select the appropriate option from the drop-down list:
■ Results as HTML
■ Results as CSV
■ Results as text
■ Number of rows
■ Custom
Data Source
The value that is used when the data source is set to Custom.
This value is the default that is used if the specified data
source field is not available.
Custom Value
This field is not shown if no input parameters are required.
3Using policiesCreating or modifying message-based automation policies

8/15/2019 ITMS 7 5 Admin Guide
http://slidepdf.com/reader/full/itms-7-5-admin-guide 363/556
6 (Optional) Click OK to close the Edit Job/Task Input Parameters window.
7 Click Save Changes.
Selecting job or task for automation policy
The Select Task dialog box lets you select the job or task to perform when the
automation policy is triggered.
See “Specifying the automation policy action” on page 361.
The left pane displays the Task Management folder structure, and contains all of
the tasks that are available for use in automation policies. The right pane shows
the task configuration page for the selected task, and lets you make any necessary
changes.
To select a job or task for automation policy
1 In the Symantec Management Console, on the Manage menu, click
Automation Policies.
2 On the Automation Policies page, on the System Messages tab, either select
an existing automation policy or create a new one.
3 In the right pane, under Actions, in the Run job/task field, click Select a Job
or Task.
4 In the Select Task dialog box, in the left pane, select the appropriate job or
task, and then in the right pane, make any necessary configuration changes
to the job or task.
5 Click OK.
Creating and modifying automation policy tasks A set of automation policy tasks is provided with Symantec Management Platform.
You can use them in your automation policies, and use them as a template for
creating your own custom tasks and jobs.
See “Specifying the automation policy action” on page 361.
The tasks let you perform the following actions:
Lets you assign resources to an organizational group. Assign to organizational
group
Lets you email a specified report as an attachment.
You may want to use this task as part of a job that also
includes a run a report task to create the appropriate report.
Email a report
3Using policiesCreating and modifying automation policy tasks

8/15/2019 ITMS 7 5 Admin Guide
http://slidepdf.com/reader/full/itms-7-5-admin-guide 364/556
Lets you send an email with information you define to
specifiedusers.Theemail can include status, product license,
or other information.
Send an email
You may want to use this task as part of a job that also
includes an email a report task to send the report to the
appropriate users or Notification Server administrator
Run a report
To create or modify an automation policy task
1 In the Symantec Management Console, in the Manage menu, click Jobs and
Tasks.
2 In the left pane, expand the Jobs and Tasks > System Jobs and Tasks >
Notification Server > Automation Policy Tasks folder and then do one of
the following:
1 Right-click the Automation Policy Tasks folder,
click New, and then click the appropriate option.
2 In the Create New Task dialog box, in the left
pane, select the task.
3 In the right pane,specify the options, and then click
OK.
To create a new job or task
from scratch
Right-click the job or task, and then click Clone.To create a new job or task
using an existing job or task
as a template
Click the job or task.To modify an existing job or
task
3 In the right pane, specify the appropriate details for the job or task.
4 Click Save changes.
3Using policiesCreating and modifying automation policy tasks

8/15/2019 ITMS 7 5 Admin Guide
http://slidepdf.com/reader/full/itms-7-5-admin-guide 365/556
Using tasks and jobs
This chapter includes the following topics:
■ About Task Management
■ Task Management components
■ How task server uses the tickle mechanism
■ When to use tasks, jobs, and policies
■ About running tasks in hierarchy
■ Sequencing tasks
■ Viewing and editing permissions on a task type
■ Creating tasks to input or to output task properties
■ Cleaning up task data
■ Cleaning up task version data
■ Changing Client Task Agent settings
■ Accessing the Jobs and Tasks Portal
About Task ManagementTaskManagement provides task sequencing andautomation for Symantec solutions.
Task sequencing lets you perform complex management operations in a single job.
Tasks can be sequenced in a job, which gives you great flexibility in your work. The
functionality is similar to what Symantec Deployment Solution software provides
with its job engine. However, Task Management is built on the Symantec
Management Platform and lets the rest of the Symantec solution catalog take
advantage of its powerful features.
26Chapter

8/15/2019 ITMS 7 5 Admin Guide
http://slidepdf.com/reader/full/itms-7-5-admin-guide 366/556
See “Sequencing tasks” on page 373.
You can run tasks automatically based on events in the system or changes in the
database. You can also run tasks automatically to keep computers compliant with
policies.
Task servers are similar to package servers in that they are designed to reside on
a separate server and are very lightweight. Both task servers and package servers
are site services and install on a site server. Computers can be assigned to a specific
site server by either computer name or by subnet.
See “About site services” on page 114.
You can create, run, or schedule jobs and tasks from the Jobs and Tasks portal.
Task components orchestrate these jobs and tasks smoothly.
See “Task Management components” on page 366.
Task Management includes the following features:
■ Executes multiple tasks in a defined sequence that is called a job.
See “Creating a job” on page 376.
■ Lets the users provide logic to handle task errors or other return codes.
■ Includes the powerful command line and VBscript capabilities.
■ Provides the predefined power management tasks.
■ Executes the client-side and server-side tasks.
See “Deploying a task server” on page 375.■ Provides the quick acting features for running jobs, such as Run Now options
and near real-time status feedback.
See “Running a job or task” on page 378.
See “Adding a schedule to a policy, task, or job” on page 381.
See “Viewing the task status on theSymantecManagement Agent” on page 382.
■ Reuses the tasks in multiple jobs or lets you clone and modify tasks as wanted.
Task Management componentsTask Management works by leveraging several components. These components
orchestrate the assignment and performance of tasks and jobs on the connected
client computers.
See “About Task Management ” on page 365.
3Using tasks and jobsTask Management components

8/15/2019 ITMS 7 5 Admin Guide
http://slidepdf.com/reader/full/itms-7-5-admin-guide 367/556
Table 26-1 Task Management components
DescriptionComponent
This component distributes jobs and tasks on the networkand it can be run on Notification Server or on a remote
computer.
The task server has the ability to tickle the registered client
computers.This tickleability is separate from the tickle server
component on the Notification Server computer. The task
server sends the status information to the Data Loader. It
also sends the tickles, the job, and the task information to
the Client Task Agent.
Task Server
The tickle server notifies the task server when and where
there are tasks to run on its connected client computers. Thetickle server then tickles those connected client computers
and sends them the XML that contains the job or the task
information using HTTP(S). The tickle server also collects
status information and forwards it to the Configuration
Management Database (CMDB) using HTTP(S).
This component runs only on the Notification Server
computer. It sends an IP tickle packet to task servers when
any of their clients have a job or task to run.
See“How task server uses theticklemechanism”onpage368.
Tickle Server
This component receives status information from task serversand caches it in memory until it can be sent to the CMDB.
The data loader improves scalability by allowing status
information for several hundred clients to be received at the
same time without overwhelming the SQL Server.
This component also runs on each remote task server and
queues up the data that waits until it can be sent to
Notification Server.
Data Loader
3Using tasks and jobsTask Management components

8/15/2019 ITMS 7 5 Admin Guide
http://slidepdf.com/reader/full/itms-7-5-admin-guide 368/556
Table 26-1 Task Management components (continued)
DescriptionComponent
This agent runs on client computers and performs thefollowing actions:
■ Accepts tickles from a task server.
■ Receives the job and the task information.
■ Passes the information to a handler.
■ Sends the status information back to the task server.
This agent is installed automatically with the Symantec
Management Agent.
Note: When you install the Symantec Management Agent
on a computer, there is a delay before the Client Task Agent
registerswith Notification Server. Any tasks that are targeted
at the computer during this time (typically about 10 minutes)
have a pending status until the Client Task Agent registers.
When the Client Task Agent is registered, the tasks are
executed immediately.
Client Task Agent
How task server uses the tickle mechanismThe tickle server is a component of Task Management. The tickle server component
runs only on the Notification Server computer and is responsible for notifying task
servers of pending tasks for their client computers. Task servers also have the
native ability to tickle their registered client computers. This tickle ability is separate
from the tickle server component on the Notification Server computer.
See “Task Management components” on page 366.
The tickle server sends IP tickle packets to task servers when any of their registered
client computers have a job or task to run. After the tickle packet is received, the
task server immediately requests the task or the job information from Notification
Server for its registered client computers. It also tickles its client computers. When
the Client Task Agent receives the tickle packet, it requests the job or the task
information from its registered task server. Only after the Client Task Agent receivesthe task information is the task executed. Status events for completed tasks are
sent back to the registered task server upon completion.
If the tickle packets are blocked or otherwise cannot reach the destination, the Client
Task Agent automatically checks back to its registered task server for any new job
information. It performs this check every 5 minutes. This Task Request Interval is
configurable in the Symantec Management Console. Task Server task and job
information is not received through the Symantec Management Agent configuration
3Using tasks and jobsHow task server uses the tickle mechanism

8/15/2019 ITMS 7 5 Admin Guide
http://slidepdf.com/reader/full/itms-7-5-admin-guide 369/556
policy. It is received directly by the Client Task Agent from its registered task server.
If you force the Symantec Management Agent to update its configuration policy, it
does not force the Client Task Agent to receive pending task information.
See “Changing Client Task Agent settings” on page 387.
By default, the Tickle Server uses port 50123 for task servers and task servers use
port 50124 to tickle Client Task Agents.
See “About Task Management ” on page 365.
The following example assumes the Client Task Agent for ComputerA is registered
with RemoteTaskServer1.
Table 26-2 Sequence for how the task server tickle works
DescriptionSequence
A Notification Server administrator assigns a task to run
immediately on ComputerA.
One
The Tickle Server on the Notification Server computer sends
a tickle packet to notify RemoteTaskServer1 of the pending
task.
Two
The RemoteTaskServer1 verifies if the target client is allowed
to receive any tasks. If the Legacy Agent Communication
mode is disabled and the target is a legacy agent, the task
fails immediately. It also fails if the agent is upgraded, but it
is in the Not Allowed state.
See “About agent registration” on page 213.
Three
RemoteTaskServer1 receives the tickle packet and
immediately requests the job information from Notification
Server.
Four
RemoteTaskServer1 tickles ComputerA to notify it of the
pending task.
Five
ComputerA receives the tickle packet and immediately
requests the job information from its registered task server
– RemoteTaskServer1.
Six
ComputerA receives the job information and executes the
task.
Seven
Upon completion of the task, ComputerAsends a status event
back to RemoteTaskServer1.
Eight
3Using tasks and jobsHow task server uses the tickle mechanism

8/15/2019 ITMS 7 5 Admin Guide
http://slidepdf.com/reader/full/itms-7-5-admin-guide 370/556
Table 26-2 Sequence for how the task server tickle works (continued)
DescriptionSequence
RemoteTaskServer1caches the status eventand immediatelyattempts to forward it back to Notification Server.
Nine
Notification Server receives the status event from
RemoteTaskServer1 and records the information in the
database.
Ten
Figure 26-1 Sequence for how task server tickle works
When to use tasks, jobs, and policiesTasks, jobs, and policies have different uses in Notification Server. Which one you
use depends on what you want to accomplish.
A policy is a set of rules that apply to a resource or set of resources (known as the
policy target). A policy may be evaluated based on a schedule or based on incoming
data. When a policy is evaluated, theappropriateaction is taken. This action typically
includes running tasks on the target resources to ensure that they all comply with
the policy. Using a policy lets you apply actions to particular resources, which you
define as the policy target.
See “About Symantec Management Platform policies” on page 339.
3Using tasks and jobsWhen to use tasks, jobs, and policies

8/15/2019 ITMS 7 5 Admin Guide
http://slidepdf.com/reader/full/itms-7-5-admin-guide 371/556
A task is a separate action which does not have ongoing actions and which you
deploy to selected computers. You can run tasks automatically based on events in
the system or changes in the database. You can also run tasks automatically to
keep computers compliant with policies. A job is a sequence of tasks which are run in a specific order.
See “About Task Management ” on page 365.
In general use policies for ongoing management; and use tasks to enforce policies
or perform one-time actions.
Table 26-3 When to use tasks, jobs, and policies
CriteriaOption
Use a task when the following criteria is true:
■ You need to perform an action that finishes quickly (no ongoing
actions).
Task
Use a job when the following criteria is true:
■ You need to run actions in a specific order.
■ An action can be useful for a user to sequence or tie to a Notification
Server message.
Job
Use a policy when the following criteria is true:
■ You have static configuration data to send to the Symantec
Management Agent.
■ You have ongoing actions with no definite end.
Policy
About running tasks in hierarchySymantec Management Platform lets you create tasks on parent Notification Server
and run them on all client computers in the hierarchy. Such tasks are also replicated
to the child Notification Server and they run on all the applicable managed
computers.
See “About Notification Server hierarchy” on page 137.
See “About Task Management ” on page 365.
When you run tasks in hierarchy, you must consider the following design specifics:
3Using tasks and jobsAbout running tasks in hierarchy

8/15/2019 ITMS 7 5 Admin Guide
http://slidepdf.com/reader/full/itms-7-5-admin-guide 372/556
If you create a task on parent Notification Server and run it
on all client computers in your environment, notall computers
report back to the parent Notification Server. The client
computers that are assigned to the child Notification Server report the task status information only to the child Notification
Server. Also, the task status information is not replicated from
the child Notification Server up to its parent.
Therefore, the Jobs / Tasks page on parent Notification
Server displays inaccurate task status information for the
tasks that run on the client computers assigned to a child
Notification Server.
You can see the accurate task status information for each
computer separately on the parent Notification Server, in the
Task Instance Details window. Note that the Task Instance
Details window opens a URL of the child Notification Server
and requires the credentials of the child Notification Server.
Also, the Task Instance Details window displays correct
task status information only in following cases:
■ If you create a task on parent Notification Server, click
Quick Run or New Schedule > Now, and add client
computers of the child Notification Server as a target of
this task.
■ If you create a task on parent Notification Server, add a
schedule for the task, and add client computers of the
child Notification Server as a target of this task.Note that if you replicate the task to the child Notification
Server and launch the task from there, you cannot view the
task status details on parent Notification Server.
Client computers report task
status information only to
Notification Server to which
they are assigned. The taskstatus information for the
client computers that are
assigned to a child
Notification Server is not
always accurate on parent
Notification Server.
3Using tasks and jobsAbout running tasks in hierarchy

8/15/2019 ITMS 7 5 Admin Guide
http://slidepdf.com/reader/full/itms-7-5-admin-guide 373/556
If you create a server job that contains client tasks and
replicate it from a parent Notification Server to its child, the
client tasks within the server job replicate down to the child
Notification Server but the server tasks and the server jobitself does not. Additionally, server tasks from that particular
job run on the parent Notification Server while client tasks
run on the child Notification Server.
To work around this issue, you can create a server job on
the child Notification Server and add the replicated client
tasks to it. Alternatively, you can create a client job on the
parent. The client job that contains client tasks is properly
replicated down.
If you apply a server job that contains client tasks from parent
Notification Server to the child Notification Server, the job
run status is available only on the parent Notification Server.
On thechild Notification Server, the instance of that particular
job is not created.
Note that Symantec does not recommend creating a server
job that contains client tasks.
For more information about jobs and tasks, see the following
knowledge base article:
http://www.symantec.com/docs/HOWTO9671
The server job that contains
client tasks is not properly
replicated from parent
Notification Server to its child.
If you delete a task on parent Notification Server and use
Replicate now option to replicate this operation to child
Notification Server, the task on child Notification Server is
not deleted.
Only differential or full replication deletes the task successfully
on child Notification Server.
If you delete the task on
parent NotificationServer, the
Replicate now option does
not delete this task on child
Notification Server.
If you create and schedule a new server task on the parent
Notification Server and then replicate it to child Notification
Server, the schedule is not replicated to the child. You have
to schedule this task separately. on the child Notification
Server.
For jobs containing only
server tasks and for server
tasks, the schedule is not
replicated from parent to child
Notification Server.
Sequencing tasksTask sequencing lets you perform complex management operations in a single job.
Tasks can be sequenced in a job, which gives you great flexibility in your work.
See “About Task Management ” on page 365.
3Using tasks and jobsSequencing tasks

8/15/2019 ITMS 7 5 Admin Guide
http://slidepdf.com/reader/full/itms-7-5-admin-guide 374/556
Table 26-4 Process for sequencing tasks
DescriptionActionStep
Task servers let you distribute your jobs and tasksto computers on your network. Then the jobs and
tasks can run on managed computers.
Symantec recommends deployingat least one task
server per Notification Server. After deploying the
initial dedicated task server, add additional task
servers for every 5000 to 7500 client computers.
The number of the managed computers that a task
server can serve depends on the hardware of the
task server computer.
See “Deploying a task server” on page 375.
(Optional) Deploy taskservers.
Step 1
Tasks that are run on Notification Server or
managed computers.
See “Creating a task” on page 376.
Create a task.Step 2
Jobs run tasks, other jobs, and conditions.
See “Creating a job” on page 376.
Create a job.Step 3
Jobs and tasks can be run on Notification Server
or managed computers.
See “Running a job or task using drag and drop”on page 377.
See “Running a job or task” on page 378.
See “Rerunning a failed task” on page 379.
See “Adding a schedule to a policy, task, or job”
on page 381.
Run jobs or tasks.Step 4
You can view the status of the job or task in the
Symantec Management Console and also on a
client computer, on the Symantec Management
Agent.
Note: For improvedperformance, in the Symantec
Management Console, the task status is updated
every five minutes.
See “Viewing the task status on the Symantec
Management Agent” on page 382.
View real-time status of
the jobs or tasks.
Step 5
3Using tasks and jobsSequencing tasks

8/15/2019 ITMS 7 5 Admin Guide
http://slidepdf.com/reader/full/itms-7-5-admin-guide 375/556
Deploying a task server
Task servers let you distribute your jobs and tasks to different computers on your
network where Symantec Management Agents can run the jobs and tasks. When
you distribute jobs and tasks, you reduce the network traffic and the load on
Notification Server. The Symantec Management Agent accesses the closest task
server for job and task downloads.
See “Task Management components” on page 366.
Each Notification Server becomes a task server when the Task Server component
is installed. You can then deploy more task servers as needed.
Task Server can only be installed on a computer that has IIS installed.
The requirements for a task server computer are as follows:
■ Microsoft .NET Framework version 3.5
■ Minimum supported operating systems are Windows XP x86 SP3, Windows
x64 SP2, or Windows Server 2003 SP2
■ Microsoft Internet Information Services (IIS)
■ Symantec Management Agent
The minimum hardware recommendations fora task servercomputerare as follows:
■ Intel Pentium 4 processor or equivalent
■ 1-GB RAM
■ 1-GB disk space
Symantec recommends deploying at least one task server per Notification Server.
After deploying the initial dedicated task server, add additional task servers for
every 5000 to 7500 client computers. The number of the managed computers that
a task server can serve depends on the hardware of the task server computer.
See “About site services” on page 114.
This task is a step in the process for sequencing tasks.
See “Sequencing tasks” on page 373.
To deploy a task server using site services
◆ Deploy a task server as a site server.
See “Managing site servers” on page 118.
3Using tasks and jobsSequencing tasks

8/15/2019 ITMS 7 5 Admin Guide
http://slidepdf.com/reader/full/itms-7-5-admin-guide 376/556
Creating a task
You create and deploy tasks to managed computers using predefined task types.
The type of task you choose depends on what you want to accomplish. Many types
of tasks are provided with Task Management. Some Symantec solutions also
provide task types and sample jobs.
This task is a step in the process for sequencing tasks.
See “Sequencing tasks” on page 373.
To create a task
1 In the Symantec Management Console, on the Manage menu, click Jobs and
Tasks.
2 In the left pane, right-click the folder where you want to create the task, and
then click New > Task.
3 In the Create New Task dialog box, in the left pane, select the task type.
4 In the right pane, configure the task.
5 Click OK.
Creating a job
You can create jobs that run multiple tasks or jobs. The two types of jobs are server
jobs and client jobs. Server jobs run on Notification Server. Client jobs are deployed
to managed computers by a task server. The managed computer then runs the joband reports back to Notification Server.
Jobs can contain multiple tasks, multiple jobs, and multiple conditions, which gives
you great flexibility in setting up the job sequence that you need.
This task is a step in the process for sequencing tasks.
See “Sequencing tasks” on page 373.
To create a job
1 In the Symantec Management Console, on the Manage menu, click Jobs and
Tasks.
2 In the left pane, right-click the folder where you want to create the task, and
then click New > Server Job or New > Client Job.
3 In the right pane, configure the job:
Click the name text and type the new name.Edit the name of the job
3Using tasks and jobsSequencing tasks

8/15/2019 ITMS 7 5 Admin Guide
http://slidepdf.com/reader/full/itms-7-5-admin-guide 377/556
1 Click New > Task.
2 In the Create New Task dialog box, in the left
pane, select a task.
3 In the right pane, configure the task.
4 Click OK.
Create a new task to add to
a job
1 Click Add Existing.
2 In the Add Existing Task dialog box, in the left
pane, select the task or job that you want to add.
3 Click OK.
A drag-and-drop feature is available that lets you
change the order of the tasks or jobs that are
added to a job. You can also use the up and down
arrows on the menu to move tasks, jobs, and
conditions.
Add an existing task or job to
a job
1 Click New > Condition.
2 In the Edit Condition dialog box, the rule gives a
Where clause that lets you select a task or job, an
operation to perform, anda condition forperforming
the operation on the task or job.
3 In the first drop-down list, select or enter the task
or job and the return code for the condition.
4 In the second drop-down list, select the operation
for the rule to perform.
5 In the third field, enter the condition.
6 (Optional) To add more rules, click Add Rule.
7 Click OK.
You can add one or more tasks or jobs to run as a result
of the condition under Else.
Add a condition to a job
4 Click Save changes.
Running a job or task using drag and drop
In the enhanced Jobs / Tasks view, you can easily view, run, and schedule the
jobs and tasks.
See “About the Jobs / Tasks view” on page 40.
3Using tasks and jobsSequencing tasks

8/15/2019 ITMS 7 5 Admin Guide
http://slidepdf.com/reader/full/itms-7-5-admin-guide 378/556
You can run jobs and tasks by dragging and dropping them onto one or more
computers. You can also use the Quick Run option to target a job or task without
drilling down manually.
See “Specifying the targets of a policy or task” on page 342.
Note: You must have one of the following solutions or suites installed to perform
this task: Deployment Solution (standalone product), IT Management Suite, Server
Management Suite, or Client Management Suite.
To run a job or task using drag and drop
1 In the Symantec Management Console, on the Manage menu, click Jobs and
Tasks.
2 In the navigation pane, click the job or task that you want to run, and drag it tothe right to initiate the drag-and-drop operation.
The results of your most recent computer search appear in the list pane. If you
filtered your last computer search, the list displays the results of the filtered
search.
See “Searching for a computer and saving the search as a filter” on page 36.
3 To select the computers on which you want to run the job or task, do one of
the following:
■ To run the job or task on all listed computers, drop it onto the title icon in
the list pane.
■ To run the job or task on a specific computer, drop it onto the computer in
the list.
■ To run the job or task on a saved search, organizational view, or
organizational group, drag it to the Computers blade, and then drop it onto
a saved search, organizational view, or organizational group
4 In the New Schedule dialog box, specify the schedule of the job or task, and
then click Schedule.
Running a job or task
The jobs and tasks that you create can be run on Notification Server or on managed
computers depending on whether they are server tasks or client tasks. Server tasks
are the tasks that run on a Notification Server computer. Client tasks are the tasks
that run on a client computer.
3Using tasks and jobsSequencing tasks

8/15/2019 ITMS 7 5 Admin Guide
http://slidepdf.com/reader/full/itms-7-5-admin-guide 379/556
If more than one task is added to a job, they are performed one after another. If a
condition is added, the tasks that are performed are based on the results of the
condition. The server must receive status of a previous task that has completed
before it starts the next task in the job. There might be a delay of a few secondsbefore the next task begins.
This task is a step in the process for sequencing tasks.
See “Sequencing tasks” on page 373.
To run a job or task
1 In the Symantec Management Console, on the Manage menu, click Jobs and
Tasks.
2 In the left pane, select the job or task that you want to run.
3 Add a schedule to run the job or task.See “Adding a schedule to a policy, task, or job” on page 381.
Rerunning a failed task
You can rerun a task against failed computer(s).
See “About Task Management ” on page 365.
The task rerun works as follows:
■ You can select multiple task instances to rerun. All failed computers from the
included task instances are included in the rerun task instance.
■ You can rerun only failed client tasks, not failed server tasks.
■ Rerun failed ignores any target that was used in the previous task instance no
matter how it was created (Quick Run, Schedule against a computer list, or
schedule against a Target). It reruns against the list of failed computers from
the task you just ran.
Note: Use the rerun task function only at the child Notification Server level, where
you can see task status indicators. Werecommend that you do not rerun tasks from
a parent Notification Server in a hierarchy because of time delays in replicating thedata.
3Using tasks and jobsSequencing tasks

8/15/2019 ITMS 7 5 Admin Guide
http://slidepdf.com/reader/full/itms-7-5-admin-guide 380/556
To rerun a failed task
1 In the Symantec Management Console, on the Manage menu, click
Computers.
Note: You can also go directly to Manage > Jobs and Tasks and skip steps
2 and 3.
2 Click the double arrows (>>) at the top of the list pane to navigate to the
Software Deliveries container summary.
3 Under Quick Delivery Tasks, click a task instance that failed on some of the
computers and that you want to rerun on those computers.
4 In the Task Status pane, click Rerun failed to rerun the task instance(s) on
the list of computers that returned a Failed status.
5 This action launches the New Schedule window. It pre-populates the Selected
Devices field with the computers where the task instance(s) failed to run.
Note: If you click Rerun failed on a task instance with no failed computers, a
pop-up message indicates that there are no failed computers with this task
instance. When you click Rerun failed on a task instance that is in a pending
or running state, no computers are listed, because the task has neither
succeeded nor failed yet.
3Using tasks and jobsSequencing tasks

8/15/2019 ITMS 7 5 Admin Guide
http://slidepdf.com/reader/full/itms-7-5-admin-guide 381/556
6 Click Schedule to schedule the task to rerun on the failed computers.
This creates a new instance of the task. The old instance is still there.
Note: You might encounter an error message that reads: “This task run has
been deleted and cannot be viewed or rerun. Only summary data exists”. Task
Management has a daily cleanup task that runs per user specifications to limit
the number of working rows in the database. This prevents Task Management
performance from slowing down too much. By default, every night, the cleanup
task retains only the 200,000 most recent task instances. The computer count
still shows all the computers that the task was run against. However, if the
details of any of those task instances have been deleted, the Rerun failed
does not include those tasks. As a result, there might be a discrepancy between
the computer count where the task failed and the count when you click Rerun
Failed.
7 This new schedule will now show up in the Software Deliveries flipbook page.
You can view which instance of the task ran or reran most recently. You can
also see how many computers the task was successfully or unsuccessfully run
on.
Adding a schedule to a policy, task, or job
When you schedule a policy, task, or job to run, you have two options: quick run
and schedule. The quick run option runs the current policy, task, or job immediately
on a computer you specify. The schedule option provides several scheduling and
target computer options. The schedule option lets you set a schedule. The target
must be defined elsewhere.
To add a quick run schedule
1 In the Symantec Management Console, on the Manage menu, click Jobs and
Tasks.
2 In the left pane, select the policy, job, or task to which you want to apply the
quick run.
3 In the right pane under Task Status, click Quick Run.
4 In the Quick Run Now dialog box, select the name of the computer on which
you want to run the policy, task, or job.
5 Click Run.
3Using tasks and jobsSequencing tasks

8/15/2019 ITMS 7 5 Admin Guide
http://slidepdf.com/reader/full/itms-7-5-admin-guide 382/556
To add a new schedule
1 In the Symantec Management Console, on the Manage menu, click Jobs and
Tasks.
2 In the left pane, select the policy, job, or task that you want to schedule.
3 In the right pane under Task Status, click New Schedule.
4 In the New Schedule dialog box, configure the schedule.
5 Click Schedule.
When tasks or jobs are selected to run, they appear in the Job and Task Status
section.
Viewing the task status on the Symantec Management AgentThe task status (including the task history) is registered on the Symantec
Management Agent. To view the task status on a computer, open the Symantec
Management Agent. The task status lets you see which tasks have run and the
result.
This task is a step in the process for sequencing tasks.
See “Sequencing tasks” on page 373.
To view task status on the Symantec Management Agent
1 On the computer that you want to view the status, double-click the icon on the
system tray to open the Symantec Management Agent.
2 In the Symantec Management Agent window, click the Task Status tab.
Viewing and editing permissions on a task typeYou can view and edit the permissions on task type properties. Changing
permissions on the task type enables you to control which users can create new
tasks. Users who have the Create New Task permission can create new tasks of
that type.
See “About Task Management ” on page 365.
See “Sequencing tasks” on page 373.
See “Security permission categories” on page 442.
See “Task Server permissions” on page 456.
3Using tasks and jobsViewing and editing permissions on a task type

8/15/2019 ITMS 7 5 Admin Guide
http://slidepdf.com/reader/full/itms-7-5-admin-guide 383/556
To view and edit permissions on a task type
1 In the Symantec Management Console, on the Settings menu, click All
Settings.
2 In the left pane, click Notification Server > Task Settings > Task Types.
3 Navigate to the task type that you want to view, and then click it.
4 In the right pane, click View permissions.
5 To edit permissions, in the Security Role Manager, edit permissions on the
task type.
See “Assigning security permissions to folders and items” on page 93.
Creating tasks to input or to output task propertiesInput properties are the properties that are passed into a task from some source.
Tasks can receive input properties from a set value, from other tasks, or at run time.
Tasks can use these input properties (similar to variables) to perform their functions.
All properties that are available to a task (both input properties and properties that
the task creates) are called task properties.
A task can output its task properties to other tasks. If you have a task that outputs
properties, any subsequent task in that job can use those output properties for its
input properties. The tasks do not need to be concurrent.
You do not need an output task for each input task. Input tasks can also receiveinput from a set value or at run time.
See “About Task Management ” on page 365.
See “Creating a task” on page 376.
To create a task that outputs properties
1 In the Symantec Management Console, on the Manage menu, click Jobs and
Tasks.
2 In the left pane, right-click the folder where you want to create the task, and
then click New > Task.
3 In the Create New Task dialog box, in the left pane, select the task that has
an Advanced option (for example: Run Script).
4 In the right pane, click Advanced.
5 Check Save script output with task status, and then click OK.
When this box is checked for a task, all of its task properties become viewable
and available to subsequent tasks in a job.
3Using tasks and jobsCreating tasks to input or to output task properties

8/15/2019 ITMS 7 5 Admin Guide
http://slidepdf.com/reader/full/itms-7-5-admin-guide 384/556
6 Configure the task.
7 In the Create New Task dialog box, click OK.
To create a task that gets input properties from another task
1 In the Symantec Management Console, on the Manage menu, click Jobs and
Tasks.
2 In the left pane, right-click the folder where you want to create the task, and
then click New > Task.
3 In the Create New Task dialog box, in the left pane, select a script task.
Script tasks receive input properties.
4 To use this task to pass the properties to another task, click Advanced, check
Save script output with task status, and then click OK.
5 In the Create New Task dialog box, in the script command section, enter one
or more tokens (for example: %!input!%) that catch the output.
6 Click OK.
To set up tasks within a job for input
1 Create a job and place in it the tasks that you created for output and input.
Each output task must precede the task that receives its output.
See “Creating a job” on page 376.
2 Configure each input task in the job. A task input appears on the right side when you click on the task in the following
situations: when a client task has input and is in a client job, or when there is
a client task inside of a server job.
Select to enter the input manually when the job runs.Prompt me for task input each
time this job is run
3Using tasks and jobsCreating tasks to input or to output task properties

8/15/2019 ITMS 7 5 Admin Guide
http://slidepdf.com/reader/full/itms-7-5-admin-guide 385/556
Select to enter the task input at this time:
■ Use a set value
Select to use a value that doesn’t change. Enter the
value in the field that appears when the screen
refreshes. If this task is a client task inside a server
job, you must select the computer or computers that
runs the client task. All client tasks have this
parameter as a default input parameter when they
are inside server jobs.
■ Use a previous task’s output
Select to use a previous task’s output. Use this
parameter if there is an output task in this job you
want to use. When the screen refreshes, thevariable
name appears as well as a list of available output
tasks. Select the task whose output you want to usefor this task.
■ Prompt at run time
Select to be prompted for the input at run time.
Enter task input now
3 Click OK.
Cleaning up task dataTo decrease the load on your system resources, task data can be archived or
deleted using cleanup options.
See “About Task Management ” on page 365.
See “Sequencing tasks” on page 373.
To clean up task data
1 In the Symantec Management Console, on the Settings menu, click All
Settings.
2 In the left pane, click Notification Server > Task Settings > Cleanup Task
Data.
3Using tasks and jobsCleaning up task data

8/15/2019 ITMS 7 5 Admin Guide
http://slidepdf.com/reader/full/itms-7-5-admin-guide 386/556
3 On the Cleanup Task Data page, edit the required details.
Every night, the current task data and archived task data gets moved or deleted
according to the following settings.
After the number of working database rows reaches the
maximum number, the oldest rows get archived until
the maximum number is no longer exceeded.
Working database rows are the database rows that have
been used recently. We recommend keeping this
number small to decrease the load on your system
resources.
Maximum number of working
database rows
If you select this option and if the number of used rows
is exceeded, the cleanup task is started immediately.
Run Cleanup Task on
demand
4 (Optional) Add a schedule to clean up the task data.
See “Adding a schedule to a policy, task, or job” on page 381.
5 Click Save changes.
Cleaning up task version dataTo decrease the load on your system resources, task version history canbe archived
or deleted using cleanup options.
See “About Task Management ” on page 365.
See “Sequencing tasks” on page 373.
To clean up task version data
1 In the Symantec Management Console, on the Settings menu, click All
Settings.
2 In the left pane, click Notification Server > Task Settings > Cleanup Version
Data.
3Using tasks and jobsCleaning up task version data

8/15/2019 ITMS 7 5 Admin Guide
http://slidepdf.com/reader/full/itms-7-5-admin-guide 387/556
3 On the Cleanup Version Data page, edit the required details.
By default, every week, task versions are deleted according to the following
settings.
After the number of versions reaches the selected
number, the oldest ones get deleted to improve
database performance.
You can select to keep either 1, 5, 10 or 20 versions of
a task in the database.
Maximum number of task
versions to keep in the
database
4 (Optional) Add a schedule to clean up the task data.
See “Adding a schedule to a policy, task, or job” on page 381.
5 Click Save changes.
Changing Client Task Agent settingsThe Client Task Agent is part of the Symantec Management Agent. It receives jobs
and tasks from the task server and runs them on managed computers. It then reports
back to Notification Server.
Note: When you install the Symantec Management Agent on a computer, there is
a delay before the Client Task Agent registers with Notification Server. Any tasksthat are targeted at the computer during this time (typically about 10 minutes) have
a pending status until the Client Task Agent registers. When the Client Task Agent
is registered, the tasks are executed immediately.
Note: Usually the Client Task Agent opens a direct connection to Task Server on
port 50124. Task Server uses this connection to tell the agent when new tasks are
available. However, if a proxy is being used, a direct connection is impossible, so
Task Server cannot tell the agent when new tasks become available. To keep
up-to-date, you need to set the appropriate Check Task Server for new tasks
value in the Task Update field.
See “About Task Management ” on page 365.
See “Sequencing tasks” on page 373.
See “Task Management components” on page 366.
You canchange Client Task Agent settings to improve theefficiency of work between
the Client Task Agent and the Task Server. To improve efficiency, you can set the
3Using tasks and jobsChanging Client Task Agent settings

8/15/2019 ITMS 7 5 Admin Guide
http://slidepdf.com/reader/full/itms-7-5-admin-guide 388/556
time interval that you want the Client Task Agent to request tasks from the Task
Server. You can define the default method by which Notification Server selects a
Task Server. You can also define the action you want to perform if multiple task
servers are available at a site.To change Client Task Agent settings
1 In the Symantec Management Console, on the Settings menu, click All
Settings.
2 In the left pane, click Notification Server > Task Settings > Task Agent
Settings.
3 On the Task Agent Settings page, edit the required details.
The interval, in minutes, that you want the agent
to request tasks from the task server.
Check Task Server for new tasks
every
The action you want to perform if multiple task
servers are available at a site.
When multiple Task Servers are
available at a site
4 Select the targets, computers, or users for the changes to apply to.
5 Click Save changes.
Accessing the Jobs and Tasks PortalThe Jobs and Tasks Portal lets you create and schedule tasks to run on your
managed resources. You can access the Jobs and Tasks Portal from the Symantec
Management Console.
The Jobs and Tasks Portal gives you easy access to most job and task actions,
which Task Management provides.
Several Web parts are provided on this page:
Lets you create, run, or schedule jobs and tasks.Quick start - Jobs and
Tasks
Lets you view your task servers and how many client
computers are attached to each task server.
Task Servers
Lets you view your task servers and managed computers.Task Computers and
Devices
You can also configure the page to show the Web parts that you want. The Edit
button in the top-right corner lets you change the Web parts that are displayed on
this portal.
3Using tasks and jobsAccessing the Jobs and Tasks Portal

8/15/2019 ITMS 7 5 Admin Guide
http://slidepdf.com/reader/full/itms-7-5-admin-guide 389/556
To access the Jobs and Tasks Portal
1 In the Symantec Management Console, on the Settings menu, click Console
> Portal Pages.
2 In the left pane, click Jobs and Tasks Portal.
3 (Optional) In the Jobs and Tasks Portal, click the Refresh icon in the Web
part that you want to refresh.
If you want to set up an automatic refresh for a Web part, click the Refresh
icon, check Refresh every and then in the drop-down list, click the refresh
interval that you want.
3Using tasks and jobsAccessing the Jobs and Tasks Portal

8/15/2019 ITMS 7 5 Admin Guide
http://slidepdf.com/reader/full/itms-7-5-admin-guide 390/556
Using Resource Manager
This chapter includes the following topics:
■ About resource management
■ Accessing Resource Manager
■ Viewing inventory data for a data class
■ Viewing event data for a data class
■ Adding a resource to an organizational group
■ Resource Manager tasks
About resource managementYou can manage the resources in theConfiguration Management Database(CMDB)
using the Resource Manager. Resource Manager lets you view information and
perform numerous tasks on a resource. The information available and the tasks
you can perform depend on the type of resource that is selected.
When you accessResourceManager, the Base Resource Portal Page is displayed
for all resources exceptcomputers and software packages. Fora computer resource
or software package, the Resource Manager page displays. Thepage that displays
for non-computer resources contains the Item Property Summary Web part. This
Web part displays property information about the selected resource (such as GUIDand product name). For a computer resource, the page displays a summary page
for the computer resource. If you click Resource Manager Portal on the Home
menu, you can access the Item Property Summary Web part for a computer
resource.
See “Resource Manager tasks” on page 393.
27Chapter

8/15/2019 ITMS 7 5 Admin Guide
http://slidepdf.com/reader/full/itms-7-5-admin-guide 391/556
You can access Resource Manager in several ways. The different methods make
accessing Resource Manager easy, regardless of where you are in the Symantec
Management Console.
See “Accessing Resource Manager” on page 391.
Accessing Resource ManagerYou can access Resource Manager in the following ways:
■ Using the Manage menu on the Symantec Management Console
■ Right-clicking a resource in a list or report
■ Double-clicking a resource in a list or report
■ Typing a URL in your Web browser
See “About resource management” on page 390.
To access Resource Manager from the Manage menu
1 In theSymantec Management Console, on the Manage menu, click Resource.
2 In the Select Resource dialog box, select the resource you want to manage,
and then click OK.
Resource Manager page opens with summary information about the selected
resource.
To access Resource Manager from a right-click menu
◆ In a list of resources or a report within the Symantec Management Console,
right-click the resource you want to manage and click Resource Manager .
In some lists, resources, or reports, the right-click option for Resource Manager
might not be available. In these cases, use one of the other methods to access
Resource Manager.
To access Resource Manager by double-clicking a resource
◆ In a list of resources or a report within the Symantec Management Console,
double-click the resource you want to manage.
3Using Resource ManagerAccessing Resource Manager

8/15/2019 ITMS 7 5 Admin Guide
http://slidepdf.com/reader/full/itms-7-5-admin-guide 392/556
To access Resource Manager from a URL
◆ In a browser window, type the following URL:
http://NS Name/Altiris/Console/Dashboard/DashboardView.aspx?name=Target
Resource Name
NS Name is the name of the Notification Server computer. Target Resource
Name can be the resource name, the resource GUID, or the item GUID. If you
omit “?name=Target Resource Name”, Resource Manager opens with the
following error:
No resource GUID was supplied.
When using a case-sensitive database, ensure that the target resource name
matches the name and case of the resource in the Configuration Management
Database (CMDB).
Viewing inventory data for a data classUsing Resource Manager, you can view event data for a particular data class. The
inventory data that is displayed depends on the data class selected. In general,
you can view status and current data. When applicable, historical data is also
available.
See “Accessing Resource Manager” on page 391.
To view inventory data for a data class
1 In theSymantec Management Console, on the Manage menu, click Resource.
2 In the Select Resource dialog box, select the resource you want to manage,
and then click OK.
3 In Resource Manager , on the View menu, click Inventory.
4 In the tree, select the data class on which you want to view inventory data.
5 In the right pane, select the tab that contains the information you want to view.
Viewing event data for a data classUsing Resource Manager, you can view event data for a particular data class. The
event data that is displayed depends on the data class selected. In general, you
can view status and current data about the data class events.
3Using Resource ManagerViewing inventory data for a data class

8/15/2019 ITMS 7 5 Admin Guide
http://slidepdf.com/reader/full/itms-7-5-admin-guide 393/556
To view event data for a data class
1 In theSymantec Management Console, on the Manage menu, click Resource.
2 In the Select Resource dialog box, select the resource you want to manage,
and then click OK.
3 In Resource Manager , on the View menu, click Events.
See “Accessing Resource Manager” on page 391.
4 In the tree, select the data class on which you want to view event data.
5 In the right pane, select the tab that contains the information you want to view.
Adding a resource to an organizational groupThe Add to organizational group dialog box lets you add the selected resource to
an organizational group. A resource may appear once only in each organizational
view.
To add a resource to an organizational group
1 In theSymantec Management Console, on the Manage menu, click Resource.
2 In the Select Resource dialog box, select the resource you want to manage,
and then click OK.
3 In the left pane of Resource Manager , click the Add to organizational group
link.
4 In the Add to organizational group dialog box, select the organizationalgroup
to which you want to add the resource.
5 Click Ok.
See “Resource Manager tasks” on page 393.
Resource Manager tasksResource Manager lets you perform several tasks on a resource. These tasks are
available through the Resource Manager Tasks menu. The available tasks dependon the type of resource that is selected.
See “About resource management” on page 390.
3Using Resource ManagerAdding a resource to an organizational group

8/15/2019 ITMS 7 5 Admin Guide
http://slidepdf.com/reader/full/itms-7-5-admin-guide 394/556
Table 27-1 Resource Manager tasks
DescriptionTask
If the task you want to perform is not listed in the left pane, you can accessthe task management portal to find additional tasks.
Access the taskmanagement
portal
You can add the selected resource to an organizational group or move
it to a new organizational group.
If you select an organizational group within an organizational view to
which the resource is not already a member, the resource is added to the
organizational group. If you choose an organizational group within an
organizational view to which the resource is already a member, the newly
selectedorganizational group replaces the previousorganizational group.
Add a resource
to an
organizational
group
You can delete the selectedresource fromthe Configuration Management
Database (CMDB).
Delete a
resource
(Company resources only) If there are two entries for the same company,
you can use this feature to merge the entries together.
Merge duplicate
company
resources
You can use the Task menu Ping Computer option to ping the selected
computer.
Ping computers
You can use the Task menu Schedule Task option to schedule the
running of a job or task.
Schedule task
You can view (Summaries > Organizational Summary) the
organizational groups to which the selected resource is a part.
View an
organizational
summary
You can use the View menu Calendar option to view Notification Server
schedule information in.
See “Viewing the Notification Server internal schedule calendar”
on page 112.
View Calendar
You can view event data for a data class, including general information
about the data class and the status of the data class.
See “Viewing event data for a data class” on page 392.
View events
You can view inventory data fora data class, including general information
about the data class and the status of the data class.
See “Viewing inventory data for a data class ” on page 392.
View inventory
3Using Resource ManagerResource Manager tasks

8/15/2019 ITMS 7 5 Admin Guide
http://slidepdf.com/reader/full/itms-7-5-admin-guide 395/556
Table 27-1 Resource Manager tasks (continued)
DescriptionTask
You can view the resourceswith which theselected resource is associatedin the left pane. If you select the associated resource in the left pane,
Resource Manager lets you manage that resource.
View resourceassociations
When Resource Manager opens, the right pane provides details about
the selected resource.
View resource
details
You can use the View menu Resource Association option to view
resourceassociation information.The resourceassociation pagedisplays
information about the resource association type and the resource type
names that are associated with the selected resource.
See “Viewingandmanaging resource data with NotificationServer reports”on page 397.
View the
resource
associations
3Using Resource ManagerResource Manager tasks

8/15/2019 ITMS 7 5 Admin Guide
http://slidepdf.com/reader/full/itms-7-5-admin-guide 396/556
Using Notification Serverreports
This chapter includes the following topics:
■ About Notification Server reports
■ Viewing and managing resource data with Notification Server reports
About Notification Server reportsYou can view and manage your resource data through Notification Server reports.
Thesereports give you information about your managed and unmanaged computers
andyour Notification Server configuration. Installed solutions also provide the reports
that give you information specific to that solution. For example, you can use these
reports to learn about which events and automation policies Notification Server
executes and how long they take.
Reports can be secured so that only appropriate users can run a report. In addition,
reports are scoped so that they return only the data that the user who runs the
report has permission to view. For example, if a manager runs a salary report, they
obtain only the salaries of their managed employees.
Reports let you view information in various ways. You can see your information in
tables or graphically in charts. You can also drill down on specific items in a reportto obtain additional information.
See “Viewing and managing resource data with Notification Server reports”
on page 397.
A wide range of reports are provided with Notification Server. You cannot modify
these default reports, but you can clone them and edit the clone to meet your
requirements. You can also create new custom reports.
28Chapter

8/15/2019 ITMS 7 5 Admin Guide
http://slidepdf.com/reader/full/itms-7-5-admin-guide 397/556
Viewing and managing resource data with NotificationServer reports
You can use reports to view and manage resource data. Reports retrieve data from
the CMDB.
See “About Notification Server reports” on page 396.
Table 28-1 Process for viewing and managing resource data with Notification
Server reports
DescriptionActionStep
You need to select the report to use, and optionally set the user
parameters and select the snapshot to use.
See “Extracting Notification Server report results” on page 398.
Extract the report results.Step 1
You can configure the report view to suit your requirements as
follows:
■ Select the grid view or chart view to use, if any extra views
have been set up for the report.
■ Group and order the columns in the grid view.
■ Display the results in a chart view, if chart views have been
set up for the report.
See “Viewing Notification Server report results” on page 399.
View the report results.Step 2
You can use report results in any of the following ways:
■ Drill down into selected items for more detailed information.
Drilling down into an item opens the appropriate view, which
may be another report or the Resource Manager Console.
■ Perform actions on selected items.
■ Print the report results.
See “Using Notification Server report results” on page 401.
(Optional) Use the report results.Step 3
3Using Notification Server reportsViewing and managing resource data with Notification Server reports

8/15/2019 ITMS 7 5 Admin Guide
http://slidepdf.com/reader/full/itms-7-5-admin-guide 398/556
Table 28-1 Process for viewing and managing resource data with Notification
Server reports (continued)
DescriptionActionStep
You can save the report results in the following formats:
■ File
Spreadsheet (.csv) file, HTML file, and XML file types are
supplied with Notification Server. Installed solutions may
provide options for additional file types.
See “Saving Notification Server report results as a file”
on page 402.
■ Static filter
See “Creating a static filter from Notification Server report
results” on page 403.
■ Snapshot
See “Saving Notification Server report results as a snapshot”
on page 404.
■ Web part
See “Saving Notification Server report results as a Web part”
on page 404.
(Optional) Save the report results.Step 4
Extracting Notification Server report results
A set of reports is supplied with Notification Server, and installed solutions may add
further reports.
Some reports have the user parameters that you can set when you extract the
report results. User parameters are variables in the report query, and they make
reports more flexible and powerful. For example, the Computer list by System Type
and OS Name report has user parameters defined for both the system type and
OS name. When you extract report results, you can specify the system type and
OS name combination that you want to use by setting the appropriate parameters.
Without user parameters, each report would have fixed values defined within the
query. You would need to have a different report for each system type and OS
name combination. Alternatively, you would need to modify the report query each
time you wanted to extract results.
To minimize the load on Notification Server, large or frequently-used reports are
generally scheduled to run at appropriate intervals and are saved as snapshots.
Creating snapshots lets all other users view the report results in the latest snapshot
instead of each user running the report over again. The scheduled reports are
normally run with theAdministrator scope to ensure that all available data is included.
When you view the report result set, the snapshot data is scoped accordingly. When
3Using Notification Server reportsViewing and managing resource data with Notification Server reports

8/15/2019 ITMS 7 5 Admin Guide
http://slidepdf.com/reader/full/itms-7-5-admin-guide 399/556
you view report results, you can choose a snapshot to use. If you don't choose a
snapshot, the results are extracted by running the report query in the CMDB.
In large environments, Symantec recommends using the SuppressReportAutorun
functionality. When SuppressReportAutorun is enabled and you open any report,the report does not run immediately. To see the results of the report, you must click
Refresh. Note that by default the SuppressReportAutorun functionality is disabled.
You can enable it in NS Configurator , under Core Settings > User Interface >
Report > SuppressReportAutorun.
See “Configuring Notification Server settings with NS Configurator” on page 68.
This task is a step in the process for viewing and managing resource data with
Notification Server reports.
See “Viewing and managing resource data with Notification Server reports”
on page 397.
To extract Notification Server report results
1 In the Symantec Management Console, on the Reports menu, click All
Reports.
2 In the left pane, select the report that you want to use.
3 (Optional) In the right pane, under Parameters, set the appropriate user
parameters.
See “Defining parameters and value providers fora customreport” on page 414.
4 If you want to use a snapshot, in the View drop-down list, select the appropriatesnapshot.
The options are predefined as follows:
■ Current
■ Latest Snapshot
Any additional snapshots that you have created are listed. Each is labeled with
its creation date and time.
Viewing Notification Server report resultsYou can display the report results using the following views, if they have been
configured for the report:
3Using Notification Server reportsViewing and managing resource data with Notification Server reports

8/15/2019 ITMS 7 5 Admin Guide
http://slidepdf.com/reader/full/itms-7-5-admin-guide 400/556
Grid views are tables, with each result item displayed on a separate
row. The available columns are defined in the report. You can
change the column order and group the results according to the
values in a particular column. For example, you may want to groupa list of computers by operating system type or subnet.
Grid view
Chart views are graphical formats such as bar charts, line charts,
pie charts, and area charts. Multiple chart views may be defined in
the report, but you can view only one at a time.
Chart view
Each chart or grid is a particular view into the report results, so a view may contain
a subset of the results. A report may have multiple views that are available to
customize the output for different users instead of different reports being created
for each user. For example, a report that lists managed computers may include
properties of each computer, such as operating system, processor type, and disksize. The report may have a number of different views, with each view containing
a subset of the available properties for each computer. When you look at the report,
you can choose the view that contains the properties that interest you.
When you save a report, you save all of the results that are in your scope. You are
not restricted to the data that is displayed in the current view. When you print a
report, you print the current view.
This task is a step in the process for viewing and managing resource data with
Notification Server reports.
See “Viewing and managing resource data with Notification Server reports”
on page 397.
To view Notification Server report results
1 In the Symantec Management Console, on the Reports menu, click All
Reports.
2 In the left pane, select the report that you want to use.
3 In the right pane, in the View drop-down list, select the appropriate view.
Any grid views and chart views that have been created are listed.
4 (Optional) If you want to group the results, in the Group By drop-down list,
select the appropriate column.
5 (Optional) If you want to change the column order, click in a column header
and drag the column to the appropriate position.
40Using Notification Server reportsViewing and managing resource data with Notification Server reports

8/15/2019 ITMS 7 5 Admin Guide
http://slidepdf.com/reader/full/itms-7-5-admin-guide 401/556
Using Notification Server report results
You can drill down into the report results to obtain additional information. Drilling
down into an item opens the appropriate view, which may be another report or the
Resource Manager.
You can perform actions on resources directly from the report results. For example,
you can run a report that lists all computers that meet specific criteria. You can then
perform an action on some or all computers. The available actions are those that
apply to the selected resource type and that you have permission to perform.
You can print selected rows of results or all the report results.
This task is a step in the process for viewing and managing resource data with
Notification Server reports.
See “Viewing and managing resource data with Notification Server reports”
on page 397.
To drill down into report results
1 In the Symantec Management Console, on the Reports menu, click All
Reports.
2 In the left pane, select the report that you want to use.
3 In the right pane, in the View drop-down list, select the appropriate view.
4 In the report results, click on the item for which you want additional information.
Note that the drill-down action may vary: it might be a single click, or it might
be a double-click.
To perform actions on resources listed in report results
1 In the report results, select the resources on which you want to perform an
action.
2 Click Actions, and then select the appropriate option.
Note that this function is not always available.
To print report results
1 If necessary, in the report results, select the rows of report results that you
want to print.
2 Click Print.
3 In the Print dialog box, specify the following settings:
If you want to include the user parameter settings in the printed
results, check Include Parameters.
Parameters
40Using Notification Server reportsViewing and managing resource data with Notification Server reports

8/15/2019 ITMS 7 5 Admin Guide
http://slidepdf.com/reader/full/itms-7-5-admin-guide 402/556
Choose one of the following options:
■ Print All - Includes all report results.
■ Print Selected Rows - Includes only the selected rows of report
results.
Data range
4 Click Print.
A preview of the report printout is shown in a new browser window, and
Windows Print dialog appears. The preview is the same as what you see when
you save the report as HTML.
5 In the Windows Print dialog, select the appropriate options, and then click
Print.
Saving Notification Server report results as a file
You can save the report results as a file. You can save all of the results, or you can
select the results that you want to include. Options for Spreadsheet (.csv) file, HTML
file, and XML file types are supplied with Notification Server. Installed solutions may
provide options for additional file types.
This task is a step in the process for viewing and managing resource data with
Notification Server reports.
See “Viewing and managing resource data with Notification Server reports”
on page 397.
To save Notification Server report results as a file
1 In the Symantec Management Console, on the Reports menu, click All
Reports.
2 In the left pane, select the report that you want to use.
3 (Optional) In the right pane, select the rows of report results that you want to
include in the file.
4 Click Save As, and then click the appropriate file type.
5 In the Save As dialog box, specify the following settings:
If you want to include the user parameter settings in the file, check
Include Parameters.
Parameters
40Using Notification Server reportsViewing and managing resource data with Notification Server reports

8/15/2019 ITMS 7 5 Admin Guide
http://slidepdf.com/reader/full/itms-7-5-admin-guide 403/556
Choose one of the following options:
■ Save All - Includes all report results in the filter
■ Save SelectedRows - Includes only the selected rows of report
results in the filter.
Data range
6 Click Save.
7 In the Save Report dialog box, select the folder in which to save the file, and
then click Save.
Creating a static filter from Notification Server report results
You can create a new static filter by saving the results of a report. You can include
all of the results, or you can select the results that you want to include.See “About resource filters” on page 319.
This task is a step in the process for viewing and managing resource data with
Notification Server reports.
See “Viewing and managing resource data with Notification Server reports”
on page 397.
To create a static filter from Notification Server report results
1 In the Symantec Management Console, on the Reports menu, click All
Reports.
2 In the left pane, select the report that you want to use.
3 (Optional) In the right pane, select the rows of report results that you want to
include in the filter.
4 Click Save As > Static Filter .
5 In the Save As Static Filter dialog box, specify the appropriate settings:
The default is the report name. If you want to change
the name, type the appropriate filter name.
Name
This option applies to resource reports only.
In the drop-down list, select the appropriate option.
Choose a resource to basethe filter on
40Using Notification Server reportsViewing and managing resource data with Notification Server reports

8/15/2019 ITMS 7 5 Admin Guide
http://slidepdf.com/reader/full/itms-7-5-admin-guide 404/556
Choose one of the following options:
■ Save All - Includes all report results in the filter.
■ Save Selected Rows - Includes only the selected
rows of report results in the filter.
Data range
6 Click Save.
The new filter is stored in the Filters tree, in the Report Based Filters folder.
Saving Notification Server report results as a snapshot
You can save the current report results as a snapshot. For example, you may want
to save a particular set of results and make them available to other users without
re-extracting them from the CMDB. When you save a report as a snapshot, it issaved according to your scope. Only users who share the same security role can
view the snapshot.
This task is a step in the process for viewing and managing resource data with
Notification Server reports.
See “Viewing and managing resource data with Notification Server reports”
on page 397.
To save Notification Server report results as a snapshot
1 In the Symantec Management Console, on the Reports menu, click All
Reports.
2 In the left pane, select the report that you want to use.
3 In the right pane, click Save As > Snapshot.
The next time you open the report, the new snapshot will be available on the
View drop-down list.
Saving Notification Server report results as a Web part
You can save a report as a Web part that you can use in a portal page. The Web
part report is a copy of the report that is dynamic and fully functioning. The resultset that is displayed in the portal page is refreshed when you open the page, so it
is always up-to-date. The Web part report is independent of the original report, so
any changes that you make to one are not propagated to the other.
See “Creating and modifying Web parts” on page 55.
This task is a step in the process for viewing and managing resource data with
Notification Server reports.
40Using Notification Server reportsViewing and managing resource data with Notification Server reports

8/15/2019 ITMS 7 5 Admin Guide
http://slidepdf.com/reader/full/itms-7-5-admin-guide 405/556
See “Viewing and managing resource data with Notification Server reports”
on page 397.
To save Notification Server report results as a Web part
1 In the Symantec Management Console, on the Reports menu, click All
Reports.
2 In the left pane, select the report that you want to use.
3 In the right pane, click Save As > Webpart.
4 (Optional) In the Save As Webpart dialog box, edit the name the new Web
part.
The default name should be suitable for most purposes.
5 (Optional) In the Choose a webpart size drop-down list, select the appropriate
size.
The default is Small.
6 Click Save.
The new Web part is saved in the Settings\Console Settings\Webparts folder.
40Using Notification Server reportsViewing and managing resource data with Notification Server reports

8/15/2019 ITMS 7 5 Admin Guide
http://slidepdf.com/reader/full/itms-7-5-admin-guide 406/556
Creating customNotification Server reports
This chapter includes the following topics:
■ Components of a custom Notification Server report
■ Creating and modifying custom Notification Server reports
Components of a custom Notification Server reportNotification Server reports are constructed from a standard set of components.
Table 29-1 The components of a custom Notification Server report
DescriptionComponent
The data source is thecomponent that provides the report data.Custom
reports and dynamic filters use the SQL queries that run on the CMDB
to extract the appropriate data. Solutions may provide the reports that
use other data sources, such as spreadsheets or CSV files.
Custom reports and dynamic filters use an SQL query as the data
source. You can define the query by writing the SQL from scratch, or
by using the Query Builder.
See “Defining a resource query for a custom report” on page 412.
See “Defining an SQL query for a custom report” on page 413.
Data source
29Chapter

8/15/2019 ITMS 7 5 Admin Guide
http://slidepdf.com/reader/full/itms-7-5-admin-guide 407/556
Table 29-1 The components of a custom Notification Server report (continued)
DescriptionComponent
A report view is a particular way that the report data is displayed. Aview typically contains a subset of the report data.Thedata is presented
in a way that is appropriate to a particular user role. You can choose
the data columns to include in the view, and specify which is to be used
as the primary axis.
The available types of views are:
■ Grid view
View the report data in tabular format, with each item displayed on
a separate row.
■ Chart view
View the report data in graphical format, such as bar charts, linecharts, pie charts, and area charts.
■ Templated text
Setting up a number of different views for a report lets you customize
the report data for different users. You can use a single report for all
users, rather than creating multiple reports to meet the requirements
of different users.
See “Creating ormodifying a chart view for a customreport” onpage416.
See “Creating or modifying a grid view for a custom report” onpage 418.
Views
Parameters are variables in the report query that the user can set when
they run the report.
Using parameters can make reports more flexible and powerful. For
example, the Computer list by System Type and OS Name report has
the parameters that are defined for the system type and OS name.
When you run this report, you can specify the system type and OS
name combination that you want to use by setting the appropriate
parameters. Without parameters, each report would have fixed values
defined within the query.
See “Defining parameters and value providers for a custom report”
on page 414.
Parameters
40Creating custom Notification Server reportsComponents of a custom Notification Server report

8/15/2019 ITMS 7 5 Admin Guide
http://slidepdf.com/reader/full/itms-7-5-admin-guide 408/556
Table 29-1 The components of a custom Notification Server report (continued)
DescriptionComponent
A report drilldown is an action that is performed when the user clickson an item in the report results. You can add drilldowns to a report to
enable the user to obtain additional information through the report
results.
For each drilldown, you can specify the view on which the drilldown is
available and how the user triggers the drilldown. You can also specify
the action that is performed and the parameters to use in the action.
You can set up multiple drilldowns for a report to perform different
actions on different types of resources.
See “Setting up drilldown actions for a custom report” on page 419.
Drilldowns
Creating and modifying custom Notification Serverreports
Notification Server reports let you view and manage your resource data. These
reports give you information about your managed and unmanaged computers, and
your Notification Server configuration. A wide range of reports are provided with
the Symantec Management Platform. You can also create your own custom reports
to suit the needs of your organization. Notification Server reports retrieve data from
the Configuration Management Database (CMDB).The report data can be used in the following ways:
■ The data source for an automation policy
■ A Web part that displays current data on a portal page
■ A resource report that lets the user drill down on a particular resource to view
full details in the Resource Manager
■ A trend report that shows data changes over time
■ Multiple drilldown reports (for example, hierarchy reports) that let the user drill
down on high-level data to view more detailed low-level data.To create or modify a custom report, you need to define the components of the
report in the Custom Report Edit page.
See “Custom report edit page” on page 474.
See “Components of a custom Notification Server report” on page 406.
40Creating custom Notification Server reportsCreating and modifying custom Notification Server reports

8/15/2019 ITMS 7 5 Admin Guide
http://slidepdf.com/reader/full/itms-7-5-admin-guide 409/556
Note: Some automation policies use a report as a data source, and may depend
upon some particular results or parameters. When you modify a report, you need
ensure that the changes do not affect any automation policies.
See “Specifying the automation policy data source” on page 359.
Table 29-2 Process for creating and modifying custom Notification Server
reports
DescriptionActionStep
Create a new report from scratch, or by cloning a default report that is
supplied with Notification Server. You can modify any custom report that you
have created, but cannot modify the default reports.
See “Creating a custom Notification Server report” on page 410.
See “Modifying an existing custom Notification Server report” on page 411.
Create a new report, or
select an existing report
to modify.
Step 1
You can write the query SQL yourself or use the Query Builder to build the
report query. The Query Builder is a user-friendly tool that lets you select
the tables and fields that you want to use.
See “Defining a resource query for a custom report” on page 412.
You can also write the SQL code from scratch. Alternatively, you can copy
the SQL from another filter or report and modify it to suit your requirements.
See “Defining an SQL query for a custom report” on page 413.
Create the report query.Step 2
If the report query includes parameters, you can define the corresponding
value providers. The value provider lets the user set the appropriate value
for the query parameter when they run the report.
See “Defining parameters and value providers for a custom report”
on page 414.
Specify the value
providers for
parameters.
Step 3
A report view typically contains a subset of the report results. The results
are presented in a way that is appropriate to a particular user role. Setting
up a number of different views for a report lets you customize the report
results for different users.
See “Creating or modifying a chart view for a custom report” on page 416.
See “Creating or modifying a grid view for a custom report” on page 418.
Create the report views.Step 4
A report drilldown is an action that is performed when the user clicks on an
item in the report results. You can configure drilldowns for a report to enable
the user to obtain additional information through the report results.
See “Setting up drilldown actions for a custom report” on page 419.
Create the drill-downs.Step 5
40Creating custom Notification Server reportsCreating and modifying custom Notification Server reports

8/15/2019 ITMS 7 5 Admin Guide
http://slidepdf.com/reader/full/itms-7-5-admin-guide 410/556
Table 29-2 Process for creating and modifying custom Notification Server
reports (continued)
DescriptionActionStep
You can choose whether or not the report results are restricted to the scope
of the user who runs the report. You can also choose to run the report only
as a snapshot. To minimize the load on Notification Server, you may want
to run large or frequently-used reports as snapshots.
See “Specifying advanced properties of a custom report” on page 421.
Specify the report
properties.
Step 6
Save the changes to the new report or modified report.
See “Creating a custom Notification Server report” on page 410.
See “Modifying an existing custom Notification Server report” on page 411.
Save the report.Step 7
Creating a custom Notification Server report
You can create your own custom reports and configure them to suit your
requirements. You can create a new report from scratch, or by cloning a default
report that is supplied with Notification Server.
This task is a step in the process for creating and modifying custom Notification
Server reports.
See “Creating and modifying custom Notification Server reports” on page 408.
To create a custom Notification Server report
1 In the Symantec Management Console, on the Reports menu, click All
Reports.
2 In the left pane, right-click the folder in which you want to add the new report,
and then click New > Report.
4Creating custom Notification Server reportsCreating and modifying custom Notification Server reports

8/15/2019 ITMS 7 5 Admin Guide
http://slidepdf.com/reader/full/itms-7-5-admin-guide 411/556
3 Click one of the following:
The report query is a resource query, and the base
template selects all computers. You can refine thequeryto select the computers that you want.
Computer Report
The report query is a resource query, and the base
template selects all users. You can refine the query to
select the users that you want.
User Report
The report query is a resource query, and the base
template selects all resources (including all computers
and all users). You can refine the query to select the
resources that you want.
Resource Report
The report query is an SQL query. You can write your
own SQL query to extract the data that you want from
the CMDB. No template is applied and there are no
restrictions on what you can write.
SQL Report
4 (Optional) In the right pane, specify the report name and description.
5 On the custom report edit page, specify the report components and report
properties on the appropriate tabs.
See “Custom report edit page” on page 474.
For more information, click the page and then press F1.
6 To save the changes without leaving the edit mode, click Apply.
7 To preview the changes without leaving the edit mode, click Preview.
8 To save the changes and leave edit mode, click Save Changes.
Modifying an existing custom Notification Server report
You can modify your own custom reports at any time. You cannot modify any of
the default reports that are supplied with Notification Server. If you want to modify
a default report, you can clone the report to create a copy of it, and then edit the
copy.
This task is a step in the process for creating and modifying custom Notification
Server reports.
See “Creating and modifying custom Notification Server reports” on page 408.
4Creating custom Notification Server reportsCreating and modifying custom Notification Server reports

8/15/2019 ITMS 7 5 Admin Guide
http://slidepdf.com/reader/full/itms-7-5-admin-guide 412/556
To modify an existing custom Notification Server report
1 In the Symantec Management Console, on the Reports menu, click All
Reports.
2 In the left pane, click the report that you want to modify.
3 In the right pane, in the upper right corner, click Edit.
4 (Optional) Modify the report name and description.
5 In the Custom Report Edit page, make your changes to the report components
and report properties on the appropriate tabs.
See “Custom report edit page” on page 474.
For more information, click the page and then press F1.
6 To save the changes without leaving the edit mode, click Apply.
7 To preview the changes without leaving the edit mode, click Preview.
8 To save the changes and leave the edit mode, click Save Changes.
Defining a resource query for a custom report
When you create or modify your own custom Notification Server report, you can
define a report query. For a computer report, user report, or resource report you
need to define a resource query.
A resource query is based on the tables that are available in the Configuration
Management Database (CMDB). The Query Builder is a user-friendly tool that
provides a standard template and lets you select the tables and fields that you want
to use. It helps you to define the query to suit your requirements. You do not need
any SQL knowledge to define a resource query. The resource query is converted
to SQL automatically, and the SQL is run on the CMDB to extract the appropriate
resources.
When you have defined a resource query for your custom report, you can then
convert a resource query to the equivalent SQL query. For example, you can use
the Query Builder to define the structure of your query, convert it to SQL, and then
modify the SQL directly. This process can be quicker and more efficient than writing
the entire query in SQL from scratch.
When you create a new computer report, user report, or resource report, a resource
query template is added to the report automatically. When you create a new filter,
the same resource query template is added to the filter when you choose the Query
Builder query mode. The base query in the template selects all computers, users,
or resources, corresponding to the report type. You need to modify the base query
to select the appropriate resources.
4Creating custom Notification Server reportsCreating and modifying custom Notification Server reports

8/15/2019 ITMS 7 5 Admin Guide
http://slidepdf.com/reader/full/itms-7-5-admin-guide 413/556
This task is a step in the process for creating and modifying custom Notification
Server reports.
See “Creating and modifying custom Notification Server reports” on page 408.
To define a resource query for a custom report
1 In the Symantec Management Console, on the Reports menu, click All
Reports.
2 Do one of following:
■ To define a resource query for a new report that you create, in the left pane,
right-click the folder in which you want to add the new report. Then click
New and click Computer Report, User Report, or Resource Report.
■ To redefine a resource query for an existing report, in the left pane, click
the computer report, user report, or resource report that you want to modify.Then in the right pane, in the upper right corner, click Edit.
3 In the right pane, on the Data Source tab, specify the query details.
See “Custom report edit page: Data Source tab” on page 475.
For more information, click the page and then press F1.
4 (Optional) To convert the resource query to the equivalent SQL query, click
Convert this query to SQL Query.
Warning: Converting a resource query to an SQL query is a one-way operation.
You cannot convert the resulting SQL query back to a resource query.
5 Click Save Changes.
Defining an SQL query for a custom report
When you create or modify your own custom Notification Server report, you can
define a report query. For a computer report, user report, or resource report you
need to define a resource query for the report. For an SQL report, you need to
define an SQL query.
You can write an SQL query to define the resources that you want to include in the
report or filter. You can write the SQL code from scratch. Alternatively, you can
copy the SQL from another filter or report and modify it to suit your requirements.
For example, you can create a resource query using the Query Builder, and then
copy the generated SQL from the Resolved Query tab. You can also use the Query
Builder to define the structure of your query, convert it to SQL, and then modify the
SQL directly.
4Creating custom Notification Server reportsCreating and modifying custom Notification Server reports

8/15/2019 ITMS 7 5 Admin Guide
http://slidepdf.com/reader/full/itms-7-5-admin-guide 414/556
When you create a new SQL report, an SQL query template is added to the report
automatically. When you create a new filter, the same SQL query template is added
to the filter when you choose the Raw SQL query mode. The base SQL query
selects all available resources. You need to modify the base query to select theappropriate resources.
You need the Edit SQL privilege to create or modify SQL queries, and you should
have a good understanding of the CMDB table structure. If you want any scoping
that is applied to the query results, you need to include the appropriate SQL code
in the query.
This task is a step in the process for creating and modifying custom Notification
Server reports.
See “Creating and modifying custom Notification Server reports” on page 408.
To define an SQL query for a custom report
1 In the Symantec Management Console, on the Reports menu, click All
Reports.
2 Do one of following:
■ To define an SQL query for a new report that you create, in the left pane,
right-click the folder in which you want to add the new report. Then click
New and click SQL Report.
■ To redefine an SQL query for an existing report, in the left pane, click the
SQL report, that you want to modify. Then in the right pane, in the upper
right corner, click Edit.
3 In the right pane, on the Data Source tab, specify the query details in the
appropriate tabs.
See “Custom report edit page: Data Source tab” on page 475.
For more information, click the page and then press F1.
4 Click Save Changes.
Defining parameters and value providers for a custom report
If the query of the custom report that you create or modify includes parameters,
you can define the appropriate value providers. The value provider of a parameter
lets the user set the appropriate value for the parameter when they run the report.
Including user-definable parameters in a report query lets you create a single flexible
report that can extract different result sets by changing the parameter values. The
alternative would be to hard code the parameter values in the query. You would
then need to modify the query each time you wanted to use a different parameter
4Creating custom Notification Server reportsCreating and modifying custom Notification Server reports

8/15/2019 ITMS 7 5 Admin Guide
http://slidepdf.com/reader/full/itms-7-5-admin-guide 415/556
value. You can also create multiple reports with a different value defined in each
query.
The value provider specifies how the parameter value is set when the user runs
the report. In many cases the value provider is a UI component that accepts a valueor setting from the user. For example, you can define the value provider of a
parameter as a drop-down list with a set of valid values that the user can choose
from. Alternatively, you can define the value provider as a text field that accepts a
string of characters that the user types. In some cases, a parameter does not require
a value provider. The parameter value is set automatically with no user action
required.
This task is a step in the process for creating and modifying custom Notification
Server reports.
See “Creating and modifying custom Notification Server reports” on page 408.
To add a parameter to a custom report
1 In the Symantec Management Console, on the Reports menu, click All
Reports.
2 In the left pane, select the report that you want to modify.
3 On the Report Name page, in the upper right corner, click Edit.
4 On the Report Parameters tab, do the following:
Click Add, and then click the appropriate query
parameter.
The drop-down list contains all of the parameters that
have been defined in the report query but have not yet
been added to the report.
To add a parameter
Click Add > Advanced Types and then click the type
that you want.
To add an advanced type
parameter
■ Click Add > New Parameter .
■ In the Editing Parameter dialog box, under
Parameter , specify the appropriate parameter
settings.■ Under Value Provider , in the Name drop-down list,
select the type of value provider that you want to
use.
■ Under Configuration, specify theappropriate value
provider settings.
■ Click OK.
To create a new parameter
4Creating custom Notification Server reportsCreating and modifying custom Notification Server reports

8/15/2019 ITMS 7 5 Admin Guide
http://slidepdf.com/reader/full/itms-7-5-admin-guide 416/556
■ Click the parameter that you want to modify, and
then click the Edit symbol.
■ In the Editing Parameter dialog box, under
Parameter , specify the appropriate parameter settings.
■ Under Value Provider , in the Name drop-down list,
select the type of value provider that you want to
use.
The options that are available depend on the
parameter type setting that you made under
Parameter .
■ Under Configuration, specify theappropriate value
provider settings.
If you want to view or edit another parameter in the
list, click the up and down buttons to display thedetails of the appropriate parameter.
■ Click OK.
To modify a parameter
5 Click Save Changes.
Creating or modifying a chart view for a custom report
When you create or modify your own custom Notification Server report, you can
define a report view. A report view is a particular way that the report results are
displayed. Setting up a number of different views for a report lets you customizethe report results for different users. A chart view lets you view the report results in
graphical format, such as bar charts, line charts, pie charts, and area charts.
Note: A third-party tool set provides the functionality that is used in chart views. For
full descriptions of charting components, refer to the documentation that Dundas
Data Visualization, Inc. (Dundas.com) provides.
This task is a step in the process for creating and modifying custom Notification
Server reports.
See “Creating and modifying custom Notification Server reports” on page 408.
To create or modify a chart view for a custom report
1 In the Symantec Management Console, on the Reports menu, click All
Reports.
2 In the left pane, select the report that you want to modify.
3 On the Report Name page, click Edit.
4Creating custom Notification Server reportsCreating and modifying custom Notification Server reports

8/15/2019 ITMS 7 5 Admin Guide
http://slidepdf.com/reader/full/itms-7-5-admin-guide 417/556
4 On the Views tab, do one of the following:
■ To create a new chart view, click Add.
■ To modify an existing chart view, in the View drop-down list, select the view
that you want to modify.
5 (Optional) In the Name box, type the chart view name.
6 In the Type drop-down list, click Chart.
7 In the Chart Type drop-down list, click the type of chart that you want to use.
8 In the Chart Style drop-down list, click the style that you want to use for
rendering the chart.
A chart style is a predefined set of the colors that can be used for rendering
the chart.
9 In the Size boxes, specify the height and width of the chart in pixels.
10 In the Chart Labels drop-down list, select the appropriate option:
Shows both the actual data values and the percentages.All
Shows the actual data values, such as the number of items of
each type.
Values
Shows the data as percentages, such as the percentage of items
of each type.
Percentage
No labels are shown.None
Shows the data values for the X axis only. The Y axis is not
labeled.
X Axis Only
4Creating custom Notification Server reportsCreating and modifying custom Notification Server reports

8/15/2019 ITMS 7 5 Admin Guide
http://slidepdf.com/reader/full/itms-7-5-admin-guide 418/556
11 Set up the chart view by specifying the appropriate settings on the following
tabs:
Lets you specify the chart title text, and the location at which itappears.
Title
Lets you specify the chart legend text, and the location at which
it appears.
Legend
Lets yousetup 3D zooming. 3D zooming lets you enlarge selected
areas of the chart to the full window size.
3D
Lets you choose the result column to use as the X axis in the chart,
specify the title text, and configure the appearance of the X axis.
X Axis
Lets you choose the result columns to use as the Y axis in the
chart, specify the title text, and configure the appearance of the Y
axis.
Y Axis
See “Custom report edit page: Views tab for a chart view” on page 486.
For more information, click the page and then press F1.
12 Click Save Changes.
Creating or modifying a grid view for a custom report
When you create or modify your own custom Notification Server report, you can
create and modify the grid views that you want in your reports. For each grid view,
you can select the result columns to include and specify how the results are
formatted.
This task is a step in the process for creating and modifying custom Notification
Server reports.
See “Creating and modifying custom Notification Server reports” on page 408.
To create or modify a grid view for a custom report
1 In the Symantec Management Console, on the Reports menu, click All
Reports.2 In the left pane, select the report that you want to modify.
3 On the Report Name page, in the upper right corner, click Edit.
4Creating custom Notification Server reportsCreating and modifying custom Notification Server reports

8/15/2019 ITMS 7 5 Admin Guide
http://slidepdf.com/reader/full/itms-7-5-admin-guide 419/556
4 On the Views tab, do one of the following:
Click Add.To create a new grid view
In the View drop-down list, select theview that youwant
to modify.
To modify an existing grid
view
5 (Optional) In the Name box, type the view name.
6 In the Type drop-down list, select Grid.
7 On the Hidden Columns tab, specify the data columns to include in the grid
view of the custom report.
By default, the grid view includes all columns in the query results. You can hide
any data columns that you do not want to display to the user.
8 On the Advanced Formatting tab, set up a formatting template that applies
HTML tagging to appropriate cells or rows in the report results.
For example, in a computer disk space report you might want to highlight all
the computers that have less than a specified minimum free space remaining.
You can create a template that formats the relevant rows with a bright yellow
background and uses bold text in the free space cell.
See “Custom report edit page: Views tab for a grid view” on page 488.
For more information, click the page and then press F1.
9 (Optional) To preview the grid using the current settings, click Preview.
10 Click Save Changes.
Setting up drilldown actions for a custom report
When you create or modify your own custom Notification Server report, you can
set up a report drilldown. A report drilldown is an action that is performed when the
user clicks on an item in the report results. You may want to configure drilldowns
for a report to enable the user to obtain additional information through the report
results. Drilling down into an item opens the appropriate view, which may be another
report or a URL (such as the Resource Manager Console).
You canset up multiple drilldowns fora report to perform different actions on different
types of resources.
For each drilldown, you can specify the view on which the drilldown is available,
and how the user triggers the drilldown. You can also specify the action that is
performed and the parameters that are used in the action.
4Creating custom Notification Server reportsCreating and modifying custom Notification Server reports

8/15/2019 ITMS 7 5 Admin Guide
http://slidepdf.com/reader/full/itms-7-5-admin-guide 420/556
You can create multiple drill-down reports, which are groups of the reports that are
linked in a hierarchical structure. This structure can enable the report user to select
an item in a report result-set and run further reports on it. Drill-down reports can
present expanded information for a smaller set of resources, or can provide differentinformation on the resource by reporting on different fields.
This task is a step in the process for creating and modifying custom Notification
Server reports.
See “Creating and modifying custom Notification Server reports” on page 408.
To set up drilldown actions for a custom report
1 In the Symantec Management Console, on the Reports menu, click All
Reports.
2 In the left pane, select the report that you want to modify.
3 On the Report Name page, click Edit.
4 On the Drilldowns tab, do one of the following:
Click Add.To add a new drilldown
In the Drilldown drop-down list, select thedrilldownthat
you want to modify.
To modify an existing
drilldown
5 In the Name box, type an appropriate name for the drilldown.
6 Under Action Wireup, specify the following settings:
Lets you specify the appropriate report view.Available On
Lets you specify the user event that is required to
perform the drilldown.
Event
Lets you specify the action that the drilldown performs.
Depending on the action that you select, the options
under Action Configuration change.
Performs
4Creating custom Notification Server reportsCreating and modifying custom Notification Server reports

8/15/2019 ITMS 7 5 Admin Guide
http://slidepdf.com/reader/full/itms-7-5-admin-guide 421/556
7 Under Action Configuration, specify the following:
In the Report Item drop-down list, select the report that
you want the drilldown action to run.
Drilldown To Report
Not applicable.Show Context Menu
In the Open URL box, type the URL of the item that you
want the drilldown action to open, and then click Set.
Open a URL in a new
Window
In the Remote Report Item GUID box, type the GUID
of the remote report that you want the drilldown action
to open, and then click Set.
Open a URL in a new
Window for the Remote NS
8 Under Passing Parameters, set up the parameters that pass values to the
drilldown action.
Add or edit the following options of the parameter:
The source of the parameter value:
■ Named Parameter
■ First Selected Value
■ Selected Row
■ Entire Selection
Source
The name of the source field.Field Info
The parameter name.Target Parameter
The parameter type.
The drop-down list contains all of the available
parameter types.
Target Parameter Type
You need to matchproperties or values from the selected item to theparameters
in the drilldown action. This process ensures that the appropriate action is
performed. For example, if you want the drilldown action to open the Resource
Manager, you can pass the appropriate resource GUID as a parameter. If you
want the drilldown action to run a report, you can pass the appropriate values
for the report query.
9 Click Save Changes.
Specifying advanced properties of a custom report
When you create or modify your own custom Notification Server report, you can
restrict the report results to the scope of the user who runs the report. By default,
4Creating custom Notification Server reportsCreating and modifying custom Notification Server reports

8/15/2019 ITMS 7 5 Admin Guide
http://slidepdf.com/reader/full/itms-7-5-admin-guide 422/556
running a report extracts the full (unscoped) set of results from the CMDB. The
report results may then be scoped to ensure that theuser sees only the appropriate
data. However, you can apply scoping to the report so that only the appropriate
data is extracted from the CMDB.You can also choose to run the report only as a snapshot. To minimize the load on
Notification Server, you may want to run large or frequently-used reports as
snapshots. When a user runs the report, the results are obtained from the latest
snapshot, rather than by running the report query on the CMDB. When you set a
report to run only as a snapshot, you can optionally specify the maximum age of
the snapshot. When the snapshot reaches this age, the report query is run on the
CMDB to extract the latest result set and update the snapshot.
This task is a step in the process for creating and modifying custom Notification
Server reports.
See “Creating and modifying custom Notification Server reports” on page 408.
To specify advanced properties of a custom report
1 In the Symantec Management Console, on the Reports menu, click All
Reports.
2 In the left pane, select the report that you want to modify.
3 On the Report Name page, click Edit.
4 On the Advanced tab, do any of the following:
Check Promote scoping information to thedata source.
To promote scoping information tothe data source
1 Check Always run report as a snapshot.
2 In the Automatically refresh snapshot
when older than box, specify the age at
which to update the snapshot with the latest
report results.
To run the report only as a snapshot
5 Click Save Changes.
4Creating custom Notification Server reportsCreating and modifying custom Notification Server reports

8/15/2019 ITMS 7 5 Admin Guide
http://slidepdf.com/reader/full/itms-7-5-admin-guide 423/556
Viewing resourceinformation
This chapter includes the following topics:
■ About resources
■ Viewing resource data class information
■ Viewing resource association type information
■ Viewing resource type information
About resourcesResources are the items with which Notification Server works and stores data about,
such as assets, invoices, purchase orders, projects, contracts, and users. Data
about a resource is added to the Configuration Management Database (CMDB)
using a template that is called a resource type. Each resource in the CMDB has a
resource type that specifies the information that is recorded about the resource.
For example, the resource name, description, model, asset tag number, owner,
department, and so on.
The more resources you work with, the more you need to group resources together
for management purposes. You can use organizational views, organizational groups,and resource filters to help group your resources.
See “Viewing resource data class information” on page 424.
See “Viewing resource association type information” on page 424.
See “Viewing resource type information” on page 424.
30Chapter

8/15/2019 ITMS 7 5 Admin Guide
http://slidepdf.com/reader/full/itms-7-5-admin-guide 424/556
Viewing resource data class informationYou can view resource data class information. A resource data class defines one
or more fields, and the properties of the fields, that a resource of that class mayhave.
See “About resources” on page 423.
To view resource data class information
1 In the Symantec Management Console, in the Settings menu, click All
Settings.
2 In the left pane, expand the Settings > Notification Server > Resource and
Data Class Settings > Data Classes folder, and then select the appropriate
data class.
Viewing resource association type informationYou can view resource association type information. A resource association is a
link between two resources, such as between a user and a computer. The user of
a computer has an association with that computer, and vice versa.
See “About resources” on page 423.
To view resource association type information
1 In the Symantec Management Console, in the Settings menu, click All
Settings.
2 In the left pane, expand the Settings > Notification Server > Resource and
Data Class Settings > Resource Associations folder, and then select the
appropriate resource association type.
Viewing resource type informationYou can view resource type information, such as the base resource type and
resource associations that apply to the resource type. You can also view the data
classes that are included in the resource type.
See “About resources” on page 423.
4Viewing resource informationViewing resource data class information

8/15/2019 ITMS 7 5 Admin Guide
http://slidepdf.com/reader/full/itms-7-5-admin-guide 425/556
To view resource type information
1 In the Symantec Management Console, in the Settings menu, click All
Settings.
2 In the left pane, expand the Settings > Notification Server > Resource and
Data Class Settings > Resource Types folder, and then select theappropriate
resource type.
3 On the Resource Type Information page, on the Configuration tab, view
the following resource type information:
Resource type name, description,andthebase resource
type.
Resource type details
Resource Associations that apply to the resource type.
By default, only those that are applied directly aredisplayed.
To show all resource associations, check Show
inherited association types.
Association Types
The data classes that are included in the resource type.
By default, all data classes are displayed.
To change the view:
1 Click one of the following:
Editable - show the data classes that you can edit.
All - show all data classes.
This selection operates on the available data
classes.
2 (Optional) To hide inherited data classes, uncheck
Show inherited data classes.
Data Classes
Any changes that you make are not preserved when you leave the Resource
Type Information page. The default settings are restored the next time that
you open the page.
4Viewing resource informationViewing resource type information

8/15/2019 ITMS 7 5 Admin Guide
http://slidepdf.com/reader/full/itms-7-5-admin-guide 426/556
Managing CMDB data with
Data Connector
■ Chapter 31. Introducing Data Connector
■ Chapter 32. Performing data management tasks
7Section

8/15/2019 ITMS 7 5 Admin Guide
http://slidepdf.com/reader/full/itms-7-5-admin-guide 427/556
Introducing Data Connector
This chapter includes the following topics:
■ About Data Connector
■ How Data Connector works
■ What you can do with Data Connector
About Data ConnectorData Connector is a component of the Symantec Management Platform that lets
you transferdata between external data sources and the Configuration Management
Database (CMDB). Theability to transfer data lets you leverage thedata that already
exists in the CMDB or other applications. Data transfers can be scheduled, so
updates can be regularly, and automatically made to keep data current. Data
Connector supports many data formats: OLEDB, ODBC, LDAP, XML, and CSV.
Data Connector also lets you manipulate the data that is already in the CMDB. This
ability lets you easily normalize and correct errors in your data. For example, you
can use Data Connector to normalize company names so data is consistent.
See “How Data Connector works” on page 427.
How Data Connector worksData Connector transfers data by using data source definitions and data transfer
rules. A data source definition defines the parameters for working with a particular
data source or data recipient (referred to in general as data source). The parameters
can include thedata source location, name, type of data transfer, and the credentials
that are required to access the data source.
Data Connector supports CSV, LDAP, ODBC, OLEDB, and XML data source types.
31Chapter

8/15/2019 ITMS 7 5 Admin Guide
http://slidepdf.com/reader/full/itms-7-5-admin-guide 428/556
A data transfer rule configures the details of a data transfer, such as the following:
■ A data source definition that is used for the transfer
■ The resource type that is involved in the transfer
■ Mappings between the fields that are involved in the transfer
■ Whether the transfer is an import or an export
Different types of data transfer rules are available for different types of data transfer:
An efficient way of exporting bulk resources from a report or
a resource target into a NotificationServerEvent (NSE) XML
file. You can also use this rule type to export resource change
histories.
Bulk resource export
Specifies the Symantec Management Platform filter membership by importing the filter membership from a data
source.
Filter import
Specifies the Symantec ManagementPlatformorganizational
view andgroup membershipsby importing theorganizational
view or group membership from a data source.
Organizational group import
Exports report data to a data source that has a data source
definition that allows exporting.
Report export
Transfers (imports or exports) the resource data between a
data source and the CMDB.
Resource data transfer
To automate the process of transferring data, you can schedule each data transfer
rule to run at a specific time. Data transfer rules can also be run through Symantec
Management Platform tasks. After data transfers, you can use predefined reports
and log files to help you analyze the results of data transfers.
Data Connector also lets you manipulate the data that is already in the CMDB
through CMDB rules. These rules let you normalize data or fix other consistency
problems with your CMDB data.To manipulate theCMDB, you need CMDB Solution.
See “About Data Connector” on page 427.
See “What you can do with Data Connector” on page 428.
What you can do with Data ConnectorData Connector lets you transfer data between the CMDB and a data source and
manipulate data within the CMDB.
You can perform the following data transfer activities with Data Connector:
4Introducing Data ConnectorWhat you can do with Data Connector

8/15/2019 ITMS 7 5 Admin Guide
http://slidepdf.com/reader/full/itms-7-5-admin-guide 429/556
■ Transfer (import and export) resource data between a data source and the
CMDB.
See “Importing and exporting data” on page 430.
■ Import filter membership information, including adding or removing the
membership of resources from one or more filters.
■ Import organizational view and group memberships.
■ Export a report.
■ Export resource data in bulk.
Data Connector also lets you manipulate data within the CMDB. For example, you
can normalize or change a set of data within the CMDB. To manipulate the data
within the CMDB, you must have CMDB Solution.
4Introducing Data ConnectorWhat you can do with Data Connector

8/15/2019 ITMS 7 5 Admin Guide
http://slidepdf.com/reader/full/itms-7-5-admin-guide 430/556
Performing datamanagement tasks
This chapter includes the following topics:
■ Importing and exporting data
■ Creating a virtual data class
■ Configuring data connector verbose log purging options
Importing and exporting dataYou need to perform several steps to transfer the data between the ConfigurationManagement Database (CMDB) and a data source.
Table 32-1 Process for importing and exporting data
DescriptionActionStep
First, you must create a data file and populate it with values. You
canenter thedata manually or through an external process. When
you add column names as a first row in the data file, the data
import rule lets you match up the columns to the CMDB data
classes more easily
You can also pre-process the data in the external data source
before you import it into the CMDB.
See “About pre-processing databefore data imports”on page 431.
Create a data file.Step 1
32Chapter

8/15/2019 ITMS 7 5 Admin Guide
http://slidepdf.com/reader/full/itms-7-5-admin-guide 431/556
Table 32-1 Process for importing and exporting data (continued)
DescriptionActionStep
You define data sources using data source definitions. Data sourcedefinitions define the parameters that must be specified to work
with the data source. For example, a data source definition can
define database or file locations, server names, and access
credentials.
See “Creating a data source definition” on page 432.
Create a data source.Step 2
Data transfer rule lets you configure thedata transfer. Data transfer
rules specify the parameters of the data transfer, such as the
schedule for data transfer, the input and output data table
mappings, and the direction of data transfer.
See “Creating a data transfer rule” on page 433.
Create a data transfer rule.Step 3
A resource lookup key is a set of data class columns that is used
to match-up the resources between the CMDB and the data
source.
See “Creating a resource lookup key” on page 434.
(Optional) Create a resource
lookup key.
Step 4
You can schedule a task to run data transfer rule.
See “Running a data transfer rule as a task” on page 434.
(Optional) Run data transfer rule
as a task.
Step 5
You can use predefined reports to verify that data transfers
occurred successfully.
See “Viewing data transfer summaries” on page 435.
Check the results of a data
transfer.
Step 6
You can check the health of data transfer rules. Health checking
ensures that there are no problems caused by changes to the rule
that may prevent a data transfer from completing successfully.
See “Checking the health of data transfer rules” on page 435.
(Optional) Check the healthof data
transfer rules.
Step 7
You can create the CMDB rules that let you clean up, normalize,
or make bulk changes to the data in the CMDB.
See “Creating a CMDB rule to edit CMDB data” on page 436.
See “Running a CMDB rule as a task” on page 437.
(Optional) Manage the imported
data.
Step 8
About pre-processing data before data imports
When importing data from an external data source into the Configuration
Management Database (CMDB), you can manipulate the data before the data is
4Performing data management tasksImporting and exporting data

8/15/2019 ITMS 7 5 Admin Guide
http://slidepdf.com/reader/full/itms-7-5-admin-guide 432/556
imported. This data pre-processing lets you manipulate the data in the data source
without changing the data in its original source.
You write a data pre-processing function using C# programming. The amount of
pre-processing that you can do is limited only by what you can do with C#programming. A data pre-processing function in C# takes a data table as an input
parameter. You can write C# code to manipulate the data table and its content. An
updated data table is then returned as the return value of the method. The returned
data table is the data for the data source during import.
To better understand how pre-processing might be used, consider the following
example. You have an OLEDB data source configured to use "Table A" from
"Database A". A pre-processing function dynamically adds a new column to the
table. It also populates the new column with data derived from the other columns
in the table.
This task is an optional step in the process for importing and exporting data.
See “Importing and exporting data” on page 430.
Creating a data source definition
A data source is a source or recipient of Configuration Management Database
(CMDB) data. For example, a CSV file or an ODBC database can be a data source.
You can transfer data between the following data source types and the CMDB:
■ CSV
■ LDAP
■ ODBC
■ OLEDB
■ XML
■ Custom
A data source definition specifies how to access a particular data source. The
definition includes the data source type, location, table name, and authentication
information. For each data source to or from which you want to transfer data, you
need a data source definition. For different data source types, there are different
data source definition types. Some data source definition types allow importing and
exporting of data from the CMDB. Other types only allow exporting or importing.
You must create a data source definition for each data source between which you
want to transfer data.
This task is a step in the process for importing and exporting data.
See “Importing and exporting data” on page 430.
4Performing data management tasksImporting and exporting data

8/15/2019 ITMS 7 5 Admin Guide
http://slidepdf.com/reader/full/itms-7-5-admin-guide 433/556
To create a data source definition
1 In the Symantec Management Console, on the Settings menu, click All
Settings.
2 In the left pane, expand Settings > Notification Server > Connector .
3 Right-click Data Sources, and then click New > Data Source.
4 In the right pane, specify the appropriate values.
For more information, click the page and then press F1.
5 (Optional) Click Test data source to test access to the data source.
6 Click Save changes.
Creating a data transfer ruleBefore you can transfer data between the Configuration Management Database
(CMDB) and a data source, you need to specify the options of the data transfer.
For example, you must specify the following:
■ What type of data is transferred
■ Whether the data is imported from or exported to the data source
■ Which of the data is transferred from the data source
■ When data transfer occurs
To specify the options of a data transfer, you use a data transfer rule. Several typesof data transfer rules are available. The one you use depends on the type of
information that you want to transfer.
Before you use a data transfer rule in a production environment, we recommend
that you test the rule. Use the Test rule option on the applicable data transfer rule
page.
This task is a step in the process for importing and exporting data.
See “Importing and exporting data” on page 430.
To create a data transfer rule
1 In the Symantec Management Console, on the Settings menu, click All
Settings.
2 In the left pane, expand Settings > Notification Server > Connector .
3 Right-click Import/Export Rules, and then click New > Data Transfer Rule.
4 In the right pane, specify the column mappings and a schedule for the rule.
For more information, click the page and then press F1.
4Performing data management tasksImporting and exporting data

8/15/2019 ITMS 7 5 Admin Guide
http://slidepdf.com/reader/full/itms-7-5-admin-guide 434/556
5 Click Save changes.
Creating a resource lookup key
A resource lookup key is a unique value for a resource type that is used to match-up
the resources between the Configuration Management Database (CMDB) and the
data source
This task is a step in the process for importing and exporting data.
See “Importing and exporting data” on page 430.
To create a resource lookup key
1 In the Symantec Management Console, on the Settings menu, click All
Settings.
2 In the left pane, expand Settings > Notification Server > Connector .
3 Right-click Resource Lookup Keys and then click New > Resource Lookup
Key.
4 In the right pane, specify the following settings:
Resource type for which the lookup key is specified.Target Resource Type
Lets you select the data class that contains the value
you want to use as the lookup key.
Select a data class
Check boxes for specifying the lookup key.Use in Key
5 Click Save changes.
Running a data transfer rule as a task
You can run a data transfer rule as a task. Running a rule as a task allows the rule
to run with several other tasks that are included in a single job.
This task is a step in the process for importing and exporting data.
See “Importing and exporting data” on page 430.
To run a data transfer rule as a task
1 In the Symantec Management Console, on the Manage menu, click Jobs and
Tasks.
2 In the left pane, right-click the folder where you want the task to be added, and
click New > Job or Task.
4Performing data management tasksImporting and exporting data

8/15/2019 ITMS 7 5 Admin Guide
http://slidepdf.com/reader/full/itms-7-5-admin-guide 435/556
3 In the left pane of the Create New Task dialog box, click Server Tasks > Run
Connector Rule.
4 In the right pane, specify a name for the task and select a data transfer rule
for the task to run.
5 Click OK.
6 In the right pane, specify a schedule for the rule.
See “Configuring a schedule” on page 111.
See “Running a job or task” on page 378.
For more information, click the page and then press F1.
Viewing data transfer summaries
You can view the results of data transfers, which can include resource counts, row
counts, transfer times and dates, and data source, through predefined reports.
These reports can be useful in tracking data transfers.
This task is a step in the process for importing and exporting data.
See “Importing and exporting data” on page 430.
To view data transfer summaries
1 In the Symantec Management Console, on the Reports menu, click All
Reports.
2 In the left pane, expand Reports > Notification Server Management >
Connector , and then click the report that you want to view.
Checking the health of data transfer rules
You can check the health (proper functioning) of all the data transfer rules through
predefined tasks. The health check tasks test each rule. They are the equivalent
of clicking the Test rule option associated with each rule page for every rule.
Performing the health check helps validate that the rules and the data source
definitions are configured properly. Any errors during the tests are reported and
can be viewed from the Task Status for each health check task run.
The predefined tasks, like other tasks, can be scheduled to run immediately, at a
specific time, or on a regular basis.
This task is a step in the process for importing and exporting data.
See “Importing and exporting data” on page 430.
4Performing data management tasksImporting and exporting data

8/15/2019 ITMS 7 5 Admin Guide
http://slidepdf.com/reader/full/itms-7-5-admin-guide 436/556
To check the health of data transfer rules
1 In the Symantec Management Console, on the Manage menu, click Jobs and
Tasks.
2 In the left pane, expand System Jobs and Tasks > Notification Server >
Connector , and then click Connector Rules Health Check Task or CMDB
Rule Health Check Task.
3 In the right pane, specify a schedule for running the task.
See “Adding a schedule to a policy, task, or job” on page 381.
See “Configuring a schedule” on page 111.
For more information, click the page and then press F1.
4 After the task runs, go to the Task Status section to view the health of each
of the data transfer rules.
Creating a CMDB rule to edit CMDB data
CMDB rules are the custom rules that you create for managing data and tasks.
CMDB rules let you manipulate the data that is already in the CMDB. These rules
let you normalize data or fix other consistency problems with your CMDB data.
You cancreateyour own CMDB rules, where you target a group of resources based
on their type and properties and then make changes to them. To create a rule, you
must define the criteria for the targeted resources, the changes that occur, and the
type of action to be taken. You can test the custom CMDB rules before runningthem in a production environment, create schedules, and notify relevant personnel.
CMDB rules can also be run using tasks and jobs.
Note that the use of CMDB rules requires CMDB Solution.
Warning: CMDB rules are powerful and can alter vast amounts of data. Before you
use a custom CMDB rule in a production environment, Symantec highly recommends
that you test the rule by clicking the Test rule option on the CMDB Rule page.
This task is a step in the process for importing and exporting data.See “Importing and exporting data” on page 430.
To create a CMDB rule to edit CMDB data
1 In the Symantec Management Console, on the Settings menu, click All
Settings.
2 In the left pane, expand Settings > Notification Server > Connector .
3 Right-click CMDB Rules, and click New > CMDB Rule.
4Performing data management tasksImporting and exporting data

8/15/2019 ITMS 7 5 Admin Guide
http://slidepdf.com/reader/full/itms-7-5-admin-guide 437/556
4 In the right pane, specify values for the rule.
For more information, click the page and then press F1.
5 Click Save changes.
Running a CMDB rule as a task
You can run a CMDB rule using a task, which lets you run the rule along with a
series of other tasks in a job.
See “Creating a CMDB rule to edit CMDB data” on page 436.
Note: Connector Solution 6.5 user-defined tasks are not automatically migrated into
the current product. You must manually re-create these tasks. Also, the ability for
a task to support the running of multiple rules in a specified order has been movedto jobs. Each task can only run a single rule.
This task is a step in the process for importing and exporting data.
See “Importing and exporting data” on page 430.
To run a CMDB rule as a task
1 In the Symantec Management Console, on the Manage menu, click Jobs and
Tasks.
2 In the left pane, right-click the folder where you want the task to be added and
click New > Job or Task.
3 In the left pane of the Create New Task dialog box, click Server Tasks > Run
CMDB Rule.
4 In the right pane, specify a name for the task and select a CMDB rule for the
task to run.
5 Click OK.
6 In the right pane, specify a schedule for running the rule.
See “Adding a schedule to a policy, task, or job” on page 381.
See “Configuring a schedule” on page 111.
Creating a virtual data classVirtual data classes let you integrate third-party system data with the Symantec
Management Platform CMDB without the need to import the data into the CMDB.
4Performing data management tasksCreating a virtual data class

8/15/2019 ITMS 7 5 Admin Guide
http://slidepdf.com/reader/full/itms-7-5-admin-guide 438/556
External data that is mapped to a virtual data class appears as a normal resource
data class in the CMDB. Virtual data classes provide seamless integration with the
Symantec Management Platform reporting features. You can use the report builder
to create resource reports based on virtual data classes. The report queries thedata directly from the external data source at the time you run the report.
Linked servers to these systems must initially be set up in SQL Server before you
canusevirtual data classes. See the Microsoft documentation about Linked Servers
(http://msdn.microsoft.com/en-us/library/ms188279(SQL.90).aspx) for more
information.
You must have the “Manage Data Connector” privilege to create, edit, or delete a
virtual data class. To edit a virtual data class, you must also have Write permission
on the virtual data class.
To create an editable virtual data class
1 In the Symantec Management Console, on the Settings menu, click All
Settings.
2 In the left pane, expand Settings > Notification Server > Resource and Data
Class Settings.
3 Right-click Data Classes, and then click New > Virtual Data Class.
4 Click Save changes.
Configuring data connector verbose log purgingoptions
You can configure the purging of rule log files. Purging is performed during the
standard daily schedule.
To configure data connector verbose log purging options
1 In the Symantec Management Console, on the Settings menu, click All
Settings.
2 In the left pane, expand Settings > Notification Server > Connector , and
then click Connector Purge Policy.
3 In the right pane, specify the rule log file purging options.
4 Click Save changes.
4Performing data management tasksConfiguring data connector verbose log purging options

8/15/2019 ITMS 7 5 Admin Guide
http://slidepdf.com/reader/full/itms-7-5-admin-guide 439/556
Security privileges andpermissions
This appendix includes the following topics:
■ Security privilege categories
■ Security permission categories
■ Connection Profile privileges
■ Management privileges
■ System privileges
■ Credential privileges
■ Workflow Directory privileges
■ Symantec Management Console privileges
■ Software Management privileges
■ Right-click Menu privileges
■ Right-click Menu - Connector Samples privileges
■ Right-click Menu - Hierarchy privileges
■ Right-click Menu - Actions privileges
■ Right-click Menu - Set Asset Status privileges
■ Resource Management permissions
■ System permissions
AAppendix

8/15/2019 ITMS 7 5 Admin Guide
http://slidepdf.com/reader/full/itms-7-5-admin-guide 440/556
■ Task Server permissions
■ Report permissions
■ Policy permissions
■ Folder permissions
■ Filter permissions
■ Connection Profile permissions
■ Credential Manager permissions
Security privilege categories A privilege allowsa user to perform a particular actionon the Symantec Management
Platform, or on items in the Symantec Management Console. To perform an action
on an item, the user's role must have the necessary permission on the item. The
privileges that you can assign to a security role are grouped into categories.
However, when you assign privileges to a security role, you need to select the
appropriate privileges individually.
See “Assigning privileges to a security role” on page 84.
Table A-1 Security privilege categories
DescriptionPrivilege category
Lets you create and modify connection profiles.
See “Connection Profile privileges” on page 443.
Connection Profile
Privileges
Lets you create management items, such as filters, targets, reports, and tasks, on the
Symantec Management Platform.
See “Management privileges” on page 443.
Management Privileges
Lets you perform management activities, such as setting up security, managing
hierarchy, and importing XML files, on the Symantec Management Platform.
See “System privileges” on page 445.
System Privileges
Lets youusetheCredential Manager to createandmodifycredentials.These credentials
are not the same as the Internal credentials and Windows credentials that are associated
with user accounts.
Note: TheCredential Manager is a component of theextended Symantec Management
Platform, so may not be installed in your environment.
See “Credential privileges” on page 447.
Credential Privileges
44Security privileges and permissionsSecurity privilege categories

8/15/2019 ITMS 7 5 Admin Guide
http://slidepdf.com/reader/full/itms-7-5-admin-guide 441/556
Table A-1 Security privilege categories (continued)
DescriptionPrivilege category
Lets you publish workflows from the workflow designer into Notification Server as atask or item action (an option on the right-click menu).
See “Workflow Directory privileges” on page 448.
Workflow DirectoryPrivileges
Lets you customize the Symantec Management Console. These privileges include the
ability to edit the menu, and to create portal pages, Web parts, and views.
See “Symantec Management Console privileges” on page 448.
Console Privileges
Lets you grant specific abilities to the user role and allow the user to perform specific
tasks in the Software view and Software Catalog window. These privileges also give
the ability to create the Software Library and to create and import software resources.
See “Software Management privileges” on page 449.
Software Management
Privileges
Lets you perform general actions on items in the Symantec Management Console.
When you right-click on an item, the options that are relevant to that item type are
available on the right-click menu. These privileges include the ability to delete an item,
edit views, Web links, and item links, and start, stop, and schedule tasks.
See “Right-click Menu privileges” on page 451.
Right-click Menu Privileges
Examples of user-creatable right-click actions.
See “Right-click Menu - Connector Samples privileges” on page 452.
Right-click Menu -
Connector Samples
Privileges
Lets you manage hierarchy replication. These privileges let you include or exclude
specific items from hierarchy replication, and let you replicate items immediately.
See “Right-click Menu - Hierarchy privileges” on page 453.
Right-click Menu -
Hierarchy Privileges
Lets youperform theactions that are relevant to theSoftwareManagement Framework.
Additional solutions that are installed on the Symantec Management Platform may add
further privileges to this category.
See “Right-click Menu - Hierarchy privileges” on page 453.
Right-click Menu - Actions
Privileges
Lets you change the status of an asset. These privileges let you set the status of a
resource to Active or Retired.
Solutions that are installed on Symantec Management Platform may add more
privileges.
See “Right-click Menu - Set Asset Status privileges” on page 455.
Right-click Menu - Set
Asset Status Privileges
44Security privileges and permissionsSecurity privilege categories

8/15/2019 ITMS 7 5 Admin Guide
http://slidepdf.com/reader/full/itms-7-5-admin-guide 442/556
Security permission categoriesThe permissions on an item in the Symantec Management Console determine the
access that a security role has to that item. Permissions on items are applied tosecurity roles, not to individual user accounts. For example, the Read permission
on an item lets a user view it, and the Write permission on the item lets the user
modify it.
See “Assigning security permissions to folders and items” on page 93.
Permissions are used with privileges to determine what actions a security role may
perform on an item. For example, to delete an item a security role must have both
the Delete privilege and the Delete permission on that particular item. Having only
the Delete privilege, or the Delete permission on the item, is not sufficient.
You can specify the permissions that apply to each folder or item for each security
role. Permissions that are applied directly to a folder or item (non-inherited
permissions) are combined with the permissions that are inherited from the parent
folder. The combined permissions determine the access that the security role has
to that particular folder or item.
By default, child items and folders inherit all permissions on a folder. You can modify
permission inheritance to suit your requirements.
Security permission categories lists and describes the categories of security
permissions that you can set for each role.
Table A-2 Security permission categories
DescriptionPermission category
These permissions apply to resources.
See “Resource Management permissions” on page 456.
Resource Management
These permissions apply to the system, such as reading,
writing, and deleting items.
See “System permissions” on page 456.
System
These permissions apply to Task Server.
See “Task Server permissions” on page 456.
Task Server
These permissions apply to reports.
See “Report permissions” on page 457.
Report
These permissions apply to policies.
See “Policy permissions” on page 457.
Policy
44Security privileges and permissionsSecurity permission categories

8/15/2019 ITMS 7 5 Admin Guide
http://slidepdf.com/reader/full/itms-7-5-admin-guide 443/556
Table A-2 Security permission categories (continued)
DescriptionPermission category
These permissions apply to folders.
See “Folder permissions” on page 457.
Folder
These permissions apply to filters.
See “Filter permissions” on page 458.
Filter
These permissions let you use connection profiles.
See “Connection Profile permissions” on page 458.
Connection Profile
These permissions let you use the Credential Manager.
See “Credential Manager permissions” on page 459.
Credential Manager
Connection Profile privilegesConnection Profile privileges let you create and modify connection profiles.
Connection profiles store the information that is required to communicate with
computers and other network devices using standard network monitoring protocols.
These protocols include SNMP, WMI, WSMan, and several others.
See “Security privilege categories” on page 440.
See “Assigning privileges to a security role” on page 84.
Table A-3 Connection Profile privileges
DescriptionPrivilege
Lets you create and modify connection profiles.Create Connection Profile
Management privileges
Management privileges let you create management items, such as filters, targets,reports, and tasks, on the Symantec Management Platform.
See “Security privilege categories” on page 440.
See “Assigning privileges to a security role” on page 84.
44Security privileges and permissionsConnection Profile privileges

8/15/2019 ITMS 7 5 Admin Guide
http://slidepdf.com/reader/full/itms-7-5-admin-guide 444/556
Table A-4 Management privileges
DescriptionPrivilege
Lets you create a new targeted agent settings policy, or clone an existing policy. Thetargeted agent settings are the general parameters that control the Symantec
Management Agent, including how the agent communicates with Notification Server.
See “Configuring the targeted agent settings” on page 251.
Create Agent Settings
Lets youcreate newautomation policies. An automation policy is dynamic andspecifies
automated actions to perform on the Notification Server computer. It targets the
appropriate computers when the policy is activated and performs whatever action is
required based on the current state of each target computer.
See “About automation policies” on page 352.
Create Automation Policies
Lets you create new resource filters. A resource filter, usually known as a filter, is adynamic definition of a set of resources. Filters are used with organizational groups to
identify the resources (a resource target) that a task or policy applies to.
See “About resource filters” on page 319.
Create Filters
Lets you create a new job or task, or clone an existing job or task. Jobs can contain
multiple tasks, multiple tasks, and multiple conditions, which gives you great flexibility
in setting up the job sequence that you need.
See “Creating a task” on page 376.
See “Creating a job” on page 376.
Create Jobs or Tasks
Lets you create a new maintenance window policy, or clone an existing policy. A
maintenance window is a scheduled time and duration when maintenance operations
may be performed on a managed computer. A maintenance window policy defines one
or more maintenance windows.
Create Maintenance
Windows
Lets you create a new client job. Client jobs are deployed to managed computers by
a task server. The managed computer then runs the job and reports back to Notification
Server.
See “Creating a job” on page 376.
Create New Client Job
Lets you create a new server job. Server jobs run on Notification Server.
See “Creating a job” on page 376.
Create New Server Job
Lets you create new organizational views and groups. An organizational view is a
hierarchical grouping of resources (as organizational groups) that reflects a real-world
structure or view of your organization.
Create Organizational
Groups
44Security privileges and permissionsManagement privileges

8/15/2019 ITMS 7 5 Admin Guide
http://slidepdf.com/reader/full/itms-7-5-admin-guide 445/556
Table A-4 Management privileges (continued)
DescriptionPrivilege
Lets you create a new report, or clone an existing report.
See “Creating and modifying custom Notification Server reports” on page 408.
Create Reports
Lets you create new resource targets. A resource target, usually known as a target, is
a framework that lets you apply tasks and policies to a dynamic collection of resources.
A target consists of at least one organizational view or group, and a number of filters.
The filters refine the available resources to identify those that you want.
See “About resource targets” on page 331.
Create Resource Targets
Lets you perform Network Discovery tasks.Discovery Task
Management
System privilegesSystem privileges let youperform management activities, such as setting up security,
managing hierarchy, and importing XML files, on the Symantec Management
Platform.
See “Security privilege categories” on page 440.
See “Assigning privileges to a security role” on page 84.
Table A-5 System Privileges
DescriptionPrivilege
Lets you change the security configuration on the Symantec Management Platform.
You can create security roles, assign privileges and user accounts to security roles,
and assign permissions to management items for each role.
See “Setting up Symantec Management Platform security” on page 77.
Change Security
Lets you create CMDB rules in Data Connector.
You use Data Connector to transfer data between the CMDB and a data source, and
manipulate data within the CMDB. Data Connector is part of the extended SymantecManagement Platform.
See “About Data Connector” on page 427.
Create CMDB Rules
44Security privileges and permissionsSystem privileges

8/15/2019 ITMS 7 5 Admin Guide
http://slidepdf.com/reader/full/itms-7-5-admin-guide 446/556
Table A-5 System Privileges (continued)
DescriptionPrivilege
Lets you create or modify SQL queries in reports and filters. This privilege also letsyou edit the data source query and view the query results of a Raw SQL Query data
source for an automation policy.
If a user is proficient in SQL and familiar with the CMDB, this privilege lets them write
very specific, efficient reports. However, it can also be used to avoid security checks.
For example, a user can write a query that accesses the resources that are outside
their scope. That is, the resources are not contained in the organizational groups that
the user has permission to view.
Warning: Poorly written SQL queries can return incorrect results or be inefficient,
consumingexcessivememoryandCPUtime on theCMDB computer. Also, a malicious
SQL query can delete, modify, or add data anywhere in the CMDB. Therefore, this
privilege is very security sensitive and is only granted to the Symantec Administrators
role by default.
If you let security role members edit SQL directly, you should use the report-specific
application credentials to force reports to use an account with restricted CMDB access
See “Defining an SQL query for a custom report” on page 413.
Edit SQL Directly
Lets you import items and resources from specially structured XML files, and export
items and resources to XML files.
Take care when you create an item or resource in the Symantec Management Platform
by importing the information that is stored in an XML file. Creating an item this way
bypasses all security checks.
For example, a user can create a report by importing its XML even when the user does
not have the necessary privileges and permissions. In this example the user needs
the Create Reports privilege and the Create Children permission to the folder in which
the report is stored.
This privilege is very security sensitive. By default, it is granted only to the Symantec
Administrators role and should not be granted to non-administrators.
See “Saving console elements as XML files” on page 57.
Import/Export XML
Lets you manage Data Connector. Data Connector is part of the extended Symantec
Management Platform.
You use Data Connector to transfer data between the CMDB and a data source, and
manipulate data within the CMDB.
See “About Data Connector” on page 427.
Manage Data Connector
44Security privileges and permissionsSystem privileges

8/15/2019 ITMS 7 5 Admin Guide
http://slidepdf.com/reader/full/itms-7-5-admin-guide 447/556
Table A-5 System Privileges (continued)
DescriptionPrivilege
Lets you create and run hierarchy replication rules. The hierarchy replication rulesspecify what is replicated to the parent Notification Server and to any child Notification
Servers.
This privilege also lets you access the standalone replication rules.
See “Configuring hierarchy replication and hierarchy replication rules” on page 145.
Manage HierarchyReplication
Lets you add your Notification Server to a hierarchy, or remove it from a hierarchy. You
can add your Notification Server to a hierarchy as a child of an existing remote
Notification Server, or as its parent. Remember that your Notification Server is the one
that you are logged into, which may be a remote logon.
You require this privilegeon both NotificationServers to createor change a hierarchicalrelationship between them.
Manage Hierarchy
Lets you take ownership of a security entity. This privilege grants the new owner full
permissions on the entity. For example, you would need to take ownership if all
permissions on the entity were accidentally removed.
See “Taking ownership of a folder or item” on page 103.
Take Ownership
Lets you view the security configuration on the Symantec Management Platform. This
information includes details of the security roles, and the user accounts, privileges,
and permissions that are assigned to each role.
View Security
Credential privilegesCredential privileges let you create newcredentials in Credential Manager. Credential
Manager provides a secure storage location for user names and passwords. The
types of credentials that the Credential Manager stores are defined by the solutions
that are installed on Symantec Management Platform.
See “Security privilege categories” on page 440.
See “Assigning privileges to a security role” on page 84.
When a credential is created, only the creator is granted access. If other users need
to perform a management operation that requires a credential, you need to assign
this privilege to the appropriate user account or role that contains the user account.
44Security privileges and permissionsCredential privileges

8/15/2019 ITMS 7 5 Admin Guide
http://slidepdf.com/reader/full/itms-7-5-admin-guide 448/556
Table A-6 Credential privileges
DescriptionPrivilege
Lets you create and modify credentials in Credential Manager.Create Credential
Workflow Directory privilegesWorkflow Directory privileges let you publish workflows from the workflow designer
into Notification Server as a task or item action (an option on the right-click menu).
Workflow Designer is part of Workflow solution. When you install Workflow solution,
it adds a page to the Symantec Management Console that lets you download and
install the Workflow Designer. It is not included in the Symantec Management
Platform by default.
See “Security privilege categories” on page 440.
See “Assigning privileges to a security role” on page 84.
Table A-7 Workflow Directory privileges
DescriptionPrivilege
Lets you publish workflows from the workflow designer into Notification Server as a
task or item action (an option on the right-click menu).
For more information, refer to the Workflow solution documentation.
Register/Unregister
Workflows
Symantec Management Console privilegesSymantec Management Console privileges let you customize the Symantec
Management Console. These privileges include the ability to edit the menu, and to
create portal pages, Web parts, and views.
See “Security privilege categories” on page 440.
See “Assigning privileges to a security role” on page 84.
44Security privileges and permissionsWorkflow Directory privileges

8/15/2019 ITMS 7 5 Admin Guide
http://slidepdf.com/reader/full/itms-7-5-admin-guide 449/556
Table A-8 Symantec Management Console privileges
DescriptionPrivilege
Lets you create new portal pages. A portal page is a Symantec Management Consolepage that you can customize to suit your requirements. You can use a portal page to
consolidate key information into a single, easy-to-view page. A portal page can display
the status of the Symantec Management Platform and managed computers, or any
other information that you want to make available. For example, you can include external
Web pages, intranet pages, RSS feeds, or your own applications.
You need to have the Create Children permission on the folder in which you want to
create the new portal page.
Create Portal Pages
Lets you create new Web parts. Web parts are the mini Web pages that you can use
as the building blocks for portal pages. A Web part can display a report or the contents
of a Web page .
You need to have the Create Children permission on the folder in which you want to
create the new Web part.
See “Creating and modifying Web parts” on page 55.
Create Web Parts
Lets you create new views. A view is a two-pane layout with a navigation tree in the
left pane and content in the right pane. The navigation tree contains links to Symantec
Management Console items and lets yougroup items from differentparts of theconsole
into a suitable structure. An item may appear multiple times in a view, and in any
number of different views. A view can include folders, item links, and Web links.
See “About console views” on page 32.
Create Views
Lets you customize the Symantec Management Console menus. The menu options
that are supplied with the Symantec Management Platform are read-only and cannot
be modified. You can add new submenus, and can modify them as necessary. You
can move or delete any menu item, except those that have been designated as
read-only.
See “Customizing the console menu” on page 48.
Edit Console Menu
Software Management privilegesEach Software Management privilege grants specific abilities to the user role and
allows the user to perform specific tasks in the Software view and Software Catalog
window from the enhanced console views. These privileges also give the ability to
create the Software Library and to create and import software resources. These
Software Management privileges are not by default part of any user role. You must
assign the relevant privilege to a user role.
See “Security privilege categories” on page 440.
44Security privileges and permissionsSoftware Management privileges

8/15/2019 ITMS 7 5 Admin Guide
http://slidepdf.com/reader/full/itms-7-5-admin-guide 450/556
See “Assigning privileges to a security role” on page 84.
Table A-9 Software Management privileges
DescriptionPrivilege
This privilege allows the user to use the Newly Discovered Software saved search
in the Software view to find newly discovered software.
This privilege allows the user to use the Newly discovered / undefined software and
Unmanaged software panes in the Software Catalog to manage software.
To have these abilities, you must assign the user role both the Create software
products and Define software products privileges.
Create software products
and Define software
product inventory filters
This privilege allows the user to use the Add Product button to open the Software
Product dialog box.
This privilege also allows the user to input data into the Name, Company, Version,
and Category areas of the Software Product dialog box to create software products.
If you do not assign this privilege to the user role, the user is unable to enter information
into the Name, Company, Version, and Category areas of the Software Product
dialog box.
Create software products
This privilege allows the user to use the Identify Inventory tab to define software
product inventory filters.
Define software product
inventory filters
This privilege allows the user to use the Add program files hyperlink and Meter /
track usage tab to configure software usage tracking.
Configure software usage
tracking
This privilege allows the user to use the Manage Licenses button to create software
licenses.
Create software licenses
Lets you create, import, edit, and delete software resources.
A software resource is the metadata that describes a specific instance of a software
product. A software resource provides a common way to describe the software so that
all software-related actions can identify it accurately.
Typically, youshouldgive software resource privileges to theuser accounts whodeliver
andmanagesoftware.The Symantec Software Librarian and Asset Manager security
roles has this privilege by default.
Manage Software
Resources
Lets you create and edit the Software Library Settings.
The Software Library is the physical directory location of the package files that are
associated with the software in the Software Catalog. Because the Software Library
is a repository of the definitive, authorized versions of thepackages, youshould restrict
library access to maintain its integrity.
The Symantec Software Librarian and Asset Manager security roles has this privilege
by default.
Manage Software Library
Settings
4Security privileges and permissionsSoftware Management privileges

8/15/2019 ITMS 7 5 Admin Guide
http://slidepdf.com/reader/full/itms-7-5-admin-guide 451/556
Table A-9 Software Management privileges (continued)
DescriptionPrivilege
Lets you create software deliveries (Quick Delivery or Package Delivery tasks andManage Software Delivery policy) for selected software resource from the available
software list.
Lets you use the drag-and-drop feature to initiate software delivery from any software
list.
This privilege also allows the user to use the Delivery tab to createsoftware deliveries.
Create software deliveries
Right-click Menu privileges
The Right-click Menu privileges (sometimes referred to as item action privileges)let you perform general actions on items in the Symantec Management Console.
When you right-click on an item, the options that are relevant to that item type are
available on the right-click menu. These privileges include the ability to delete an
item, edit views, Web links, and item links, and start, stop, and schedule tasks.
See “Security privilege categories” on page 440.
See “Assigning privileges to a security role” on page 84.
Table A-10 Right-click Menu privileges
AdditionalRequirementsApplies to ItemTypesDescriptionPrivilege
Writepermission on the
organizational group.
All resourcesLets you add a resource to an organizational group.
See “Creating and configuring an organizational
group” on page 311.
Add to
organizational
group
Clone permission on
the item.
All item typesLets you clone an item.Clone
Delete permission on
the item.
All item typesLets you delete an item.Delete
Writepermission on the
item link.
Item links only.Lets you modify an item link.
See “About console views” on page 32.
Edit Item Link
Writepermission on the
inventory rule.
Inventory rules
only.
Lets you edit an inventory rule.Edit Rule
Writepermission on the
view.
Views only.Lets you edit a view.
See “Creating and modifying views” on page 51.
Edit View
4Security privileges and permissionsRight-click Menu privileges

8/15/2019 ITMS 7 5 Admin Guide
http://slidepdf.com/reader/full/itms-7-5-admin-guide 452/556
Table A-10 Right-click Menu privileges (continued)
Additional
Requirements
Applies to Item
Types
DescriptionPrivilege
Writepermission on the
Web link.
Web links only.Lets you modify a Web link.
See “About console views” on page 32.
Edit Web Link
Writepermission on the
policy.
Policies only.Lets you schedule a policy.
See “Specifying a policy schedule” on page 348.
Schedule
Run Task permission
on the task.
Tasks only.Lets you schedule a task. You can set the task to
run once at a particular time, or to repeat at regular
intervals.
See “Adding a schedule to a policy, task, or job”
on page 381.
Schedule Task
Writepermission on the
item.
All item typesLets you open the Security Role Manager.Security Role
Manager
Run Task permission
on the task.
Tasks only.Lets you start a task immediately.
See “Running a job or task” on page 378.
Start Task
Run Task permission
on the task.
Tasks only.Lets you stop a task immediately.Stop Task
Right-click Menu - Connector Samples privilegesTheConnector Samples privileges areexamples of user-creatable right-click actions.
See “Security privilege categories” on page 440.
See “Assigning privileges to a security role” on page 84.
Table A-11 Right-click Menu - Connector Samples privileges
Additional
Requirements
Applies to Item
Types
DescriptionPrivilege
Read permission on
the organizational
group that contains the
computer.
Computer
resources only
Lets you perform a TCP/IP ping on a computer.Ping Computer
4Security privileges and permissionsRight-click Menu - Connector Samples privileges

8/15/2019 ITMS 7 5 Admin Guide
http://slidepdf.com/reader/full/itms-7-5-admin-guide 453/556
Right-click Menu - Hierarchy privilegesThe Hierarchy privileges let you manage hierarchy replication. These privileges let
you include or exclude specific items from hierarchy replication, and let you replicateitems immediately.
See “Security privilege categories” on page 440.
See “Assigning privileges to a security role” on page 84.
Table A-12 Right-click Menu - Hierarchy privileges
Additional
Requirements
Applies to Item
Types
DescriptionPrivilege
Manage Hierarchy
Replication privilege,Writepermission on the
item.
All item typesLets you prevent an item from participating in
hierarchy replication.
All configuration items and management items, and
security roles and privileges are replicated by
default. This option is available only when custom
hierarchy replication rules are used.
See “Setting up custom hierarchy replication”
on page 148.
Disable
Replication
Manage Hierarchy
Replication privilege,
Writepermission on the
item.
All item typesLets you replicate selected data directly from a
Notification Server to all its child Notification Servers
without including it in a replication rule. This
operation is a once-off replication that takes place
immediately.
See “Replicating selected data manually”
on page 150.
Replicate Now
Manage Hierarchy
Replication privilege,
Writepermission on the
item.
All item typesLets you allow an item to participate in hierarchy
replication.
All configuration items and management items, and
security roles and privileges are replicated by
default. This option is available only when custom
hierarchy replication rules are used.
See “Setting up custom hierarchy replication”
on page 148.
Enable
Replication
4Security privileges and permissionsRight-click Menu - Hierarchy privileges

8/15/2019 ITMS 7 5 Admin Guide
http://slidepdf.com/reader/full/itms-7-5-admin-guide 454/556
Right-click Menu - Actions privilegesThe Actions privileges let you perform the actions that are relevant to the Software
Management Framework. Additional solutions that are installed on the SymantecManagement Platform may add further privileges to this category.
See “Security privilege categories” on page 440.
See “Assigning privileges to a security role” on page 84.
Table A-13 Right-click Menu - Actions privileges
Additional
Requirements
Applies to Item
Types
DescriptionPrivilege
Softwareresources
only
Assigns a type to an unassigned software resource
in the Software Catalog.
An unassigned software resource is one that is not
categorized as a software release, an update, or a
service pack.
Assign Type
Softwareresources
only
Creates filters to find managed computers by the
software that is installed on them.
Create Installed
Software Filter
Softwareresources
only
Exports a software resource and any of its
associated resource information to a detailed XML
file.
Detailed Export
Softwareresources
only
Opens the selected command line for editing within
the software resource editing page.
Edit Command
Line
Softwareresources
only
Opens the selected package for editing within the
software resource editing page.
Edit Package
Softwareresources
only
Opens the selected software resource for editing.Edit Software
Resource
Softwareresources
only
Changes a package’s source to theSoftware Library
from a different source such as a directory on the
server or a UNC path.
Import Package
4Security privileges and permissionsRight-click Menu - Actions privileges

8/15/2019 ITMS 7 5 Admin Guide
http://slidepdf.com/reader/full/itms-7-5-admin-guide 455/556
Table A-13 Right-click Menu - Actions privileges (continued)
Additional
Requirements
Applies to Item
Types
DescriptionPrivilege
Mergestheselected company resource with another
company resource. This privilege is useful if you
have two entries for the same company that might
be spelled slightly differently, such as “Symantec”
and “Symantec Corporation”. You can select the
items to merge and specify the appropriate name
to use.
Merge Company
Resource
Softwareresources
only
When two software resources represent the same
software but have different identifiers, this dialog
box lets the user associate both identifiers with one
software resource.
Resolve Duplicate
Software
Resources
Right-click Menu - Set Asset Status privilegesThe Set Asset Status privileges let you set the status of a resource to Active or
Retired.
Solutions that are installed on Symantec Management Platform may add more
privileges to this category. For example, Asset Management solution adds three or
four privileges here.
See “Security privilege categories” on page 440.
See “Assigning privileges to a security role” on page 84.
Table A-14 Right-click Menu - Set Asset Status privileges
Additional
Requirements
Applies to Item
Types
DescriptionPrivilege
Writepermission on the
organizational group
that contains theresource.
Resources onlySets the status of the selected resource as active.Active
Writepermission on the
organizational group
that contains the
resource.
Resources onlySets the status of the selected resource as retired.Retired
4Security privileges and permissionsRight-click Menu - Set Asset Status privileges

8/15/2019 ITMS 7 5 Admin Guide
http://slidepdf.com/reader/full/itms-7-5-admin-guide 456/556
Resource Management permissionsThese permissions apply to resources.
See “Security permission categories” on page 442.
Table A-15 Resource Management permissions
DescriptionPermission
Lets you read resource data.Read Resource Data
Lets you read resource association data.Read Resource Association
Lets you write resource data.Write Resource Data
Lets you write resource association data.Write Resource Association
System permissionsThese permissions apply to thesystem, such as reading, writing, and deleting items.
See “Security permission categories” on page 442.
Table A-16 System permissions
DescriptionPermission
Lets you take full control of an item that another user owns.
See “Taking ownership of a folder or item” on page 103.
Full Control
Lets you delete itemsDelete
Lets you create or modify items.Write
Lets you clone an existing item.Clone
Lets you open an item and views the item contents.Read
Lets you change permissions on items.Change Permissions
Lets you read the permissions for an item.Read Permissions
Task Server permissionsThese permissions apply to Task Server.
See “Security permission categories” on page 442.
4Security privileges and permissionsResource Management permissions

8/15/2019 ITMS 7 5 Admin Guide
http://slidepdf.com/reader/full/itms-7-5-admin-guide 457/556
Table A-17 Task Server permissions
DescriptionPermission
Lets you create new tasks.Create New Task
Lets you run a script.Run Script
Lets you run power control tasks.Run Power Control
Lets you run tasks.Run Task
Lets you run a control service state.Run Control Service State
Report permissionsThese permissions apply to reports.
See “Security permission categories” on page 442.
Table A-18 Report Permissions
DescriptionPermission
Lets you run a report.Run Reports
Lets you save a report.Save Reports
Policy permissionsThese permissions apply to policies.
See “Security permission categories” on page 442.
Table A-19 Policy permissions
DescriptionPermission
Lets you apply resource targets to policies.Apply to Resource Targets
Lets you enable or disable a policy.Enable Policy
Folder permissionsThese permissions apply to folders.
See “Security permission categories” on page 442.
4Security privileges and permissionsReport permissions

8/15/2019 ITMS 7 5 Admin Guide
http://slidepdf.com/reader/full/itms-7-5-admin-guide 458/556
Table A-20 Folder permissions
DescriptionPermission
Lets you add items and subfolders to a folder.Create Children
Filter permissionsThese permissions apply to filters.
See “Security permission categories” on page 442.
Table A-21 Filter permissions
DescriptionPermission
Lets you change a targeted agent settings policy and apply
it to a resource target.
Apply Agent Settings
Lets you apply software delivery tasks.Apply Software Delivery
Tasks
Connection Profile permissionsThese permissions let you use connection profiles. Connection profiles store the
information that is required to communicate with computers and other networkdevices using standard network monitoring protocols. These protocols include
SNMP, WMI, WSMan, and several others.
See “Security permission categories” on page 442.
Connection profiles are associated with devices during network discovery. During
discovery, a connection profile is selected to define the protocols and credentials
to use. When discovery completes, this connection profile is then associated with
each discovered resource. When information is required, the associated connection
profile is used to connect.
Table A-22 Connection Profile permissions
DescriptionPermission
Lets you use connection profiles.Use
4Security privileges and permissionsFilter permissions

8/15/2019 ITMS 7 5 Admin Guide
http://slidepdf.com/reader/full/itms-7-5-admin-guide 459/556
Credential Manager permissionsCredential Manager provides a secure storage location for user names and
passwords. The types of credentials that the Credential Manager stores are definedby the solutions that are installed on Symantec Management Platform. These
permissions let you use the Credential Manager.
See “Security permission categories” on page 442.
Table A-23 Credential Manager permissions
DescriptionPermission
Lets you use the Credential Manager.Use
4Security privileges and permissionsCredential Manager permissions

8/15/2019 ITMS 7 5 Admin Guide
http://slidepdf.com/reader/full/itms-7-5-admin-guide 460/556
Symantec ManagementAgent
This appendix includes the following topics:
■ Recommended Symantec Management Agent data update intervals
■ Symantec Management Agent for UNIX, Linux, and Mac troubleshooting
commands
Recommended Symantec Management Agent data
update intervalsThe Symantec Management Agent regularly sends basic inventory data to and
receives agent configuration data from Notification Server. You can configure the
intervals for these updates. The more computers you manage, the less frequently
you should update the data to reduce the load on Notification Server.
See “Configuring the targeted agent settings” on page 251.
Table B-1 Recommended Symantec Management Agent data update intervals
Configuration requestBasic inventoryNumber of managed
computers
15 minutes30 minutes0 - 499
4 hours8 hours500 - 1999
8 hours24 hours> 2000
Notification Server includes an automation policy that automatically sends you an
email when the update intervals are lower than the recommended values. This
BAppendix

8/15/2019 ITMS 7 5 Admin Guide
http://slidepdf.com/reader/full/itms-7-5-admin-guide 461/556
policy, the Scalability Check, saves you from regularly checking the update intervals
as computers are added to or removed from your network. You can turn the
Scalability Check policy on or off as necessary, and set the appropriate schedule.
See “Managing automation policies” on page 354.
Symantec Management Agent for UNIX, Linux, andMac troubleshooting commands
You can use commands for troubleshootingproblems. You mustexecute them from
within a command window on the target system. Unless you specify full path names,
execute these commands from the local directory where the binary resides. Binary
path locations are specified with each command.
Note: The default agent installation directory for the Symantec Management Agent
is /opt/altiris/notification/nsagent. You can modify it in the Symantec Management
Console, under Settings > Installation Settings > Agent settings.
See “Installing the Symantec Management Agent for UNIX, Linux, and Mac with a
manual push” on page 235.
Table B-2 Symantec Management Agent commands
Command from /opt/altiris/notification/nsagent/binPurpose
aex-refreshpoliciesForce a policy refresh.
aex-sendbasicinvSend basic inventory.
aex-swdapmView available software
package tasks with the option
to execute them manually.
aex-uninstallManually uninstall the agent.
aex-helper agent restartRestart the agent.
The Client Task Agent can display information about any tasks that have been
assigned to the UNIX/Linux client. The following table lists useful commands for
the Client Task Agent.
4Symantec Management AgentSymantec Management Agent for UNIX, Linux, and Mac troubleshooting commands

8/15/2019 ITMS 7 5 Admin Guide
http://slidepdf.com/reader/full/itms-7-5-admin-guide 462/556
Table B-3 Client Task Agent commands
Execute this command from
/opt/altiris/notification/ctagent/bin
Purpose
aex-cta helpBring up help on a command.
aex-cta listList current tasks and their
execution instances.
aex-cta list --show-task-idList tasks that are run on the
client and their GUIDs.
aex-cta pendingList pending tasks.
aex-cta refreshRefresh agent configuration.
aex-cta registerForce re-registration with the
task server.
aex-cta tsGet information about
currently registered task
server.
aex-helper checkCheck if the agent is running.
aex-cta listRetrieve a list of the managed
delivery policies that are
executed.
aex-cta list --show-all-tasksRetrieve a list of the managed
delivery policies and Quick
Delivery tasks that are
executed on the client.
aex-smf listList plug-in installation tasks.
aex-swd-defer Allow the deferment of task
execution on the client
according to task settings.
Table B-4 Software management commands
Execute this command from
/opt/altiris/notification/smfagent/bin
Purpose
aex-smf listDisplaysoftwaremanagement
jobs and their status.
4Symantec Management AgentSymantec Management Agent for UNIX, Linux, and Mac troubleshooting commands

8/15/2019 ITMS 7 5 Admin Guide
http://slidepdf.com/reader/full/itms-7-5-admin-guide 463/556
The following table lists aex-helper commands. The aex-helper is a client-side
utility to help troubleshoot problems and speed up administrator tasks.
The syntax for the utility is aex-helper [command options]
Table B-5 Aex-helper commands
Command from
/opt/altiris/notification/nsagent/bin
Purpose
adddepRegister dependencies between solutions.
agentPerform various tasks with the UNIX Agent.
changercChange properties of registered RC services.
checkCheck if the Symantec Management Agentfor UNIX, Linux, and Mac is running.
cleanClean items from the XML registry.
helpDisplay help on the specified command.
infoQuery the agent for various information.
installrcInstall and registers RC scripts.
ipcWork with the agent IPC framework.
linkCreate wrapper scripts and links for librariesand executables.
listList objects in the agent's registry.
queryQuery the agent for various information.
rcStart, stop, and list registered RC services.
register Add an object to the agent's registry.
uninstallUninstall solutions.
uninstallrcUninstall RC scripts.
unlinkRemove wrapper scriptsand links for libraries
and executables.
unregisterRemove objects from the agent's registry.
upgradeUpgrade the Symantec Management Agent
Plug-in
4Symantec Management AgentSymantec Management Agent for UNIX, Linux, and Mac troubleshooting commands

8/15/2019 ITMS 7 5 Admin Guide
http://slidepdf.com/reader/full/itms-7-5-admin-guide 464/556
You can also use a client-side log file to help troubleshoot problems. To troubleshoot
using this log file, use the commands in the following table.
Table B-6 Log file commands
Command from
/opt/altiris/notification/nsagent/var
Purpose
aex-helper agent -s Configuration
debug_level debug
Raise the logging level to debug state.
aex-helper agent -s Configuration
debug_file_size 0
Turn off the limit of log size.
aex-helper agent -s Configuration
debug_level error
aex-helper agent -s Configuration
debug_file_size 1024
Return parameters to default.
4Symantec Management AgentSymantec Management Agent for UNIX, Linux, and Mac troubleshooting commands

8/15/2019 ITMS 7 5 Admin Guide
http://slidepdf.com/reader/full/itms-7-5-admin-guide 465/556
Cloud-enabledManagement reference
topicsThis appendix includes the following topics:
■ Notification Server command line tools
■ Ways to configure package servers in a mixed environment
■ Effects of Cloud-enabled Management on site server functionality
■ Internet gateway management scripts
■ About Internet gateway load balancing
■ Cloud-enabled agent installation package parameters
■ Command line switches for Cloud-enabled agent configuration
Notification Server command line toolsThe following table describes the command line tools that are available for you to
use on Notification Server. You can use these tools for maintaining your Cloud-enabled Management environment.
CAppendix

8/15/2019 ITMS 7 5 Admin Guide
http://slidepdf.com/reader/full/itms-7-5-admin-guide 466/556
Table C-1 Notification Server command line tools
DescriptionExecutable name
The client certificate generator tool lets you create the client certificates that you need.The Notification Server Agent certificate authority (CA) certificate issues these
certificates.
See “Generating a temporary client certificate” on page 297.
AeXGenClientCert.exe
The server certificate generator tool lets you create the server certificates that you
need. The Notification Server CA certificate issues these certificates.
Note: Applying a regenerated server certificate to an Internet gateway affects existing
Symantec Management Agents. The existing agents cannot connect to the Internet
gateway until they have receivedupdated details of the gateway's certificate thumbprint.
See “Generating and applying thesite servercertificate forCloud-enabled agent access”on page 269.
AeXGenSiteServerCert.exe
The certificate revocation tool. This tool lets you revoke a certificate by updating the
certificate revocation list (CRL).
See “Revoking a Cloud-enabled Management certificate” on page 300.
AeXRevokeCertificate.exe
See “Cloud-enabled Management troubleshooting and maintenance tasks”
on page 296.
Ways to configure package servers in a mixedenvironment
IT Management Suite supports a mixed environment where some site servers are
internal and some site servers are Internet site servers. In a mixed environment,
the Symantec Management Agent first tries to use the internal package servers. If
no internal package servers are available, the agent reverts to using the Internet
package servers that are behind the gateway.
4Cloud-enabled Management reference topicsWays to configure package servers in a mixed environment

8/15/2019 ITMS 7 5 Admin Guide
http://slidepdf.com/reader/full/itms-7-5-admin-guide 467/556
Table C-2 Ways to configure package servers in a mixed environment
DescriptionConfiguration
This configuration makes Notification Server publish HTTPS codebases to allowCloud-enabled agents and package servers to download packages from Notification
Server. However, this means that all internal (directlymanaged) client computerswould
also have to communicate with Notification Server using HTTPS.
See “Configuring Notification Server to use HTTPS” on page 264.
Note: Notification Server cannot publish both HTTP and HTTPS codebases at the
same time.
Configure Notification Server so that it requires SSL.
The Internet package servers must publish their codebases in HTTPS format. You can
configure package servers inside a Cloud-enabled site so that there is at least one
Unconstrained package server that is allowed to download packages from outside its
site or directly from Notification Server. Other packageservers on site can be configured
as Constrained. This means that those cannot download packages from outside their
site and directly from Notification Server.
This configuration of package servers works in the following way:
1 The unconstrained package server downloads the packages from Notification
Server or from another package server outside the site.
2 The packages are distributed from the unconstrained package server to
constrained package servers.
3 The packages are distributed to client computers.
Note: For load balancing and failover options, Symantec recommends that you
configure at least two unconstrained package servers in each site.
See “Configuringa package server to publish HTTPS package codebases” on page274.
Definesome Internet package
servers for each
Cloud-enabled site.
Effects of Cloud-enabled Management on site serverfunctionality
Cloud-enabled Management has the following effects on package server and task
server functionality:
4Cloud-enabled Management reference topicsEffects of Cloud-enabled Management on site server functionality

8/15/2019 ITMS 7 5 Admin Guide
http://slidepdf.com/reader/full/itms-7-5-admin-guide 468/556
Table C-3 Effects of Cloud-enabled Management on site server functionality
DescriptionEffect
However, the internal network package servers can still download packages to internalnetwork clients using UNC or HTTP. Similarly, disconnected package servers in the
local site can deliver packages to Cloud-enabled clients in the same local site using
any protocol.
Package servers on theinternal network deliver
packages to Cloud-enabled
agents and Cloud-enabled
package servers using
HTTPS only.
The server selection process for Cloud-enabled agents and package servers is
as follows:
1 For cloud-enabled clients inside thecorporatenetwork, local package servers are
used.Package servers are selectedaccording to connection speed andthe lowest
number of connection errors.
2 For cloud-enabled clients outside the corporate network, package servers are
selected according to connection speed and the lowest number of connection
errors.
3 When two package servers return the same number of errors, they are sorted
randomly.
The server selection process
on Cloud-enabled agents and
package servers changes.
If you delete a package server from a computer that is added to the Internet gateway,
for security reasons youmust also delete thepackage server from the Internet gateway.
Additional activities are
required when you delete a
package server.
However, the Cloud-enabled Management Settings policy can be applied to the
client computer after the task server is installed.
Note: Symantec does not recommend you to apply the Cloud-enabled Management
Settings policy to a task server.
A remote task server cannot
be installed on a client
computer with a
Cloud-enabled Management
Settings policy already
applied to it.
Periodic polling is the supported mode for running tasks on Cloud-enabled clients. By
default the Symantec Management Agent checks for tasks every 30 minutes. You can
change this setting for Cloud-enabled agents by modifying the Task Update setting in
the Task Agent Settings policy. You find this policy page in theSymantecManagement
Console, under Settings > Notification Server > Task Settings.
See “Changing Client Task Agent settings” on page 387.
Task servers cannot provide
real-time notifications or
real-time task delivery.
The Client Task Agent randomizes the list of task servers in situations where the speed
test-based ordering would otherwise be used. Note that the agent ignores the speed
test only when it is in Cloud-enabled mode.
The speed test for task
servers is replaced with
random sorting.
4Cloud-enabled Management reference topicsEffects of Cloud-enabled Management on site server functionality

8/15/2019 ITMS 7 5 Admin Guide
http://slidepdf.com/reader/full/itms-7-5-admin-guide 469/556
Table C-3 Effects of Cloud-enabled Management on site server functionality
(continued)
DescriptionEffect
Task servers that are assigned to Internet site work with agents located in the intranet
and those which are Cloud-enabled.
To force Cloud-enabled agents to communicate with selected task server, manually
assign those agents to a given task server.
See “Managing manually assigned agents” on page 120.
By default, task servers work
with both cloud-enabled and
local agents.
Internet gateway management scripts
To help you manage and maintain your Internet gateways, a number of scripts areavailable in the Symantec Management Platform Internet gateway installation
directory.
Table C-4 Internet gateway management scripts
DescriptionScript location and name
Regenerates the server certificate.Apache\bin\GenerateCert.cmd
Applies a Notification Server certificate authority (CA)
certificate to the Internet gateway.
Apache\certs\client\UpdateCertHashes.cmd
Applies a certificate revocation list (CRL) to the Internet
gateway.
See “Revokinga Cloud-enabledManagement certificate”
on page 300.
Apache\certs\crl\UpdateCrlHashes.cmd
Starts the Internet gateway service.Apache\bin\StartService.cmd
Stops the Internet gateway service.Apache\bin\StopService.cmd
Registers (or re-registers) the Internet gateway service
in Windows Services.
Apache\bin\InstallService.cmd
Unregisters the Internet gateway service from Windows
Services.
Apache\bin\UninstallService.cmd
See “Cloud-enabled Management troubleshooting and maintenance tasks”
on page 296.
4Cloud-enabled Management reference topicsInternet gateway management scripts

8/15/2019 ITMS 7 5 Admin Guide
http://slidepdf.com/reader/full/itms-7-5-admin-guide 470/556
About Internet gateway load balancingThe Internet gateway can accept 3,000 concurrent connections and can support
1-60,000 endpoints. The maximum number of clients that an Internet gateway canserve, depends on your environment. For example, shorter policy and task request
intervals mean that the gateway receives more requests. A higher number of
requests reduces the number of clients that the gateway can support. Another
variable is the connection period that the agents require. In most cases the agent
connects only for a brief time. However, when the agent downloads packages or
reports inventory, a connection can last for a much longer period.
In Symantec Management Platform, the Internet gateways that have connection
problems are not marked as bad and ignored. On every transfer the Symantec
Management Agent tries all of the gateways on its list until it finds one that works.
Depending on the nature of the issues that cause gateway failures, it is possiblethat a particular gateway may become overloaded. The system eventually balances
itself correctly without any manual intervention.
Internet gateways do not support any manually configurable load balancing. All
load balancing is done automatically.
A Cloud-enabled agent performs load balancing as follows:
■ The Symantec Management Agent randomly selects an Internet gateway from
the list of available gateways that are specified in the Cloud-enabled
Management Settings policy. The agent then uses the selected gateway until
the connection fails.
The selection is always random. All gateways are considered equal, and you
cannot assign a preference or weighting to any particular gateway.
■ When the agent fails to connect through its preferred gateway, it randomly
selects another gateway from the list. The agent then uses that gateway for all
connections until it also fails.
■ Periodically, at twice the basic inventory reporting interval, the agent resets its
selection by randomly selecting a gateway from the list of available gateways.
This process ensures that if a new gateway is added to the system, the connection
load soon rebalances itself automatically. The same automatic rebalancing occurs
if a gateway has a temporary problem and goes offline.
See “Setting up Cloud-enabled Management” on page 279.
See “About preparing the Internet gateway computer” on page 284.
4Cloud-enabled Management reference topicsAbout Internet gateway load balancing

8/15/2019 ITMS 7 5 Admin Guide
http://slidepdf.com/reader/full/itms-7-5-admin-guide 471/556
Cloud-enabled agent installation package parametersYou can generate a Symantec Management Agent installation package from the
Symantec Management Console. You need to generate the package on theSymantec Management Platform instance that manages the installed agent. The
generated installation package contains the Symantec Management Agent installer
for the appropriate platform. The package also contains the certificates that the
client needs to trust Notification Server.
When you generate an agent installation package, you need to specify the
appropriate package parameters.
Table C-5 Symantec Management Agent installation package parameters
DescriptionParameter
The operating system on the client computer.
Note: Only Microsoft Windows clients are supported in Symantec Management Platform
7.5.
Operating System
The drop-down list contains all of the Cloud-enabled Management policies that are currently
enabled. You need to select the Cloud-enabled Management Settings policy that applies to
this Cloud-enabled agent.
The selected policy specifies the available Internet gateways that the newly installed agent
can use. The list of available gateways is included with the Symantec Management Agent
installation package.See “Configuring the Cloud-enabled Management Settings policy” on page 290.
Policy
The organizational group to which the Cloud-enabled computer belongs.
This setting is optional. If you select an organizational group, the newly installed agent is
automatically assigned to the specified organizational group when the computer comes
under management.
You need to use an organizational group that you have created. Do not choose any of the
default organizational groups. Those groups are based on resource types and are not
suitable for Cloud-enabled computers.
For example, a managed service provider (MSP) may have a number of different customersand manage each customer by using a customer-specific organizational group. This setting
enables each newly installed computer to be automatically assigned to the appropriate
organizational group.
Organizational Group
4Cloud-enabled Management reference topicsCloud-enabled agent installation package parameters

8/15/2019 ITMS 7 5 Admin Guide
http://slidepdf.com/reader/full/itms-7-5-admin-guide 472/556
Table C-5 Symantec Management Agent installation package parameters
(continued)
DescriptionParameter
A user-friendly name for the installation package. This name is shown on the subject line
of the Symantec Management Agent certificate that is attached to the installer. This name
can be used for reporting and diagnostic purposes.
For a single computer installation, you may want to use the name of the computer or the
primary user. For a package that is installed on multiple computers, you may want to use
the appropriate office or department identifier.
Installation name
The date and time that the installation package expires. The default is seven days after the
creation time.
You must specify a date that is at least one day later than the current (creation) date.
Expiry
Defines whether the permanent certificate of an agent is issued automatically. If it is not
then an administrator has to manage certificate distribution and needs to authorize each
request from the Reports section of Notification Server.
Automate certificate
distribution
Defines how many times a permanent certificate can be issued. The certificate is issued
based on thenumber of requests that aresent usinga temporarycertificate or site certificate.
Limit number of agent
registrations
You also have the option to addsigning to the installationpackage. You canchoosebetween
signing with a password, or signing with a thumbprint.
Sign using
Command line switches for Cloud-enabled agentconfiguration
You can use command line switches to configure the Symantec Management Agent
for Cloud-enabled Management.
Note: After you use command line switches, you must restart the Symantec
Management Agent for these settings to take effect.
Table C-6 AeXNSAgent.exe command line switches
DescriptionCommand line switch
Specifies an Internetgateway that the Symantec ManagementAgent
can use.
See “Forcing the Symantec Management Agent to use a specified
Internet gateway” on page 303.
/gw=gatewayName,port,thumbprint
4Cloud-enabled Management reference topicsCommand line switches for Cloud-enabled agent configuration

8/15/2019 ITMS 7 5 Admin Guide
http://slidepdf.com/reader/full/itms-7-5-admin-guide 473/556
Table C-6 AeXNSAgent.exe command line switches (continued)
DescriptionCommand line switch
Adds a specified certificate to the Symantec Management Agentconfiguration.
This command places the certificate in the Symantec Management
Agent service certificate store. It also adds the certificate thumbprint
to the registry.
See “Installing a temporary certificate on a managed computer”
on page 299.
/importcert=certificateFile.pfx
Removes the current certificate from the Symantec Management
Agent configuration.
This command removes the agent certificate from the SymantecManagement Agent service certificate store. It also removes the
certificate thumbprint from the registry.
See “Installing a temporary certificate on a managed computer”
on page 299.
/removecert
Adds a root certificate authority (CA) certificate. This command
inserts the specified certificate into the Trusted Root Certification
Authorities certificate store.
See “Applying a root certificate authority certificate to a managed
computer” on page 265.
/rootca=certificateFile.cer
EnablesCloud-enabledManagementon theSymantec Management
Agent by turning on secure communication.
/cem=on
Disables Cloud-enabled Managementon theSymantec Management
Agent by turning off secure communication.
/cem=off
Clears all Cloud-enabled Management Settings from the Symantec
Management Agent configuration.
/clearcem
See “Cloud-enabled Management troubleshooting and maintenance tasks”
on page 296.
4Cloud-enabled Management reference topicsCommand line switches for Cloud-enabled agent configuration

8/15/2019 ITMS 7 5 Admin Guide
http://slidepdf.com/reader/full/itms-7-5-admin-guide 474/556
Custom report settings
This appendix includes the following topics:
■ Custom report edit page
■ Custom report edit page: Data Source tab
■ Custom report edit page: Data Source tab: Query tab
■ Custom report edit page: Data Source tab: Fields tab
■ Custom report edit page: Data Source tab: Parameterized Query tab
■ Custom report edit page: Data Source tab: Query Parameters tab
■ Custom report edit page: Data Source tab: Filter Expressions tab
■ Custom report edit page: Data Source tab: Data Snapshots tab
■ Custom report edit page: Data Source tab: Resolved Query tab
■ Custom report edit page: Data Source tab: Results tab
■ Custom report edit page: Views tab for a chart view
■ Custom report edit page: Views tab for a grid view
■ Edit Source Fields dialog box
■ Editing Parameter dialog box
Custom report edit pageThe Custom Report Edit page lets you define and edit the components and
properties of Notification Server custom report that you create or modify.
See “Components of a custom Notification Server report” on page 406.
DAppendix

8/15/2019 ITMS 7 5 Admin Guide
http://slidepdf.com/reader/full/itms-7-5-admin-guide 475/556
See “Creating and modifying custom Notification Server reports” on page 408.
Table D-1 Tabs on the custom report edit page
DescriptionTab
Lets you define report query. You can write the query SQL
yourself or use the Query Builder to build the report query.
See “Defining a resource query for a custom report”
on page 412.
See “Defining anSQL query for a custom report” on page413.
See “Custom report edit page:Data Source tab” onpage475.
Data Source
Lets you define report views. A report view is a particular way
that the report results are displayed.
See “Creating or modifying a chart view for a custom report”
on page 416.
See “Creating or modifying a grid view for a custom report”
on page 418.
See “Custom report edit page: Views tab for a chart view”
on page 486.
See “Custom report edit page: Views tab for a grid view”
on page 488.
Views
Lets you define report parameters and value providers.
See “Defining parameters and value providers for a custom
report” on page 414.
Report Parameters
Lets you set up the drilldown actions for a report.
See “Setting up drilldown actions for a custom report”
on page 419.
Drilldowns
Lets you specify the properties of a report.
See “Specifying advanced properties of a custom report”
on page 421.
Advanced
Custom report edit page: Data Source tabThe Data Source tab lets you specify the query details for a Notification Server
custom report that you create or modify. The view of the Data Source tab depends
on the type of the report query that you define, and can contain the following tabs:
4Custom report settingsCustom report edit page: Data Source tab

8/15/2019 ITMS 7 5 Admin Guide
http://slidepdf.com/reader/full/itms-7-5-admin-guide 476/556
See Table D-2For a resource query
See Table D-3For an SQL query
See “Custom report edit page” on page 474.
See “Defining a resource query for a custom report” on page 412.
See “Defining an SQL query for a custom report” on page 413.
If you edit a resource query, the Data Source tab contains the Convert this query
to SQL Query button that lets you convert a resource query to an equivalent SQL
query. When you convert a resource query to an SQL query, the view of the tabs
on the Data Source tab changes automatically.
Table D-2 Tabs on the Data Source tab for a resource query
DescriptionTab
Lets you build a resource query and define the resource
query syntax.
See “Custom report edit page: Data Source tab: Query tab”
on page 478.
Query
Lets you define source fields to use in the query.
You can select the database table (Source) and column
(Field) that you want to extract from the CMDB. You can
specify whether or not each source field it is shown in thereport results. You can also set the source field's column
order and row grouping in the report results grid.
See “Custom report edit page: Data Source tab: Fields tab”
on page 480.
Fields
Lets you specify the parameters that are used in the query.
These are internal parameters for SQL use.
See “Custom report edit page: Data Source tab: Query
Parameters tab” on page 481.
Query Parameters
Lets you set up the conditional statements that are used tofurther refine the results of the query. Each statement or
grouped statement can be considered a filter. You need to
create the statements that you want to use and group them
accordingly.
See “Custom report edit page: Data Source tab: Filter
Expressions tab” on page 482.
Filter Expressions
4Custom report settingsCustom report edit page: Data Source tab

8/15/2019 ITMS 7 5 Admin Guide
http://slidepdf.com/reader/full/itms-7-5-admin-guide 477/556
Table D-2 Tabs on the Data Source tab for a resource query (continued)
DescriptionTab
Lets you view the SQL code that is run on the CMDB toextract the report results. This code includes the default test
values for any parameters that the user specifies.
See “Custom report edit page: Data Source tab: Resolved
Query tab” on page 485.
Resolved Query
Lets you view the results of the query.
See “Custom report edit page: Data Source tab: Results tab”
on page 485.
Results
Table D-3 Tabs on the Data Source tab for an SQL query
DescriptionTab
Lets you write the SQL code for the query. This code may
include some parameters that take user-specified values
when the query is run on the CMDB.
See “Custom report edit page: Data Source tab:
Parameterized Query tab” on page 480.
Parameterized Query
Lets you specify the parameters that are used in the query.
These are internal parameters for SQL use.
See “Custom report edit page: Data Source tab: Query
Parameters tab” on page 481.
Query Parameters
Specifies the scoping GUID fields that are used for scoping
the data that is loaded from a report snapshot. The data is
displayedas the results of the report and is scoped according
to the user's security permissions.
See “Custom report edit page: Data Source tab: Data
Snapshots tab” on page 482.
Data Snapshots
Lets you view the SQL code that is run on the CMDB to
extract the report results. This code includes the default testvalues for any parameters that the user may set..
See “Custom report edit page: Data Source tab: Resolved
Query tab” on page 485.
Resolved Query
Lets you view the results of the query.
See “Custom report edit page: Data Source tab: Results tab”
on page 485.
Results
4Custom report settingsCustom report edit page: Data Source tab

8/15/2019 ITMS 7 5 Admin Guide
http://slidepdf.com/reader/full/itms-7-5-admin-guide 478/556
Custom report edit page: Data Source tab: Query tabWhen you define a resource query for a custom report or filter, you need to build a
resource query on the Query tab.
See “Defining a resource query for a custom report” on page 412.
See “Defining a resource query for a filter” on page 324.
The Query tab lets you build a resource query. The standard template includes a
base query that selects all resources. You can use the Query Builder to refine the
base query using the building blocks provided. You do not need to understand or
write any SQL code.
The left panel of the Query Builder shows the structure of the query. The right panel
lets you add and modify items in the query structure. The Query Builder lets you
build the query from the resource structure (the resource classes, types, andassociations) that is defined in the CMDB. The resource query is converted into
SQL code in the background. You can view the SQL code in the Resolved Query
tab.
Table D-4 Options on the Query tab
DescriptionOption
Lets you change the base resource type.
If you created the report as a Computer Report or User
Report, the base resource type is automatically set toComputer or User .
Resource Type
The resource type alias. The alias lets you substitute a
different name for the table name. For example, when the
same table is used multiple times in joins.
Alias
Specifies whether or not the query results are scoped
according to the role of the user that runs the query.
Scoped
Lets you add fields to the query. You can select fields from
the data class (such as Resource.Name or
Resource.CreatedDate). Alternatively, you can select fieldsfrom other tables (for example, the Domain field from the
Inv_AeX_AC_Identification table).
The Fields tab shows the fields that are defined in the query
result set, and lets you configure their appearance in the
result grid.
See “Custom report edit page: Data Source tab: Fields tab”
on page 480.
Use Fields & Data Class
Attributes
4Custom report settingsCustom report edit page: Data Source tab: Query tab

8/15/2019 ITMS 7 5 Admin Guide
http://slidepdf.com/reader/full/itms-7-5-admin-guide 479/556
Table D-4 Options on the Query tab (continued)
DescriptionOption
Lets you add resource associations to the query. These arepredefined associations between two types of Notification
Server resources (such as the Computer User association
that links a computer to a user).
You can view the list of available predefined resource type
associations under the Settings folder in the left pane. For
example, click Settings > Notification Server > Resource
and Data Class Settings > Resource Associations.
Use Resource TypeAssociations
Lets you add joins to the query. A join combines records from
two different CMDB tables.
The Joins drop-down list lets you select the join type:
■ Cross
Returns the cartesian product of the sets of records from
the two joined tables.
■ FullOuter
Combines the results of both left and right outer joins.
The joined table contains all records from both tables,
and fills in NULL values for any missing matches on either
side.
■ Inner
Requires that each record in the two joined tables has amatching record.
■ LeftOuter
A join between two tables (A and B) such that the joined
table always contains all records of the "left" table (A),
even if the join-condition does not find any matching
record in the "right" table (B).
■ RightOuter
The reverse of the left outer join. Every record from the
"right" table (B) appears in the joined table at least once.
The next drop-down list lets you select the database table
that you want to use. The On drop-down list lets you selectthe column that you want to join.
Create Joins
Opens the Query Parameters tab, which lets you specify the
parameters that you want to use in the resource query. A
parameter is a variable that is included in the query.
See “Custom report edit page: Data Source tab: Query
Parameters tab” on page 481.
Add Parameters
4Custom report settingsCustom report edit page: Data Source tab: Query tab

8/15/2019 ITMS 7 5 Admin Guide
http://slidepdf.com/reader/full/itms-7-5-admin-guide 480/556
Table D-4 Options on the Query tab (continued)
DescriptionOption
Opens the Filter Expressions tab.
See “Custom report edit page: Data Source tab: Filter
Expressions tab” on page 482.
Add Filter Expressions
Custom report edit page: Data Source tab: Fields tabWhen you define a resource query for a new custom report, or modify a resource
query for an existing custom report, you can specify the source fields and data class
attributes that the resource query extracts.
The Fields tab lets you specify the source fields and data class attributes that theresource query extracts. Fields are columns from tables in the CMDB (for example,
the Domain column from the Inv_AeX_AC_Identification table). Data classes are
particular data classes of the resource type that you selected (for example,
Computer.Name).
You can specify whether or not each source field is shown in the report results. You
can also set the source field's column order and row grouping in the report results
grid.
See “Defining a resource query for a custom report” on page 412.
See “Custom report edit page: Data Source tab” on page 475.
Note: This tab is used for report queries only. It is not relevant to filter queries.
See “Edit Source Fields dialog box” on page 490.
Custom report edit page: Data Source tab:Parameterized Query tab
When you define an SQL query for a new custom report or filter, you can write an
SQL query to run on the CMD. When you modify an SQL query for an existing
custom report or filter, you can write an SQL query to run on the CMD. The
Parameterized Query tab lets you write the SQL query that you want to run on the
CMDB. This tab is primarily a free-form text box that lets you write the SQL code,
or paste it from the Clipboard. The Object Explorer panel lets you select source
fields from theCMDB and inject them into the query. Injecting source fields simplifies
the writing of the query.
4Custom report settingsCustom report edit page: Data Source tab: Fields tab

8/15/2019 ITMS 7 5 Admin Guide
http://slidepdf.com/reader/full/itms-7-5-admin-guide 481/556
See “Defining an SQL query for a custom report” on page 413.
You need the Edit SQL privilege to create or modify SQL queries, and you should
have a good understanding of the CMDB table structure. If you want to apply scoping
to the query results, you need to include the appropriate SQL code in the query.
See “Custom report edit page: Data Source tab” on page 475.
Table D-5 Options on the Parameterized Query tab
DescriptionOption
Lets you type the SQL query text.
You can type the SQL from scratch, or paste it from the
Clipboard.
If you want to add a source field into your SQL query, clickin the SQL code at the location where you want to add the
specified object or field and then click Add in the Object or
Field line.
Text box
Lets you select the database table that you want to use.Object
Lets you select the table column that you want to use.Field
Lets you type the alias names for the database table and the
table column.
Alias
Custom report edit page: Data Source tab: QueryParameters tab
When you define a query for a new custom report or filter, or modify a query for an
existing custom report or filter, you can use query parameters. The Query
Parameters tab lets you specify the parameters that you want to use in the report
query or filter query. A parameter is a variable that is included in the query. Filter
and report query parametervalues may be system-defined or extracted from another
report. For report queries only, a user may set the appropriate parameter values in
the Report page. When the query runs, the specified parameter values are used inthe SQL code.
See “Defining a resource query for a custom report” on page 412.
See “Defining an SQL query for a custom report” on page 413.
See “Defining a resource query for a filter” on page 324.
See “Defining an SQL query for a filter” on page 325.
4Custom report settingsCustom report edit page: Data Source tab: Query Parameters tab

8/15/2019 ITMS 7 5 Admin Guide
http://slidepdf.com/reader/full/itms-7-5-admin-guide 482/556
Using parameters in queries lets you create a flexible query. You can use such a
query to extract different results by inserting the appropriate parameter values. For
example, you can create a query that includes parameters for computer system
type and OS name. You can run this query on any valid system type/OS namecombination to extract the results that you want. As an alternative to using
parameters in the query, you can hard code the parameter values in the query. You
would then modify the query each time you wanted to use a different system type/OS
name combination. You can also create multiple queries with a different system
type/OS name combination defined in each query.
When you create a parameter in the Query Parameters tab, the appropriate
parameter declaration is added automatically to a resource query. However, if you
write an SQL query, you need to add the appropriate parameter declaration to the
query code manually.
When you include a parameter in a report query, you can set up the value provider for the parameter. You can specify the value provider type and the valid values for
the parameter. The value provider typically lets the user set the appropriate
parameter value when they run the report. You set the value provider for a parameter
on the Report Parameters tab.
See “Defining parameters and value providers for a custom report” on page 414.
See “Custom report edit page: Data Source tab” on page 475.
Custom report edit page: Data Source tab: FilterExpressions tab
When you define a query for a new custom report or filter, or modify a query for an
existing custom report or filter, you can set up filter expressions to refine the query
results. The Filter Expressions tab lets you specify rules to refine the query results.
The rules are the conditional statements that filter the raw results of the query to
select the resources that you want.
See “Defining a resource query for a custom report” on page 412.
See “Custom report edit page: Data Source tab” on page 475.
Custom report edit page: Data Source tab: DataSnapshots tab
This information is relevant to report queries only. The Data Snapshots tab does
not appear in filter queries.
4Custom report settingsCustom report edit page: Data Source tab: Filter Expressions tab

8/15/2019 ITMS 7 5 Admin Guide
http://slidepdf.com/reader/full/itms-7-5-admin-guide 483/556
You can specify the scoping fields in an SQL query to ensure that the report
snapshots that you capture can be scoped correctly when other users access them.
Scoping fields are the GUID fields that are used for scoping the data that is extracted
from a report snapshot. When a user accesses a report snapshot, the data is loadedfrom the snapshot according to the security permissions of the user. If a field is not
scoped, all of the relevant items are loaded. If a field is scoped, only the items that
the user who views the data has permission to read are loaded.
See “Defining an SQL query for a custom report” on page 413.
The scoping fields that you configure on the Data Snapshots tab apply only to
extracting data from report snapshots. They do not affect the SQL query that extracts
data from the CMDB to save as the report snapshot. To scope an SQL query, you
need to include the appropriate SQL code to extract results according to the security
permissions of the user who runs the query
Note: If an SQL query is scoped, any report snapshots are saved with the scope
of the user who ran the query. If a snapshot is intended to be shared, ensure that
it contains all of the data that may be relevant to other users. You can make sure
that you have all of the data by running the report query as a user who has access
to all resources; for example, a member of the Symantec Administrator role. You
can also use a scheduled Run Report Task to create the appropriate snapshot: by
default the task runs in the Administrator context, so captures the snapshot with a
global scope.
By default a new SQL report has [_ItemGuid] configured as a scoping GUID field.
This field is used to scope the results with a join onto a scoping function as follows:
INNER JOIN [fnGetTrusteeScopedResources](@v1_TrusteeScope) AS [fnGTSR]
ON ([vri2_Resource].[Guid] = [fnGTSR_3].[ResourceGuid])
Where [vri2_Resource].[Guid] is the full name of the field with the alias of
[_ItemGuid].
See “Custom report edit page: Data Source tab” on page 475.
4Custom report settingsCustom report edit page: Data Source tab: Data Snapshots tab

8/15/2019 ITMS 7 5 Admin Guide
http://slidepdf.com/reader/full/itms-7-5-admin-guide 484/556
Table D-6 Options on the Data Snapshots tab
DescriptionOption
Lets you view all of the GUID fields that are included in theSQL query. You need to specify the GUID fields that are used
for scoping.
If you create a complex SQL query that has multiple joins
onto resources, and multiple applications of the scoping
function, youshould addall of the appropriate scoping GUIDs
to the Scoping Guid Fields list.
Scoping Fields
Lets you view the SQL code that is generated when the
snapshot needs to be saved or loaded. Before you save the
report query, you can verify that the SQL code to load
snapshot data applies scoping correctly to the saved results.
The query in the text box is automatically refreshed each
time you modify the scoping fields or change the selection
in the Data Snapshot Query Mode drop-down list. If it does
not refresh automatically, click Refresh to update the
displayed SQL code.
Data Snapshots Query
Lets you select the query mode:
■ Create Snapshot Data Table
Displays the SQL code that creates the snapshot data
table structure. This structure does not depend on the
scoping configuration.
■ Save Snapshot Data
Displays the SQL code that saves data for all fields into
the snapshot data table. The scoping configuration does
not affect this data.
■ Load Snapshot Data
Displays the SQL code that loads data from the snapshot
data table and scopes it according to the user's security
permissions. TheSQLuses theconfigured scoping fields
and the user's TrusteeScope memberships to extract the
appropriate data. This data is then presented to the user
as the report results.The specified scoping fields scope this data.
Data Snapshot Query Mode
4Custom report settingsCustom report edit page: Data Source tab: Data Snapshots tab

8/15/2019 ITMS 7 5 Admin Guide
http://slidepdf.com/reader/full/itms-7-5-admin-guide 485/556
Custom report edit page: Data Source tab: ResolvedQuery tab
You can view the resolved query of a custom report or filter that you create or
modify. The Resolved Query tab displays the SQL code that is run on the CMDB.
Any parameters that you have specified are set to the appropriate testing values.
See “Defining a resource query for a custom report” on page 412.
See “Defining an SQL query for a custom report” on page 413.
If you view a resource query, you can set the query mode from the Resource Query
Mode drop-down list:
Shows the default resolved query. Thedefault resolved query
is generated from the resource query that you specified in
the Query Builder, with no further additions.
Normal
Adds the SQL code to the query that creates a snapshot data
table for the query results. The modified query is shown.
Create Snapshot Data Table
Adds the SQL code to the query that saves the query results
in a snapshot data table. The modified query is shown.
Save Snapshot Data
Adds the SQL code to the query that extracts the query
results from a snapshot data table instead of the CMDB. The
modified query is shown.
Load Snapshot Data
See “Custom report edit page: Data Source tab” on page 475.
Custom report edit page: Data Source tab: Resultstab
You can view the results of a custom report query on the Results tab. When you
open the Results tab, the query automatically runs on the CMDB and the current
results are displayed. This capability lets you verify changes to the query and test
different settings for query parameters.
See “Defining a resource query for a custom report” on page 412.
See “Defining an SQL query for a custom report” on page 413.
See “Custom report edit page: Data Source tab” on page 475.
4Custom report settingsCustom report edit page: Data Source tab: Resolved Query tab

8/15/2019 ITMS 7 5 Admin Guide
http://slidepdf.com/reader/full/itms-7-5-admin-guide 486/556
Custom report edit page: Views tab for a chart viewOn the Views tab for a chart view, you can specify the settings on the following
sub-tabs:
Lets you specify the chart title text, and the location at which
it appears.
See Table D-7 on page 487.
Title
Lets you specify the chart legend text, and the location at
which it appears. The legend is the optional descriptive text
that is shown with the chart.
See Table D-8 on page 487.
Legend
Setting up 3D zooming enables you to enlarge selectedareasof the chart to the full window size. For example, you may
want to drill into a large report that covers a long time period:
you can view a particular short period by selecting the
relevant portion. You can set either or both axes as
expandable.
See Table D-9 on page 487.
3D
Lets you choose the result column to use as the X axis in the
chart. The tab also lets you specify the title text and set up
the appearance of the X axis.
See Table D-10 on page 488.
X Axis
Lets you choose the result column (or columns) to use as
the Y axis in the chart. The tab also lets you specify the title
text, and set up the appearance of the Y axis.
Forsome chart types, you canstack multiple values (multiple
result columns) in the same chart. These appear as multiple
lines in a line chart, or a stack of different colors in a bar,
each color-coded and labeled.
See Table D-11 on page 488.
Y Axis
See “Creating or modifying a chart view for a custom report” on page 416.
4Custom report settingsCustom report edit page: Views tab for a chart view

8/15/2019 ITMS 7 5 Admin Guide
http://slidepdf.com/reader/full/itms-7-5-admin-guide 487/556
Table D-7 Options on the Title tab
DescriptionOption
The main chart title.
If you want to create a multi-line title, use \n characters to
insert line breaks at the appropriate places.
No default is set, so the default chart title is an empty string.
Title
The text that appears in the tool tip that pops up when the
user hovers over the chart title.
No default is set.
Tool Tip
Lets you specify the location and alignment of text relative
to the chart for the system language (written format).
Aligned
Lets you specify the location of the title on the chart page.Docking
Table D-8 Options on the Legend tab
DescriptionOption
Check this option to show the legend.Show Legend
Check this option to show the legend within the plot area. If
this option is unchecked, the legendappears outside the plot
area.
In Plot Area
The legend text.
No default is set, so the default legend is an empty string.
Title
Lets you specify the legend style.Style
Lets you specify the alignment of the legend text relative to
the chart.
Aligned
Lets you specify the location of the legend on the chart page.Docking
Table D-9 Options on the 3D tab
DescriptionOption
Check this option to enable 3D zooming.Enable 3D
Check these options to enable zooming on the X-axis and
Y-axis respectively.
Zoom
The rotation angle about the X-axis and Y-axis respectively.Rotation
4Custom report settingsCustom report edit page: Views tab for a chart view

8/15/2019 ITMS 7 5 Admin Guide
http://slidepdf.com/reader/full/itms-7-5-admin-guide 488/556
Table D-10 Options on the X Axis tab
DescriptionOption
The data column to plot along the X-axis.
Select the appropriate option from the drop-down list. The
options are the result columns that arespecified in the report.
Main Column
The X-axis title text.Title
Check this option to display the X-axis.Visible
Check this option to display the X-axis major grid lines.Major Grids
Check this option to render the X-axis in reverse order.Reversed
Table D-11 Options on the Y Axis tab
DescriptionOption
The data column to plot on the Y-axis.
Select the appropriate option from the drop-down list. The
options are the result columns that were specified in the
report.
Main Column
The Y-axis title text.Title
The list of columns that are available to be added to the chart.
Select the columns that you want to add.
This option applies only to stacked chart types, such as
StackedColumn, StackedBar, and StackedArea.
Stacked Columns
Check this option to display the Y-axis.
By default, this option is disabled, so the Y-axis is not visible.
Visible
Check this option to display the Y-axis major grid lines.
By default, this option is disabled, so the Y-axis major grid
lines are not visible.
Major Grids
Check this option to render the Y-axis in reverse order.
By default, this option is disabled.
Reversed
Custom report edit page: Views tab for a grid viewThe Advanced Formatting tab lets you set up advanced formatting for the grid
view of the custom report that you create or modify.
4Custom report settingsCustom report edit page: Views tab for a grid view

8/15/2019 ITMS 7 5 Admin Guide
http://slidepdf.com/reader/full/itms-7-5-admin-guide 489/556
The process for setting up advanced formatting includes creating formatting rules
for the appropriate result columns. For each formatting rule you need to specify the
HTML tagging that the rule applies to the results. If the formatting rule is conditional
on some data values, you need to specify the appropriate conditions. For example,in a computer disk space report, you may want to apply the formatting rule only to
computers that have less than a specified minimum free space remaining. The rule
would be conditional on the free space value being less than a specified amount.
See “Creating or modifying a grid view for a custom report” on page 418.
Table D-12 Options on the Advanced Formatting tab
DescriptionOption
Lets you specify the rule name.Rule Name
Lets you specify the format type of the report.Format Type
Lets you specify if the HTML formatting in the template
applies to the entire grid row or to the selected column only.
Each data column in the report results is listed. If the report
results include items, the ItemGUID column is also available.
This column is hidden from all views, but is included in the
query results.
Applies To
You cansetup conditional statements within formatting rules
to make the rules apply only to particular data values. For
example, you may want to highlight certain data values inthe grid, or identify any missing data values.
If you want to set conditions on the formatting rule, check
Conditional.
Under Condition, you can set conditions for the formatting
rule:
■ Column
Specifies thecolumn to which the condition applies. Each
data column in the report results is listed.
■ Check
Specifies the conditional operator.■ Value and Value 2
Specifies the value or values that the operator uses to
check the condition.
Conditional
4Custom report settingsCustom report edit page: Views tab for a grid view

8/15/2019 ITMS 7 5 Admin Guide
http://slidepdf.com/reader/full/itms-7-5-admin-guide 490/556
Table D-12 Options on the Advanced Formatting tab (continued)
DescriptionOption
Lets you set up the appropriate formatting template fields:
■ Source Value
Specifies the source of the data that is shown in the
formatted cell. The default is Applied Value, which is the
data that is already in the cell. However, you can replace
that with any other data from the same row, by selecting
the appropriate column. Each data column in the report
results is listed.
■ Source Type
Specifies the source value type to display.
Format
Edit Source Fields dialog boxThe Edit Source Fields dialog box lets you modify the settings for each source
field that is included in your resource query.
See “Custom report edit page: Data Source tab: Fields tab” on page 480.
Table D-13 Settings in the Edit Source Fields dialog box
DescriptionSetting
The field alias. You may want to specify a field alias to make
the raw SQL (displayed in the Resolved Query tab) more
readable and easier to understand.
Alias
Specifies whether or not the field is included in the query
results. By default, all fields are selected.
Select
Specifies whether or not the field is displayed in the report
results that are visible to the user. By default, all fields are
visible.
You can use this option to hide particular fields from the user.
For example, you may want the query to extract someinformation, such as a computerGUID, that is notmeaningful
to the user but is useful for other purposes. The data is still
extracted as part of the query results, and automationpolicies
might use it.
Visible
Specifies the column order in the report results grid. The
columns are numbered from left to right.
Column Order
4Custom report settingsEdit Source Fields dialog box

8/15/2019 ITMS 7 5 Admin Guide
http://slidepdf.com/reader/full/itms-7-5-admin-guide 491/556
Table D-13 Settings in the Edit Source Fields dialog box (continued)
DescriptionSetting
Lets you specify the sort direction in the report results grid.Sort Direction
Specifies the sort order of this column in the report results
grid.
The sort order is used with the sort direction specified.
When you specify source fields for a resource query in a
report or filter, the sort order is adjusted when you change
the sort direction. If you change the sort order of a field to
the same as another, the field that you changed is placed in
the specified order. The other fields are rearranged
accordingly.
To remove sorting, reset the sort order to N/A. The sort
direction is automatically reset Default, and the sort order of
the other fields is adjusted to fill any gaps.
Sort Order
Lets you specify how to aggregate the values in this column
in the report results grid.
Aggregate
Specifies the sort order of the aggregated rows.Group Order
Specifies whether or not the field is to be scoped in the query
results. By default, all fields are not scoped.
If the field is not scoped, the query extracts all the relevantitems. If the field is scoped, the query extracts only the items
to which the user that runs the query has permission to read.
Note: The query results that the user views as report results
or filtermembership arealwaysscopedaccording to theuser
role. Scoping is applied automatically when the query results
are presented to the user. Changing the setting here has no
effect on what the user can view.
Scoping
Editing Parameter dialog boxThe Editing Parameter dialog box lets you specify the parameter settings for each
custom report parameter. Under Parameter , you can specify the general parameter
settings. Under Value Provider , you can specify the settings that are specific to
the value provider type that you have selected.
See “Defining parameters and value providers for a custom report” on page 414.
4Custom report settingsEditing Parameter dialog box

8/15/2019 ITMS 7 5 Admin Guide
http://slidepdf.com/reader/full/itms-7-5-admin-guide 492/556
Table D-14 Options on the Editing Parameter dialog box
DescriptionOption
Lets you specify the parameter name.Name
Lets you specify whether or not the parameter is required in
the report.
Parameter Required
Lets you specify the parameter description.
This description is used to identify the parameter on the Add
New Parameter drop-down list.
Description
Lets you select the parameter type.Type
Lets you specify theorder in which theparameter is displayed
on the Report page, and the order in which the parameter isevaluated in the report query.
The drop-down list lets you set the order value between 1
and 19.
Display/Eval Order
Lets you specify the default value for the parameter. If the
user does not specify a value for the parameter when they
generate the report, this value is used in the query.
Default Value
Lets you specify the test value for the parameter. This value
is used when you test the query.
Test Value
Lets you specify the value provider for the parameter. The
value provider settings specify the type of UI control that is
presented to the user. For each UI control you can set the
relevant settings, such as the UI control width, label text, and
tool tip text.
The available value provider types depend on the type of
parameter that is selected.
Value Provider
4Custom report settingsEditing Parameter dialog box

8/15/2019 ITMS 7 5 Admin Guide
http://slidepdf.com/reader/full/itms-7-5-admin-guide 493/556
Scriptable fields formodifying Resource Import
Export and CMDB rulesThis appendix includes the following topics:
■ Scriptable fields for modifying Resource Import Export and CMDB rules
Scriptable fields for modifying Resource Import
Export and CMDB rulesWhen you work with Resource Import Export rules for importing resources or CMDB
rules, you map or set values for the columns of the specified resource type in the
CMDB. Using an expression is one of the options for setting column values. An
expression lets you write some .NET scripts.
The creation of expressions is documented in the following topics:
■ See “Expression syntax” on page 494.
■ See “Expression operators” on page 494.
■ See “User-defined values” on page 495.
■ See “String operators” on page 495.
■ See “Wildcard characters” on page 495.
■ See “Aggregate Types” on page 496.
■ See “Expression functions” on page 496.
EAppendix

8/15/2019 ITMS 7 5 Admin Guide
http://slidepdf.com/reader/full/itms-7-5-admin-guide 494/556
Expression syntax
When creating an expression for modifying Resource Import Export or CMDB rules,
use the ColumnName property to refer to columns. For example, if the
ColumnName for one column is “UnitPrice” and another “Quantity,” the expression
is “UnitPrice * Quantity.”
When you create an expression for a filter, enclose strings with single quotes. For
example:
'LastName = 'Jones'.'
If you use the following special characters in a columnname, they must be escaped:
"[*\\n (newline)
#]%/\t (tab)
-'&=\r (carriage
return)
)+|>~
^<(
If a column name contains one of the characters in the preceding table, the name
must be enclosed in brackets. For example, to use a column named “Column#” in
an expression, you would write:
[Column#]”. Example: Total * [Column#]
If youare entering a date, you must use month/day/year format. The day/month/year
or year/month/day formats are not valid.
Because brackets are special characters, you must use a slash ("\") to escape the
bracket, if it is part of a column name. For example, a column named "Column[]"
would be written:
“Total * [Column[\]]”
Only the second bracket must be escaped.
See “Scriptable fields for modifying Resource Import Export and CMDB rules”on page 493.
Expression operators
Concatenation is supported within expressions using Boolean AND, OR, and NOT
operators. You can use parentheses to group clauses and force precedence. The
4Scriptable fields for modifying Resource Import Export and CMDB rulesScriptable fields for modifying Resource Import Export and CMDB rules

8/15/2019 ITMS 7 5 Admin Guide
http://slidepdf.com/reader/full/itms-7-5-admin-guide 495/556
AND operator has precedence over other operators. Example: (LastName = 'Smith'
OR LastName = 'Jones') AND FirstName = 'John'
When you create comparison expressions, the following operators are allowed:
<>>=<=><
LIKEIN=
When you create comparison arithmetic expressions, the following operators are
allowed:
% (modulus)/ (division)* (multiplication)- (subtraction)+ (addition)
See “Scriptable fields for modifying Resource Import Export and CMDB rules”
on page 493.
User-defined values
User-defined values canbe used within expressions to be comparedagainst column
values. String values should be enclosed within single quotes. Date values should
be enclosed within pound signs (#). Decimals and scientific notation are permissible
for numeric values. Examples: "FirstName = 'John'"; "Price <= 50.00"; "Birthdate <
#1/31/ 82#".
For the columns that contain enumeration values, cast the value to an integer data
type. Example: "EnumColumn = 5"
See “Scriptable fields for modifying Resource Import Export and CMDB rules”
on page 493.
String operators
To concatenate a string in an expression, use the + character.
See “Scriptable fields for modifying Resource Import Export and CMDB rules”
on page 493.
Wildcard characters
Both the * and % can be used in expressions interchangeably for wildcards in a
LIKE comparison. If the string in a LIKE clause contains a * or %, those characters
should be escaped in brackets ([]). If a bracket is in the clause, the bracket
characters should be escaped in brackets. Example: [[] or []]. A wildcard is allowed
at the beginning and end of a pattern, or at the end of a pattern, or at the beginning
4Scriptable fields for modifying Resource Import Export and CMDB rulesScriptable fields for modifying Resource Import Export and CMDB rules

8/15/2019 ITMS 7 5 Admin Guide
http://slidepdf.com/reader/full/itms-7-5-admin-guide 496/556
of a pattern. Examples: "ItemName LIKE '*product*'"; "ItemName LIKE '*product'";
"ItemName LIKE 'product*'".
Wildcards are not allowed in the middle of a string. For example, 'te*xt' is not allowed.
See “Scriptable fields for modifying Resource Import Export and CMDB rules”
on page 493.
Aggregate Types
You can use the following aggregate types in expressions:
Max (Maximum)Min (Minimum) Avg (Average)Sum (Sum)
Var (Statistical
variance)
StDev (Statistical
standard deviation)
Count (Count)
Create an aggregate expression by using one of the functions that is listed above.
For example, use Sum(Price) to create a summary of figures in a column named
“Price.” There is no group-by functionality, therefore, all rows display the same
value in the column. If a table has no rows, the aggregate functions return a null
reference.
See “Scriptable fields for modifying Resource Import Export and CMDB rules”
on page 493.
See “Convert function” on page 497.
Expression functionsYou can choose from the following expression functions:
■ Convert
See “Convert function” on page 497.
■ Len
See “Len function” on page 497.
■ IsNull
See “IsNull function” on page 498.
■ IIF
See “IIF function” on page 498.
■ Trim
See “Trim function” on page 498.
■ Substring
See “Substring function” on page 499.
4Scriptable fields for modifying Resource Import Export and CMDB rulesScriptable fields for modifying Resource Import Export and CMDB rules

8/15/2019 ITMS 7 5 Admin Guide
http://slidepdf.com/reader/full/itms-7-5-admin-guide 497/556
See “Scriptable fields for modifying Resource Import Export and CMDB rules”
on page 493.
Convert functionConverts an expression to a specified .NET Framework Type.
Syntax: Convert(expression, type)
Table E-1 Convert function arguments
DescriptionArgument
Specifies the expression to convert.expression
Specifies the .NET Framework type to which the value is
converted.
type
Example: myDataColumn.Expression="Convert(total, 'System.Int32')"
All conversions are valid, with the following exceptions:
■ Boolean can be coerced to and from Byte, SByte, Int16, Int32, Int64, UInt16,
UInt32, UInt64, String, and itself only.
■ Char can be coerced to and from Int32, UInt32, String, and itself only.
■ DateTime can be coerced to and from String and itself only.
■ TimeSpan can be coerced to and from String and itself only.See “Expression functions” on page 496.
Len function
Gets the length of a string.
Syntax: Len(expression)
Table E-2 Len function arguments
DescriptionArgument
Specifies the string to be evaluated.expression
Example: myDataColumn.Expression="Len(ItemName)"
See “Expression functions” on page 496.
4Scriptable fields for modifying Resource Import Export and CMDB rulesScriptable fields for modifying Resource Import Export and CMDB rules

8/15/2019 ITMS 7 5 Admin Guide
http://slidepdf.com/reader/full/itms-7-5-admin-guide 498/556
IsNull function
Checks an expression and either returns the checked expression or a replacement
value.
Syntax: IsNull(expression, replacementvalue)
Table E-3 IsNull function arguments
DescriptionArgument
Defines the expression to check.expression
Defines the value to return if expression is a null reference
(Nothing).
replacementvalue
Example: myDataColumn.Expression="IsNull(price, -1)"
See “Expression functions” on page 496.
IIF function
Gets one of two values depending on the result of a logical expression.
Syntax: IIF(expression, truepart, falsepart)
Table E-4 IIF function arguments
DescriptionArgument
Defines the expression to evaluate.expression
Defines the value to return if the expression is true.truepart
Defines the value to return if the expression is false.falsepart
Example: myDataColumn.Expression = "IIF(total>1000, 'expensive',
'dear')
See “Expression functions” on page 496.
Trim function
Removes all leading and trailing blank characters like\r,\n,\t, ' '
Syntax: Trim(expression)
4Scriptable fields for modifying Resource Import Export and CMDB rulesScriptable fields for modifying Resource Import Export and CMDB rules

8/15/2019 ITMS 7 5 Admin Guide
http://slidepdf.com/reader/full/itms-7-5-admin-guide 499/556
Table E-5 Trim function arguments
DescriptionArgument
Defines the expression to trim.expression
See “Expression functions” on page 496.
Substring function
Gets a sub-string of a specified length, starting at a specified point in the string.
Syntax: Substring(expression, start, length)
Table E-6 Substring function arguments
DescriptionArgument
Defines the source string for the substring.expression
Specifies an integer that defines where the substring begins.start
Specifies the integer that defines the length of the substring.length
Example: myDataColumn.Expression = "Substring(phone, 7, 8)"
You can reset the Expression property by assigning it a null value or empty string.
If a default value is set on the Expression column, all previously filled rows are
assigned the default value after the Expression property is reset.
See “Expression functions” on page 496.
4Scriptable fields for modifying Resource Import Export and CMDB rulesScriptable fields for modifying Resource Import Export and CMDB rules

8/15/2019 ITMS 7 5 Admin Guide
http://slidepdf.com/reader/full/itms-7-5-admin-guide 500/556
Symantec™ ManagementPlatform 7.5 Third-Party
Legal NoticesThis appendix includes the following topics:
■ Third-Party Legal Notices
■ 7-Zip
■ Apache HTTP Server
■ Apache Xerces C++
■ Boost
■ Bouncy Castle
■ Curl
■ glibc
■ Libatomics_Ops
■ LibXML2
■ Makeself
■ Microsoft Anti-Cross Site Scripting Library
■ OpenPegasus
■ OpenSSL 0.9.8u
■ OpenSSL 0.9.8y
FAppendix

8/15/2019 ITMS 7 5 Admin Guide
http://slidepdf.com/reader/full/itms-7-5-admin-guide 501/556
■ OpenSSL 1.0.1e
■ plists-cs
■ SQLite
■ Windows Template Library 'WTL' v8.0
■ Zlib
Third-Party Legal NoticesThis Symantec product may contain third party software for which Symantec is
required to provide attribution (“Third Party Programs”). Some of the Third Party
Programs are available under open source or free software licenses. The license
agreement accompanying the Software does not alter any rights or obligations you
may have under those open source or free software licenses. This appendix contains
proprietary notices for the Third Party Programs and the licenses for the Third Party
Programs, where applicable.
7-Zip7-Zip v9.20 [2010-11-18] for Windows
Copyright (c) 1999-2010 Igor Pavlov
All copyrights to original unRAR code are owned by Alexander Roshal
MIT License
This code is licensed under the license terms below, granted by the copyright holder
listed above. The term "copyright holder" in the license below means the copyright
holder listed above.
Permission is hereby granted, free of charge, to any person obtaining a copy of this
software and associateddocumentation files (the "Software"), to deal in theSoftware
without restriction, including without limitation the rights to use, copy, modify, merge,
publish, distribute, sublicense, and/or sell copies of the Software, and to permit
persons to whom the Software is furnished to do so, subject to the followingconditions:
The above copyright notice and this permission notice shall be included in all copies
or substantial portions of the Software.
THE SOFTWARE IS PROVIDED "AS IS", WITHOUT WARRANTY OF ANY KIND,
EXPRESS OR IMPLIED, INCLUDING BUT NOT LIMITED TO THE WARRANTIES
OF MERCHANTABILITY, FITNESS FOR A PARTICULAR PURPOSE AND
50Symantec™Management Platform 7.5 Third-Party Legal NoticesThird-Party Legal Notices

8/15/2019 ITMS 7 5 Admin Guide
http://slidepdf.com/reader/full/itms-7-5-admin-guide 502/556
NONINFRINGEMENT. IN NO EVENT SHALL THE AUTHORS OR COPYRIGHT
HOLDERS BE LIABLE FOR ANY CLAIM, DAMAGES OR OTHER LIABILITY,
WHETHER IN AN ACTION OF CONTRACT, TORT OR OTHERWISE, ARISING
FROM, OUT OF OR IN CONNECTION WITH THE SOFTWARE OR THE USE OROTHER DEALINGS IN THE SOFTWARE.
Apache HTTP Server Apache HTTP Server v2.2.22
Portions of this program contain components from theApache Software Foundation.
These components are made available under the Apache License 2.0, a copy of
which is provided herein.
Apache License, Version 2.0January 2004
http://www.apache.org/licenses/
TERMS AND CONDITIONS FOR USE, REPRODUCTION, AND DISTRIBUTION
1. Definitions.
"License" shall mean the terms andconditions for use, reproduction, and distribution
as defined by Sections 1 through 9 of this document.
"Licensor" shall mean the copyright owner or entity authorized by the copyright
owner that is granting the License."Legal Entity" shall mean the union of the acting entity and all other entities that
control, are controlled by, or are under common control with that entity. For the
purposes of this definition, "control" means (i) the power, direct or indirect, to cause
the direction or management of such entity, whether by contract or otherwise, or
(ii) ownership of fifty percent (50%) or more of the outstanding shares, or (iii)
beneficial ownership of such entity.
"You" (or "Your") shall mean an individual or Legal Entity exercising permissions
granted by this License.
"Source" form shall mean the preferred form for making modifications, including
but not limited to software source code, documentation source, and configuration
files.
"Object" form shall mean any form resulting from mechanical transformation or
translation of a Source form, including but not limited to compiled object code,
generated documentation, and conversions to other media types.
50Symantec™Management Platform 7.5 Third-Party Legal NoticesApache HTTP Server

8/15/2019 ITMS 7 5 Admin Guide
http://slidepdf.com/reader/full/itms-7-5-admin-guide 503/556
"Work" shall mean the work of authorship, whether in Source or Object form, made
available under the License, as indicated by a copyright notice that is included in
or attached to the work (an example is provided in the Appendix below).
"Derivative Works" shall mean any work, whether in Source or Object form, that isbased on (or derived from) the Work and for which the editorial revisions,
annotations, elaborations, or other modifications represent, as a whole, an original
work of authorship. For the purposes of this License, Derivative Works shall not
include works that remain separable from, or merely link (or bind by name) to the
interfaces of, the Work and Derivative Works thereof.
"Contribution" shall mean any work of authorship, including the original version of
the Work and any modifications or additions to that Work or Derivative Works
thereof, that is intentionally submitted to Licensor for inclusion in the Work by the
copyright owner or by an individual or Legal Entity authorized to submit on behalf
of the copyright owner. For the purposes of this definition, "submitted" means anyform of electronic, verbal, or written communication sent to the Licensor or its
representatives, including but not limited to communication on electronic mailing
lists, source code control systems, and issue tracking systems that are managed
by, or on behalf of, the Licensor for the purpose of discussing and improving the
Work, but excluding communication that is conspicuously marked or otherwise
designated in writing by the copyright owner as "Not a Contribution."
"Contributor" shall mean Licensor and any individual or Legal Entity on behalf of
whom a Contribution has been received by Licensor and subsequently incorporated
within the Work.
2. Grant of Copyright License.
Subject to the terms and conditions of this License, each Contributor hereby grants
to You a perpetual, worldwide, non-exclusive, no-charge, royalty-free, irrevocable
copyright license to reproduce, prepare Derivative Works of, publicly display, publicly
perform, sublicense, and distribute the Work and such Derivative Works in Source
or Object form.
3. Grant of Patent License.
Subject to the terms and conditions of this License, each Contributor hereby grants
to You a perpetual, worldwide, non-exclusive, no-charge, royalty-free, irrevocable
(except as stated in this section) patent license to make, have made, use, offer tosell, sell, import, and otherwise transfer the Work, where such license applies only
to those patent claims licensable by such Contributor that are necessarily infringed
by their Contribution(s) alone or by combination of their Contribution(s) with the
Work to which such Contribution(s) was submitted. If You institute patent litigation
against any entity (including a cross-claim or counterclaim in a lawsuit) alleging that
the Work or a Contribution incorporated within the Work constitutes direct or
50Symantec™Management Platform 7.5 Third-Party Legal NoticesApache HTTP Server

8/15/2019 ITMS 7 5 Admin Guide
http://slidepdf.com/reader/full/itms-7-5-admin-guide 504/556
contributory patent infringement, then any patent licenses granted to You under
this License for that Work shall terminate as of the date such litigation is filed.
4. Redistribution.
You may reproduce and distribute copies of the Work or Derivative Works thereof
in any medium, with or without modifications, and in Source or Object form, provided
that You meet the following conditions:
■ You must give any other recipients of the Work or Derivative Works a copy of
this License; and
■ You must cause any modified files to carry prominent notices stating that You
changed the files; and
■ You must retain, in the Source form of any Derivative Works that You distribute,
all copyright, patent, trademark, and attribution notices from the Source form of
the Work, excluding those notices that do not pertain to any part of the Derivative
Works; and
■ If the Work includes a "NOTICE" text file as part of its distribution, then any
Derivative Works that You distribute must include a readable copy of the
attribution notices contained within such NOTICE file, excluding those notices
that do not pertain to any part of the Derivative Works, in at least one of the
following places: within a NOTICE text file distributed as part of the Derivative
Works; within the Source form or documentation, if provided along with the
Derivative Works; or, within a display generated by the Derivative Works, if and
wherever such third-party notices normally appear. The contents of the NOTICE
file are for informational purposes only and do not modify the License. You may
add Your own attribution notices within Derivative Works that You distribute,
alongside or as an addendum to the NOTICE text from the Work, provided that
such additional attribution notices cannot be construedas modifying the License.
You may add Your own copyright statement to Your modifications and may provide
additional or different license terms and conditions for use, reproduction, or
distribution of Your modifications, or for any such Derivative Works as a whole,
provided Your use, reproduction, and distribution of the Work otherwise complies
with the conditions stated in this License.
5. Submission of Contributions.
Unless You explicitly state otherwise, any Contribution intentionally submitted for
inclusion in the Work by You to the Licensor shall be under the terms and conditions
of this License, without any additional terms or conditions. Notwithstanding the
above, nothing herein shall supersede or modify the terms of any separate license
agreement you may have executed with Licensor regarding such Contributions.
6. Trademarks.
50Symantec™Management Platform 7.5 Third-Party Legal NoticesApache HTTP Server

8/15/2019 ITMS 7 5 Admin Guide
http://slidepdf.com/reader/full/itms-7-5-admin-guide 505/556
This License does not grant permission to use the trade names, trademarks, service
marks, or product names of the Licensor, except as required for reasonable and
customary use in describing the origin of the Work and reproducing the content of
the NOTICE file.7. Disclaimer of Warranty.
Unless required by applicable law or agreed to in writing, Licensor provides the
Work (and each Contributor provides its Contributions) on an "AS IS" BASIS,
WITHOUT WARRANTIES OR CONDITIONS OF ANY KIND, either express or
implied, including, without limitation, any warranties or conditions of TITLE,
NON-INFRINGEMENT, MERCHANTABILITY, or FITNESS FOR A PARTICULAR
PURPOSE. You are solely responsible for determining the appropriateness of using
or redistributing the Work and assume any risks associated with Your exercise of
permissions under this License.
8. Limitation of Liability.
In no event and under no legal theory, whether in tort (including negligence),
contract, or otherwise, unless required by applicable law (such as deliberate and
grossly negligent acts) or agreed to in writing, shall any Contributor be liable to You
for damages, including any direct, indirect, special, incidental, or consequential
damages of any character arising as a result of this License or out of the use or
inability to use the Work (including but not limited to damages for loss of goodwill,
work stoppage, computer failure or malfunction, or any and all other commercial
damages or losses), even if such Contributor has been advised of the possibility
of such damages.
9. Accepting Warranty or Additional Liability.
While redistributing the Work or Derivative Works thereof, You may choose to offer,
and charge a fee for, acceptance of support, warranty, indemnity, or other liability
obligations and/or rights consistent with this License. However, in accepting such
obligations, You may act only on Your own behalf and on Your sole responsibility,
not on behalf of any other Contributor, and only if You agree to indemnify, defend,
and hold each Contributor harmless for any liability incurred by, or claims asserted
against, such Contributor by reason of your accepting any such warranty or additional
liability.
END OF TERMS AND CONDITIONS
Apache Xerces C++ Apache Xerces C++ v3.0
Copyright © 2012 The Apache Software Foundation, Licensed under the Apache
License, Version 2.0.
50Symantec™Management Platform 7.5 Third-Party Legal NoticesApache Xerces C++

8/15/2019 ITMS 7 5 Admin Guide
http://slidepdf.com/reader/full/itms-7-5-admin-guide 506/556
Apache and the Apache feather logo are trademarks of The Apache Software
Foundation.
Apache License, Version 2.0
January 2004
http://www.apache.org/licenses/
TERMS AND CONDITIONS FOR USE, REPRODUCTION, AND DISTRIBUTION
1. Definitions.
"License" shall mean the terms andconditions for use, reproduction, and distribution
as defined by Sections 1 through 9 of this document.
"Licensor" shall mean the copyright owner or entity authorized by the copyright
owner that is granting the License.
"Legal Entity" shall mean the union of the acting entity and all other entities that
control, are controlled by, or are under common control with that entity. For the
purposes of this definition, "control" means (i) the power, direct or indirect, to cause
the direction or management of such entity, whether by contract or otherwise, or
(ii) ownership of fifty percent (50%) or more of the outstanding shares, or (iii)
beneficial ownership of such entity.
"You" (or "Your") shall mean an individual or Legal Entity exercising permissions
granted by this License.
"Source" form shall mean the preferred form for making modifications, including
but not limited to software source code, documentation source, and configurationfiles.
"Object" form shall mean any form resulting from mechanical transformation or
translation of a Source form, including but not limited to compiled object code,
generated documentation, and conversions to other media types.
"Work" shall mean the work of authorship, whether in Source or Object form, made
available under the License, as indicated by a copyright notice that is included in
or attached to the work (an example is provided in the Appendix below).
"Derivative Works" shall mean any work, whether in Source or Object form, that is
based on (or derived from) the Work and for which the editorial revisions,annotations, elaborations, or other modifications represent, as a whole, an original
work of authorship. For the purposes of this License, Derivative Works shall not
include works that remain separable from, or merely link (or bind by name) to the
interfaces of, the Work and Derivative Works thereof.
"Contribution" shall mean any work of authorship, including the original version of
the Work and any modifications or additions to that Work or Derivative Works
thereof, that is intentionally submitted to Licensor for inclusion in the Work by the
50Symantec™Management Platform 7.5 Third-Party Legal NoticesApache Xerces C++

8/15/2019 ITMS 7 5 Admin Guide
http://slidepdf.com/reader/full/itms-7-5-admin-guide 507/556
copyright owner or by an individual or Legal Entity authorized to submit on behalf
of the copyright owner. For the purposes of this definition, "submitted" means any
form of electronic, verbal, or written communication sent to the Licensor or its
representatives, including but not limited to communication on electronic mailinglists, source code control systems, and issue tracking systems that are managed
by, or on behalf of, the Licensor for the purpose of discussing and improving the
Work, but excluding communication that is conspicuously marked or otherwise
designated in writing by the copyright owner as "Not a Contribution."
"Contributor" shall mean Licensor and any individual or Legal Entity on behalf of
whom a Contribution has been received by Licensor and subsequently incorporated
within the Work.
2. Grant of Copyright License.
Subject to the terms and conditions of this License, each Contributor hereby grants
to You a perpetual, worldwide, non-exclusive, no-charge, royalty-free, irrevocable
copyright license to reproduce, prepare Derivative Works of, publicly display, publicly
perform, sublicense, and distribute the Work and such Derivative Works in Source
or Object form.
3. Grant of Patent License.
Subject to the terms and conditions of this License, each Contributor hereby grants
to You a perpetual, worldwide, non-exclusive, no-charge, royalty-free, irrevocable
(except as stated in this section) patent license to make, have made, use, offer to
sell, sell, import, and otherwise transfer the Work, where such license applies only
to those patent claims licensable by such Contributor that are necessarily infringedby their Contribution(s) alone or by combination of their Contribution(s) with the
Work to which such Contribution(s) was submitted. If You institute patent litigation
against any entity (including a cross-claim or counterclaim in a lawsuit) alleging that
the Work or a Contribution incorporated within the Work constitutes direct or
contributory patent infringement, then any patent licenses granted to You under
this License for that Work shall terminate as of the date such litigation is filed.
4. Redistribution.
You may reproduce and distribute copies of the Work or Derivative Works thereof
in any medium, with or without modifications, and in Source or Object form, provided
that You meet the following conditions:
■ You must give any other recipients of the Work or Derivative Works a copy of
this License; and
■ You must cause any modified files to carry prominent notices stating that You
changed the files; and
■ You must retain, in the Source form of any Derivative Works that You distribute,
all copyright, patent, trademark, and attribution notices from the Source form of
50Symantec™Management Platform 7.5 Third-Party Legal NoticesApache Xerces C++

8/15/2019 ITMS 7 5 Admin Guide
http://slidepdf.com/reader/full/itms-7-5-admin-guide 508/556
the Work, excluding those notices that do not pertain to any part of the Derivative
Works; and
■ If the Work includes a "NOTICE" text file as part of its distribution, then any
Derivative Works that You distribute must include a readable copy of theattribution notices contained within such NOTICE file, excluding those notices
that do not pertain to any part of the Derivative Works, in at least one of the
following places: within a NOTICE text file distributed as part of the Derivative
Works; within the Source form or documentation, if provided along with the
Derivative Works; or, within a display generated by the Derivative Works, if and
wherever such third-party notices normally appear. The contents of the NOTICE
file are for informational purposes only and do not modify the License. You may
add Your own attribution notices within Derivative Works that You distribute,
alongside or as an addendum to the NOTICE text from the Work, provided that
such additional attribution notices cannot be construedas modifying the License.You may add Your own copyright statement to Your modifications and may provide
additional or different license terms and conditions for use, reproduction, or
distribution of Your modifications, or for any such Derivative Works as a whole,
provided Your use, reproduction, and distribution of the Work otherwise complies
with the conditions stated in this License.
5. Submission of Contributions.
Unless You explicitly state otherwise, any Contribution intentionally submitted for
inclusion in the Work by You to the Licensor shall be under the terms and conditions
of this License, without any additional terms or conditions. Notwithstanding the
above, nothing herein shall supersede or modify the terms of any separate license
agreement you may have executed with Licensor regarding such Contributions.
6. Trademarks.
This License does not grant permission to use the trade names, trademarks, service
marks, or product names of the Licensor, except as required for reasonable and
customary use in describing the origin of the Work and reproducing the content of
the NOTICE file.
7. Disclaimer of Warranty.
Unless required by applicable law or agreed to in writing, Licensor provides the
Work (and each Contributor provides its Contributions) on an "AS IS" BASIS,
WITHOUT WARRANTIES OR CONDITIONS OF ANY KIND, either express or
implied, including, without limitation, any warranties or conditions of TITLE,
NON-INFRINGEMENT, MERCHANTABILITY, or FITNESS FOR A PARTICULAR
PURPOSE. You are solely responsible for determining the appropriateness of using
or redistributing the Work and assume any risks associated with Your exercise of
permissions under this License.
50Symantec™Management Platform 7.5 Third-Party Legal NoticesApache Xerces C++

8/15/2019 ITMS 7 5 Admin Guide
http://slidepdf.com/reader/full/itms-7-5-admin-guide 509/556
8. Limitation of Liability.
In no event and under no legal theory, whether in tort (including negligence),
contract, or otherwise, unless required by applicable law (such as deliberate and
grossly negligent acts) or agreed to in writing, shall any Contributor be liable to Youfor damages, including any direct, indirect, special, incidental, or consequential
damages of any character arising as a result of this License or out of the use or
inability to use the Work (including but not limited to damages for loss of goodwill,
work stoppage, computer failure or malfunction, or any and all other commercial
damages or losses), even if such Contributor has been advised of the possibility
of such damages.
9. Accepting Warranty or Additional Liability.
While redistributing the Work or Derivative Works thereof, You may choose to offer,
and charge a fee for, acceptance of support, warranty, indemnity, or other liability
obligations and/or rights consistent with this License. However, in accepting such
obligations, You may act only on Your own behalf and on Your sole responsibility,
not on behalf of any other Contributor, and only if You agree to indemnify, defend,
and hold each Contributor harmless for any liability incurred by, or claims asserted
against, such Contributor by reason of your accepting any such warranty or additional
liability.
END OF TERMS AND CONDITIONS
BoostBoost v1.42.0
Copyright Joe Coder 2004 - 2006.
Boost Software License - Version 1.0 - August 17th, 2003
Permission is hereby granted, free of charge, to any person or organization obtaining
a copy of the software and accompanying documentation covered by this license
(the "Software") to use, reproduce, display, distribute, execute, and transmit the
Software, and to preparederivative works of theSoftware, and to permit third-parties
to whom the Software is furnished to do so, all subject to the following:
The copyright notices in the Software and this entire statement, including the abovelicense grant, this restriction and the following disclaimer, must be included in all
copies of the Software, in whole or in part, and all derivative works of the Software,
unless such copies or derivative works are solely in the form of machine-executable
object code generated by a source language processor.
THE SOFTWARE IS PROVIDED "AS IS", WITHOUT WARRANTY OF ANY KIND,
EXPRESS OR IMPLIED, INCLUDING BUT NOT LIMITED TO THE WARRANTIES
OF MERCHANTABILITY, FITNESS FOR A PARTICULAR PURPOSE, TITLE AND
50Symantec™Management Platform 7.5 Third-Party Legal NoticesBoost

8/15/2019 ITMS 7 5 Admin Guide
http://slidepdf.com/reader/full/itms-7-5-admin-guide 510/556
NON-INFRINGEMENT. IN NO EVENT SHALL THE COPYRIGHT HOLDERS OR
ANYONE DISTRIBUTING THE SOFTWARE BE LIABLE FOR ANY DAMAGES
OR OTHER LIABILITY, WHETHER IN CONTRACT, TORT OR OTHERWISE,
ARISING FROM, OUT OF OR IN CONNECTION WITH THE SOFTWARE OR THEUSE OR OTHER DEALINGS IN THE SOFTWARE.
Bouncy CastleBouncy Castle v1.5
The Legion Of The Bouncy Castle
Copyright (c) 2000 - 2010 The Legion Of The Bouncy Castle
(http://www.bouncycastle.org)
MIT License
This code is licensed under the license terms below, granted by the copyright holder
listed above. The term copyright holder” in the license below means the copyright
holder listed above.
Permission is hereby granted, free of charge, to any person obtaining a copy of this
software and associateddocumentation files (the "Software"), to deal in theSoftware
without restriction, including without limitation the rights to use, copy, modify, merge,
publish, distribute, sublicense, and/or sell copies of the Software, and to permit
persons to whom the Software is furnished to do so, subject to the following
conditions:
The above copyright notice and this permission notice shall be included in all copies
or substantial portions of the Software.
THE SOFTWARE IS PROVIDED "AS IS", WITHOUT WARRANTY OF ANY KIND,
EXPRESS OR IMPLIED, INCLUDING BUT NOT LIMITED TO THE WARRANTIES
OF MERCHANTABILITY, FITNESS FOR A PARTICULAR PURPOSE AND
NONINFRINGEMENT. IN NO EVENT SHALL THE AUTHORS OR COPYRIGHT
HOLDERS BE LIABLE FOR ANY CLAIM, DAMAGES OR OTHER LIABILITY,
WHETHER IN AN ACTION OF CONTRACT, TORT OR OTHERWISE, ARISING
FROM, OUT OF OR IN CONNECTION WITH THE SOFTWARE OR THE USE OR
OTHER DEALINGS IN THE SOFTWARE.
CurlCurl v7.24.0
Copyright (c) 1996 - 2011, Daniel Stenberg, <[email protected]>.All rights reserved
COPYRIGHT AND PERMISSION NOTICE
5Symantec™Management Platform 7.5 Third-Party Legal NoticesBouncy Castle

8/15/2019 ITMS 7 5 Admin Guide
http://slidepdf.com/reader/full/itms-7-5-admin-guide 511/556
Copyright (c) 1996 - 2011, Daniel Stenberg, <[email protected]>.
All rights reserved.
Permission to use, copy, modify, and distribute this software for any purpose with
or without fee is hereby granted, provided that the above copyright notice and this
permission notice appear in all copies.
THE SOFTWARE IS PROVIDED "AS IS", WITHOUT WARRANTY OF ANY KIND,
EXPRESS OR IMPLIED, INCLUDING BUT NOT LIMITED TO THE WARRANTIES
OF MERCHANTABILITY, FITNESS FOR A PARTICULAR PURPOSE AND
NONINFRINGEMENT OF THIRD PARTY RIGHTS. IN NO EVENT SHALL THE
AUTHORS OR COPYRIGHT HOLDERS BE LIABLE FOR ANY CLAIM, DAMAGES
OR OTHER LIABILITY, WHETHER IN AN ACTION OF CONTRACT, TORT OR
OTHERWISE, ARISING FROM, OUT OF OR IN CONNECTION WITH THE
SOFTWARE OR THE USE OR OTHER DEALINGS IN THE SOFTWARE.
Except as contained in this notice, the name of a copyright holder shall not be used
in advertising or otherwise to promote the sale, use or other dealings in this Software
without prior written authorization of the copyright holder.
glibcglibc i686 rpm v2.12-1.7
Free Software Foundation, a wide variety of years
Copyright (C) 1991 Regents of the University of California.
Portions Copyright (C) 1993 by Digital Equipment Corporation.
Copyright (C) 1984, Sun Microsystems, Inc.
Copyright (C) 1991,1990,1989 Carnegie Mellon University
Copyright (c) 2000, Intel Corporation copyright (C) by Craig Metz, no year specified
The code may be accessed at: http://rhn.redhat.com
GNU Lesser General Public License
Version 2.1, February 1999
Copyright (C) 1991, 1999 Free Software Foundation, Inc. 59 Temple Place, Suite
330, Boston, MA 02111-1307 USA Everyone is permitted to copy and distribute
verbatim copies of this license document, but changing it is not allowed.
[This is the first released version of the Lesser GPL. It also counts as the successor
of the GNU Library Public License, version 2, hence the version number 2.1.]
Preamble
5Symantec™Management Platform 7.5 Third-Party Legal Noticesglibc

8/15/2019 ITMS 7 5 Admin Guide
http://slidepdf.com/reader/full/itms-7-5-admin-guide 512/556
The licenses for most software are designed to take away your freedom to share
and change it. By contrast, the GNU General Public Licenses are intended to
guarantee your freedom to share and change free software--to make sure the
software is free for all its users.This license, the Lesser General Public License, applies to some specially
designated software packages--typically libraries--of the Free Software Foundation
and other authors who decide to use it. You can use it too, but we suggest you first
think carefully about whether this license or the ordinary General Public License is
the better strategy to use in any particular case, based on the explanations below.
When we speak of free software, we are referring to freedom of use, not price. Our
General Public Licenses are designed to make sure that you have the freedom to
distribute copies of free software (and charge for this service if you wish); that you
receive source code or can get it if you want it; that you can change the software
and use pieces of it in new free programs; and that you are informed that you cando these things.
To protect your rights, we need to make restrictions that forbid distributors to deny
you these rights or to ask you to surrender these rights. These restrictions translate
to certain responsibilities for you if you distribute copies of the library or if you modify
it.
For example, if you distribute copies of the library, whether gratis or for a fee, you
must give the recipients all the rights that we gave you. You must make sure that
they, too, receive or can get the source code. If you link other code with the library,
you must provide complete object files to the recipients, so that they can relink them
with the library after making changes to the library and recompiling it. And you must
show them these terms so they know their rights.
We protect your rights with a two-step method: (1) we copyright the library, and (2)
we offer you this license, which gives you legal permission to copy, distribute and/or
modify the library.
To protect each distributor, we want to make it very clear that there is no warranty
for the free library. Also, if the library is modified by someone else and passed on,
the recipients should know that what they have is not the original version, so that
the original author's reputation will not be affected by problems that might be
introduced by others.To protect each distributor, we want to make it very clear that there is no warranty
for the free library. Also, if the library is modified by someone else and passed on,
the recipients should know that what they have is not the original version, so that
the original author's reputation will not be affected by problems that might be
introduced by others.
Most GNU software, including some libraries, is covered by the ordinary GNU
General Public License. This license, the GNU Lesser General Public License,
5Symantec™Management Platform 7.5 Third-Party Legal Noticesglibc

8/15/2019 ITMS 7 5 Admin Guide
http://slidepdf.com/reader/full/itms-7-5-admin-guide 513/556
applies to certain designated libraries, and is quite different from the ordinary General
Public License. We use this license for certain libraries in order to permit linking
those libraries into non-free programs.
When a program is linked with a library, whether statically or using a shared library,the combination of the two is legally speaking a combined work, a derivative of the
original library. The ordinary General Public License therefore permits such linking
only if the entire combination fits its criteria of freedom. The Lesser General Public
License permits more lax criteria for linking other code with the library.
We call this license the "Lesser" General Public License because it does Less to
protect the user's freedom than the ordinary General Public License. It also provides
other free software developers Less of an advantage over competing non-free
programs.These disadvantages are the reason we use the ordinary General Public
License for many libraries. However, the Lesser license provides advantages in
certain special circumstances.
For example, on rare occasions, there may be a special need to encourage the
widest possible use of a certain library, so that it becomes a de-facto standard. To
achieve this, non-free programs must be allowed to use the library. A more frequent
case is that a free library does the same job as widely used non-free libraries. In
this case, there is little to gain by limiting the free library to free software only, so
we use the Lesser General Public License.
In other cases, permission to use a particular library in non-free programs enables
a greater number of people to use a large body of free software. For example,
permission to use the GNU C Library in non-free programs enables many more
people to use the whole GNU operating system, as well as its variant, the GNU/Linux
operating system.
Although the Lesser GeneralPublic License is Less protective of the users' freedom,
it does ensure that the user of a program that is linked with the Library has the
freedom and the wherewithal to run that program using a modified version of the
Library.
The precise terms and conditions for copying, distribution and modification follow.
Pay close attention to the difference between a "work based on the library" and a
"work that uses the library". The former contains code derived from the library,
whereas the latter must be combined with the library in order to run.TERMS ANDCONDITIONSFORCOPYING, DISTRIBUTIONANDMODIFICATION
0. This License Agreement applies to any software library or other program which
contains a notice placed by the copyright holder or other authorized party saying it
may be distributed under the terms of this Lesser General Public License (also
called "this License"). Each licensee is addressed as "you".
5Symantec™Management Platform 7.5 Third-Party Legal Noticesglibc

8/15/2019 ITMS 7 5 Admin Guide
http://slidepdf.com/reader/full/itms-7-5-admin-guide 514/556
A "library" means a collection of software functions and/or data prepared so as to
be conveniently linked with application programs (which usesome of those functions
and data) to form executables.
The "Library", below, refers to any such software library or work which has beendistributed under these terms. A "work based on the Library" means either the
Library or any derivative work under copyright law: that is to say, a work containing
the Library or a portion of it, either verbatim or with modifications and/or translated
straightforwardly into another language. (Hereinafter, translation is included without
limitation in the term "modification".)
"Source code" for a work means the preferred form of the work for making
modifications to it. For a library, complete source code means all the source code
for all modules it contains, plus any associated interface definition files, plus the
scripts used to control compilation and installation of the library.
Activities other than copying, distribution and modification are not covered by this
License; they are outside its scope. The act of running a program using the Library
is not restricted, and output from such a program is covered only if its contents
constitute a work based on the Library (independent of the use of the Library in a
tool for writing it). Whether that is true depends on what the Library does and what
the program that uses the Library does.
1. You may copy and distribute verbatim copies of the Library's complete source
code as you receive it, in any medium, provided that you conspicuously and
appropriately publish on each copy an appropriate copyright notice and disclaimer
of warranty; keep intact all the notices that refer to this License and to the absence
of any warranty; and distribute a copy of this License along with the Library.
You may charge a fee for the physical act of transferring a copy, and you may at
your option offer warranty protection in exchange for a fee.
2. You may modify yourcopy or copies of the Library or any portion of it, thus forming
a work based on the Library, and copy and distribute such modifications or work
under the terms of Section 1 above, provided that you also meet all of these
conditions:
a) The modified work must itself be a software library.
b) You must cause the files modified to carry prominent notices stating that you
changed the files and the date of any change.
c) You must cause the whole of the work to be licensed at no charge to all third
parties under the terms of this License.
d) If a facility in the modified Library refers to a function or a table of data to be
supplied by an application program that uses the facility, other than as an argument
passed when the facility is invoked, then you must make a good faith effort to ensure
5Symantec™Management Platform 7.5 Third-Party Legal Noticesglibc

8/15/2019 ITMS 7 5 Admin Guide
http://slidepdf.com/reader/full/itms-7-5-admin-guide 515/556
that, in the event an application does not supply such function or table, the facility
still operates, and performs whatever part of its purpose remains meaningful.
(For example, a function in a library to compute square roots has a purpose that is
entirely well-defined independent of the application. Therefore, Subsection 2drequires that any application-supplied function or table used by this function must
be optional: if the application does not supply it, the square root function must still
compute square roots.)
These requirements apply to the modified work as a whole. If identifiable sections
of that work are not derived from the Library, and can be reasonably considered
independent and separate works in themselves, then this License, and its terms,
do not apply to those sections when you distribute them as separate works. But
when you distribute the same sections as part of a whole which is a work based on
the Library, the distribution of the whole must be on the terms of this License, whose
permissions for other licensees extend to the entire whole, and thus to each andevery part regardless of who wrote it.
Thus, it is not the intent of this section to claim rights or contest your rights to work
written entirely by you; rather, the intent is to exercise the right to control the
distribution of derivative or collective works based on the Library.
In addition, mere aggregation of another work not based on the Library with the
Library (or with a work based on the Library) on a volume of a storage or distribution
medium does not bring the other work under the scope of this License.
3. You may opt to apply the terms of the ordinary GNU General Public License
instead of this License to a given copy of the Library. To do this, you must alter allthe notices that refer to this License, so that they refer to the ordinary GNU General
Public License, version 2, instead of to this License. (If a newer version than version
2 of the ordinary GNU General Public License has appeared, then you can specify
that version instead if you wish.) Do not make any other change in these notices.
Once this change is made in a given copy, it is irreversible for that copy, so the
ordinary GNU General Public License applies to all subsequent copies and derivative
works made from that copy.
This option is useful when you wish to copy part of the code of the Library into a
program that is not a library.
4. You may copy and distribute the Library (or a portion or derivative of it, under
Section 2) in object code or executable form under the terms of Sections 1 and 2
above provided that you accompany it with the complete corresponding
machine-readable source code, which must be distributed under the terms of
Sections 1 and 2 above on a medium customarily used for software interchange.
If distribution of object code is made by offering access to copy from a designated
place, then offering equivalent access to copy the source code from thesame place
5Symantec™Management Platform 7.5 Third-Party Legal Noticesglibc

8/15/2019 ITMS 7 5 Admin Guide
http://slidepdf.com/reader/full/itms-7-5-admin-guide 516/556
satisfies the requirement to distribute the source code, even though third parties
are not compelled to copy the source along with the object code.
5. A program that contains no derivative of any portion of the Library, but is designed
to work with the Library by being compiled or linked with it, is called a "work thatuses the Library". Such a work, in isolation, is not a derivative work of the Library,
and therefore falls outside the scope of this License.
However, linking a "work that uses the Library" with the Library creates an executable
that is a derivative of the Library (because it contains portions of the Library), rather
than a "work that uses the library". The executable is therefore covered by this
License. Section 6 states terms for distribution of such executables.
When a "work that uses the Library" uses material from a header file that is part of
the Library, the object code for the work may be a derivative work of the Library
even though the source code is not. Whether this is true is especially significant if
the work can be linked without the Library, or if the work is itself a library. The
threshold for this to be true is not precisely defined by law.
If such an object file uses only numerical parameters, data structure layouts and
accessors, and small macros and small inline functions (ten lines or less in length),
then the use of the object file is unrestricted, regardless of whether it is legally a
derivative work. (Executables containing this object code plus portions of the Library
will still fall under Section 6.)
Otherwise, if the work is a derivative of the Library, you may distribute the object
code for the work under the terms of Section 6. Any executables containing that
work also fall under Section 6, whether or not they are linked directly with the Libraryitself.
6. As an exception to the Sections above, you may also combine or link a "work
that uses the Library" with the Library to produce a work containing portions of the
Library, and distribute that work under terms of your choice, provided that the terms
permit modification of the work for thecustomer's own useand reverse engineering
for debugging such modifications.
You must give prominent notice with each copy of the work that the Library is used
in it and that the Library and its use are covered by this License. You must supply
a copy of this License. If the work during execution displays copyright notices, you
must include the copyright notice for the Library among them, as well as a referencedirecting the user to the copy of this License. Also, you must do one of these things:
a) Accompany the work with the complete corresponding machine-readable source
code for theLibrary including whatever changes were used in thework (which must
be distributed under Sections 1 and 2 above); and, if the work is an executable
linked with the Library, with the complete machine-readable "work that uses the
Library", as object code and/or source code, so that the user can modify the Library
and then relink to produce a modified executable containing the modified Library.
5Symantec™Management Platform 7.5 Third-Party Legal Noticesglibc

8/15/2019 ITMS 7 5 Admin Guide
http://slidepdf.com/reader/full/itms-7-5-admin-guide 517/556
(It is understood that the user who changes the contents of definitions files in the
Library will not necessarily be able to recompile the application to use the modified
definitions.)
b) Use a suitable shared library mechanism for linking with the Library. A suitablemechanism is one that (1) uses at run time a copy of the library already present on
the user's computer system, rather than copying library functions into the executable,
and (2) will operate properly with a modified version of the library, if the user installs
one, as long as the modified version is interface-compatible with the version that
the work was made with.
c) Accompany the work with a written offer, valid for at least three years, to give
the same user the materials specified in Subsection 6a, above, for a charge no
more than the cost of performing this distribution
d) If distribution of the work is made by offering access to copy from a designated
place, offer equivalent access to copy the above specified materials from the same
place.
e) Verify that the user has already received a copy of these materials or that you
have already sent this user a copy.
For an executable, the required form of the "work that uses the Library" must include
any data and utility programs needed for reproducing the executable from it.
However, as a special exception, the materials to be distributed need not include
anything that is normally distributed (in either source or binary form) with the major
components (compiler, kernel, and so on) of the operating system on which the
executable runs, unless that component itself accompanies the executable.
It may happen that this requirement contradicts the license restrictions of other
proprietary libraries that do not normally accompany the operating system. Such a
contradiction means you cannot use both them and the Library together in an
executable that you distribute.
7. You may place library facilities that are a work based on the Library side-by-side
in a single library together with other library facilities not covered by this License,
and distribute such a combined library, provided that the separate distribution of
the work basedon the Library and of the other library facilities is otherwise permitted,
and provided that you do these two things:
a) Accompany the combined library with a copy of the same work based on the
Library, uncombined with any other library facilities. This must be distributed under
the terms of the Sections above.
b) Give prominent notice with the combined library of the fact that part of it is a work
based on the Library, and explaining where to find the accompanying uncombined
form of the same work.
5Symantec™Management Platform 7.5 Third-Party Legal Noticesglibc

8/15/2019 ITMS 7 5 Admin Guide
http://slidepdf.com/reader/full/itms-7-5-admin-guide 518/556
8. You may not copy, modify, sublicense, link with, or distribute the Library except
as expressly provided under this License. Any attempt otherwise to copy, modify,
sublicense, link with, or distribute the Library is void, and will automatically terminate
your rights under this License. However, parties whohave received copies, or rights,from you under this License will not have their licenses terminated so long as such
parties remain in full compliance.
9. You are not required to accept this License, since you have not signed it. However,
nothing else grants youpermission to modify or distribute theLibrary or its derivative
works. These actions are prohibited by law if you do not accept this License.
Therefore, by modifying or distributing the Library (or any work basedon theLibrary),
you indicate your acceptance of this License to do so, and all its terms and conditions
for copying, distributing or modifying the Library or works based on it.
10. Each time you redistribute the Library (or any work based on the Library), the
recipient automatically receives a license from the original licensor to copy, distribute,link with or modify the Library subject to these terms and conditions. You may not
impose any further restrictions on the recipients' exercise of the rights granted
herein. You are not responsible for enforcing compliance by third parties with this
License.
11. If, as a consequence of a court judgment or allegation of patent infringement
or for any other reason (not limited to patent issues), conditions are imposed on
you (whether by court order, agreement or otherwise) that contradict the conditions
of this License, they do not excuse you from the conditions of this License. If you
cannot distribute so as to satisfy simultaneously your obligations under thisLicense
and any other pertinent obligations, then as a consequence you may not distributethe Library at all. For example, if a patent license would not permit royalty-free
redistribution of the Library by all those who receive copies directly or indirectly
through you, then the only way you could satisfy both it and this License would be
to refrain entirely from distribution of the Library.
If any portion of this section is held invalid or unenforceable under any particular
circumstance, the balance of the section is intended to apply, and the section as a
whole is intended to apply in other circumstances.
It is not the purpose of this section to induce you to infringe any patents or other
property right claims or to contest validity of any such claims; this section has the
sole purpose of protecting the integrity of the free software distribution system which
is implemented by public license practices. Many people have made generous
contributions to the wide range of software distributed through that system in reliance
on consistent application of that system; it is up to the author/donor to decide if he
or she is willing to distribute software through any other system and a licensee
cannot impose that choice.
This section is intended to make thoroughly clear what is believed to be a
consequence of the rest of this License.
5Symantec™Management Platform 7.5 Third-Party Legal Noticesglibc

8/15/2019 ITMS 7 5 Admin Guide
http://slidepdf.com/reader/full/itms-7-5-admin-guide 519/556
12. If the distribution and/or use of the Library is restricted in certain countries either
by patents or by copyrighted interfaces, the original copyright holder who places
the Library under this License may add an explicit geographical distribution limitation
excluding those countries, so that distribution is permitted only in or amongcountriesnot thus excluded. In such case, this License incorporates the limitation as if written
in the body of this License.
13. The Free Software Foundation may publish revised and/or new versions of the
Lesser General Public License from time to time. Such new versions will be similar
in spirit to the present version, but may differ in detail to address new problems or
concerns.
Each version is given a distinguishing version number. If the Library specifies a
version number of this License which applies to it and "any later version", you have
the option of following the terms and conditions either of that version or of any later
version published by the Free Software Foundation. If the Library does not specifya license version number, you may choose any version ever published by the Free
Software Foundation.
14. If you wish to incorporate parts of the Library into other free programs whose
distribution conditions are incompatible with these, write to the author to ask for
permission. For software which is copyrighted by the Free Software Foundation,
write to the Free Software Foundation; we sometimes make exceptions for this.
Our decision will be guided by the two goals of preserving the free status of all
derivatives of our free software and of promoting the sharing and reuse of software
generally.
NO WARRANTY
15. BECAUSE THE LIBRARY IS LICENSED FREE OF CHARGE, THERE IS NO
WARRANTY FORTHELIBRARY, TOTHEEXTENT PERMITTED BY APPLICABLE
LAW. EXCEPT WHEN OTHERWISE STATED IN WRITING THE COPYRIGHT
HOLDERS AND/OR OTHER PARTIES PROVIDE THE LIBRARY"AS IS" WITHOUT
WARRANTY OF ANY KIND, EITHER EXPRESSED OR IMPLIED, INCLUDING,
BUT NOT LIMITED TO, THE IMPLIED WARRANTIES OF MERCHANTABILITY
AND FITNESS FOR A PARTICULAR PURPOSE. THE ENTIRE RISK AS TO THE
QUALITY AND PERFORMANCE OF THE LIBRARY IS WITH YOU. SHOULD THE
LIBRARY PROVE DEFECTIVE, YOU ASSUME THE COST OF ALL NECESSARY
SERVICING, REPAIR OR CORRECTION.
16. IN NO EVENT UNLESS REQUIRED BY APPLICABLE LAW OR AGREED TO
IN WRITING WILL ANY COPYRIGHT HOLDER, OR ANY OTHER PARTY WHO
MAY MODIFY AND/OR REDISTRIBUTE THE LIBRARY AS PERMITTED ABOVE,
BE LIABLE TO YOU FOR DAMAGES, INCLUDING ANY GENERAL, SPECIAL,
INCIDENTAL OR CONSEQUENTIAL DAMAGES ARISING OUT OF THEUSE OR
INABILITY TO USE THE LIBRARY (INCLUDING BUT NOT LIMITED TO LOSS
OF DATA OR DATA BEING RENDERED INACCURATE OR LOSSESSUSTAINED
5Symantec™Management Platform 7.5 Third-Party Legal Noticesglibc

8/15/2019 ITMS 7 5 Admin Guide
http://slidepdf.com/reader/full/itms-7-5-admin-guide 520/556
BY YOU OR THIRD PARTIES OR A FAILURE OF THE LIBRARY TO OPERATE
WITH ANY OTHER SOFTWARE), EVEN IF SUCH HOLDER OR OTHER PARTY
HAS BEEN ADVISED OF THE POSSIBILITY OF SUCH DAMAGES.
END OF TERMS AND CONDITIONS
How to Apply These Terms to Your New Libraries
If you develop a new library, and you want it to be of the greatest possible use to
the public, we recommend making it free software that everyone can redistribute
and change. You can do so by permitting redistribution under these terms (or,
alternatively, under the terms of the ordinary General Public License).
To apply these terms, attach the following notices to the library. It is safest to attach
them to the start of each source file to most effectively convey the exclusion of
warranty; and each file should have at least the "copyright" line and a pointer to
where the full notice is found.
<one line to give the library's name and an idea of what it does.> Copyright (C)
<year> <name of author>
This library is free software; you can redistribute it and/or modify it under the terms
of the GNU Lesser General Public License as published by the Free Software
Foundation; either version 2.1 of the License, or (at your option) any later version.
This library is distributed in the hope that it will be useful, but WITHOUT ANY
WARRANTY;without even the implied warranty of MERCHANTABILITY or FITNESS
FOR A PARTICULAR PURPOSE. See the GNU Lesser General Public License
for more details.You should have received a copy of the GNU Lesser General Public License along
with this library; if not, write to the Free Software Foundation, Inc., 59 Temple Place,
Suite 330, Boston, MA 02111-1307 USA
Also add information on how to contact you by electronic and paper mail.
You should also get your employer (if you work as a programmer) or your school,
if any, to sign a "copyright disclaimer" for the library, if necessary. Here is a sample;
alter the names:
Yoyodyne, Inc., hereby disclaims all copyright interest in the library ̀ Frob' (a library
for tweaking knobs) written by James Random Hacker.
signature of Ty Coon, 1 April 1990 Ty Coon, President of Vice
Libatomics_OpsHewlett-Packard Development Company, L.P., Xerox Corporation, Silicon Graphics
& Hewlett-Packard Company.
5Symantec™Management Platform 7.5 Third-Party Legal NoticesLibatomics_Ops

8/15/2019 ITMS 7 5 Admin Guide
http://slidepdf.com/reader/full/itms-7-5-admin-guide 521/556
Copyright (c) 2003-2004 Hewlett-Packard Development Company, L.P.
Copyright (c) 1991-1994 by Xerox Corporation. All rights reserved.
Copyright (c) 1996-1999 by Silicon Graphics. All rights reserved.
Copyright (c) 1999-2003 by Hewlett-Packard Company. All rights reserved.
Our intent is to make it easy to use libatomic_ops, in both free and proprietary
software. Hence most code that we expect to be linked into a client application is
covered by an MIT-style license.
A few library routines are covered by the GNU General Public License. These are
put into a separate library, libatomic_ops_gpl.a .
The low-level part of the library is mostly covered by the following license:
Copyright (c) ...
Permission is hereby granted, free of charge, to any person obtaining a copy of this
software and associateddocumentation files (the "Software"), to deal in theSoftware
without restriction, including without limitation the rights to use, copy, modify, merge,
publish, distribute, sublicense, and/or sell copies of the Software, and to permit
persons to whom the Software is furnished to do so, subject to the following
conditions:
The above copyright notice and this permission notice shall be included in all copies
or substantial portions of the Software.
THE SOFTWARE IS PROVIDED "AS IS", WITHOUT WARRANTY OF ANY KIND,
EXPRESS OR IMPLIED, INCLUDING BUT NOT LIMITED TO THE WARRANTIESOF MERCHANTABILITY, FITNESS FOR A PARTICULAR PURPOSE AND
NONINFRINGEMENT. IN NO EVENT SHALL THE AUTHORS OR COPYRIGHT
HOLDERS BE LIABLE FOR ANY CLAIM, DAMAGES OR OTHER LIABILITY,
WHETHER IN AN ACTION OF CONTRACT, TORT OR OTHERWISE, ARISING
FROM, OUT OF OR IN CONNECTION WITH THE SOFTWARE OR THE USE OR
OTHER DEALINGS IN THE SOFTWARE.
A few files in the sysdeps directory were inherited in part from the
Boehm-Demers-Weiser conservative garbage collector, and are covered by its
license, which is similar in spirit:
Copyright (c) ...
THIS MATERIAL IS PROVIDED AS IS, WITH ABSOLUTELY NO WARRANTY
EXPRESSED OR IMPLIED. ANY USE IS AT YOUR OWN RISK.
Permission is hereby granted to use or copy this program for any purpose, provided
the above notices are retained on all copies. Permission to modify the code and to
distribute modified code is granted, provided the above notices are retained, and
a notice that the code was modified is included with the above copyright notice.
5Symantec™Management Platform 7.5 Third-Party Legal NoticesLibatomics_Ops

8/15/2019 ITMS 7 5 Admin Guide
http://slidepdf.com/reader/full/itms-7-5-admin-guide 522/556
A few files are covered by the GNU General Public License. (See file "COPYING".)
This applies only to test code, sample applications, and the libatomic_ops_gpl
portion of the library. Thus libatomic_ops_gpl should generally not be linked into
proprietary code. (This distinction was motivated by patent considerations.)It is possible that the license of the GPL pieces may be changed for future versions
to make them more consistent with the rest of the package. If you submit patches,
and have strong preferences about licensing, please express them.
LibXML2Copyright (C) 1998-2003 Daniel Veillard. All Rights Reserved.
MIT License
This code is licensed under the license terms below, granted by the copyright holder listed above. The term copyright holder” in the license below means the copyright
holder listed above.
Permission is hereby granted, free of charge, to any person obtaining a copy of this
software and associateddocumentation files (the "Software"), to deal in theSoftware
without restriction, including without limitation the rights to use, copy, modify, merge,
publish, distribute, sublicense, and/or sell copies of the Software, and to permit
persons to whom the Software is furnished to do so, subject to the following
conditions:
The above copyright notice and this permission notice shall be included in all copies
or substantial portions of the Software.
THE SOFTWARE IS PROVIDED "AS IS", WITHOUT WARRANTY OF ANY KIND,
EXPRESS OR IMPLIED, INCLUDING BUT NOT LIMITED TO THE WARRANTIES
OF MERCHANTABILITY, FITNESS FOR A PARTICULAR PURPOSE AND
NONINFRINGEMENT. IN NO EVENT SHALL THE AUTHORS OR COPYRIGHT
HOLDERS BE LIABLE FOR ANY CLAIM, DAMAGES OR OTHER LIABILITY,
WHETHER IN AN ACTION OF CONTRACT, TORT OR OTHERWISE, ARISING
FROM, OUT OF OR IN CONNECTION WITH THE SOFTWARE OR THE USE OR
OTHER DEALINGS IN THE SOFTWARE.
MakeselfMakeself v2.1.5
(C) 1998-2008 by Stéphane Peter <[email protected]>
The source code for this component may be obtained from Symantec Corporation
upon request.
5Symantec™Management Platform 7.5 Third-Party Legal NoticesLibXML2

8/15/2019 ITMS 7 5 Admin Guide
http://slidepdf.com/reader/full/itms-7-5-admin-guide 523/556
The GNU General Public License (GPL)
Version 2, June 1991
Copyright (C) 1989, 1991 Free Software Foundation, Inc.
59 Temple Place, Suite 330, Boston, MA 02111-1307 USA
Everyone is permitted to copy and distribute verbatim copies of this license
document, but changing it is not allowed.
Preamble
The licenses for most software are designed to take away your freedom to share
and change it.By contrast, the GNU General Public License is intended to guarantee
your freedom to share and change free software--to make sure the software is free
for all its users. This General Public License applies to most of the Free Software
Foundation's software and to any other program whose authors commit to using it.(Some other Free Software Foundation software is covered by the GNU Library
General Public License instead.) You can apply it to your programs, too.
When we speak of free software, we are referring to freedom, not price. Our General
Public Licenses are designed to make sure that you have the freedom to distribute
copies of free software (and charge for this service if you wish), that you receive
source code or can get it if you want it, that you can change the software or use
pieces of it in new free programs; and that you know you can do these things.
To protect your rights, we need to make restrictions that forbid anyone to deny you
these rights or to ask you to surrender the rights. These restrictions translate to
certain responsibilities for you if you distribute copies of the software, or if youmodify it.
For example, if you distribute copies of such a program, whether gratis or for a fee,
you must give the recipients all the rights that you have. You must make sure that
they, too, receive or can get the source code. And you must show them these terms
so they know their rights.
We protect your rights with two steps: (1) copyright the software, and (2) offer you
this license which gives you legal permission to copy, distribute and/or modify the
software.
Also, for each author's protection and ours, we want to make certain that everyoneunderstands that there is no warranty for this free software. If the software is modified
by someone else and passed on, we want its recipients to know that what they
have is not the original, so that any problems introduced by others will not reflect
on the original authors' reputations.
Finally, any free program is threatened constantly by software patents. We wish to
avoid the danger that redistributors of a free program will individually obtain patent
licenses, in effect making the program proprietary. To prevent this, we have made
5Symantec™Management Platform 7.5 Third-Party Legal NoticesMakeself

8/15/2019 ITMS 7 5 Admin Guide
http://slidepdf.com/reader/full/itms-7-5-admin-guide 524/556
it clear that any patent must be licensed for everyone's free use or not licensed at
all.
The precise terms and conditions for copying, distribution and modification follow.
TERMS ANDCONDITIONSFORCOPYING, DISTRIBUTIONANDMODIFICATION
0. This License applies to any program or other work which contains a notice placed
by the copyright holder saying it may be distributed under the terms of this General
Public License. The "Program", below, refers to any such program or work, and a
"work based on the Program" means either the Program or any derivative work
under copyright law: that is to say, a work containing the Program or a portion of
it, either verbatim or with modifications and/or translated into another language.
(Hereinafter, translation is included without limitation in the term "modification".)
Each licensee is addressed as "you".
Activities other than copying, distribution and modification are not covered by thisLicense; they are outside its scope. The act of running the Program is not restricted,
and the output from the Program is covered only if its contents constitute a work
based on the Program (independent of having been made by running the Program).
Whether that is true depends on what the Program does.
1. You may copy and distribute verbatim copies of the Program's source code as
you receive it, in any medium, provided that you conspicuously and appropriately
publish on each copy an appropriate copyright notice and disclaimer of warranty;
keep intact all the notices that refer to this License and to the absence of any
warranty; and give any other recipients of the Program a copy of this License along
with the Program.
You may charge a fee for the physical act of transferring a copy, and you may at
your option offer warranty protection in exchange for a fee.
2. You may modify your copy or copies of the Program or any portion of it, thus
forming a work based on the Program, and copy and distribute such modifications
or work under the terms of Section 1 above, provided that you also meet all of these
conditions:
a) You must cause the modified files to carry prominent notices stating that you
changed the files and the date of any change.
b) You must cause any work that you distribute or publish, that in whole or in partcontains or is derived from the Program or any part thereof, to be licensed as a
whole at no charge to all third parties under the terms of this License.
c) If the modified program normally reads commands interactively when run, you
must cause it, when started running for such interactive use in the most ordinary
way, to print or display an announcement including an appropriate copyright notice
and a notice that there is no warranty (or else, saying that you provide a warranty)
and that users may redistribute the program under these conditions, and telling the
5Symantec™Management Platform 7.5 Third-Party Legal NoticesMakeself

8/15/2019 ITMS 7 5 Admin Guide
http://slidepdf.com/reader/full/itms-7-5-admin-guide 525/556
user how to view a copy of this License. (Exception: if the Program itself is interactive
but does not normally print such an announcement, your work basedon the Program
is not required to print an announcement.)
These requirements apply to the modified work as a whole. If identifiable sectionsof that work are not derived from the Program, and can be reasonably considered
independent and separate works in themselves, then this License, and its terms,
do not apply to those sections when you distribute them as separate works. But
when you distribute the same sections as part of a whole which is a work based on
the Program, the distribution of the whole must be on the terms of this License,
whose permissions for other licensees extend to the entire whole, and thus to each
and every part regardless of who wrote it.
Thus, it is not the intent of this section to claim rights or contest your rights to work
written entirely by you; rather, the intent is to exercise the right to control the
distribution of derivative or collective works based on the Program.
In addition, mere aggregation of another work not based on the Program with the
Program (or with a work based on the Program) on a volume of a storage or
distribution medium does not bring the other work under the scope of this License.
3. You may copy and distribute the Program (or a work based on it, under Section
2) in object code or executable form under the terms of Sections 1 and 2 above
provided that you also do one of the following:
a) Accompany it with the complete corresponding machine-readable source code,
which must be distributed under the terms of Sections 1 and 2 above on a medium
customarily used for software interchange; or,
b) Accompany it with a written offer, valid for at least three years, to give any third
party, for a charge no more than your cost of physically performing source
distribution, a complete machine-readable copy of the corresponding source code,
to be distributed under the terms of Sections 1 and 2 above on a medium customarily
used for software interchange; or,
c) Accompany it with the information you received as to the offer to distribute
corresponding source code. (This alternative is allowed only for noncommercial
distribution and only if you received the program in object code or executable form
with such an offer, in accord with Subsection b above.)
The source code for a work means the preferred form of the work for making
modifications to it. For an executable work, complete source code means all the
source code for all modules it contains, plus any associated interface definition
files, plus the scripts used to control compilation and installation of the executable.
However, as a special exception, the source code distributed need not include
anything that is normally distributed (in either source or binary form) with the major
components (compiler, kernel, and so on) of the operating system on which the
executable runs, unless that component itself accompanies the executable.
5Symantec™Management Platform 7.5 Third-Party Legal NoticesMakeself

8/15/2019 ITMS 7 5 Admin Guide
http://slidepdf.com/reader/full/itms-7-5-admin-guide 526/556
If distribution of executable or object code is made by offering access to copy from
a designated place, then offering equivalent access to copy the source code from
the same place counts as distribution of the source code, even though third parties
are not compelled to copy the source along with the object code.4. You may not copy, modify, sublicense, or distribute the Program except as
expressly provided under this License. Any attempt otherwise to copy, modify,
sublicense or distribute the Program is void, and will automatically terminate your
rights under this License. However, parties who have received copies, or rights,
from you under this License will not have their licenses terminated so long as such
parties remain in full compliance.
5. You are not required to accept this License, since you have not signed it. However,
nothing else grants you permission to modify or distribute the Program or its
derivative works. These actions are prohibited by law if you do not accept this
License. Therefore, by modifying or distributing the Program (or any work basedon the Program), you indicate your acceptance of this License to do so, and all its
terms and conditions for copying, distributing or modifying the Program or works
based on it.
6. Each time you redistribute the Program (or any work based on the Program), the
recipient automatically receives a license from the original licensor to copy, distribute
or modify the Program subject to these terms and conditions. You may not impose
any further restrictions on the recipients' exercise of the rights granted herein. You
are not responsible for enforcing compliance by third parties to this License.
7. If, as a consequence of a court judgment or allegation of patent infringement or
for any other reason (not limited to patent issues), conditions are imposed on you
(whether by court order, agreement or otherwise) that contradict the conditions of
this License, they do not excuse you from the conditions of this License. If you
cannot distribute so as to satisfy simultaneously your obligations under thisLicense
and any other pertinent obligations, then as a consequence you may not distribute
the Program at all. For example, if a patent license would not permit royalty-free
redistribution of the Program by all those who receive copies directly or indirectly
through you, then the only way you could satisfy both it and this License would be
to refrain entirely from distribution of the Program.
If any portion of this section is held invalid or unenforceable under any particular
circumstance, the balance of the section is intended to apply and the section as a
whole is intended to apply in other circumstances.
It is not the purpose of this section to induce you to infringe any patents or other
property right claims or to contest validity of any such claims; this section has the
sole purpose of protecting the integrity of the free software distribution system,
which is implemented by public license practices. Many people have made generous
contributions to the wide range of software distributed through that system in reliance
on consistent application of that system; it is up to the author/donor to decide if he
5Symantec™Management Platform 7.5 Third-Party Legal NoticesMakeself

8/15/2019 ITMS 7 5 Admin Guide
http://slidepdf.com/reader/full/itms-7-5-admin-guide 527/556
or she is willing to distribute software through any other system and a licensee
cannot impose that choice.
This section is intended to make thoroughly clear what is believed to be a
consequence of the rest of this License.
8. If the distribution and/or use of the Program is restricted in certain countries either
by patents or by copyrighted interfaces, the original copyright holder who places
the Program under this License may add an explicit geographical distribution
limitation excluding those countries, so that distribution is permitted only in or among
countries not thus excluded. In such case, this License incorporates the limitation
as if written in the body of this License.
9. The Free Software Foundation may publish revised and/or new versions of the
General Public License from time to time. Such new versions will be similar in spirit
to the present version, but may differ in detail to address new problems or concerns.
Each version is given a distinguishing version number. If the Program specifies a
version number of this License which applies to it and "any later version", you have
the option of following the terms and conditions either of that version or of any later
version published by the Free Software Foundation. If the Program does not specify
a version number of this License, you may choose any version ever published by
the Free Software Foundation.
10. If you wish to incorporate parts of the Program into other free programs whose
distribution conditions are different, write to the author to ask for permission. For
software which is copyrighted by the Free Software Foundation, write to the Free
Software Foundation; we sometimes make exceptions for this. Our decision will beguided by the two goals of preserving the free status of all derivatives of our free
software and of promoting the sharing and reuse of software generally.
NO WARRANTY
11. BECAUSE THE PROGRAM IS LICENSED FREE OF CHARGE, THERE IS NO
WARRANTY FOR THE PROGRAM, TO THE EXTENT PERMITTED BY
APPLICABLE LAW. EXCEPT WHEN OTHERWISE STATED IN WRITING THE
COPYRIGHT HOLDERS AND/OR OTHER PARTIES PROVIDE THE PROGRAM
"AS IS"WITHOUT WARRANTY OF ANYKIND, EITHEREXPRESSEDOR IMPLIED,
INCLUDING, BUT NOT LIMITED TO, THE IMPLIED WARRANTIES OF
MERCHANTABILITY AND FITNESS FOR A PARTICULAR PURPOSE. THEENTIRE RISK AS TO THE QUALITY AND PERFORMANCE OF THE PROGRAM
IS WITH YOU. SHOULD THE PROGRAM PROVE DEFECTIVE, YOU ASSUME
THE COST OF ALL NECESSARY SERVICING, REPAIR OR CORRECTION.
12. IN NO EVENT UNLESS REQUIRED BY APPLICABLE LAW OR AGREED TO
IN WRITING WILL ANY COPYRIGHT HOLDER, OR ANY OTHER PARTY WHO
MAY MODIFYAND/ORREDISTRIBUTETHEPROGRAM ASPERMITTEDABOVE,
BE LIABLE TO YOU FOR DAMAGES, INCLUDING ANY GENERAL, SPECIAL,
5Symantec™Management Platform 7.5 Third-Party Legal NoticesMakeself

8/15/2019 ITMS 7 5 Admin Guide
http://slidepdf.com/reader/full/itms-7-5-admin-guide 528/556
INCIDENTAL OR CONSEQUENTIAL DAMAGES ARISING OUT OF THEUSE OR
INABILITY TO USE THE PROGRAM (INCLUDING BUT NOT LIMITED TO LOSS
OF DATA OR DATA BEING RENDERED INACCURATE OR LOSSESSUSTAINED
BY YOU OR THIRD PARTIES OR A FAILURE OF THE PROGRAM TO OPERATEWITH ANY OTHER PROGRAMS), EVEN IF SUCH HOLDER OR OTHER PARTY
HAS BEEN ADVISED OF THE POSSIBILITY OF SUCH DAMAGES.
END OF TERMS AND CONDITIONS
How to Apply These Terms to Your New Programs
If you develop a new program, and you want it to be of the greatest possible use
to the public, the best way to achieve this is to make it free software which everyone
can redistribute and change under these terms.
To do so, attach the following notices to the program. It is safest to attach them to
the start of each source file to most effectively convey the exclusion of warranty;and each file should have at least the "copyright" line and a pointer to where the
full notice is found.
One line to give the program's name and a brief idea of what it does. Copyright (C)
<year> <name of author>
This program is free software; you can redistribute it and/or modify it under the
terms of the GNU General Public License as published by the Free Software
Foundation; either version 2 of the License, or (at your option) any later version.
This program is distributed in the hope that it will be useful, but WITHOUT ANY
WARRANTY;without even the implied warranty of MERCHANTABILITY or FITNESSFOR A PARTICULAR PURPOSE. See the GNU General Public License for more
details.
You should have received a copy of the GNU General Public License along with
this program; if not, write to the Free Software Foundation, Inc., 59 Temple Place,
Suite 330, Boston, MA 02111-1307 USA
Also add information on how to contact you by electronic and paper mail.
If the program is interactive, make it output a short notice like this when it starts in
an interactive mode:
Gnomovision version 69, Copyright (C) year name of author Gnomovision comeswith ABSOLUTELY NO WARRANTY; fordetails type `show w'. This is free software,
and you are welcome to redistribute it under certain conditions; type `show c' for
details.
The hypothetical commands `show w' and `show c' should show the appropriate
parts of the General Public License. Of course, the commands you use may be
called something other than `show w' and `show c'; they could even be mouse-clicks
or menu items--whatever suits your program.
5Symantec™Management Platform 7.5 Third-Party Legal NoticesMakeself

8/15/2019 ITMS 7 5 Admin Guide
http://slidepdf.com/reader/full/itms-7-5-admin-guide 529/556
You should also get your employer (if you work as a programmer) or your school,
if any, to sign a "copyright disclaimer" for the program, if necessary. Here is a
sample; alter the names:
Yoyodyne, Inc., hereby disclaims all copyright interest in the program `Gnomovision'(which makes passes at compilers) written by James Hacker.
signature of Ty Coon, 1 April 1989
Ty Coon, President of Vice
This General Public License does not permit incorporating your program into
proprietary programs. If your program is a subroutine library, you may consider it
more useful to permit linking proprietary applications with the library. If this is what
you want to do, use the GNU Library General Public License instead of this License.
Microsoft Anti-Cross Site Scripting LibraryMicrosoft Anti-Cross Site Scripting Library v4.2.1
Copyright (c) 2010 Microsoft Corporation
Microsoft Public License (Ms-PL)
This license governs use of the accompanying software. If you use the software,
you accept this license. If you do not accept the license, do not use the software.
1. Definitions
The terms "reproduce," "reproduction," "derivative works," and "distribution" havethe same meaning here as under U.S. copyright law. A "contribution" is the original
software, or any additions or changes to the software. A "contributor" is any person
that distributes its contribution under this license. "Licensed patents" are a
contributor's patent claims that read directly on its contribution.
2. Grant of Rights
(A) Copyright Grant- Subject to the terms of this license, including the license
conditions and limitations in section 3, each contributor grants you a non-exclusive,
worldwide, royalty-free copyright license to reproduce its contribution, prepare
derivative works of its contribution, and distribute its contribution or any derivative
works that you create.
(B) Patent Grant- Subject to the terms of this license, including the license conditions
and limitations in section 3, each contributor grants you a non-exclusive, worldwide,
royalty-free license under its licensed patents to make, have made, use, sell, offer
for sale, import, and/or otherwise dispose of its contribution in the software or
derivative works of the contribution in the software.
3. Conditions and Limitations
5Symantec™Management Platform 7.5 Third-Party Legal NoticesMicrosoft Anti-Cross Site Scripting Library

8/15/2019 ITMS 7 5 Admin Guide
http://slidepdf.com/reader/full/itms-7-5-admin-guide 530/556
(A) No Trademark License- This license does not grant you rights to use any
contributors' name, logo, or trademarks.
(B) If you bring a patent claim against any contributor over patents that you claim
are infringed by the software, your patent license from such contributor to thesoftware ends automatically.
(C) If you distribute any portion of the software, you must retain all copyright, patent,
trademark, and attribution notices that are present in the software.
(D) If you distribute any portion of the software in source code form, you may do
so only under this license by including a complete copy of this license with your
distribution. If you distribute any portion of the software in compiled or object code
form, you may only do so under a license that complies with this license.
(E) The software is licensed "as-is." You bear the risk of using it. The contributors
give no express warranties, guarantees or conditions. You may have additionalconsumer rights under your local laws which this license cannot change. To the
extent permitted under your local laws, the contributors exclude the implied
warranties of merchantability, fitness for a particular purpose andnon-infringement.
OpenPegasusOpenPegasus v2.7.0
Copyright (c) 2000, 2001, 2002 BMC Software; Hewlett-Packard Development
// Company, L.P.; IBM Corp.; The Open Group; Tivoli Systems.
// Copyright (c) 2003 BMC Software; Hewlett-PackardDevelopment Company, L.P.;
// IBM Corp.; EMC Corporation, The Open Group.
// Copyright (c) 2004 BMC Software; Hewlett-PackardDevelopment Company, L.P.;
// IBM Corp.; EMC Corporation; VERITAS Software Corporation; The Open Group.
// Copyright (c) 2005 Hewlett-Packard Development Company, L.P.; IBM Corp.;
// EMC Corporation; VERITAS Software Corporation; The Open Group.
// Copyright (c) 2006 Hewlett-Packard Development Company, L.P.; IBM Corp.;
// EMC Corporation; Symantec Corporation; The Open Group.
MIT License
This code is licensed under the license terms below, granted by the copyright holder
listed above. The term copyright holder” in the license below means the copyright
holder listed above.
5Symantec™Management Platform 7.5 Third-Party Legal NoticesOpenPegasus

8/15/2019 ITMS 7 5 Admin Guide
http://slidepdf.com/reader/full/itms-7-5-admin-guide 531/556
Permission is hereby granted, free of charge, to any person obtaining a copy of this
software and associateddocumentation files (the "Software"), to deal in theSoftware
without restriction, including without limitation the rights to use, copy, modify, merge,
publish, distribute, sublicense, and/or sell copies of the Software, and to permitpersons to whom the Software is furnished to do so, subject to the following
conditions:
The above copyright notice and this permission notice shall be included in all copies
or substantial portions of the Software.
THE SOFTWARE IS PROVIDED "AS IS", WITHOUT WARRANTY OF ANY KIND,
EXPRESS OR IMPLIED, INCLUDING BUT NOT LIMITED TO THE WARRANTIES
OF MERCHANTABILITY, FITNESS FOR A PARTICULAR PURPOSE AND
NONINFRINGEMENT. IN NO EVENT SHALL THE AUTHORS OR COPYRIGHT
HOLDERS BE LIABLE FOR ANY CLAIM, DAMAGES OR OTHER LIABILITY,
WHETHER IN AN ACTION OF CONTRACT, TORT OR OTHERWISE, ARISINGFROM, OUT OF OR IN CONNECTION WITH THE SOFTWARE OR THE USE OR
OTHER DEALINGS IN THE SOFTWARE.
OpenSSL 0.9.8uEric Young & Tim Hudson Copyright (c) 1998-2011.
Copyright (C) 1995-1998 Eric Young ([email protected])
All rights reserved.
'This product includes software developed by the OpenSSL Project for use in the
OpenSSL Toolkit (http://www.openssl.org/)'
License
This is a copy of the current LICENSE file inside the CVS repository.
LICENSE ISSUES
The OpenSSL toolkit stays under a dual license, i.e. both the conditions of the
OpenSSL License and the original SSLeay license apply to the toolkit. See below
for the actual license texts. Actually both licenses are BSD-style Open Source
licenses. In case of any license issues related to OpenSSL please contact
OpenSSL License
/*=======================================================
*Copyright (c) 1998-2008 The OpenSSL Project. All rights reserved.
* Redistribution and use in source and binary forms, with or without modification,
are permitted provided that the following conditions are met:
5Symantec™Management Platform 7.5 Third-Party Legal NoticesOpenSSL 0.9.8u

8/15/2019 ITMS 7 5 Admin Guide
http://slidepdf.com/reader/full/itms-7-5-admin-guide 532/556
* 1. Redistributions of source code must retain the above copyright notice, this list
of conditions and the following disclaimer.
* 2. Redistributions in binary form must reproduce the above copyright notice, this
list of conditions and the following disclaimer in the documentation and/or other materials provided with the distribution.
* 3. All advertising materials mentioning features or use of this software must display
the following acknowledgment:
* "This product includes software developed by the OpenSSL Project for use in the
OpenSSL Toolkit. (http://www.openssl.org/)"
* 4. The names "OpenSSL Toolkit" and "OpenSSL Project" must not be used to
endorse or promote products derived from this software without prior written
permission. For written permission, please contact [email protected].
* 5. Products derived from this software may not be called "OpenSSL" nor may
"OpenSSL" appear in their names without prior written permission of the OpenSSL
Project.
* 6. Redistributions of any form whatsoever must retain the following
acknowledgment:
* "This product includes software developed by the OpenSSL Project for use in the
OpenSSL Toolkit (http://www.openssl.org/)"
* THIS SOFTWARE IS PROVIDED BY THE OpenSSL PROJECT ``AS IS'' AND
ANY EXPRESSED OR IMPLIED WARRANTIES, INCLUDING, BUT NOT LIMITED
TO, THE IMPLIED WARRANTIES OF MERCHANTABILITY AND FITNESS FOR A PARTICULAR PURPOSE ARE DISCLAIMED. IN NO EVENT SHALL THE
OpenSSL PROJECT OR ITS CONTRIBUTORS BE LIABLE FOR ANY DIRECT,
INDIRECT, INCIDENTAL, SPECIAL, EXEMPLARY, OR CONSEQUENTIAL
DAMAGES (INCLUDING, BUT NOT LIMITED TO, PROCUREMENT OF
SUBSTITUTE GOODS OR SERVICES; LOSS OF USE, DATA, OR PROFITS; OR
BUSINESS INTERRUPTION) HOWEVER CAUSED AND ON ANY THEORY OF
LIABILITY, WHETHER IN CONTRACT, STRICT LIABILITY, OR TORT (INCLUDING
NEGLIGENCE OR OTHERWISE) ARISING IN ANY WAY OUT OF THE USE OF
THIS SOFTWARE, EVEN IF ADVISED OF THEPOSSIBILITY OF SUCH DAMAGE.
==========================================================
* This product includes cryptographic software written by Eric Young
([email protected]). This product includes software written by Tim Hudson
Original SSLeay License
/* Copyright (C) 1995-1998 Eric Young ([email protected])
* All rights reserved.
5Symantec™Management Platform 7.5 Third-Party Legal NoticesOpenSSL 0.9.8u

8/15/2019 ITMS 7 5 Admin Guide
http://slidepdf.com/reader/full/itms-7-5-admin-guide 533/556
* This package is an SSL implementation writtenby Eric Young ([email protected]).
* The implementation was written so as to conform with Netscape SSL.
* This library is free for commercial and non-commercial use as long as the following
conditions are adheared to. The following conditions apply to all code found in this
distribution, be it the RC4, RSA, lhash, DES, etc., code; not just the SSL code. The
SSL documentation included with this distribution is covered by the same copyright
terms except that the holder is Tim Hudson ([email protected]).
* Copyright remains Eric Young's, and as such any Copyright notices in the code
are not to be removed.
* If this package is used in a product, Eric Young should be given attribution as the
author of the parts of the library used.
* This can be in the form of a textual message at program startup or in
documentation (online or textual) provided with the package.
* Redistribution and use in source and binary forms, with or without modification,
are permitted provided that the following conditions are met:
* 1. Redistributions of source code must retain the copyright notice, this list of
conditions and the following disclaimer.
* 2. Redistributions in binary form must reproduce the above copyright notice, this
list of conditions and the following disclaimer in the documentation and/or other
materials provided with the distribution.
* 3. All advertising materials mentioning features or use of this software must display
the following acknowledgement:
* "This product includes cryptographic software written by Eric Young
* The word 'cryptographic' can be left out if the rouines from the library being used
are not cryptographic related :-).
* 4. If you include any Windows specific code (or a derivative thereof) from the apps
directory (application code) you must include an acknowledgement:
* "This product includes software written by Tim Hudson ([email protected])"
* THIS SOFTWARE IS PROVIDEDBYERIC YOUNG ``AS IS'' AND ANY EXPRESSOR IMPLIED WARRANTIES, INCLUDING, BUT NOT LIMITED TO, THE IMPLIED
WARRANTIES OF MERCHANTABILITY AND FITNESS FOR A PARTICULAR
PURPOSE ARE DISCLAIMED. IN NO EVENT SHALL THE AUTHOR OR
CONTRIBUTORS BE LIABLE FOR ANY DIRECT, INDIRECT, INCIDENTAL,
SPECIAL, EXEMPLARY, OR CONSEQUENTIAL DAMAGES (INCLUDING, BUT
NOT LIMITED TO, PROCUREMENT OF SUBSTITUTE GOODS OR SERVICES;
LOSS OF USE, DATA, OR PROFITS; OR BUSINESS INTERRUPTION) HOWEVER
5Symantec™Management Platform 7.5 Third-Party Legal NoticesOpenSSL 0.9.8u

8/15/2019 ITMS 7 5 Admin Guide
http://slidepdf.com/reader/full/itms-7-5-admin-guide 534/556
CAUSED AND ON ANY THEORY OF LIABILITY, WHETHER IN CONTRACT,
STRICT LIABILITY, OR TORT (INCLUDING NEGLIGENCE OR OTHERWISE)
ARISING IN ANY WAY OUT OF THE USE OF THIS SOFTWARE, EVEN IF
ADVISED OF THE POSSIBILITY OF SUCH DAMAGE.* The license and distribution terms for any publically available version or derivative
of this code cannot be changed. i.e. this code cannot simply be copied and put
under another distribution license [including the GNU Public License.]
OpenSSL 0.9.8yCopyright (c) 1998-2011 The OpenSSL Project
Copyright (c) 1995-1998 Eric A. Young, Tim J. Hudson
All rights reserved.
'This product includes software developed by the OpenSSL Project for use in the
OpenSSL Toolkit (http://www.openssl.org/)'
This product includes software written by Tim Hudson ([email protected])
License
This is a copy of the current LICENSE file inside the CVS repository.
LICENSE ISSUES
The OpenSSL toolkit stays under a dual license, i.e. both the conditions of the
OpenSSL License and the original SSLeay license apply to the toolkit. See belowfor the actual license texts. Actually both licenses are BSD-style Open Source
licenses. In case of any license issues related to OpenSSL please contact
OpenSSL License
/*=======================================================
*Copyright (c) 1998-2008 The OpenSSL Project. All rights reserved.
* Redistribution and use in source and binary forms, with or without modification,
are permitted provided that the following conditions are met:
* 1. Redistributions of source code must retain the above copyright notice, this list
of conditions and the following disclaimer.
* 2. Redistributions in binary form must reproduce the above copyright notice, this
list of conditions and the following disclaimer in the documentation and/or other
materials provided with the distribution.
* 3. All advertising materials mentioning features or use of this software must display
the following acknowledgment:
5Symantec™Management Platform 7.5 Third-Party Legal NoticesOpenSSL 0.9.8y

8/15/2019 ITMS 7 5 Admin Guide
http://slidepdf.com/reader/full/itms-7-5-admin-guide 535/556
* "This product includes software developed by the OpenSSL Project for use in the
OpenSSL Toolkit. (http://www.openssl.org/)"
* 4. The names "OpenSSL Toolkit" and "OpenSSL Project" must not be used to
endorse or promote products derived from this software without prior writtenpermission. For written permission, please contact [email protected].
* 5. Products derived from this software may not be called "OpenSSL" nor may
"OpenSSL" appear in their names without prior written permission of the OpenSSL
Project.
* 6. Redistributions of any form whatsoever must retain the following
acknowledgment:
* "This product includes software developed by the OpenSSL Project for use in the
OpenSSL Toolkit (http://www.openssl.org/)"
* THIS SOFTWARE IS PROVIDED BY THE OpenSSL PROJECT ``AS IS'' AND
ANY EXPRESSED OR IMPLIED WARRANTIES, INCLUDING, BUT NOT LIMITED
TO, THE IMPLIED WARRANTIES OF MERCHANTABILITY AND FITNESS FOR
A PARTICULAR PURPOSE ARE DISCLAIMED. IN NO EVENT SHALL THE
OpenSSL PROJECT OR ITS CONTRIBUTORS BE LIABLE FOR ANY DIRECT,
INDIRECT, INCIDENTAL, SPECIAL, EXEMPLARY, OR CONSEQUENTIAL
DAMAGES (INCLUDING, BUT NOT LIMITED TO, PROCUREMENT OF
SUBSTITUTE GOODS OR SERVICES; LOSS OF USE, DATA, OR PROFITS; OR
BUSINESS INTERRUPTION) HOWEVER CAUSED AND ON ANY THEORY OF
LIABILITY, WHETHER IN CONTRACT, STRICT LIABILITY, OR TORT (INCLUDING
NEGLIGENCE OR OTHERWISE) ARISING IN ANY WAY OUT OF THE USE OFTHIS SOFTWARE, EVEN IF ADVISED OF THEPOSSIBILITY OF SUCH DAMAGE.
==========================================================
* This product includes cryptographic software written by Eric Young
([email protected]). This product includes software written by Tim Hudson
Original SSLeay License
/* Copyright (C) 1995-1998 Eric Young ([email protected])
* All rights reserved.
* This package is an SSL implementation writtenby Eric Young ([email protected]).
* The implementation was written so as to conform with Netscape SSL.
* This library is free for commercial and non-commercial use as long as the following
conditions are adheared to. The following conditions apply to all code found in this
distribution, be it the RC4, RSA, lhash, DES, etc., code; not just the SSL code. The
SSL documentation included with this distribution is covered by the same copyright
terms except that the holder is Tim Hudson ([email protected]).
5Symantec™Management Platform 7.5 Third-Party Legal NoticesOpenSSL 0.9.8y

8/15/2019 ITMS 7 5 Admin Guide
http://slidepdf.com/reader/full/itms-7-5-admin-guide 536/556
* Copyright remains Eric Young's, and as such any Copyright notices in the code
are not to be removed.
* If this package is used in a product, Eric Young should be given attribution as the
author of the parts of the library used.
* This can be in the form of a textual message at program startup or in
documentation (online or textual) provided with the package.
* Redistribution and use in source and binary forms, with or without modification,
are permitted provided that the following conditions are met:
* 1. Redistributions of source code must retain the copyright notice, this list of
conditions and the following disclaimer.
* 2. Redistributions in binary form must reproduce the above copyright notice, this
list of conditions and the following disclaimer in the documentation and/or other
materials provided with the distribution.
* 3. All advertising materials mentioning features or use of this software must display
the following acknowledgement:
* "This product includes cryptographic software written by Eric Young
* The word 'cryptographic' can be left out if the rouines from the library being used
are not cryptographic related :-).
* 4. If you include any Windows specific code (or a derivative thereof) from the apps
directory (application code) you must include an acknowledgement:
* "This product includes software written by Tim Hudson ([email protected])"
* THIS SOFTWARE IS PROVIDEDBYERIC YOUNG ``AS IS'' AND ANY EXPRESS
OR IMPLIED WARRANTIES, INCLUDING, BUT NOT LIMITED TO, THE IMPLIED
WARRANTIES OF MERCHANTABILITY AND FITNESS FOR A PARTICULAR
PURPOSE ARE DISCLAIMED. IN NO EVENT SHALL THE AUTHOR OR
CONTRIBUTORS BE LIABLE FOR ANY DIRECT, INDIRECT, INCIDENTAL,
SPECIAL, EXEMPLARY, OR CONSEQUENTIAL DAMAGES (INCLUDING, BUT
NOT LIMITED TO, PROCUREMENT OF SUBSTITUTE GOODS OR SERVICES;
LOSS OF USE, DATA, OR PROFITS; OR BUSINESS INTERRUPTION) HOWEVER
CAUSED AND ON ANY THEORY OF LIABILITY, WHETHER IN CONTRACT,STRICT LIABILITY, OR TORT (INCLUDING NEGLIGENCE OR OTHERWISE)
ARISING IN ANY WAY OUT OF THE USE OF THIS SOFTWARE, EVEN IF
ADVISED OF THE POSSIBILITY OF SUCH DAMAGE.
* The license and distribution terms for any publically available version or derivative
of this code cannot be changed. i.e. this code cannot simply be copied and put
under another distribution license [including the GNU Public License.]
5Symantec™Management Platform 7.5 Third-Party Legal NoticesOpenSSL 0.9.8y

8/15/2019 ITMS 7 5 Admin Guide
http://slidepdf.com/reader/full/itms-7-5-admin-guide 537/556
OpenSSL 1.0.1eCopyright (c) 1998-2011 The OpenSSL Project
Copyright (c) 1995-1998 Eric A. Young
All rights reserved.
'This product includes software developed by the OpenSSL Project for use in the
OpenSSL Toolkit (http://www.openssl.org/)'
This product includes software written by Tim Hudson ([email protected])
License
This is a copy of the current LICENSE file inside the CVS repository.
LICENSE ISSUES
The OpenSSL toolkit stays under a dual license, i.e. both the conditions of the
OpenSSL License and the original SSLeay license apply to the toolkit. See below
for the actual license texts. Actually both licenses are BSD-style Open Source
licenses. In case of any license issues related to OpenSSL please contact
/*=======================================================
*Copyright (c) 1998-2008 The OpenSSL Project. All rights reserved.
* Redistribution and use in source and binary forms, with or without modification,
are permitted provided that the following conditions are met:
* 1. Redistributions of source code must retain the above copyright notice, this list
of conditions and the following disclaimer.
* 2. Redistributions in binary form must reproduce the above copyright notice, this
list of conditions and the following disclaimer in the documentation and/or other
materials provided with the distribution.
* 3. All advertising materials mentioning features or use of this software must display
the following acknowledgment:
* "This product includes software developed by the OpenSSL Project for use in the
OpenSSL Toolkit. (http://www.openssl.org/)"
* 4. The names "OpenSSL Toolkit" and "OpenSSL Project" must not be used to
endorse or promote products derived from this software without prior written
permission. For written permission, please contact [email protected].
* 5. Products derived from this software may not be called "OpenSSL" nor may
"OpenSSL" appear in their names without prior written permission of the OpenSSL
Project.
5Symantec™Management Platform 7.5 Third-Party Legal NoticesOpenSSL 1.0.1e

8/15/2019 ITMS 7 5 Admin Guide
http://slidepdf.com/reader/full/itms-7-5-admin-guide 538/556
* 6. Redistributions of any form whatsoever must retain the following
acknowledgment:
* "This product includes software developed by the OpenSSL Project for use in the
OpenSSL Toolkit (http://www.openssl.org/)"
* THIS SOFTWARE IS PROVIDED BY THE OpenSSL PROJECT ``AS IS'' AND
ANY EXPRESSED OR IMPLIED WARRANTIES, INCLUDING, BUT NOT LIMITED
TO, THE IMPLIED WARRANTIES OF MERCHANTABILITY AND FITNESS FOR
A PARTICULAR PURPOSE ARE DISCLAIMED. IN NO EVENT SHALL THE
OpenSSL PROJECT OR ITS CONTRIBUTORS BE LIABLE FOR ANY DIRECT,
INDIRECT, INCIDENTAL, SPECIAL, EXEMPLARY, OR CONSEQUENTIAL
DAMAGES (INCLUDING, BUT NOT LIMITED TO, PROCUREMENT OF
SUBSTITUTE GOODS OR SERVICES; LOSS OF USE, DATA, OR PROFITS; OR
BUSINESS INTERRUPTION) HOWEVER CAUSED AND ON ANY THEORY OF
LIABILITY, WHETHER IN CONTRACT, STRICT LIABILITY, OR TORT (INCLUDINGNEGLIGENCE OR OTHERWISE) ARISING IN ANY WAY OUT OF THE USE OF
THIS SOFTWARE, EVEN IF ADVISED OF THEPOSSIBILITY OF SUCH DAMAGE.
==========================================================
* This product includes cryptographic software written by Eric Young
([email protected]). This product includes software written by Tim Hudson
Original SSLeay License
/* Copyright (C) 1995-1998 Eric Young ([email protected])
* All rights reserved.
* This package is an SSL implementation writtenby Eric Young ([email protected]).
* The implementation was written so as to conform with Netscape SSL.
* This library is free for commercial and non-commercial use as long as the following
conditions are adheared to. The following conditions apply to all code found in this
distribution, be it the RC4, RSA, lhash, DES, etc., code; not just the SSL code. The
SSL documentation included with this distribution is covered by the same copyright
terms except that the holder is Tim Hudson ([email protected]).
* Copyright remains Eric Young's, and as such any Copyright notices in the codeare not to be removed.
* If this package is used in a product, Eric Young should be given attribution as the
author of the parts of the library used.
* This can be in the form of a textual message at program startup or in
documentation (online or textual) provided with the package.
5Symantec™Management Platform 7.5 Third-Party Legal NoticesOpenSSL 1.0.1e

8/15/2019 ITMS 7 5 Admin Guide
http://slidepdf.com/reader/full/itms-7-5-admin-guide 539/556
* Redistribution and use in source and binary forms, with or without modification,
are permitted provided that the following conditions are met:
* 1. Redistributions of source code must retain the copyright notice, this list of
conditions and the following disclaimer.
* 2. Redistributions in binary form must reproduce the above copyright notice, this
list of conditions and the following disclaimer in the documentation and/or other
materials provided with the distribution.
* 3. All advertising materials mentioning features or use of this software must display
the following acknowledgement:
* "This product includes cryptographic software written by Eric Young
* The word 'cryptographic' can be left out if the rouines from the library being used
are not cryptographic related :-).
* 4. If you include any Windows specific code (or a derivative thereof) from the apps
directory (application code) you must include an acknowledgement:
* "This product includes software written by Tim Hudson ([email protected])"
* THIS SOFTWARE IS PROVIDEDBYERIC YOUNG ``AS IS'' AND ANY EXPRESS
OR IMPLIED WARRANTIES, INCLUDING, BUT NOT LIMITED TO, THE IMPLIED
WARRANTIES OF MERCHANTABILITY AND FITNESS FOR A PARTICULAR
PURPOSE ARE DISCLAIMED. IN NO EVENT SHALL THE AUTHOR OR
CONTRIBUTORS BE LIABLE FOR ANY DIRECT, INDIRECT, INCIDENTAL,
SPECIAL, EXEMPLARY, OR CONSEQUENTIAL DAMAGES (INCLUDING, BUTNOT LIMITED TO, PROCUREMENT OF SUBSTITUTE GOODS OR SERVICES;
LOSS OF USE, DATA, OR PROFITS; OR BUSINESS INTERRUPTION) HOWEVER
CAUSED AND ON ANY THEORY OF LIABILITY, WHETHER IN CONTRACT,
STRICT LIABILITY, OR TORT (INCLUDING NEGLIGENCE OR OTHERWISE)
ARISING IN ANY WAY OUT OF THE USE OF THIS SOFTWARE, EVEN IF
ADVISED OF THE POSSIBILITY OF SUCH DAMAGE.
* The license and distribution terms for any publically available version or derivative
of this code cannot be changed. i.e. this code cannot simply be copied and put
under another distribution license [including the GNU Public License.]
plists-csplists-cs v1.3.zip - v1.30.0
Copyright (c) 2011 Chad Burggraf
MIT License
5Symantec™Management Platform 7.5 Third-Party Legal Noticesplists-cs

8/15/2019 ITMS 7 5 Admin Guide
http://slidepdf.com/reader/full/itms-7-5-admin-guide 540/556
This code is licensed under the license terms below, granted by the copyright holder
listed above. The term copyright holder” in the license below means the copyright
holder listed above.
Permission is hereby granted, free of charge, to any person obtaining a copy of thissoftware and associateddocumentation files (the "Software"), to deal in theSoftware
without restriction, including without limitation the rights to use, copy, modify, merge,
publish, distribute, sublicense, and/or sell copies of the Software, and to permit
persons to whom the Software is furnished to do so, subject to the following
conditions:
The above copyright notice and this permission notice shall be included in all copies
or substantial portions of the Software.
THE SOFTWARE IS PROVIDED "AS IS", WITHOUT WARRANTY OF ANY KIND,
EXPRESS OR IMPLIED, INCLUDING BUT NOT LIMITED TO THE WARRANTIES
OF MERCHANTABILITY, FITNESS FOR A PARTICULAR PURPOSE AND
NONINFRINGEMENT. IN NO EVENT SHALL THE AUTHORS OR COPYRIGHT
HOLDERS BE LIABLE FOR ANY CLAIM, DAMAGES OR OTHER LIABILITY,
WHETHER IN AN ACTION OF CONTRACT, TORT OR OTHERWISE, ARISING
FROM, OUT OF OR IN CONNECTION WITH THE SOFTWARE OR THE USE OR
OTHER DEALINGS IN THE SOFTWARE.
SQLiteSQLite v3.3.17
This component is in the public domain.
This software is placed in the public domain. It is provided “AS IS” without warranty
or support of any kind.
Windows Template Library 'WTL' v8.0Copyright © 2007 Microsoft Corporation. All rights reserved.
Microsoft Permissive License
This license governs use of the accompanying software. If you use the software,
you accept this license. If you do not accept the license, do not use the software.
1. Definitions
The terms “reproduce,” “reproduction” and “distribution” have the same meaning
here as under U.S. copyright law.
“You” means the licensee of the software.
54Symantec™Management Platform 7.5 Third-Party Legal NoticesSQLite

8/15/2019 ITMS 7 5 Admin Guide
http://slidepdf.com/reader/full/itms-7-5-admin-guide 541/556
“Licensed patents” means any Microsoft patent claims which read directly on the
software as distributed by Microsoft under this license.
2. Grant of Rights
(A) Copyright Grant- Subject to the terms of this license, including the license
conditions and limitations in section 3, Microsoft grants you a non-exclusive,
worldwide, royalty-free copyright license to reproduce the software, prepare
derivative works of the software and distribute the software or any derivative works
that you create.
(B) Patent Grant- Subject to the terms of this license, including the license conditions
and limitations in section 3, Microsoft grants you a non-exclusive, worldwide,
royalty-free patent license under licensed patents to make, have made, use, practice,
sell, and offer for sale, and/or otherwise dispose of the software or derivative works
of the software.
3. Conditions and Limitations
(A) No Trademark License- This license does not grant you any rights to use
Microsoft’s name, logo, or trademarks.
(B) Platform Limitation- The licenses granted in sections 2(A) & 2(B) extend only
to the software or derivative works that you create that run on a Microsoft Windows
operating system product.
(C) If you begin patent litigation against Microsoft over patents that you think may
apply to the software (including a cross-claim or counterclaim in a lawsuit), your
license to the software ends automatically.(D) If you distribute copies of the software or derivative works, you must retain all
copyright, patent, trademark, and attribution notices that arepresent in the software.
(E) If you distribute the software or derivative works in source code form you may
do so only under this license (i.e., you must include a complete copy of this license
with your distribution), and if you distribute the software or derivative works in
compiled or object code form you may only do so under a license that complies
with this license.
(F) The software is licensed “as-is.” You bear the risk of using it. Microsoft gives
no expresswarranties, guaranteesor conditions.You may haveadditional consumer
rights under your local laws which this license cannot change. To the extent
permitted under your local laws, Microsoft excludes the implied warranties of
merchantability, fitness for a particular purpose and non-infringement.
ZlibCopyright (C) 1995-2010 Jean-loup Gailly and Mark Adler
54Symantec™Management Platform 7.5 Third-Party Legal NoticesZlib

8/15/2019 ITMS 7 5 Admin Guide
http://slidepdf.com/reader/full/itms-7-5-admin-guide 542/556
zlib/libpng License
This software is provided 'as-is', without any express or implied warranty. In no
event will the authors be held liable for any damages arising from the use of this
software.
Permission is granted to anyone to use this software for any purpose, including
commercial applications, and to alter it and redistribute it freely, subject to the
following restrictions:
1. The origin of this software must not be misrepresented; you must not claim that
you wrote the original software. If you use this software in a product, an
acknowledgment in the product documentation would be appreciated but is not
required.
2. Altered source versions must be plainly marked as such, and must not be
misrepresented as being the original software.
3. This notice may not be removed or altered from any source distribution.
54Symantec™Management Platform 7.5 Third-Party Legal NoticesZlib

8/15/2019 ITMS 7 5 Admin Guide
http://slidepdf.com/reader/full/itms-7-5-admin-guide 543/556
A Active Directory Import
about 176
Directory Synchronization schedule 183
discovering computers 178
error log 176
full imports 182
process for using 178
reports 176resource associations, importing 177
resource import rules 180
resource types supported 180
running resource imports manually 184
scheduling resource imports 182
update imports 182
Active Directory import
resource discovery 170
AeXGenClientCert.exe
command line parameters 297
overview 465
AeXGenSiteServerCert.execommand line parameters 269
overview 465
AeXNSAgent.exe
command line switches 472
AeXRevokeCertificate.exe
command line parameters 300
overview 465
agent. See Symantec Management Agent
agent and task settings
auto-tuning 165
optimizing 165
agent registration entriespurging 73
agent registration policy
creating 219
agent registration request
allowing 226
blocking 226
agent registration status
report 226
agent settings
auto-tuning 162
optimizing 162
agent trust
about 213
accept 219
block 219
establishing 213
registration policy 219revoking 226
aggregate
types 496
application identity
Notification Server 62
archiving
task data 385
task version data 386
ARP 193
auto-tune agent settings 162
auto-tuning
agent and task settings 165automation policy
about 352
action 353
components 353
creating message-based 358
creating scheduled 356
creating task 363
data source 353
deleting 354
evaluation rule 353
hierarchy 150
managing 354modifying message-based 358
modifying scheduled 356
modifying task 363
performing actions on 354
setting evaluation rule 356, 358
setting security on 354
specifying action 361
specifying data source 359
testing 354
Index

8/15/2019 ITMS 7 5 Admin Guide
http://slidepdf.com/reader/full/itms-7-5-admin-guide 544/556
automation policy (continued)
trigger 353
turning on and off 354
viewing on internal schedule calendar 112
Bblockout period
viewing on internal schedule calendar 112
CCEM Agent IIS Website
settings 282
CEM Agent Settings
configuring 282
CEM certificate
revoking 300certificate
applying to managed computer 265
exporting from Notification Server 265
chart view, report
3D zoom 486
about 416
chart legend 486
chart title 486
creating 416
modifying 416
X axis settings 486
Y axis settings 486cleaning
task data 385
task version data 386
client certificate
generating with AeXGenClientCert.exe 297
client task agent
settings 387
Cloud-enabled agent
command line switches 472
installing on disconnected computer 293
installing temporary client certificate 299
Internet gateway selection, forcing 303removing client certificate 299
troubleshooting 296
Cloud-enabled Management
about 257
AeXNSAgent.exe command line switches 472
agent installation package, generating 471
agent installation package, parameters 471
command line tools 465
Cloud-enabled Management (continued)
configuring Cloud-enabled ManagementSettings
policy 290
Internet gateway 279
mixed environment 466package servers 467
preparing site servers 260
preparing the environment 260
prerequisite activities 260
reports 305
revoking certificate 300
site servers 467
task servers 467
Cloud-enabled Management Settings policy
configuring 290
disabling 290
enabling 290CMDB
about 69
command timeout 69
configuring 69
database access credentials 69
database name 69
database server name 69
public report credentials 69
purging old data 73
resource data history 75
SQL authentication 69
Windows authentication 69CMDB data
editing 436
CMDB rule
running as task 437
CMDB rules
about 436
command line tool
AeXGenClientCert.exe 465
AeXGenSiteServerCert.exe 465
AeXRevokeCertificate.exe 465
command-line troubleshooting 461
Complete Update scheduleconfiguring 332
computer
about discovering 171
configuring maintenance window 252
configuring Symantec Management Agent
policies 249
discovering with Active Directory Import 178
discovering with Resource Discovery 172
54Index

8/15/2019 ITMS 7 5 Admin Guide
http://slidepdf.com/reader/full/itms-7-5-admin-guide 545/556
computer (continued)
global agent settings 250
installing Symantec Management Agent 214
maintenance window 252
manually installing Symantec Management Agent 216, 230
manually uninstalling Symantec Management
Agent 248
methods for discovering 171
prerequisites for installing SymantecManagement
Agent 218
pushing Symantec Management Agent 222
pushing Symantec Management Agent forUNIX,
Linux, and Mac 235
scheduled Symantec Management Agent
installation 224
searching 41searching for 36
selecting for Symantec Management Agent
installation 222
Symantec Management Agent 212
Symantec Management Agent data update
intervals 460
Symantec Management Agent for UNIX, Linux,
and Mac pull installation 238
Symantec Management Agent pull
installation 223
Symantec Management Agent uninstallation
policy 242Symantec Management Agent upgrade
policy 242
targeted agent settings 251
computer data
purging 73
computer report. See custom report
computer search
performing 36
saving as filter 36
computers
discovering 160
computers viewabout 33
configuration
first-time solution setup 159
Configuration Management Database. See CMDB
configuration settings
configuring with NS Configurator 68
connection profile
about 192
connection profile (continued)
creating 192
console. See Symantec Management Console
console menu
adding menu items 48adding submenus 48
customizing 48
importing submenu from XML file 48
console view
about 32
adding components 53
adding item links 53
adding Web links 53
creating 51
modifying 51
tree override 32
context menuadding command line 49
adding custom action 49
adding URL 49
setting substitution parameters 49
using with filter members 329
context-sensitive help 29
creating and running Network Discovery tasks
enabling Symantec Supervisors 203
credential
creating 104
editing 104
credential manager about 104
CSV file
importing computers 222
saving report results 402
custom report
about 408
adding filter expressions to query 482
building a resource query 478
chart view, about 416
See also chart view, report
components 406
converting a resource query to anSQL query 412creating 408, 410
drilldown action, about 419
drilldown action, parameters 419
drilldown action, specifying 419
drilldown action, wireup 419
drilling into results 419
editing 408
54Index

8/15/2019 ITMS 7 5 Admin Guide
http://slidepdf.com/reader/full/itms-7-5-admin-guide 546/556
custom report (continued)
grid view, about 418
See also grid view, report
modifying 411
properties, specifying 421query 412
See also report query
query parameter
about 481
report parameter
adding 414
adding advanced type 414
creating 414
modifying 414
settings 491
report parameter, defining 414
resource query 412source fields
adding to resource query 480
editing 490
SQL query 413
SQL query source fields 480
viewing query results 485
viewing resolved query 485
writing an SQL query 480
custom report edit page
Views tab 486, 488
custom search criteria
creating 36, 38customization
console menu 48
Ddata
pre-processing 431
data class
viewing event data for 392
viewing inventory data for 392
virtual 437
Data Connector about 427
capabilities 428
how it works 427
uses 428
data source
creating a definition 432
specifying for automation policy 359
using a message for automation policy 359
using a report for automation policy 359
data source (continued)
using a resource query for automation policy 359
using an SQL query for automation policy 359
data source definition
creating 432data synchronization
hierarchy replication 145
hierarchy requirements 138
Notification Server hierarchy 137
replicating between Notification Servers 154
replication requirements 156
running hierarchy replication manually 149
data transfer
configuring 433
setup 430
summaries 435
data transfer rulechecking 435
running 434
DefaultAppPool
setting 282
deleting
task data 385
task version data 386
Delta Update schedule
configuring 332
device discovery 186
discover computers 160
discovering network devices 187discovery
Active Directory import 170
domain membership 170
network devices 186
Network Discovery 170
resources 170
documentation 29
accessing 45
domain membership
resource discovery 170
drag and drop
applying policy 341running jobs and tasks 377
Eemail notifications
configuring 65
enhanced views
about 33, 37
applying policy 341
54Index

8/15/2019 ITMS 7 5 Admin Guide
http://slidepdf.com/reader/full/itms-7-5-admin-guide 547/556
enhanced views (continued)
computers view 33
running jobs and tasks 377
settings 42
software view 37evaluation
license 28
event data
viewing 392
export rule
creating 433
exporting data 430
expression
operators 494
syntax 494
Ffilter
about 319
context menu for members 329
creating 321
creating static filter from report results 403
dependencies 330
exclusions 326
inclusions 326
modifying 322
performing actions on resources 329
process for creating 320query 412
See also filter query
resource query 324
scheduling membership updates 332
selecting query type 323
SQL query 325
updating membership 328
filter query
about 412
adding filter expressions to query 482
building a resource query 478
converting a resource query to an SQL query 412query parameter
about 481
SQL query source fields 480
viewing query results 485
viewing resolved query 485
writing an SQL query 480
first-time setup
patch management 168
portal 159
folder
setting permission inheritance 94
setting permissions 93
taking ownership 103
functionConvert 497
expression 496
IIF 498
IsNull 498
Len 497
Substring 499
Trim 498
Ggrid view, report
about 418advanced formatting 488
creating 418
formatting conditions 488
formatting template 488
modifying 418
Hhelp
accessing 45
context-sensitive 29
hierachy
running tasks 371hierarchy
about 137
alert status indicator 141
automation policies 150
creating hierarchical relationships 141, 143
enabling replication 141
manually replicating selected data 150
modifying hierarchical relationships 143
process for setting up 139
removing a Notification Server 141
replication. See hierarchy replication
reports 151requirements 138
running automation policies 150
setting up 139
task status information 371
hierarchy replication
complete replication 145
configuring 145
custom replication 148
54Index

8/15/2019 ITMS 7 5 Admin Guide
http://slidepdf.com/reader/full/itms-7-5-admin-guide 548/556
hierarchy replication (continued)
differential replication 145
items 145
manually replicating selected data 150
overriding differential replication schedule 149replication rules 145
resources 145
security objects 145
hierarchy reports
updating summary data 152
HTML file
saving report results 402
HTTPS configuration
on managed computer 265
IICMP settings
Network Discovery task 192
IIS website
configuring 282
import rule
creating 433
importing data 430
input parameters
receiving 383
input properties
receiving 383
installation settingsSymantec Management Agent for UNIX, Linux,
and Mac 233
Internet gateway
applying certificate revocation list, script 469
applying Notification Server certificate, script 469
backing up 304
configuration files 279
configuring 287
configuring host computer 284
downloading installation package 286
forcing selection on Cloud-enabled agent 303
full restore 304load balancing 470
log files 279
managing 469
overview 279
partial restore 304
port 287
preparing 284
process for installing 279
regenerating server certificate, script 469
Internet gateway (continued)
registering Internet gateway service, script 469
running installation package 286
setting up 279
starting Internet gateway service, script 469stopping Internet gateway service, script 469
unregistering Internet gateway service, script 469
IT Management Suite 7.5
new features 23
what's new 23
item
setting permissions 93
taking ownership 103
J
job creating 376
running 378
schedule 381
sequencing 373
when to use 370
jobs and tasks
running 377
Jobs and Tasks Portal
accessing 388
jobs and tasks view
about 40
LLegacy Agent Communication
about 246
default states 246
turning off 246
turning on 246
legacy agent communication
disabling 62
enabling 62
legacy report data
purging 73
licenseevaluation 28
solutions 28
Log Viewer
opening 66
Mmaintenance window
configuring policy 252
54Index

8/15/2019 ITMS 7 5 Admin Guide
http://slidepdf.com/reader/full/itms-7-5-admin-guide 549/556
maintenance window (continued)
viewing on internal schedule calendar 112
maximum thread count
network discovery 188
menu itemadding to console menu 48
exporting 48
importing 48
message
data source for automation policy 359
MIB files
import 210
My Portal page
about 46
Nnetwork devices
delegating discovery tasks 198, 201, 203, 205,
209
letting other users discover 198
Network Discovery 186–187, 189–190
about 170
configuration 188
delegating tasks 198, 201, 205, 207, 209
maximum thread count 188
methods 193
process 187
process for delegating tasks 198reports 196
results 195
selecting network range 194
settings 188
task 190
wizard 187
network discovery
delegating discovery tasks 207
Network Discovery task
connection profile 192
creating 189–190
location 189–190modifying 190
protocol settings 192
Network Discovery tasks
delegating 203
enabling Symantec Supervisors to create 203
Network Discovery wizard 189
Notification Server
about 59
application identity 62
Notification Server (continued)
Configuration Management Database 69
configuration overview 60
configuration procedure 61
configuration settings overview 61configuration types 60
configuring for Cloud-enabled Management 274
configuring to use HTTPS 260, 264
configuring with NS Configurator 68
creating hierarchical relationships 141, 143
email address settings 65
filter. See filter
functions 59
hierarchy 137
internal schedule calendar 112
NSE processing 62
See also NSE processingoverview 26
package server 123
See also package service
policies. See policy
processing settings 62
proxy server configuration 67
replication 154
schedule usage 106
schedules 108
See also schedule
shared schedules 110
site. See servicessite server. See site server
site services 114, 123
See also site service
status message logging 65
subnet. See subnet
viewing log file 66
viewing status messages 66
Notification Server certificate
applying to managed computer 265
exporting from Notification Server 265
Notification Server hierarchy. See hierarchy
Notification Server replication. See replicationNotification Server resources. See resources
NS Configurator
about 68
NSE processing
configuration settings 62
enabling manually 62
54Index

8/15/2019 ITMS 7 5 Admin Guide
http://slidepdf.com/reader/full/itms-7-5-admin-guide 550/556
Ooptimize agent settings 162
optimizing
agent and task settings 165
organizational group
about 311
adding computers 311
adding resource to 393
adding resources 311
adding users 311
assigning security roles 313
editing a group 311
managing 312
performing actions on members 312
setting custom security permissions 313
setting resource management permissions 313
setting system permissions 313
setting task server permissions 313
update schedule 332
use in resource security 307
viewing resources 312
organizational view
about 309
creating 309
Default view 309
filtering groups displayed 309
modifying 309
use in resource security 307
organizational views
viewing discovered devices 195
organizational views and groups
creating 310
populating 310
Ppackage
Symantec Management Agent 247
package distribution points
specifying credentials 67
updating 335Package Server for inux
configuration examples 132
Package Server for Linux 126
about 126
about configuring HTTPS and HTTP 131
about configuring with the Apache Web
Server 130
about integrating Apache Web Server 127
detecting the Apache Web Server 128
Package Server for Linux (continued)
supported platforms 126
package servers
configurations 466
configuring for Cloud-enabled Management 274publishing HTTPS codebases 274
package service
configuring settings 124
setting as unconstrained 124
package, software
adding a program 337
configuration settings 334
enabling access from UNC path 336
managing programs 337
removing a program 337
updating distribution points 334–335
parametersinput 383
patch management
scheduling 168
pcAnywhere Solution
components of 27
features of 27
permissions
about 442
assigning to security role 93
connection profiles 458
credential management 459
filters 458folders 457
how to view 102
permission categories 442
policies 457
reports 457
resource management 456
system 456
task server 456
ping 193
policies view
about 40
policyabout 339
agent installation 351
agent uninstallation 351
agent upgrade 351
applying 341
automation policies 352
See also automation policy
depending on filter 330
5Index

8/15/2019 ITMS 7 5 Admin Guide
http://slidepdf.com/reader/full/itms-7-5-admin-guide 551/556
policy (continued)
global agent settings 250
hierarchy automation policies 150
maintenance window policy 252
managing 340message-based automation policy 358
Policies view 340
schedule 381
scheduled automation policy 356
scheduling 348
Symantec ManagementAgent uninstallation 242
Symantec Management Agent upgrade 242
target 331
target, specifying 342
targeted agent settings 251
types 339
user-based 339viewing on internal schedule calendar 112
when to use with tasks and jobs 370
Policy Update schedule
configuring 332
portal page
about 53
creating 53
modifying 53
My Portal 53
Notification Server Management Home page 46
prerequisites
Symantec Management Agent for UNIX, Linux,and Mac installation 232
Symantec Management Agent installation 218
privilege, security
asset status item 455
assigning to security role 84
categories 440
connection profile 443
connector samples 452
credential 447
custom hierarchy replication 148
hierarchy 453
management 443right-click action 451
software management action 454
solution-specific action 454
Symantec Management Console 448
system 445
workflow directory 448
properties
input 383
protocol settings
Network Discovery task 192
proxy server
configuring 67
purge now 73
QQuery Builder
using for filter query 324
RRelease Notes 29
replication
about 154
complete 154
configuring 157creating replication rules 157
deleting replication rules 157
differential 154
enabling replication rules 157
events 157
hierarchy. See hierarchy replication
items 157
replication rules 157
requirements 156
resources 157
running replication rules 157
security 157replication rules
hierarchy replication 145
replication 157
report
about 396
chart view, selecting 399
creating. See custom report
customizing. See custom report
data source for automation policy 359
drilling into results 401
extracting results 398
grid view, selecting 399hierarchy reports 151
modifying. See custom report
performing actions on result items 401
printing results 401
process for using 397
saving as Web part 404
saving results as a static filter 403
saving results to a file 402
5Index

8/15/2019 ITMS 7 5 Admin Guide
http://slidepdf.com/reader/full/itms-7-5-admin-guide 552/556
report (continued)
saving snapshot 404
selecting snapshot 398
specifying user parameters 398
Symantec Management Agent installationstatus 225
viewing results 399
report data snapshot
purging 73
report query
about 412
adding filter expressions to query 482
building a resource query 478
converting a resource query to an SQL query 412
query parameter
about 481
report parameter adding 414
adding advanced type 414
creating 414
modifying 414
settings 491
report parameter, defining 414
resource query 412
scoping data snapshot 482
source fields
adding to resource query 480
editing 490
SQL query 413SQL query source fields 480
viewing query results 485
viewing resolved query 485
writing an SQL query 480
reports
Cloud-enabled Management 305
resource
adding to organizational group 393
resource data
viewing 392
resource data history
saving in CMDB 75resource discovery
about 170
Active Directory import 170
discovering computers with 172
domain membership 170
Network Discovery 170
resource event data
purging 73
resource filter. See filter
resource lookup key
creating 434
resource management. See Resource Manager
Resource Manager about 390
accessing 391
adding a resource 393
opening from report results 401
tasks 393
viewing data 392
viewing event data 392
resource query
adding filter expressions to query 482
building with Query Builder 478
data source for automation policy 359
defining for filter 324query parameter
about 481
report parameter
adding 414
adding advanced type 414
creating 414
modifying 414
settings 491
report parameter, defining 414
source fields
adding 480
editing 490viewing query results 485
viewing resolved query 485
resource report. See custom report
resource scoping
about 314
filters 314
howto 314
organizational views 314
targets 314
resource security
about 307
organizational groups 311organizational views 309
process for configuring 307
setting custom security permissions on
organizational group 313
setting security on organizational group 313
resource target. See target
resources
about 423
5Index

8/15/2019 ITMS 7 5 Admin Guide
http://slidepdf.com/reader/full/itms-7-5-admin-guide 553/556
resources (continued)
excluding from filter 326
filter membership updates 328
including in filter 326
performing actions on filter members 329scheduled filter updates 332
security. See resource security
selecting with a filter 319
viewing data class information 424
viewing resource association type
information 424
viewing resource type information 424
rolling out the agent 162
running tasks
hierarchy 371
Ssaved searches
managing 38
schedule
active date range 111
active period 108
agent policy 107
agent task 107
applying to policy 348
components 108
configuring 111
custom 108including multiple schedules 111
maintenance window 107
modifiers 108
resource membership updates 332
scheduled Symantec Management Agent
installation 224
server policy 106
server task 106
shared 108
time zone 108
trigger 108
uses in Notification Server 106viewing Notification Server schedule
calendar 112
Schedule Editor
opening 110
using 111
scriptable fields
Substring 493
search operators
about 41
searching for a computer 36, 41
configuring limits 42
search field settings 42
searching for a software 38, 41
configuring limits 42search field settings 42
security
about 76
default roles 96
managing 98
password complexity settings 99
password lockout settings 99
predefined roles 96
resources. See resource security
setting up 77
unlocking locked out credentials 102
security roleadding members 91
asset status item privileges 455
assigning as a member of other roles 92
assigning permissions 93
assigning privileges 84
assigning to organizational group 313
connection profile privileges 443
connector samples privileges 452
credential privileges 447
custom hierarchy replication 148
default 96
hierarchy privileges 453item tasks privileges 451
management privileges 443
predefined 96
privilege categories 440
resource security 307
right-click action privileges 451
setting custom permissions on organizational
group 313
setting permission inheritance on folders 94
software management action privileges 454
Symantec Management Console privileges 448
system privileges 445taking ownership of folder or item 103
workflow directory privileges 448
Security Role Manager
about 102
accessing 102
security roles
about 80
configuring 80
5Index

8/15/2019 ITMS 7 5 Admin Guide
http://slidepdf.com/reader/full/itms-7-5-admin-guide 554/556
security roles (continued)
creating 80
sequencing
tasks 373
server certificateapplying to site server 269
generatingwith AeXGenSiteServerCert.exe 269
server processing
configuration settings 62
settings
client task agent 387
task server 387
shared schedule
about 110
creating 110
deleting 110
enabling 110modifying 110
viewing on internal schedule calendar 112
viewing schedule users 110
site
assigning subnet 121
configuring for Cloud-enabled agents 276
creating 116
deleting 116
managing 116
manually assigning agents 120
manually assigning site server 120
modifying 116removing site server 116
removing subnet 116
site maintenance 115
site server 115
site services 114
unconstrained package server 124
site server
adding site services 118
creating 118
managing 118
manually assigning to site 120
modifying 118removing from site 118
removing site services 118
status 118
site servers
assigning to a site 276
configuring for Cloud-enabled agents 276
installing certificate 269
site service
configuring settings 123
snapshot
creating from report results 404
SNMP device classification 188SNMP devices
classifying 197
SNMP settings
Network Discovery task 192
software
searching 38, 41
Software Catalog window
about 39
Software Management Framework
about 26
software search
performing 38saving 38
software updates
install 168
schedule download 168
software view
about 37
solution agent
installation policy 351
uninstallation policy 351
upgrade policy 351
solutions
installing 28license 28
SQL query
data snapshot 482
data source for automation policy 359
defining for filter 325
injecting source fields 480
query parameter
about 481
report parameter
adding 414
adding advanced type 414
creating 414modifying 414
settings 491
report parameter, defining 414
scoping report snapshots 482
viewing query results 485
viewing resolved query 485
writing 480
SQL report. See custom report
5Index

8/15/2019 ITMS 7 5 Admin Guide
http://slidepdf.com/reader/full/itms-7-5-admin-guide 555/556
static filter
creating from report results 403
status messages
logging 65
viewing in Log Viewer 66string
operators 495
subnet
assigning to site 121
deleting 121
managing 121
resynchronizing 121
Symantec Management Agent
about 212
configuring agent policies 249
configuring maintenance window policy 252
data update intervals 460global settings 250
importing computers from CSV file 222
installation methods 214
installation package parameters 471
installation requirements 218
installation status report 225
installingon disconnected computer, process 293
installing on selected Windows computers 222
local settings 251
maintenance window 252
manual installation process 216, 230
manual pull installation 223manually assigning to site 120
manually uninstalling 248
package 247
See also Symantec Management Agent
package
prerequisites 218
pushing to Windows computers 222
redirecting to use HTTPS 260, 267
rolling out 162
scheduled installation 224
selecting computers for installation 222
targeted settings 251troubleshooting 461
troubleshooting for Cloud-enabled
Management 296
uninstallation methods 241
uninstallation policy 242, 351
uninstalling 241
upgrade methods 240
upgrade policy 242, 351
Symantec Management Agent (continued)
upgrading 240
Symantec Management Agent for UNIX, Linux, and
Mac
.csv template file 231about 212
creating .csv file for computer details 231
installation methods 214
installation requirements 232
installation status report 225
installing on selected computers 235
manual installation process 230
manual pull installation 238
package 247
See also Symantec Management Agent
package
prerequisites 232pushing to computers 235
simultaneous installation tasks, setting 235
specifying installation settings 233
uninstallation policy 242
upgrade policy 242
Symantec Management Agent for Windows
importing computers from CSV file 222
selecting computers for installation 222
Symantec Management Agent manual installation
selecting computers 222
Symantec Management Agent package
configuring 247updating distribution points 247
Symantec Management Console
about 31
accessing 43
customizable components 47
customization 31
customizing 47
documentation 45
help 45
Home page 46
importing menu from XML file 48
local access 43menu. See console menu
portal page. See portal page
remote access 43
saving elements as XML files 57
saving submenu as XML file 48
view. See console view
Web part. See Web part
5Index

8/15/2019 ITMS 7 5 Admin Guide
http://slidepdf.com/reader/full/itms-7-5-admin-guide 556/556
Symantec Management Platform
about 22, 26
components 26
introduction 22
security 76–77, 98Symantec Management Platform 7.5
new features 23
what's new 23
task server
deploying 375
scaling 375
settings 387
tickle 368task service
configuring settings 124
task status information
hierarchy 371
5Index