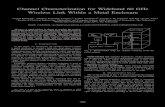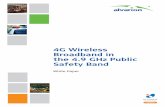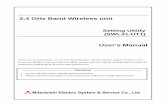itessentialsresourcejournal.weebly.com · Web viewNote: All wireless settings in this lab are for a...
-
Upload
truonglien -
Category
Documents
-
view
213 -
download
0
Transcript of itessentialsresourcejournal.weebly.com · Web viewNote: All wireless settings in this lab are for a...

IT Essentials 5.06.8.3.10 Lab - Configure Wireless Router in Windows XP
Introduction
Print and complete this lab.
In this lab, you will configure and test the wireless settings on the Linksys E2500.
Recommended Equipment A computer with Windows XP A Wireless NIC installed An Ethernet NIC installed Linksys E2500 Wireless Router Ethernet patch cable
Note: All wireless settings in this lab are for a 2.4 GHz wireless connection. Follow the same steps for setting up a 5 GHz wireless connection or when setting up both 2.4 GHz and 5 GHz connections.
Step 1Ask the instructor for the following information that is used during the lab.
Router Address Information:
IP address _______________________________
Subnet mask _______________________________
Router name _______________________________
DHCP Server Setting Information:
Start IP address _______________________________
Maximum number of users _______________________________
Static DNS 1 (optional) _______________________________
SSID Values:New SSID _______________________________
Channel number:Channel _______________________________
Router Access:Router Password _______________________________
Wireless Security:Passphase key _______________________________
© 2013 Cisco and/or its affiliates. All rights reserved. This document is Cisco Public. Page 1 of 22

IT Essentials Chapter 6 Lab
Important: Only use configurations assigned by the instructor.
Step 2Plug in the power of the wireless router. Boot the computer and log in as an administrator.
Connect the computer to one of the Ethernet ports on the wireless router with an Ethernet patch cable.
Step 3Open the command prompt.
Type ipconfig /renew.
What is the default gateway for the computer?
Step 4Open a browser. Type the IP address of your default gateway in the URL field, and then press Enter.
The “Connect to” window appears.
Type the password provided by the instructor in the “Password:” field then click OK.
Step 5
© 2013 Cisco and/or its affiliates. All rights reserved. This document is Cisco Public. Page 2 of 22

IT Essentials Chapter 6 Lab
The Setup screen appears.
Enter the following “Router Address” and “DHCP Server Setting” information provided by the instructor (step 1): IP Address, Subnet Mask, Router Name, Start IP Address, and Maximum Number of Users.
Click Save Settings.
The “Your settings have been successfully saved.” screen appears.
© 2013 Cisco and/or its affiliates. All rights reserved. This document is Cisco Public. Page 3 of 22

IT Essentials Chapter 6 Lab
Click Continue.
After the router reboots, you may need to log back into the router.
Step 6Click the Wireless tab.
Click the Network Mode drop-down menu for the 5 GHz Wireless Settings.
© 2013 Cisco and/or its affiliates. All rights reserved. This document is Cisco Public. Page 4 of 22

IT Essentials Chapter 6 Lab
What 802.11 technologies are supported?
Click the Channel drop-down menu for the 5 GHz Wireless Settings.
What channels are listed?
Disable Network Mode the for 5 GHz Wireless settings, unless informed otherwise by the instructor.
Click the Network Mode drop-down menu for the 2.4GHz Wireless Settings.
© 2013 Cisco and/or its affiliates. All rights reserved. This document is Cisco Public. Page 5 of 22

IT Essentials Chapter 6 Lab
What 802.11 technologies are supported?
Choose Mixed in the “Network Mode:” drop-down box.
What is the default SSID for the wireless router?
Type cisco# in the “Network Name (SSID):” field, where # is the number assigned by the instructor.
Click the Channel drop-down menu for the 2.4GHz Wireless Settings.
What channels are listed?
Select the Channel number that was provided by the instructor.
Click Save Settings > Continue then close the browser.
Step 7Unplug the Ethernet cable from the computer.
© 2013 Cisco and/or its affiliates. All rights reserved. This document is Cisco Public. Page 6 of 22

IT Essentials Chapter 6 Lab
View wireless networks associated with the wireless adapter configured for the computer.
Click Start > Control Panel > Network Connections > right-click the wireless adapter and select View Available Wireless Networks.
A list of available wireless networks is displayed.
© 2013 Cisco and/or its affiliates. All rights reserved. This document is Cisco Public. Page 7 of 22

IT Essentials Chapter 6 Lab
What wireless network(s) are available?
Choose cisco#, where # is the number assigned by the instructor, and then click the Connect button.
© 2013 Cisco and/or its affiliates. All rights reserved. This document is Cisco Public. Page 8 of 22

IT Essentials Chapter 6 Lab
The “Please wait while Windows connects to ‘Cisco#’ network” screen appears.
The “Choose a wireless network” opens and shows you are connected to Cisco#.
Click Change advanced settings.
© 2013 Cisco and/or its affiliates. All rights reserved. This document is Cisco Public. Page 9 of 22

IT Essentials Chapter 6 Lab
The “Wireless Network Connection Properties” window opens.
© 2013 Cisco and/or its affiliates. All rights reserved. This document is Cisco Public. Page 10 of 22

IT Essentials Chapter 6 Lab
Click Wireless Networks tab > Cisco# (Automatic) > Properties.
© 2013 Cisco and/or its affiliates. All rights reserved. This document is Cisco Public. Page 11 of 22

IT Essentials Chapter 6 Lab
When “Cisco# properties” window opens, un-check the box Connect even if this network in not broadcasting > OK.
© 2013 Cisco and/or its affiliates. All rights reserved. This document is Cisco Public. Page 12 of 22

IT Essentials Chapter 6 Lab
When the warring message appears, click Continue Anyway.
Select Connection tab > un-check the box Connect when this network is in range > OK.
© 2013 Cisco and/or its affiliates. All rights reserved. This document is Cisco Public. Page 13 of 22

IT Essentials Chapter 6 Lab
When the warring message appears, click Continue Anyway.
Click OK to close the “Wireless Network Connection Properties” window.
Step 8Open a browser. Type the IP address of your default gateway in the URL field, and then press Enter.
The “Connect to” window appears.
© 2013 Cisco and/or its affiliates. All rights reserved. This document is Cisco Public. Page 14 of 22

IT Essentials Chapter 6 Lab
Type the password provided by the instructor in the “Password:” field.
The Setup screen appears.
Navigate to “Basic Wireless Settings”. Select Disable for the 2.4 GHz SSID broadcast.
Click Save Settings > Continue.
Why would you disable SSID broadcast?
View wireless networks associated with the wireless adapter configured to the computer.
Click Start > Control Panel > Network Connections > right-click the wireless adapter and select View Available Wireless Networks.
Note: You may need to refresh the list every 30 seconds until the Cisco# connection is no longer listed.
© 2013 Cisco and/or its affiliates. All rights reserved. This document is Cisco Public. Page 15 of 22

IT Essentials Chapter 6 Lab
What wireless network(s) are available?
Click Start > Control Panel > Network Connections > right-click the wireless adapter > Properties > View Networks tab > select Cisco# (On Demand) > Properties.
© 2013 Cisco and/or its affiliates. All rights reserved. This document is Cisco Public. Page 16 of 22

IT Essentials Chapter 6 Lab
When the “Cisco# properties” window opens, place a check mark in the box next to Connect even if this network in not broadcasting > OK.
Select Connection tab > place a check mark in the box next to Connect when this network is in range > OK > OK.
© 2013 Cisco and/or its affiliates. All rights reserved. This document is Cisco Public. Page 17 of 22

IT Essentials Chapter 6 Lab
When the “Network Connections” window opens, click View available wireless networks.
Press Refresh network list until Cisco# appears in the list.
© 2013 Cisco and/or its affiliates. All rights reserved. This document is Cisco Public. Page 18 of 22

IT Essentials Chapter 6 Lab
What wireless network(s) are available?
Step 9Connect to cisco#, where # is the number assigned by the instructor and log into the router.
Use a browser to logon to the router.
Click the Wireless tab and then select Wireless Security.
© 2013 Cisco and/or its affiliates. All rights reserved. This document is Cisco Public. Page 19 of 22

IT Essentials Chapter 6 Lab
In the Security Mode drop-down box, for the “2.4GHz Wireless Security”, select WPA2 Personal.
Type ITEv5.0! for the Passphrase and click Save Settings > Continue.
Step 10View wireless networks associated with the wireless adapter configured to the computer.
© 2013 Cisco and/or its affiliates. All rights reserved. This document is Cisco Public. Page 20 of 22

IT Essentials Chapter 6 Lab
Choose cisco#, where # is the number assigned by the instructor, and then click the Connect button.
When the security screen appears, type ITEv5.0! for the “Network key”, confirm the key and then click Connect.
The “Please wait while Windows connects to the “Cisco#” network.” screen appears.
© 2013 Cisco and/or its affiliates. All rights reserved. This document is Cisco Public. Page 21 of 22

IT Essentials Chapter 6 Lab
When the screen closes, use a browser to logon to the router
If you cannot access the GUI of the router, contact the instructor.
Step 11Return configurations to the following settings, unless stated otherwise by the instructor.
Connect the computer to one of the Ethernet ports on the wireless router with an Ethernet patch cable.
Router Address Information:IP address __________ 192.168.1.1 _______________________
Subnet mask ________ 255.255.255.0 _____________________
Router name __________ Linksys ______________________
DHCP Server Setting Information:Start IP address __________ 192.168.1.100 _________________
Maximum number of users ________ 50 _____________
Static DNS 1 (optional) ________ blank _____________
SSID Values:Network Name (SSID) ________ Linksys _____________________________
SSID Broadcast _________ Disabled ______________________
Channel number:Channel __________ Auto _________________________________
Router Access:Router Password __________ admin ________________________
Wireless Security:Security Mode ______ Disable _______
Close the browser and logoff the computer.
© 2013 Cisco and/or its affiliates. All rights reserved. This document is Cisco Public. Page 22 of 22