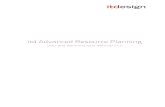itd Advanced Resource Planning · itd Advanced Resource Planning Short Description 8 1 Short...
Transcript of itd Advanced Resource Planning · itd Advanced Resource Planning Short Description 8 1 Short...

itd Advanced Resource Planning User and Administrator Manual v7.1

Copyright
The information contained herein may be altered without prior notice. The names and data used in
the examples are fictitious, except where otherwise stated. No part of this document may be
reproduced or transmitted for any purposes whatsoever without the express written permission of
itdesign GmbH, irrespective of the manner or the means, electronic or mechanical, by which this
occurs.
© 2018 itdesign GmbH. All rights reserved.
Friedrichstraße 12, 72072 Tübingen, www.itdesign.de
All identifiers referred to in this document belong exclusively to the respective owners.
Warranty limitations
No guarantee can be made for the accuracy of the content. Notification of errors would be
appreciated.
May 2018

itd Advanced Resource Planning
Contents
3
Contents
1 Short Description ......................................................................................................................................................................................................... 8
Feature Overview .............................................................................................................................................................................................................................................. 8
2 Overview of View Modes ....................................................................................................................................................................................... 9
2.1 Assignments by Investment ................................................................................................................................................................................................ 9
Displayed Data .............................................................................................................................................................................................................. 10
Estimated Effort, Actuals and Total Effort ................................................................................................................................. 10
Editing Assignments.............................................................................................................................................................................................. 10
Editing List Fields ...................................................................................................................................................................................................... 10
Context Menu for Displayed Objects ................................................................................................................................................. 10
Moving and Copying Tasks, Milestones and Project Phases via Drag-and-Drop .................... 11
Interactive Gantt Chart ....................................................................................................................................................................................... 11
Utilization and Availability.............................................................................................................................................................................. 11
Assigning Roles and Resources via Drag-and-Drop ..................................................................................................... 11
Assignments and Allocations in Single Investment Mode ..................................................................................... 11
2.2 Assignments by Resource .................................................................................................................................................................................................. 12
Displayed Data .............................................................................................................................................................................................................. 12
Estimated Effort, Actuals and Total Effort ................................................................................................................................. 12
Editing Assignments.............................................................................................................................................................................................. 12
Editing List Fields ...................................................................................................................................................................................................... 12
Context Menu for Displayed Objects ................................................................................................................................................. 13
Gantt Chart ........................................................................................................................................................................................................................ 13
Utilization and Availability.............................................................................................................................................................................. 13
2.3 Allocations by Investment .................................................................................................................................................................................................. 14
Displayed Data .............................................................................................................................................................................................................. 14
Displayed and Editable Values per Period.................................................................................................................................. 14
Planned Allocation, Hard Allocation and Actuals ............................................................................................................... 15
Editing Allocations .................................................................................................................................................................................................... 15
Editing List Fields ...................................................................................................................................................................................................... 15
Context Menu for Investments and Team Entries ........................................................................................................... 15
Interactive Gantt Chart ....................................................................................................................................................................................... 15
Utilization and Availability.............................................................................................................................................................................. 16
Allocating Roles and Resources via Drag-and-Drop ..................................................................................................... 16
Scenario Comparison ............................................................................................................................................................................................ 16
2.4 Allocations by Resource......................................................................................................................................................................................................... 17
Displayed Data .............................................................................................................................................................................................................. 17
Displayed and Editable Values per Period.................................................................................................................................. 17
Planned Allocation, Hard Allocation and Actuals ............................................................................................................... 17
Editing Allocations .................................................................................................................................................................................................... 17
Editing List Fields ...................................................................................................................................................................................................... 18
Context Menu for Roles/Resources and Team Entries ........................................................................................... 18
Interactive Gantt Chart ....................................................................................................................................................................................... 18
Utilization and Availability.............................................................................................................................................................................. 18
Scenario Comparison ............................................................................................................................................................................................ 18

itd Advanced Resource Planning
Contents
4
3 Filter ....................................................................................................................................................................................................................................... 19
3.1 Displayed Data .................................................................................................................................................................................................................................. 19
3.2 Access Rights and Query Limits ................................................................................................................................................................................. 19
3.3 Selecting Filter Fields ................................................................................................................................................................................................................ 20
3.4 Entering Filter Conditions ................................................................................................................................................................................................... 20
3.5 CA PPM Lookups ............................................................................................................................................................................................................................ 20
3.6 Default Filter Fields .................................................................................................................................................................................................................... 21
Default Investment Structure Filter Fields ................................................................................................................................ 21
Default Investment Filter Fields ............................................................................................................................................................. 22
Default Role/Resource Selection Filter Fields .................................................................................................................... 23
Default Role/Resource Filter Fields ................................................................................................................................................. 24
Default Team Entry Filter Fields ............................................................................................................................................................. 25
Default Task Filter Fields (Assignment Filter Only) ........................................................................................................ 25
Default Assignment Filter Fields (Assignment Filter Only) .................................................................................. 26
3.7 Applying, Resetting, Saving, Loading and Deleting Filters ......................................................................................................... 26
4 Assignments by Investment .......................................................................................................................................................................... 27
4.1 Displayed Data .................................................................................................................................................................................................................................. 27
Displaying Milestones and Project Phases ............................................................................................................................... 27
Displaying Assignments.................................................................................................................................................................................... 27
4.2 Displaying Investment Descriptions ...................................................................................................................................................................... 28
4.3 Estimated Effort, Actuals and Total Effort .................................................................................................................................................... 28
4.4 Editing Assignments ................................................................................................................................................................................................................. 28
Copying Grid Cells via Drag and Drop ............................................................................................................................................... 28
Display Options ............................................................................................................................................................................................................ 29
4.5 Editing List Fields .......................................................................................................................................................................................................................... 29
Renaming Investments, Projects Phases, Tasks and Milestones................................................................ 29
Editing the IDs of Project Phases, Tasks and Milestones ...................................................................................... 29
Editing the Estimated Effort of Tasks and Assignments ........................................................................................ 29
Editing the Start, Finish and Duration of Objects ............................................................................................................. 30
Editing the Loading Pattern of Project Task Assignments ................................................................................... 30
Editing the Staff OBS Unit of Team Entries ............................................................................................................................. 30
Editing Additional Fields ................................................................................................................................................................................... 30
4.6 Context Menu for Displayed Objects ..................................................................................................................................................................... 31
Open Properties ........................................................................................................................................................................................................... 31
Create Task ........................................................................................................................................................................................................................ 31
Autoschedule ................................................................................................................................................................................................................... 31
Allocate From Estimates .................................................................................................................................................................................. 32
Indent or Outdent Task ....................................................................................................................................................................................... 32
Delete ........................................................................................................................................................................................................................................ 32
Task Dependencies .................................................................................................................................................................................................. 32
Remove Lock .................................................................................................................................................................................................................... 32
Expand All ............................................................................................................................................................................................................................ 32
Rename .................................................................................................................................................................................................................................. 32
4.7 Working with Tasks, Milestones and Project Phases ...................................................................................................................... 33
Creating Tasks, Milestones and Project Phases ................................................................................................................ 33
Working with Project Phases ...................................................................................................................................................................... 33
Indenting and Outdenting Tasks, Milestones and Project Phases ............................................................. 33
Moving and Copying Tasks, Milestones and Project Phases .............................................................................. 34
Creating and Editing Task and Milestone Dependencies......................................................................................... 34
4.8 Interactive Gantt Chart ........................................................................................................................................................................................................... 35
4.9 Utilization and Availability ................................................................................................................................................................................................. 36
Visualization: Color-Coded Table or Histogram ................................................................................................................... 36
Filtering the View ....................................................................................................................................................................................................... 37
Selecting a Role or Resource ........................................................................................................................................................................ 38
Assigning a Role or Resource via Drag-and-Drop ........................................................................................................... 38
Creating Multi-Role Assignments ........................................................................................................................................................ 38
Copying Assigments ............................................................................................................................................................................................... 39
Assignments and Allocations in Single Investment Mode ..................................................................................... 40
4.10 Toolbar Actions ................................................................................................................................................................................................................................. 41

itd Advanced Resource Planning
Contents
5
5 Assignments by Resource ................................................................................................................................................................................ 42
5.1 Displayed Data .................................................................................................................................................................................................................................. 42
Assignments to Non-Project Investments ............................................................................................................................... 42
Roles with Multiple Assignments ......................................................................................................................................................... 42
Task and Assignment Fields ........................................................................................................................................................................ 42
Displaying Project Phases .............................................................................................................................................................................. 42
5.2 Displaying Investment Descriptions ...................................................................................................................................................................... 43
5.3 Estimated Effort, Actuals and Total Effort .................................................................................................................................................... 43
5.4 Editing Assignments ................................................................................................................................................................................................................. 43
Copying Grid Cells via Drag and Drop ............................................................................................................................................... 43
Display Options ............................................................................................................................................................................................................ 43
5.5 Editing List Fields .......................................................................................................................................................................................................................... 44
Editing the Start and Finish of Assignments ......................................................................................................................... 44
Editing the Estimated Effort of Assignments........................................................................................................................ 44
Editing the Loading Pattern of Project Task Assignments ................................................................................... 44
Editing the Staff OBS Unit of Team Entries ............................................................................................................................. 44
Editing the ID of Project Phases ............................................................................................................................................................. 44
Editing Additional Fields ................................................................................................................................................................................... 44
5.6 Context Menu for Displayed Objects ..................................................................................................................................................................... 45
Open Properties ........................................................................................................................................................................................................... 45
Add Assignment .......................................................................................................................................................................................................... 45
Allocate From Estimates .................................................................................................................................................................................. 45
Delete ........................................................................................................................................................................................................................................ 45
Remove Lock .................................................................................................................................................................................................................... 45
Expand All ............................................................................................................................................................................................................................ 45
5.7 Gantt Chart ............................................................................................................................................................................................................................................ 46
5.8 Utilization and Availability ................................................................................................................................................................................................. 46
5.9 Toolbar Actions ................................................................................................................................................................................................................................. 46
6 Allocations by Investment or by Resource ...................................................................................................................................... 47
6.1 Displayed Data (Allocations by Investment) ................................................................................................................................................ 47
6.2 Displayed Data (Allocations by Resource) ...................................................................................................................................................... 48
6.3 Displayed and Editable Values per Period ..................................................................................................................................................... 48
6.4 Planned Allocation, Hard Allocation and Actuals .................................................................................................................................. 48
6.5 Editing Allocations ........................................................................................................................................................................................................................ 49
6.6 Editing List Fields .......................................................................................................................................................................................................................... 49
Renaming Investments in Allocations by Investment Mode .............................................................................. 49
Editing the Start and Finish of Investments ........................................................................................................................... 49
Editing the Start and Finish of Team Entries ......................................................................................................................... 49
Editing the Staff OBS Unit of Team Entries ............................................................................................................................. 50
Editing Additional Fields ................................................................................................................................................................................... 50
6.7 Context Menu for Displayed Objects ..................................................................................................................................................................... 50
Open Properties ........................................................................................................................................................................................................... 50
Create Requisition .................................................................................................................................................................................................... 50
Allocate From Estimates .................................................................................................................................................................................. 50
Commit Planned Allocation ........................................................................................................................................................................... 51
Accept Hard Allocation ........................................................................................................................................................................................ 51
Delete ........................................................................................................................................................................................................................................ 51
Remove Lock .................................................................................................................................................................................................................... 51
Expand All ............................................................................................................................................................................................................................ 51
Rename .................................................................................................................................................................................................................................. 51
6.8 Interactive Gantt Chart ........................................................................................................................................................................................................... 51
Gantt Bars for Investments .......................................................................................................................................................................... 52
Gantt Bars for Team Entries ....................................................................................................................................................................... 52
Changing the Duration of Team Entries ....................................................................................................................................... 52
6.9 Utilization and Availability (Allocations by Investment) ............................................................................................................... 52
Visualization ..................................................................................................................................................................................................................... 52
Filtering the View ....................................................................................................................................................................................................... 53
Selecting a Role or Resource ........................................................................................................................................................................ 53
Allocating a Role or Resource via Drag-and-Drop ........................................................................................................... 53

itd Advanced Resource Planning
Contents
6
Creating Multi-Role Allocations ............................................................................................................................................................... 53
6.10 Utilization and Availability (Allocations by Resource) ...................................................................................................................... 53
6.11 Scenario Comparison ................................................................................................................................................................................................................ 54
Scenario Menu Features ................................................................................................................................................................................... 54
Visualization and Editing in Scenario Comparison Mode ........................................................................................ 54
Transferring Investments and Team Entries to a Scenario.................................................................................. 55
Utilization View ............................................................................................................................................................................................................ 55
Context Menu .................................................................................................................................................................................................................. 56
6.12 Toolbar Features ............................................................................................................................................................................................................................ 56
Selecting or Deselecting a Scenario ..................................................................................................................................................... 56
Adding a Scenario ...................................................................................................................................................................................................... 56
Manage Scenarios ..................................................................................................................................................................................................... 56
7 User Preferences ....................................................................................................................................................................................................... 57
7.1 General ........................................................................................................................................................................................................................................................ 57
Assignments by Investment ........................................................................................................................................................................ 57
Assignments by Resource .............................................................................................................................................................................. 59
Allocations Modes ..................................................................................................................................................................................................... 60
7.2 Timeslices ................................................................................................................................................................................................................................................ 61
7.3 Visible Columns................................................................................................................................................................................................................................ 62
Always Displayed ....................................................................................................................................................................................................... 62
Assignments Modes............................................................................................................................................................................................... 62
Allocation Modes ........................................................................................................................................................................................................ 63
Displaying Additional Fields ......................................................................................................................................................................... 63
Editing Additional Fields ................................................................................................................................................................................... 63
7.4 Filter ............................................................................................................................................................................................................................................................... 64
Filter – Assignments / Filter / Filter – Allocations ..................................................................................................... 64
Filter – Resources ...................................................................................................................................................................................................... 66
7.5 Utilization Rate ................................................................................................................................................................................................................................ 67
7.6 Layout ........................................................................................................................................................................................................................................................... 68
Assignments modes .............................................................................................................................................................................................. 68
Allocations modes ..................................................................................................................................................................................................... 69
7.7 Apply Changes, Cancel or Restore Defaults ................................................................................................................................................. 69
8 Administration ............................................................................................................................................................................................................. 70
8.1 User and Administrator Groups ................................................................................................................................................................................. 71
ARP Users Group ....................................................................................................................................................................................................... 71
ARP Admin Group ..................................................................................................................................................................................................... 71
8.2 Other Administration Rights........................................................................................................................................................................................... 72
itd AE Preferences Lookup Access ....................................................................................................................................................... 72
Properties File Access (Database Access and Memory Usage) ....................................................................... 72
8.3 User Access Rights ...................................................................................................................................................................................................................... 73
Assignments by Investment Access Rights ............................................................................................................................. 73
Assignments by Resource Access Rights ................................................................................................................................... 74
Allocations by Investment Access Rights .................................................................................................................................... 75
Allocations by Resource Access Rights .......................................................................................................................................... 76
Access Rights for Resource Managers ........................................................................................................................................... 76
Access Rights for Scenarios.......................................................................................................................................................................... 76
8.4 Integration and Invocation ................................................................................................................................................................................................. 77
8.5 Single or Multiple Investment Mode ...................................................................................................................................................................... 77
8.6 Changing Text Labels ................................................................................................................................................................................................................ 77
8.7 Administrative Preference Settings ....................................................................................................................................................................... 78
System Settings ........................................................................................................................................................................................................... 78
Set as Default ................................................................................................................................................................................................................. 78
8.8 Defining Actions .............................................................................................................................................................................................................................. 79
Accessing the Action Configuration .................................................................................................................................................... 79
Action Overview ........................................................................................................................................................................................................... 79
Adding a Custom Action or Removing a Standard Action ....................................................................................... 79
Updating itd Advanced Resource Planning............................................................................................................................... 80
8.9 Configuring List and Filter Fields ............................................................................................................................................................................... 81

itd Advanced Resource Planning
Contents
7
Accessing the Attribute Configuration List ............................................................................................................................... 81
Attribute Configuration List View .......................................................................................................................................................... 81
Adding Fields ................................................................................................................................................................................................................... 82
Supported Object Types ..................................................................................................................................................................................... 83
Supported Attribute Types ............................................................................................................................................................................. 83
Restrictions for Calculated and Formula Attributes...................................................................................................... 84
Supported Attributes ............................................................................................................................................................................................. 84
Adding Additional CA PPM Standard Attributes ................................................................................................................ 84
Updating itd Advanced Resource Planning............................................................................................................................... 84
8.10 itd AE Preferences Lookup Settings ....................................................................................................................................................................... 85
Consider Actuals for Remaining Availability ............................................................................................................................ 85
Keep Task Duration ................................................................................................................................................................................................. 85
Hide Preferences Tabs ........................................................................................................................................................................................ 86
Hide Toolbar Buttons ............................................................................................................................................................................................ 86
Restrict Time Slice Periods in the Preferences and in the Toolbar ............................................................. 87
Show Raw Availability in Utilization Panel ............................................................................................................................... 87
Hide Description Tooltips ................................................................................................................................................................................. 87
Configure Assignments by Resource View Rights ........................................................................................................... 88
Configure Allocations by Resource View Rights.................................................................................................................. 88
Updating itd Advanced Resource Planning........................................................................................................................... 88
8.11 Properties File (Database Access and Memory Usage)................................................................................................................. 89
Query Limits ..................................................................................................................................................................................................................... 89
Cache Sizing ...................................................................................................................................................................................................................... 89
Load Batch Sizing....................................................................................................................................................................................................... 90
Updating itd Advanced Resource Planning............................................................................................................................... 90
8.12 Troubleshooting............................................................................................................................................................................................................................... 91
Failed to load configuration with baseurl ................................................................................................................................... 91
Failed to load configuration with baseurl - error 403 – Forbidden ............................................................. 92

itd Advanced Resource Planning Short Description
8
1 Short Description itd Advanced Resource Planning is an add-on tightly integrated with CA PPM for planning working
hours. You may plan on individual investments or across multiple investments simultaneously.
Workload can be entered per resource and task and may be summed up on various levels.
The global total utilization rate for each resource from all investments is also displayed. This allows to
quickly spot resource overbookings or underbookings.
Feature Overview Edit assignments or allocations (planned or hard)
Plan across several investments
View and edit project phases, tasks, milestones, assignments, team entries and dependencies
between tasks and milestones in the interactive Gantt chart
Global overview of resource availability and utilization in numbers or as a graphical histogram
Quick selection of investments, tasks and roles/resources via filters for standard and custom
investment, role/resource, team entry, task and assignment fields
Edit scenario data in the allocations modes

itd Advanced Resource Planning Overview of View Modes
9
2 Overview of View Modes itd Advanced Resource Planning supports four hierarchic view modes, displayed and selected in the
toolbar:
The selected view mode determines whether investments or resources will be displayed on the top
level and whether assignments or allocations will be displayed.
The view mode also affects the layout of the view's main area.
The following sections offer a quick overview of the four modes.
2.1 Assignments by Investment The Assignments by Investment view groups role and resource assignments under the associated
investments. For projects, the project structure is also displayed. The utilization and availability of
roles and resources are displayed in numbers or graphically in histograms.
The view supports editing of assignments and projects with project phases, tasks and milestones.

itd Advanced Resource Planning Overview of View Modes
10
Displayed Data
In Assignments by Investment mode, the following data will always be displayed:
Investments
Tasks in which selected roles and resources have been assigned to displayed projects
Assigned roles and resources and associated assignments
You may limit the selection of data records via filter conditions (see "3 Filter" on page 19).
A separate filter is available for the utilization view (see "4.9.2 Filtering the View" on page 37).
Displaying of project phases and milestones is optional and can be toggled separately for both in the
General tab of the Preferences.
Displaying of assignments is also optional and can be turned off in the Visualization menu to speed
up loading of the view.
See section "4.1 Displayed Data" on page 27 for details.
Estimated Effort, Actuals and Total Effort
In the Visible Columns tab of the preferences, you can display or hide the Estimated Effort, Actuals
and Total Effort (total for Estimated Effort + Actuals) fields (see "7.3 Visible Columns" on page 62).
See section "4.3 Estimated Effort, Actuals and Total Effort" on page 28 for details.
With the Show Actuals on the left part of the cell option in the Layout tab of the Preferences, actuals
will also be displayed per period in the right hand side assignment grid (see "7.6 Layout" on page 68).
Editing Assignments
In the right hand side assignment grid view, you can view and edit the Estimated Effort per period.
See section "4.4 Editing Assignments" on page 28 for details.
Editing List Fields
You may edit most fields displayed in the list.
See section "4.5 Editing List Fields" on page 29 for details.
Context Menu for Displayed Objects
Hover over an investment, project phase, task, milestone or assignment and click the three dots that
are displayed to open the associated context menu.
The following default options are available here.
Open properties: for investments, project phases, tasks, milestones and assignments
Create Task: for projects, project phases and tasks without any assignments
Autoschedule: projects
Allocate From Estimates: for investments and assignments of roles and resources to tasks
Remove lock: for projects locked due to changes made in itd Advanced Resource Planning
Indent Task: tasks, milestones and project phases
Outdent Task: indented tasks, milestones and project phases
Delete: tasks and assignments without actuals and milestones
Task Dependencies: for tasks and milestones
Expand all: display full sub-structures of investments and project phases
Rename: investments, project phases, tasks and milestones
See section "4.6 Context Menu for Displayed Objects" on page 31 for details.

itd Advanced Resource Planning Overview of View Modes
11
Moving and Copying Tasks, Milestones and Project Phases via Drag-and-Drop
You may change the order and hierarchy of tasks, milestones and project phases via drag-and-drop.
Changes will be directly applied without further confirmation. Hold the [Ctrl] key while executing the
following steps to copy the selected object instead of moving it.
See section "4.7.4 Moving and Copying Tasks, Milestones and Project Phases" on page 34 for details.
Interactive Gantt Chart
An interactive Gantt chart of the investments and any sub-structures they may have is also available
here. You may toggle display of the interactive Gantt chart via the Visualization menu in the toolbar.
In the Gantt chart, via drag-and-drop, you can change the Start, Finish and Duration fields of tasks
and non-project investments that have no actuals yet, move milestones (drag horizontally), as well as
create and edit dependencies between tasks and milestones (drag task or milestone vertically or
double-click an existing dependency).
See section "4.8 Interactive Gantt Chart" on page 35 for details.
Utilization and Availability
The lower section of the view displays all roles and resources for which you have access rights by
default. If desired, you may filter the displayed roles and resources.
Depending on your settings, the global total utilization and availability of these roles and resources is
also displayed per period, either in color-coded numbers or as a graphical histogram chart.
See section "4.9 Utilization and Availability" on page 36 for details about this view.
Assigning Roles and Resources via Drag-and-Drop
You may assign roles and resources to tasks or to non-project investments via drag-and-drop.
See the following sections for details about this feature:
4.9.4 Assigning a Role or Resource via Drag-and-Drop (page 38)
4.9.5 Creating Multi-Role Assignments (page 38)
4.9.6 Copying Assigments (page 39)
Assignments and Allocations in Single Investment Mode
In single investment mode, you may graphically compare assignments with the planned or hard
allocation of associated team entries in the histogram instead of ETC and capacity. For details, see
section "4.9.7 Assignments and Allocations in Single Investment Mode" on page 40. For details about
the Preferences for this feature, see section "7.6.1 Assignments modes" on page 68.

itd Advanced Resource Planning Overview of View Modes
12
2.2 Assignments by Resource The Assignments by Resource view groups investments, tasks and assignments under the assigned
roles and resources. Because role and resource utilization are displayed directly in the right hand side
assignment grid view in Assignments by Resource mode, there is no separate utilization view with
associated filter settings in this view mode.
Editing investments, project phases and tasks isn't possible in this mode.
Displayed Data
In Assignments by Resource mode, the following data will always be displayed:
Roles and resources
Investments with team entries for displayed roles and resources
Associated tasks and assignments
Team entries without assignments
You may limit the selection of data records via filter conditions (see "3 Filter" on page 19).
Displaying project phases is optional and can be toggled in the General tab of the Preferences.
See section "5.1 Displayed Data" on page 42 for details.
Estimated Effort, Actuals and Total Effort
In the Visible Columns tab of the preferences, you can display or hide the Estimated Effort, Actuals
and Total Effort (total for Estimated Effort + Actuals) fields (see "7.3 Visible Columns" on page 62).
See section "5.3 Estimated Effort, Actuals and Total Effort" on page 43 for details.
With the Show Actuals on the left part of the cell option in the Layout tab of the Preferences, actuals
will also be displayed per period in the right hand side assignment grid (see "7.6 Layout" on page 68).
Editing Assignments
In the right hand side assignment grid view, you can view and edit the effort per period.
See section "5.4 Editing Assignments" on page 43 for details.
Editing List Fields
You may edit most fields displayed in the list.
See section "5.5 Editing List Fields" on page 44 for details.

itd Advanced Resource Planning Overview of View Modes
13
Context Menu for Displayed Objects
Hover over a role, resource, investment or task and click the three dots that are displayed to open the
associated context menu.
The following default options are available here.
Open properties: for roles, resources, investments and task
Add Assignment: for roles and resources to project tasks
Allocate From Estimates: for assignments of roles and resources to project tasks
Delete: assignments without actuals
Remove lock: for projects locked due to changes made in itd Advanced Resource Planning
Expand all: display full sub-structures of roles, resources and project phases
See section "5.6 Context Menu for Displayed Objects" on page 45 for details.
Gantt Chart
The optional Gantt chart is also available but doesn’t offer any interaction features in this view mode.
Like in Assignments by Investment mode, you may toggle display of the interactive Gantt chart via the
Visualization menu in the toolbar.
Utilization and Availability
With the Show Utilization option selected in the General tab, the global total utilization and remaining
availability of each role and each resource are displayed in numbers in the header row bearing the
role's or resource's name.
In Assignments by Resource mode, only assignments are considered here.
Cell colors display whether a role's or resource's utilization is low (white), optimal (green), high (yellow)
or very high (red) in that period (see "7.5 Utilization Rate" on page 67).
Utilization histogram charts are not available in Assignments by Resource mode.

itd Advanced Resource Planning Overview of View Modes
14
2.3 Allocations by Investment The Allocations by Investment view groups the team entries of allocated roles and resources and their
allocations under the investments they belong to.
As in Assignments by Investment mode, the utilization and availability of roles and resources will be
displayed in numbers or graphically in histograms.
Displayed Data
In Allocations by Investment mode, the following data will be displayed:
Investments
Roles and resources with team entries for displayed investments
Associated team entries and allocations
In this mode, displayed roles and resources represent associated team entries.
You may limit the selection of data records via filter conditions (see "3 Filter" on page 19).
A separate filter is available for the utilization view (see "6.9.2 Filtering the View" on page 53).
See section "6.1 Displayed Data (Allocations by Investment)" on page 47 for details.
Displayed and Editable Values per Period
In Allocations by Investment mode, you may select up to two values that will be displayed per period
for team entries (see "7.6 Layout" on page 68).
Optional read-only value (small blue number at the left edge of the cell): Planned Allocation, Hard
Allocation, ETC, Actuals, Actuals + ETC, Requested or Availability
Editable value (larger number at the right edge of the cell): Planned Allocation or Hard Allocation
The editable value is also the displayed value for the utilization view (see "2.3.8 Utilization and
Availability" on page 16).

itd Advanced Resource Planning Overview of View Modes
15
Planned Allocation, Hard Allocation and Actuals
In the Visible Columns tab of the preferences, you can display or hide the Planned Allocation, Hard
Allocation and Actuals fields (see "7.3 Visible Columns" on page 62). The fields display the respective
values for each team entry. With the Calculate Sums option in the General tab of the preferences,
aggregated sums will also be displayed per investment.
Editing Allocations
In the upper section of the view, you can see and edit team entries for roles and resources, grouped by
the associated investments.
See section "6.5 Editing Allocations" on page 49 for details.
Editing List Fields
You may edit most fields displayed in the list.
See section "6.6 Editing List Fields" on page 49 for details.
Context Menu for Investments and Team Entries
Hover over an investment, a role or a resource and click the three dots that are displayed to open the
associated context menu.
The following default options are available here.
Open properties: for investments and team entries (roles and resources)
Create Requisition: for team entries (roles and resources)
Allocate From Estimates: for investments and team entries (roles and resources)
Commit Planned Allocation: for investments and team entries (roles and resources)
Accept Hard Allocation: for investments and team entries (roles and resources)
Delete: team entries (roles and resources) without actuals and associated allocations
Remove lock: for projects locked due to changes made in itd Advanced Resource Planning
Expand all: display all team entries of an investment
Rename: investments
See section "6.7 Context Menu for Displayed Objects" on page 50 for details.
Interactive Gantt Chart
The interactive Gantt chart is available here like in Assignments by Investment mode.
Investment Gantt bars will always be displayed. Via the Show Gantt Bars for Team Members option of
the Visualization menu in the toolbar, you can switch between two edit modes for team entries:
With the Show Gantt Bars for Team Members option, Gantt bars represent the start and finish of
associated team entries and can be edited via drag-and-drop.
Without the Show Gantt Bars for Team Members option, a grid will be displayed to display and
edit the planned or hard allocation per period.
See section "6.8 Interactive Gantt Chart" on page 51 for details.

itd Advanced Resource Planning Overview of View Modes
16
Utilization and Availability
The lower section of the view displays all roles and resources for which you have access rights by
default and may be filtered. Depending on you settings, the total utilization and availability per period
will also be displayed in numbers or histograms. In Allocations by Investment mode, only allocations
will be considered here. The editable value (planned or hard allocation) will be displayed (see "2.3.2
Displayed and Editable Values per Period" on page 14).
See section "6.9 Utilization and Availability (Allocations by Investment)" on page 52 for details.
Allocating Roles and Resources via Drag-and-Drop
Drag a role or resource from the utilization view onto an investment to create a new team entry.
Without Gantt bars for team members, you can then enter the planned or hard allocation for that
team entry.
See the following sections for details aboutr this feature:
6.9.4 Allocating a Role or Resource via Drag-and-Drop (page 53)
6.9.5 Creating Multi-Role Allocations (page 53)
Scenario Comparison
In the Allocations modes, the Scenario menu will be available in the toolbar if you have the Scenario –
Navigate right and if the menu hasn't been hidden by a CA PPM application administrator (see "8.10.4
Hide Toolbar Buttons" on page 86).
In the Scenario menu, you have access to all scenarios for which you have the View right. You may edit
data in any scenario for which you have the Edit right, regardless of resource or investment rights.
See section "6.11 Scenario Comparison" on page 54 for details.

itd Advanced Resource Planning Overview of View Modes
17
2.4 Allocations by Resource The Allocations by Resource view groups the team entries for investments and the associated
allocations under the allocated roles and resources.
Displayed Data
In Allocations by Resource mode, the following data will be displayed:
Roles and resources
Investments with team entries of displayed roles and resources
Associated team entries and allocations
In this mode, displayed investments represent associated team entries.
You may limit the selection of data records via filter conditions (see "3 Filter" on page 19).
See section "6.2 Displayed Data (Allocations by Resource) " on page 48 for details.
Displayed and Editable Values per Period
In Allocations by Resource mode, you may select up to two values that will be displayed per period for
team entries (see "7.6 Layout" on page 68). Except for the Availability, the same values are available as
in Allocations by Investment mode (see "2.3.2 Displayed and Editable Values per Period" on page 14).
Optional read-only value (small blue number at the left edge of the cell): Planned Allocation, Hard
Allocation, ETC, Actuals, Actuals + ETC or Requested
Editable value (larger number at the right edge of the cell): Planned Allocation or Hard Allocation
The editable value is also the displayed value for the utilization view (see "2.4.8 Utilization and
Availability" on page 18).
Planned Allocation, Hard Allocation and Actuals
In the Visible Columns tab of the preferences, you can display or hide the Planned Allocation, Hard
Allocation and Actuals fields (see "7.3 Visible Columns" on page 62). The fields display the respective
values for each team entry. With either of the Show Utilization or Calculate Sums options selected in
the General tab of the preferences, aggregated sums will also be displayed per role/resource.
Editing Allocations
In the right half of the view, you can see and edit team entries of roles and resources for investments,
grouped by the allocated roles and resources.
See section "6.5 Editing Allocations" on page 49 for details.

itd Advanced Resource Planning Overview of View Modes
18
Editing List Fields
You may edit most fields displayed in the list.
See section "6.6 Editing List Fields" on page 49 for details.
Context Menu for Roles/Resources and Team Entries
Hover over a role/resource or an investment and click the three dots that are displayed to open the
associated context menu.
The following default options are available here.
Open properties: for roles/resources and team entries (investments)
Create Requisition: for team entries (investments)
Allocate From Estimates: for team entries (investments)
Commit Planned Allocation: for team entries (investments)
Accept Hard Allocation: for team entries (investments)
Delete: team entries (investments) without actuials and associated allocations
Expand all: display all team entries of a role or resource.
See section "6.7 Context Menu for Displayed Objects" on page 50 for details.
Interactive Gantt Chart
The interactive Gantt chart is available here like in Allocations by Investment mode.
In Allocations by Resource mode, Gantt bars for investments won't be displayed.
Gantt bars for team entries will be displayed and may be edited via drag-and-drop when the Show
Gantt Bars for Team Members option of the Visualization menu in the toolbar is selected.
See section "6.8 Interactive Gantt Chart" on page 51 for details.
Utilization and Availability
With the Show Utilization option selected in the General tab, the total utilization and availability of
each role and each resource are displayed in numbers in the header row bearing the role's or
resource's name.
In Allocations by Resource mode, only allocations are considered here. The editable value (planned or
hard allocation) will be displayed (see "2.4.2 Displayed and Editable Values per Period" on page 17).
Cell colors display whether a role's or resource's utilization is low (white), optimal (green), high (yellow)
or very high (red) in that period (see "7.5 Utilization Rate" on page 67).
Utilization histogram charts are not available in Allocations by Resource mode.
Scenario Comparison
The scenario comparison mode offers the same features in Allocations by Resource mode as in
Allocations by Investment mode (see "2.3.10 Scenario Comparison" on page 16.

itd Advanced Resource Planning Filter
19
3 Filter This chapter describes the filter settings for the main view of itd Advanced Resource Planning.
The utilization view has separate filter settings (see "4.9.2 Filtering the View" on page 37).
3.1 Displayed Data Depending on your view mode, the following data will be loaded and displayed without a filter:
Assignments by Investment
Any investments to which you have access, with parent/child investments
Associated tasks and optionally project phases and milestones (see "4.1.1 Displaying
Milestones and Project Phases" on page 27)
Optionally assignments under tasks and assigned roles and resources (see "4.1.2 Displaying
Assignments" on page 27)
Assignments by Resource
Any roles and resources with team entries for investments to which you have access
(Default setting. Optionally, only roles and resources you have access to will be displayed. In
this case, access rights for associated investments will still be required, see "8.10.8 Configure
Assignments by Resource View Rights" on page 88).
Assignments under roles/resources, associated investments (with parent investments),
tasks and optionally project phases (see "5 Assignments by Resource" on page 42).
Team entries without assignments under associated investments
Allocations by Investment
Any investments to which you have access, with parent/child investments
Roles and resources with team entries for displayed investments
Associated team entries and allocations
Allocations by Resource
Any roles and resources with team entries for investments to which you have access
(Default setting. Optionally, all roles and resources you have access to will be displayed
instead, with no investment rights required, see "8.10.9 Configure Allocations by Resource
View Rights" on page 88).
Investments with team entries of displayed roles and resources
Associated team entries and allocations
3.2 Access Rights and Query Limits The amount of data that will actually be loaded is limited by your access rights and by the query limits
entered for itd Advanced Resource Planning in the pl_itd_ae.properties file on the server:
Access Rights: data records to which you have no access in CA PPM will not be displayed in the
itd Advanced Resource Planning application either (see "8.3 User Access Rights" on page 73).
Query Limits: limits for the number of roles, resources, investments and assignments to load at
the same time, entered by a system administrator in the pl_itd_ae.properties file on the
server (see "8.11.1 Query Limits" on page 89).
If data records aren't displayed due to query limits, this will be indicated.

itd Advanced Resource Planning Filter
20
3.3 Selecting Filter Fields Which filter fields are available in what order is defined per user and view mode in the Filter –
Assignments or Filter tab of the Preferences (see "7.4.1 Filter – Assignments / Filter / Filter –
Allocations” on page 64).
By default, the filter fields listed in section "3.6 Default Filter Fields" on page 21 will be available.
Members of the ARP Admin group may add other fields available for investments, investment sub-
types, roles/resources, team entries, tasks and assignments to the selection of filter fields (see "8.9
Configuring List and Filter Fields" on page 81).
Most CA PPM standard fields may be added, as well as most custom fields defined for these objects.
3.4 Entering Filter Conditions Enter filter settings to filter the view by investment, role/resource, team entry, task and assignment
properties. You can display or hide the filter area by clicking the little arrow button in the upper right
corner of the view.
3.5 CA PPM Lookups Some filter fields are backed by a CA PPM lookup.
Click the add user icon to enter your user name in a field. This icon is only available for fields that
support entering a CA PPM user.
Click the magnifier icon to access the lookup browse window for a field and select values.
Click the trashcan icon to remove selected values or to clear the field, if no value is selected.
All lookup filters are multi-valued and will display a second empty list box when selected. This is where
selected values go. Investments or roles/resources matching any selected value will be displayed.
As with all CA PPM lookups in version 14, a list of suggested values will be displayed when starting to
enter text into the text box. Click a suggested value or hit [RETURN] to enter the selected suggestion.

itd Advanced Resource Planning Filter
21
3.6 Default Filter Fields The following sections list and describe the filter fields available for the main view area by default.
Please note that not all filter fields are available in all view modes and some work differently
depending on your view mode.
See the following sections for details.
Default Investment Structure Filter Fields
The following investment structure filter fields are available by default.
How exactly these filter fields work depends on your view mode:
In Assignments by Investment mode, when filtering investments by any of the fields listed in this
section and not using any other investment filters (see "3.6.2 Default Investment Filter Fields" on
page 22), any investments that are part of the parent/child structures of investments explicitly
selected via a filter will be selected and displayed as well, even if these investments do not match
the filter themselves.
In this case, all of the following data will be loaded and displayed:
Investments explicitly selected via a filter
Any parent investments of explicitly selected investments
Any child investments of displayed investments
Project phases, tasks, milestones and assignments for any of the displayed investments
Please note that, in Assignments by Investment mode, parent investments of investments that
have been explicitly selected via a filter will always be displayed, together with any project phases,
milestones and assignments they have. When using only investment structure filter fields, child
investments of selected investments and other child investments of displayed parent
investments will also be displayed.
In Assignments by Resource mode, the investment structure filter fields listed in this section
work like any other investment filters: only explicitly selected investments with assignments of
selected roles and/or resources will be loaded and displayed under the associated roles and
resources. Investments with parent investments will be displayed under these. Assignments will
be displayed under the investments, project phases and tasks they belong to. Investments,
project phases and tasks without any assignments as well as milestones won't be displayed.
In Allocations by Investment mode, when filtering investments by any of the fields listed in this
section and not using any other investment filters (see "3.6.2 Default Investment Filter Fields" on
page 22), any investments that are part of the parent/child structures of investments explicitly
selected via a filter will be selected and displayed as well, even if these investments do not match
the filter themselves.
In this case, all of the following data will be loaded and displayed:
Investments explicitly selected via a filter
Any parent investments of explicitly selected investments
Any child investments of displayed investments
Team entries and allocations for all explicitly selected investments
Please note that, in Allocations by Investment mode, parent investments of investments
explicitly selected via a filter will always be displayed. When only using investment structure filter
fields, child investments of selected investments and other child investments of displayed parent
investments will also be displayed.

itd Advanced Resource Planning Filter
22
In Allocations by Resource mode, the investment structure filter fields listed in this section work
like any other investment filter fields: only explicitly selected investments with team entries for
selected roles and resources and associated allocations will be loaded and displayed.
You may use the following filter fields to display investment parent/child structures:
Investment – Investment ID: enter a search term which must occur in the investment id. Use the
asterisk ("*") as a placeholder for an arbitrary number of characters (e.g., "*007" will display any
investment whose id contains "007", while "007", without the asterisk, will display only
investments whose ids begin with "007".)
Investment – Investment Name: enter a search term which must occur in the investment's
name. As for the Investment ID field, the asterisk character "*" may be used as a placeholder.
Investment – Investments: select one or more investments to display.
This is a multi-valued lookup filter. If you make a selection here, only selected investments and
associated investment structures will be displayed.
The lookup browse window lets you filter the selection of available investments by name,
investment ID, investment type and status ("active?").
Click the trashcan icon to remove selected values or to clear the field, if no value is selected.
Default Investment Filter Fields
The following investment filter fields are available by default.
How exactly these filter fields work depends on your view mode:
In the Assignments by Investment and Allocations by Investment modes, any investments
selected via filters will be displayed on the top level.
In Assignments by Resource mode, any investments selected via filters that have assignments
or team entries for displayed roles and resources will be displayed under the roles and resources
they belong to.
In Allocations by Resource mode, any investments selected via filters that have team entries for
displayed roles and resources will be displayed under the roles and resources they belong to.
Please note that you may also filter investments by fields of investment sub-types. If you do, only
investments of that sub-type which match the filter will be displayed (together with possible parent
structures in the Assigments by Investment and Allocations by Investment modes).
By default, you may use the following fields to filter investments:
Investment – Hide Investments from the past: by default, any investments you have access to
will be loaded. Select this to hide investments ending before the start of the previous month.
Investment – Inactive Investments (allocation filter only): in the Allocations modes, use this to
determine whether investments deactivated via Properties - Settings – General – Active should
be displayed. In the Assignments modes, inactive investments will never be displayed.
With the default setting Show, inactive investments will be displayed.
Select Hide if you don't wish to display inactive investments.
Select Show if relevant to display inactive investments only if they have team entries that are
completely or partly in the selected time period.
Investment – Investment Manager: filter investments by manager.
This is a multi-valued lookup filter. If you make a selection here, only investments of selected
managers will be displayed.
Click the add user icon to enter yourself in the field.

itd Advanced Resource Planning Filter
23
The lookup browse window lets you filter the selection of available investment managers by
last name, first name, user name, resource ID, type and status.
Click the trashcan icon to remove selected values or to clear the field, if no value is selected.
Investment – Investment OBS Unit: filter investments by OBS unit.
This is a multi-valued lookup filter. If you make a selection here, only investments belonging to a
selected OBS unit or to a sub unit of a selected OBS unit will be displayed.
The lookup browse window lets you select the desired OBS top level, sub levels and units.
Click the trashcan icon to remove selected values or to clear the field, if no value is selected.
Investment – Investment Type: filter investments by type (Application, Asset, Idea, Other Work,
Product, Project or Service). This is a multi-valued lookup filter. If you make a selection here, only
investments of selected types will be displayed.
The lookup browse window lets you filter the selection of investment types.
Click the trashcan icon to remove selected values or to clear the field, if no value is selected.
Project – Project Templates: determine whether to display project templates (for which
Properties - Settings – General – Template has been selected).
With the default setting Show all, any investments, including project templates, will be displayed
Select Hide Project Templates to display only investments that are not project templates.
Select Show only Project Templates to display only project templates and no other investments.
Default Role/Resource Selection Filter Fields
The following role/resource selection filter fields are available by default.
How exactly these filter fields work depends on your view mode:
In Assignments by Investment mode, roles and resources selected via role/resource selection
filters that have assignments for displayed investments will be displayed under the investments,
project phases and tasks they belong to. Other project phases, tasks and milestones of displayed
investments as well as other roles/resources assigned to any displayed task or NPIO will also be
displayed. Investments without assignments of selected roles/resources won't be displayed.
Select In Task to display only tasks to which selected roles/resources are assigned.
Select In Assignment to display only assignments of selected roles/resources.
In Allocations by Investment mode, these fields work like any other role/resource filter fields: only
investments with team entries for roles and resources selected via filters will be displayed
together with the associated team entries for these roles and resources.
In the Assignments by Resource and Allocations by Resource modes, these fields work like any
other role/resource filter fields: only roles and resources selected via filters will be displayed.
You may use the following filter fields to select investments by role/resource:
Resource – Is Role: filter roles and resources by resource type, role or resource.
With the default setting All, roles and resources will not be filtered by resource type.
Select Yes to only display roles. Select No to only display resources.
Resource – Role/Resource: select one or more roles and/or resources to display.
This is a multi-valued lookup filter. If you make a selection here, only selected roles and resources
will be displayed.
The lookup browse window lets you filter the selection of available available roles and
resources by last name, first name and resource ID

itd Advanced Resource Planning Filter
24
Click the trashcan icon to remove selected values or to clear the field, if no value is selected.
Resource – In Task (assignment filter only): display only tasks to which at least one of the roles
and/or resources selected via the Is Role and Role/Resource filters has been assigned.
Resource – In Assignment (assignment filter only): display only assignments of roles and
resources selected via the Is Role and Role/Resource filters.
Default Role/Resource Filter Fields
The following role/resource filter fields are available by default.
How exactly these filter fields work depends on your view mode:
In Assignments by Investment mode, any roles and resources selected via filters that have
assignments for displayed investments will be displayed under the investments, project phases
and tasks they belong to.
Investments without assignments of selected roles/resources will not be displayed.
In Allocations by Investment mode, any roles and resources selected via filters that have team
entries for displayed investments will be displayed under the investments they belong to.
Investments without team entries of selected roles/resources will not be displayed.
In the Assignments by Resource and Allocations by Resource modes, any roles and resources
selected via filters will be displayed.
By default, you may use the following fields to filter roles and resources:
Resource – Resource Name: enter a search term which must occur in the role or resource name.
As for the investment name and id filters, you may use the asterisk character "*" as a placeholder
for a character string of arbitrary length (e.g., '*son*' will find both 'Harrison' and 'Jackson').
Resource – Primary Role: filter roles and resources by role, primary role and/or parent role.
This is a multi-valued lookup filter. If you make a selection here, only selected roles and resources
will be displayed:
Role: all selected roles.
Role Parent Role: all roles having any of the selected roles as their parent roles.
Resource Primary Role: all resources having any of the selected roles as their primary roles.
The lookup browse window lets you filter the selection of available roles by role name.
Click the trashcan icon to remove selected values or to clear the field, if no value is selected.
Resource – Resource Manager: filter resources by resource manager.
This is a multi-valued lookup filter. If you make a selection here, only resources of selected
resource managers will be displayed. Roles won't be displayed in this case.
Click the add user icon to enter yourself in the field.
The lookup browse window lets you filter the selection of available resource managers by
last name, first name, full name, resource ID and employment type.
Click the trashcan icon to remove selected values or to clear the field, if no value is selected.
Resource – Booking Manager: filter roles and resources by booking manager.
This is a multi-valued lookup filter. If you make a selection here, only roles and resources of
selected booking managers will be displayed.
Click the add user icon to enter yourself in the field.
The lookup browse window lets you filter the selection of available booking managers by last
name, first name and resource ID.

itd Advanced Resource Planning Filter
25
Click the trashcan icon to remove selected values or to clear the field, if no value is selected.
Resource – Resource OBS Unit: filter roles and resources by OBS unit.
This is a multi-valued lookup filter. If you make a selection here, only roles and resources
belonging to any selected OBS unit or to a sub unit of a selected OBS unit will be displayed.
The lookup browse window lets you select the desired OBS top level, sub levels and units.
Click the trashcan icon to remove selected values or to clear the field, if no value is selected.
Resource – Is External: filter resources by their External property (selected via Properties –
General – Resource Management – External).
With the default setting All, any roles and resources will be displayed.
Select Yes to display only external resources. With this setting, roles will not be displayed.
Select No to display only roles and internal resources.
Default Team Entry Filter Fields
The following team entry filter fields are available by default.
Team – Booking Status: filter team entries by booking status. This is a multi-valued lookup filter.
If you make a selection here, only team entries with a selected booking status will be displayed.
The lookup browse window lets you filter the selection by booking status name.
Click the trashcan icon to remove selected values or to clear the field, if no value is selected.
Team – Request Status: filter team entries by request status. This is a multi-valued lookup filter.
If you make a selection here, only team entries with a selected request status will be displayed.
The lookup browse window lets you filter the selection by request status name.
Click the trashcan icon to remove selected values or to clear the field, if no value is selected.
Team – Staff OBS Unit: filter team entries by staff OBS unit. This is a multi-valued lookup filter. If
you make a selection here, only team entries belonging to any selected OBS unit or to a sub unit
of a selected OBS unit will be displayed.
The lookup browse window lets you select the desired OBS top level, sub levels and units.
Click the trashcan icon to remove selected values or to clear the field, if no value is selected.
Team – Team has Hard Allocation (allocation filter only): display only team entries with hard
allocation in the selected time period. This filter requires the Calculate Sums option (see "7.1.3
Allocations Modes" on page 60).
Team – Team has Planned Allocation (allocation filter only): display only team entries with
planned allocation in the selected time period. This filter requires the Calculate Sums option (see
"7.1.3 Allocations Modes" on page 60).
Default Task Filter Fields (Assignment Filter Only)
The following task filter fields are available by default.
Task – Task Name: enter all or part of a task name to filter tasks. The asterisk character "*" may
be used as a placeholder.
Task – Task Status: filter tasks by status. This is a multi-valued lookup filter. If you make a
selection here, only tasks with a selected task status will be displayed.
The lookup browse window lets you filter the selection by task status name.
Click the trashcan icon to remove selected values or to clear the field, if no value is selected.

itd Advanced Resource Planning Filter
26
Default Assignment Filter Fields (Assignment Filter Only)
The following assignment filter fields are available by default.
Assignment – Assignment Role: filter assignments by assignment role.
This is a multi-valued lookup filter. If you make a selection here, only assignments with a selected
assignment role will be displayed.
The lookup browse window lets you filter the selection by assignment role name.
Click the trashcan icon to remove selected values or to clear the field, if no value is selected.
Please note that a resource may be assigned to a task in another than its primary role.
Assignment – Assignment Status: filter assignments by status.
This is a multi-valued lookup filter. If you make a selection here, only assignments with a selected
assignment status will be displayed.
The lookup browse window lets you filter the selection by assignment status name.
Click the trashcan icon to remove selected values or to clear the field, if no value is selected.
Assignment – Assignment has ETC: display only assignments that have remaining ETC
(remaining hours of work to be done) in the selected time period. Assignment – Assignment has actuals: display only assignments for which actuals have been
entered in the selected time period.
3.7 Applying, Resetting, Saving, Loading and Deleting Filters Apply, reset or save your filter with the buttons at the lower left of the filter area.
Click Filter to load the data set matching the filter conditions.
Click Filter + Hide to apply and hide the filter settings, expanding the assignment matrix.
Click Clear to delete all filter conditions.
Click Show all to clear all filter values and reload all data.
Click Save Filter to preserve your current filter settings for future use. Name your filter and set it
as default filter, if desired.
Once you have saved your set of filter settings, you can always select it in the menu in the top right
corner of the filter settings. Here, you may also Delete the selected filter.
Click the small arrow up button in the upper right corner to hide the filter settings, expanding the main
area, or to display the filter settings again.

itd Advanced Resource Planning Assignments by Investment
27
4 Assignments by Investment This chapter describes the Assignments by Investment view mode.
4.1 Displayed Data In Assignments by Investment mode, the following data will always be displayed:
Investments
Tasks in which selected roles and resources have been assigned to displayed projects
Assigned roles and resources and associated assignments
You may limit the selection of data records via filter conditions (see "3 Filter" on page 19).
The lower view area displays the utilization and availability of roles and resources and has separate
filter settings (see "4.9 Utilization and Availability" on page 36).
Displaying Milestones and Project Phases
Displaying milestones and project phases is optional and can be toggled for both in the General tab of
the Preferences.
Displaying Assignments
Displaying assignments is also optional and can be toggled in the Visualization menu.
Without assignments, the view will load faster and display only investments, project phases, tasks
and milestones. In this project planning mode, the following features won't be available:
Role/resource, assignment and team entry filters
Assignment data
Calculated sums of Estimated Effort, Actuals und Total Effort
Editing the Estimated Effort of tasks and assignments
Role/resource utilization view

itd Advanced Resource Planning Assignments by Investment
28
4.2 Displaying Investment Descriptions Hover over an investment to display its description.
This feature may be deactivated via the itd AE Preferences Lookup by CA PPM application
administrators (see "8.10.7 Hide Description Tooltips" on page 87).
4.3 Estimated Effort, Actuals and Total Effort In the Visible Columns tab of the preferences, you can display or hide the Estimated Effort, Actuals
and Total Effort (total for Estimated Effort + Actuals) fields (see "7.3 Visible Columns" on page 62).
The fields display the respective values for each assignment.
With the Calculate Sums option in the General tab of the preferences, aggregated sums will also be
displayed per task, project phase and investment.
Only assignments of labor roles and resources will be included in the sums. Assignments of material
and equipment roles and resources won't be included.
For investments, you can display the sums calculated by CA PPM, as displayed in investment lists,
instead of letting itd Advanced Resource Planning calculate the sums. To do this, select the Use CA
PPM's calculated investment sums option in the General tab of the preferences (see "7.1 General" on
page 57).
You can edit the Estimated Effort for assignments and tasks by entering a value (see "4.5 Editing List
Fields" on page 29).
With the Show Actuals on the left part of the cell option selected in the Layout tab of the Preferences,
actuals will also be displayed per period in the right hand side assignment grid (see "7.6 Layout" on
page 68).
4.4 Editing Assignments In the right hand side assignment grid, you can see and edit the effort per period.
If you enter Estimated Effort for an assignment, it will be distributed equally over the working hours
during the assignment. After saving, you may edit the effort per period.
Entering workload outside the duration of an assignment will expand it accordingly. If required, parent
objects will also be expanded, such that they include the assignment.
The Estimated Effort will automatically be updated with the sum of efforts per period you enter.
With the Update Soft Allocation option in the General tab of the Preferences, the new assignment
values will also be entered as planned allocation for the same periods.
Changes will only be applied when you save them via the toolbar. You can easily identify unsaved
changes via the red triangle in a field.
Refresh the view without saving to revert your changes.
Projects will automatically be locked for editing by other users while unsaved changes exist. This
is indicated by a padlock icon. Saving or reverting your changes will unlock the project. If your
session is interrupted before a project is unlocked, you or any member of the ARP Admin group
can unlock it via the context menu. Please note that this is only possible for projects that were
locked due to changes made in itd Advanced Resource Planning.
Copying Grid Cells via Drag and Drop
Via drag and drop, you may copy the value of a grid cell to neighboring cells, either horizontally, on the
timeline, or vertically, to other roles and resources:

itd Advanced Resource Planning Assignments by Investment
29
To do this, click the cell you wish to copy, hold the mouse button and drag in the desired direction.
Release the mouse button when you're done to copy the selected assignment value to all grid
cells you touched while dragging.
Save your changes via the toolbar or Refresh without saving to revert your changes.
Display Options
Use the buttons and menus in the toolbar to select the start date and period and to specify how many
periods to display at once. Display options for this view are also available in the Timeslices tab of the
Preferences (see "7.2 Timeslices” on page 61).
4.5 Editing List Fields Click table cells in the left hand side hierarchic list to edit the displayed investments, team entries,
project phases, tasks, milestones and assignments.
Changes will only be applied when you save them via the toolbar. You can easily identify unsaved
changes via the red triangle in a field.
Refresh the view without saving to revert your changes.
Projects will automatically be locked for editing by other users while unsaved changes exist. This
is indicated by a padlock icon. Saving or reverting your changes will unlock the project. If your
session is interrupted before a project is unlocked, you or any member of the ARP Admin group
can unlock it via the context menu. Please note that this is only possible for projects that were
locked due to changes made in itd Advanced Resource Planning.
Renaming Investments, Projects Phases, Tasks and Milestones
You may rename investments, project phases, tasks and milestones. To do this, click the associated
row in the Name column and press [F2] or [Return]. Enter the desired name. Press [Return] to
confirm or [Esc] to cancel. Alternatively, you can rename objects via the context menu.
Editing the IDs of Project Phases, Tasks and Milestones
If Auto-numbering is disabled for the ID field of tasks, you may edit the IDs of project phases, tasks
and milestones. To do this, click in the respective field and enter the desired ID.
You cannot edit the IDs of investments and roles/resources that are also displayed in this view.
Editing the Estimated Effort of Tasks and Assignments
You may edit the Estimated Effort of a task or assignment.
To do this, click into the Est. Effort field in the associated row and enter the desired value.
If you enter Estimated Effort for a task, it will be distributed proportionally to the assigned roles
and resources with respect to the previous Estimated Effort values. For example, if you change
the effort for a task from 40 to 80 hours, with one resource booked for 30 hours and another one
for 10 hours, the first one will be set to 60 hours and the second one will be set to 20 hours.
The effort per assignment and the effort per period can then no longer be edited until the
changes are applied or reverted.
If you change the Estimated Effort for an assignment, directly or via the associated task, the new
value will be evenly distributed over the working hours during the assignment, overwriting the
previous planning. The effort per period can then no longer be edited until the changes are
applied or reverted. With the Update Soft Allocation option in the General tab of the Preferences,
the new assignment values will also be entered as planned allocation for the same periods.

itd Advanced Resource Planning Assignments by Investment
30
Editing the Start, Finish and Duration of Objects
You may edit the Start, Finish and Duration of non-project investments, project phases, tasks and
assignments in the list. You may not change the Start and Finish of projects directly, as they are
derived from the total duration of associated project phases, tasks and milestones.
Changes of the Start and Finish will also affect parent and child objects as well as the distribution
of assignments (see below).
By default, changing the Start of a project phase or task will keep the Duration by shifting the
Finish for the same number of work days according to the base calendar. This feature may be
disabled by CA PPM application administrators via the itd AE Preferences lookup (see "8.10.2
Keep Task Duration" on page 85). In this case, changing the Start won't affect the Finish.
In any case, you can change the Start without the Finish by dragging the left edge of a project
phase or task bar in the interactive Gantt chart (see "4.8 Interactive Gantt Chart" on page 35).
Alternatively, you can change the Duration of a project phase or task. The duration is measured in
work days within the actual duration of the project phase or task according to the base calendar.
The Finish date will be adjusted accordingly.
Changing the duration of a project phase will change its tasks proportionally (e.g., changing
the duration of a project phase from 8 to 6 weeks will reduce an associated task from 4 to 3
weeks).
Likewise, changing the duration of a non-project investment or task (directly or indirectly via
a project phase) will change its assignments proportionally.
Extending an assignment beyond the Start or Finish of the associated task or non-project
investment will also extend the task or non-project investment, such that it includes the
assignment. Likewise, extending a task will extend the associated project phase, if required.
Extending a project phase will extend the associated project, if required.
Shortening has no effect on associated objects.
Changing the duration of an assignment will redistribute the remaining effort over the
working hours during the new duration with the same proportions as before the change.
The effort per period can then no longer be edited until the changes are applied or rejected.
With the Update Soft Allocation option in the General tab of the Preferences, the new
assignment values will also be entered as planned allocation for the same periods.
Editing the Loading Pattern of Project Task Assignments
For project task assignments, you may edit the Loading Pattern. Click the field to make a selection.
Editing the Staff OBS Unit of Team Entries
You may edit the Staff OBS Unit Field of team entries in the list. To do this, click in the field.
Click the magnifier icon to select an OBS unit or the trashcan icon to clear the field.
Editing Additional Fields
You may edit additional list fields made editable by members of the ARP Admin group (see "8.9
Configuring List and Filter Fields" on page 81).
This is supported for most standard fields that may be added as well as any custom field displayed in
the list except for fields of the Calculated, Formula and URL types.
To edit lookup fields, click the magnifier icon to enter a value. Click the trashcan icon to clear the field
(single-valued lookups) or remove the selected value (multi-valued lookups).

itd Advanced Resource Planning Assignments by Investment
31
4.6 Context Menu for Displayed Objects Hover over an investment, project phase, task, milestone or assignment and click the three dots that
are displayed to open the associated context menu.
The following sections describe the default options available here.
Members of the ARP Admin group can hide default options and add additional custom options (see
"8.8 Defining Actions" on page 79).
Open Properties
The Open properties option is available in the context menu for investments, project phases, tasks,
milestones and assignments. Here you open the associated CA PPM detail view in a new browser tab.
Create Task
The Create Task option is available in the context menu for projects, project phases and tasks without
assignments. The latter will become project phases when a task is created for them. For details about
this feature, see the "4.7.1 Creating Tasks, Milestones and Project Phases" section on page 33.
Autoschedule
The Autoschedule option is available in the context menu for projects and applies the CA PPM
standard process for autoscheduling a project.
Autoschedule a project as follows:
Hover over the desired project.
Click the three dots displayed next to the project’s name.
Select the Autoschedule option to open the associated overlay window:
This offers exactly the same options as the autoscheduler for the PPM Gantt view, except for the
Publish after Scheduling option, which is not available in itd Advanced Resource Planning.
When you confirm by clicking OK, autoscheduling of the project will instantly be initiated.
Please refer to the CA PPM documentation for information about the autoscheduler.

itd Advanced Resource Planning Assignments by Investment
32
Allocate From Estimates
The Allocate From Estimates option is available in the context menu for investments and task
assignments.
For each team entry of the selected investment or for the team entry of the selected assignment, this
will enter the sum of the estimated effort entered for associated assignments as planned allocation.
This action will be directly applied without further confirmation.
Indent or Outdent Task
The Indent Task and Outdent Task options are available in the context menu for project phases, tasks
and milestones. Here you include them in a preceding task or project phase or remove them from one.
See section "4.7.3 Indenting and Outdenting Tasks" on page 33 for details about this.
Delete
The Delete option is available in the context menu for tasks and assignments without actuals as well
as for milestones. You will be asked to confirm before anything is deleted.
You may only delete project phases after outdenting or deleting any included tasks and milestones.
Task Dependencies
The Task Dependencies option is available in the context menu for tasks and milestones.
This will open a window where you can see and edit dependencies between tasks and milestones.
See section "4.7.5 Creating and Editing Task and Milestone Dependencies" on page 34 for details.
Remove Lock
The Remove lock option is available in the context menu of projects locked due to changes made by
users in itd Advanced Resource Planning.
Every user may unlock projects via the context menu that were locked due to her own changes made
in itd Advanced Resource Planning.
Members of the ARP Admin group may unlock any projects via the context menu that were locked due
to changes made by any user in itd Advanced Resource Planning.
Projects locked due to changes made outside of itd Advanced Resource Planning can only be unlocked
via the associated button in the project's properties.
Expand All
The Expand all option is available in the context menu for investments and project phases.
Select this to expand the full sub-structure of the selected investment or project phase.
Rename
The Rename option is available in the context menu for investments, project phases, tasks and
milestones. Press [Return] to confirm or [Esc] to cancel. The change will only be applied when saving
via the toolbar. Refresh without saving to undo.

itd Advanced Resource Planning Assignments by Investment
33
4.7 Working with Tasks, Milestones and Project Phases The following sections describe creating and editing tasks, milestones and project phases in a project.
Creating Tasks, Milestones and Project Phases
Create a task for an investment, project phase or task as follows. Creating a task for another task
makes the latter a project phase. Please note that this is only possible for tasks without assignments.
In the context menu for tasks with assigments, the Create Task option will therefore not be available.
Hover over the desired investment or project phase.
Click the three dots displayed next to the name of the investment or project phase.
Select the Create Task option to insert a new row for the new task.
In the menu at the left edge of the new task row, select the desired task type: Task, Key task,
Milestone or Key Milestone.
Enter the desired Name, Start, Finish and/or Duration.
If Auto-numbering is disabled for the ID field of tasks, you may enter the desired ID.
Click the Save button in the toolbar to confirm. To cancel, click the Refresh button in the toolbar
and select No when asked whether pending changes should be saved.
Working with Project Phases
You can turn any task without assigmments into a project phase by creating another task for it (see
"4.7.1 Creating Tasks, Milestones and Project Phases" on page 33) or by indenting a task, milestone or
project phase following it (see the following section "4.7.3 Indenting and Outdenting Tasks").
After converting a task into a project phase, you can create additional tasks and milestones for it via
the associated context menu (see "4.7.1 Creating Tasks, Milestones and Project Phases" on page 33).
You can also add existing tasks, milestones and project phases to a project phase via drag-and-drop
(see "4.7.4 Moving and Copying Tasks, Milestones and Project Phases" on page 34) or by indenting
them (see the following section "4.7.3 Indenting and Outdenting Tasks").
The depth of project phases and sub-phases is unlimited.
Outdenting or deleting all associated tasks, milestones and project phases will turn a project phase
back into a task.
Indenting and Outdenting Tasks, Milestones and Project Phases
You may indent a task, milestone or project phase under a project phase or under another task
without assignments, making the latter a project phase. Outdent or delete all tasks, milestones and
project phases belonging to a project phase to make that project phase a task again.
Indent or outdent via the context menu in the left hand side hierarchic list view. To open the context
menu, hover over the desired task or milestone and click the three dots, then select the desired action:
Indent Task following a project phase or another task.
Outdent Task moves an indented task, milestone or project phase up one level. Outdent all tasks,
milestones and project phases belonging to a project phase to make it a task again.
You can also change the structure level of a task, milestone or project phase by adding it to an existing
project phase or by removing it from a project phase via drag-and-drop (see "4.7.4 Moving and Copying
Tasks, Milestones and Project Phases" on page 34).
The indenting and outdenting of tasks will be directly applied without confirmation.

itd Advanced Resource Planning Assignments by Investment
34
Moving and Copying Tasks, Milestones and Project Phases
You may modify the order and hierarchy of tasks, milestones and project phases via drag-and-drop.
Changes will instantly be applied without confirmation.
Hold the [Ctrl] key while executing the following steps to copy the selected object instead of moving it.
This is only possible for objects whose ID doesn't already exist in the target project or is empty. Project
phases will be copied with their full sub-structure.
Assignments will also be copied. Please note that this may require creating team entries for assigned
roles and resources. In this case, you will need the Resource – Soft Book right in addition to the Project
– Edit right to perform this operation.
To this end, click the icon of the object you want to move, hold the mouse button and drag the
object to its target position.
Drag up to insert before or down to insert after the target object.
Release the mouse button to perform the action.
Creating and Editing Task and Milestone Dependencies
Satisfied dependencies between tasks and milestones will be displayed in the Gantt chart as blue
arrows. Violated dependencies will be displayed as red arrows. You may open a list view of a task’s or
milestone’s dependencies, in which you can also create new dependencies, as follows.
Double-click a dependency in the Gantt chart OR
Hover over a task or milestone in the left hand side hierarchic list, click the three dots and select
the Task Dependencies option from the associated context menu.
Either of these actions will open the Task Dependencies view for the selected task or milestone:
To create a new dependency, enter parameters in the upper half of the view under Create New
Dependency. Enter a daily or percentual Lag to require a delay between the predecessor and its
successor. If you enter a percentual lag, specify the duration of the required delay as a percentage
of the predecessor’s duration. Click Add in the toolbar in the middle to create the dependency.
With the Move successors on dependency creation option selected in the General tab of the
preferences, new dependencies that are initially violated will automatically be satisfied by moving
the selected successor and any of its own successors ahead. Please note that existing violated
dependencies between the successor and its own successors won't be satisfied in this process.
Also, if the selected successor or any of its successors has actuals or the Exclude from
Autoscheduling property, that task or milestone and its successors won't be moved.

itd Advanced Resource Planning Assignments by Investment
35
Select fields in the list in the lower half of the view to edit them.
Select a dependency in the list in the lower half of the view and click Delete to delete it.
Select a dependency in the list in the lower half of the view and click Open to open its detail view.
4.8 Interactive Gantt Chart The interactive Gantt chart may be toggled via the Visualization menu in the toolbar.
With the Gantt chart displayed, the following interaction features are available:
Change start, finish or duration of a non-project investment object: drag horizontally.
Change start, finish or duration of a project phase: drag horizontally.
Change start, finish or duration of a project task: drag horizontally
Change milestone date: drag horizontally.
Create task or milestone dependency: drag vertically from predecessor to successor.
Depending on your preferences and the properties of the selected successor and any own
successors it may have, those may be moved automatically in order to satisfy the new
dependency (see "4.7.5 Creating and Editing Task and Milestone Dependencies" on page 34).
Edit task or milestone dependency: double-click dependency arrow.
The Start and Finish of projects depend on the associated project phase, task and milestone dates
and may not be modified directly.
Consider the following when changing the durations of objects:
Changing the duration of a project phase will change its tasks proportionally (e.g., changing the
duration of a project phase from 8 to 6 weeks will reduce an associated task from 4 to 3 weeks).
Likewise, changing the duration of a non-project investment or task (directly or indirectly via a
project phase) will change its assignments proportionally
Extending an assignment beyond the Start or Finish of the associated task or non-project
investment will also extend the task or non-project investment, such that it includes the
assignment. Likewise, extending a task will extend the associated project phase, if required.
Extending a project phase will extend the associated project, if required.
Shortening has no effect on associated objects.
Changing the duration of an assignment will redistribute the remaining effort over the working
hours during the new duration with the same proportions as before the change. The effort per
period can then no longer be edited until the changes are applied or rejected.
This icon next to a task or milestone indicates it has at least one dependency connecting it with
another task or milestone not currently displayed. The icon will be red when such a dependency
is violated. Click the icon to display the associated projects and tasks or milestones.
New dependencies between tasks and milestones will be directly created without confirmation.
Changes of the Start or Finish will only be applied when you save them via the toolbar. You can
easily identify unsaved changes via the red triangle in a field.
Refresh the view without saving to revert your changes.
Changing the Start or Finish of a project phase, project task or milestone will lock the associated
project for editing by others users until you save or revert your changes. This is indicated by a
padlock icon. If your session is interrupted before a project is unlocked, you or any member of the
ARP Admin group can unlock it via the context menu. Please note that this is only possible for
projects that were locked due to changes made in itd Advanced Resource Planning.

itd Advanced Resource Planning Assignments by Investment
36
4.9 Utilization and Availability The lower section of the view displays all roles and resources for which you have access rights by
default. Depending on your settings, the total utilization and availability of these roles and resources is
also displayed per period, either in color-coded numbers or as a graphical histogram chart.
In Assignments by Investment mode, only assignments are considered here.
Visualization: Color-Coded Table or Histogram
There are two display modes available for the utilization rate view:
With the Show Utilization option selected in the General tab of the preferences, the global total
utilization and availability of the displayed roles and resources is displayed per period in numbers
that are color coded to display low or high utilization (see "7.1 General" on page 57):
Cell colors indicate low (white), optimal (green), high (yellow) or very high (red) utilization of a role
or resource in a period (see "7.5 Utilization Rate" on page 67).
Alternatively, via the Show Histogram option of the Visualization menu in the toolbar, you can
display the utilization and availability as a graphical histogram chart. The histogram displays the
utilization as a colored stack which is matched against a dotted capacity line.
This view is always displayed with the Show Histogram option. The Show Utilization option is
only considered when the histogram is not displayed.
As in the default view that displays the actual figures as numbers, signal colors indicate an
optimal utilization or overload in this view mode as well. However, only the utilization warning
and high utilization thresholds take effect in the histogram:
The dotted horizontal line displays the role or resource capacity.
Workload below the utilization warning threshold is colored green.
Further workload is colored yellow if it is between the utilization and high utilization
thresholds and red above the high utilization threshold.
The low utilization threshold has no effect here (see "7.5 Utilization Rate" on page 67).

itd Advanced Resource Planning Assignments by Investment
37
Please note that in single investment mode, the histogram can also be set up to compare the
Total Effort and the Planned or Hard Allocation (see ""4.9.7 Assignments and Allocations in Single
Investment Mode" on page 40). Hover over the histogram to display units and figures.
Filtering the View
Without a filter, any roles and resources for which you have access rights will be displayed.
Click the little arrow at the far right of the Resources view to display the associated filter settings.
Here you can filter the roles and resources to be displayed by preselected filter fields.
You may select and lay out the required filter fields on the Filter – Resources tab of the preferences
for the Assignments by Investment view (see "7.4.2 Filter – Resources" on page 66).
In addition to the fields listed here, members of the ARP Admin group may add other fields available
for roles and resources to the selection of filter fields (see "8.9 Configuring List and Filter Fields" on
page 81). Most CA PPM standard fields may be added, as well as most custom role/resource fields.
The following are the default filter fields for roles and resources.
Resource – Is Role: filter roles and resources by resource type, role or resource.
With the default setting All, roles and resources will not be filtered by resource type.
Select Yes to display only roles. Select No to display only resources.
Resource – Role/Resource: select one or more roles and/or resources.
If you do, only selected roles and resources will be displayed.
The CA PPM browse lookup lets you filter the selection of available roles and resources by last
name, first name and resource ID.
Resource – Resource Name: enter a search term which must occur in the role or resource name.
As for the investment name and id filters, you may use the asterisk character "*" as a placeholder
for a character string of arbitrary length (e.g., '*son' will find both 'Harrison' and 'Jackson').
Resource – Primary Role: filter roles and resources by role, primary role and/or parent role.
This filter field supports multiple values.

itd Advanced Resource Planning Assignments by Investment
38
If you make a selection here, any selected roles and resources will be displayed:
Role: all selected roles.
Role Parent Role: all roles having any of the selected roles as their parent roles.
Resource Primary Role: all resources having any of the selected roles as their primary role.
Resource – Resource Manager: filter resources by resource manager. If you do, roles will not be
displayed. Click the user icon to enter yourself, the magnifier icon to search or the trashcan icon
to clear the field.
Resource – Booking Manager: filter roles and resources by their booking manager.
Resource – Resource OBS Unit: filter roles and resources by OBS unit. If you do, only roles and
resources that belong to the selected OBS unit or to one of its subjacent OBS units will be loaded.
Resource – Is External: filter resources by their External property (selected via Properties –
General – Resource Management – External).
With the default setting All, any roles and resources will be displayed.
Select Yes to display only external resources. With this setting, roles will not be displayed.
Select No to display only roles and internal resources.
In single investment mode, you may also use the Team – Team only filter to display only team
members
Selecting a Role or Resource
When you select a role or resource assignment in the left hand side hierarchic list in the upper view
section, the assigned role or resource will also be automatically selected in the utilization view.
Assigning a Role or Resource via Drag-and-Drop
You may assign roles and resources as follows:
Click a role or resource in the Utilization rate view and drag it onto a task to assign the role or
resource to the task. Hold the [Ctrl] key while dragging a role or resource to an existing
assignment to duplicate that assignment for that role or resource
Project's Assignment Pool settings are applied when creating a new assignment: To a project
with the Team only setting, only project members may be added as roles and resources. To a
project with the Resource Pool setting, all available roles and resources may be assigned.
Team entries and assignments will only be created when saving via the toolbar. You can easily
identify unsaved assignments via the red triangle in a field.
Refresh the view without saving to revert your changes.
Projects will automatically be locked for editing by other users while unsaved changes exist. This
is indicated by a padlock icon. Saving or reverting your changes will unlock the project. If your
session is interrupted before a project is unlocked, you or any member of the ARP Admin group
can unlock it via the context menu. Please note that this is only possible for projects that were
locked due to changes made in itd Advanced Resource Planning.
Creating Multi-Role Assignments
In Assignments by Investment mode, you may assign roles to tasks and non-project investments
more often than once. This is done by copying and renaming the role, adding an index (e.g., "Architect"
becomes "Architect (2)".)
Drag the role from the resource view onto the same task or non-project investment repeatedly.
You will be prompted to create a new team entry for a copy of the role with a name or your
choice, which will be the role's original name with an index by default.

itd Advanced Resource Planning Assignments by Investment
39
Team entries created this way will be retained even if all associated assignments are deleted.
When you drag a role onto an investment for which at least one team entry already exists for
that role, you will be asked to select an existing team entry for the new assignment or to create a
new team entry for the role.
You may only select existing team entries if they have no assignments to the selected task or
non-project investment.
Team entries and assignments will only be created when saving via the toolbar. You can easily
identify unsaved assignments via the red triangle in a field.
Refresh the view without saving to revert your changes.
Projects will automatically be locked for editing by other users while unsaved changes exist. This
is indicated by a padlock icon. Saving or reverting your changes will unlock the project. If your
session is interrupted before a project is unlocked, you or any member of the ARP Admin group
can unlock it via the context menu. Please note that this is only possible for projects that were
locked due to changes made in itd Advanced Resource Planning.
Copying Assigments
You may copy any assignment by dragging a role or resource displayed in the hierarchic list onto any
other project task or non project investment object.
This has the advantage that some information will be copied from the original assignment and
associated team entry:
Assignment: Assignment Role, Loading Pattern
Team: Staff OBS Unit, Investment Role, Teamname
Team entry fields will only be copied if a new team entry is created.
When you copy a resource assignment to an investment in which the selected resource already has a
team entry, the existing team entry will be used.
When you copy a role assignment from one investment to another one in which the selected role
already has a team entry, you will be asked whether to create a new team entry for the role or
whether to use the existing team entry. This is only possible for roles; resources may not have more
than one team entry in any investment.
Team entries and assignments will only be created when saving via the toolbar. You can easily
identify unsaved assignments via the red triangle in a field.
Refresh the view without saving to revert your changes.
Projects will automatically be locked for editing by other users while unsaved changes exist. This
is indicated by a padlock icon. Saving or reverting your changes will unlock the project. If your
session is interrupted before a project is unlocked, you or any member of the ARP Admin group
can unlock it via the context menu. Please note that this is only possible for projects that were
locked due to changes made in itd Advanced Resource Planning.

itd Advanced Resource Planning Assignments by Investment
40
Assignments and Allocations in Single Investment Mode
In single investment mode, you may graphically compare the total estimated effort (Actuals + ETC) of
assignments to the planned or hard allocation of the associated team entries.
Select the values to compare in the Layout tab of the Preferences (see "7.6.1 Assignments modes" on
page 68).
Hover over the histogram to display units and figures:
Please note: As opposed to the default mode of the histogram which shows the global utilization of all
displayed roles and resources, when comparing assignments with the planned or hard allocation, only
values entered for the current investment will be displayed.
Use the Team – Team only filter to hide roles and resources that have no team entries in the current
investment
Use the context menu for the investment or for any assignment to Allocate from Estimates.
For each team entry of the selected investment or for the team entry of the selected assignment, this
will enter the sum of the estimated effort entered for associated assignments as planned allocation.
This action will be instantly applied without further confirmation.

itd Advanced Resource Planning Assignments by Investment
41
4.10 Toolbar Actions The following actions are available in the view's toolbar.
View mode: select Assignments by Investment, Assignments by Resource, Allocations by
Inve(stment or Allocations by Resource mode (see "2 Overview of View Modes" on page 9).
Save: apply any unsaved changes made in the view.
Refresh: reload all data. If there are unsaved changes, you will be asked if you want to save first.
Preferences: edit view options (see "7 User Preferences" on page 57).
Visualization: toggle display of Gantt Bars in the assignment/allocation grid and the Histogram in
the utilization rate view for the by Investment modes (see "4.9 Utilization and Availability” on
page 36).
Export to Excel: export the current view to Excel. The data will be exported as displayed, with the
same filter settings and with all rows and columns that are currently displayed. For list entries
with sub-elements, these sub-elements will only be exported if their parent item has been
expanded, such that they are currently visible.
Please note: the maximum number of rows to export to Excel may be limited by the Maximum
rows for Export to Excel CA PPM system option. CA PPM application administrators may access
this setting via Administration > General Settings > System Options > Other (bottom of page).
Timeslices: use the buttons and menus to the right of the Visualization menu to change the
scale, size and start date of the assignment grid. These settings are directly interconnected with
the Timeslices tab of the preferences. Most options available there are also available in the
toolbar, with the exception of fiscal periods as slice periods (see "7.2 Timeslices” on page 61).
The selection of available slice periods may be limited by CA PPM application administrators via
the itd AE Preferences lookup (see "8.10.5 Restrict Time Slice Periods in the Preferences and in
the Toolbar" on page 87). In this case, only the options enabled via the associated lookup value
will be available here and in the Timeslices tab of the Preferences.
Previous or next period or periods: use the arrow buttons to change the view’s start date.
The double arrows will shift the start date for the selected number of periods.
The single arrows will shift the start date for one period.
Slice Period: select the desired period here. Available options are Days, Weeks, Months,
Quarters and Calendar Years.
Number of Periods: select or enter the desired number of periods in the box next to the slice
period menu. This setting will not be applied directly. Click Show to apply it.
Jump to Date: click the calendar sheet to select a start date.
Toggle Full Screen: hide or display the CA PPM navigation bar at the top of the screen. In full
screen mode, the navigation bar will be hidden, such that more items can be displayed in the
main view area.
About: display the installed version of itd Advanced Resource Planning.

itd Advanced Resource Planning Assignments by Resource
42
5 Assignments by Resource This chapter describes the Assignments by Resource mode.
5.1 Displayed Data In Assignments by Resource mode, the following data will always be displayed:
Roles and resources
Investments to which these roles and resources are assigned
Associated tasks and assignments
Team entries without assignments
You may limit the selection of data records via filter conditions (see "3 Filter" on page 19).
In this mode, with the Show Utilization option selected in the General tab of the Preferences, the
utilization and availability of a role or resource will be displayed in the associated row (see "5.8
Utilization and Availability" on page 46).
Assignments to Non-Project Investments
For each non-project investment, a task with the same name will be displayed under which
associated assignments are listed.
Roles with Multiple Assignments
For roles assigned multiple times to a project task or non-project investment, the associated task will
be displayed once for each assignment of the role.
Task and Assignment Fields
Tasks and associated assignments will be displayed in the same row. All displayed fields that exist for
assignments as well as the assignment values will be taken from the assignment. Fields only existing
for tasks (e.g., ID or additional fields only existing for tasks) will be taken from the associated task.
Displaying Project Phases
Displaying project phases is optional and can be toggled in the General tab of the Preferences.

itd Advanced Resource Planning Assignments by Resource
43
5.2 Displaying Investment Descriptions Hover over an investment to display its description.
This feature may be deactivated via the itd AE Preferences Lookup by CA PPM application
administrators (see "8.10.7 Hide Description Tooltips" on page 87).
5.3 Estimated Effort, Actuals and Total Effort In the Visible Columns tab of the preferences, you can display or hide the Estimated Effort, Actuals
and Total Effort (total for Estimated Effort + Actuals) fields (see "7.3 Visible Columns" on page 62).
The fields display the respective values for each assignment.
With the Calculate Sums option selected in the General tab of the preferences, aggregated sums will
also be displayed per project phase, investment and role/resource.
You can edit the Estimated Effort for assignments by entering a value (see "5.5.1 Editing the Start and
Finish of Assignments" on page 44).
With the Show Actuals on the left part of the cell option selected in the Layout tab of the Preferences,
actuals will also be displayed per period in the right hand side assignment grid (see "7.6 Layout" on
page 68).
5.4 Editing Assignments In the right hand side assignment grid, you can see and edit the effort per period. If you enter
Estimated Effort for an assignment, it will first be distributed equally over the task's remaining
duration. After saving, you may edit the effort per period. The Estimated Effort will automatically be
updated with the sum of efforts per period you enter.
With the Update Soft Allocation option in the General tab of the Preferences, the new assignment
values will also be entered as planned allocation for the same periods.
Changes will only be applied when you save them via the toolbar. You can easily identify unsaved
changes via the red triangle in a field.
Refresh the view without saving to revert your changes.
Projects will automatically be locked for editing by other users while unsaved changes exist. This
is indicated by a padlock icon. Saving or reverting your changes will unlock the project. If your
session is interrupted before a project is unlocked, you or any member of the ARP Admin group
can unlock it via the context menu. Please note that this is only possible for projects that were
locked due to changes made in itd Advanced Resource Planning.
Copying Grid Cells via Drag and Drop
Via drag and drop, you may copy the value of a grid cell to neighboring cells, either horizontally, on the
timeline, or vertically, to other tasks:
To do this, click the cell you wish to copy, hold the mouse button and drag in the desired direction.
Release the mouse button when you're done to copy the selected assignment value to all grid
cells you touched while dragging.
Save your changes via the toolbar or Refresh without saving to revert your changes.
Display Options
Use the buttons and menus in the toolbar to select the start date and period and to specify how many
periods to display at once. Display options for this view are also available in the Timeslices tab of the
Preferences (see "7.2 Timeslices” on page 61).

itd Advanced Resource Planning Assignments by Resource
44
5.5 Editing List Fields In Assignments by Resource mode, the left hand side hierarchic list supports editing of the Start,
Finish, Estimated Effort and Loading Pattern assignment fields, of the Staff OBS Unit team entry field,
of the ID project phase field and of most additional fields, if editing was enabled for them by members
of the ARP Admin group (see "8.9 Configuring List and Filter Fields" on page 81).
Renaming investments, project phases and tasks is not possible in this view mode.
Click any field you wish to edit and enter or select the desired value.
Changes will only be applied when you save them via the toolbar. You can easily identify unsaved
changes via the red triangle in a field.
Refresh the view without saving to revert your changes.
Projects will automatically be locked for editing by other users while unsaved changes exist. This
is indicated by a padlock icon. Saving or reverting your changes will unlock the project. If your
session is interrupted before a project is unlocked, you or any member of the ARP Admin group
can unlock it via the context menu. Please note that this is only possible for projects that were
locked due to changes made in itd Advanced Resource Planning.
Editing the Start and Finish of Assignments
You may edit the Start and Finish of assignments in the list. Changing the duration of an assignment
this way will redistribute the remaining effort over the working hours during the new duration in the
same proportions as before the change. You can then no longer change the effort per period until the
changes are applied or rejected.
With the Update Soft Allocation option in the General tab of the Preferences, the new assignment
values will also be entered as planned allocation for the same periods.
Editing the Estimated Effort of Assignments
You may edit the Estimated Effort of assignments in the list. The entered value will be distributed
evenly over the duration of the assignment, overwriting any previous planning.
The effort per period can then no longer be edited until the changes are applied or rejected.
With the Update Soft Allocation option in the General tab of the Preferences, the new assignment
values will also be entered as planned allocation for the same periods.
Editing the Loading Pattern of Project Task Assignments
You may edit the Loading Pattern of project task assignments. Click in the field to make a selection.
Editing the Staff OBS Unit of Team Entries
You may edit the Staff OBS Unit field of team entries in the list. To do this, click in the field. Click the
magnifier icon to select an OBS unit or the trashcan icon to clear the field.
Editing the ID of Project Phases
If Auto-numbering is disabled for the ID field of tasks, you may edit the IDs of project phases. You
cannot edit the IDs of roles/resources, investments and tasks displayed in this view.
Editing Additional Fields
You may edit most additional list fields for which members of the ARP Admin group have enabled
editing (see "8.9 Configuring List and Filter Fields" on page 81).

itd Advanced Resource Planning Assignments by Resource
45
This is supported for most standard fields that may be added as well as any custom field displayed in
the list except for fields of the Calculated, Formula and URL types.
To edit lookup fields, click the magnifier icon to enter a value. Click the trashcan icon to clear the field
(single-valued lookups) or remove the selected value (multi-valued lookups).
5.6 Context Menu for Displayed Objects Hover over a role, resource, investment, project phase or task and click the three dots that are
displayed to open the associated context menu.
The following sections describe the default options available here.
Members of the ARP Admin group can hide default options and add custom options (see "8.8 Defining
Actions" on page 79).
Open Properties
The Open properties option is available in the context menu for roles, resources, investments, project
phases and tasks. Here you open the associated CA PPM detail view in a new browser tab.
Add Assignment
The Add Assignment option is available in the context menu for roles and resources.
Here you open a selection of available projects with tasks. You can select any number of tasks. Once
you click Add to confirm, assignments for the selected tasks will be directly created and displayed.
Allocate From Estimates
The Allocate From Estimates option is available in the context menu for tasks.
For the team entry of the task's assignment, this will enter the sum of the estimated effort entered
for associated assignments as planned allocation.
This action will be directly applied without further confirmation.
Delete
The Delete option is available in the context menu for tasks with assignments without actuals.
Here you delete the associated assignment. Before it is deleted, you will be asked for confirmation.
Assignments with actuals can't be deleted.
Deleting other objects isn't supported in Assigments by Resource mode.
Remove Lock
The Remove lock option is available in the context menu of projects locked due to changes made by
users in itd Advanced Resource Planning.
Every user may unlock projects via the context menu that were locked due to her own changes made
in itd Advanced Resource Planning.
Members of the ARP Admin group may unlock any projects via the context menu that were locked due
to changes made by any user in itd Advanced Resource Planning.
Projects locked due to changes made outside of itd Advanced Resource Planning can only be unlocked
via the associated button in the project's properties.
Expand All
The Expand all option is available in the context menu for roles, resources and project phases.
Select this to expand the full sub-structure of the selected investment or project phase.

itd Advanced Resource Planning Assignments by Resource
46
5.7 Gantt Chart The optional Gantt chart is also available but doesn’t offer any interaction features in this view mode.
Like in Assignments by Investment mode, you may toggle display of the interactive Gantt chart via the
Visualization menu in the toolbar.
5.8 Utilization and Availability With the Show Utilization option selected in the General tab of the Preferences, the global total
utilization and remaining availability of each role and each resource are displayed in numbers in the
header row bearing the role's or resource's name.
In Assignments by Resource mode, only assignments are considered here.
Cell colors display whether a role's or resource's utilization is low (white), optimal (green), high (yellow)
or very high (red) in that period (see "7.5 Utilization Rate" on page 67).
Utilization histogram charts are not available in Assignments by Resource mode.
5.9 Toolbar Actions The toolbar features are the same in both assignment modes (see "4.10 Toolbar Actions" on page 41).

itd Advanced Resource Planning Allocations by Investment or by Resource
47
6 Allocations by Investment or by Resource This chapter describes the most common use cases for the Allocations view modes. Because they are
very similar, the following sections refer to both modes. Differences are indicated where they exist.
6.1 Displayed Data (Allocations by Investment) The Allocations by Investment view groups the team entries of allocated roles and resources and their
allocations under the associated investments.
In Allocations by Investment mode, the following data will be displayed:
Investments
Roles and resources with team entries for displayed investments
Associated team entries and allocations
In this mode, displayed roles and resources represent team entries.
You may limit the selection of data records via filter conditions (see "3 Filter" on page 19).
As in Assignments by Investment mode, the utilization and availability of roles and resources will be
displayed in numbers or graphically in histograms. This view has a separate filter (see "6.9 Utilization
and Availability (Allocations by Investment) " on page 52).
Please note that the Start and Finish fields displayed for investments are equal to the investment
fields of the same name only when no team entries are displayed for the investment. Otherwise, they
are the earliest Start and last Finish of team entries displayed for the investment.

itd Advanced Resource Planning Allocations by Investment or by Resource
48
6.2 Displayed Data (Allocations by Resource) The Allocations by Resource view groups the team entries for investments and the associated
allocations under the allocated roles and resources.
In Allocations by Resource mode, the following data will be displayed:
Roles and resources
Investments with team entries of displayed roles and resources
Associated team entries and allocations
In this mode, displayed investments represent associated team entries.
You may limit the selection of data records via filter conditions (see "3 Filter" on page 19).
As in Assignments by Resource mode, the view displays role and resource utilization and availability
with the Show Utilization option selected in the General tab of the Preferences (see section "6.10
Utilization and Availability (Allocations by Resource)" on page 53).
The Start and Finish fields displayed for a role or resource indicate the earliest start date and the last
finish date of associated team entries.
6.3 Displayed and Editable Values per Period In both of the Allocations modes, you may select up to two values that will be displayed per period for
team entries (see "7.6 Layout" on page 68).
Optional read-only value (small blue number at the left edge of the cell): Planned Allocation, Hard
Allocation, ETC, Actuals, Actuals + ETC, Requested (both Allocations modes) or Availability
(Allocations by Investment mode only).
Editable value (larger number at the right edge of the cell): Planned Allocation or Hard Allocation
The editable value is also displayed as utilization (see "6.9 Utilization and Availability (Allocations by
Investment) " on page 52 and "6.10 Utilization and Availability (Allocations by Resource)" on page 53).
6.4 Planned Allocation, Hard Allocation and Actuals In the Visible Columns tab of the preferences, you can display or hide the Planned Allocation, Hard
Allocation and Actuals fields (see "7.3 Visible Columns" on page 62).
The fields display the respective values for each team entry. With the Calculate Sums option in the
General tab of the Preferences, aggregated sums will also de displayed per investment (Allocations by
Investment) or per role and resource (Allocations by Resource). In Allocations by Resource mode,
aggregated sums will also be displayed per role and resource with the Show Utilization option.

itd Advanced Resource Planning Allocations by Investment or by Resource
49
6.5 Editing Allocations In the right half of the allocations view, you can see and edit team entries for roles and resources,
grouped by the associated investments or by the allocated roles and resources.
Without selection of the Show Gantt Bars for Team Members option in the Visualization menu in the
toolbar, you may enter the desired allocation values in the right hand side grid. Extending a team entry
by entering values in grid cells outside the duration of the associated investment will also extend the
investment such that the duration of the investment includes the team entry.
Changes made in the allocation grid will only be applied when you save them via the toolbar. You
can easily identify unsaved changes via the red triangle in a field.
Refresh the view without saving to revert your changes.
Projects will automatically be locked for editing by other users while unsaved changes exist. This
is indicated by a padlock icon. Saving or reverting your changes will unlock the project. If your
session is interrupted before a project is unlocked, you or any member of the ARP Admin group
can unlock it via the context menu. Please note that this is only possible for projects that were
locked due to changes made in itd Advanced Resource Planning.
6.6 Editing List Fields In Allocations by Investment mode, you can rename investments in the left hand side hierarchic list.
In both Allocations modes, you can also edit the Start, Finish and Staff OBS Unit fields of team entries
in the list. Most additional fields may also be made editable by members of the ARP Admin group (see
"8.9 Configuring List and Filter Fields" on page 81).
Changes will only be applied when you save them via the toolbar. You can easily identify unsaved
changes via the red triangle in a field.
Refresh the view without saving to revert your changes.
Projects will automatically be locked for editing by other users while unsaved changes exist. This
is indicated by a padlock icon. Saving or reverting your changes will unlock the project. If your
session is interrupted before a project is unlocked, you or any member of the ARP Admin group
can unlock it via the context menu. Please note that this is only possible for projects that were
locked due to changes made in itd Advanced Resource Planning.
Renaming Investments in Allocations by Investment Mode
To rename an investment, click the associated row in the Name column and press [F2] or [Return].
Enter the desired name. Press [Return] to confirm or [Esc] to cancel. Alternatively, you can rename
investments via the context menu.
Editing the Start and Finish of Investments
In Allocations by Investment mode, you can directly edit the Start and Finish of investments for which
no team entries are displayed.
Please note that the Start and Finish displayed for an investment are not equal to the investment
fields of the same name when team entries are displayed for that investment. In this case, they are
the earliest Start and last Finish of these team entries.
Editing the Start and Finish of Team Entries
You can change the duration of team entries via the Start and Finish fields displayed in the left hand
side hierarchic list, distributing planned and hard allocations over the new duration with the same

itd Advanced Resource Planning Allocations by Investment or by Resource
50
proportions as before the change. Therefore, shortening a team entry will raise the allocation per
period while extending a team entry will lower it.
In Allocations by Investment mode, you can also change the Start or Finish fields for all team entries
of an investment with visible team entries via the Start and Finish fields displayed for the investment.
The duration of all associated team entries will be changed by the same factor as the total duration of
all team entries displayed for the investment (e.g., changing the total duration from 8 to 6 weeks will
reduce a team entry spanning 4 weeks to 3 weeks).
Extending a team entry beyond the associated investment's Start or Finish will also extend the
investment, such that it includes that team entry.
Reducing the durations of team entries won't reduce the investment's duration.
Team entries without a Start or Finish will adopt these values from the associated investment.
Editing the Staff OBS Unit of Team Entries
You may edit the Staff OBS Unit field of team entries in the list. To do this, click in the field.
Click the magnifier icon to select an OBS unit or the trashcan icon to clear the field.
Editing Additional Fields
You may also edit any additional list fields that have been made editable by members of the ARP
Admin group (see "8.9 Configuring List and Filter Fields" on page 81).
This is supported for most standard fields that may be added as well as any custom field displayed in
the list except for fields of the Calculated, Formula and URL types.
For lookups, click the magnifier icon to enter a value. Click the trashcan icon to clear the field (single-
valued lookups) or remove the selected value (multi-valued lookups).
6.7 Context Menu for Displayed Objects Hover over an investment, role, resource or team entry to open the associated context menu.
The following sections describe the default options available here.
Members of the ARP Admin group can hide default options and add additional custom options (see
"8.8 Defining Actions" on page 79).
Open Properties
The Open properties option is available in the context menu for investments, roles, resources and
team entries. Here you open the associated CA PPM detail view in a new browser tab.
Create Requisition
The Create Requisition option is available in the context menu for team entires. Here you create a new
new requisition for the planned allocation of a team entry.
This action will be directly applied without further confirmation.
Allocate From Estimates
The Allocate From Estimates option is available in the context menu for team entries.
In Allocations by Investment mode, it is also available in the context menu for investments.
For the selected team entry, or for all team entries of the selected investment, the estimated effort of
associated assignments will be entered as planned allocation.
This action will be directly applied without further confirmation.

itd Advanced Resource Planning Allocations by Investment or by Resource
51
Commit Planned Allocation
The Commit Planned Allocation option is is available in the context menu for team entries.
In Allocations by Investment mode, it is also available in the context menu for investments.
For the selected team entry, or for all team entries of the selected investment, the planned allocation
will be entered as hard allocation.
This action will be directly applied without further confirmation.
Accept Hard Allocation
The Accept Hard Allocation option is is available in the context menu for team entries.
In Allocations by Investment mode, it is also available in the context menu for investments.
For the selected team entry, or for all team entries of the selected investment, the hard allocation will
be entered as planned allocation.
This action will be directly applied without further confirmation.
Delete
The Delete option is available in the context menu for team entries without actuals. Once you select
the Delete option, the selected team entry will instantly be deleted without further confirmation.
Team entries with actuals can't be deleted.
Deleting other objects isn't supported in the allocations modes.
Remove Lock
The Remove lock option is available in the context menu of projects locked due to changes made by
users in itd Advanced Resource Planning.
Every user may unlock projects via the context menu that were locked due to her own changes made
in itd Advanced Resource Planning.
Members of the ARP Admin group may unlock any projects via the context menu that were locked due
to changes made by any user in itd Advanced Resource Planning.
Projects locked due to changes made outside of itd Advanced Resource Planning can only be unlocked
via the associated button in the project's properties.
Expand All
The Expand all option is available in the context menu for first level objects (investments or roles/
resources). Select this to expand all associated team entries.
Rename
In Allocations by Investment mode, the Rename option is available in the context menu for
investments. Press [Return] to confirm or [Esc] to cancel. The change will only be applied when
saving via the toolbar. Refresh without saving to undo.
6.8 Interactive Gantt Chart An interactive Gantt chart is available in both Allocations modes like in Assignments by Investment
mode. It displays the duration of team entries and, in Allocations by Investment mode, of investments
without team entries.

itd Advanced Resource Planning Allocations by Investment or by Resource
52
Gantt Bars for Investments
In Allocations by Investment mode, Gantt bars for investments will always be displayed. Please note
that these represent the actual investment duration only for investments for which no team entries
are displayed. In this case, resizing or moving an investment bar will directly change the Start and
Finish fields of that investment. When team entries are displayed for an investment, its Gantt bar will
stretch from the earliest Start to the last Finish of these team entries. In this case, you can move,
shorten or extend all team entries belonging to the investment at once via its Gantt bar, retaining the
proportion of each team entry's duration as related to the total duration.
Gantt Bars for Team Entries
In both Allocations modes, Gantt bars for the actual team entries will be displayed with the Show
Gantt Bars for Team Members option selected in the Visualization menu. With this option selected,
you can move, shorten or extend displayed team entries via drag-and-drop.
Changing the Duration of Team Entries
Changing the duration of a team entry in the Gantt chart via the associated investment bar or directly
will redistribute its allocations with the same proportions as before the change.
Extending a team entry beyond the associated investment's Start or Finish will also extend the
investment, such that it includes the team entry.
Reducing the durations of team entries won't reduce the investment's duration.
Team entries without a Start or Finish will adopt these values from the associated investment.
Directly editing the allocation values is only possible when Gantt bars for team members are not
displayed.
Changes made to Gantt bars will only be applied when you save them via the toolbar. You can
easily identify unsaved changes via the red triangle in a field.
Refresh the view without saving to revert your changes.
Projects will automatically be locked for editing by other users while unsaved changes exist. This
is indicated by a padlock icon. Saving or reverting your changes will unlock the project. If your
session is interrupted before a project is unlocked, you or any member of the ARP Admin group
can unlock it via the context menu. Please note that this is only possible for projects that were
locked due to changes made in itd Advanced Resource Planning.
6.9 Utilization and Availability (Allocations by Investment) In Allocations by Investment mode, the lower section of the view displays all roles and resources for
which you have access rights by default.
Depending on your settings, the global total utilization and availability of these roles and resources is
also displayed per period, either in color-coded numbers or as a graphical histogram chart.
In Allocations by Investment mode, only allocations are considered here. The editable value (planned
or hard allocation) will be displayed (see "6.3 Displayed and Editable Values per Period" on page 48).
Visualization
The view supports the same view modes selectable via the Show Utilization option in the General tab
of the preferences and via the Show Histogram option in the Visualization menu. These view modes
use the same threshold values as in the Assignments by Investment mode (see "4.9.1 Visualization:
Color-Coded Table or Histogram" on page 36).

itd Advanced Resource Planning Allocations by Investment or by Resource
53
Filtering the View
The view uses the same filter settings as in the Assignments by Investment mode (see "4.9.2 Filtering
the View" on page 37).
Selecting a Role or Resource
When you select a team entry in the left hand side hierarchic list in the upper view section, the
associated role or resource will also be automatically selected in the utilization view.
Allocating a Role or Resource via Drag-and-Drop
You may create a new team entry by dragging a role or resource from the utilization view onto an
investment. When the Gantt chart is not displayed, you can then enter the planned or hard allocation
for that team entry. Drag a resource onto an existing team entry to replace the allocated role or
resource. Please note that only resources can be dragged onto team entries this way. It is not possible
to replace a role or resource with a role.
Team entries and allocations will only be created when saving via the toolbar. You can easily
identify unsaved team entries via the red triangle.
Refresh the view without saving to revert your changes.
Projects will automatically be locked for editing by other users while unsaved changes exist. This
is indicated by a padlock icon. Saving or reverting your changes will unlock the project. If your
session is interrupted before a project is unlocked, you or any member of the ARP Admin group
can unlock it via the context menu. Please note that this is only possible for projects that were
locked due to changes made in itd Advanced Resource Planning.
Creating Multi-Role Allocations
Like in Assignments by Investment mode, you can allocate a role to the same investment multiple
times by repeatedly dragging it onto that investment and confirming to create a new team entry.
Team entries and allocations will only be created when saving via the toolbar. You can easily
identify unsaved team entries via the red triangle.
Refresh the view without saving to revert your changes.
Projects will automatically be locked for editing by other users while unsaved changes exist. This
is indicated by a padlock icon. Saving or reverting your changes will unlock the project. If your
session is interrupted before a project is unlocked, you or any member of the ARP Admin group
can unlock it via the context menu. Please note that this is only possible for projects that were
locked due to changes made in itd Advanced Resource Planning.
6.10 Utilization and Availability (Allocations by Resource) With the Show Utilization option selected in the General tab (see "7.1 General” on page 57), the global
total utilization and remaining availability of each role and each resource are displayed in numbers in
the header row bearing the role's or resource's name.
In Allocations by Resource mode, only allocations are considered here. The editable value (planned or
hard allocation) will be displayed (see "6.3 Displayed and Editable Values per Period" on page 48).
Cell colors display whether a role's or resource's utilization is low (white), optimal (green), high (yellow)
or very high (red) in that period (see "7.5 Utilization Rate" on page 67).
Utilization histogram charts are not available in Allocations by Resource mode.

itd Advanced Resource Planning Allocations by Investment or by Resource
54
6.11 Scenario Comparison In the Allocations modes, the Scenario menu is available in the toolbar if you have the Scenario –
Navigate right and if the menu hasn't been hidden by a CA PPM application administator (see "8.10.4
Hide Toolbar Buttons" on page 86).
In the Scenario menu, you have access to all scenarios for which you have the View right. You may edit
data in any scenario for which you have the Edit right, regardless of resource or investment rights.
Scenario Menu Features
The scenario menu in the toolbar offers the following features.
Select a scenario to compare with the plan of record.
Deselect a selected scenario to end the scenario comparison.
Via the Scenario menu, you may also create new scenarios or open the scenario manager.
See section "6.12 Toolbar Features" on page 56 for details about these features.
Visualization and Editing in Scenario Comparison Mode
While the comparison is active, team entries are displayed in a two row layout:
The first row displays the plan of record data, which you may not edit in comparison mode.
The second row displays the associated data in the compared scenario. In comparison mode, you
may only edit scenario data: the Start and Finish, and, without the Show Gantt Bars for Team
Members option selected in the Visualization menu, the Planned Allocation per period.
With the Show Gantt Bars for Team Members option selected in the Visualization menu, you may
change the start and duration of team entries via drag-and-drop in the Gantt chart, with the
same effect as changing the Start and Finish fields in the list.
The Hard Allocation per period is read-only in scenarios in CA PPM and displays the commited
plan of record values. You cannot change these values in a scenario.

itd Advanced Resource Planning Allocations by Investment or by Resource
55
Transferring Investments and Team Entries to a Scenario
Initially, investments exist only in the plan of record.
For team entries belonging to these investments, the second row will not display any data.
By entering data (Start, Finish, Planned Allocation per period) in the second row displayed for a team
entry, you copy the associated investment with all of its team entries to the scenario.
Please note:
Team entries added to an investment after that investment has been added to a scenario will
not be available in the scenario.
Investments and team entries deleted in the plan of record will also be deleted in all scenarios in
which they exist, even if differences have been entered for them in a scenario.
While the comparison is active, you can only edit the copies of team entries created in the scenario:
Changes made to the Start, Finish or Planned Allocation per period will be highlighted in light blue. On
the top level (investment or role/resource), allocations will be summed up. Changes as opposed to the
plan of record, where they exist, will also be highlighted in light blue on this level.
Additionally, the Gantt bars for investments and team entries will also be highlighted in light blue
when the Start, Finish or total Planned Allocation change as opposed to the plan of record.
Extending a team entry beyond the Start or Finish of the associated investment will also extend the
investment, such that it includes that team entry.
Reducing the durations of team entries won't reduce the investment's duration.
Team entries without a Start or Finish will adopt these values from the associated investment.
Changing the duration of a team entry will redistribute its allocation values with the same proportion
as before the change.
The Start and Finish fields displayed for investments are equal to the investment fields of the same
name only when no team entries are displayed for the investment. Otherwise, they are the earliest
Start and last Finish of team entries displayed for the investment.
Changing the Start and Finish displayed for investments via the list or Gantt chart is not possible.
Any changes you make to scenario data in this mode will only be applied when you save them via
the toolbar. You can easily identify unsaved changes via the red triangle in a field.
Refresh the view without saving to revert your changes.
Utilization View
In scenario comparison mode, the resource utilization view includes scenario data where they exist:
Team entries of investments that don't exist in the compared scenario and associated allocations
will be loaded from the plan of record.

itd Advanced Resource Planning Allocations by Investment or by Resource
56
Team entries of investments existing in the compared scenario and associated allocations will be
loaded from that scenario.
In Allocations by Investment mode, while the scenario comparison is active, it is not possible to add
team entries to investments via drag-and-drop of roles and resources from the utilization view.
Context Menu
In scenario comparison mode, the context menu for investments and roles/resources offers only the
Open properties and Expand all options.
6.12 Toolbar Features The toolbar features are mostly the same for all view modes (see "4.10 Toolbar Actions" on page 41).
In the Allocations modes, in addition to the other features, the Scenario menu will be available if you
have the Scenario – Navigate right and if the menu hasn't been hidden by a CA PPM application
administator (see "8.10.4 Hide Toolbar Buttons" on page 86).
Please also note that the Export to Excel feature that is usually accessible in the toolbar isn't available
in scenario comparison mode.
Selecting or Deselecting a Scenario
All scenarios you have access to are available for selection in the Scenario menu. Select a scenario to
start the scenario comparison. Deselect the active scenario to end the scenario comparison.
See "6.11 Scenario Comparison" on page 54 for details about working with the scenario comparison.
Adding a Scenario
Select the New Scenario option to create a scenario. You can then enter a name for the new scenario
directly in the toolbar. Click the check mark to confirm or the X to abort.
Manage Scenarios
Select the Manage Scenarios option to open the CA PPM default scenario manager view. Here, you
can view, edit, add or delete scenarios.
You can also set the Current and Compare flags, which won't affect itd Advanced Resource Planning.

itd Advanced Resource Planning User Preferences
57
7 User Preferences Click the Preferences button in the toolbar to edit view options.
Please note that options differ slightly for the Assignments by Investment, Assignments by Resource,
Allocations by Investment and Allocations by Resource modes.
While most options affect all four modes, some are restricted to one or two modes and some are
equal but stored separately for each mode. This will be pointed out where it applies.
7.1 General Some options available here are shared among the four view modes. All options will be described in
detail for the Assignment by Investment mode in the following section. After that, the differences of
the Assignments by Resource and Allocations modes will shortly be described.
Assignments by Investment
Toolbar only with Icons: select this to hide the captions on buttons with icons, reducing the width
of the toolbar.
Show Utilization: specify here whether to calculate and display the global total utilization and
remaining availability of roles and resources in the resource view when the histogram is not
displayed. This option doesn’t disable displaying the histogram.
Calculate Sums: specify here whether totals of the Estimated Effort, Actuals and Total Effort
fields (Assignments modes) or the Planned Allocation, Hard Allocation and Actuals fields
(Allocations modes) should be calculated and displayed for all aggregation levels (task, project
phase, investment, role/resouce).
In Allocations by Resource mode, the Show Utilization option will automatically calculate
aggregated sums per role/resource for the Planned Allocation, Hard Allocation and Actuals
values. Therefore, in this view mode, you only need to select the Calculate Sums option when the
Show Utilization option is not selected.

itd Advanced Resource Planning User Preferences
58
In Assignments by Investment mode, if you also select the Use CA PPM’s calculated investment
sums option, instead of calculating aggregated values for investments, the sums calculated by CA
PPM will be used, which are also displayed in investment lists. Please note that the values may
differ because itd Advanced Resource Planning applies the current filter settings when
calculating totals for investments and will only include currently visible assignments in the
calculation.
Show Phases: specify here whether to display project phases between investments and
associated tasks. If phases are not displayed, tasks associated with phases will be displayed
directly under their respective investments.
Show Milestones: specify here whether milestones should be displayed.
Update Soft Allocation: specify here whether assignments entered for tasks should automatically
be entered as planned allocation in the associated projects as well.
Load data on startup: specify here whether data is loaded directly when opening itd Advanced
Resource Planning or only after clicking the filter button.
Use CA PPM’s calculated investment sums: this option depends on the Calculate Sums option
and will only take effect if that option is also selected. Select this to always display the sums
calculated by CA PPM for investments, which are also displayed in investment lists, instead of
letting itd Advanced Resource Planning calculate these sums .
Move successors on dependency creation: with this option, newly created dependencies that are
initially violated will automatically be satisfied by moving the selected successor and any of its
own successors ahead.
Please note that existing dependencies between the successor and its own successors that are
already violated won't be automatically satisfied in this process.
Also, if the selected successor or any of its successors has actuals or the Exclude from
Autoscheduling property, that task or milestone and its successors won't be moved.

itd Advanced Resource Planning User Preferences
59
Assignments by Resource
The general options for the Assignments by Resource mode are mostly the same as in Assignments
by Investment mode and have the same effects.
The following options have no effect in this view mode and are therefore not available:
Show Milestones
Use CA PPM's calculated investment sums
Move successors on dependency creation
The options that are available in all view modes are directly interdependent, meaning that selecting
one of them in one view mode will also apply to the other modes.

itd Advanced Resource Planning User Preferences
60
Allocations Modes
The general options for the Allocations by Investment and Allocations by Resource modes are mostly
the same as for the other two view modes and are directly interdependent, meaning that selecting an
option in one view mode also applies to the other three modes.
The options for project phases and milestones are not available here, as the project sub-
structure is not displayed in Allocations by Investment mode.
The Use CA PPM's calculated investment sums option has no effect in the Allocations modes,
and is therefore also not available here.
The Calculate Sums option is required for using the Team has Hard Allocation and Team has
Planned Allocation filter fields, which may be used to display only team entries with hard or
planned allocation in the selected period (see "3.6.5 Default Team Entry Filter Fields" on page 25).
In Allocations by Resource mode, aggregated sums will also be displayed per role and resource
with the Show Utilization option, even if Calculate Sums is not selected.

itd Advanced Resource Planning User Preferences
61
7.2 Timeslices These options are shared among the four view modes.
Slice Period: enter the planning period here. Possible settings are Days, Weeks, Months, Quarters,
Calendar Years and, if configured, Fiscal Period.
The selection of available slice periods may be limited by CA PPM application administrators via
the itd AE Preferences lookup (see "8.10.5 Restrict Time Slice Periods in the Preferences and in
the Toolbar" on page 87). In this case, only options enabled via the associated lookup value will be
available here and in the toolbar of itd Advanced Resource Planning.
Fiscal Entity and Fiscal Period: with the Fiscal Period setting, if multiple fiscal entities or periods
have been defined in your CA PPM system, select the desired fiscal entity and period here.
Work effort unit: specify the unit for efforts here. By default, the System standard will be applied.
Alternatively, Hours, Days or full time equivalents (FTE) are available for selection here.
Slice Count: enter the amount of slices to be displayed.
Decimal Places: enter the desired number of decimals for entering and displaying assignments
and allocations.

itd Advanced Resource Planning User Preferences
62
7.3 Visible Columns Depending on the view mode, different columns are available for selection here.
The selected fields are stored separately for each mode.
Always Displayed
The following fields are always displayed in the first column in all view modes:
Name (investments, project phases, tasks, milestones, roles/resources)
Parent role (role), primary role (resource): for roles, the parent role is displayed next to the role
name. For resources, the primary role is displayed next to the resource name.
Assignments Modes
The following fields can be selected for display by default in both of the Assignments modes:
ID (investments, project phases, tasks, milestones, roles/resources)
Start, Finish (investments, project phases, tasks, milestones, assignments): editable for project
phases, tasks, milestones and assignments in Assignments by Investment mode and for
assignments only in Assignments by Resource mode.
Duration (project phases, tasks, assignments): duration in work days according to the base
calendar; editable in Assignments by Investment mode only.
Est. Effort, Actuals, Total Effort (investments, project phases, tasks, assignments): remaining,
worked and total hours. The Total Effort field displays the sum of Est. Effort and Actuals.
Effective Role (assignments): role/resource assignment/investment/primary/parent role.
Loading Pattern (assignments): editable.
Staff OBS Unit (team entries): editable.

itd Advanced Resource Planning User Preferences
63
Allocation Modes
The following fields can be selected for display by default in both of the Allocations modes:
ID (investments): role/resource IDs are not displayed in the Allocations modes.
Start, Finish (investments, team entries, roles/resources): investment/team entry duration.
In Allocations by Investment mode, these fields display the actual duration of investments on the
first level (investments) and the duration of team entries on the second level (roles/resources).
In Allocations by Resource mode, these fields display the total duration of all team entries
displayed for a role or resource on the first level (roles/resources) and the duration of team
entries on the second level (investments).
Actuals, Planned Allocation, Hard Allocation (investments, team entries): worked, planned and
booked working hours for investments (first level in Allocations by Investment mode), roles/
resources (first level in Allocations by Resource mode) or team entries (second level in both
Allocations modes).
Default allocation (team entries): editable. This applies in periods during the team entry where no
allocation segments have been defined.
Effective Role (team entries): role/resource investment/primary/parent role.
Staff OBS Unit (team entries): editable.
Displaying Additional Fields
In addition to the default fields listed in the previous sections, members of the ARP Admin group may
add other fields available for investments, investment sub-types, roles/resources, team entries, tasks
and assignments to the selection (see "8.9 Configuring List and Filter Fields" on page 81).
Most CA PPM standard fields may be added, as well as most custom fields defined for these objects.
Editing Additional Fields
Most standard fields and any custom field displayed in the list, except for fields of the Calculated,
Formula and URL types, can be made editable by members of the ARP Admin group and may be
edited in the list in this case (see "8.9 Configuring List and Filter Fields" on page 81).

itd Advanced Resource Planning User Preferences
64
7.4 Filter All filter settings are stored separately for the four view modes.
Depending on the view mode, there are one or two filter tabs.
Assignments by Investment: this view mode offers two filters. The assignment filter defined
under Filter – Assignments lets you filter investments, roles/resources, tasks, assignments and
team entries.
The resource filter defined under Filter – Resources lets you filter the role/resource utilization
view in the lower half of the view.
Assignments by Resource: this view mode offers only an assignment filter defined under Filter.
This lets you filter investments, roles/resources, tasks, assignments and team entries.
Allocations by Investment: this view mode offers two filters:
The allocation filter defined under Filter – Allocations lets you filter investments, roles/resources,
and team entries.
The resource filter defined under Filter – Resources lets you filter the role/resource utilization
view in the lower half of the view.
Allocations by Resource: this view mode offers only an allocation filter defined under Filter.
This lets you filter investments, roles/resources, and team entries.
Filter – Assignments / Filter / Filter – Allocations
The following filter settings differ depending on the view mode.
These settings can be found under Filter – Assignments (Assignments by Investment), under Filter
(Assignments/Allocations by Resource) or under Filter – Allocations (Allocations by Investment).
In all view modes, you may filter displayed investments, roles/resources and team entries.
In the Assignments modes, you can additionally filter displayed tasks and assignments.
See section "3.6 Default Filter Fields” on page 21 for details about the default filter fields.
In addition to the fields listed there, members of the ARP Admin group may add other fields available
for investments, investment sub-types, roles/resources, team entries, tasks and assignments to the
selection (see "8.9 Configuring List and Filter Fields" on page 81).
Most CA PPM standard fields may be added, as well as most custom fields defined for these objects.

itd Advanced Resource Planning User Preferences
65
Select the available filter fields for the left and right column of the assignment or allocation filter
settings.
You can add filter fields to either column as well as determine their order via drag-and-drop:
Drag filter fields from the Available Filters list to either column to add them.
Drag filter fields from either column to the Available Filters list to remove them.
Drag filter fields between columns or within a column to change their position.
Alternatively, you can use the buttons to the left of a column list in order to…
… add fields selected in its left neighbor list (right arrow).
… remove fields selected in the list and add these fields to its left neighbor list (left arrow).
… change the field order by moving selected fields up or down in the list (up/down arrow).

itd Advanced Resource Planning User Preferences
66
Filter – Resources
The resource filter defined under Filter – Resources is available in the Assignments by Investment and
Allocations by Investment modes. It lets you filter the selection of roles and resources displayed in the
utilization view in the lower view section. By default, all roles and resources you have access to are
displayed there. Enter filter conditions to narrow down the selection.
Select the available filter fields for the left and right column of the allocation filter settings.
See page 65 for details about selecting filter fields.
See section "4.9.2 Filtering the View" on page 37 for details about supported default filter fields.
In addition to the fields listed there, members of the ARP Admin group may add to the selection of
filter fields other fields available for roles and resources (see "8.9 Configuring List and Filter Fields" on
page 81). Most CA PPM standard fields may be added, as well as most custom fields defined for roles
and resources.

itd Advanced Resource Planning User Preferences
67
7.5 Utilization Rate These options are shared among the four view modes.
Depending on the selected view mode, the utilization is calculated from assignments or allocations.
Low utilization at and below: specify the upper boundary of the relative utilization for which roles
and resources will be marked as lowly utilized with a grey background in the respective period.
Roles and resources will be marked as optimally utilized with a green background in periods for
which their utilization is between the thresholds for low utilization and utilization warning (e.g.,
as displayed in the screenshot, roles and resources would be marked green for periods in which
their utilization is over 0% and less than or equal to 100%).
This threshold value has no effect in the histogram.
Utilization warning above: specify here the lower boundary of the relative utilization above which
roles and resources will be marked as slightly over-utilized with a yellow background in the
respective period.
Roles and resources will be marked as slightly over-utilized as long as their utilization stays at or
below the lower boundary for high utilization.
In the histogram, workload is colored green up to this threshold value.
High utilization above: specify here the lower boundary of the relative utilization above which
roles and resources will be marked as highly over-utilized with a red background in the respective
period.
In the histogram, workload is colored yellow up to this threshold value and red above.

itd Advanced Resource Planning User Preferences
68
7.6 Layout These options are available for all four view modes.
Assignments modes
For the Assignments modes, you can always toggle displaying of actuals per period here.
When you open the preferences in single investment mode, you can also select the values to compare
in the histogram.
Show Actuals on the left part of the cell (affects both Assignments modes): Select this to display
actuals per period in the assignment grid where they exist in blue, like in the preview image.
Please note that this setting only affects the right hand side assignment grid.
The totals for assignments (Estimated Effort, Actuals, Total Effort) displayed in the left hand side
hierarchic list can be displayed or hidden via the Visible Columns tab. (see "7.3 Visible Columns"
on page 62).
To display aggregated values for these fields on each level of aggregation (task, project phase,
investment, role/resource) select the Calculate Sums option in the General tab (see "7.1 General"
on page 57).
Histogram comparison: In single investment mode, select one.
ETC vc. Availability: Colored column displays ETC, dotted line displays Availability.
Effort vs. Planned Allocation: Colored column displays total effort (Actuals + ETC), dotted line
displays Planned Allocation.
Effort vs. Hard Allocation: Colored column displays total effort (Actuals + ETC), dotted line
displays Hard Allocation.

itd Advanced Resource Planning User Preferences
69
Allocations modes
For the Allocations modes, you may select up to two display values here, one of which is editable:
Optional read-only value (small blue number at the left edge of the cell): Planned Allocation, Hard
Allocation, ETC, Actuals, Actuals + ETC, Requested (both Allocations modes) or Availability
(Allocations by Investment mode only).
Editable value (larger number at the right edge of the cell): Planned Allocation or Hard Allocation
Please note that both of these settings only affect the right hand side allocation grid.
The totals for allocations (Planned Allocation, Hard Allocation, Actuals) displayed in the left hand side
hierarchic list can be displayed or hidden via the Visible Columns tab. (see "7.3 Visible Columns" on
page 62).
To display aggregated values for these fields on each level of aggregation (investment/role/resource)
select the Calculate Sums option in the General tab (see "7.1 General" on page 57).
In Allocations by Resource mode, totals per role/resource will also be calculated and displayed with
the Show Utilization option selected in the General tab (see "7.1 General" on page 57).
7.7 Apply Changes, Cancel or Restore Defaults Use the buttons below the settings to apply changes, discard changes or load the current defaults:
Click OK to apply changes.
Click Cancel to discard changes.
Click Restore default to load the current default settings entered by a member of the ARP Admin
group. These settings will only be applied once you click OK. Click Cancel to abort.
Members of the ARP Admin group may set the current preferences as default settings for all
users (see section "8.7.2 Set as Default" on page 78).

itd Advanced Resource Planning Administration
70
8 Administration This chapter describes the administration of itd Advanced Resource Planning:
8.1 User and Administrator Groups (page 71)
8.2 Other Administration Rights (page 72)
8.3 User Access Rights (page 73)
8.4 Integration and Invocation (page 77)
8.5 Single or Multiple Investment Mode (page 77)
8.6 Changing Text Labels (page 77)
8.7 Administrative Preference Settings (page 78)
8.8 Defining Actions (page 79)
8.9 Configuring List and Filter Fields (page 81)
8.10 itd AE Preferences Lookup Settings (page 85)
8.11 Properties File (Database Access and Memory Usage) (page 89)
8.12 Troubleshooting (page 91)

itd Advanced Resource Planning Administration
71
8.1 User and Administrator Groups This section describes groups for users and administrators of itd Advanced Resource Planning.
ARP Users Group
The ARP Users group grants users the following rights:
Instance Access Rights
Access itd Advanced Resource Planning and itd Allocation Editor pages and portlets.
Add users to this group to grant them access to either of the itd Advanced Resource Planning or the
itd Allocation Editor applications.
Please note that users may also be able to use these applications if they have general page and
portlet access rights. In this case, these users will be added to the ARP Users group when accessing
either application in order to keep track of who is using the applications in your organization.
Please also note that, in order to access individual itd Advanced Resource Planning features, users
also need the required resource, investment and scenario rights listed in section "8.3 User Access
Rights" on page 73.
ARP Admin Group
The ARP Admin group grants users the following administrative rights:
Instance Access Rights
Access itd Advanced Resource Planning and itd Allocation Editor pages and portlets.
Edit and define itd Advanced Resource Planning and itd Allocation Editor pages and portlets.
Global Access Rights
Full rights for itd AE Actions (define menu actions, see "8.8 Defining Actions" on page 79)
Full rights for itd AE Attribute Configuration (add list fields, editable fields and filter fields,
see "8.9 Configuring List and Filter Fields" on page 81.)
Full rights for itd AE Attribute Source (add additional CA PPM standard fields to the list of
available fields, please contact us if you wish to do this.)
Other Administrative Features in itd Advanced Resource Planning
Application: unlock projects locked due to changes made in itd Advanced Resource Planning
by other users (any user may unlock projects that were locked due to their own changes in
itd Advanced Resource Planning.)
User Preferences: System Settings (see "8.7.1 System Settings" on page 78)
User Preferences: set defaults, also available with the Portlet – Edit right (see "8.7.2 Set as
Default" on page 78.)
Administrator URL Parameters: &flushCaches=true (apply newly added fields, see "8.9
Configuring List and Filter Fields" on page 81.)
Administrator URL Parameters: &systemProperties=reload (reload properties file,
see "8.11 Properties File (Database Access and Memory Usage)" on page 89.)

itd Advanced Resource Planning Administration
72
8.2 Other Administration Rights This section describes other rights required for the administration of itd Advanced Resource Planning
in addition to membership in the ARP Admin group.
itd AE Preferences Lookup Access
Some application settings are managed via the itd AE Preferences lookup. The ID of this lookup is
PL.ITD.AE.LKP.PREFERENCES. Editing it requires the global Administration – Application Setup right,
which CA PPM application administrators have by default.
See "8.10 itd AE Preferences Lookup Settings" on page 85 for details.
Properties File Access (Database Access and Memory Usage)
Some database access and memory usage settings are managed via the pl_itd_ae.properties
file. This file is used for both itd Advanced Resource Planning and the itd Allocation Editor. It is stored
in the Plugins' config directory, which defaults to ${clarity.home}/META-INF/pl_itd_ae/config.
The file may be edited by system administrators with access to CA PPM files. It controls the amount
of results returned by database queries, the amount of data contained in the applications' caches as
well as load batch sizes when using the Calculate Sums option.
See "8.11 Properties File (Database Access and Memory Usage)" on page 89 for details.

itd Advanced Resource Planning Administration
73
8.3 User Access Rights This section lists access rights required for application features by view mode.
Assignments by Investment Access Rights
The following table lists all assignment related actions available in the Assignments by Investment
mode of itd Advanced Resource Planning and the required access rights for resources and
investments.
The list starts with the lowest level of access, which is required to view assignment data.
Actions Resource Access Rights Investment Access Rights
• View assignments including investments,
project phases, tasks, milestones,
dependencies and assigned roles and
resources
• None, all assignments for
all visible investments
will be displayed
• View1
• View roles and resources with utilization • Resource – View • None, all roles and
resources for which
the user has access
rights will be displayed
• Edit assignments
• Edit investments (project name, project
structure with project phases, tasks and
milestones, start and finish of NPIOs)
• None • Edit2
• Create assignments for team members
(assign roles and resources with existing
team entries in the investment via drag-
and-drop from the resource utilization view
to tasks)
• Resource - View • Edit2
• Create new team entries with assignments
(assign roles and resources without team
entries in the investment via drag-and-drop
from the resource utilization view to tasks
or NPIOs) & multi-role assignments
• Resource - Soft Book • Edit2
• Allocate from Estimates • Resource – Hard Book3 • View (no resource right
required with Edit)3
1 Viewing assignments requires the respective investment type's View right (e.g., Project – View). 2 Editing assignments and investments and creating team entries and assignments requires the respective investment type's Edit right (e.g., Project – Edit). 3 With the Edit right for an investment type (e.g., Project – Edit), no resource right is required for the Allocate from Estimates action.

itd Advanced Resource Planning Administration
74
Assignments by Resource Access Rights
The following table lists all assignment related actions available in the Assignments by Resource
mode of itd Advanced Resource Planning and the required access rights for resources and
investments.
The list starts with the lowest level of access, which is required to view roles and resources and their
utilization.
Actions Resource Access Rights Investment Access Rights
• View roles and resources with utilization • None, all roles and
resources with team
entries for visible
investments will be
displayed.1
• View2
• View assignments including investments
and tasks as well as team entries without
assignments
• None1 • View2
• Edit assignments • None1 • Edit3
• Create assignments for roles and resources
with existing team entries in a project for
associated tasks
• None1 • Edit3
• Create new team entries with assignments
(create assignments for roles and
resources in tasks belonging to a project
without team entries for those roles and
resources)
• Resource – Soft Book • Edit3
• Allocate from Estimates • Resource – Hard Book4 • View (no resource right
required with Edit)4
1 Optionally, the view will only display roles and resources for which the user has the Resource – View right. In this case, View rights for associated investments will still be required as well (see "8.10.8 Configure Assignments by Resource View Rights" on page 88). 2 Viewing assignments requires the investment type's View right (e.g., Project – View). 3 Editing and creating assignments requires the investment type's Edit right (e.g., Project – Edit). 4 With the Edit right for an investment type (e.g., Project – Edit), no resource right is required for the Allocate from Estimates action. Please note that the Resource – View right may be required to display roles, resources and their assignments, see (1).

itd Advanced Resource Planning Administration
75
Allocations by Investment Access Rights
The following table lists all allocation related actions available in the Allocations by Investment mode
of itd Advanced Resource Planning and the required access rights for resources and investments.
The list starts with the lowest access level, which is required to view team entries of investments and
associated allocations.
Actions Resource Access Rights Investment Access
Rights
• View team entries of investments and
associated allocations
• None, all team entries for
all visible investments and
associated allocations will
be displayed.
• View1
• Add new roles and resources2
• Replace allocation via drag-and-drop
from the role/resource view2
• Resource – Soft Book • Edit
• Resource – Hard Book3 • View
• Edit Planned Allocation
• Allocate from Estimates
• Accept Hard Allocation
• Resource – Hard Book4 • View (no resource
right required with
Edit)4
• Move team entry without hard allocation
(change start or finish date)
• Resource – Hard Book4 • View (no resource
right required with
Edit)4
• Move team entry with hard allocation
(change start or finish date)
• Edit Hard Allocation
• Commit Planned Allocation
• Resource – Hard Book4 • View4
• Create Requisition • None • Project –
Create/Edit
Requisition
1 Viewing team entries and associated allocations requires the respective investment type's View right (e.g., Project – View). 2 These actions are available with both combinations of access rights listed here. 3 Resource – Hard Book includes Ressource – Soft Book. 4 With the Edit right for an investment type (e.g., Project – Edit), no resource right is required for editing team entries (except for editing the Hard Allocation, which requires Resource – Hard Book).

itd Advanced Resource Planning Administration
76
Allocations by Resource Access Rights
The following table lists all allocation related actions available in the Allocations by Resource mode of
itd Advanced Resource Planning and the required access rights for resources and investments.
The list starts with the lowest access level, which is required to view team entries of roles and
resources and associated allocations.
Actions Resource Access Rights Investment Access Rights
• View team entries of roles and resources
and associated allocations
• None, all roles and
resources with team
entries for visible
investments, their
team entries and
associated allocations
will be displayed.1
• View1
• Edit Planned Allocation
• Allocate from Estimates
• Accept Hard Allocation
• Resource – Hard Book2 • View (with Edit, only
Resource – View is
required)2
• Move team entry without hard allocation
(change start or finish date)
• Resource – Hard Book2 • View (with Edit, only
Resource – View is
required)2
• Move team entry with hard allocation
(change start or finish date)
• Edit Hard Allocation
• Commit Planned Allocation
• Resource – Hard Book2 • View2
• Create Requisition • None3 • Project – Create/Edit
Requisition
Access Rights for Resource Managers
Please note that while Resource Managers always have the Hard Book and View/View Financial
resource rights, they still require the listed access rights for viewing and editing investments.
Access Rights for Scenarios
In the allocations modes, you may optionally edit scenario data instead of the plan of record.
This requires only scenario rights and no resource or investment rights.
For details about required access rights for generally accessing scenarios as well as viewing and
editing specific scenarios, see section "6.11 Scenario Comparison" on page 54.
1 Optionally, all roles and resources for which the user has the Resource – View right will be displayed instead. In this case, no investment right will be required (see "8.10.9 Configure Allocations by Resource View Rights" on page 89). 2 With the Edit right for an investment type (e.g., Project – Edit), only Resource – View is required for editing team entries (except for editing the Hard Allocation, which requires Resource – Hard Book). 3 Resource – View right optionally required, see (1).

itd Advanced Resource Planning Administration
77
8.4 Integration and Invocation itd Advanced Resource Planning is implemented as a standard CA PPM HTML portlet.
Name: itd Advanced Resource Planning, ID: pl.itd.ae.prt.assignment.editor
The portlet can be added to any portlet page.
The portlet is accessible to users with appropriate access rights, similar to any other CA PPM
portlet. Add users to the ARP Users group to grant them access to the itd Advanced Resource
Planning application (see "8.1.1 ARP Users Group" on page 71).
8.5 Single or Multiple Investment Mode itd Advanced Resource Planning supports a single investment mode and a multiple investment mode.
Which mode is evoked when itd Advanced Resource Planning is opened depends on the type of the
portlet page it was opened from.
The single investment mode is evoked when itd Advanced Resource Planning is opened from the
portlet page of an investment. In this mode, itd Advanced Resource Planning displays a single
investment and associated data.
For investments with parent objects, displaying and editing the parent structure is optional,
depending on the Hide parent hierarchy levels in single investment mode option on the System
Settings tab of the preferences, which is only accessible to members of the ARP Admin group
(see "8.7.1 System Settings" on page 78).
In the single investment mode, in the Assignments by Investment view mode only, users may
graphically compare assignments with the planned or hard allocation of associated team entries
in the histogram instead of ETC and capacity. For details about using this feature, see section
"4.9.7 Assignments and Allocations in Single Investment Mode" on page 40. For details about the
Preferences for this feature, see section "7.6.1 Assignments modes" on page 68.
The multiple investment mode is evoked when itd Advanced Resource Planning is opened from
any portlet page that is not an investment portlet page. In this mode, multiple investments and
associated data will be displayed, depending on your filter settings.
8.6 Changing Text Labels You can change any text labels displayed in itd Advanced Resource Planning and the itd Allocation
Editor via a custom lookup. Please contact us if you wish to do so.

itd Advanced Resource Planning Administration
78
8.7 Administrative Preference Settings In the Preferences, members of the ARP Admin group have access to the System Settings tab and
may set the current preference settings as default for all users.
System Settings
The System Settings tab is only available to members of the ARP Admin group.
Hide parent hierarchy levels in single investment mode: this option only applies to single project
mode and is therefore not available in multi investment mode (see "8.5 Single or Multiple
Investment Mode" on page 77).
Hide warning dialogs: these options are global and are always available.
Set as Default
Members of the ARP Admin group and other users with the Portlet – Edit right have access to the Set
as default button in the Preferences.
Click Set as default to save the current settings as defaults for all users:
When a user first opens itd Advanced Resource Planning, her preferences will be set to the
current defaults.
When a user clicks Restore default, her preferences will be overwritten with the current defaults.
For users who have already been working with itd Advanced Resource Planning, changing the
defaults has no effect unless these users apply the new defaults by clicking Restore default.

itd Advanced Resource Planning Administration
79
8.8 Defining Actions Members of the ARP Admin group may disable standard actions and add custom actions (context
menu options) available in itd Advanced Resource Planning.
Accessing the Action Configuration
To access the action configuration, select Home – Custom Objects – itd AE Actions List.
Action Overview
The action list provides an overview of defined actions.
Order ID: determines the order of the actions. The lowest ID will be placed first. If you want to
reorder standard actions you have to add them all and order them by this field.
Process ID and Standard Action: these columns define the type of the action.
Objects: object types for which the action will be available.
Views: this column shows on which applications and view modes the action will appear.
Tool Mode: this column shows on which tool mode the action will appear.
Active: use this column to deactivate or activate actions.
Adding a Custom Action or Removing a Standard Action
Click New itd AE Actions to create a new action object.
Select a Process ID to add a process action or select a Standard Action to remove.
Process Action: invokes a CA PPM process when the user invokes the action.
The data of the current model is transferred to the process as parameters.
To support processes covering different object types, we transfer the OBJECT_TYPE and
OBJECT_ID of the objects for which the process should be called.
Select for which Tool Mode, Objects and Views the action should be visible.
Consider that each condition has to be fulfilled to make the action visible.

itd Advanced Resource Planning Administration
80
Standard Action: remove a standard action completely or for selected tool modes (single or
multiple investments), object types or views (applications and view modes).
Select the action to remove under Standard Action.
Deselect the Active option to remove the action altogether. To remove the action for
individual tool modes, object types and views, select or remove the appropriate items.
Please note: although all tool modes, objects and views will initially be selected when adding
a standard action, most standard actions are only available for some objects (listed under
Description in the lookup browse window for selecting a standard action) and views.
You can't add an action for an object or view for which it isn't available by default.
You can reset to the default for an action by deleting the associated itd AE Actions item.
Updating itd Advanced Resource Planning
To update itd Advanced Resource Planning after changing the action configuration, simply refresh
your browser by pressing [F5].
Resetting the cache for itd Advanced Resource Planning is not required.

itd Advanced Resource Planning Administration
81
8.9 Configuring List and Filter Fields Members of the ARP Admin group may add list and filter fields to itd Advanced Resource Planning and
to the itd Allocation Editor in the attribute configuration list. For list fields, you may also determine
whether they are editable.
Using the &flushCaches=true URL parameter to update the applications with newly added fields
also requires membership in the ARP Admin group.
Accessing the Attribute Configuration List
Open the attribute configuration list via Home – Custom Objects – itd AE Attribute Configuration List.
Attribute Configuration List View
The attribute configuration list displays additional list and filter fields.
Here, you may edit, deactivate or remove fields and add new fields.
Each field has four properties to control where it is available in itd Advanced Resource Planning:
Include in Grids: field may be added to visible columns.
Is Editable: field may be edited in the list. This is only relevant when Include in Grid is selected.
Attributes configured as Read-Only in the Studio will never be editable, even if selected here.
Some attribute types don't support editing and will never be editable, even if selected here (see
"8.9.5 Supported Attribute Types" on page 83).
This also applies to a small number of CA PPM default attributes.
Include in filters: field may be selected as a filter field.
Some attribute types don't support filtering and will never be available as filter fields even if
selected here (see "8.9.5 Supported Attribute Types" on page 83).
This also applies to a small number of CA PPM default attributes.
Active: deselect this to remove a field from the selection of visible columns and filter fields
without deleting the associated configuration.

itd Advanced Resource Planning Administration
82
Adding Fields
Click New itd AE Attribute Configuration to add a new field.
Attribute Title: field name to display. This is only required if you don't wish to display the name of
the field specified as Attribute Label or Source field.
Attribute Label: field whose name to display. This is only required if you don't wish to display the
name of the field specified as Source field, or if you are defining a field with multiple sources.
Please note: for merged fields (fields with multiple sources), the Attribute Label also determines
the views in which the field may be added as a Visible Column. See following section for details.
Source: field or fields to display. You may merge fields by selecting more than one field here to
display fields for multiple objects in the associated rows or to filter by multiple objects at once.
In this case, consider the following:
Use no more than one field from each object.
Additional fields from the same object will be ignored.
Use the same data type for all source fields (e.g., String or Number).
Merged fields with multiple data types won't be selectable as visible columns or filter fields.
Select a field as Attribute Label to display as column header in the list. If you don't specify a
label field, a random source field will automatically be selected as label field.
Please note: The label field not only determines the displayed column header but also the
views in which the merged field will be available for selection under Visible Columns.
It will be restricted to views where the label field's object is listed here:
Assignments by Investment: investments & sub-types, tasks, assignments
Assignments by Resource: resources, tasks, assignments
Allocations by Investment: investments & sub-types, team entries
Allocations by Resource: resources, team entries
Examples:
A field with label Project.field will be restricted to the by Investment views.
A field with label Resource.field will be restricted to the by Resource views.
Merged fields will always be available as filter fields for all view modes regardless of the
selected label field.
If you also specify an Attribute Title, that will be displayed as column header in the list
instead of the Attribute Label. In this case, the Attribute Label will still determine the views
in which the merged field will be available.

itd Advanced Resource Planning Administration
83
Supported Object Types
The following object types are currently supported:
Application
Asset
Assignment
Idea
Investment
Other
Product
Project
Resource
Service
Task
Team
Supported Attribute Types
The following attribute types are currently supported:
String
Large String
Number
Percent
Calculated (see "8.9.6 Restrictions for Calculated and Formula Attributes" on page 84)**
Formula (see "8.9.6 Restrictions for Calculated and Formula Attributes" on page 84)**
Money
Boolean
Date
Static Lists:
Single Value Number, String
Multi Value Number, String
Static Dependent Lists:
Single Value Number, String
Multi Value Number, String
Dynamic SQL (also with parameters)
Single Value Number, String
Multi Value Number, String
URL*
* This type doesn't support editing.
** This type doesn't support editing or filtering.

itd Advanced Resource Planning Administration
84
Restrictions for Calculated and Formula Attributes
Most of the attributes which can be used in a Calculated or Formula attribute are supported.
Attributes which the custom calculated/formula columns do not support:
All Lookup attributes
Assignment – Has Guidelines
Investments – Business Alignment
Investments – Include Sub-Departments
Project – Schedule to Baseline
Project – Schedule Variance %
Resource – Availability Rate
Resource – Show Resources in Sub-departments
Supported Attributes
You may add most CA PPM standard attributes as well as any custom attribute of supported objects
and types (see "8.9.4 Supported Object Types" and "8.9.5 Supported Attribute Types" on page 83).
Adding Additional CA PPM Standard Attributes
Please contact us if you wish to add a CA PPM standard attribute that isn't currently supported.
Updating itd Advanced Resource Planning
After adding new attributes, you may need to reset the cache for itd Advanced Resource Planning to
make them available in the application.
Please note that this requires membership in the ARP Admin group.
To do this, call the portlet with the &flushCaches=true URL parameter:
https://{ca.ppm.url}/niku/nu#action:pl.itd.ae.page.assignment.editor&flushCaches=true

itd Advanced Resource Planning Administration
85
8.10 itd AE Preferences Lookup Settings Some application settings are managed via the itd AE Preferences lookup:
The ID of this lookup is PL.ITD.AE.LKP.PREFERENCES.
Editing it requires the global Administration – Application Setup right.
CA PPM application administrators have this right by default.
This section describes the settings for itd Advanced Resource Planning.
The settings for the itd Allocation Editor are described in the "Administration" chapter of the
associated manual.
Consider Actuals for Remaining Availability
Lookup Value ID: consider_actuals_for_remaining
Initial Setting: deactivated with Lookup Value Name = 1
Activate: set Lookup Value Name = 1 AND set Active = true
Deactivate: set Lookup Value Name = 0 OR set Active = false
Effect:
This setting only takes effect in the Assignments by Investment mode.
When the histogram is displayed, actuals entered for a period will be added to the total Effort and
subtracted from the Remaining availability displayed for that period.
When the histogram is not displayed, actuals entered for a period will be subtracted from the
remaining availability displayed for that period.
Example: 20 hrs actuals and 80 hrs ETC entered for a month with total availability 160 hrs.
With this setting, the displayed Remaining availability will be 60 hours.
Without this setting, the displayed Remaining availability will be 80 hours.
Keep Task Duration
Lookup Value ID: default_keep_task_duration
Initial Setting: active (lookup value doesn't exist)
Activate:
Active when the value doesn't exist.
Active when the value exists AND has Active = false.
Active when the value exists AND has Active = true AND has Lookup Value Name = 1.
Deactivate: create lookup value AND set Lookup Value Name = 0 AND set Active = true
Effect:
With this setting, changing the start date of a task or project phase via the Start column will also
change the Finish, such that the duration of the task or project phase will be retained.
Without this setting, changing the start date of a task or project phase won't change the finish.

itd Advanced Resource Planning Administration
86
Hide Preferences Tabs
Lookup Value ID: hidden_preference_tabs
Initial Setting: active with Description = query_limits
Activate: set Active = true AND add elements to Description, separated by ','
Deactivate: set Active = false (will apply default) OR remove elements from Description
Possible Elements: (default: query_limits)
general: General
time_slice: Timeslices
visible_columns: Visible Columns
filter_layout_config: Filter / Filter – Assignments / Filter – Allocations
utilization_layout_config: Filter – Resources
utilization: Utilization
layout: Layout
query_limits: Query Limits
Effect:
Hide Preferences tabs listed in Description
Hide Toolbar Buttons
Lookup Value ID: hidden_toolbar_buttons
Initial Setting: active with Description = expand_all, collapse_all
Activate: set Active = true AND add elements to Description, separated by ','
Deactivate: set Active = false (will apply default) OR remove elements from Description
Possible Elements: (default: expand_all, collapse_all)
expand_all: Expand all (this may affect the performance when expanding many items)
collapse_all: Collapse all (this may affect the performance when collapsing many items)
visualization: Visualization
preferences: Preferences
export_to_excel: Export to Excel
scenario: Scenario
Effect:
Hide toolbar buttons listed in Description

itd Advanced Resource Planning Administration
87
Restrict Time Slice Periods in the Preferences and in the Toolbar
Lookup Value ID: preference_tab_time_slice
Initial Setting: deactivated with Description = timeslice_mode: month, year, quarter
Activate: set Active = true AND add elements to Description, separated by ','
Deactivate: set Active = false (will apply default) OR remove elements from Description
Possible Elements: (default: all)
day: Days
week: Weeks
month: Months
quarter: Quarters
year: Calendar Years
fiscal_period: Fiscal Period
Effect:
Only time slice periods listed in the Description will be available for selection in the Preferences
and in the toolbar.
Show Raw Availability in Utilization Panel
Lookup Value ID: raw_avail_in_utilization
Initial Setting: deactivated with Lookup Value Name = 1
Activate: set Lookup Value Name = 1 AND set Active = true
Deactivate: set Lookup Value Name = 0 OR set Active = false
Effect:
The utilization panel in the Assignments by Investment and Allocations by Investment modes
shows the raw availability instead of the effective availability (in non histogram mode),
For roles, the effective availability considers the allocations which the associated resources have.
Therefore, the effective availability is usually lower.
Colors are still based on the effective availability.
The histogram is not changed by this option.
Hide Description Tooltips
Lookup Value ID: hide_description_tooltip
Initial Setting: inactive (lookup value doesn't exist)
Activate: set Lookup Value Name = 1 AND set Active = true
Deactivate: set Lookup Value Name = 0 OR set Active = false
Effect:
By default, when hovering over an investment name In the Assignments by Investment or
Assignments by Resource view, the associated description will be displayed in a tooltip.
With this setting, these tooltips may be deactivated.

itd Advanced Resource Planning Administration
88
Configure Assignments by Resource View Rights
Lookup Value ID: resource_view_right_ass_by_res
Initial Setting: inactive (lookup value doesn't exist)
Activate: set Lookup Value Name = 1 AND set Active = true AND add elements to Description,
separated by ','
Deactivate: set Lookup Value Name = 0 OR set Active = false OR remove elements from Description
Possible Elements: (add both to apply to both modes)
SINGLE_INV: apply setting to single investment mode
ALL_INV: apply setting to multiple investment mode
Effect:
By default, the Assignments by Resource view will display any roles and resources with team
entries for investments for which the user has the respective View right.
With this setting, only roles and resources for which the users has the Resource – View right will
be displayed. In this case, the View right for associated investments is still required in addition to
the Resource – View right.
The setting may be activated for single investment mode and multiple investment mode
independently by adding either or both of SINGLE_INV and SINGLE_INV to the Description.
Configure Allocations by Resource View Rights
Lookup Value ID: resource_view_right_all_by_res
Initial Setting: inactive (lookup value doesn't exist)
Activate: set Lookup Value Name = 1 AND set Active = true AND add elements to Description,
separated by ','
Deactivate: set Lookup Value Name = 0 OR set Active = false OR remove elements from Description
Possible Elements: (add both to apply to both modes)
SINGLE_INV: apply setting to single investment mode
ALL_INV: apply setting to multiple investment mode
Effect:
By default, the Allocations by Resource view will display any roles and resources with team
entries for investments for which the user has the respective View right.
With this setting, all roles and resources for which the users has the Resource – View right and
associated team entries will be displayed instead. In this case, no investment rights are required.
The setting may be activated for single investment mode and multiple investment mode
independently by adding either or both of SINGLE_INV and SINGLE_INV to the Description.
The setting will apply both to itd Advanced Resource Planning and the itd Allocation Editor.
Updating itd Advanced Resource Planning
After changing settings for itd Advanced Resource Planning via the itd AE Preferences lookup, you
need to reset the cache to apply the new settings.
Please note that this requires membership in the ARP Admin group.
To do this, call the portlet with the &flushCaches=true URL parameter:
https://{ca.ppm.url}/niku/nu#action:pl.itd.ae.page.assignment.editor&flushCaches=true

itd Advanced Resource Planning Administration
89
8.11 Properties File (Database Access and Memory Usage) Some database access and memory usage settings are managed via the pl_itd_ae.properties
file. This file is used for both itd Advanced Resource Planning and the itd Allocation Editor. It is stored
in the Plugins' config directory, which defaults to ${clarity.home}/META-INF/pl_itd_ae/config.
The file may be edited by system administrators with access to CA PPM files. It controls the amount
of results returned by database queries, the amount of data contained in the applications' caches as
well as load batch sizes when using the Calculate Sums option.
This section describes the settings available in the properties file.
Query Limits
When Investments, Resources and Assignments are retrieved from the database, the query limits
parameters can limit the number of records held in memory and returned to the client.
These values may be edited via the pl.itd.ae.query.limit.* properties:
1
2
3
4
# Query limits
pl.itd.ae.query.limit.resources=50
pl.itd.ae.query.limit.investments=150
pl.itd.ae.query.limit.assignments=500
Cache Sizing
The server-side caching mechanism we use (Guava Caches) allows for the definition of the Cache's
maximumSize().
You may edit these values via the pl.itd.ae.cache.maximum.size.* properties:
5
6
7
8
9
10
11
12
13
14
15
16
17
18
19
# Cache control values
pl.itd.ae.cache.maximum.size.clarity.system.attributes=1
pl.itd.ae.cache.maximum.size.loading.pattern.lookup=1
pl.itd.ae.cache.maximum.size.investment=10
pl.itd.ae.cache.maximum.size.nipo.effort.task=100
pl.itd.ae.cache.maximum.size.nipo.assignments=100
pl.itd.ae.cache.maximum.size.investment.team=100
pl.itd.ae.cache.maximum.size.investment.curve=10
pl.itd.ae.cache.maximum.size.clarity.team.curve=10
pl.itd.ae.cache.maximum.size.global.rights.by.user=100
pl.itd.ae.cache.maximum.size.object.permission.by.user=40
pl.itd.ae.cache.maximum.size.translation.cache=20
pl.itd.ae.cache.maximum.size.static.lookup=300
pl.itd.ae.cache.maximum.size.calender=1
pl.itd.ae.cache.maximum.size.project.hpd.factor=1
Please note: Changing these values will not impact the amount of data loaded and used, only the
amount of data that is cached for later use. Raising these values will take up more working memory.
Lowering these values will result in reduced performance.

itd Advanced Resource Planning Administration
90
Load Batch Sizing
With the Calculate Sums option selected in the General tab of the Preferences (see "7.1 General" on
page 57), aggregated values will be calculated and displayed for all visible aggregation levels (task,
investment, role/resource). These data will be loaded from CA PPM curves. Curves will be loaded in
batches to save heap space.
You may configure the size of these batches. You may edit these values via the
pl.itd.ae.cache.max.batch.size.for.curve.* properties:
20
21
22
23
24
# batch size for curve
pl.itd.ae.cache.max.batch.size.for.curve.task=100
pl.itd.ae.cache.max.batch.size.for.curve.resource=100
pl.itd.ae.cache.max.batch.size.for.curve.investment.resource=100
pl.itd.ae.cache.max.batch.size.for.curve.investment=100
Please consider the following when adjusting these numbers:
Lower values will cause more frequent requests to the database
Higher values will increase the amount of working memory used during these calculations.
Updating itd Advanced Resource Planning
After changing the properties file, reload the file in itd Advanced Resource Planning to update the
application.
Please note that this requires membership in the ARP Admin group.
To do this, call the portlet with the &systemProperties=reload URL parameter:
https://{ca.ppm.url}/niku/nu#action:pl.itd.ae.page.assignment.editor&systemProperties=reload

itd Advanced Resource Planning Administration
91
8.12 Troubleshooting This section provides solutions for known issues with itd Advanced Resource Planning.
Failed to load configuration with baseurl
Issue: after updating itd Advanced Resource Planning, users trying to access the application receive a
"Failed to load configuration with baseurl" error message and the application won't start.
Cause: conflict with an earlier version of itd Advanced Resource Planning used previously.
Solution: clear browser cache and try again.
Internet Explorer Users Please Note: if you have made CA PPM or a sub-page a favorite, please make
sure the Preserve Favorites website data option is disabled when clearing your browser cache:

itd Advanced Resource Planning Administration
92
Failed to load configuration with baseurl - error 403 – Forbidden
Issue: any user trying to access itd Advanced Resource Planning, including system administrators,
gets a "403 – Forbidden" error.
Cause: reference to the pl_itd_ae component removed from the components.xml file.
This may happen when a general patch is installed on the CA PPM server (not necessarily for the
affected customer).
Solution: insert line <component id="pl_itd_ae" active="true" type="plugin"/> in
components.xml file or reinstall the itd Advanced Resource Planning application.
The latter is the only viable solution for SaaS systems.