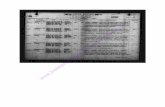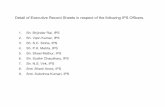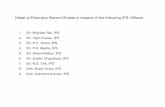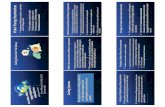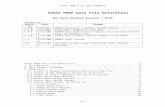It’s Simple! Steps to successfully using AccuTracePage 5 of 16 Detail Record: The detail record is...
Transcript of It’s Simple! Steps to successfully using AccuTracePage 5 of 16 Detail Record: The detail record is...

Page 1 of 16
AccuTrace Instructions
Thank you for purchasing AccuTrace. We at AccuZIP Inc. want your experience with our products, services and customer support to be the best in the industry. Please send all correspondence regarding AccuTrace to [email protected].
It’s Simple! In a nutshell, you are creating a Comma Separated text file and always naming the Tracking Codes file with a .TXT extension, then uploading the file using the AccuTrace portal or using any FTP program. The file contains a Header record (this is the first row in the file) that AccuTrace uses to identify your account and your mailing job. The rest of the records in the Comma Separated text file (.TXT) is made up of the first 11-digits of the Barcode (or first 5-digits of the ZIP code), the first 20-digits of the IM Barcode Digits and an optional User Defined ID.
Steps to successfully using AccuTrace
1. Create a Tracking Codes Input File for AccuTrace 2. Compress the Tracking Codes Input File 3. Upload the Compressed Tracking Codes Input File 4. Track Progress 5. Branding your Portal with your Logo

Page 2 of 16
Create a Tracking Codes Input File for AccuTrace™
The easiest way to create a Tracking Codes Input File is to simply export the 11 digit barcode, 20 digit IM Barcode digits, and a User ID from your database in a Comma Separated File Format and name it with a .TXT extension. Open the .txt file in a text editor, then at the beginning of the file, copy and paste the Header record you received in the email from [email protected] with the Subject: AccuTrace™ Account information.
Header Record: A sample Header Record was sent to you via an email from [email protected] with the Subject: AccuTrace™ Account information. This header record contains your Account # and Customer ID as the first two fields and will link the input file to your account when it is uploaded. This information is always the first record in the Tracking Codes Input File. Below is a description of each field in the header record: Header Record Fields: Field 01 > Account # .......................................................... 10 Characters (NNNNNNNNNN) ........................................... Required Field 02 > Customer ID ...................................................... 36 Characters (Alpha Numeric) ............................................. Required Field 03 > Job ID 1 ............................................................. 20 Characters (Alpha Numeric) ............................................. Required Field 04 > Job ID 2 ............................................................. 20 Characters (Alpha Numeric) ............................................. Optional Field 05 > Job Description ................................................. 100 Characters (Alpha Numeric) ........................................... Optional Field 06 > Date Mailed ...................................................... 10 Characters (MM/DD/YYYY) .............................................. Required Field 07 > Anticipated Delivery Date Range – Start ........... 10 Characters (MM/DD/YYYY) .............................................. Optional Field 08 > Anticipated Delivery Date Range – End ............ 10 Characters (MM/DD/YYYY) .............................................. Optional Field 09 > Mail-piece Description ...................................... 40 Characters (Alpha Numeric) ............................................. Optional Field 10 > Origin ZIP+4 ....................................................... 10 Characters (NNNNN-NNNN) or (NNNNNNNNN) .............. Required Field 11 > Email Address .................................................... 100 Characters ([email protected]) ....................................... Optional Field 12 > Alert Frequency ................................................. 2 Characters (-1 or 0 or 1, etc.) ............................................. Optional Field 13 > Alert Trigger ...................................................... 1 Character (0 or 1) ............................................................... Optional Field 14 > Alert End Date ................................................... 10 Characters (MM/DD/YYYY) .............................................. Optional
Header Record Fields Description: Field 01 > Account # This value is assigned by AccuZIP Inc. in an email sent to you from [email protected] with the Subject: AccuTrace™ Account information. This value is required in order for AccuTrace to accept the file into your account repository.

Page 3 of 16
Field 02 > Customer ID This value is assigned by AccuZIP Inc. in an email sent to you from [email protected] with the Subject: AccuTrace™ Account information. This value is required in order for AccuTrace to accept the file into your account repository. Field 03 > Job ID 1 This value is a way for you to identify the job in AccuTrace. It does not have to be unique. This value is required; otherwise there would be no other way for you to identify the job in AccuTrace. This field could be used to identify the Customer for example. This value can be modified once uploaded to AccuTrace. Field 04 > Job ID 2 This value is a way for you to identify the job with more precision in AccuTrace. It does not have to be unique. This value is optional. This field could be used to identify the Customer Job or Purchase Order for example. This value can be modified once uploaded to AccuTrace. Field 05 > Job Description This value is a way for you to identify the job with descriptive verbiage. This value is optional. This field could be used to describe the Job. For example, “Postcard Job for Johns Pizza”. The Job Description verbiage should never include commas. This value can be modified once uploaded to AccuTrace. Field 06 > Date Mailed This value is the date the mail was dropped at the USPS for verification. This value can be modified once uploaded to AccuTrace. Field 07 > Anticipated Delivery Date Range - Start This field is optional. This date is determined by the Mailer and describes the first Date the Mailer believes their mail should be received by their recipients. This value can be modified once uploaded to AccuTrace. Field 08 > Anticipated Delivery Date Range - End This field is optional. This date is determined by the Mailer and describes the last Date the Mailer believes their mail should be received by their recipients. This value can be modified once uploaded to AccuTrace. Field 09 > Mail-piece Description This field is optional. This value should describe the Mail-piece characteristics and what Class of mail they are mailing the pieces as. For example, Standard Mail Flats. The Job Description verbiage should never include commas. This value can be modified once uploaded to AccuTrace. Field 10 > Origin ZIP+4 This field is required. This value should be either the Origin ZIP+4 code for the post office where the mail is verified, or the Mailer’s ZIP+4 where the mail is prepared. The value must be a valid ZIP+4 code formatted as 93422-2500 or 934222500. This value is used as the first (1) point on the map when viewing all of the Scan points on a Google Map® through AccuTrace. This value can be modified once uploaded to AccuTrace.

Page 4 of 16
Field 11 > Email Address or Text Message Phone Numbers This field is optional. Multiple email addresses and Text Message Phone Numbers can be used in the header if they are separated by a semicolon and a space. The email and text message phone numbers listed in the header are for Job Level notifications and are used as the Default mail-pieces or QR Codes are scanned.
Telephone Carrier Suffixes ([email protected]) Alltel ..........................message.alltel.com AT&T ..........................txt.att.net Nextel ..........................messaging.nextel.com Sprint ..........................messaging.sprintpcs.com SunComtms.suncom.com T-Mobile .........................tmomail.net VoiceStream ...................voicestream.net Verizon vtext.com
Field 12 > Alert Frequency This field is optional. This field controls how often Alerts are sent to the Email or Text Message setup for the Job.
None=-1 Immediate=0 Every 1 hour=1 Every 2 hours=2 Every 3 hours=3 Every 4 hours=4 Every 6 hours=6 Every 8 hours=8 Every 12 hours=12 Every 24 hours=24
Field 13 > If you assign an Alert Frequency, always assign the Alert Trigger This field is optional. This field controls what triggers the alert.
Only send if new data=0 Always send notification=1
Field 14 > Alert End Date This field is optional. Provide the date in a regular date format MM/DD/YYYY as the last date you want alerts sent. Header Record Samples: Sample 1 Header Record (Default): "7799999901","1465F29E-ED19-44BD-A365-9BE05A154FXX","Job ID 1","Job ID 2","Job
Description","05/18/2013","05/21/2013","06/01/2013","Standard Mail Letters","93422-
2500","[email protected]"
Sample 2 Header Record (Does not include Optional fields): "7799999901","1465F29E-ED19-44BD-A365-9BE05A154FXX","Job ID
1","","","05/18/2013","","","","93422-2500"","[email protected]"
Sample 3 Header Record (Does not include Quotes or Optional fields): 7799999901,1465F29E-ED19-44BD-A365-9BE05A154FXX,Job ID 1,,,05/18/2013,,,,93422-
2500,[email protected]
Sample 4 Header Record (Includes Optional fields): "7799999901","1465F29E-ED19-44BD-A365-9BE05A154FXX","Job ID
1","","","05/18/2013","","","","93422-2500"","[email protected]","-1","0","04/25/2013"

Page 5 of 16
Detail Record: The detail record is a comma separated file of each Tracking Code in your database. The file should include the 11-digit Barcode and 20-digit IM Barcode Digits. The file can also include two additional option fields, “List Owner Record ID” and “QR Code Piece Redirect URL”. The “List Owner Record ID” can be used for the Contact name and Phone Number of the person listed on the mailpiece, or a unique number that you want to use to identify the record in your database. The “QR Code Piece Redirect URL” field is optional and can be omitted from the Detail Record, or you can use this field for a redirect URL so that each customer gets redirected to their own special web page or area on your web page if needed. If this field is blank for some records, the default redirect URL, located in the Job Detail window in the AccuTrace portal will be used. Detail Record Fields: Field 01 > Barcode ..................................... 11 Characters (NNNNNNNNNNN) .................................. Required Field 02 > IM Barcode Digits ...................... 20 Characters (NNNNNNNNNNNNNNNNNNNN) ........... Required Field 03 > List Owner Record ID ................ 50 Characters (Alpha Numeric) ....................................... Optional Field 04 > QR Code Piece Redirect URL ..... Variable........................................................................... Optional Field 05 > QR Code Piece Email or Txt# ..... Variable........................................................................... Optional
Detail Record Fields Description: Field 01 > Barcode (Routing Code) This field is required and identifies the mail-piece 11-digit barcode. The 11-digit barcode field should contain the 5-Digit ZIP Code, +4 Code and 2-Digit Delivery Point code. This field can contain just the 5-digit ZIP Code however, because the mail-piece can be uniquely identified using the IM Barcode Digits in Field 2. Field 02 > IM Barcode Digits This field is required and must be a unique value for each mail-piece. The Mailer ID and Serial Number Range included in the email from [email protected] with the Subject: AccuTrace™ Account information will be used to create the IM Barcode Digits. Please read, “Intelligent Mail Barcode Construct”, Page 7 in the USPSIMB Tech Resource Guide PDF at https://ribbs.usps.gov/onecode_solution/documents/tech_guides/USPSIMB_Tech_Resource_Guide.pdf. Only include the “Tracking Code” part (first 20-digits) of the total 31-digits that make up the entire IM Barcode. You cannot re-use the same Tracking Code – Serial Number within 45-days of a previous mailing.
- Available Service Type Identifiers: o First-Class Mail®
036=Manual Corrections (Full-no IMb Tracing) 040=Destination Confirm w/Manual Corrections (IMb Tracing) 041=Destination Confirm w/Manual Corrections (Full-IMb Tracing) 080=Address Service Requested (no IMb Tracing) 081=Address Service Requested (Full-no IMb Tracing) 082=Change Service Requested (no IMb Tracing) 083=Change Service Requested (Full-no IMb Tracing) 140=Destination Confirm and ASR (IMb Tracing) 141=Destination Confirm and ASR (Full-IMb Tracing) 240=Destination Confirm and CSR (IMb Tracing) 241=Destination Confirm and CSR (Full-IMb Tracing) 260=No Services (Full-no IMb Tracing) 270=Destination Confirm (Full-IMb Tracing) 300=No Address Correction (no IMb Tracing) 310=Destination Confirm (IMb Tracing) 500=Traditional ACS – ASR 1 (IMb Tracing) 501=Traditional ACS – ASR 1 (no IMb Tracing) 503=Traditional ACS – ASR 1 (Full-IMb Tracing) 505=Traditional ACS – ASR 1 (Full-no IMb Tracing) 507=Traditional ACS – CSR 2 (no IMb Tracing) 510=Traditional ACS – CSR 2 (no IMb Tracing)

Page 6 of 16
515=Traditional ACS – CSR 1 (IMb Tracing) 517=Traditional ACS – CSR 1 (no IMb Tracing) 530=Traditional ACS – CSR 2 (IMb Tracing) 700=Manual Corrections (no IMb Tracing)
o Standard Mail®
037=Manual Corrections (Full-no IMb Tracing) 042=Manual Corrections (IMb Tracing) 043=Manual Corrections (Full-IMb Tracing) 090=OneCode ACS – ASR (no IMb Tracing) 091=Full-Service ACS – ASR (Full-no IMb Tracing) 092=OneCode ACS – CSR (no IMb Tracing) 093=Full-Service ACS – CSR (Full-no IMb Tracing) 142=OneCode ACS – ASR (IMb Tracing) 143=Destination Confirm and ASR (Full-IMb Tracing) 242=OneCode ACS – CSR (IMb Tracing) 243=Destination Confirm and CSR (Full-IMb Tracing) 261=No Services (Full-no IMb Tracing) 271=Destination Confirm (Full-IMb Tracing) 301=No Address Corrections (no IMb Tracing) 311=No Address Corrections (IMb Tracing) 539=Traditional ACS - ASR (IMb Tracing) 540=Traditional ACS – ASR (no IMb Tracing) 541=Traditional ACS - ASR (Full-IMb Tracing) 542=Traditional ACS - ASR (Full-no IMb Tracing) 559=Traditional ACS - CSR (IMb Tracing) 560=Traditional ACS – CSR (no IMb Tracing) 561=Traditional ACS - CSR (Full-IMb Tracing) 562=Traditional ACS - CSR (Full-no IMb Tracing) 702=Manual Corrections (no IMb Tracing)
o Periodical Mail
704=Manual Corrections (no IMb Tracing) 044=Manual Corrections (IMb Tracing) 264=Manual Corrections (Full-no IMb Tracing) 274=Manual Corrections (Full-IMb Tracing) 600=Traditional ACS (no IMb Tracing) 599=Traditional ACS (IMb Tracing) 602=Traditional ACS (Full-no IMb Tracing) 601=Traditional ACS (Full-IMb Tracing) 784=OneCode ACS (no IMb Tracing) 244=OneCode ACS (IMb Tracing) 038=Full Service ACS (Full-no IMb Tracing) 045=Full Service ACS (Full-IMb Tracing)
o Bound Printed Matter (Package Services)
401=No Address Corrections (no IMb Tracing) 265=No Address Corrections (Full-no IMb Tracing) 706=Manual Corrections (no IMb Tracing) 466=Manual Corrections (Full-no IMb Tracing) 603=Traditional ACS – ASR (no IMb Tracing) 604=Traditional ACS – ASR (Full-no IMb Tracing) 613=Traditional ACS – CSR (no IMb Tracing) 614=Traditional ACS – CSR (Full-no IMb Tracing) 424=OneCode ACS – ASR (no IMb Tracing) 431=OneCode ACS – CSR (no IMb Tracing) 423=Full Service ACS – ASR (Full-no IMb Tracing) 430=Full Service ACS – CSR (Full-no IMb Tracing)
o Business Reply
050=Courtesy Reply Mail 051=Permit Reply Mail (PRM) 052=Business Reply Mail/QBRM 701=Permit Reply Mail (PRM) 703=Courtesy Reply Mail (CRM) and Meter Reply Mail (MRM) without Confirm 708=Business Reply Mail/QBRM
o IM® Package barcode
001=Delivery Confirmation (FCM) 269=Delivery Confirmation (STD) 742=First-Class Mail 702=STD Manual Corrections (Basic)

Page 7 of 16
Field 03 > List Owner Record ID This field is optional. This value can be used by the list owner to identify each mail-piece in their proprietary system. Use this field to hold a unique value for the mail-piece, or for other information like Contact information for the mail-piece. This field will appear in AccuTrace at the Piece Level view or reports. This field can be useful for using the AccuTrace interface to contact mail recipients when an IM Barcode or QR Code is scanned by the USPS® or mail recipient. Field 04 > QR Code Piece Redirect URL Use this position for the piece redirect URL. Control what the user’s sees when they use their SmartPhone to scan the QR Code at the piece level. Field 05 > QR Code Piece Email or Txt# Use this position for an email and/or text phone number. Separate multiple email and text phone numbers with a semicolon, followed by a space. When the SmartPhone scans the QR Code, an email and/or text message can be sent to the email and text phone number linked to this piece of mail immediately or on the hour. Detail Sample Data: "00917421013","00310201308000000062","List Owner Record ID","QR Code Piece Redirect URL","QR Code Piece Email or Txt#" "00919552828","00310201308000000063","List Owner Record ID","QR Code Piece Redirect URL","QR Code Piece Email or Txt#" "00926599455","00310201308000000064","List Owner Record ID","QR Code Piece Redirect URL","QR Code Piece Email or Txt#" "01001292470","00310201308000000065","List Owner Record ID","QR Code Piece Redirect URL","QR Code Piece Email or Txt#" "01040556903","00310201308000000066","List Owner Record ID","QR Code Piece Redirect URL","QR Code Piece Email or Txt#"
Header Record and Detail Record File Sample: If you opened the Tracking Codes file (*.txt) in a Text Editor, it would look similar to this. See “Creating a Tracking Codes Input file for AccuTrace” on the next page. "7799999901","1465F29E-ED19-44BD-A365-9BE05A154FXX","Job ID 1","Job ID 2","Job Description","05/18/2013","05/21/2013","06/01/2013","Standard Mail Letters","93422-2500","[email protected]" "00917421013","00310201308000000062","List Owner Record ID","QR Code Piece Redirect URL","QR Code Piece Email or Txt#" "00919552828","00310201308000000063","List Owner Record ID","QR Code Piece Redirect URL","QR Code Piece Email or Txt#" "00926599455","00310201308000000064","List Owner Record ID","QR Code Piece Redirect URL","QR Code Piece Email or Txt#" "01001292470","00310201308000000065","List Owner Record ID","QR Code Piece Redirect URL","QR Code Piece Email or Txt#" "01040556903","00310201308000000066","List Owner Record ID","QR Code Piece Redirect URL","QR Code Piece Email or Txt#"

Page 8 of 16
Important Information Input File Name: File name must end with .txt in order to be picked up by AccuTrace™, e.g., Myfile.txt. Try to keep the names unique. This is not required, however it is recommended.
Input File Format: Each field must be separated by a Comma. The Quotes surrounding the fields are optional. There should be no commas in the actual data, e.g., .g., “My Job, Test Data” is not permitted, but “My Job – Test Data” is acceptable.
Compressing the text files to be uploaded:
AccuTrace supports compressed files created with WinZip® or other Zip file utilities. Compressing the *.txt
files is optional. AccuTrace supports raw *.txt files too. If you will be compressing the data into a .zip file, to
insure compatibility, using Legacy compression is the safest. It is recommended that you avoid using AES
encryption. The AccuTrace upload process is 128-bit encrypted to ensure your data is protected. If
compressing one or multiple *.txt files into one *.zip file, the *.txt files must appear on the root level of the
*.zip file with no reference to any subfolders.
The input file consists of a Header row and Detail rows. Each field in the Header and Detail row must exist. If the fields marked “Optional” below are blank, there must be a comma or a quote-comma-quote separating the next field. The Header row should always contain nine (9) commas and quotes are optional.

Page 9 of 16
Compress the Tracking Codes Input File
The Tracking Codes Input File can be uploaded to the AccuTrace server compressed into a *.zip file or uncompressed as a *.txt file. The simplest way to compress a file or files is to select each file on your hard disk, then right-click on any one of the files and choose Winzip or compress from the dropdown menu that will appear. If using WinZip, right-click on the file or files and choose WinZip and the second option to create a DocumentName.zip file. You can select the first option to give the .zip file a name if you prefer. The important thing is that you do not click on a Folder icon and choose WinZip or Compress. This will include the Folder information which AccuTrace does not support. This is correct! If you open the *.zip file so you can see the *.txt file(s) inside, you should not see any Folder or Subfolders.
This is not correct!

Page 10 of 16
When you open the *.zip file you can see the *.txt file(s) inside a Folder or Subfolder. AccuTrace will not look inside Folders or Subfolders for the .txt files.

Page 11 of 16
Upload the Compressed Tracking Codes
1. Login to the AccuTrace portal using your credentials 2. Click the Upload button. 3. Click the Choose File button. 4. Select the raw *.txt or compressed *.zip Tracking Codes file. 5. Click Upload. 6. You will see your new job appear in the “Jobs List Summary” area within 5-minutes.
- The AccuTrace server uploads new files on the 5-minute clock mark, every 5-minutes. 7. Click the Report icon to the left of any Job to see the Job Detail and Job Reports.

Page 12 of 16
Track Progress
Login to the AccuTrace™ portal. Once logged in, you will see all of the jobs uploaded within the last year, ordered by the Date Mailed with the most recent mailing appearing first. Click on the Report icon to the left of any “Job ID 1” and the Job Detail window will appear. The “In Home Delivery Performance” report is the default report that always displays first. The Export button at the bottom of the page can be used to Export the Table View below the graph to CSV, HTML or PDF. Below are some pictures of just some of the interactive charts and maps you can select from AccuTrace.
In Home Delivery Performance report:

Page 13 of 16
Results by First Scan Date report:
Results by State report:

Page 14 of 16
Out for Delivery (All) report:
Free Google® Map IM Barcode and QR Code Scan locations:
These are just a few examples of the reports you will find in AccuTrace. There are many other cool reports. Give us your feedback on the reports you want to see added.

Page 15 of 16
Drill Down to the Piece Level and Map it!
After logging into your portal and selecting a job from the Job List Summary, the Job Detail window will display the “In Home Delivery Performance” report.
1. Select “Results by State” from the “Job Reports” drop down. 2. Click on one of the States that appear in a darker green color. You can also click on the Report icon to the left of
the State abbreviation. 3. The click-action will force AccuTrace to “drill-down” one level, from the State level to the 3-Digit ZIP Codes in the
State. The 3-Digit ZIP Codes listed represent mail-pieces in your mailing. 4. Click on the Report icon next to the 3-Digit ZIP Code to drill down to the 5-Digit level. 5. Click on the Report icon next to the 5-Digit ZIP Code to drill down to all of the mail-pieces that were mailed to
the same 5-Digit ZIP Code. 6. Click on the Report icon next to the mail-pieces delivery point barcode to see all of the IM Barcode Scans for that
particular mail-piece. Here you can see all of the Scan Date & Time, District Name and ZIP Code of the facility that scanned the mail-piece, the type of equipment that scanned the mail-piece and if the mail-piece is out for delivery or not. If the Status is equal to 1, the mail-piece is out for delivery because the 1 represents a “Stop Scan” which is typically the last scan before the mail carrier receives the mail-piece. Notice that each time you clicked to “drill-down” a breadcrumb was placed above the view. This allows you to quickly go back to a previous drill-down quickly.
7. Click on the 5-Digit ZIP code breadcrumb to see the mail-pieces again. 8. Click on the Map icon to see all of the USPS® Scans and QR Code Scans plotted on a free Google Map®.
Note: Green pins indicate USPS Scans while Yellow pins indicate QR Code scans. If the mail-piece contained a QR Code that was created by AccuTrace and the mail recipient scanned it, the QR Code Scan icon (located between the Report icon and Map icon) would illuminate Red.

Page 16 of 16
Branding your Portal with your Logo
Follow the simple steps below to upload your logo to AccuTrace. The logo will print on all reports generated by AccuTrace.
1. After you login to your AccuTrace portal, click on Settings. 2. After you login to your AccuTrace portal, click on Settings. 3. In the Logo for Branded Site area, click on the Open Folder icon.
Note: The recommended maximum size for your logo is 950 x 75 pixels. Any image format (gif, jpg, bmp, png, etc) is acceptable.