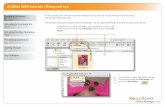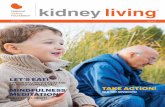ACDSee10files.acdsystems.com/english/support/tutorials/acdsee10-fixing-red-e… · It’s now...
Transcript of ACDSee10files.acdsystems.com/english/support/tutorials/acdsee10-fixing-red-e… · It’s now...

ACDSee 10
Opening Edit Mode
Using the Red Eye Reduction tool
Preventing pixel bleed
Key concepts
ACDSee 10 tutorials : Fixing red-eye
Saving changes
Zooming in to enlarge the eyes
The Red Eye Reduction tool in ACDSee 10 has been improved. It’s now easier than ever to get rid of this common problem. This tutorial shows you the most effective way to use this tool and get good results.
The Red Eye Reduction tool is found in Edit Mode. You can open Edit Mode from the Browser or the Viewer.
In the Browser, to open Edit Mode, click the photo you want to fix, click the down-arrow beside Edit Image, and then and select Edit Mode.
In the Viewer, to open Edit Mode, click the
down-arrow beside the Edit Image icon and select Edit Mode.

ACDSee 10
Opening Edit Mode
Using the Red Eye Reduction tool
Preventing pixel bleed
Key concepts
ACDSee 10 tutorials : Fixing red-eye
Saving changes
Zooming in to enlarge the eyes
To open the tool, click Red Eye Reduction.
In the Red Eye Reduction panel, drag the slider to the right to zoom in.
If you can’t see the eyes, click and hold the
Navigator Pane icon .When the square appears, drag it to enclose the eyes. Let go the mouse, and the eyes are centred in the window.

ACDSee 10
Opening Edit Mode
Using the Red Eye Reduction tool
Preventing pixel bleed
Key concepts
ACDSee 10 tutorials : Fixing red-eye
Saving changes
Zooming in to enlarge the eyes
There are two main ways to replace the color; clicking in the red part of the eye or dragging a marquee over it. Each method is useful under certain conditions. If the red is clearly contained within the pupil as in this example, simply click in the middle of the eye . ACDSee replaces the red pixels with black/blue.
Notice that not all the red pixels are replaced. This makes for a more natural look.
Before you begin, select the Fill color from the drop-down list. Choose the color of the person’s eyes. This changes the replacement color so that when ACDSee fills the pupil with black, it is tinged with the actual eye color. This makes the eye look more natural.
If the replacement color is too dark, or too pale, click Undo or press Ctrl + Z.Then drag the Amount slider to adjust it and click in the eye again. Tip:You can drag the Amount to the left and set it quite low. Then click in the eye several times. Each click applies the effect again. Keep clicking until you have just the right amount of replacement color. This method makes it easy to refine the replacement color to just the right amount.

ACDSee 10
Opening Edit Mode
Using the Red Eye Reduction tool
Preventing pixel bleed
Key concepts
ACDSee 10 tutorials : Fixing red-eye
Saving changes
Zooming in to enlarge the eyes
To prevent bleeding, zoom in even further.Then drag and select very small areas of the red at a time. This applies the effect gradually and allows you to control exactly where you want the replacement pixels to go.Click Undo, or press Ctrl + Z if you are not happy with the result.
Remember to leave some red or the eye will look unnatural.
If the red is touching the skin of the eye, or actually spreading over it, clicking in the red can cause bleeding over the skin area. In this case you would drag a marquee over the eye instead.
This example shows how the black pixels have bled into the surrounding eyelid.

ACDSee 10
Opening Edit Mode
Using the Red Eye Reduction tool
Preventing pixel bleed
Key concepts
ACDSee 10 tutorials : Fixing red-eye
Saving changes
Zooming in to enlarge the eyes
Zoom out to see if the eyes look natural.
If you are happy with the changes, click Done to exit the Red Eye Reduction tool.
You can still undo the changes in the Edit Panel by clicking Undo Red Eye Reduction.
If you want to keep the changes, click Finished Editing.
To save and overwrite the existing file, click Save.
To save the changes to a new file, click Save As, type a new name in the File name field, and then click Save.

ACDSee 10
Opening Edit Mode
Using the Red Eye Reduction tool
Preventing pixel bleed
Key concepts
ACDSee 10 tutorials : Fixing red-eye
Saving changes
Zooming in to enlarge the eyes
Check to see if you learned these key concepts:
The Red Eye Reduction tool in ACDSee 10 has been improved and is extremely easy to use, often »needing only one click to fix red-eye.
You can select the color of the original eye to ensure that the fix looks natural. If it doesn’t, you can »reduce and increase the intensity of the reduction.
If the red area is surrounded by the pupil in the photo, using a single click works well. If the red »touches the skin of the eye in the photo, you may need to drag several times over small areas to get the best effect.
You can click » Undo or press Ctrl + Z to reverse any changes you do not like.
It is a good idea to leave some red behind or the eye can look unnatural. »