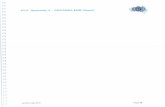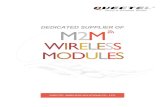IT7000N user Menu - Bilkur (wcdma): 900/1800/2100 mhz; fdd-band (8,3,1); dual band gsm/gprs/edge:...
Transcript of IT7000N user Menu - Bilkur (wcdma): 900/1800/2100 mhz; fdd-band (8,3,1); dual band gsm/gprs/edge:...
Handy Terminal User Guide 2
Table of Contents
Charpt 1. Revision History ........................................................................................... 4
Charpt 2. About this manual ......................................................................................... 5
Charpt 3. Overview ...................................................................................................... 6
3.1. Specification ................................................................................................. 6
3.2. Package ......................................................................................................... 8
3.3. Getting Start .................................................................................................. 8
3.3.1. Front, Site & Keypad View .............................................................. 8
3.3.1. Back, Top & Bottom View .............................................................. 11
3.3.2. Battery Installation ......................................................................... 13
3.3.3. SIM Card/SD card Installation ....................................................... 16
3.3.4. Charging the battery ....................................................................... 17
3.3.5. Switch the power on or off ............................................................. 18
3.3.6. Transferring file between Frey Master and Computer ................... 21
Charpt 4. Installation & Operation ............................................................................. 25
4.1. Barcode ....................................................................................................... 26
4.1.1. Scanner Setting ............................................................................... 26
4.1.2. Scan Demo ...................................................................................... 29
4.2. Wireless & Networks .................................................................................. 30
4.2.1. Wi-Fi ............................................................................................... 31
4.2.2. Bluetooth ........................................................................................ 32
4.2.3. Airplane mode ................................................................................ 33
4.2.4. NFC ................................................................................................ 35
4.2.5. Set Frey Master as a portable hotspot ............................................. 37
4.2.6. Sharing Frey Master internet connect by USB ............................... 38
4.2.7. Sharing Frey Master internet connect by Bluetooth ....................... 39
4.3. Backup & Reset .......................................................................................... 39
4.4. Phone .......................................................................................................... 41
4.5. People ......................................................................................................... 41
4.6. Message ...................................................................................................... 43
4.7. Email ........................................................................................................... 45
4.8. Camera ........................................................................................................ 46
4.9. Calendar ...................................................................................................... 49
4.10. Calculator ............................................................................................... 50
4.11. File Manager ............................................................................................... 52
Handy Terminal User Guide 3
4.12. Widgets/APPS ........................................................................................ 55
Charpt 5. Appendix .................................................................................................... 56
5.1. Regulatory .................................................................................................. 56
5.2. Battery Notes .............................................................................................. 56
5.3. Storage and safety notice ............................................................................ 57
5.4. Product Operation and Storage Notice ....................................................... 58
5.5. Adapter Notes ............................................................................................. 58
5.6. Support Barcode information ..................................................................... 59
Handy Terminal User Guide 4
Charpt 1. Revision History
Date Change Description Version
2017/04/30 First release V1.0
Handy Terminal User Guide 5
Charpt 2. About this manual
Thank you for purchasing the Bitatek product. This manual explains
how to install, operate and maintain our product. No part of this
publication may be reproduced or used in any form, or by any
electrical or mechanical means, such as photocopying, recording, or
information storage and retrieval systems, without permission in
writing from the manufacturer. The material in this manual is subject to
change without notice.
Handy Terminal User Guide 6
Charpt 3. Overview
3.1. Specification
Processor Qualcomm APQ8052 A53 octa core : 1.5GHz
quad core and 1.2GHz quad core
Memory eMCP, 16GB eMMC Flash ROM plus 2GB
LPDDR3 RAM
Display and
Touch Panel
4.3”, Color TFT WVGA
Capacitive type 5 points multi-touch touch
panel with Gorilla Glass
Sunlight-readable display
Support finger, glove and stylus
Expansion Slot One user accessible micro SD Memory slot
with SDHC compliance and software image
upgrade features
One user accessible Micro SIM slot
Micro USB (B type) support USB 2.0 OTG
and USB charge
Cradle connector support USB 2.0 and DC
power input.
Wireless PAN Bluetooth 4.1 LE
Support profile : HID, A2DP, OPP, are
supported on Android and Win10 Mobile.
Support profile:SPP
Wireless LAN 802.11a/b/g/n/ac Wireless LAN, 2.4GHz and
5GHz Compliant with WEP, WPA and IEEE
802.11i WPA2
Fast roaming under 100ms.(android only)
Enterprise security. (android only)
Wireless WAN Penta Band LTE: 800/900/1800/2100/2600
MHz; FDD-Band (20,8,3,7,1); Tri Band
UMTS (WCDMA): 900/1800/2100 MHz;
FDD-Band (8,3,1); Dual Band
GSM/GPRS/EDGE: 900/1800 MHz
GPS GPS, Glonass
Handy Terminal User Guide 7
NFC ISO14443-4 (Type A, Type B), ISO15693
Mifare, Felica(ISO/IEC18092)
Power Adapter 100~240Vac, 50/60Hz Input
5V,2.0A / 9V, 2.0A output
Camera Rear camera: 8.0M pixels CMOS color camera
with autofocus
LED flash light with torch
Ability for superior photography at a dark
place
Audio and Voice One speaker
One receiver and dual noise-cancelling
microphones
3.5mm DIA stereo headset jack with MIC In.
Sensor Accelerometer, Light sensor, Proximity sensor
Gyroscope, E-compass
Battery Main Battery: 3.7V, 2300mAH Li-Ion smart
battery pack
Large Battery:3.7V, 4600mAH Li-ion smart
battery pack
One rechargeable RTC backup battery
One rechargeable backup battery for battery
swap
Indicator One 3-color (green/red/Yellow) LED for Logo
One 2- color (green/red) LED for charger
One 2- color (green/red) LED for information
indicator
One vibrator for scan or ring in indication
Audio tone indication
Scanner Support 1D & 2D Scanner (Option)
Keypad and
Buttons
Hard key button (with back light)
12-key numeric(1-0/#/*) & Front-Key
Side Key (Scan Key / volume key)
Power key
Dimension and
Weight
Dimensions: 4.3” : 175 X 71.8 X 19.5 mm
(Estimation)
Weight: 250g (Estimation)
Software Android 6.0
User Operation Temperature: -20~60℃
Storage Temperature: -30~70℃
Handy Terminal User Guide 8
Environment Humidity: 10%~90% non-condensing
Sealing: IP65 Standard
Drop: 1.5m MIL-STD 810G
Tumble: 0.5m tumbles for 300 cycles and
600 drops
ESD: +/-8KV direct discharge, +/-15KV air
discharge
3.2. Package
NO Description Q’ty
1 IT4301 Handheld computer 1
2 Battery 1
3 Hand strip 1
4 Quick guide 1
5 USB cable 1
6 Adapter 1
3.3. Getting Start
3.3.1. Front, Site & Keypad View
Front View
Handy Terminal User Guide 9
1 Logo and Indicator
Area
2 Android Function Key Area
(Back, Home, Menu key)
Site View
Handy Terminal User Guide 10
1 Ear Phone Connect 5 Volume Down
2 Power Button 6 Scan Button
3 Scan Button 7 USB Connecter
4 Volume Up
Keypad View
1 Enter 8 Esc
2 Back Space 9 Tab
3 → Key 10 Orange change
4 ↓ Key 11 Blue change
Handy Terminal User Guide 11
White
Key
White +Orange
Key
With +Blue
Key
0 Space F10
1 @ ? ! F1
2 A B C F2
3 D E F F3
4 G H I F4
5 J K L F5
6 M N O F6
7 P Q R S F7
8 T U V F8
9 W X Y Z F9
# + , .
* -
3.3.1. Back, Top & Bottom View
Back View
5 Scan Key 12 * Key
6 ↑ Key 13 # Key
7 ← Key Alphanumeric Key
Handy Terminal User Guide 12
1 Battery Pin 5 Hand Strap hook
2 SIM Card Slot 6 Speaker
3 Micro SD Card Slot 7 Flash LED
4 Battery Cover lock
Switch
8 Camera
Top View
1 Scan Window
Handy Terminal User Guide 13
Bottom View
1 Cradle IO connect
3.3.2. Battery Installation
To install the battery pack, follow the steps below:
1. Move the hand strap from the hand hook, or lose the hand strap
from the sticky.
Handy Terminal User Guide 14
2. Pry and push the battery cover switch to open, and remove Battery
Cover from top.
Handy Terminal User Guide 15
3. Insert the battery pack, and Battery Cover
4. Pry and push the battery cover switch to close
Handy Terminal User Guide 17
Picture 1
To install the SIM card / Memory card, follow the steps below:
1. Remove the battery cover and battery pack (see Battery
Installation, step 1 & 2)
2. Insert the SD card to the left slot(please see the picture 1
3. Insert the SIM card to the right slot(please see the picture 1)
4. Insert the battery pack and battery cover
5. Pry and push the battery cover switch to close
3.3.4. Charging the battery
Before you turn on and start using this device, it is recommended
that you charge the battery.
If the battery has been discharged for several days, you may need to
charge for several minutes before powering it on.
Use only the adapter and the USB cable that came with this device
to charge the battery. When the battery power is too low, make sure to
use the power adapter or put into the dock to charge, not the USB cable
connection with your computer.
Charge with USB:(diagrammatical picture)
Handy Terminal User Guide 18
Charge with Dock:(diagrammatical picture)
3.3.5. Switch the power on or off
Switch Power On
Press the POWER button until Frey Master screen start. Like as
Follow Figure 1 and Figure 2.
Handy Terminal User Guide 19
Figure 1 Figure 2
When you turn on Frey Master for the first time, you can put the app
on the desktop, then press Ok button
Handy Terminal User Guide 20
Switch Power Off
1. If the display is off, press the POWER button to turn it back on.
2. Press and hold the POWER button for a few seconds.
3. Tap Power off on the options menu.
Item Description
The system will shut down.
Enable Airplane mode of settings.
The system will shut down and reboot system.
Handy Terminal User Guide 21
Set the Ringtone & notifications item of
volumes Setting to Sound OFF.
Set the Ringtone & notifications item of
volumes Setting to Vibrator.
Set the Ringtone & notifications item of
volumes Setting to Sound ON.
The System will shut down and all data will be
keeped.
3.3.6. Transferring file between Frey Master
and Computer
You can transfer your media / file from or to your computer. The host
side system please use Windows 7 or upper.
Connect Frey Master to your computer. Your computer will
recognize it is USB charging.
Then slide from top and system will show as follow picture, then
you can select File transfers item.
Handy Terminal User Guide 22
Use USB for Description
Charging For charging when you connect with PC host.
If your OS of PC host is Windows XP, only this item be
selected and you can’t select other items.
File Transfers For file transfer when you connect with PC host.
You can find all folder of storage device (IT4301) on
your PC host site.
Photo Transfer
(PTP)
For file transfer when you connect with PC host.
You can find DCIM folder of storage device (IT4301)
on your PC host site.
MIDI For file transfer when you connect with PC host.
You can find some folder of storage device (IT4301) on
your PC host site.
Handy Terminal User Guide 23
You can see a internal Storage as follow and the file folder.
You maybe need download the Google sync device manager
software on your computer. You can set it up to automatically get
music, photos, and videos file of Frey Master to your computer.
Please disable check box of USB debugging on the Developer
options item of android Setting when you want transfer file from
computer to Frey Master.
Handy Terminal User Guide 25
Charpt 4. Installation & Operation
On the home screen when you start up.
You can use a finger to slid left or right to change to another app
screen. The system has five app screens include home screen. You can
management the APP icon on those app screens.
Handy Terminal User Guide 26
4.1. Barcode
4.1.1. Scanner Setting
Please tap to go to Setting of Android
Select Barcode Item to go to set up barcode parameter.
Select Symbology Settings item that you can change the
detail setting of all symbologies. Every setting of symbology is
different.
The supported symbologies please reference 6.6 Barcode
support information.
Handy Terminal User Guide 27
Select Wedge item that enable intent wedge / keyboard wedge.
You can enable /disable intent wedge item, then to enable / disable
the other settings of intent wedge.
Select Formatting item that you can set up prefix /suffix.
You can enable/disable code ID, or set up separator character of
data format when you scan a barcode.
Handy Terminal User Guide 28
Select Scanner Settings item that you can set up of Scanner
engine behave.
Select Good Read item that you can enable / disable vibrator and
other settings about Good read behavior.
Handy Terminal User Guide 29
4.1.2. Scan Demo
Please tap to all application desktop, then tap to enable
Scan demo app.
Press Trigger button or Scan Key and aim to a barcode, it will
display the content of barcode after decode complete.
Handy Terminal User Guide 30
Press Back Button to quite this App.
4.2. Wireless & Networks
Please tap to go to Setting of Android
Select Wireless & Networks item.
You can enable/ disable Wi-Fi and Bluetooth settings.
Handy Terminal User Guide 31
4.2.1. Wi-Fi
To use Wi-Fi, you need access to a wireless access point or
“hotspot”.
Tap the Wi-Fi tile to turn Wi-Fi on.
Tap the Wi-Fi to see a list of detected wireless networks.
Tap a Wi-Fi network you want to connect to.
If you selected a secured network, enter the network key or
password.
Tap connect. You'll see the Wi-Fi icon in the status bar when
connected.
Tap and hold a Wi-Fi network that you already connected, then
you can select Forget network to disconnect or select modify
Handy Terminal User Guide 32
network to reenter the network key or password.
If the wireless network that you want is not listed, tap + to manually
add it.
When enabled, the Wi-Fi icon is displayed on the status bar.
If you insert 3G SIM card into Frey Master, the icon is
displayed on the status bar.
4.2.2. Bluetooth
Tap the Bluetooth tile to turn Bluetooth on.
Tap the Bluetooth to see a list of available devices.
If you don't see your headset listed, tap SEARCH FOR
DEVICE to refresh the list.
Handy Terminal User Guide 33
Tap the name of your headset in the Available Devices section.
Frey Master pairs with the headset and the headset connection
status is displayed in the Paired Devices section.
If prompted to enter a passcode, try 0000 or 1234, or consult
the headset documentation to find the passcode.
When the Bluetooth headset is connected, you'll see in the status bar.
Normally, you can easily reconnect your headset by switching on
Bluetooth on Frey Master, and then turning on the headset.
However, you might have to connect manually if your headset has
been used with another Bluetooth device..
When enabled, the Bluetooth icon is displayed in the status bar.
4.2.3. Airplane mode
Two ways to enable / disable Airplane
One is select the Airplane Item when you press Power button until
the message windows display. The other one is select more item of
Android settings.
Handy Terminal User Guide 34
When you enable Airplane (Flight) mode, all wireless radios
on Frey Master are turned off, including the call function, data
services, Bluetooth, and Wi-Fi.
When you disable Airplane mode, the call function is turned back on
and the previous state of Bluetooth and Wi-Fi is restored.
You can manually turn Bluetooth and Wi-Fi back on after
enabling Airplane mode.
Do any of the following to turn Airplane mode on or off:
Press and hold POWER button, and then tap Airplane mode.
With finger, swipe down from the status bar to open the Quick
Settings panel. Tap the Airplane mode tile to turn airplane
mode on or off.
When enabled, the Airplane mode icon is displayed on the
status bar.
Handy Terminal User Guide 35
4.2.4. NFC
With built-in NFC (near field communication) on Frey Master, you
can share content to another NFC capable mobile device in an
instant.
Beam webpages, photos, contact information, and more by holding
Frey Master and the other device back to back.
Turning NFC on or off
Go to Settings, and then under Wireless & networks, tap
More… .
Tap NFC check box to Enable / disable NFC function
If enable / disable NFC check box, it will also enable / disable
Android Beam too.
Handy Terminal User Guide 36
1. Make sure that both devices are unlocked and have NFC turned on.
If the other device has an Android Beam option, make sure it is
also turned on.
2. Make sure that the NFC area (shaded part) of Frey Master and the
other phone's NFC area are close to one another. Experiment by
slightly moving the phones until a connection is made.
3. Tap the screen.
The shared content appears on the other screen. For some items that
you've shared (such as contact information), additional instructions
on how to save the item will appear on the receiving device.
Handy Terminal User Guide 37
4.2.5. Set Frey Master as a portable hotspot
Share your data connection with other devices by turning Frey
Master into a Wi-Fi hotspot.
Please tap to go to Setting of Android
1. Open the Settings app
2. Under Wireless & Networks, tap More.
3. Tap Tethering & portable hotspot
4. Tap portable Wi-Fi hotspot
The first time you want turn on the Wi-Fi hotspot, you'll need to
set it up
5. Enter a hotspot name or use the default.
6. Enter a password or use the default.
7. Tap the Portable Wi-Fi Hotspot check box to enable switch to
turn it on.
Handy Terminal User Guide 38
When enabled, the Hotspot icon is displayed in the left side
of status bar.
4.2.6. Sharing Frey Master internet connect
by USB
If internet connection not available for your computer, you can use
the data connection of Frey Master to connect to the Internet.
Please tap to go to Setting of Android
1. Open the Settings app
2. Under Wireless & Networks, tap More.
3. Tap USB tethering check box
Handy Terminal User Guide 39
4. Connect Frey Master to your computer using the provided USB
cable.
4.2.7. Sharing Frey Master internet connect
by Bluetooth
Please tap to go to Setting of Android
1. Open the Settings app
2. Under Wireless & Networks, tap More.
3. Tap Bluetooth tethering check box
Connect Frey Master to your computer using Bluetooth.
4.3. Backup & Reset
Please tap to go to Setting of Android,
You can reset to factory default when you select Factory data reset
item, it will erase all include enterprise folder
Handy Terminal User Guide 40
Factory Data Reset Network Setting Reset
You can reset to factory default when you select Network Setting
reset item, it will erase all RF data.
Handy Terminal User Guide 41
4.4. Phone
Please tap to start Phone App
You can press then dial a number directly, or use Smart dial to
quickly place a call. Smart dial searches and calls a stored/synced
contact or a number from your call history.
You'll see the missed call icon in the status bar when you miss a
phone come in.
4.5. People
The People app lists all contacts you've stored on Frey Master and
Handy Terminal User Guide 42
from online accounts you're logged in to. Use the People app to easily
manage communications with people that matter to you.
Please tap to start People App
please tap to Add new People. Then input more information.
Then tap to save.
Handy Terminal User Guide 43
4.6. Message
There is a limit on the number of characters for a single text message,
the default value is 500.
Please tap to start Message App
Handy Terminal User Guide 44
Please tap to Add new Message, then input the phone number
of the people that you want send to. And write the content of message.
And press to start send.
Handy Terminal User Guide 45
Press Button and select Settings item to enable message setting.
4.7. Email
The Mail app is where you read, send, and organize email messages
from one or more email accounts that you’ve set up on Frey Master.
Before use Email, you must set the mail account first.
Please make sure the WiFi is Ok, when you set the mail account.
Please tap to start Email app
If you use Mail app first time, please contact your MIS people to
help to set the Mail account if you need.
Handy Terminal User Guide 46
After set up your mail account complete
4.8. Camera
Please tap to start Camera App, press to take a picture.
Handy Terminal User Guide 47
Camera Settings
Press to do advance setting.
Press to do mode setting
Camera
Video
Handy Terminal User Guide 48
Press to do effects setting
Video Settings
Press to do advance setting.
Handy Terminal User Guide 49
4.9. Calendar
Please tap to start Calendar App
Use the Calendar app to view your events, meetings, and
appointments. If you've signed into your online Google mail
accounts, related events will also appear in Calendar.
Please tap , and then choose a calendar view display mode.
Handy Terminal User Guide 50
4.10.Calculator
Please tap to start Calculator App
The Calculator App have two panels.
You can press Menu Button or slid screen to right /left to change
panel between Basic and advance panel.
Basic Panel as follow
Handy Terminal User Guide 52
4.11.File Manager
Please tap to start File Manager App. You can open /copy/
move/delete file or folder.
Press the fold name than you can do another actions.
Handy Terminal User Guide 55
4.12.Widgets/APPS
You can press some Widget tools and add the widget tools to the
home Screen or other application screen.
Handy Terminal User Guide 56
Charpt 5. Appendix
5.1. Regulatory
This device has been tested and found to comply with the limits
for a Class B digital device, pursuant to part 15 of the FCC rules.
These limits are designed to provide reasonable protection against
harmful interference in a residential installation. This equipment
generates, uses and can radiate radio frequency energy and, if not
installed and used in accordance with the instructions, may cause
harmful interference with radio communications. However, there is
no guarantee that interference will not occur in a particular
installation.
5.2. Battery Notes
It is important to consider temperature when the battery pack is
charging. Charging is most efficient at normal room temperature or
in a slightly cooler environment. It is essential that batteries are
charged within the stated range of 0°C to 40°C. Charging batteries
outside of the specified range could damage the batteries and shorten
their life cycle.
Handy Terminal User Guide 57
1. To guarantee optimal performance, it is recommended that
rechargeable batteries be replaced every year, or after 500
charging cycles are completed. It is normal for the battery to
balloon or expand after one year or 500 cycles. Although it
does not cause damage, it cannot be used again and must be
disposed of according to the location's safe battery disposal
procedures.
2. If a battery performance decreases more than 20%, the battery
is at the end of its life cycle. Stop use and ensure the battery is
disposed of properly.
5.3. Storage and safety notice
Although charged batteries may be left unused for several
months, their capacity may be depleted due to build up of internal
resistance. If this happens, they will require recharging prior to use.
Batteries may be stored at temperatures between -20°C to 60°C,
however they may deplete more rapidly at higher temperatures. It is
recommended to store batteries at room temperature.
Handy Terminal User Guide 58
5.4. Product Operation and
Storage Notice
The Bitatek product has applicable operation and storage
temperature conditions. Please follow the limitation of suggested
temperature conditions to avoid failure, damage or malfunction.
5.5. Adapter Notes
1. Please do not leave the power adapter in the socket when it is
not connected to your bitatek product for charging.
2. Please remove the power adapter when the battery is fully
recharged.
3. The bundled power adapter that comes with your Bitatek
product is not meant to be used outdoors. An adapter exposed to
water or rain, or a very humid environment can cause damage to
both the adapter and the product.
4. Please only use the bundled power adapter or same specification
of adapter to charge your Bitatek product. Using the wrong
power adapter can damage your Bitatek product.
Handy Terminal User Guide 59
5.6. Support Barcode information
The following bar code types are supported and can be
individually enabled or disabled:
1D Symbologies 2D Symbologies
UPC/EAN PDF417
ISSN EAN MicroPDF417
Code 128 Data Matrix
Code 39 Aztec
Code 32 Maxicode
Code 93 QR Code
Interleaved 2 of 5 MicroQR
Discrete 2 of 5
Codabar
MSI
Matrix 2 of 5
GS1 DataBar
US Postnet
US Planet
UK Postal
Japan Postal
Australian Postal
Netherlands KIX Code
USPS 4CB/One
Code/Intelligent Mail