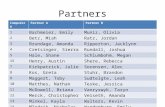IT10734 Get Powered Up How to Implement...
-
Upload
hoangthuan -
Category
Documents
-
view
222 -
download
0
Transcript of IT10734 Get Powered Up How to Implement...

IT10734
Get Powered Up: How to Implement AutoCAD Electrical
Tiffany Bachmeier
Autodesk
Robert Stein
Autodesk
Learning Objectives
• Discover the WD.ENV file
• Discover AutoCAD Electrical intelligent blocks
• Discover AutoCAD Electrical paths
• Learn how to tie it all together
Description Tired of clicking through the same paths several times a day just to get to default directories? Do you
want to help yourself and others store files in the proper directories? This class is for you. We will
discuss the WD.ENV and WD_M files used to initiate the AutoCAD Electrical software environment and
provide default paths for various commands. We will also touch on templates and shared environments.
Your AU Experts
Tiffany Bachmeier has been an Autodesk Consultant for the last decade. Her
primary focus is as a technical consultant/instructor for AutoCAD Electrical, but she
also focuses on AutoCAD, Inventor, and a variety of other products in the Autodesk
family. She is an Autodesk Certified Instructor and she (and team) has won awards
for developing a full line of online, live, instructor-led training classes for the
Autodesk manufacturing products. Before becoming a consultant she earned her
bachelor’s degree from Michigan State University (MSU) and she worked in many
different industries gaining valuable CAD experience, including electrical engineering, interior
design/architecture, mechanical engineering, software engineering, and she was part of MSU’s CAD
Development Team. She started on AutoCAD R10 and has carried a strong passion for Autodesk products
ever since.
Based in Novi, Michigan, Robert Stein manages a team of data management
implementation consultants for Autodesk, Inc., focusing on data management. Prior
to working for Autodesk, Robert worked as a designer, CAD manager, and
consultant at a variety of companies. Robert has worked on a number of large-scale
implementations and custom programming projects with Autodesk manufacturing
products, including Inventor software, AutoCAD Electrical software, AutoCAD
Mechanical software, and the Vault software family. Robert is in his 9th year as a
presenter at Autodesk University.

Get Powered Up: How to Implement AutoCAD Electrical
2
Learning Objective 1: Discover the WD.ENV file
Overview of the Environment File (wd.env)
The wd.env file establishes the environment or default configuration for AutoCAD® Electrical commands
and symbol searches. To configure the software for optimum results in a custom environment, you need
to know what the file is, where it is located, and how to customize it.
The Environment File Defined
The wd.env environment file for AutoCAD Electrical provides the default search paths when the
software searches for reference files or directory locations.
The settings in the wd.env file can be overridden by settings within a project file. For example,
changing the symbol library search path in the project properties overrides the settings in the
wd.env file. However, clicking Default on the Project Settings dialog box returns the library
search paths to the settings from the wd.env file.
You can create project-specific wd.env files. To create a project-specific file, copy the wd.env file
and rename it to <projectname>.env. Then open the new file, make the desired project-specific
changes, and save it.
A sample of the settings available in the wd.env file is shown below.
Note: To edit the wd.env file you must use an external ASCII editor such as Notepad. There are
no tools or wizards for this purpose within AutoCAD Electrical.
Location of the Environment File
The default installation location for the wd.env file is:
Windows Vista/7/8: C:\Users\{username}\Documents\Acade {version}\AeData.
The software stores the path to the wd.env file in the wd_load.lsp file, which is located in the
ACADE directory. In a default installation this directory is located at:
C:\Program Files\Autodesk\ AutoCAD {version}\Acade

Get Powered Up: How to Implement AutoCAD Electrical
3
The wd_load.lsp file is loaded every time AutoCAD Electrical is started. If you change the
location of the wd.env file, you need to edit the wd_load.lsp file to point to the new location. All
environment files, including project-specific files, must be located in the same directory as
specified by the wd_load.lsp file.
The Environment File can also be moved to a different location by saving it in the new location
with the same name (wd.env) and removing it from: C:\Users\{username}\Documents\Acade
{version}\AeData\wd.env, then adding the new location to the top of your Support File Search
Paths in the Options dialog box > Files Tab:
Example of changing WD.ENV Setting
Your company has created a custom symbol library directory located at W:\Custom Symbols.
When you click the Browse button in the Insert Component dialog box, the Browse dialog box
should open in this directory.
Edit the wd.env file via any ASCII text editor (Notepad is one of the most commonly used
programs), change the following line:
*WD_INSCOMPDLG,x:/some path/,to override starting path for INS SCHEM COMP browse
button
The new line should read as follows:

Get Powered Up: How to Implement AutoCAD Electrical
4
WD_INSCOMPDLG,W:/Custom Symbols, to override starting path for INS SCHEM COMP browse
button.
Be sure to remove the leading asterisk and be sure to use the forward slash separator in the
path name.
Simply activate a project to force the rereading of the wd.env file. Now, when the Browse
button is selected, the W:/Custom Symbols directory is opened in the Browse window.
Learning Objective 2: Discover AutoCAD Electrical Intelligent Blocks
Overview of ACADE Intelligent Blocks
Core AutoCAD® technology manages the symbol library system. Schematic and panel symbols are
standard AutoCAD blocks that use attributes or xdata to store component information. The icon menu
system for organizing, presenting, and retrieving the library symbols is easy to use.
Because standard AutoCAD objects are used, there are no proprietary objects contained within the
drawing. AutoCAD Electrical drawings are fully portable. They can be opened, viewed, and edited with
no loss of functionality or integrity by any program that can recognize AutoCAD drawings.
Schematic Symbols
A schematic symbol is a standard AutoCAD® block with specifically named attributes. These
blocks are generic AutoCAD entities and you can use standard AutoCAD block and attribute
creation commands to create them. Any schematic symbol that follows the naming convention
and contain expected attributes are fully compatible with AutoCAD® Electrical.
Symbols can be any size and width. You can use any type of AutoCAD object, such as polylines
and circles, for the graphical representation of the block. Custom-created blocks function the
same way as the supplied symbols. They break wires upon insertion and appear in the Bill of
Material, Component, and Wire Connection reports.
One of the easiest ways to create a new symbol is to start with an existing library symbol. Insert
a copy of a similar type, explode it, and then modify it to meet your requirements. Avoid
deleting the existing attribute definitions. Reposition and edit their default values as required.
Then use Symbol Builder or AutoCAD to write a block to an external file (Wblock) to create your
new symbol.
TIPS
• Keep all custom symbols that you create in a separate directory. Add the path to
your custom symbol directory to the library search path.
• Keep all objects on Layer 0 when creating a new block. During insertion,
individual objects in the block are automatically moved to the layers set in the
drawing configuration.

Get Powered Up: How to Implement AutoCAD Electrical
5
Symbol Naming Convention
A specific naming convention is used to enable some automation features. For example,
the horizontal and vertical orientation of the symbol is specified by the first character,
and the NO and NC state of the symbol is specified by the fifth character.
The first character is either H or V for horizontal or vertical wire insertion,
respectively.
The next two characters are reserved for family type (for example, PB for push
buttons, CR for control relays, LS for limit switches).
The fourth character is generally a 2 for child contacts or a 1 for everything else
(parent or stand-alone components).
If the symbol is a contact, then the fifth character is a 1 for normally open or 2 for
normally closed.
Any additional characters are not specified in the naming convention. They are
used to keep names unique.
TIP
• The fourth character of a block name has another special property. If the
character is a 0 (zero), the wire number will not change as the wire passes
through the component. This is true for any type of component or electrical
block name.
Symbol Attributes
Attributes are objects that are included in a block definition to store alphanumeric data
and are the primary data storage on schematic and panel symbols. Attributes are
especially useful on schematic symbols because they are very consistent. One schematic
symbol can represent many different manufacturers and part numbers.
To be treated as an electrical symbol, a schematic symbol must have an attribute named
either TAG1 for a parent symbol, or TAG2 for a child symbol, associated with it. Though
they are very important for Bill of Material data, wire connections, and other electrical
functions and data storage, all other attributes are optional.

Get Powered Up: How to Implement AutoCAD Electrical
6
TAG1 Attribute
On a parent or stand-alone component, the TAG1 attribute is used for the
component tag name or unique identifier, for example, PB101 or CR-55. The
default value assigned to this attribute definition is used as the Family Code (%F)
portion of the tag format code as set in the drawing configuration. If the TAG1
attribute carries no default value, then the symbol's FAMILY attribute value is
used.
Note: You can override the family name at insertion, during a later edit, or
automatically by using the wd_fam.dat mapping file. For more information, see
AutoCAD Electrical Help. On the Index tab, type wd_fam.dat
TAG2 Attribute
On a child component, the TAG2 attribute is used for the component tag name.
When a child component is linked to its parent, the value of the TAG2 attribute
is copied from the TAG1 attribute of the parent component. If the child
component is not linked to a parent, the default value of TAG2 is displayed.
Other Standard ACADE Attributes
The attributes displayed below are standard attributes and they are typical for
any schematic symbols. These attributes are optional, but they are commonly
used in both parent and child components.
MFG: Normally invisible attribute that carries the component
manufacturer code.

Get Powered Up: How to Implement AutoCAD Electrical
7
CAT: Normally invisible attribute that carries the component catalog
number.
ASSYCODE: Normally invisible attribute that carries the component
subassembly code.
DESC1: Carries the first line of description text (60 characters maximum).
DESC2: Second line of description text (60 characters maximum).
DESC3: (Not Shown) Third line of description text (60 characters
maximum).
INST: Optional component installation code (24 characters maximum).
LOC: Optional component location code (16 characters maximum).
FAMILY: Invisible attribute that carries the component family type, for
example, CR, PB, or LT. Generally, the default value is the same as the default
value for the component's TAG1 or TAG2 attribute.
Note: Many other optional attributes, such as contact, rating, and linking
attributes, are used in component symbols. For more information, see AutoCAD
Electrical Help. On the Index tab, type attributes, for schematics (all)
TIP
• If you need to separate the tag value into two separate lines, you use
split TAG attributes: TAG1_PART1 and TAG1_PART2 for the parent, and
TAG2_PART1 and TAG2_PART2 for the child components. For more
information, see AutoCAD Electrical Help. On the Index tab, type split
tags
Learning Objective 3: Discover AutoCAD Electrical paths
Shared Files and Directories
AutoCAD® Electrical uses many types of reference files. In a multiple user environment, many of these
files need to be shared with other coworkers to provide design efficiency and avoid redundant work
efforts. Below is a list of some of the most commonly shared files and a brief description of their uses.
Reference File Descriptions
Reference files should be located in a shared directory or folder when you want to share
changes to files with all users for common projects.

Get Powered Up: How to Implement AutoCAD Electrical
8
• DEFAULT_CAT.MDB: This is the part catalog database.
• WD_DESC.WDD: This contains preset component descriptions. Family-specific
versions of the file can also be created, such as pb.wdd.
• WD_FAM.DAT: This overrides the family tag code of the library symbols. For
example, changing a push-button family code of "PB" to "K".
• FOOTPRINT_LOOKUP.MDB: This is the database for the graphical footprint
assignments based on the catalog part number assignments.
• DEFAULT.WDT: This is the attribute mapping support file for the Title Block Update
tool.
• DEFAULT.WDA: This is the reference file for user-defined attributes defined on
blocks.
• DEFAULT.INST: This file provides preset values for installation codes.
• DEFAULT.LOC: This file provides preset values for location codes.
• ACE_CIRCUIT_BUILDER.XLS: This is the reference file that the Circuit Builder tool
uses.
Note: You can always override the shared reference files with project-specific files by locating a
copy of the reference file in the same directory as the project WDP file. Rename the copied
reference file to the same name as the project, for example <projectname>_cat.mdb.
Reference Directory Descriptions
Reference directories should be located in a shared directory or folder when you want changes
to files or additional files within the directory to be shared with all users for common projects.
• Symbol Libraries:
Windows Vista/7/8: C:\Users\Public\Public Documents\Autodesk\AcadE {version}\Libs
• Insert Component Icon Menus:
Windows Vista/7/8: C:\Users\{username}\AppData\Roaming\Autodesk\AutoCAD
Electrical {version}\{release}\{country code}\Support
• Icon Menu Slide Images:
Windows Vista/7/8: C:\Users\{username}\AppData\Roaming\Autodesk\AutoCAD
Electrical {version}\{release}\{country code}\Support
• Catalog databases and PLC Database and Images:
Windows Vista: C:\Users\{username}\Documents\AcadE {version}\
Windows 7/8: C:\Users\{username}\Documents\Acade {version}\AeData\ en-US\
TIPS
• For the detailed listings of all the project-related files, see AutoCAD Electrical Help. The
topic is located at the Index tab, type Project Related Files

Get Powered Up: How to Implement AutoCAD Electrical
9
• Only some of the more commonly shared folders are listed here. For more detailed
listings of shared files, including recommended edits to the wd.env file, see AutoCAD
Electrical Help. The topic is located at the Contents tab > Advanced Productivity > Set Up
AutoCAD Electrical for Multiple Users.
Learning Objective 4: How to tie it all together
AutoCAD Electrical Implementation Guide
This is an overview of how to setup a deployment for AutoCAD Electrical and how to implement it after
it is installed.
Deployment & Implementation Prerequisites
For this implementation to be successful, you must have:
• Working knowledge of AutoCAD®.
• A background in electrical design.
• Have taken an AutoCAD® Electrical Essentials course at an Autodesk Authorized Training
Center
Deployment & Implementation Steps
Deployment (see images below)
• Configure Deployment
o Decide on which Symbol Libraries and Manufacturers to include from the lists
provided
o Decide which Symbol Library will be the Default
o Decide on Installation and Search Paths for your ACADE Support Files (Network
location vs. Local)
• Create Deployment
• Install on users’ machines
Implementation
• Create Drawing Template(s)
o Create/Define Wire Types
o Define Standard Drawing Properties
o Make sure your title block is in Paper Space
• Create Project Template(s)
o Define Standard Project Properties
• Decide what ACADE Support Files to utilize and create
o Examples
� Project Line Descriptions: default_wdtitle.wdl
� Title Block Setup: default.wdt
• Create a complete Standard Project(s) to be used as a template for all future projects
o Creation of custom schematic symbols, as needed

Feeling the Spark for AutoCAD Electrical
(For AutoCAD Users)
10
o Add symbols to the Icon Menu, as needed
o Creation of custom panel footprints, as needed
o Update the Footprint Database, as needed
o Create new part numbers in the Part Catalog Database, as needed
o If you use your own company part numbers in association with Manufacturer catalog
numbers, fill in the User Fields in the Part Catalog Database
TIPS:
• Try to work as “out of the box” as you can with ACADE. It will make your implementation
much smoother. (Even if it means, changing the way some of your symbols look, etc.)
• Although your project files can access drawings from many different folders, it is a best
practice to keep the project file, all of its drawings, and project-specific support files in the
same place.
Implementation Steps for a Vaulted Environment
Step 1: AutoCAD Electrical Essentials Training
Step 2: AutoCAD Electrical Implementation
Step 3: Vault Implementation
Step 4: Vault Basic Training
Step 5: Vault inside of AutoCAD Electrical Training

Feeling the Spark for AutoCAD Electrical
(For AutoCAD Users)
11

Feeling the Spark for AutoCAD Electrical
(For AutoCAD Users)
12






![iNdEx [] · iNdEx Boldface numbers refer to figures and tables. 458 Index Bachmeier, ... Chinoy, Ely, 400. Index459 circular migration, 353, 359 class-based segregation. See in-](https://static.fdocuments.us/doc/165x107/5bb9fa0709d3f2fb198cb7a7/index-index-boldface-numbers-refer-to-figures-and-tables-458-index-bachmeier.jpg)