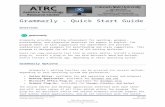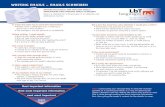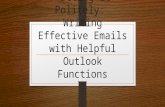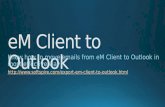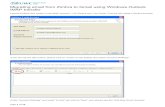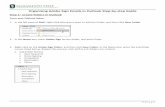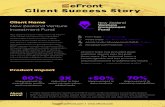I.T. Upgrade Information Pack - Ministry of Health · For more information on Office 2013, refer to...
Transcript of I.T. Upgrade Information Pack - Ministry of Health · For more information on Office 2013, refer to...

Windows 10 Upgrade
Information Pack

1
Contents
General Upgrade Information ................................................................................................ 2
Windows 10 Upgrade Checklist ............................................................................................ 3
Introduction to Windows 10 .................................................................................................. 4
Computer Logins ................................................................................................................... 5
Personal Settings ................................................................................................................. 6
AL Window ............................................................................................................................ 6
SCHN Clinical Applications ................................................................................................... 7
Department Specific Applications .......................................................................................... 7
Microsoft Office Applications ................................................................................................ 8
Outlook Emails ...................................................................................................................... 8
Passwords .......................................................................................................................... 11
Printers ............................................................................................................................... 12
Online Learning Resources ................................................................................................ 13
Network Storage and File Management ............................................................................. 14
IT Resources and Contact Details ...................................................................................... 16

2
General Information:
Windows 10 is being deployed across the Sydney Children’s Hospitals Network (SCHN).
The upgrade provides a standard operating environment for SCHN.
The upgrade will occur over multiple days to ensure the department has computers available
for use. Computers will be tagged a week in advance, red for computers which will be
replaced, and green for computers which will be upgraded to Windows 10. Personal settings,
local applications, and local databases will backed up by the IT Department.
On the assigned days, computers will be upgraded to Windows 10 and configured with the
new SCHN image. The upgrade will take approximately one to two hours per computer.
Computers should be available when IT staff arrive to avoid delays in the process. Users are
not required to be present during the upgrading process. Once upgraded, the computers will
have their coloured tags removed, may be restarted and used by staff.
A few additional steps are required when first logging into the upgraded computer. These
steps are outlined in this Information Pack. User’s personal settings may also need to be
reapplied to their profiles. Onsite support will available to assist in this process.
More information on the above processes and changes is provided within this Information
Pack. To ensure a smooth process on the day, a Checklist has been provided on the
following page to prepare your department for the Windows 10 Upgrade.

3
Windows 10 Upgrade Checklist
Week Before Upgrade:
Network applications have been migrated.
Local applications have been migrated.
Local database and Network data base have been migrated.
Back up all files from the desktop and local disk (C drive).
Clean up Personal Drives (U drive).
Computers will be tagged the week before conversion.
- Dated red tags will indicate the computer will be replaced.
- Dated green tags will indicate the software will be upgraded on the
current computer.
SCH Downtime computers will not be upgraded at this stage.
If you are unsure if your applications or databases have been migrated, please
contact Wagdi Hana ([email protected]) or Danielle Tanchevski
Upgrade day:
Please ensure the computers are available when IT staffs arrive to avoid
delays in the process.
Upgraded computers will have their coloured tags removed.
Restart the computer once the upgrade is complete.

4
Introducing Windows 10
Windows 10 is the latest operating system from Microsoft. An update of the core features of
Windows 7 and 8, Windows 10 offers a modern look and improved user experience.
Benefits
Moving to Windows 10 offers users a number of new enhancements. A new Start Menu
simplifies searching and pins frequently accessed applications to a single location. Auto
updates for various applications such as Chrome, FireFox, and VLC will keep the system
functioning at its best. The latest security features provide better protection against malware
and ransomware, providing a safer operating system for users.
The Windows 10 upgrade will introduce Roaming Profiles. Users with access their files,
including those saved to the desktop, on any SCHN Device connected to the network.
Devices will also have better network storage and file management, and improved
connectivity.
Applications for John Smith [12345678] on DS987654

5
Computer Logins
The way in which you login to your PC may change with the Windows 10 upgrade. The new
method standardises logging in across the Network.
On-Line Login
Logging into the PC may change for some users. In
the future, all staff will login with StaffLink ID
numbers. Staff who currently use an alternate
username will be notified before the change is
made.
Password will remain the same as prior to the
Windows 10 upgrade.
Off-Line Login
Off-line logins, where the PC is not connected to
the Network such as at home, will require an
alternate username and password.
Enter the following details:
Username .\localuser
Password Password provided by IT on request.
Applications will be available through the Citrix Portal. StaffLink ID and passwords will be
required to access applications.

6
Personal Settings Files, desktop items, custom directories, and personal settings will be backed up by IT prior
to the computers upgrade. Please make note of the following to avoid losing personal
settings:
Personal files such as pictures, videos, and music will not be backed up or restored.
Please save these files to a separate device, such as a USB, if you wish to keep
them.
Personal settings on Kiosk PCs will not be backed up. Only Kiosk settings will be
saved and restored.
Desktop shortcuts to folders or drives will not work after the upgrade. Any shortcuts
you have created will need to be re-created after the upgrade.
Settings will be restored for you by IT following the upgrade. Please note, you must be
present at the time of restoration of settings. If you are unavailable at the time of your
department’s restoration, please contact the SCHN Service Desk on 9845 0333 to arrange
an alternate time.
Application Launcher (AL) Window The new AL Window allows you to access all your applications from one window. The AL
Window appears immediately after signing in. Please note, icon names and images may
change once your PC is upgraded to Windows 10.
Hiding AL Window icons
Icons on the AL Window which are not applicable to your role can be hidden.
1. Click View.
2. Select Enter Hidden Icons Selections.

7
3. Right click on the application you would like to hide.
4. Select Hide.
5. Click View.
6. Select Exit Hidden Icons Selections.
7. The application icons will no longer show on your AL
Window.
You can un-hide icons by the same process.
Non-Standard Applications
Non-standard application licenced to SCHN (such as Adobe Pro, SPSS, and Endnote) will
be available through the AL Window. Other non-standard applications may need to be re-
installed after upgrade.
Missing AL Window Icons
All your required icons should appear on the new AL Window. If you are missing icons,
please contact the SCHN Service Desk on 9845 0333.
Clinical Applications The AL Window stores all of The Sydney Children’s Hospital and Children’s Hospital
Westmead Clinical Applications in the one location. All common applications on the AL
Window can be accessed from multiple device types, including network connected laptops
and tablets.
Department Specific Applications Clinical Applications are now in one convenient location within the eMR AppBar.

8
Microsoft Office Applications Microsoft Office 2013 has been pre-loaded in Windows 10. Shortcuts appear on the AL
Window and are accessible from all devices.
For more information on Office 2013, refer to the ‘Microsoft Suite’ QuickStarts.
Outlook Emails Outlook emails and Archive emails are accessible from AL Window.
Logging In To Outlook Email After The Upgrade
An additional step is required for the initial login to Outlook Email:
1. Click on the application to open.
2. Type in nswhealth\ your StaffLink ID
number.
3. Type in your password.
For subsequent logins you will only require your
StaffLink ID username and password.
Outlook Archived Emails and Outlook Webmail will not require this additional step. All logins
will use your StaffLink ID and password.
Locating Archive Email Folders
If you have created an archived email folder, you may need to re-locate it after the upgrade.
This will only need to be done on the initial log in to Outlook Email.
Connecting to [email protected]
nswhealth\12345678

9
1. Click ‘File’.
2. Click ‘Open & Export’.
3. Click ‘Open Outlook Data File’.
4. A window will appear with all archived
files.
5. Click and open the files.
Re-applying View Settings
Following the upgrade, Outlook view structure will revert back to default view settings. This
means may lose your personalised view settings. To restore your personalise view settings:
1. Click on the View tab.
2. Use the Layout menus to modify the page structure.
Recreating Email Signatures
After the Windows 10 upgrade, you may need to recreate your email signature.
Three steps are involved in creating your Email Signature: creating the image, saving the
imaging, and uploading the image.
1. To create an Email Signature, click on the AL Window
Icon for Email Signatures:
2. You will be taken to the Email Signature Creator.
3. Enter your StaffLink ID and Password.
4. Enter your information into the
spaces provided.
5. Click ‘Send Now’.
6. You will be emailed a copy of your
email signature.
Once you have received your email signature:
1. In the email body, you will have access to
two links. Click on one of these links.
2. A Security Notice will appear. Click Yes to
proceed.
3. Right click on the attachment and select
Copy.

10
4. Your Email Signature Folder will appear.
5. Right click within the window and click Paste.
Once the Signature has been saved:
1. Click File.
2. Click Options.
3. The Mail Options Window will open.
4. Click Mail.
5. Ensure Message Format is HTML.
6. Click on Signatures.
7. From the ‘New Messages’ menu, select your saved Email Signature.
8. Click OK.
For more information, refer to the ‘Creating email signatures in Outlook 2013’ QuickStart.
Opening Shared mailboxes
If you have previously been given access to a shared mailbox or an individual’s mailbox, you
will need to re add this to your Outlook.
To re-add a shared mailbox:
1. Click File.

11
2. Click Account Settings.
3. The Account Settings
screen will display.
4. Click Email.
5. Click Change.
6. The Server Setting Wizard will display.
7. Click Advanced.
8. Click Add.
9. The Add Mailbox window will display.
10. Enter the mailbox name.
11. Click Apply.
12. Click Finish.
For more information, refer to the ‘Open shared mailbox in Outlook2013’ QuickStart
Changing Your Password The Password Portal for User on the AL Window can be used to change your login
password. The one password will be used to log into all SCHN PCs, SCHN Applications,
Microsoft Applications, and Outlook.
Creating A New Password
Simply open the application, enter username, old password and create a new password.
Passwords will need to be a minimum of 8 characters while also conforming to at least 3 of the following 4 criteria:
Contains at least 1 x Uppercase character (A to Z) Contains at least 1 x Lowercase character (a to z)

12
Contains at least 1 x Numeric character (0 - 9) Contains at least 1 x Special Character (eg anything you need to hold the shift key
for $ & !)
The password cannot contain your username, first name or last name, and also cannot be a password that you have used before.
Example password: Purple11
Printers Your computer will now have a default printer or printer list. Names of printers have not been
changed with the Windows 10 upgrade.
Adding An Additional Printer Or Modifying The Default Printer
A default printer will be set for your department. The printer is mapped to the PC and not
your personal user account. If you wish to add additional printers or change your default
printer:
1. Click on the AL Window Printer icon.
2. All available printers will show.
3. Locate and double click on the desired printer.
4. The printer’s window will appear. The printer
has now be added to the PC’s printer list. If you
do not wish to change the default printer, only
add additional printers, you may finish the
process here by closing the window.
John Smith

13
5. To set this printer as your default, click on the Printer tab.
6. Select ‘Set As Default Printer’. The printer will now be the default printer for the PC.
7. Close the window.
Online Learning Resources Learning Resources are accessible from the AL Window. Self-Help Guides on a wide variety
of IT topics are available online.
Accessing Online Resources
1. Open Learning.kids application from the AL Window.
2. Click on the Information Technology tab.
3. Click Self-Help Material or ‘QuickStart.’

14
4. Filter to the application.
Network Storage And File Management Network storage is accessible through the ‘This PC’ icon located on the desktop.
APPs (F:) This drive is used by the AL Window to install applications. This is a ‘read only’
file.
Department (G:) This drive is networked, and is where you store your regularly accessed
files. All files located here can be seen by anyone in your department. The new G drive
should not have its permissions changed. If you would like to limit access to certain files, a K
drive can be created.
Username (H:) This drive is networked, and is where you store your personal files. All files
located here can only be seen by you. The storage on your H drive will now be limited to
250MB.
Shared (K:) This drive is networked, and is where you store files that are accessed between
multiple departments. Files located here can only be seen when someone has been given
access to an inter-department shared drive.
Common (L:) This drive will replace the current SESI F drive.
Common (P:) This drive is networked, and is only for SCH users. It stores all Department
and personal SCH files during the migration to the SCHN drives. The P drive will be
removed in the months following the upgrade. Files should be moved to the new G drive for
storage. Users will receive notification when this process is to occur.
Username (Q:) This drive is networked, and is where your PST files (Email Archive) are
stored. All files located here can only be seen by you.
(\\mcfs42.nch.kids)(L:)

15
Personal (U:) This drive is where you store your personal files. The U drive will
automatically migrate to the SCHN Network on your initial login to upgraded computers.
For more information on file management, see ‘File Management on the SCHN Network’
QuickStart.
For more information drives, see ‘Drives on your computer’ QuickStart.

16
Need More Information? The Windows 10 Learning.Kids page contains QuickStarts and short videos. Access the
webpage via the Learning.Kids AL Window Icon.
OR
Contact the SCHN Service Desk on 9845 0333 or Log an IT Service Request through the
Network Intranet Page
Contact the SCHN Service Desk directly on 9845 0333