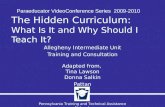IT TECHNICAL TRAINING
21
IT TECHNICAL TRAINING COGNOS COGNOS Consumer Training Guide JANUARY 2019 Revised
Transcript of IT TECHNICAL TRAINING
COGNOS 11.1.1 TRAINING GUIDE 2019-01-24b.docxACCESSING COGNOS
............................................................................................................................................4
Online Report Inventory ................................ ........................................................................................................... 8
Previous Versions ................................................................................................ ................................................... 17
July 2016 1
COGNOS Consumer
INTRODUCTION The purpose of this training guide is to familiarize users with the basic features of COGNOS. It will include general information for running reports already created in the Cognos environment.
Objective Learn to utilize basic navigation and features of COGNOS to run reports based upon information previously entered into the Banner database.
Agenda I. Access COGNOS II. Access COGNOS Reports III. Run COGNOS Reports IV. Save COGNOS Reports V. Schedule Running of COGNOS Reports
For technical assistance, contact the IT Help Desk at 672-HELP (4357). ©2019 This information is provided by the Division of Information Services, Kent State University and is proprietary and confidential. These materials are made available for the exclusive use of Kent State University employees, and shall not be duplicated, published or disclosed for other purposes without written permission.
July 2016 2
COGNOS Consumer
COGNOS OVERVIEW
COGNOS Studios COGNOS is a reporting application that allows users to write and run reports by analyzing and correlating the data stored in the Banner Database.
There are generally two end-user roles at Kent State University:
Consumer - A user who is able to enter COGNOS and run reports that have been prepared by another author
Report Writer - Users who write and generate reports in Query Studio, or create and run complex reports in Report Studio. Most of the reports you will be running as a Consumer were created in Report Studio.
For additional information regarding COGNOS,
• Policies and access • Modifications to the ODS • Questions about report fields • Report writer training, • Requests for additional reports
Contact the COGNOS Team at [email protected].
The Operational Data St ore (ODS) COGNOS receives it data from the Operational Data Store (ODS). The ODS receives its data from sources such as Banner, Blackboard, Degreeworks, and others. This is important to know because the ODS does not contain 'live' data; the data is refreshed nightly. Therefore, if a report is run in COGNOS and the results does not appear right (in Banner) and the correction is made in Banner, that change will not be reflected in Cognos until the next refresh.
July 2016 3
ACCESSING COGNOS Follow these steps to access COGNOS:
1. Open your browser; enter FlashLine 2. Access the Employee Dashboard 3. Click on the Reporting (COGNOS) link
4 July 2016
COGNOS Consumer
COGNOS We lcome Page The COGNOS Welcome Page is your home page in COGNOS. Your role at the university will determine what folders, and in turn what reports, you can access.
The Welcome Page includes many features to allow for simple navigation to data in the Content Menu As well as the workspace of the application.
From the Content Menu on the left, reports can be accessed by a Search, by clicking the link for the My Content folder or the Team Content folder, or by viewing the Recent reports.
The workspace on the right will display up to six most recently viewed reports, with a link to Show More which will expand or contract the list to reveal additional recent reports. At the far right is a Quick Reference section with training videos provided by IBM Cognos, as well as other support items.
July 2016 5
ACCESSING REPORTS
COGNOS Consumer
Reports in COGNOS can be found by searching for individual reports, or by browsing in the folders containing the reports.
Finding Content Search
Cognos reports, dashboards, stories, data, files, folders, packages and other items form the My Content or Team Content folders, or by checking your Recent list, but Search is often the quickest and easiest way to find items.
Items can be found by typing keywords into the search field and tapping the Enter key. Report text items, such as table or column labels, URL items, and templates may also be found using the dynamic Search feature witch will find full and partial words as entered. Search does not return results for archived content, but archived content from a report can be retrieved if the report is saved in one of the user folders.
Search Filters If a search returns too many results, the Filter options may be used to reduce the amount of items in the list. The filter option is only available once an initial search has been requested, via the Filter Icon at the top of the search panel.
Saving Searches
Once a search has been completed and results listed, the search may be saved for later use with the Save Icon at the top of the search panel.
July 2016 6
My Content Folder
The My Content folder is a personal file space to save reports and other Cognos content. Only the individual user can see the items stored in their My Content folder.
Team Content Folder The Team Content folder, referred to in previous versions of Cognos as the Public Folder, contains information segregated by data packages, to organize access to reports by user access as granted by the Kent State University Data Stewards. The teams Content folder is further organized by structured sub-folders, to arrange data and allow for drilling down through content.
As folders are opened containing reports for the division or area to be accessed, there will be two folders - Internal and Official. Internal reports are departmental reports that have not been reviewed by Quality Assurance or approved by the COGNOS Team for accuracy, used solely for proofing specific office data. Official reports are public campus reports such as budget or scheduling, that have been vetted and approved by the COGNOS Team and Data Stewards for accuracy.
At the report level, folders and reports are accessible through links shown by report names. A breadcrumb trail at the top of the list displays the folders opened to arrive at the current list and may be used to return to any point in the path by clicking on the name of the folder.
Report Options
Clicking on a report name highlights the selected content and offers more tools such as run and view by clicking the ellipses button on the right of the selection row.
July 2016 7
COGNOS Consumer
Online Report Inventory Another method to finding a specific report is in the Online Report Inventory. This can be accessed from the Team Content folder, the Kent State Portlets items, and selecting the Kent State University reports.
Clicking the link Kent State University report link will open a new internet browser tab displaying the Kent State University Cognos Portlet page.
In the Helpful Links section at the bottom of the page is a link to access the Cognos Online Report Inventory.
Click the link to be directed to: http://solutions.kent.edu/OnlineReportsInventory/
July 2016 8
COGNOS Consumer
In the online inventory, forms can be browsed or searched by report name or number. Searching for by name results in a list of all forms with the keyword in the name. Selecting a one of the forms displays details of the form including location and Report Run Time if the information is available.
July 2016 9
COGNOS Consumer
Report description/Purpose: Allows users to check first to verify the selected report will return the desired information or investigate why the data in a report was possibly not returned as expected.
10 July 2016
COGNOS Consumer
Links t o Com mon Reports There are several reports that are run frequently that have been linked for convenience on the “My Action Items” tab in windows for Finance Reports, Space Allocation & Management Reports, and Student Reports.
11 July 2016
COGNOS Consumer
RUNNING REPORTS Running Cognos reports commonly requires users to select criteria as filters to deliver the report content as specifically needed. Generating the report with these user selected filters is accomplished using the ellipses button in the row of the report from the content list as previously discussed regarding report options.
From the
Options Menu, the Run As selection will navigate users to the selection screen for the report, if needed, to view select the user prompts as well as view options.
Though there are several ways to access initiate running the report, using the Run As selection offers the most comprehensive method of reviewing the different possibilities that may be chosen in determining the output and layout of the information.
12 July 2016
COGNOS Consumer
The Run As selection, displays options for how the reportwill be generated.
1. Run in Background reveals Advaned Report options such as timing and delivery method. a. Language – Edit the language of the
action buttons, not the report. b. Delivery – E-Mail, Print, or Save the
report. Print access is limited to specific secure COGNOS printers. Contact the Help desk for access.
2. Format – Select from Excel, PDF, HTML, CSV (Character Seperated Values), and XML (Extensible Markup Language) formats.
3. Prompt Me – Filter the data to create more precise report.
13 July 2016
COGNOS Consumer
When the prompt page opens, make your selections. A value with an Asterisk (*) means the field is required. If you want to select multiple values, hold down the control key on your keyboard. After you make your selection(s), click Finish.
14 July 2016
COGNOS Consumer
1. Report Details – The report title is displayed in the top/right corner of the report, as well as prompt values used to generate the report
2. Scroll Bar – A Scroll bar on the right allows for navigation through multiple pages. 3. Top/Page Up/Page Down/Bottom – Navigation options may be available at the
bottom/left of the report to move from page to page. 4. Save – Reports can be saved in the user personal folder in COGNOS for future viewing. 5. Run – The Run button, a white circle with a blue arrow, gives users an option to Reset
Prompts and run the report directly from the report page. 6. Change Format - After the report is run, it can be viewed in different formats including
Excel and PDF using the Run Button to regenerate the report with the same prompt selections.
15 July 2016
COGNOS Consumer
SAVING REPORTS A generated report may be saved as the Report View, showing the information as of the time and date of the running. These can be used for comparison to other saved views or easy access to a report that is updated and run periodically.
Saving a Cop y of the Report The Save button in the top/right corner of the report allows users to save the current report view.
The name should not be changed to save the report. This will allow Cognos to efficiently store several versions of the same report under the same name, keeping the run dates and times as individual identifiers.
A location must be chosen, either another location elsewhere on the computer or in the My Folders area of Cognos by clicking on the appropriate link. It is recommended to choose the My Folders section.
16 July 2016
COGNOS Consumer
Previous V ersions If saved views were directed to the My Content folder, they can easily be viewed or rerun from the folder. However, additional settings are available for saving versions, particularly in Properties for the saved versions. These are found by clicking on the ellipses button for the selected report in the My Content folder, and selecting Properties.
17 July 2016
COGNOS Consumer
Under the Report Tab there is a section at the bottom for Advanced options. This is where the specific number of occurrences, or report views, is noted. This is helpful if a running quarterly report is run, saving the number to 5, saving the last rolling 5 quarters, and discarding automatically any reports older than the 5 occurrences. Setting the number to zero (0), allows the user to save an unlimited number of report views and remove unneeded reports manually.
To keep run histories for a specific length of time, the Occurrences option may be changed to Duration and the number of Days or Months to keep the Report View may be noted.
18 July 2016
COGNOS Consumer
SCHEDULED RUNNING OF REPORTS Also, from the Advanced Options, is a Schedule tab which allows users to set recurring reports to run automatically, by setting the schedule parameters for the Report View.
Clicking the New button retrieves options for creating a report schedule.
19 July 2016
COGNOS Consumer
From the Schedule panel, parameters can be chosen to schedule a time a report will be run as well as a frequency if the report is commonly run at a particular interval.
A Schedule option allows for selection of report frequency.
A Period options allows users to select a schedule start and end date if desired, as well as on how frequently a new report view is generated.
The Options section is used to specify the desired format of the report and how the report view is delivered to the user.
The Prompts options will display the Prompt Values page, discussed previously, in order to SET the specific values to be requested in the report at each event.
20 July 2016
ACCESSING COGNOS
Previous Versions
Online Report Inventory ................................ ........................................................................................................... 8
Previous Versions ................................................................................................ ................................................... 17
July 2016 1
COGNOS Consumer
INTRODUCTION The purpose of this training guide is to familiarize users with the basic features of COGNOS. It will include general information for running reports already created in the Cognos environment.
Objective Learn to utilize basic navigation and features of COGNOS to run reports based upon information previously entered into the Banner database.
Agenda I. Access COGNOS II. Access COGNOS Reports III. Run COGNOS Reports IV. Save COGNOS Reports V. Schedule Running of COGNOS Reports
For technical assistance, contact the IT Help Desk at 672-HELP (4357). ©2019 This information is provided by the Division of Information Services, Kent State University and is proprietary and confidential. These materials are made available for the exclusive use of Kent State University employees, and shall not be duplicated, published or disclosed for other purposes without written permission.
July 2016 2
COGNOS Consumer
COGNOS OVERVIEW
COGNOS Studios COGNOS is a reporting application that allows users to write and run reports by analyzing and correlating the data stored in the Banner Database.
There are generally two end-user roles at Kent State University:
Consumer - A user who is able to enter COGNOS and run reports that have been prepared by another author
Report Writer - Users who write and generate reports in Query Studio, or create and run complex reports in Report Studio. Most of the reports you will be running as a Consumer were created in Report Studio.
For additional information regarding COGNOS,
• Policies and access • Modifications to the ODS • Questions about report fields • Report writer training, • Requests for additional reports
Contact the COGNOS Team at [email protected].
The Operational Data St ore (ODS) COGNOS receives it data from the Operational Data Store (ODS). The ODS receives its data from sources such as Banner, Blackboard, Degreeworks, and others. This is important to know because the ODS does not contain 'live' data; the data is refreshed nightly. Therefore, if a report is run in COGNOS and the results does not appear right (in Banner) and the correction is made in Banner, that change will not be reflected in Cognos until the next refresh.
July 2016 3
ACCESSING COGNOS Follow these steps to access COGNOS:
1. Open your browser; enter FlashLine 2. Access the Employee Dashboard 3. Click on the Reporting (COGNOS) link
4 July 2016
COGNOS Consumer
COGNOS We lcome Page The COGNOS Welcome Page is your home page in COGNOS. Your role at the university will determine what folders, and in turn what reports, you can access.
The Welcome Page includes many features to allow for simple navigation to data in the Content Menu As well as the workspace of the application.
From the Content Menu on the left, reports can be accessed by a Search, by clicking the link for the My Content folder or the Team Content folder, or by viewing the Recent reports.
The workspace on the right will display up to six most recently viewed reports, with a link to Show More which will expand or contract the list to reveal additional recent reports. At the far right is a Quick Reference section with training videos provided by IBM Cognos, as well as other support items.
July 2016 5
ACCESSING REPORTS
COGNOS Consumer
Reports in COGNOS can be found by searching for individual reports, or by browsing in the folders containing the reports.
Finding Content Search
Cognos reports, dashboards, stories, data, files, folders, packages and other items form the My Content or Team Content folders, or by checking your Recent list, but Search is often the quickest and easiest way to find items.
Items can be found by typing keywords into the search field and tapping the Enter key. Report text items, such as table or column labels, URL items, and templates may also be found using the dynamic Search feature witch will find full and partial words as entered. Search does not return results for archived content, but archived content from a report can be retrieved if the report is saved in one of the user folders.
Search Filters If a search returns too many results, the Filter options may be used to reduce the amount of items in the list. The filter option is only available once an initial search has been requested, via the Filter Icon at the top of the search panel.
Saving Searches
Once a search has been completed and results listed, the search may be saved for later use with the Save Icon at the top of the search panel.
July 2016 6
My Content Folder
The My Content folder is a personal file space to save reports and other Cognos content. Only the individual user can see the items stored in their My Content folder.
Team Content Folder The Team Content folder, referred to in previous versions of Cognos as the Public Folder, contains information segregated by data packages, to organize access to reports by user access as granted by the Kent State University Data Stewards. The teams Content folder is further organized by structured sub-folders, to arrange data and allow for drilling down through content.
As folders are opened containing reports for the division or area to be accessed, there will be two folders - Internal and Official. Internal reports are departmental reports that have not been reviewed by Quality Assurance or approved by the COGNOS Team for accuracy, used solely for proofing specific office data. Official reports are public campus reports such as budget or scheduling, that have been vetted and approved by the COGNOS Team and Data Stewards for accuracy.
At the report level, folders and reports are accessible through links shown by report names. A breadcrumb trail at the top of the list displays the folders opened to arrive at the current list and may be used to return to any point in the path by clicking on the name of the folder.
Report Options
Clicking on a report name highlights the selected content and offers more tools such as run and view by clicking the ellipses button on the right of the selection row.
July 2016 7
COGNOS Consumer
Online Report Inventory Another method to finding a specific report is in the Online Report Inventory. This can be accessed from the Team Content folder, the Kent State Portlets items, and selecting the Kent State University reports.
Clicking the link Kent State University report link will open a new internet browser tab displaying the Kent State University Cognos Portlet page.
In the Helpful Links section at the bottom of the page is a link to access the Cognos Online Report Inventory.
Click the link to be directed to: http://solutions.kent.edu/OnlineReportsInventory/
July 2016 8
COGNOS Consumer
In the online inventory, forms can be browsed or searched by report name or number. Searching for by name results in a list of all forms with the keyword in the name. Selecting a one of the forms displays details of the form including location and Report Run Time if the information is available.
July 2016 9
COGNOS Consumer
Report description/Purpose: Allows users to check first to verify the selected report will return the desired information or investigate why the data in a report was possibly not returned as expected.
10 July 2016
COGNOS Consumer
Links t o Com mon Reports There are several reports that are run frequently that have been linked for convenience on the “My Action Items” tab in windows for Finance Reports, Space Allocation & Management Reports, and Student Reports.
11 July 2016
COGNOS Consumer
RUNNING REPORTS Running Cognos reports commonly requires users to select criteria as filters to deliver the report content as specifically needed. Generating the report with these user selected filters is accomplished using the ellipses button in the row of the report from the content list as previously discussed regarding report options.
From the
Options Menu, the Run As selection will navigate users to the selection screen for the report, if needed, to view select the user prompts as well as view options.
Though there are several ways to access initiate running the report, using the Run As selection offers the most comprehensive method of reviewing the different possibilities that may be chosen in determining the output and layout of the information.
12 July 2016
COGNOS Consumer
The Run As selection, displays options for how the reportwill be generated.
1. Run in Background reveals Advaned Report options such as timing and delivery method. a. Language – Edit the language of the
action buttons, not the report. b. Delivery – E-Mail, Print, or Save the
report. Print access is limited to specific secure COGNOS printers. Contact the Help desk for access.
2. Format – Select from Excel, PDF, HTML, CSV (Character Seperated Values), and XML (Extensible Markup Language) formats.
3. Prompt Me – Filter the data to create more precise report.
13 July 2016
COGNOS Consumer
When the prompt page opens, make your selections. A value with an Asterisk (*) means the field is required. If you want to select multiple values, hold down the control key on your keyboard. After you make your selection(s), click Finish.
14 July 2016
COGNOS Consumer
1. Report Details – The report title is displayed in the top/right corner of the report, as well as prompt values used to generate the report
2. Scroll Bar – A Scroll bar on the right allows for navigation through multiple pages. 3. Top/Page Up/Page Down/Bottom – Navigation options may be available at the
bottom/left of the report to move from page to page. 4. Save – Reports can be saved in the user personal folder in COGNOS for future viewing. 5. Run – The Run button, a white circle with a blue arrow, gives users an option to Reset
Prompts and run the report directly from the report page. 6. Change Format - After the report is run, it can be viewed in different formats including
Excel and PDF using the Run Button to regenerate the report with the same prompt selections.
15 July 2016
COGNOS Consumer
SAVING REPORTS A generated report may be saved as the Report View, showing the information as of the time and date of the running. These can be used for comparison to other saved views or easy access to a report that is updated and run periodically.
Saving a Cop y of the Report The Save button in the top/right corner of the report allows users to save the current report view.
The name should not be changed to save the report. This will allow Cognos to efficiently store several versions of the same report under the same name, keeping the run dates and times as individual identifiers.
A location must be chosen, either another location elsewhere on the computer or in the My Folders area of Cognos by clicking on the appropriate link. It is recommended to choose the My Folders section.
16 July 2016
COGNOS Consumer
Previous V ersions If saved views were directed to the My Content folder, they can easily be viewed or rerun from the folder. However, additional settings are available for saving versions, particularly in Properties for the saved versions. These are found by clicking on the ellipses button for the selected report in the My Content folder, and selecting Properties.
17 July 2016
COGNOS Consumer
Under the Report Tab there is a section at the bottom for Advanced options. This is where the specific number of occurrences, or report views, is noted. This is helpful if a running quarterly report is run, saving the number to 5, saving the last rolling 5 quarters, and discarding automatically any reports older than the 5 occurrences. Setting the number to zero (0), allows the user to save an unlimited number of report views and remove unneeded reports manually.
To keep run histories for a specific length of time, the Occurrences option may be changed to Duration and the number of Days or Months to keep the Report View may be noted.
18 July 2016
COGNOS Consumer
SCHEDULED RUNNING OF REPORTS Also, from the Advanced Options, is a Schedule tab which allows users to set recurring reports to run automatically, by setting the schedule parameters for the Report View.
Clicking the New button retrieves options for creating a report schedule.
19 July 2016
COGNOS Consumer
From the Schedule panel, parameters can be chosen to schedule a time a report will be run as well as a frequency if the report is commonly run at a particular interval.
A Schedule option allows for selection of report frequency.
A Period options allows users to select a schedule start and end date if desired, as well as on how frequently a new report view is generated.
The Options section is used to specify the desired format of the report and how the report view is delivered to the user.
The Prompts options will display the Prompt Values page, discussed previously, in order to SET the specific values to be requested in the report at each event.
20 July 2016
ACCESSING COGNOS
Previous Versions