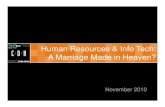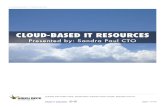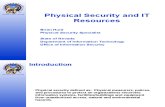IT Resources - docs.icerm.brown.edu
Transcript of IT Resources - docs.icerm.brown.edu
General instructions for ICERM IT resources, including Brown IDs, wireless internet, and printing.
Overview of IT Resources at ICERMActivate and Manage your Brown IDWireless Access at ICERMPrinting at ICERMStep-by-Step Printing Setup Instructions
Printing on macOSPrinting on WindowsPrinting on Linux
Igel Thin ClientsOffice Phones
IT Resources
Welcome to ICERM's documentation site. This site is our centralized repository of documentationand user guides for all of ICERM's technical systems, including internet access, printing, andcomputing resources.
If you are just arriving to ICERM, please take a moment to read through the rest of this page for abrief overview of the technical resources available.
General IT Resources
Wireless Access, Printing, Brown ID
Cards, and Office Technology
Oscar HPC
Usage of Brown's High-Performance
Computing Cluster
Virtual Workshop Resources
Resources for running successful
virtual and hybrid events at ICERM.
AV Systems
Audio-visual Systems User Guides
Cube
The Cube User Guide
Policies
ICERM and Brown IT Policies
For attendees of ICERM workshops and other short-term visits of less than two weeks, the Brown-Guest wireless network is available for use without a password. Please be aware that Brown’sguest wireless network is unencrypted and bandwidth is limited. You cannot access libraryresources and some other Brown resources using Brown-Guest, and some types of traffic arerestricted.
The eduroam network is also available here at ICERM. Participants must set up eduroam firstthrough their home institutions in order to use it at ICERM and other Brown facilities.
Overview of IT Resources atICERM
Internet AccessShort-term/Workshop Visitors
All long-term visitors who will be at ICERM for at least two weeks are provided with a Brownaccount and ID card. Along with access to various Brown University services, this Brown useraccount will provide you with access to Brown's secure wireless network Brown. See the WirelessAccess page for step-by-step setup instructions.
Printing is available for visitors from the IGEL thin client terminals by the reception desk on the11th floor and across from the 10th floor classroom. The thin clients will allow you to print from anywebsite or from a USB drive. Basic instructions for using the thin clients are available in the IGELThin Clients section of this wiki.
ICERM's three public printers are also enabled for wireless printing and are accessible from theBrown, Brown-Guest, and eduroam wireless networks. Detailed information about our printers andtheir locations and capabilities are available on the Printing at ICERM page. In addition, operatingsystem specific instructions are available for macOS, Windows, and Linux.
The ICERM copy machine (located behind the reception desk) is a multi-function copier that's ableto scan papers to PDF and email them directly to you. Feel free to ask any staff for assistance withusing the scanner.
Long-term/Semester Visitors
Printing & ScanningPublic Printing Terminals
Printing from your Laptop
Scanning
Computing ResourcesOffice Technology
ICERM provides thin clients in all 10th floor offices as well as in the common areas for visitor use.The IGEL thin clients run a custom thin version of Linux and provide open access to a web browser,SSH terminal and printing capability. Thin clients in the 10th floor offices also have the Oscar VNCclient available for access to the Oscar High-Performance Computing Cluster (HPC).
Long-term visitors to ICERM are provided with an exploratory account on the Oscar highperformance computing cluster maintained by Brown's Center for Computation and Visualization.Oscar access may also be provided to short-term visitors on a case-by-case basis with justificationand advance notice. See the Oscar High-Performance Computing Cluster (HPC) section of this sitefor details on how to use Oscar.
High-Performance Computing
Long-term visitors who are at ICERM for at least two weeks will be issued a Brown Sponsored IDcard. This ID provides elevator access to the ICERM facility. In addition, your card will allow you toactivate your Brown User Account which provides access to Brown's secure wireless network andother university resources.
The following instructions assume you are connected to the Brown University network via wireless(Brown, Brown-Guest, or eduroam).
Visit https://myaccount.brown.edu/activate and follow the instructions to activate your Brown IDcard. The basic steps are as follows:
1. Enter your Last Name, Date of Birth, and Brown ID number. Your Brown ID number is thenine-digit number above your photo on the Brown ID card.
2. Accept Brown's Acceptable Use Policy.3. The system will assign you a username. Make note of this username as you will use it to
connect to wireless and login to Brown services like Workday and online library resources.4. Finally, create your Brown user account password.
You only need to activate your Brown ID card once.Postdocs who receive a Brown email address will have to create a second login for Googleto access their email. These credentials are different than your Brown directory usernameand password.
Brown's MyAccount portal is available to manage your Brown account. This portal provides afunction such as changing your password and modifying two-factor authentication configuration forusers who have Duo 2FA enabled.
Activate and Manage yourBrown ID
Activating Your Brown User Account
Notes
Managing Your Brown Account
If you have questions about these instructions or require further assistance, please contact the
ICERM IT staff by dropping by the administrative offices or emailing [email protected].
Brown has three wireless internet networks available on campus: Brown, Brown-Guest, andeduroam.
The Brown-Guest network is the network available for all short-term and workshopvisitors. No password is required, but you must accept the terms of use when connecting.See the Brown-Guest section below for details.Eduroam is available for all guests from participating Eduroam institutions. Please notethat you will need to have eduroam set up from your home institution before arriving atICERM in order to use eduroam here at Brown.The Brown secure wireless network is available to all long-term participants and visitorswho are issued a Brown ID card. See the Brown section below for details.
If you are a short-term visitor or have not yet set up Brown on your device, you must connect usingBrown-Guest.
1. Using the device you’d like to connect, open the wireless settings.2. Choose the wireless network Brown-Guest from the list of available wireless networks.3. When you open a web browser, you will be prompted to accept the guest network terms
of use to start using the Internet. On some devices, this terms of use window may openautomatically after connecting.
4. Your connection will last for 7 days, after which you will be prompted to agree to theterms again.
Please be aware that Brown’s guest wireless network is unencrypted and bandwidth is limited. Youcannot access library resources and some other Brown resources using Brown-Guest, and sometypes of traffic are blocked. For these reasons, we recommend using eduroam or Brown if you havethe option.
The Brown secure wireless network is available to all long-term visitors who are issued a BrownSponsored ID. In order to connect to Brown, you must first activate your Brown ID and useraccount. Once your Brown ID and user account are active, follow these steps to install thecertificates and connect to Brown.
Wireless Access at ICERM
Brown-Guest
Brown
1. First, connect to Brown-Guest and visit https://wifi.brown.edu.2. Accept the terms of the user agreement.3. Follow the XpressConnect wizard steps to select and download the network profile and
certificates for your specific device.4. Install the network profile and enter your Brown username and password.5. In most cases, your device should now automatically connect to Brown. If not, you should
now be able to manually select and connect to Brown from your list of available wirelessnetworks.
6. In your device wireless settings, either remove Brown-Guest or set Brown as the highestpriority so your device connects to the secure network by default.
Brown's XpressConnect client does not always work properly when configuring the secure Brownnetwork on Linux. If you are unable to connect on Linux using the XpressConnect instructionsabove, then the Brown network must be manually configured in NetworkManager using thefollowing settings:
Wireless Network Name (SSID): BrownSecurity Type: WPA2-EnterpriseEncryption Type: AES (CCMP)EAP Method: PEAPPhase 2 (Inner Method): EAP-MSCHAPV2Root CA Certificate(s): AddTrust_External_Root.crtUser Certificate: N/AAnonymous Identity (Outer Identity): [Leave blank]Username (Identity): [Your Brown Username]Password: [Your Password]
Using the AddTrust_External_root.crt is the necessary change from the XpressConnectconfiguration to overcome the SSL verification problem. It should be located in one of the followingdirectories:
/usr/share/ca-certificates/mozilla/AddTrust_External_Root.crt /etc/ssl/certs/AddTrust_External_Root.crt
If you have questions about these instructions or require further assistance, please contact the
ICERM IT staff by dropping by the administrative offices or emailing [email protected].
Brown on Linux Laptops
We have three public printers here at ICERM. All printers are available via wireless on Brown,Brown-Guest, and Eduroam. All printers support duplexing (double-sided printing).
Wipes are located at all printing stations. Please wipe down printers before and afterusing to maintain proper cleanliness standards.
Printer Hostname Location
11th Floor Copier icerm-copier.devices.brown.edu 11th floor behind the reception desk
10th Floor Laserjet A icerm-ljp4015a.devices.brown.edu 10th floor printing hallway
10th Floor Laserjet B icerm-ljp4015b.devices.brown.edu 10th floor printing hallway
macOSWindowsLinux
The Igel Thin Clients in the collaborative spaces on both the 10th and 11th floors provide openaccess to ICERM's printers.
All ICERM printers support duplex (double-sided) printing.The ICERM printers use US LETTER/LTR 8.5×11 sized paper. Please choose this papersize when installing a printer or printing a document.If you use a VPN, you must disconnect from your VPN to access the printers.
Printing at ICERM
ICERM Printers
Step-by-Step Printing Setup Instructions
Public Printing via Thin Clients
Notes about Printing
This section provides detailed OS-specific setup instructions for installing ICERM printers on yourlaptop.
Step-by-Step Printing SetupInstructions
Step-by-Step Printing Setup Instructions
Before setting up your printers, please review the overview of Printing at ICERM.
The following instructions assume you are connected to the Brown University network via wireless(Brown, Brown-Guest, or eduroam).
1. Open System preferences ( Menu > System Preferences) and click on the “Printers & Scanners”tab.
2. Below the list of printers on the left, click the [+] button and select “Add a printer or scanner” toadd a printer.
Printing on macOS
Setup Instructions
3. In the add printer dialog that opens, click the “IP” tab and enter the printer’s hostname for theprinter you wish to add, and select Line Printer Daemon – LPD in the protocol dropdown.
11th Floor Copier: icerm-copier.devices.brown.edu10th Floor LaserJet A: icerm-ljp4015a.devices.brown.edu10th Floor LaserJet B: icerm-ljp4015b.devices.brown.edu
4. The system should then detect the printer and automatically fill the Name and Use fields at thebottom of the add printer window. If it does not, name the printer, select “Generic PostScriptPrinter” in the Use dropdown, then click Add.
5. A settings options window may appear. Select “duplex printing” and save.
6. The printer should be configured and ready to use. Print a test page to verify.
If you have questions about these instructions or require further assistance, please contact the
ICERM IT staff by dropping by the administrative offices or emailing [email protected].
Step-by-Step Printing Setup Instructions
Before setting up your printers, please review the overview of Printing at ICERM.
The following instructions assume you are connected to the Brown University network via wireless (Brown, Brown-Guest, or eduroam).
1. Open the Start Menu and navigate to the Settings window.
2. In the settings screen, click on Devices, then scroll to the bottom and click Devices andPrinters under related settings.
Printing on Windows
Setup Instructions
3. Click “Add a printer” at the top of the control panel window that opens.
4. Select “The printer that I want wasn’t listed”.
5. Select “Add a printer using a TCP/IP address or hostname”.
6. In the Hostname or IP Address box, enter the printer’s device address for the printer you wishto add. Be sure to un-check the Query the printer automatically option.
11th Floor Copier: icerm-copier.devices.brown.edu10th Floor LaserJet A: icerm-ljp4015a.devices.brown.edu10th Floor LaserJet B: icerm-ljp4015b.devices.brown.edu
7. Click next and Windows should detect the printer.
8. Select the printer driver to use. If the correct driver is not listed, click the Windows Update button to download an updated driver list.
For the 11th Floor Copier, select Canon → Canon UFR II Color Class Driver.For the 10th Floor LaserJets, select HP → HP Universal Printing PCL 6.
For the 11th Floor Canon Copier
For the 10th Floor HP LaserJets
9. Give the printer a name.
10. If prompted, choose “Do not share this printer”.
11. At this point, Windows should tell you the printer was added successfully. If you wish, print atest page, then click “finish”.
1. Right-click the newly added printer and click Printing Preferences.
Enabling Duplexing (Two-Sided Printing)
2. Select the two-sided option you wish to use in the Print on Both Sides dropdown.
For the 11th Floor Canon Copier
For the 10th Floor HP LaserJets
If you have questions about these instructions or require further assistance, please contact the
ICERM IT staff by dropping by the administrative offices or emailing [email protected].
Step-by-Step Printing Setup Instructions
Before setting up your printers, please review the overview of Printing at ICERM.
The following instructions assume you are connected to the Brown University network via wireless (Brown, Brown-Guest, or eduroam).
1. Open the New Printer dialog, and select Network Printer → LPD/LPR.
2. Enter the hostname of the printer you wish to add, then click “Forward”.
11th Floor Copier: icerm-copier.devices.brown.edu10th Floor LaserJet A: icerm-ljp4015a.devices.brown.edu10th Floor LaserJet B: icerm-ljp4015b.devices.brown.edu
3. The OS may detect the printer software. If not, search for HP LaserJet P4015 for the 10th floorprinters or Canon iR6055/6065 for the 11th Floor Copier. If your system does not have thesedrivers installed, you may use the Generic PostScript Printer drivers.
4. All printers support duplexing (two-sided printing).
If you have questions about these instructions or require further assistance, please contact the
ICERM IT staff by dropping by the administrative offices or emailing [email protected].
Printing on Linux
Setup Instructions
ICERM provides thin clients in all 10th floor offices as well as in the common areas for visitor use.The thin clients run a custom thin version of Linux and provide open access to a web browser, SSHterminal and printing capability.
This is the standard desktop screen you will see when you start using one of the IGEL thin clients atICERM. This guide provides a brief overview of each button on the desktop and their usage.
USB Drive - If you connect a USB mass storage/flash device, you can click on this foldericon to launch the file browser and see the files on your drive.Oscar VNC - Opens the VNC client for connecting to CCV's Oscar cluster. Oscar VNC is notavailable in the 11th floor collaborative space.Terminal - Terminal opens a standard SSH shell which can be used to connect to remoteservers. The terminal prompt requires a login. The username is user and the password isicerm.
Igel Thin Clients
The IGEL Linux Desktop
Cube - This icon opens the Firefox browser directly to ICERM's application and profilemanagement system Cube.Browser - Opens a standard Firefox web browser.ICERM Wiki - This icon opens the Firefox browser directly to this wiki.
In addition to the file browser, USB storage drives can also be accessed via the terminal(for SSH/SCP file transfer, etc). After launching a Terminal session, enter cd/userhome/media/ to navigate to the USB drive's mount point.Please do not store any files on the thin clients themselves. Since they are thinclients, hard drive space is limited, and any files saved will be accessible to any users ofthat specific thin client terminal.
Important Notes
Each phone displays its direct number on its display screen
Dial “8” for an outside lineAccess limited to local calls only (however you can receive calls from a long distancenumber)
Dial the last 5 digits of any ICERM phone number (as in: “3-1234”)Extensions for current ICERM program participants can be found outside the 10th floorclassroom, or at http://icerm.brown.edu/visitors.
Press “Transfer” button on left of display, listen for dial toneDial 5-digit extensionAnnounce callPress “Xfr” button at bottom of displayHang up
If no one answers your office phone, the call will bounce to ICERM’s front desk where amessage will be taken and placed in the appropriate mailbox.
Office PhonesTo determine your office phone number
Outbound Calls
Internal Calls (ICERM and Brown University)
Transfer a Call
Messages