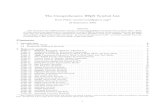it Mit Latex v1.12
Transcript of it Mit Latex v1.12
5/10/2018 it Mit Latex v1.12 - slidepdf.com
http://slidepdf.com/reader/full/it-mit-latex-v112 1/130
Diplomarbeit mit LATEX
Version 1.1220.3.2008
Tobias Erbsland ‹tobias.erbsland at profzone.ch›Andreas Nitsch ‹akki at akki-n.de›
Copyright (c) 2002–2008 Tobias Erbsland, Andreas Nitsch
Permission is granted to copy, distribute and/or modify this document under the terms of the GNUFree Documentation License, Version 1.2 or any later version published by the Free Software Foun-dation; with the Invariant Sections being just «GNU Free Documentation License», no Front-CoverTexts, and no Back-Cover Texts. A copy of the license is included in the section entitled «GNU FreeDocumentation License».
5/10/2018 it Mit Latex v1.12 - slidepdf.com
http://slidepdf.com/reader/full/it-mit-latex-v112 2/130
Inhaltsverzeichnis
1. Einleitung 101.1. Motivation . . . . . . . . . . . . . . . . . . . . . . . . . . . . . . . . . . . . 101.2. Ortho- und Typografie . . . . . . . . . . . . . . . . . . . . . . . . . . . . . . 111.3. Unterstützung, Vorschläge und Ergänzungen . . . . . . . . . . . . . . . . . . . 11
1.4. Dank . . . . . . . . . . . . . . . . . . . . . . . . . . . . . . . . . . . . . . . 111.5. Ausstehende und durchgeführte Änderungen an diesem Dokument . . . . . . . . 12
2. Installation 132.1. MiKTeX unter Windows . . . . . . . . . . . . . . . . . . . . . . . . . . . . . 13
2.1.1. Herunterladen des Setup-Programms . . . . . . . . . . . . . . . . . . . 132.1.2. Starten des Setups . . . . . . . . . . . . . . . . . . . . . . . . . . . . 132.1.3. Herunterladen der Pakete . . . . . . . . . . . . . . . . . . . . . . . . . 17
2.2. Der Editor TeXnicCenter . . . . . . . . . . . . . . . . . . . . . . . . . . . . . 192.2.1. Herunterladen von TeXnicCenter . . . . . . . . . . . . . . . . . . . . . 19
2.2.2. Starten des Setups . . . . . . . . . . . . . . . . . . . . . . . . . . . . 192.3. Adobe Reader . . . . . . . . . . . . . . . . . . . . . . . . . . . . . . . . . . 23
3. Konfiguration 243.1. MiKTeX . . . . . . . . . . . . . . . . . . . . . . . . . . . . . . . . . . . . . 243.2. TeXnicCenter . . . . . . . . . . . . . . . . . . . . . . . . . . . . . . . . . . . 24
3.2.1. TeXnicCenter für die Verwendung mit MiKTeX konfigurieren . . . . . . . 243.2.2. Die Rechtschreibprüfung . . . . . . . . . . . . . . . . . . . . . . . . . 27
4. Grundlagen 29 4.1. Das erste kleine LaTeX Dokument . . . . . . . . . . . . . . . . . . . . . . . . . 29
4.1.1. Erstellen eines neuen Projekts . . . . . . . . . . . . . . . . . . . . . . . 29 4.1.2. Erstes Beispiel . . . . . . . . . . . . . . . . . . . . . . . . . . . . . . 30 4.1.3. Einstellen des Ausgabeformats . . . . . . . . . . . . . . . . . . . . . . 32 4.1.4. Speichern und Kompilieren . . . . . . . . . . . . . . . . . . . . . . . . 33
4.2. Sonderzeichen . . . . . . . . . . . . . . . . . . . . . . . . . . . . . . . . . . 33
2
5/10/2018 it Mit Latex v1.12 - slidepdf.com
http://slidepdf.com/reader/full/it-mit-latex-v112 3/130
Inhaltsverzeichnis
4.3. Kommentare mit % . . . . . . . . . . . . . . . . . . . . . . . . . . . . . . . . 34
5. Text formatieren 355.1. Absätze und Zeilenumbrüche . . . . . . . . . . . . . . . . . . . . . . . . . . . 355.1.1. Absätze . . . . . . . . . . . . . . . . . . . . . . . . . . . . . . . . . 355.1.2. Zeilenumbrüche . . . . . . . . . . . . . . . . . . . . . . . . . . . . . 36
5.2. Überschriften . . . . . . . . . . . . . . . . . . . . . . . . . . . . . . . . . . . 375.3. Textstellen hervorheben . . . . . . . . . . . . . . . . . . . . . . . . . . . . . . 385.4. Listen und Aufzählungen . . . . . . . . . . . . . . . . . . . . . . . . . . . . . 38
5.4.1. Einfache Aufzählung . . . . . . . . . . . . . . . . . . . . . . . . . . . 385.4.2. Nummerierte Aufzählung . . . . . . . . . . . . . . . . . . . . . . . . 395.4.3. Verschachtelte Aufzählungen . . . . . . . . . . . . . . . . . . . . . . . 395.4.4. Beschreibungslisten . . . . . . . . . . . . . . . . . . . . . . . . . . . 40
6. Dokumentklassen 416.1. Generelle Syntax, um die Dokumentklasse zu definieren . . . . . . . . . . . . . . 416.2. Globale Optionen . . . . . . . . . . . . . . . . . . . . . . . . . . . . . . . . . 426.3. Dokumentklasse «scrartcl» . . . . . . . . . . . . . . . . . . . . . . . . . . . . 436.4. Dokumentklasse «scrreprt» . . . . . . . . . . . . . . . . . . . . . . . . . . . . 446.5. Dokumentklasse «scrbook» . . . . . . . . . . . . . . . . . . . . . . . . . . . . 45
7. Tabellen und Bilder 487.1. Tabellen . . . . . . . . . . . . . . . . . . . . . . . . . . . . . . . . . . . . . 48
7.1.1. Linien in Tabellen . . . . . . . . . . . . . . . . . . . . . . . . . . . . 497.1.2. Mehrere Spalten zusammenfassen . . . . . . . . . . . . . . . . . . . . 507.1.3. Tabellenbreite bestimmen bzw. automatischer Zeilenumbruch . . . . . . . 51
7.2. Bilder . . . . . . . . . . . . . . . . . . . . . . . . . . . . . . . . . . . . . . . 527.2.1. Einfügen einer Grafik in einem Float . . . . . . . . . . . . . . . . . . . . 537.2.2. Skalieren von Grafiken . . . . . . . . . . . . . . . . . . . . . . . . . . 53
7.3. Floats . . . . . . . . . . . . . . . . . . . . . . . . . . . . . . . . . . . . . . . 54
8. Dokumentteile 568.1. Anpassen der Titelseite . . . . . . . . . . . . . . . . . . . . . . . . . . . . . . 56
8.1.1. Separate Titelseite in einem Artikel . . . . . . . . . . . . . . . . . . . . 578.1.2. Eine eigene Titelseite erstellen . . . . . . . . . . . . . . . . . . . . . . 57
8.2. Verzeichnisse . . . . . . . . . . . . . . . . . . . . . . . . . . . . . . . . . . . 588.2.1. Inhaltsverzeichnis . . . . . . . . . . . . . . . . . . . . . . . . . . . . 588.2.2. Abbildungsverzeichnis und Tabellenverzeichnis . . . . . . . . . . . . . . 59
3
5/10/2018 it Mit Latex v1.12 - slidepdf.com
http://slidepdf.com/reader/full/it-mit-latex-v112 4/130
Inhaltsverzeichnis
8.3. Anhang . . . . . . . . . . . . . . . . . . . . . . . . . . . . . . . . . . . . . 59
9. Mathematischer Textsatz 619.1. Die Gleichungsumgebungen . . . . . . . . . . . . . . . . . . . . . . . . . . . 629.1.1. Einbettung in Text . . . . . . . . . . . . . . . . . . . . . . . . . . . . 629.1.2. Einfache abgesetzte Formeln . . . . . . . . . . . . . . . . . . . . . . . 639.1.3. Umgebungen für mehrere Gleichungen . . . . . . . . . . . . . . . . . . 63
9.2. Hoch- und tiefgestellte Ausdrücke . . . . . . . . . . . . . . . . . . . . . . . . . 649.3. Normaler Text in Formeln . . . . . . . . . . . . . . . . . . . . . . . . . . . . . 659.4. Brüche und Wurzeln . . . . . . . . . . . . . . . . . . . . . . . . . . . . . . . 669.5. Funktionen . . . . . . . . . . . . . . . . . . . . . . . . . . . . . . . . . . . . 679.6. Begrenzungssymbole (Klammern) . . . . . . . . . . . . . . . . . . . . . . . . . 679.7. Unter und über dem Ausdruck . . . . . . . . . . . . . . . . . . . . . . . . . . 699.8. Pfeile . . . . . . . . . . . . . . . . . . . . . . . . . . . . . . . . . . . . . . . 699.9. Griechische Buchstaben und spezielle Symbole . . . . . . . . . . . . . . . . . . 709.10. Matrizen . . . . . . . . . . . . . . . . . . . . . . . . . . . . . . . . . . . . . 719.11. Allgemeines zur Typografie . . . . . . . . . . . . . . . . . . . . . . . . . . . . 71
9.11.1. Komma . . . . . . . . . . . . . . . . . . . . . . . . . . . . . . . . . 719.11.2. Kursiv oder nicht? . . . . . . . . . . . . . . . . . . . . . . . . . . . . 729.11.3. Blackboard-Schriften . . . . . . . . . . . . . . . . . . . . . . . . . . . 729.11.4. Mathematik als Satzteil . . . . . . . . . . . . . . . . . . . . . . . . . . 73
10. Aufbau großer Dokumente 75
10.1. Aufbauen einer Verzeichnisstruktur . . . . . . . . . . . . . . . . . . . . . . . . 7510.2. Anlegen der einzelnen Dateien . . . . . . . . . . . . . . . . . . . . . . . . . . 76
10.2.1. Die Hauptdatei . . . . . . . . . . . . . . . . . . . . . . . . . . . . . . 7610.2.2. Der Unterschied zwischen \include und \input . . . . . . . . . . . . 7710.2.3. Der Header . . . . . . . . . . . . . . . . . . . . . . . . . . . . . . . . 7710.2.4. Die Kapitel . . . . . . . . . . . . . . . . . . . . . . . . . . . . . . . . 7810.2.5. Die Titelseite . . . . . . . . . . . . . . . . . . . . . . . . . . . . . . . 78
10.3. Weitere Aufteilungen . . . . . . . . . . . . . . . . . . . . . . . . . . . . . . . 7910.3.1. Große Kapitel . . . . . . . . . . . . . . . . . . . . . . . . . . . . . . 7910.3.2. Viele Bilder . . . . . . . . . . . . . . . . . . . . . . . . . . . . . . . . 80
11. Nützliche Pakete 8111.1. Anführungszeichen mit dem Paket «csquotes» . . . . . . . . . . . . . . . . . . . 81
11.1.1. Einbinden des Pakets . . . . . . . . . . . . . . . . . . . . . . . . . . . 8111.1.2. Konfigurieren von TeXnicCenter . . . . . . . . . . . . . . . . . . . . . 82
4
5/10/2018 it Mit Latex v1.12 - slidepdf.com
http://slidepdf.com/reader/full/it-mit-latex-v112 5/130
Inhaltsverzeichnis
11.1.3. Weitere Dokumentation . . . . . . . . . . . . . . . . . . . . . . . . . 83
12. Literaturverzeichnisse und Glossare 8412.1. Einfache Literaturverzeichnisse . . . . . . . . . . . . . . . . . . . . . . . . . . 8412.2. Aufwendigere Literaturverzeichnisse . . . . . . . . . . . . . . . . . . . . . . . . 85
12.2.1. Erstellen der Referenzangaben . . . . . . . . . . . . . . . . . . . . . . 8612.2.2. Festlegung des Anzeigestils . . . . . . . . . . . . . . . . . . . . . . . . 8712.2.3. Einbinden der Referenzen in den Text und Erstellung des Literaturverzeich-
nisses . . . . . . . . . . . . . . . . . . . . . . . . . . . . . . . . . . 8812.3. Glossare . . . . . . . . . . . . . . . . . . . . . . . . . . . . . . . . . . . . . 90
12.3.1. Formatierungsmöglichkeiten des Glossars . . . . . . . . . . . . . . . . . 91
13. Literaturempfehlungen 93
13.1. Bücher und Internetadressen . . . . . . . . . . . . . . . . . . . . . . . . . . . 93
A. Änderungen an diesem Dokument 95
B. Ausstehendes und offene Fragen 99B.1. Ausstehende Punkte . . . . . . . . . . . . . . . . . . . . . . . . . . . . . . . 99B.2. Ankündigungen . . . . . . . . . . . . . . . . . . . . . . . . . . . . . . . . . . 99B.3. Hilfe gesucht . . . . . . . . . . . . . . . . . . . . . . . . . . . . . . . . . . . 100
C. Listings 101C.1. Beispiellisting eines Dokuments mit der Dokumentklasse «scrartcl» . . . . . . . . 101C.2. Beispiellisting eines Dokuments mit der Dokumentklasse «scrreprt» . . . . . . . . 102C.3. Beispiellisting eines Dokuments mit der Dokumentklasse «scrbook» . . . . . . . . 104C.4. Beispiellisting einer Diplomarbeit . . . . . . . . . . . . . . . . . . . . . . . . . 106
C.4.1. Hauptdokument einer Diplomarbeit . . . . . . . . . . . . . . . . . . . . 106C.4.2. Header Diplomarbeit . . . . . . . . . . . . . . . . . . . . . . . . . . . 108C.4.3. Titelseite der Diplomarbeit . . . . . . . . . . . . . . . . . . . . . . . . 109C.4.4. Einleitung der Diplomarbeit . . . . . . . . . . . . . . . . . . . . . . . . 110C.4.5. Danksagung zur Diplomarbeit . . . . . . . . . . . . . . . . . . . . . . 111C.4.6. Erstes Kapitel der Diplomarbeit . . . . . . . . . . . . . . . . . . . . . . 112C.4.7. Zweites Kapitel der Diplomarbeit . . . . . . . . . . . . . . . . . . . . . 112
C.4.8. Eidesstattliche Erklärung zur Diplomarbeit . . . . . . . . . . . . . . . . . 112C.4.9. Batchdatei zum Übersetzen des LaTeX-Dokumentes . . . . . . . . . . . . 114
D. Tastenkombinationen im TeXnicCenter 115
5
5/10/2018 it Mit Latex v1.12 - slidepdf.com
http://slidepdf.com/reader/full/it-mit-latex-v112 6/130
Inhaltsverzeichnis
E. GNU Free Documentation License 117
F. Literaturverzeichnis 126
Index 128
6
5/10/2018 it Mit Latex v1.12 - slidepdf.com
http://slidepdf.com/reader/full/it-mit-latex-v112 7/130
Abbildungsverzeichnis
2.1. Nach dem Start des Programms erscheint dieser Screen. Du musst die Lizenzbedin-gungen akzeptieren. . . . . . . . . . . . . . . . . . . . . . . . . . . . . . . . 14
2.2. Auswahl des Installationsmodus . . . . . . . . . . . . . . . . . . . . . . . . . 142.3. Ziel der Installation wählen . . . . . . . . . . . . . . . . . . . . . . . . . . . . 14
2.4. Bevorzugtes Papierformat . . . . . . . . . . . . . . . . . . . . . . . . . . . . . 152.5. Der Bestätigungsscreen vor dem Start der eigentlichen Installation. . . . . . . . . . 152.6. Die Pakete werden installiert . . . . . . . . . . . . . . . . . . . . . . . . . . . 152.7. Das Ende des Setups . . . . . . . . . . . . . . . . . . . . . . . . . . . . . . . 162.8. MiKTeX Package Manager starten . . . . . . . . . . . . . . . . . . . . . . . . . 172.9. Auswahl der Pakete und Start der Installation . . . . . . . . . . . . . . . . . . . 172.10. Download . . . . . . . . . . . . . . . . . . . . . . . . . . . . . . . . . . . . 182.11. Startscreen des Installationsassistenten . . . . . . . . . . . . . . . . . . . . . . 192.12. Anzeige der GPL . . . . . . . . . . . . . . . . . . . . . . . . . . . . . . . . . 202.13. Wahl des Installationsverzeichnisses . . . . . . . . . . . . . . . . . . . . . . . 20
2.14. Frage nach der Installationsart . . . . . . . . . . . . . . . . . . . . . . . . . . . 202.15. Wahl des Namens im Startmenü . . . . . . . . . . . . . . . . . . . . . . . . . 212.16. Frage, ob ein Icon auf dem Desktop erzeugt werden soll . . . . . . . . . . . . . . 212.17. Eine Zusammenfassung der Installation . . . . . . . . . . . . . . . . . . . . . . 212.18. TeXnicCenter ist installiert . . . . . . . . . . . . . . . . . . . . . . . . . . . . 22
3.1. Start des Konfigurations-Assistenten . . . . . . . . . . . . . . . . . . . . . . . 253.2. Frage, für welche Distribution TeXnicCenter eingerichtet werden soll . . . . . . . . 253.3. Optionale Eingabe eines Postscript Betrachters . . . . . . . . . . . . . . . . . . 253.4. Anzeige der drei generierten Profile . . . . . . . . . . . . . . . . . . . . . . . . 263.5. Konfigurationsmöglichkeiten der Rechtschreibprüfung . . . . . . . . . . . . . . . 27
4.1. Auswählen von «Neues Projekt...» über das Menü . . . . . . . . . . . . . . . . . 29 4.2. Der Dialog für ein neues Projekt . . . . . . . . . . . . . . . . . . . . . . . . . . 30 4.3. Einstellen des Ausgabeformats . . . . . . . . . . . . . . . . . . . . . . . . . . 32 4.4. Das fertige Beispieldokument . . . . . . . . . . . . . . . . . . . . . . . . . . . 34
7
5/10/2018 it Mit Latex v1.12 - slidepdf.com
http://slidepdf.com/reader/full/it-mit-latex-v112 8/130
Abbildungsverzeichnis
6.1. Aufbau eines Dokuments mit «scrartcl» . . . . . . . . . . . . . . . . . . . . . . 446.2. Aufbau eines Dokuments mit «scrreprt» . . . . . . . . . . . . . . . . . . . . . . 45
6.3. Aufbau eines Dokuments mit «scrbook» . . . . . . . . . . . . . . . . . . . . . . 47
11.1. Konfigurieren der Anführungszeichen . . . . . . . . . . . . . . . . . . . . . . . 83
8
5/10/2018 it Mit Latex v1.12 - slidepdf.com
http://slidepdf.com/reader/full/it-mit-latex-v112 9/130
Tabellenverzeichnis
6.1. Optionen bei den verschiedenen Standard-Dokumentklassen . . . . . . . . . . . 43
7.1. Beispieltabelle 1 . . . . . . . . . . . . . . . . . . . . . . . . . . . . . . . . . 497.2. Beispieltabelle 2 . . . . . . . . . . . . . . . . . . . . . . . . . . . . . . . . . 50
7.3. Beispieltabelle 3 . . . . . . . . . . . . . . . . . . . . . . . . . . . . . . . . . 507.4. Anschauungsbeispiel einer zu breit geratene Tabellenspalte . . . . . . . . . . . . 517.5. Eigentlich zu breite Tabellenspalte mit manuell eingefügten Zeilenumbrüchen forma-
tiert. Hat eine andere, aber sehr ähnliche Breite wie der Text, was nicht sonderlichhübsch ist. . . . . . . . . . . . . . . . . . . . . . . . . . . . . . . . . . . . . 51
7.6. Eigentlich zu breite Tabellenspalte automatisch umbrochen . . . . . . . . . . . . 51
12.1. BiBTEX Referenzarten . . . . . . . . . . . . . . . . . . . . . . . . . . . . . . . 8612.2. Literatur-Attributfelder . . . . . . . . . . . . . . . . . . . . . . . . . . . . . . 8712.3. Style Übersicht . . . . . . . . . . . . . . . . . . . . . . . . . . . . . . . . . . 88
D.1. Tastenkombinationen im TeXnicCenter . . . . . . . . . . . . . . . . . . . . . . 116
9
5/10/2018 it Mit Latex v1.12 - slidepdf.com
http://slidepdf.com/reader/full/it-mit-latex-v112 10/130
1. Einleitung
1.1. Motivation
«Es gibt Alternativen zu WYSIWYG1 Textverarbeitungen».
Während einer Diplomarbeit steht man meist unter einem starken Zeitdruck. Einen großen Teil derZeit, welche du zur Verfügung hast, brauchst du, um die Dokumentation zu deiner Arbeit zu schrei-ben. Viele Studenten begehen den Fehler, dass sie sich keine Gedanken darüber machen, welchesdie geeignetste Anwendung für ein solch meist umfangreiches Dokument ist. So verschwenden sieeinen großen Teil der Zeit mit ärgerlichen Programmabstürzen, falschen Seitennummerierungen undunerklärlichen Effekten, die sich nicht beheben lassen2.
Meistens beginnen die Probleme ab einer bestimmten Größe des Dokuments, aber dann ist es oft zuspät, um die Anwendung zu wechseln.
Ich möchte dir daher einen einfachen Weg aufzeigen, wie du deine Diplomarbeit oder die Dokumen-
tation dazu mit LATEX3 erstellen kannst. Dabei beschreibe ich detailliert den Weg von der Installationeiner LATEX-Distribution unter Windows bis zum ersten lauffähigen Dokument. Weiter beschreibtdieses Dokument häufig benötigte Formatierungen und Themen, welche im Zusammenhang mit einerDiplomarbeit wichtig sind.
1What You See Is What You Get2Ich beziehe mich in diesen Ausführungen auf Programme wie z. B. Microsoft Word. Selbstverständlich gibt es sehr
gute WYSIWYG Programme. Es existieren auch sehr gute WYSIWYG-Erweiterungen und -Editoren, welche LATEXCode direkt grafisch darstellen.
3Ausgesprochen wird LATEX «laa-tech», wobei das X , der große griechische Buchstabe Chi, ein stimmloser uvularerFrikativ ist, also wie in «ach» oder «Loch» ausgesprochen werden sollte. Da dieser Laut nach einem e jedoch fürDeutschsprachler ungewohnt ist, wird im deutschsprachigen Raum oft anstelle dessen ein stimmloser palataler Frika-tiv, also ein Ich-Laut wie in «Technik» verwendet.
10
5/10/2018 it Mit Latex v1.12 - slidepdf.com
http://slidepdf.com/reader/full/it-mit-latex-v112 11/130
1. Einleitung
1.2. Ortho- und Typografie
Das vorliegende Dokument richtet sich nach den Rechtschreibregeln, welche durch die Reform derdeutschen Rechtschreibung von 1996 in der Fassung von 2004 festgelegt sind. Ferner sind im Schwei-zer Stil die hier verwendeten Anführungszeichen « und » (im Gegensatz zu den deutschen „ und “).
1.3. Unterstützung, Vorschläge und Ergänzungen
Ich schreibe dieses Dokument in der Hoffnung, dass es nützlich ist. Daher freue ich mich natürlichüber Fehlerberichtigungen und Ergänzungen, welche in das Konzept dieses Dokuments passen – falls
du mir gerne helfen möchtest, findest du einige Anregungen und weitere Details im Abschnitt B.3.Bevor du Fehler meldest oder Vorschläge machst, solltest du kontrollieren, ob du die neueste Versiondieses Dokuments hast, welche du immer unter dem folgenden URL findest:
http://drzoom.ch/project/dml/
Du solltest dich auch in der Mailingliste Eintragen. Dort kannst du Fragen stellen und Vorschlägemachen. Den Link zum Eintragen in die Mailingliste findest du auch auf der Webseite.
1.4. Dank
Folgende Personen haben mich beim Schreiben dieses Dokumentes unterstützt. Ich danke ihnen fürKorrekturen, Verbesserungen und Kritik. Dadurch ist diese Anleitung wesentlich lesenswerter gewor-den.
• «Seth»
• Christian Faulhammer
• Thomas Holenstein
• David Kastrup• Markus Kohm
• Christian Kuwer
11
5/10/2018 it Mit Latex v1.12 - slidepdf.com
http://slidepdf.com/reader/full/it-mit-latex-v112 12/130
1. Einleitung
• Thomas Ratajczak
• Mark Trettin
• Uwe Bieling
1.5. Ausstehende und durchgeführte Änderungen an diesemDokument
In Anhang A befindet sich eine Liste, welche die Änderungen zwischen den verschiedenen Versionendieses Dokuments aufzeigt. Daneben findest du eine Liste mit ausstehenden Fragen und Änderungen
im Anhang B.
12
5/10/2018 it Mit Latex v1.12 - slidepdf.com
http://slidepdf.com/reader/full/it-mit-latex-v112 13/130
2. Installation
2.1. MiKTeX unter Windows
Für Windows existiert die LATEX-Distribution «MiKTeX» [16]. Diese lässt sich auf einfachste Art und
Weise installieren. Die Distribution ist kostenlos und wird unter einer Open-Source-Lizenz vertrieben.Wer mag, kann sich aber auch registrieren lassen, falls er oder sie E-Mail Support wünscht.
2.1.1. Herunterladen des Setup-Programms
Geh auf die Adresse http://www.miktex.org/. Dort findest du verschiedene Versionen des In-stallers, welche du herunterladen kannst.
Empfehlenswert ist hier der «Basic MiKTeX Installer», da er die besonders häufig verwendeten Paketebereits enthält und diese nicht mehr nachträglich heruntergeladen werden müssen. Diese Installer-
Datei ist in der Version 2.7 über 70 MB groß, weshalb eine schnelle Internetverbindung sich hier alsvorteilhaft erweist.
Wähle diesen Link an und lade den Installer herunter.
2.1.2. Starten des Setups
13
5/10/2018 it Mit Latex v1.12 - slidepdf.com
http://slidepdf.com/reader/full/it-mit-latex-v112 14/130
2. Installation
Abbildung 2.1.: Nach dem Start des Programms er-scheint dieser Screen. Du musst die Lizenzbedin-gungen akzeptieren.
Abbildung 2.2.: Wähle hier, ob nur Dein aktuellerNutzer oder alle am PC angemeldeten Nutzer MiK-
TeX nutzen können sollen. Letzteres ist empfeh-lenswert, damit es keine Probleme gibt.
Abbildung 2.3.: Hier kann das Ziel der Installationgewählt werden.
14
5/10/2018 it Mit Latex v1.12 - slidepdf.com
http://slidepdf.com/reader/full/it-mit-latex-v112 15/130
2. Installation
Abbildung 2.4.: Für den deutschen Sprachraum istA4 ein sinnvoller Standard. Da Du für einzelneDokumente das jeweilige Papierformat bestimmenkannst, gilt diese Einstellung nur für Dokumenteohne weitere Angabe.
Abbildung 2.5.: Der Bestätigungsscreen vor demStart der eigentlichen Installation.
Abbildung 2.6.: Nun werden die einzelnen Paketeinstalliert.
15
5/10/2018 it Mit Latex v1.12 - slidepdf.com
http://slidepdf.com/reader/full/it-mit-latex-v112 16/130
2. Installation
Abbildung 2.7.: Jetzt folgt noch ein kurzer Bestäti-
gungsscreen und nach einem Klick auf «Close» wirddas Setup beendet.
16
5/10/2018 it Mit Latex v1.12 - slidepdf.com
http://slidepdf.com/reader/full/it-mit-latex-v112 17/130
2. Installation
2.1.3. Herunterladen der Pakete
Während der Benutzung von MiKTeX und TeXnicCenter wirst Du bei fehlenden Paketen gefragt, obsie heruntergeladen werden sollen. Dies ist ein bequemer und minimalistischer Ansatz, da nur genaudie Pakete installiert werden, die Du tatsächlich brauchst, und diese immer in der aktuellen Versionaus dem Netz geladen werden.
Alternativ Du kannst natürlich alle verfügbaren Pakete auf einmal herunterladen – z.B. sinnvoll, wennDu nur vorübergehend in der Uni breitbandig mit dem Internet verbunden bist und Festplattenplatzkeinen Engpass darstellt (die allermeisten Pakete wirst Du nie verwenden, also den davon eingenom-menen Platz verschwenden). Auf diese Weise stehen immer alle Pakete zur Verfügung.
Wie du manuell einige oder alle Pakete installieren kannst, ist in den Abbildungen 2.8 bis 2.10 be-
schrieben.
Abbildung 2.8.: Rufe Start – Programme – MiK-TeX – Browse Packages auf. Der «MiKTeX PackageManager» wird gestartet. Du wählst die gewünsch-ten Pakete aus, indem Du die Steuerung-Tastste ge-drückt hälst und mit der Maus auf einzelne Paketeklickst, um mehrere verstreute zu markieren, bzw.indem Du die Umschalt-Tastste gedrückt hälst, ummehrere benachbarte Blöcke auszuwählen.)
Abbildung 2.9.: Hast Du die gewünschten Paketeausgewählt, klickst Du auf das Plus-Icon bzw. gehstim Menü auf Task – Install. Dieser Informations-bildschirm erscheint, den Du mit OK bestätigst.
17
5/10/2018 it Mit Latex v1.12 - slidepdf.com
http://slidepdf.com/reader/full/it-mit-latex-v112 18/130
2. Installation
Abbildung 2.10.: Die Pakete werden aus dem Netzgeladen und Dir Statusinformationen angezeigt.
Klicke danach auf Close. Damit ist die Paketinstal-lation beendet.
18
5/10/2018 it Mit Latex v1.12 - slidepdf.com
http://slidepdf.com/reader/full/it-mit-latex-v112 19/130
2. Installation
2.2. Der Editor TeXnicCenter
Um LATEX Dokumente einfach editieren zu können, bietet sich der Editor «TeXnicCenter» [18] an.Dieser unterstützt einfache Navigation in der Dokumentstruktur, Projektverwaltung und einfachenAufruf von LATEX.
2.2.1. Herunterladen von TeXnicCenter
Auf der Webseite des TeXnicCenter Autors [18] wählst du in der Navigation links «Download» an,und in der folgenden Liste, unter dem Punkt «End-User Downloads» z. B. «TeXnicCenter Setup, Ver-sion 1 Beta 7.01» aus. Vielleicht ist mittlerweile bereits eine neuere Version erschienen. Wichtig ist,
dass du die «Binaries» in Form einer Setup «.exe» Datei herunterlädst.
2.2.2. Starten des Setups
Starte das heruntergeladene Setup. Die Installation ist in den Abbildungen 2.11 bis 2.18 beschrie-ben.
Abbildung 2.11.: Es erscheint der Installationsassis-tent.
19
5/10/2018 it Mit Latex v1.12 - slidepdf.com
http://slidepdf.com/reader/full/it-mit-latex-v112 20/130
2. Installation
Abbildung 2.12.: Die GNU Public License [ 4] mußakzeptiert werden.
Abbildung 2.13.: Hier wählst du das Verzeichnis
aus, in das der Editor installiert werden soll. AmBesten übernimmst du die Vorgabe.
Abbildung 2.14.: Jetzt wirst du nach der Installati-onsart gefragt. Hier wählst du «Typical» aus.
20
5/10/2018 it Mit Latex v1.12 - slidepdf.com
http://slidepdf.com/reader/full/it-mit-latex-v112 21/130
2. Installation
Abbildung 2.15.: Auch bei der Frage nach dem Na-men des Eintrags ins Startmenü kannst du die Vor-einstellung übernehmen.
Abbildung 2.16.: Je nach Wunsch kannst du hier
ein Icon auf dem Desktop und/oder einen Eintragin das «Senden an» Kontextmenü erzeugen lassen.
Abbildung 2.17.: Jetzt folgt noch eine Zusammen-fassung der Installationsangaben.
21
5/10/2018 it Mit Latex v1.12 - slidepdf.com
http://slidepdf.com/reader/full/it-mit-latex-v112 22/130
2. Installation
Abbildung 2.18.: TeXnicCenter ist installiert.
22
5/10/2018 it Mit Latex v1.12 - slidepdf.com
http://slidepdf.com/reader/full/it-mit-latex-v112 23/130
2. Installation
2.3. Adobe Reader
Jetzt solltest du noch die neuste Version des «Adobe Reader» herunterladen. Du benötigst mindestensdie Version 5.0 (damals noch «Acrobat Reader»). Das Programm ist kostenlos und du solltest es nichtmit dem teuren «Adobe Acrobat» verwechseln, dem Programm, welches PDF-Dateien erzeugt. Wirwerden mit LATEX unsere PDFs erzeugen.
Dazu gehst du auf die Webseite von Adobe [1] und suchst nach einem Link «Download AdobeReader» oder ähnlichem. Vielleicht findest du auch ein anklickbares «Get Adobe Reader» Icon.
Du gelangst auf eine Seite mit einigen weiteren Informationen zum Adobe Reader. Weiter untenfindest du drei Schritte zum Download.
Bei den Feldern im ersten Schritt wählst du Deutsch und dein Betriebssystem aus. Die Felder imzweiten Schritt kannst du leer lassen (empfohlen).
Nach dem Klick auf «Download» startet nach einigen Sekunden der Download von einem kleinen«Downloadmanager». Nach dem Start von diesem Programm wird der Adobe Reader heruntergeladenund auf deinem System installiert.
23
5/10/2018 it Mit Latex v1.12 - slidepdf.com
http://slidepdf.com/reader/full/it-mit-latex-v112 24/130
3. Konfiguration
3.1. MiKTeX
Die LATEX-Distribution «MiKTeX» musst du nicht konfigurieren. Es handelt sich dabei außer bei dem
DVI-Betrachter um Kommandozeilentools. Du solltest nur den Editor TeXnicCenter einrichten (siehedazu 3.2).
Du solltest jedoch mit dem «MiKTeX Update Wizard» alle Pakete der Distribution auf den neuestenStand zu bringen. Wie du das machst beschreibt die Hilfe zu MiKTeX ausführlich 1.
3.2. TeXnicCenter
3.2.1. TeXnicCenter für die Verwendung mit MiKTeX konfigurieren
Nach dem ersten Start erscheint der Einrichtungsassistent. Falls du diesen bereits abgebrochen hast,kann man Ihn über das Menü «Ausgabe», «Ausgabeprofile definieren...» und dort in dem Dialog«Assistent» links unten erneut aufrufen. Doch wie schon gesagt, der Assistent startet normalerweisebeim ersten Start vom TeXnicCenter automatisch.
1«User Guide»⇒«Maintenance»⇒«Installing Updates»
24
5/10/2018 it Mit Latex v1.12 - slidepdf.com
http://slidepdf.com/reader/full/it-mit-latex-v112 25/130
3. Konfiguration
Abbildung 3.1.: Der Assistent Startet mit dem die-sem Screen
Abbildung 3.2.: Hier teilt dir der Installations-assistent mit, dass er die installierte «MiKTeX»-Distribution erkannt hat und fragt, ob er den Edi-
tor mit dieser LATEX-Distribution konfigurieren soll.Du wählst natürlich «Ja».
Abbildung 3.3.: Jetzt wirst du nach einem Pro-gramm zur PostScript-Betrachtung gefragt. Hierlässt du alle Felder leer.
25
5/10/2018 it Mit Latex v1.12 - slidepdf.com
http://slidepdf.com/reader/full/it-mit-latex-v112 26/130
3. Konfiguration
Abbildung 3.4.: Der TeXnicCenter-Assistent teilt dirmit, das er drei Profile generieren wird. Ein DVI-, einPostScript- und ein PDF-Profil. Wir werden nur dasPDF-Profil verwenden.
26
5/10/2018 it Mit Latex v1.12 - slidepdf.com
http://slidepdf.com/reader/full/it-mit-latex-v112 27/130
3. Konfiguration
Abbildung 3.5.: Konfigurationsmöglichkeiten der Rechtschreibprüfung
3.2.2. Die Rechtschreibprüfung
Ein sehr schönes und nützliches Feature, welches dir TeXnicCenter bietet ist die Rechtschreibprüfung.Wähle dazu im Menü Extras den Punkt Optionen aus. In dem Dialog, der sich geöffnet hat wählst duden Reiter Rechtschreibung aus. Dort kannst du die verschiedenen Optionen der Rechtschreibprüfungeinstellen.
Die möglichen Einstellparameter sind selbsterklärend, was du sehr gut in Abbildung 3.5 siehst.
Falls eine gewünschte Sprache fehlt, kannst du zusätzliche Wörterbücher installieren. Wörterbücherdiverser Sprachen, auch der neuen und alten deutschen Rechtschreibung, findest du unter folgender
Internetadresse zum kostenlosen Download:http://lingucomponent.openoffice.org/download_dictionary.html
Entpacke die in der heruntergeladenen ZIP Datei enthaltenen Dateien in das Unterverzeichnis «Lan-guage» deiner TeXnicCenter Installation. Die TeXnicCenter Installation findest du normalerweise in
27
5/10/2018 it Mit Latex v1.12 - slidepdf.com
http://slidepdf.com/reader/full/it-mit-latex-v112 28/130
3. Konfiguration
dem folgenden Verzeichnis:
C:\Programme\TeXnicCenter\Language
28
5/10/2018 it Mit Latex v1.12 - slidepdf.com
http://slidepdf.com/reader/full/it-mit-latex-v112 29/130
4. Grundlagen
LATEX ist einfacher zu erlernen, als du vielleicht denkst. Anders als grafische Tools, welche WY-SIWYG1 bieten (wollen), beschreibst du die Struktur deines Dokuments in einer speziellen Sprache.Danach «kompilierst» du das Dokument und erzeugst daraus das fertige Dokument, zum Beispiel einePDF-Datei.
4.1. Das erste kleine LaTeX Dokument
4.1.1. Erstellen eines neuen Projekts
Starte jetzt im TeXnicCenter ein neues Projekt. Dazu gehst du auf «Datei», dort auf «Neues Projekt...»(siehe dazu Abbildung 4.1).
Abbildung 4.1.: Auswählen von «Neues Projekt...» über das Menü
1What You See Is What You Get
29
5/10/2018 it Mit Latex v1.12 - slidepdf.com
http://slidepdf.com/reader/full/it-mit-latex-v112 30/130
4. Grundlagen
Ein Dialogfenster öffnet sich, in dem du den Projekttyp auswählen kannst. Es steht nur «Leeres Pro- jekt» zur Verfügung. Klicke dieses Icon an und wähle rechts das Basisverzeichnis aus. Für jedes LATEX
Dokument wird ein neues Unterverzeichnis in diesem Basisverzeichnis erstellt.Ich empfehle dir Folgendes: Lege auf deinem Datenlaufwerk (z. B. M:\) ein Verzeichnis «Dokumente»an. Darin erstellst du z. B. noch ein Unterverzeichnis «LaTeX».
Gib dieses Verzeichnis nun als «Basisverzeichnis» im Projektdialog an.
Jetzt kannst du einen Projektnamen eingeben. Gib z. B. «Beispiel1» als Projektnamen ein. Währenddu den Projektnamen eingibst, siehst du, dass das Basisverzeichnis im unteren Feld um diesen Pro-
jektnamen erweitert wird. Siehe dazu Abbildung 4.2.
Abbildung 4.2.: Der Dialog für ein neues Projekt
Wenn du den Projektnamen eingegeben hast, klickst du auf «Ok». Jetzt wird das neue Projekt erstellt.Dazu wird das Unterverzeichnis «Beispiel1» erstellt, und darin die Datei «Beispiel1.tcp». Dies ist dieProjektdatei.
Weiter wird eine neue Datei «Beispiel1.tex» erstellt. Dies ist unsere LATEX-Datei.
4.1.2. Erstes Beispiel
Schreibe jetzt folgende Zeilen in die leere Datei:
Listing 4.1: Beispiel1.tex1 %
2 % Beispiel 1
3 %
4
5 \documentclass[pdftex,a4paper]scrartcl
30
5/10/2018 it Mit Latex v1.12 - slidepdf.com
http://slidepdf.com/reader/full/it-mit-latex-v112 31/130
4. Grundlagen
6 \usepackagengerman
7 \usepackage[latin1]inputenc
8 \usepackage[T1]fontenc
9
10 \titleErstes Beispiel
11 \authorDein Name
12
13 \begindocument
14
15 \maketitle
16
17 \tableofcontents
18
19 \sectionUnser erstes Beispiel
20
21 Dies ist das erste Beispieldokument.22
23 \enddocument
24
25 %
26 % EOF
27 %
Zeile 5–11 ist der Kopfbereich der Datei. Hier definieren wir Folgendes:
Zeile 5 Der Befehl \documentclass definiert unsere Dokumentklasse. Wir verwenden hier die
Klasse «scrartcl», welche für kleinere Artikel gedacht ist. Neben derK O M A - S c r i p t
Klasse«scrartcl» gibt es z. B. noch «scrbook», «scrreprt», «scrlettr» und andere weniger übliche.
Zeile 6 Mit dem Paket «ngerman», welches wir hier laden, werden verschiedene Titel ins Deutscheübersetzt. So z. B. «Table of Contents» in «Inhaltsverzeichnis». Zudem aktiviert dieses Paketdie korrekte Silbentrennung für die neue deutsche Rechtschreibung.
Falls du lieber die alte deutsche Rechtschreibung verwenden möchtest, dann solltest du stattdem Paket «ngerman» das Paket «german» einbinden.
Zeile 7 «inputenc» binden wir ein, damit die deutschen Zeichen ä, ö, ü, Ä, Ö, Ü und ß automatischerkannt werden und wir diese nicht als «”a» usw. schreiben müssen.
Zeile 8 Das Paket «fontenc» mit der Option «T1», ändert die Fontkodierung auf das «T1» Format.
Normalerweise verwendet LATEX Schriftarten mit einem Umfang von 128 Zeichen. Darin sindz. B. keine Umlaute oder Buchstaben mit Akzenten enthalten. Diese werden jeweils aus demBuchstaben und Akzent zusammengesetzt. Also «a» und «^» ergibt «â».
31
5/10/2018 it Mit Latex v1.12 - slidepdf.com
http://slidepdf.com/reader/full/it-mit-latex-v112 32/130
4. Grundlagen
Mittlerweile stehen für die meisten Schriften in den LATEX-Distributionen erweiterte «europäi-sche» Versionen zur Verfügung (In der «T1-Codierung»). Diese Schriften enthalten bis zu 256
Zeichen. Dort sind auch Umlaute und akzentuierte Zeichen vorgefertigt enthalten. Das führtzu einer höheren typographischen Qualität der Dokumente und löst auch einige Probleme mitder Silbentrennung.
Zeile 10 und 11 Hier definieren wir den Titel und den Autor des Dokuments.
Die Zeilen 13–23 bilden dann den eigentlichen Inhalt des Dokuments. Der Dokumentinhalt wirdimmer durch die Zeilen «\begindocument» und «\enddocument» eingeschlossen.
Zeile 15 Mit diesem Befehl wird der Titel unseres Dokumentes erstellt. Die nötigen Angaben dazuliefern die Zeilen 11 und 12. Wird nirgendwo ein festes Datum angegeben, wird das aktuellen
Datum genommen. In unserem Fall erscheint dann das aktuelle Datum auf der Titelseite.Zeile 17 \tableofcontents fügt an dieser Stelle das Inhaltsverzeichnis ein. Wir müssen uns in
keiner Weise um das Inhaltsverzeichnis kümmern. Es wird automatisch aus den Überschriftengeneriert.
Zeile 19 Hier defininieren wir die erste Überschrift.
Zeile 21 Ein kleiner Absatz mit Text rundet unser kleines Beispieldokument ab.
4.1.3. Einstellen des Ausgabeformats
Kontrolliere vor dem ersten Kompilieren, ob du als Ausgabeformat «PDF» eingestellt hast. Du siehstdiese Einstellung in der Symbolleiste (siehe dazu Abbildung 4.3).
Abbildung 4.3.: Einstellen des Ausgabeformats
Stelle dieses Pulldownmenü auf «LaTeX => PDF» ein. Ein anderer Weg ist über das Menü: «Ausgabe»⇒ «Aktives Ausgabeprofil wählen...».
32
5/10/2018 it Mit Latex v1.12 - slidepdf.com
http://slidepdf.com/reader/full/it-mit-latex-v112 33/130
4. Grundlagen
4.1.4. Speichern und Kompilieren
Speichere die Datei jetzt mit «Ctrl+S» oder über das Menü «Datei» ⇒ «Speichern» oder durch einenKlick auf das Diskettensymbol in der Symbolleiste.
Jetzt kannst du den Kompiliervorgang mit der Taste «F7» starten oder über das Menü «Ausgabe» ⇒«Projekt compilieren» oder auch über die Symbolleiste.
Im Statusbereich laufen jetzt diverse Meldungen vorbei. Nach einigen Sekunden oder Minuten, jenachdem, wie schnell dein Computer ist, ist der Kompiliervorgang vorbei. Im Statusfenster siehst duz. B. folgende Ausgabe:
1 LaTeX-Ergebnis: 0 Fehler, 1 Warnung(en), 0 zu volle/leere Box(en), 1 Seite(n)
Es sollten beim Kompiliervorgang keine Fehler aufgetreten sein. Hast du trotzdem Fehler, kontrollierstdu am besten noch einmal deinen Text. Vielleicht haben sich ja Tippfehler eingeschlichen.
Mit der Taste «F9» springst du von einem Fehler zum nächsten. Dabei springt der Cursor an die Stellein deinem Dokument, an welcher der Fehler vermutet wird. Natürlich kann sich der Fehler auch einigeZeilen davor oder danach befinden.
Sind alle Fehler behoben, kannst du mit «F5» oder über das Menü «Ausgabe» ⇒ «Ausgabe be-trachten» das fertige Dokument betrachten. Dazu wird der Adobe Reader gestartet und das fertigeDokument angezeigt (siehe dazu Abbildung 4.4).
Den Adobe Reader musst du während der Arbeit mit dem TeXnicCenter nicht mehr schließen. Wenn
du Änderungen am Dokument machst und dieses übersetzen lässt, kannst du mit «F5» die Anzeigeim bereits geöffneten Adobe Reader einfach auffrischen lassen. Dies geht auch wesentlich schneller,als wenn jedesmal der Adobe Reader gestartet werden müsste.
4.2. Sonderzeichen
Alle LATEX Befehle beginnen mit einem «Backslash», zudem gibt es einige Sonderzeichen welche dunicht direkt verwenden darfst. Hier das Beispiel eines LATEX Befehls:
1 \textbackslash
Die Sonderzeichen, welche du nicht direkt verwenden darfst, liste ich hier kurz auf. Später erfährst du,wie man diese Sonderzeichen in den Text einbauen kann und welchen Zweck sie haben. Verzichteam Anfang einfach auf diese Zeichen.
33
5/10/2018 it Mit Latex v1.12 - slidepdf.com
http://slidepdf.com/reader/full/it-mit-latex-v112 34/130
4. Grundlagen
Abbildung 4.4.: Das fertige Beispieldokument
1 % # $ & ~ _ ^ \ "
4.3. Kommentare mit %
Das Prozentzeichen (%) wird für Kommentare innerhalb deiner Datei verwendet. Damit kannst dufür dich Anmerkungen machen und Dinge kommentieren.
Wenn du spezielle Pakete in deinem LATEX Dokument einbindest, solltest du z. B. mit einem kurzenKommentar beschreiben, was dieses Paket macht.
Falls du ein Prozentzeichen in deinen Text einbauen möchtest, musst du einen Backslash vor dasProzentzeichen setzen.
1 %
2 % Ein Kommentar
3 %
4
5 Hier mit 100\% ein Prozentzeichen
34
5/10/2018 it Mit Latex v1.12 - slidepdf.com
http://slidepdf.com/reader/full/it-mit-latex-v112 35/130
5. Text formatieren
LATEX kennt verschiedenste Arten, auf die ein Text formatiert und strukturiert werden kann. Ich zählehier nur die Wichtigsten mit kleinen Beispielen auf.
5.1. Absätze und Zeilenumbrüche
Es spielt keine Rolle, wie genau du den Text innerhalb deines Dokuments formatierst. Die folgendenbeiden Listings ergeben also das selbe Resultat:
1 Ein Beispieltext auf einer einzelnen Zeile.
1 Ein Beispieltext
2 auf einer
3 einzelnen Zeile.
Dabei ignoriertLATEX
überflüssige Leerzeichen und Zeilenumbrüche. Du kannst den Text in deinerDatei so formatieren, dass er für dich zum Editieren übersichtlich ist.
5.1.1. Absätze
Um einen Absatz zu erzeugen, fügst du einfach mindestens eine Leerzeile zwischen zwei Textstellenin dein Dokument ein:
1 Dies ist der erste Absatz von
2 diesem Dokument.
3
4 Das ist der zweite.
LATEX formatiert normalerweise neue Absätze so, dass die erste Zeile des neuen Absatzes ein we-nig eingerückt wird. Dies entspricht den amerikanischen Absatzregeln. Um europäische Absätze zuerzeugen, existieren in den
K O M A - S c r i p t -Dokumentklassen verschiedenste Optionen.
35
5/10/2018 it Mit Latex v1.12 - slidepdf.com
http://slidepdf.com/reader/full/it-mit-latex-v112 36/130
5. Text formatieren
• parskip
• parskip*
• parskip+
• parskip-
• halfparskip
• halfparskip*
• halfparskip+
• halfparskip-
• parindentVoreingestellt ist «parindent». Alle Optionen, welche mit «parskip» beginnen, erzeugen eine ganzeZeile Abstand zwischen zwei Absätzen. Die Optionen, welche mit «halfparskip» beginnen, erzeugeneine halbe Zeile Zwischenraum. Der Stern, das Plus und Minus steuern u.a., wieviel Leerraum in derletzten Zeile eines Absatzes freibleiben soll.
Wie du diese Optionen bei der Dokumentklasse setzt, findest du in Kapitel 6.2. Weitere Informatio-nen zu diesen Optionen findest du in der «scrguide», welche du hier [7] oder lokal auf deiner Fest-platte im «doc» Verzeichnis deiner MiKTeX Distribution findest (z. B. unter c:\texmf\doc\latex\koma-script).
5.1.2. Zeilenumbrüche
Einen einfachen Zeilenumbruch kannst du mit einem doppelten Backslash erzeugen. Dabei wird dieZeile genau an dieser Stelle umbrochen. Zeilenumbrüche sollten nur in speziellen Fällen verwendetwerden, wie z.,B. bei Adressen, in Tabellen oder ähnlichen Situationen.
1 Hans Muster \\
2 Mustergasse 12 \\
3 1234 Musterhausen
36
5/10/2018 it Mit Latex v1.12 - slidepdf.com
http://slidepdf.com/reader/full/it-mit-latex-v112 37/130
5. Text formatieren
5.2. Überschriften
Überschriften bilden die Struktur des Dokuments. Es existieren folgende Überschriftstypen:
1. \chapterKapitel
2. \sectionAbschnitt
3. \subsectionUnterabschnitt
4. \subsubsectionUnter-Unterabschnitt
5. \paragraphAbsatz
6. \subparagraphUnter-Absatz
Der Befehl \chapter existiert nur in den Dokumentklassen «scrbook» und «scrreprt». Weiterhin gibtes noch den Befehl \part. Mehr zu Dokumentklassen findest du in Kapitel 6.
Zu jedem Überschriftstyp existiert noch eine Form mit einem «*»:
1. \chapter*Kapitel
2. \section*Abschnitt
3. \subsection*Unterabschnitt
4. \subsubsection*Unter-Unterabschnitt5. \paragraph*Absatz
6. \subparagraph*Unter-Absatz
Diese Befehle generieren analog zu den ersten Befehlen die entsprechende Überschrift, jedoch ohneNummerierung. Zudem taucht diese Überschrift nicht im Inhaltsverzeichnis auf.
37
5/10/2018 it Mit Latex v1.12 - slidepdf.com
http://slidepdf.com/reader/full/it-mit-latex-v112 38/130
5. Text formatieren
5.3. Textstellen hervorheben
Einzelne Wörter oder Textteile können hervorgehoben werden. Dies machst du mit dem Befehl\emph:
1 Einzelne Wörter oder Textteile können \emphhervorgehoben werden.
Neben dieser einfachen Hervorhebung kannst du Wörter auch fett, kursiv odermonospaced setzen lassen:
1 \textbffett, \textitkursiv oder \textttmonospaced.
2 \textbfGanze Textzeile fett
Du solltest jedoch für eine einfache Hervorhebung immer den \emph Befehl verwenden. Die Forma-
tierung des \emph Befehls lässt sich nachtränglich beliebig neu definieren.Beachte auch dass fetter Text die Aufmerksamkeit des Lesers auf die so markierte Stelle lenkt. Damitunterbrichst du den normalen Lesefluss. Verwendest du viele fett markierte Textstellen, wird dasLesen deines Dokuments zur Qual.
5.4. Listen und Aufzählungen
Es gibt verschiedenste Listen und Aufzählungen in LATEX. Hier zeige ich die Wichtigsten davon:
5.4.1. Einfache Aufzählung
Eine einfache Aufzählung erstellst du folgendermaßen:
1 \beginitemize
2 \item Der erste Punkt.
3 \item Der zweite Punkt in der Liste.
4 \item Noch ein weiterer Punkt.
5 \enditemize
Und so sieht das ganze danach aus:
• Der erste Punkt.
• Der zweite Punkt in der Liste.
• Noch ein weiterer Punkt.
38
5/10/2018 it Mit Latex v1.12 - slidepdf.com
http://slidepdf.com/reader/full/it-mit-latex-v112 39/130
5. Text formatieren
5.4.2. Nummerierte Aufzählung
Eine nummerierte Aufzählung erstellst du folgendermaßen:1 \beginenumerate
2 \item Ein nummerierter Punkt.
3 \item Der zweite nummerierte Punkt.
4 \item Noch ein dritter nummerierter Punkt.
5 \endenumerate
Und so sieht das ganze fertig aus:
1. Ein nummerierter Punkt.
2. Der zweite nummerierte Punkt.
3. Noch ein dritter nummerierter Punkt.
5.4.3. Verschachtelte Aufzählungen
Diese Aufzählungstypen lassen sich natürlich beliebig verschachteln:
1 \beginenumerate
2 \item Ein nummerierter Punkt.
3 \item Der zweite nummerierte Punkt.
4 \beginenumerate
5 \item Ein nummerierter Punkt.
6 \item Der zweite nummerierte Punkt.
7 \item Noch ein dritter nummerierter Punkt.
8 \endenumerate
9 \item Noch ein dritter nummerierter Punkt.
10 \endenumerate
Und so sieht das ganze fertig aus:
1. Ein nummerierter Punkt.
2. Der zweite nummerierte Punkt.
a) Ein nummerierter Punkt.
b) Der zweite nummerierte Punkt.
c) Noch ein dritter nummerierter Punkt.
39
5/10/2018 it Mit Latex v1.12 - slidepdf.com
http://slidepdf.com/reader/full/it-mit-latex-v112 40/130
5. Text formatieren
3. Noch ein dritter nummerierter Punkt.
5.4.4. Beschreibungslisten
Eine weitere Form einer Aufzählung ist die Beschreibungsliste. Hier ist ein Beispiel einer Beschrei-bungsliste:
1 \begindescription
2 \item[Apfel] Eine Frucht die meistens auf großen Bäumen wächst,
3 welche man ernten kann und welche ganz lecker schmeckt.
4 Teilweise ist auch ein Wurm drin. Da dies ein längerer Satz ist,
5 erkennt man, wie weitere Zeilen mit einem fixen Abstand
6 umbrochen werden.
7 \item[Wurm] Ist teilweise im Apfel drin.8 Um auch hier den Abstand beim Umbruch in eine neue
9 Zeile zu sehen, schreibe ich einen längeren Satz.
10 Mit einem bisschen Glück ist die Beschreibung hier
11 länger als eine Zeile.
12 \item[Birne] Siehe dazu \emphApfel, nur mit anderer
13 Form und Geschmack.
14 \enddescription
Und so sieht das ganze fertig aus:
Apfel Eine Frucht die meistens auf großen Bäumen wächst, welche man ernten kann und welche
ganz lecker schmeckt. Teilweise ist auch ein Wurm drin. Da dies ein längerer Satz ist, erkenntman, wie weitere Zeilen mit einem fixen Abstand umbrochen werden.
Wurm Ist teilweise im Apfel drin. Um auch hier den Abstand beim Umbruch in eine neue Zeile zusehen, schreibe ich einen längeren Satz. Mit einem bisschen Glück ist die Beschreibung hierlänger als eine Zeile.
Birne Siehe dazu Apfel, nur mit anderer Form und Geschmack.
40
5/10/2018 it Mit Latex v1.12 - slidepdf.com
http://slidepdf.com/reader/full/it-mit-latex-v112 41/130
6. Dokumentklassen
Das grundsätzliche Layout eines LATEX-Dokuments wird durch verschiedene Dokumentklassen be-stimmt. Es existieren verschiedenste Pakete, welche weitere Dokumentklassen zu den Standardklassenhinzufügen.
Eine interessante Erweiterung von LATEX, welche für dieses Dokument verwendet wurde, istK O M A -
S c r i p t [7]. Wir beschreiben daher von Anfang an den Aufbau mit den K O M A - S c r i p t -Klassen. Siebieten eine Vielzahl von Optionen und einer Anpassung der Standardklassen an die europäischeTypographie.
Hier beschreibe ich die drei am häufigsten verwendeten Klassen und die wichtigsten Unterschiedezwischen diesen.
6.1. Generelle Syntax, um die Dokumentklasse zudefinieren
Pro Dokument kann nur eine Dokumentklasse definiert werden. Diese Deklaration muss der ersteBefehl in deinem LATEX-Dokument, bzw. im Header, sein. Die generelle Syntax, um eine Dokument-klasse zu wählen, ist folgende:
1 \documentclass[Optionen]Name der Klasse
Es existieren dabei verschiedenste Optionen, welche sich auf das Layout des Dokuments auswirken.Sie sind weiter unten im Abschnitt 6.2 beschrieben und werden auch an alle folgenden \usepackage
Befehle weitergegeben.
Wenn du bei der Dokumentklasse als Option z. B. «pdftex» angibst, wird diese Option auch an denBefehl \usepackagegraphicx weitergegeben. Dort musst du diese Option nicht mehr ange-ben.
41
5/10/2018 it Mit Latex v1.12 - slidepdf.com
http://slidepdf.com/reader/full/it-mit-latex-v112 42/130
6. Dokumentklassen
1 \documentclass[Optionen]Name der Klasse
2
3 \usepackage[Optionen]Name des Pakets
4 \usepackage[Optionen]Name des Pakets
5
6 \begindocument
7 ...Dokumentinhalt...
8 \enddocument
6.2. Globale Optionen
Die nachfolgenden Optionen funktionieren mit den Standardklassen wie auch mit denK O M A -
S c r i p t -Klassen:
10pt, 11pt, 12pt Wählt die Schriftgröße im Dokument. Standard ist «10pt».
a4paper, a5paper, b5paper, letterpaper, legalpaper Legt das Papierformat fest. Standard ist «let-terpaper».
landscape Wählt Querformat für das Papier.
titlepage, notitlepage Legt fest, ob es eine separate Titelseite geben soll oder nicht.
leqno Die Nummer bei nummerierten Formeln soll links, statt rechts, dargestellt werden.
fleqn Formeln sollen linksbündig statt zentriert dargestellt werden.
openbib Es soll das «offene» Bibliographie-Format verwendet werden.
draft, final Legt fest, ob es sich bei dem Dokument um einen Entwurf oder um die finale Versionhandelt. Das wirkt sich auf verschiedene Pakete aus. Beim Entwurf werden z. B. Bilder nur alsRahmen dargestellt, und übervolle Boxen werden mit einer Linie markiert.
oneside, twoside Wählt, ob die Ausgabe auf doppelseitigem oder auf einseitigem Papier erfolgensoll.
openright, openany Definiert, wo neue Kapitel beginnen dürfen. Mit «openright» werden neue
Kapitel nur auf einer rechten Seite begonnen.
onecolumn, twocolumn Legt fest, ob der Text ein- oder zweispaltig gesetzt werden soll.
42
5/10/2018 it Mit Latex v1.12 - slidepdf.com
http://slidepdf.com/reader/full/it-mit-latex-v112 43/130
6. Dokumentklassen
Nicht alle Optionen sind bei allen Standardklassen vorhanden. Die Tabelle 6.1 gibt einen Überblick,welche Optionen bei welchen Klassen vorhanden sind. Dabei zeigt ein «», dass die Option vorhan-
den ist, und ein «», dass dies zudem eine voreingestellte Option ist.
Optionen ⇓ Dokumentklassen ⇒ a r t i c l e
r e p o r t
l e t t e r
b o o k
s l i d e s
10pt
11pt, 12pt
letterpaper
a4paper, a5paper, b5paper, legalpaper, executivepaper
landscape
leqno, fleqn
openbib final
draft
oneside
twoside
openany
openright
onecolumn
twocolumn
clock
Tabelle 6.1.: Optionen bei den verschiedenen Standard-Dokumentklassen
6.3. Dokumentklasse «scrartcl»
1 \documentclassscrartcl
Die Dokumentklasse «scrartcl» ist für kleine Dokumente gedacht. Dabei wird das Dokument stan-
dardmäßig auf einer Seite gesetzt. Der Titel und das Inhaltsverzeichnis folgen einander auf der erstenSeite, direkt gefolgt von dem ersten Abschnitt.
Mögliche Gliederungen in dieser Dokumentklasse sind \section, \subsection,\subsubsection, \paragraph und \subparagraph.
43
5/10/2018 it Mit Latex v1.12 - slidepdf.com
http://slidepdf.com/reader/full/it-mit-latex-v112 44/130
6. Dokumentklassen
Das Beispiellisting C.1 erzeugt eine einzelne Seite, so wie sie auf Abbildung 6.1 zu sehen ist.
Abbildung 6.1.: Aufbau eines Dokuments mit «scrartcl»
6.4. Dokumentklasse «scrreprt»
1 \documentclassscrreprt
Ein «scrreprt» ist die größere Form eines Dokuments. Das Dokument bekommt eine separate Titelseite,
sowie eine separate Seite für die Zusammenfassung und das Inhaltsverzeichnis. Im Vergleich zu derKlasse «scrartcl» steht hier zudem das «Kapitel» mit dem Kommando \chapter zur Verfügung.
Mögliche Gliederungen in dieser Dokumentklasse sind somit:
• \chapter
• \section
• \subsection
• \subsubsection
• \paragraph
• \subparagraph.
Das Beispiellisting C.2 erzeugt sechs Seiten welche du auf Abbildung 6.2 siehst.
44
5/10/2018 it Mit Latex v1.12 - slidepdf.com
http://slidepdf.com/reader/full/it-mit-latex-v112 45/130
6. Dokumentklassen
Abbildung 6.2.: Aufbau eines Dokuments mit «scrreprt»
6.5. Dokumentklasse «scrbook»
1 \documentclassscrbook
Mit der Dokumentklasse «scrbook» werden die größten Dokumente erstellt. Der Satz ist zweiseitig unddie Kapitel beginnen immer auf einer rechten Seite. Natürlich ist der Titel und das Inhaltsverzeichnisauf einer eigenen Seite. In dieser Dokumentklasse existiert keine Zusammenfassung (abstract), dadies bei Büchern unüblich ist.
Neu hinzu kommt der Befehl \part, mit welchem du dein Buch in einzelne Teile unterteilen kannst.
Mögliche Gliederungen in dieser Dokumentklasse sind \part, \chapter, \section, \subsection,\subsubsection, \paragraph und \subparagraph.
45
5/10/2018 it Mit Latex v1.12 - slidepdf.com
http://slidepdf.com/reader/full/it-mit-latex-v112 46/130
6. Dokumentklassen
Das Beispiellisting C.3 erzeugt neun Seiten, welche du auf Abbildung 6.3 siehst.
46
5/10/2018 it Mit Latex v1.12 - slidepdf.com
http://slidepdf.com/reader/full/it-mit-latex-v112 47/130
6. Dokumentklassen
Abbildung 6.3.: Aufbau eines Dokuments mit «scrbook»
47
5/10/2018 it Mit Latex v1.12 - slidepdf.com
http://slidepdf.com/reader/full/it-mit-latex-v112 48/130
7. Tabellen und Bilder
7.1. Tabellen
Tabellen sind in LATEX ein Thema für sich. Ich beschreibe hier daher nur die sogenannte «tabular»
Umgebung. Um die tabular Umgebung nutzen zu können, solltest du zudem im Kopfbereich deinesDokuments das Paket «array» einbinden. Das machst du mit dem Befehl:
1 \usepackagearray
Hier die erste Beispieltabelle:
1 \begintable
2 \centering
3 \begintabularllr
4 \textbfFarbe & \textbfForm & \textbfZahl \\
5 Rot & Rechteck & 100 \\
6 Blau & Kreis & 99 \\
7 Gelb & Dreieck & 98 \\8 \endtabular
9 \captionBeispieltabelle 1
10 \labeltbl:beispieltabelle1
11 \endtable
Die einzelnen Spalten werden also mit dem «&»-Zeichen getrennt und eine neue Tabellenzeile beginntmit einem doppelten Backslash.
Direkt hinter dem Befehl \begintabular befindet sich der Parameter llr. Das bedeutet sovielwie: drei Spalten, die ersten beiden linksbündig formatiert, die letzte rechtsbündig. Je nach Buchstabein diesem Parameter kann man die Spalten unterschiedlich formatieren. Einige Beispiele:
l Linksbündig formatierte Spalte.
c Zentriert formatierte Spalte.
r Rechtsbündig formatierte Spalte.
48
5/10/2018 it Mit Latex v1.12 - slidepdf.com
http://slidepdf.com/reader/full/it-mit-latex-v112 49/130
7. Tabellen und Bilder
Farbe Form ZahlRot Rechteck 100
Blau Kreis 99Gelb Dreieck 98
Tabelle 7.1.: Beispieltabelle 1
p5cm Die Spalte ist genau 5cm breit.
| Fügt hier eine vertikale Linie ein.
Das Beispiel oben siehst du als Tabelle 7.1.
7.1.1. Linien in Tabellen
Es ist auch möglich, Linien in der Tabelle einzubauen. Für horizontale Linien verwendet man dabei denBefehl \hline, für die vertikalen Linien macht man ein «|»-Zeichen zwischen die Spaltenangabe.
Solche «Klötzchentabellen» solltest du jedoch möglichst vermeiden. Eine sehr gute Anleitung findestdu unter [15]. Axel Reichert erklärt in diesem Dokument anhand von vielen Beispielen wie manTabellen lesbar, eindeutig und übersichtlich gestalten kann.
Das Beispiel mit einigen Linien:
1 \begintable2 \centering
3 \begintabular|l|l|r|
4 \textbfFarbe & \textbfForm & \textbfZahl \\
5 \hline
6 Rot & Rechteck & 100 \\
7 \hline
8 Blau & Kreis & 99 \\
9 \hline
10 Gelb & Dreieck & 98 \\
11 \hline
12 \endtabular
13 \captionBeispieltabelle 214 \labeltbl:beispieltabelle2
15 \endtable
Das Beispiel siehst du als Tabelle 7.2.
49
5/10/2018 it Mit Latex v1.12 - slidepdf.com
http://slidepdf.com/reader/full/it-mit-latex-v112 50/130
7. Tabellen und Bilder
Farbe Form ZahlRot Rechteck 100
Blau Kreis 99Gelb Dreieck 98
Tabelle 7.2.: Beispieltabelle 2
Form & Farbe ZahlRot Rechteck 100Blau DoppeltNoch eine Breite Spalte
Tabelle 7.3.: Beispieltabelle 3
7.1.2. Mehrere Spalten zusammenfassen
Falls du mehrere Spalten zusammenfassen möchtest, kannst du das mit dem Befehl\multicolumn machen. Der Befehl hat drei Argumente: Die Anzahl der Spalten, welche zusammen-gefasst werden sollen, die Ausrichtung der Spalte und der Text, welcher in diesem Bereich angezeigtwerden soll. Hier ein Beispiel:
1 \begintable
2 \begintabular|l|l|l|
3 \hline
4 \multicolumn2|c|\textbfForm \& Farbe & \textbfZahl \\5 \hline
6 Rot & Rechteck & 100 \\
7 \hline
8 Blau & \multicolumn2|l|Doppelt \\
9 \hline
10 \multicolumn3|r|Noch eine Breite Spalte \\
11 \hline
12 \endtabular
13 \captionBeispieltabelle 3
14 \labeltbl:beispieltabelle3
15 \endtable
Das Beispiel siehst du als Tabelle 7.3 auf Seite 50.
50
5/10/2018 it Mit Latex v1.12 - slidepdf.com
http://slidepdf.com/reader/full/it-mit-latex-v112 51/130
7. Tabellen und Bilder
7.1.3. Tabellenbreite bestimmen bzw. automatischer Zeilenumbruch
Normalerweise werden lange Zeilen nicht automatisch umbrochen, sondern LATEX schreibt froh undmunter über den Seitenrand hinaus. Man kann manuelle Zeilenumbrüche mit \\ einfügen, was hartan Masochismus grenzt, wenn man mehr als eine Hand voll Tabellen hat und das Layout (Ränder,Schriftgröße,...) geändert wird – was bei größeren Arbeiten durchaus vorkommt, z.B. mal mit undmal ohne Korrekturrand, je nach Bindungsart unterschiedlicher Abstand usw.
Kurze Lange SpalteninhalteLinks kurz Und rechts absichtlich viel, viel zu langer Test-Text1, Test-Text2, Test-Text3, Test-Text4, Test-Text5, Tes
Tabelle 7.4.: Anschauungsbeispiel einer zu breit geratene Tabellenspalte
Kurze Lange Spalteninhalte mit manuell eingefügten Zeilenumbrüchen:Links kurz Und rechts absichtlich viel, viel zu langer
Test-Text1, Test-Text2, Test-Text3, Test-Text4,Test-Text5, Test-Text6
Tabelle 7.5.: Eigentlich zu breite Tabellenspalte mit manuell eingefügten Zeilenumbrüchen forma-tiert. Hat eine andere, aber sehr ähnliche Breite wie der Text, was nicht sonderlich hübsch ist.
Um die Zeilenumbrüche automatisiert setzen zu lassen, muß man die Breite der Spalte(n) mit «zuviel» Text festlegen. Dabei können entweder absolute Werte verwendet werden, z.B. 5cm oder 10em,
oder sog. command lengths, sozusagen Variablen, deren Wert von der Dokumentenklasse und Prä-ambel abhängen, z.B. \textwidth (Spaltenbreite in aktueller Umgebung). Ersteres ist exakter, aber manmuß bei jeder Layoutänderung alle Tabellen überprüfen und ggf. alle Spaltenbreiten anpassen. Läs-tig. Letzteres ist grundsätzlich angenehmer, kann aber im Einzelfall Probleme verursachen, z.B. wenneine Spalte zu schmal für ein nicht trennbares Wort wird. Also Tabellen im Ausgabeformat genauanschauen. Nebenbei: Man kann in LATEX rechnen, was wir Anschauungsbeispiel machen, indemwir \textwidth mit 0.25 bzw. 0.75 multiplizieren.
Kurze Lange Spalteninhalte automatisch umbrochenLinks kurz Und rechts absichtlich viel, viel zu langer Test-Text1, Test-Text2, Test-Text3,
Test-Text4, Test-Text5, Test-Text6
Tabelle 7.6.: Eigentlich zu breite Tabellenspalte automatisch umbrochen
Hier siehst Du den code der drei Arten von Tabellendefinitionen:
51
5/10/2018 it Mit Latex v1.12 - slidepdf.com
http://slidepdf.com/reader/full/it-mit-latex-v112 52/130
7. Tabellen und Bilder
1 \begintable[h]
2 \begintabular| l | l |
3 % man muß alle Umbrüche manuell machen
4 %\begintabular|p0.25\textwidth | p0.75\textwidth |
5 % automatisch an normale Textbreite angepaßt
6 %\begintabular|p3cm | p6cm|
7 % man muß ggf. alle Spaltenbreiten manuell anpassen
8 \hline
9 Kurze & Lange Spalteninhalte\\
10 \hline
11 Links kurz &Und rechts absichtlich viel, viel zu langer Test-Text1, Test-Text2,
Test-Text3, Test-Text4, Test-Text5, Test-Text6\\
12 \hline
13 \endtabular
14 \captionAbsichtlich zu breit geratene Tabellenspalte
15 \labeltab:Tabelle_zu_breit16 \endtable
Weitere command lengths wie \textwidth findest Du im Kochbuch [13], Kapitel 8, Abschnitt Län-gen.
7.2. Bilder
In dein Dokument kannst du beliebige Bilder einbetten. Dabei kannst du alle Bildformate verwenden,
welche in einer PDF-Datei zulässig sind. Dies sind die Formate GIF, PNG und JPEG.
Wenn du jedoch ein DVI- oder eine PostScript-Datei erzeugen möchtest, dann sind nur PostScript-oder Embedded-PostScript-Dateien zulässig.
Das GIF-Format solltest du nicht verwenden, da dies rechtliche Konsequenzen mit sich bringt. Liesdazu den Kommentar unter [12].
Um Grafiken in dein Dokument einzubetten, solltest du das Paket «graphicx» im Kopfbereich deinesDokuments einbinden. Dies machst du mit folgendem Befehl:
1 \usepackagegraphicx
Jetzt kannst du mit dem Befehl \includegraphics Grafiken in dein Dokument einbetten:
1 \includegraphicsimages/apfel.png
52
5/10/2018 it Mit Latex v1.12 - slidepdf.com
http://slidepdf.com/reader/full/it-mit-latex-v112 53/130
7. Tabellen und Bilder
Dabei gibt «images/apfel.png» den Pfad relativ zu deinem Dokument und den Dateinamen des Bildesan, welches du einfügen möchtest.
Am Besten legst du in deinem Dokumentverzeichnis ein Unterverzeichnis «images» an. Dann kopierstalle Bilder, welche du in deinem Dokument verwendest, in dieses Verzeichnis. So ist es einfacher, denÜberblick in der Verzeichnisstruktur zu behalten. Sprechende Namen bei den Bilddateien sind sicherauch sehr hilfreich.
7.2.1. Einfügen einer Grafik in einem Float
Dies fügt eine Grafik genau an der Stelle in einem Text ein, an der der Befehl hierzu steht. Normaler-weise fügt man Grafiken jedoch auch in einer speziellen Umgebung in den Text ein, so dass man die
Grafik mit einem Titel versehen und Referenzen darauf setzen kann. Deshalb hier eine sogenannteFloat-Umgebung, welche die Grafik in das Dokument einbettet, in der Mitte der Seite zentriert, einLabel definiert und beschriftet:
1 \beginfigure[htb]
2 \centering
3 \includegraphicsimages/apfel.png
4 \captionEin Apfel
5 \labelfig:apfel
6 \endfigure
7.2.2. Skalieren von Grafiken
Der Befehl \includegraphics kennt noch mehr Parameter als den Dateinamen des einzubetten-den Bildes: Einer der häufig gebrauchten ist der «width» Parameter. Dieser skaliert die Grafik auf dieangegebene Breite. Im folgenden Beispiel wird die Grafik auf 5cm Breite skaliert:
1 \includegraphics[width=5cm]images/apfel.png
Dieses Beispiel skaliert die Grafik genau auf die Textbreite:
1 \includegraphics[width=\textwidth]images/apfel.png
Und noch ein letztes Beispiel, welches die Grafik auf 50% der Textbreite skaliert:
1 \includegraphics[width=0.50\textwidth]images/apfel.png
53
5/10/2018 it Mit Latex v1.12 - slidepdf.com
http://slidepdf.com/reader/full/it-mit-latex-v112 54/130
7. Tabellen und Bilder
Weiter ist es möglich, die Grafik zuzuschneiden und zu rotieren. Diese und weitere Optionen fin-dest du in der Dokumentation zum «graphicx» Paket. Die Dokumentation befindet sich im «doc»
Verzeichnis deiner MiKTeX Installation.
7.3. Floats
Sowohl bei den Tabellen wie auch bei den Grafiken (Abbildungen) verwendest du eine sogenannte«float»-Umgebung, um die Tabelle oder die Abbildung in den Text einzubetten.
Dabei entscheidet LATEX selbständig, wo genau die Abbildung im endgültigen Dokument erscheint.Um innerhalb deines Textes auf die Tabelle oder die Abbildung zu verweisen, verwendest du Refe-
renzen.An welcher Stelle ein Float platziert werden kann, kannst du mit optionalen Argumenten bei derFloat-Umgebung steuern. Diese Argumente sind jedoch höchstens Vorschläge, keine Anweisungen.Hier ein Beispiel:
1 Gerade im Herbst ist die Erntezeit der Äpfel. Ein Apfel siehst du
2 auf Abbildung \reffig:apfel auf Seite \pagereffig:apfel.
3
4 \beginfigure[hb]
5 \centering
6 \includegraphicsimages/apfel.png
7 \captionEin Apfel
8 \labelfig:apfel9 \endfigure
In Zeile 4 dieses Beispiels siehst du hinten an dem Befehl \beginfigure den optionalen Para-meter
hb.
Das besagt soviel wie: bette diese Grafik möglichst hier (h) oder unten an der Seite (b) ein. Diemöglichen Buchstaben sind:
h Here. Möglichst an der Stelle, an der du den Float im Text eingebettet hast.
t Top. Oben an der Seite.
b Bottom. Unten an der Seite.
p Page. Auf einer separaten Seite.
54
5/10/2018 it Mit Latex v1.12 - slidepdf.com
http://slidepdf.com/reader/full/it-mit-latex-v112 55/130
7. Tabellen und Bilder
In Zeile 9 wird ein Label «fig:apfel» definiert. Dadurch kannst du an einer beliebigen Stelle in deinemDokument auf deine Tabelle oder Abbildung verweisen. Jede als Float eingefügte Abbildung wird
fortlaufend nummeriert. Mit dem Befehl \ref kannst du auf die eingefügte Abbildung bzw. Abbil-dungsnummer verweisen, mit dem Befehl \pageref auf die Seite, auf der die Abbildung eingefügtwurde.
55
5/10/2018 it Mit Latex v1.12 - slidepdf.com
http://slidepdf.com/reader/full/it-mit-latex-v112 56/130
8. Dokumentteile
Ein Dokument besteht normalerweise aus einzelnen, in sich geschlossenen Dokumentteilen:
• Titelseite
• Inhaltsverzeichnis
• Inhalt
• Anhang
Diese einzelnen Teile kannst du mit LATEX einfach einfügen, bzw. aufbauen.
8.1. Anpassen der Titelseite
Um eine Titelseite aufzubauen, hast du mehrere Möglichkeiten. Im Kapitel 4 wird der einfachste Weg
mit dem Kommando \maketitle aufgezeigt.
Dabei setzt man im Header oder zumindest vor dem Befehl die notwendigen Angaben:
1 \titleDiplomarbeit
2 \authorHans Muster
3 \date12.12.2005 % optional
4
5 \maketitle
Das Argument \date ist dabei optional. Wenn du es weglässt, wird automatisch das aktuelle Datumeingefügt.
In einem Artikel («article») wird der Titel einfach oben an das aktuelle Dokument mit einer großenSchriftart gesetzt. Das Dokument oder Inhaltsverzeichnis beginnt direkt darunter. In einem Buch(«book») entsteht so eine separate Titelseite.
56
5/10/2018 it Mit Latex v1.12 - slidepdf.com
http://slidepdf.com/reader/full/it-mit-latex-v112 57/130
8. Dokumentteile
8.1.1. Separate Titelseite in einem Artikel
Falls du in einem Artikel eine separate Titelseite wünschst, kannst du das über die Klassenoption«titlepage» erreichen. Wie man eine solche Klassenoption setzt, kannst du in Kapitel 6.2 nachlesen.
8.1.2. Eine eigene Titelseite erstellen
Die Umgebung «titlepage» eignet sich vor allem dafür, wenn du eine eigene Titelseite erstellen möch-test. Dabei musst du jedoch einige der unterliegenden TEX Kommandos kennen, welche die Grundlagevon LATEX bilden.
Hier als Beispiel die Titelseite dieses Dokuments:
Listing 8.1: Titelseite dieses Dokuments
1 \begintitlepage
2 \vspace*7cm
3 \begincenter
4 \Huge
5 Diplomarbeit mit \DMLLaTeX\\
6 \vspace1cm
7 \large
8 Version 1.2\\
9 \vspace2cm
10 Tobias Erbsland <[email protected]>\\
11 Andreas Nitsch\\12 \endcenter
13 \normalsize
14 \vfill
15 Copyright (c) 2002, 2003, 2005 Tobias Erbsland.
16
17 Permission is granted to copy, distribute and/or modify this document
18 under the terms of the GNU Free Documentation License, Version 1.2
19 or any later version published by the Free Software Foundation;
20 with no Invariant Sections, no Front-Cover Texts, and no Back-Cover Texts.
21 A copy of the license is included in the section entitled \enquoteGNU
22 Free Documentation License.
23 \endtitlepage
57
5/10/2018 it Mit Latex v1.12 - slidepdf.com
http://slidepdf.com/reader/full/it-mit-latex-v112 58/130
8. Dokumentteile
8.2. Verzeichnisse
Inhaltsverzeichnisse werden in LATEX automatisch erzeugt. Es ist möglich ein Inhaltsverzeichnis, einAbbildungsverzeichnis und ein Tabellenverzeichnis ohne großen Aufwand in das Dokument einzu-betten.
LATEX geht dabei folgendermaßen vor: beim ersten Durchlauf werden die Seitennummern und Titelaller relevanten Überschriften und Beschriftungen in einer separaten Datei gespeichert (.aux). Ausdieser Datei werden am Schluss einzelne Dateien mit den verschiedenen Inhaltsverzeichnissen erstellt(.toc, .lot, .lof).
Beim nächsten Durchlauf werden diese Dateien für das Inhaltsverzeichnis und die anderen Verzeich-nisse verwendet. Da sich die Seitennummerierung dadurch verändern kann (weil z.B. das Inhaltsver-
zeichnis um fünf Zeilen wächst), wird evtl. ein weiterer Durchlauf notwendig.
Die Seitenverweise sind daher frühestens nach dem zweiten oder sogar dritten Durchlauf des Do-kuments korrekt. Bevor du also die endgültige Fassung deines Dokuments erstellst, solltest du dasDokument sooft kompilieren, bis keine Warnungen wie die folgende mehr auftreten:
1 LaTeX Warning: Label(s) may have changed. Rerun to get cross-references right.
8.2.1. Inhaltsverzeichnis
Das Inhaltsverzeichnis wird aus den Überschriften des Dokuments gebildet. Du kannst es mit folgen-dem Befehl in dein Dokument einbetten:
1 \tableofcontents
58
5/10/2018 it Mit Latex v1.12 - slidepdf.com
http://slidepdf.com/reader/full/it-mit-latex-v112 59/130
8. Dokumentteile
Falls du möchtest, dass ein bestimmter Abschnitt nicht im Inhaltsverzeichnis auftaucht, kannst dudie «*»-Schreibweise verwenden:
1 \subsection*Nicht im Inhaltsverzeichnis
Möglicherweise ist der Titel im Dokument zu lang für das Inhaltsverzeichnis. Du hast daher dieMöglichkeit den Eintrag, welcher im Inhaltsverzeichnis gemacht wird, vom Titel im Dokument zutrennen:
1 \subsection[Kurzer Titel im Inhaltsverz.]Hier der Lange
2 Titel, welcher leider im Inhaltsverzeichnis keinen Platz gefunden
3 hat.
8.2.2. Abbildungsverzeichnis und Tabellenverzeichnis
Das Abbildungsverzeichnis und das Tabellenverzeichnis werden aus den \caption Einträgen inner-halb der «figure» und «table» Floats gebildet.
Die beiden Verzeichnisse kannst du folgendermaßen in dein Dokument einbetten:
1 \listoffigures
2 \listoftables
8.3. Anhang
Oft hat ein Dokument noch Anhänge. Das sind Kapitel oder Anschnitte, welche zusätzliche Infor-mationen zu dem Thema des Dokuments erhalten, z.B. Tabellen, Diagramme oder große Grafiken,welche oft aus dem Dokument referenziert werden, jedoch nicht in ein bestimmtes Kapitel des Do-kuments passen. Ein Beispiel hierfür ist die API-Referenz einer Software.
Der Anhang wird mit dem Befehl \appendix eingeleitet. Nach diesem Befehl werden die Kapiteloder Abschnitte mit Großbuchstaben nummeriert.
Listing 8.2: Dokumentstruktur mit Anhang
1 \sectionDokumentinhalt
2 \subsectionUntertitel des Dokumentinhalts
3
4 \sectionWeiterer Dokumentinhalt
5
59
5/10/2018 it Mit Latex v1.12 - slidepdf.com
http://slidepdf.com/reader/full/it-mit-latex-v112 60/130
8. Dokumentteile
6 \appendix % Ab hier beginnt der Anhang
7
8 \sectionErster Anhang
9 \subsectionUntertitel des ersten Anhangs
10
11 \sectionZweiter Anhang
60
5/10/2018 it Mit Latex v1.12 - slidepdf.com
http://slidepdf.com/reader/full/it-mit-latex-v112 61/130
9. Mathematischer Textsatz
In LATEX ist eine sehr mächtige Mathematik-Umgebung integriert, mit welcher du nahezu beliebigemathematische Formeln setzen kannst. Hier ein Beispiel einer sinnlosen, komplizierten Formel
x = 12·
g
100+χ
cos 45f
t−β √ r + u
v2+
a − Ω sin(τ )dτ, (9.1)
an dem du erahnen kannst, was möglich ist.
Da das Setzen mathematischer Formeln ein Thema ist, welches allein mehrere Bücher füllen kann,möchte ich dir in diesem Kapitel nur einige wichtige Kommandos zeigen. Weitere Informationenfindest du also in Büchern oder im Internet. Neben einigen Manuals, die im Folgenden genannt sind,ist als Nachschlagewerk die umfangreiche und mit Beispielen ausgestattete TEX-Hilfe der Wikipedia1
zu empfehlen. Sie ist zwar eigentlich für den wikipedia-internen Formelsatz gedacht, aber in denmeisten Fällen auch fürs konventionelle TEXen sehr hilfreich.
Einige wichtige Symbole und Konstrukte kannst du über das Menü «Mathe» von TeXnicCenter direktin deinen Quelltext einfügen. Jedoch hinkt dieses Menü den modernen mathematischen Packagesteilweise hinterher, weshalb es geschickter ist, sich die neuesten Manuals aus dem Internet herunter-zuladen und zu studieren.
Wenn du komplexere Formeln in deinem Dokument verwendest oder viele mathematische Formelnbenötigst, solltest du die Pakete der American Mathematical Society (kurz: AMS ) einbinden undderen relativ kurzgehaltene Manuals lesen. Die AMS math-Packages stellen weitere Symbole undspezielle mathematische Umgebungen bereit. Eine detaillierte Erklärung zu den Packages bietet dieAMS auf ihrer Website sowie das CTAN.2 Eingebunden werden die Packages beispielsweise durch
1 \usepackageamsmath, amsthm, amssymb
2 \usepackagemathtools
1http://de.wikipedia.org/wiki/Hilfe:TeX2Der URL des LATEX-Teils der Website der AMS lautet http://www.ams.org/tex/amslatex.html; im CTAN, genauer auf
http://www.ctan.org/tex-archive/macros/latex/required/amslatex/ sind ebenfalls kurze Infos zu den einzelnen Packa-ges abrufbar.
61
5/10/2018 it Mit Latex v1.12 - slidepdf.com
http://slidepdf.com/reader/full/it-mit-latex-v112 62/130
9. Mathematischer Textsatz
Empfehlenswert ist das im Beispiel zuletzt genannte Package «mathtools», eine sehr nützliche Erwei-terung der A
MS math-Packages.3
Wer sich intensiv mit mathematischen Formeln rumschlagen will, dem wird das Dokument Mathmo-de 4 sehr hilfreich sein. Es geht auf viele Feinheiten ein, die z. B. in den AMS math-Manuals nichtoder nur sehr kurz abgehandelt werden.
Mit diesen Packages sollte man auch für mathematische Diplomarbeiten – zumindest bzgl. des For-melsatzes – gerüstet sein.
9.1. Die Gleichungsumgebungen
9.1.1. Einbettung in Text
Eine kurze mathematische Formel innerhalb von Fließtext schließt du einfach in zwei Dollarzeichen($) ein, also z.B.
1 $100 + a^2$
Damit bettest du die mathematische Formel oder auch nur ein einzelnes Zeichen in den Text ein.Die Formel aus dem Beispiel sieht z. B. so aus: 100 + a2. Du siehst, dass zum Setzen der Formelein spezieller Zeichensatz verwendet wird. Dadurch kann sehr gut zwischen normalem Text und
mathematischen Formeln unterschieden werden.1 \beginquote
2 Die Hypothenuse $c$ eines rechtwinkligen Dreiecks kann mit der Formel
3 des Pythagoras ermittelt werden. Dabei müssen die Katheten $a$ und $b$
4 des Dreiecks bekannt sein. Die Formel lautet: $c = \sqrta^2 + b^2$.
5 \endquote
Dies sieht dann im Text folgendermaßen aus:
Die Hypothenuse c eines rechtwinkligen Dreiecks kann mit der Formel des Pythagorasermittelt werden. Dabei müssen die Katheten a und b des Dreiecks bekannt sein. DieFormel lautet: c
=
√a2
+b2.
3http://texcatalogue.sarovar.org/entries/mathtools.html 4http://www.ctan.org/tex-archive/info/math/voss/mathmode/Mathmode.pdf
62
5/10/2018 it Mit Latex v1.12 - slidepdf.com
http://slidepdf.com/reader/full/it-mit-latex-v112 63/130
9. Mathematischer Textsatz
9.1.2. Einfache abgesetzte Formeln
Abgesetzte Formeln innerhalb deines Dokuments kannst du z. B. mithilfe der «equation»-Umgebungeinbauen:
1 \beginequation
2 c = \sqrta^2 + b^2
3 \endequation
Im Gegensatz zum Einbetten in den Quelltext mit dem Dollarzeichen wird in dieser Umgebung dieFormel nicht auf eine Zeilenhöhe gestaucht. Sie wird z. B.
c =√
a2 + b2 (9.2)
gesetzt.
9.1.3. Umgebungen für mehrere Gleichungen
Neben den Umgebungen für eine einzelne Formel existieren weitere Umgebungen, mit denen dumehrere Formeln mit sehr unterschiedlichen Anordnungen setzen kannst. Die AMS math-Paketeliefern hierfür u. a. die Umgebungen «align», «gather», «split», «multline», «flalign» und «alignat». Bisauf «split» lässt sich bei allen genannten Umgebungen die automatische Nummerierung durch einennachgestellten Stern «*» deaktivieren. Die häufig von Laien verwendete Umgebung «eqnarray» ist
nicht voll kompatibel zu den AMS math-Paketen und deshalb zu vermeiden5 und z. B. durch «align»zu ersetzen. Damit kannst du z. B. Formeln an den Gleichheitszeichen ausrichten.
Der Code
1 \beginequation
2 a + a = 2a
3 \endequation
4
5 \beginalign
6 a + a & = 2 a \ \
7 a^2 + a^2 &= 2a^2 \\
8 a - a & = 0
9 \endalign
5Nähere infos dazu stehen im LATEX-Sündenregisterftp://ftp.dante.de/tex-archive/info/l2tabu/german/l2tabu.pdf
63
5/10/2018 it Mit Latex v1.12 - slidepdf.com
http://slidepdf.com/reader/full/it-mit-latex-v112 64/130
9. Mathematischer Textsatz
wird umgesetzt zu
a + a = 2a (9.3)
a + a = 2a (9.4)
a2 + a2 = 2a2 (9.5)
a − a = 0. (9.6)
Du kannst die Form \beginalign* verwenden, wenn du keine Nummerierung der Formeln
wünschst. Einzelne Nummern kannst du mit dem Befehl \nonumber direkt vor dem \\ unter-drücken.
9.2. Hoch- und tiefgestellte Ausdrücke
Einzelne Zeichen kannst du direkt mit einem ˆ oder _ Zeichen hoch- oder tiefstellen. Um mehrereZeichen oder komplexe Ausdrücke hoch- oder tiefzustellen, musst du jene in geschweifte Klammern einschließen.
Im beispielhaften Code1 \beginequation
2 a^2 - b_1
3 \qquad
4 b_1^2 + b_2^2
5 \qquad
6 c^20 + c^d + e
7 \qquad
8 f_40
9 \qquad
10 (g + h)_50
11 \qquad
12 i^12_k13 \qquad
14 \sum^m_i=1 \frac 1i
15 \endequation
64
5/10/2018 it Mit Latex v1.12 - slidepdf.com
http://slidepdf.com/reader/full/it-mit-latex-v112 65/130
9. Mathematischer Textsatz
wird das Kommando \qquad dazu verwendet, einen ausreichenden Abstand zwischen den einzel-nen Ausdrücken einzufügen. Gesetzt ergibt das Ganze dann
a2 − b1 b21 + b22 c20 + cd+e f 40 (g + h)50 i12k
mi=1
1
i. (9.7)
9.3. Normaler Text in Formeln
Oft möchte man «sprechende» Formeln verwenden, welche aus normalen Text bestehen, aber trotz-dem von den mathematischen Konstrukten profitieren. Dies geht mit dem Befehl \text, mit dem
man normalen Text in eine Formel einbetten kann.Der Beispiel-Code
1 \beginequation
2 \textLeistung = \frac \textArbeit \textZeit
3 \endequation
ergibt die aus der Physik bekannte Formel
Leistung =Arbeit
Zeit. (9.8)
Um Gleichungsumformungen zu kommentieren, ohne jedoch die einheitliche Ausrichtung am Gleich-heitszeichen zu gefährden, bietet sich «intertext» an.
Durch
1 \beginquote
2 \beginalign
3 F &= f_1 + f_2 + f_3 + f_4 + f_5 + f_6 + f_7 + f_8 + \dotsb + f_20\\
4 \intertextlässt sich mittels des Summenoperators offensichtlich zu
5 F &= \sum_i=1^20f_i.\\
6 \endalign
7 verkürzen.
8 \endquote
werden die Zeilen
65
5/10/2018 it Mit Latex v1.12 - slidepdf.com
http://slidepdf.com/reader/full/it-mit-latex-v112 66/130
9. Mathematischer Textsatz
F = f 1 + f 2 + f 3 + f 4 + f 5 + f 6 + f 7 + f 8 + · · · + f 20 (9.9)
lässt sich mittels des Summenoperators offensichtlich zu
F =20i=1
f i. (9.10)
verkürzen.
generiert.
9.4. Brüche und Wurzeln
Die Brüche und Wurzeln passen sich in der Größe automatisch an die Formel an, welche sie um-schließen.
Die Beispiele
1 \beginequation
2 \frac ab
3 \qquad
4 \frac\frac ab\frac cd5 \qquad
6 \sqrt a
7 \qquad
8 \sqrt \fraca + bc - d
9 \qquad
10 \sqrt[b]a
11 \endequation
sehen dann so
ab
a
bcd
√a a + bc − d
b√a (9.11)
aus.
66
5/10/2018 it Mit Latex v1.12 - slidepdf.com
http://slidepdf.com/reader/full/it-mit-latex-v112 67/130
9. Mathematischer Textsatz
9.5. Funktionen
Für die am häufigsten verwendeten Funktionen existieren entsprechende Befehle, welche die Namendieser Funktionen passend in die Formel einfügen.
1 \beginequation
2 \arccos(x)
3 \qquad
4 \sin(x)
5 \qquad
6 \lg 12
7 \endequation
Ausgespuckt wird hiermit
arccos(x) sin(x) lg 12. (9.12)
Es können jedoch im Header auch eigene Operatoren definiert, z.B.
1 \DeclareMathOperator\rgRang
2 \DeclareMathOperator\domdom
3 \DeclareMathOperator\diagdiag
4 ...
5 \begindocument
6 ...
7 $\diag C, \rg(A-\lambda I), \dom M$
9.6. Begrenzungssymbole (Klammern)
Begrenzungssymbole, z. B. Klammern, schließen einen Formelausdruck ein.Wenn du die normalen Klammen verwendest, passen sich diese nicht in der Höhe an die Formel an.Dazu gibt es spezielle Ausdrücke, welche du in
1 \begingather*
2 (x)
3 \qquad
4 (\frac xy)
5 \qquad
6 \left(x\right)
7 \qquad
67
5/10/2018 it Mit Latex v1.12 - slidepdf.com
http://slidepdf.com/reader/full/it-mit-latex-v112 68/130
9. Mathematischer Textsatz
8 \left(\frac xy\right)
9 \qquad
10 \left\lvert \frac xy \right\rvert\\
11 i\in\left\1,\dotsc,\binom n k\right\
12 \endgather*
siehst. Naja, eigentlich siehst du erst in der Übersetzung
(x) (x
y) (x)
x
y
x
y
i ∈ 1, . . . ,
n
kderen Wirkung. An den letzten Beispielen wird zudem deutlich, dass dieser Automatismus nicht nurauf die gewöhnlichen runden Klammern beschränkt ist.
Durch \left und \right wird die Größe der Klammern verändert, wobei sich Größe an der mi-nimalen und maximalen Höhe des eingeschlossenen Ausdrucks orientiert. Manchmal führt dieserAutomatismus zu unhübschen Ergebnissen, weshalb es auch möglich ist, die Größe manuell zu be-einflussen.
1 \begingather*
2 \Biggl( \biggl( \Bigl( \bigl( (x) \bigr) \Bigr) \biggr) \Biggr)\\
3 f(x(a-b))\\
4 f\left(x(a-b)\right)\\5 f\bigl(x(a-b)\bigr)
6 \endgather*
Übersetzt: (x)
f (x(a − b))
f (x(a − b))
f x(a − b)
68
5/10/2018 it Mit Latex v1.12 - slidepdf.com
http://slidepdf.com/reader/full/it-mit-latex-v112 69/130
9. Mathematischer Textsatz
9.7. Unter und über dem Ausdruck
Es existieren diverse Befehle, mit denen du über und unter Ausdrücken Symbole oder Linien setzenkannst.
1 \beginequation
2 \overline a + x
3 \qquad
4 \underline a + x
5 \qquad
6 \widehat a + x
7 \qquad
8 \widetilde a + x
9 \qquad
10 \overbrace x + y - z ^\pi11 \endequation
Das sieht dann folgendermaßen aus:
a + x a + x a + x a + x
π x + y − z (9.13)
9.8. Pfeile
Es existiert eine riesige Auswahl an verschiedenen Pfeilen, welche du auch sehr gut im normalen Texteinsetzen kannst. Man kann mehrere Seiten nur mit verschiedenen Pfeilen füllen. Hier zeige ich nureine winzige, demonstrative Auswahl an Pfeilen:
1 \beginequation
2 \leftarrow
3 \qquad
4 \hookleftarrow
5 \qquad
6 \Downarrow
7 \qquad
8 \Longrightarrow9 \qquad
10 \longmapsto
11 \endequation
69
5/10/2018 it Mit Latex v1.12 - slidepdf.com
http://slidepdf.com/reader/full/it-mit-latex-v112 70/130
9. Mathematischer Textsatz
Diese kleine Auswahl von Pfeilen wird übersetzt zu
← ← ⇓ =⇒ −→ . (9.14)
Selbstverständlich können Pfeile auch beschriftet werden, wie im Beispiel
1 \begingather
2 \sum_i=0^n\frac 1i! \xrightarrown\leftarrow\infty e\\
3 A\xrightarrow[u,x]a-b B\nonumber\\
4 \endgather
bzw. im übersetzten Code
ni=0
1
i!
n
→∞−−−→ e (9.15)
Aa−b−−→u,x
B
zu sehen ist.
9.9. Griechische Buchstaben und spezielle Symbole
Natürlich stehen dir alle griechischen Buchstaben zur Verfügung. Zudem existieren viele Zusatzsym-bole, welche du gut in Tabellen oder als Aufzählungszeichen verwenden kannst.
1 \beginequation
2 \kappa \quad \xi \quad \Omega
3 \qquad
4 \Re \quad \sharp \quad \diamondsuit \quad \hearsuit
5 \qquad
6 \blacksquare \quad \square
7 \endequation
Die Symbole werden folgendermaßen dargestellt:
κ ξ Ω ♦ ♥ (9.16)
Eine sehr umfangreiche Liste von Symbolen bietet die «The Comprehensive LATEX Symbol List»6.
6http://www.ctan.org/tex-archive/info/symbols/comprehensive/symbols-letter.pdf
70
5/10/2018 it Mit Latex v1.12 - slidepdf.com
http://slidepdf.com/reader/full/it-mit-latex-v112 71/130
9. Mathematischer Textsatz
9.10. Matrizen
Für Matrizen stehen verschiedene Umgebungen zur Verfügung. Da jene aber alle sehr ähnlich sind,möchte ich hier auf bloß eine, nämlich «pmatrix», anhand eines Beispiels eingehen. Wie bei Tabellenwerden Spalten mit dem Und-Zeichen und Zeilen mit zwei Backslashes separiert. Der Code
1 \beginequation
2 A =
3 \beginpmatrix
4 a_11 & a_12 & \cdots & a_1m\\
5 a_21 & a_22 & \cdots & a_2m\\
6 \vdots & \vdots & \ddots & \vdots\\
7 a_n1 & a_n2 & \cdots & a_nm
8 \endpmatrix
9 \in \mathds R^n,m10 \endequation
erstellt die Matrix
A =
a11 a12 · · · a1ma21 a22 · · · a2m
......
. . ....
an1 an2 · · · anm
∈ Rn,m. (9.17)
Bevorzugt man eckige Klammern, so muss man lediglich statt «pmatrix» «bmatrix» verwenden.
9.11. Allgemeines zur Typografie
9.11.1. Komma
Im deutschen Sprachraum – und übrigens auch nach ISO – ist es üblich, als Dezimaltrennzeichendas Komma zu verwenden. Im englisch-sprachigen Raum allerdings tritt an diese Stelle der Punkt.
TeX, als vom US-Amerikaner Donald Ervin Knuth entwickeltes System, setzt entsprechend in der Ma-theumgebung den Punkt wie ein Dezimaltrennzeichen und das Komma wie ein Aufzählungszeichen.Möchte man aber nun das Komma auch als Dezimaltrennzeichen einsetzen, so kann dies durch deneinfachen Trick bewerkstelligt werden, es in geschweifte Klammern einzuschließen.
71
5/10/2018 it Mit Latex v1.12 - slidepdf.com
http://slidepdf.com/reader/full/it-mit-latex-v112 72/130
9. Mathematischer Textsatz
Code Darstellung Kommentar$3.14$ 3.14 englisch
$3,14$ 3, 14 aufzählend$3,14$ 3,14 deutsch
9.11.2. Kursiv oder nicht?
Es führt regelmäßig zu Auseinandersetzungen, ob das Differential-d nun kursiv
xdx gesetzt werdensoll oder nicht
xdx. Es hängt unter anderem davon ab, ob man das Differential-d nun als Operator
– und jene werden meist nicht kursiv gesetzt –, oder ob man traditionell dx als eine Variable ansieht.Ähnlich sieht es beispielsweise bei der eulerschen Zahl e aus, die man als Konstante oder als Funktionansehen kann. Ich werde hier keine Schreibweise propagieren, aber wenigstens auf die Unterschiedehinweisen. Richtig sind ja letztendlich beide Schreibweisen, denn beide werden verstanden.
1 \beginequation*
2 \int x dx \quad \int x \mathrm dx \quad e^2i\pi \quad \mathrm e^2i\pi
3 \endequation*
xdx
xdx e2iπ e2iπ
Je nach Geschmack werden auch vor den Differential-ds schmale Leerräume eingefügt.
1 \beginequation*
2 \int x\,dx \quad \int x\,\mathrm dx
3 \endequation*
x dx
x dx
9.11.3. Blackboard-Schriften
Traditionell werden einige Mengen, beispielsweise die der natürlichen oder der reellen Zahlen mit
einem fetten lateinischen Majuskel symbolisiert. Da sich auf Tafeln (engl. blackboard) so schlechtfett schreiben lässt, hat es sich eingebürgert, die Großbuchstaben mit einem Doppelstrich zu verse-hen. Dies wurde auch im Druck übernommen. Allerdings sind die in TEXweitverbreiteten \mathbb-Symbole eigentlich nicht völlig authentisch, da sie andere Doppelstriche beifügen. Abhilfe schafft hierdas package «dsfont». Am Beispielcode
72
5/10/2018 it Mit Latex v1.12 - slidepdf.com
http://slidepdf.com/reader/full/it-mit-latex-v112 73/130
9. Mathematischer Textsatz
1 \begingather*
2 \mathbb N \mathbb Z \mathbb Q \mathbb R \mathbb C \mathbb P\\
3 \mathds N \mathds Z \mathds Q \mathds R \mathds C \mathds P
4 \endgather*
und dem übersetzten Analogon
NZQRCP
NZQRCP
soll dieser Unterschied deutlich werden.
Für welche Symbole man sich letztlich entscheidet, ist vor allem eine Geschmacksfrage.
9.11.4. Mathematik als Satzteil
Mathematische Formeln gehören zur Sprache und sind als Satzteile zu behandeln. Es verbessert denTextfluss ungemein, wenn nicht ständig die Formeln allein und verlassen irgendwo im Raum stehen,sondern wenn sie in die Erklärung eingebettet werden.
Ein Beispiel soll dies verdeutlichen. Zunächst als Negativ-Beispiel:
Es gilt die folgende Gleichung:a2 = b2 + c−2 (9.18)
Außerdem gilt die folgende Gleichung:
c = −1
a(9.19)
Setzen wir die zweite in die erste Formel ein, erhalten wir folgende Gleichung:
a2 = b2 + a2 (9.20)
Dies können wir noch zusammenfassen zu folgender Gleichung:
b = 0 (9.21)
Nach diesem aufregenden Beispiel nun eine hübschere Variante:
73
5/10/2018 it Mit Latex v1.12 - slidepdf.com
http://slidepdf.com/reader/full/it-mit-latex-v112 74/130
9. Mathematischer Textsatz
Es gelten die beiden Gleichungen
a2
= b2
+ c−2
(9.22)
und
c = −1
a. (9.23)
Setzen wir nun (9.23) in (9.22) ein, so erhalten wir den Zusammenhang
a2 = b2 + a2, (9.24)
woraus sich unmittelbarb = 0 (9.25)
ergibt.
Man sieht hier u. a., dass hinter Formeln auch Punkte und Kommas gesetzt werden.
74
5/10/2018 it Mit Latex v1.12 - slidepdf.com
http://slidepdf.com/reader/full/it-mit-latex-v112 75/130
10. Aufbau großer Dokumente
Bei großen Dokumenten geht schnell der Überblick verloren. Deshalb solltest du dein Dokument ineinzelne Dateien aufteilen. Dazu steht dir der Befehl \include und \input zur Verfügung, mitwelchen du eine weitere Datei an dieser Stelle einbinden kannst.
TeXnicCenter unterstützt dich bereits darin, indem er für dein Projekt ein eigenes Unterverzeichnis an-legt. Ich gehe in den folgenden Beispielen davon aus, dass du eine Diplomarbeit zu einem Onlineshopschreibst. Beim Erstellen von deinem TeXnicCenter Projekt (siehe dazu Kapitel 4.1.1 auf Seite 29) gibstdu also als Projektname «onlineshop» an. TeXnicCenter erstellt dir dann in dem gewählen Unterver-zeichnis ein Verzeichnis mit dem Namen «onlineshop» und legt darin die Datei «onlineshop.tex» an.Diese Datei definiert TeXnicCenter automatisch auch als Hauptdatei.
10.1. Aufbauen einer Verzeichnisstruktur
In diesem Unterverzeichnis legst du jetzt folgende Verzeichnisse an: bilder, listings, bibliographieund kapitel. Natürlich kannst du jede beliebige Bezeichnung verwenden. Ich persönlich bevorzugeenglische Namen: images, listings, bibliography und chapters.
Jetzt sieht dein Verzeichnisbaum folgendermaßen aus:
onlineshop -+- bibliographie
|
+- bilder
|
+- listings
|
+- kapitel
75
5/10/2018 it Mit Latex v1.12 - slidepdf.com
http://slidepdf.com/reader/full/it-mit-latex-v112 76/130
10. Aufbau großer Dokumente
10.2. Anlegen der einzelnen Dateien
10.2.1. Die Hauptdatei
In deiner Hauptdatei fügst du praktisch nur \include und ein \input Befehl ein, welche weitereDateien einbinden. So eine Hauptdatei siehst du in Listing 10.1.
Listing 10.1: Hauptdatei des Projekts (onlineshop.tex)
1 %
2 % Beispiel 5 - Hauptdatei
3 %
4
5 \inputheader
6
7 \begindocument
8 \includekapitel/titelseite
9 \includekapitel/einfuehrung
10 \includekapitel/ersteskapitel
11 \includekapitel/zweiteskapitel
12 \appendix
13 \includekapitel/ersteranhang
14 \enddocument
15
16 %
17 % EOF
18 %
Das hat verschiedene Vorteile:
• Durch einfaches Austauschen der einzelnen \include Befehle kannst du die Kapitel neuanordnen.
• Indem du z.B. den Befehl \includeonlykapitel/ersteskapitel als ersten Befehl inListing 10.1 einfügst, wird nur genau das Kapitel «Erstes Kapitel» erzeugt. Was natürlich sehrviel schneller geht, als wenn das ganze Dokument erstellt werden müsste. Das spart dir vielZeit, wenn du die Darstellung eines einzelnen Kapitels optimierst.
• Wenn du später ähnliche Dokumente erstellst, kannst du die separate Headerdatei kopierenund wiederverwenden.
Wie du auch siehst, kannst du die Dateiendung «.tex» beim \include und beim \input Befehlweglassen. LATEX fügt diese Endung automatisch an den Dateinamen an.
76
5/10/2018 it Mit Latex v1.12 - slidepdf.com
http://slidepdf.com/reader/full/it-mit-latex-v112 77/130
10. Aufbau großer Dokumente
10.2.2. Der Unterschied zwischen \include und \input
Wenn du nocheinmal das Listing 10.1 betrachtest, siehst du, dass ich den Kopfbereich mit dem\input-, die Kapitel aber mit dem \include- Befehl eingebunden habe.
Der \input Befehl fügt die angegebene Datei genau an der angegebenen Stelle ein, der \include
Befehl macht jedoch noch mehr. Bevor die Datei an der angegebenen Stelle eingebunden wird, wirdnoch ein \clearpage Befehl eingefügt. Dieser Befehl schreibt ausstehende Dinge wie Fußnoten undFloats (siehe Kapitel 7) noch fertig und beginnt eine neue Seite. Am Ende der eingefügten Datei merktsich LATEX alle Zählerstände usw. und speichert sie als «.aux» Datei ab.
Fügst du jetzt den Befehl \includeonly am Anfang des Hauptdokuments ein, damit nur ein einzel-nes Kapitel erzeugt wird, dann rekonstruiert LATEX aus diesen «.aux» Dateien die Zählerstände und
nummeriert das einzelne Kapitel genauso, als würde es mitten in deinem Dokument stehen.
10.2.3. Der Header
Jetzt erstellst du eine neue Datei und speicherst sie in deinem Projektverzeichnis unter dem Datein-amen «header.tex». In dieser Datei baust du den ganzen Kopfbereich deines LATEX-Dokuments auf.So eine Headerdatei siehst du in Listing 10.2.
Listing 10.2: Headerdatei des Projekts (header.tex)
1 %
2 % Beispiel einer Headerdatei3 %
4
5 %
6 % Die KOMA-Script Dokumentklasse "scrbook" verwenden.
7 %
8 \documentclass[pdftex,a4paper]scrbook
9
10 %
11 % Paket zum Übersetzen
12 %
13 \usepackagengerman
1415 %
16 % Eingabe von Umlauten
17 %
18 \usepackage[latin1]inputenc
19
77
5/10/2018 it Mit Latex v1.12 - slidepdf.com
http://slidepdf.com/reader/full/it-mit-latex-v112 78/130
10. Aufbau großer Dokumente
20 %
21 % Verwenden von T1 Fonts
22 %
23 \usepackage[T1]fontenc
24
25 %
26 % EOF
27 %
10.2.4. Die Kapitel
Für jedes Kapitel erstellst du jetzt eine separate Datei. Diese Dateien solltest du nicht nummerieren,
sondern nach ihrem Inhalt benennen, sonst erweist sich das einfache Verschieben oder Austauschender einzelnen Kapitel als sehr verwirrend. Wenn plötzlich die Kapitel in der Reihenfolge 3, 2, 5, 1und 4 in dem Hauptdokument eingebunden werden, geht schnell die Übersicht verloren.
Eine solche Kapiteldatei siehst du z. B. in Listing 10.3
Listing 10.3: Kapiteldatei des Projekts (einfuehrung.tex im Verzeichnis «kapitel»)
1 %
2 % Beispiel einer Kapiteldatei
3 %
4
5 \chapterEinführung
6
7 \sectionMotivation
8
9 ....
10
11 %
12 % EOF
13 %
10.2.5. Die Titelseite
Am Schluss erstellst du noch die Titelseite in einer separaten Datei. Dabei kannst du z. B. die Umge-bung «titlepage» verwenden.
78
5/10/2018 it Mit Latex v1.12 - slidepdf.com
http://slidepdf.com/reader/full/it-mit-latex-v112 79/130
10. Aufbau großer Dokumente
Eine Datei, welche die Titelseite enthält, siehst du z. B. in Listing 10.4. Du siehst auch das nach derTitelseite auch das Inhaltsverzeichnis, das Abbildungs- und Tabellenverzeichnis eingefügt wird.
Listing 10.4: Titelseite des Projekts (titelseite.tex im Verzeichnis «kapitel»)
1 %
2 % Beispiel einer Titelseiten Datei
3 %
4
5 \begintitlepage
6 \vspace*7cm
7 \begincenter
8 \Huge
9 Diplomarbeit "<Online-Shop">\\
10 \vspace2cm
11
Dein Name <[email protected]>\\12 \endcenter
13 \normalsize
14 \vfill
15 Copyright (c) 2002, 2003 Dein Name.
16
17 Lizenz...
18 \endtitlepage
19
20 \tableofcontents
21
22 \listoffigures
23
24 \listoftables25
26 %
27 % EOF
28 %
10.3. Weitere Aufteilungen
10.3.1. Große Kapitel
Falls die einzelnen Kapitel zu groß werden, kannst du auch im Unterverzeichnis «kapitel» für jedesKapitel weitere Unterverzeichnisse anlegen und dort die einzelnen Abschnitte als Dateien anlegen.
79
5/10/2018 it Mit Latex v1.12 - slidepdf.com
http://slidepdf.com/reader/full/it-mit-latex-v112 80/130
10. Aufbau großer Dokumente
Dazu erstellst du eine Datei, welche alle diese Abschnitte mit einem \input Befehl einbindest. Fürdiese feineren Unterteilungen innerhalb eines Kapitels solltest du nicht den
\include Befehl verwenden, weil dieser immer einen Seitenumbruch einfügen würde.
10.3.2. Viele Bilder
Auch im Verzeichnis mit den Bildern kannst du mit weiteren Unterverzeichnissen die Übersicht zu-rückgewinnen. Eine Aufteilung kannst du z. B. nach Kapiteln oder nach Kategorien, denen man dieBilder zuordnen könnte, machen.
80
5/10/2018 it Mit Latex v1.12 - slidepdf.com
http://slidepdf.com/reader/full/it-mit-latex-v112 81/130
11. Nützliche Pakete
11.1. Anführungszeichen mit dem Paket «csquotes»
Damit Anführungszeichen im gesamten Dokument ein einheitliches Bild abgeben, ist es empfehlens-
wert das «csquotes» Paket zu verwenden. Der Vorteil dabei ist, dass durch eine einfache Änderungin der Präambel alle Anführungszeichen im Text geändert werden können. Wenn du, während duan der Diplomarbeit schreibst, statt die umgangssprachlich genannten Gänsefüßchen neu Guillemetsverwenden möchtest ist das kein grosses Problem. Es reicht dir die Optionen des CSQuote Paketsanzupassen und das Dokument durch den LATEX-Kompiler laufen zu lassen.
11.1.1. Einbinden des Pakets
Um das «csquotes»-Paket zu nutzen bindest du es wie im nachfolgenden Beispiel gezeigt in diedie Präambel ein. In den eckigen Klammern wird das Aussehen der Anführungszeichen festgelegt.Gleichzeitig ist es sinnvoll, wenn du dem «babel»-Paket die Erkennung der Sprache überlässt. Einganz einfaches Dokument, welches das beschriebene Paket verwendet könnte so aussehen:
Listing 11.1: Einfache Anführungszeichen mit dem «csquotes» Paket
1 \documentclassscrartcl
2 \usepackage[ngerman]babel
3 \usepackage[babel,german=quotes]csquotes
4 \begindocument
5
6 Genau, dies ist \enquotenur ein Beispiel.
7
8 \enddocument
Zeile 3 Das Paket «csquote» wird eingebunden. Mit der Option german=quotes werden die deut-schen Anführungszeichen ” bzw „ verwendet.
81
5/10/2018 it Mit Latex v1.12 - slidepdf.com
http://slidepdf.com/reader/full/it-mit-latex-v112 82/130
11. Nützliche Pakete
Zeile 6 Mit dem Kommando \enquote wird der Text zwischen den Klammern in Anführungs-zeichen gesetzt.
Durch german=quotes werden die Anführungszeichen in Form von ” und „ gesetzt. Weitere Stilefür die deutsche Sprache sind Schweizer und franzosische Guillemets (« und »). Der Unterschiedzwischen den beiden letzteren ist lediglich der Abstand zwischen Anführungszeichen und Text.
Listing 11.2: Häufig verwendete «csquotes» Optionen.
1 \usepackage[babel,german=quotes]csquotes % Deutsche
2 \usepackage[babel,german=swiss]csquotes % Schweizer
3 \usepackage[babel,german=guillemets]csquotes % Französische
4 \usepackage[babel,english=american]csquotes % Amerikanische
5 \usepackage[babel,english=british]csquotes % Englische
11.1.2. Konfigurieren von TeXnicCenter
Mit dem Befehl \enquote wird der in Anführunsgzeichen stehende Text begonnen und mit ei-nem abgeschlossen. Durch \enquote sind auch Verschachtelungen möglich. Diese werdendurch das Paket automatisch in Ebenen gegliedert und entsprechende der vorgegebenen Optionengesetzt. Damit du nicht immer \enquote eintippen musst, solltest du in der Konfiguration vonTeXnicCenter zwei Veränderungen vornehmen. Dadurch wird durch Druck auf die Taste " vor einemWort automatisch \enquote gesetzt, respektiv nach einem Wort die abschliessende geschwunge-
ne Klammer.Klicke im Menü auf «Extras», dann auf «Optionen». Es öffnet sich der Optionen-Dialog (Siehe Abbil-dung 11.1).
Falls das Kästchen bei «Anführungszeichen ersetzen» noch nicht markiert ist, markiere es. Danachänderst du im Pull-Down-Menü den Eintrag auf «Angepasst» sowie den Eintrag bei «Öffnendes An-führungszeichen» in \enquote und bei «Schließendes Anführungszeichen» in 1.
Immer, wenn du jetzt ein einfaches Anführungszeichen (”) eingibst, wird es nun durch ein \enquoteoder ersetzt, je nachdem, ob du dich vor oder hinter einem Wort befindest.
1Der Unterschied zwischen den «Schweizer» und den «Französischen» Anführungszeichen liegt nur im Abstand zwi-schen Anführungszeichen und Wort. Bei den Schweizer findet sich kein Leerzeichen, bei den Franzosen ein geviertZwischenraum. Ich verwende in diesem Dokument also die Schweizer, und nicht die Französischen Anführungszei-chen.
82
5/10/2018 it Mit Latex v1.12 - slidepdf.com
http://slidepdf.com/reader/full/it-mit-latex-v112 83/130
11. Nützliche Pakete
Abbildung 11.1.: Konfigurieren der Anführungszeichen
11.1.3. Weitere Dokumentation
Das «csquotes»-Paket bietet noch eine Fülle an Möglichkeiten, wie zum Beispiel verschiedene Spra-chen, Blockquotes und vieles mehr. Die komplette Dokumentation findest du in dem Installationsver-zeichniss von MiKTeX unter dem Pfad «doc\latex\csquotes».
83
5/10/2018 it Mit Latex v1.12 - slidepdf.com
http://slidepdf.com/reader/full/it-mit-latex-v112 84/130
12. Literaturverzeichnisse und Glossare
In LATEX bieten sich zwei unterschiedliche Wege an, Literaturverzeichnisse anzulegen und zu gestal-ten. Der einfachere Weg, der allerdings nicht sonderlich viele Gestaltungsmöglichkeiten offen hält, istdie Nutzung der Umgebung thebibliography. Sollen umfangreichere Literaturverzeichnisse odergar eine Verbindung zu einer Literatur-Datenbank genutzt werden, so bietet sich das mit LATEX mit-
gelieferte BibTEXan, zu dessen Nutzung allerdings etwas Einarbeitung notwendig ist.
12.1. Einfache Literaturverzeichnisse
Zum Verweisen auf einen Eintrag im Literaturverzeichnis wird sowohl bei der folgenden einfachenVerzeichniserstellung als auch bei der Erstellung eines Literaturverzeichnisses mit BibTEXder Befehl\citemarke benutzt. Die Variable marke bezeichnet den Namen des Werkes innerhalb desLiteraturverzeichnisses.
Das eigentliche Literaturverzeichnis wird durch Einfügen der folgenden Umgebung an der Stelle desTextes, an der es erscheinen soll, eingefügt:
\beginthebibliographydefaultmarken
\bibitemmarke Angaben zur Literaturquelle
.
.
.
\endtheblibliography
Die angegebene defaultmarke legt die Formatierung der Nummerierung fest.
84
5/10/2018 it Mit Latex v1.12 - slidepdf.com
http://slidepdf.com/reader/full/it-mit-latex-v112 85/130
12. Literaturverzeichnisse und Glossare
Folgendes Beispiel soll den Einsatz der Umgebung verdeutlichen:
Was er mit den erbeuteten Knochen zu tun hatte, wusste der
kleine Hund aus einem Buch, dass er in der Stadtbücherei
gelesen hatte: \emph"Mein Kochen und ich" \citebjarne.
Dieses stand dort direkt neben seinem Lieblingsbuch
\emph"Von Hund zu Hund" \citekatz im Bücherregal
der Hundeliteratur.\\
\beginthebibliography999
\bibitembjarne Bjarne Friedjof Blue: "Mein Knochen
und ich - wie ich meinen Schatz vergrub"
\bibitemkatz Richard Katz: "Von Hund zu Hund"\endthebibliography
Die Ausgabe sieht folgendermaßen aus:
Was er mit den erbeuteten Knochen zu tun hatte, wusste der kleine Hund aus einem Buch,dass er in der Stadtbücherei gelesen hatte: ”Mein Kochen und ich” [1]. Dieses stand dort direktneben seinem Lieblingsbuch ”Von Hund zu Hund” [2] im Bücherregal der Hundeliteratur.
Literatur[1] Bjarne Friedjof Blue: ”Mein Knochen und ich - wie ich meinen Schatz vergrub”[2] Richard Katz: ”Von Hund zu Hund”
12.2. Aufwendigere Literaturverzeichnisse
In sämtlichen wissenschaftlichen Werken, zu denen Diplomarbeiten zählen, sollte großer Wert auf ein vollständiges und den Normen genügendes Literaturverzeichnis gelegt werden. BibT
EX stellt ein
äußerst leistungsfähiges Tool dar, mit dessen Hilfe man automatisch Literaturverzeichnisse erstellenkann.
85
5/10/2018 it Mit Latex v1.12 - slidepdf.com
http://slidepdf.com/reader/full/it-mit-latex-v112 86/130
12. Literaturverzeichnisse und Glossare
12.2.1. Erstellen der Referenzangaben
Die eigentlichen Informationen zur verwendeten Literatur werden in einer oder mehreren separatenDatei(en) mit der Endung .bib abgelegt. Diese Dateien beinhalten für jedes anzugebene Werk einenEintrag, der je nach Referenzart entsprechende Attribute besitzt.
Folgend ein Beispiel für den Eintrag eines Buches:
@bookbjarne:knochen,
author=Bjarne Friedjof Blue,
title=Mein Knochen und ich - wie ich meinen Schatz
vergrub,
edition=2,publisher=Wuff-Verlag,
isbn=3-12345-6789,
month=November,
year=2004,
language=husky-hündisch,
Auf dieses Werk würde im Text mit der Referenz \citebjarne:knochen referenziert werden.
Als Referenzarten stehen unter anderem folgende Typen zur Verfügung:
@book Ein von einem Verlag publiziertes Buch@booklet Gedruckte Arbeit ohne einen Verleger oder eine
publizierende Einrichtung@article Ein in einem Magazin oder Journal veröffentlichter Artikel@inbook Teil eines Buches, ein Kapitel oder ein bestimmter Bereich
(Seiten von - bis)@manual Eine technische Dokumentation@masterthesis Diplomarbeit@misc Ein Werk, das in keine andere Kategorie passt
Tabelle 12.1.: BiBTEX Referenzarten
86
5/10/2018 it Mit Latex v1.12 - slidepdf.com
http://slidepdf.com/reader/full/it-mit-latex-v112 87/130
12. Literaturverzeichnisse und Glossare
Je nach Referenzart sind manche Angaben zu einem Werk zwingend erforderlich, optional oder nichterforderlich (bei Fehlen gibt LATEX eine Warnung aus). Einen Überblick über die wichtigsten Attribut-
felder gibt folgende Tabelle:
author Name des Autors oder der Autorenbooktitle Titel eines Buches oder eines Buchteils.Zum Verweis auf ein
ganzes Buch steht das Feld title zur Verfügung.chapter Eine Kapitelnummer oder Kapitelbezeichnung.edition Auflage des Buches, kann eine Zahl oder eine ausgeschriebene Zahl sein.institution Institution, an der das Werk entstand.
journal Name des Journals oder Magazins.month Monat der Veröffentlichung
pages Eine oder mehrere Seitenzahlen oder -bereiche,z.B. 42 – 50 oder 12, 43, 67.publisher Name des Verlegers.title Titel der Arbeit.year ErscheinungsjahrISBN International Standard Book Numberlanguage Sprache, in der das Werk verfasst ist.URL Universal Ressource Locator, Angabe einer Adresse im Internet
Tabelle 12.2.: Literatur-Attributfelder
12.2.2. Festlegung des Anzeigestils
Nachdem die Literaturreferenzen angelegt und in einer oder mehreren Dateien definiert wurden, kön-nen sie nun unter Angabe eines Anzeigestils, welcher das genaue Aussehen des Literaturverzeichnis-ses definiert, in das Hauptdokument eingebunden werden:
...
\bibliographystylegeralpha
\bibliographyname_der_bib_datei_ohne_Endung...
87
5/10/2018 it Mit Latex v1.12 - slidepdf.com
http://slidepdf.com/reader/full/it-mit-latex-v112 88/130
12. Literaturverzeichnisse und Glossare
Eine Übersicht der gebräuchlichsten Styles für deutschsprachige Literaturverzeichnisse (Präfix gersteht für German) soll folgende Tabelle geben:
gerabbrv [5] Schneider, W.: Deutsch fürs Leben - was die Schule zu lehren vergaß.Rowohlt Taschenbuch Verlag GmbH, Februar 2002.
geralpha [Sch02] Schneider, Wolf: Deutsch fürs Leben - was die Schule zu lehrenvergaß. Rowohlt Taschenbuch Verlag GmbH, Februar 2002.
gerapali [Schneider 2002] SCHNEIDER, WOLF (2002). Deutsch fürs Leben - wasdie Schule zu lehren vergaß. Rowohlt Taschenbuch Verlag GmbH.
gerplain [1] HELMUT SCHAEBEN, MARCUS APEL: GIS 2D, 3D, 4D, nD.Informatik Spektrum, Juni 2003.(im Gegensatz zu gerabbrv wird hier nicht nur der erstgenannte
Autor aufgeführt.gerunsrt wie gerabbrv, allerdings werden die Werke nicht alphabetisch nachAutor sortiert, sondern wie in der bib-Datei aufgeführt aufgelistet.
Tabelle 12.3.: Style Übersicht
Um diese Styles nutzen zu können, muß das Paket germbib installiert sein (bei MiKTeX-Standardinstallationder Fall) und bibgerm.sty mit \usepackagebibgerm im Dokumentenkopf eingebunden werden.
Wer mit den gegebenen Standard-Styles nicht zufrieden ist, der kann sich auch seinen eigenen BibTEX-Style erstellen. Dieses zu schildern würde hier allerdings den Rahmen sprengen, deshalb sei hier nur
auf das Tutorium von Bernd Raichle [14] verwiesen.
12.2.3. Einbinden der Referenzen in den Text und Erstellung desLiteraturverzeichnisses
Nachdem die eigentlichen Angaben zur verwendeten Literatur in der .bib-Datei angelegt worden sind,müssen diese Angaben noch mit den passenden Stellen im Text, an denen das Werk zitiert wird,verknüpft werden. Hierzu wird der Befehl cite(für citation) verwendet:
Nähere Informationen finden sich im Buch "Mein Knochen und ich -wie ich meinen Schatz vergrub" \citebjarne:knochen
88
5/10/2018 it Mit Latex v1.12 - slidepdf.com
http://slidepdf.com/reader/full/it-mit-latex-v112 89/130
12. Literaturverzeichnisse und Glossare
Die Ausgabe sieht, je nach Einstellung des Anzeigestiles (s. hierzu Tabelle 12.3) etwa wie folgt aus:
Nähere Informationen finden sich im Buch "Mein Knochen und ich -wie ich meinen Schatz vergrub" [Bjar05].
Um das eigentliche Literaturverzeichnis zu erstellen und einzubinden, ist folgendes Vorgehen nö-tig:
Zuerst lässt man einen LATEX-Lauf über das gesamte Dokument laufen, wodurch für jede Datei derProjektes eine zugehörige Datei mit der Endung .aux erstellt wird. In diesen Dateien sind unteranderem die Literatureinträge verzeichnet, auf die in dem jeweiligen Dokument verwiesen wird. An-schließend wird das Programm BibTEX aufgerufen, welches diese Einträge sammelt, sortiert undin eine Datei mit der Endung .bbl schreibt. BibTEXkann im TEXnicCenter sehr bequem über denMenüpunkt Ausgabe → BibTEX aufgerufen werden. Nach einem weiteren LATEX-Lauf wird dasfertig sortierte und formatierte Literaturverzeichnisse in das Dokument eingebunden.
Falls dir das dauernde Aufrufen vonLATEX bzw. Pdf TEX und die Aufrufe von BibTEXund makeindex(s. hierzu Kapitel 12.3) zuviel wird, kannst du diese Arbeitsschritte auch über eine Befehlsdatei, einsogenanntes Batchscript automatisieren. Ein Beispiel für eine solche Batchdatei findet sich inListing C.4.9.
89
5/10/2018 it Mit Latex v1.12 - slidepdf.com
http://slidepdf.com/reader/full/it-mit-latex-v112 90/130
12. Literaturverzeichnisse und Glossare
12.3. Glossare
Bei größeren Dokumenten, insbesondere zu komplexen Themen, kann es recht sinnvoll sein, Begriffe,die nicht jedem geläufig sind und oft benutzt werden, gesondert zu erklären.
Selbst beim Schreiben einer Diplomarbeit kann es für den Autor selbst sehr sinnvoll sein, Begriff-lichkeiten zu erklären, um sich selber vollständig über ihre Bedeutung klar zu werden. Dem Leser
jedenfalls wird mit einem Glossar unter Umständen eine große (Verständnis-) Hilfe geboten und läs-tiges Durchsuchen der gesamten Arbeit nach einer Begriffserklärung wird vermieden.
Zum Erstellen eines Glossars gehören, wie beim Erstellen des Literaturverzeichnisses, prinzipiell dreiSchritte. Im ersten Schritt werden die einzelnen Glossareinträge innerhalb des Textes angelegt. Durcheinen LATEX-Lauf werden diese Glossareinträge in einer Datei mit der Endung ”.glo” gesammelt,durch den Aufruf des Zusatzprogrammes makeindex sortiert und in das LATEX-Dokument eingebun-den. Durch einen weiteren LATEX-Lauf wird hiernach das fertige Dokument erzeugt.
Die Glossareinträge können an jeder beliebigen Stelle eines Dokumentes erstellt werden. Die Definiti-on erfolgt durch den Befehl glossary:
\glossary
name=Knochen,
description=Lieblingsspeise eines jeden Hundes. Besonderer
Beliebtheit erfreuen sich Rinderknochen.
Nach einemLATEX-Durchlauf werden die Zwischendateien mit den Endungen ”.glo” und ”.ist”erzeugt,welche die aus den Dateien extrahierten Einträgen bzw. die Formatierungsbeschreibung des Glossarsenthalten. Um diese Formatierung auf die extrahierten Einträge anzuwenden, wird das Programmmakeindex benutzt, dessen Aufruf leider etwas langatmig ist. In der Windows-Eingabeaufforderung(Start → Alle Programme → Zubehör → Eingabeaufforderung) ist folgende Kommandozeile einzu-geben:
makeindex -s diplomarbeit_akki.ist -t diplomarbeit_akki.glg -o
diplomarbeit_akki.gls diplomarbeit_akki.glo
Makeindex erzeugt eine Datei mit der Endung ”.gls”, in welcher das fertig formatierte Glossar enthal-ten ist. Dieses kann mit dem Befehl
90
5/10/2018 it Mit Latex v1.12 - slidepdf.com
http://slidepdf.com/reader/full/it-mit-latex-v112 91/130
12. Literaturverzeichnisse und Glossare
\renewcommand\glossarynameGlossar
\printglossary
an jeder beliebigen Stelle der Diplomarbeit eingefügt werden und wird dort nach einem weiterenLATEX-Lauf ausgegeben. Das Kommando renewcommand dient an dieser Stelle dazu, die automa-tisch eingefügte Überschrift des Glossars neu zu setzen, da diese standardmäßig auf englich erscheint(”Glossary”) und bei einer deutschsprachigen Diplomarbeit besser in deutsch gehalten sein sollte.
Ein Beispiel für das Einbinden eines Glossars findet sich in Listing C.4.1, ein Beispiel für das Anlegenvon Glossareinträgen in Listing C.4.7 und zum automatisierten Ablauf des Übersetzungsvorgangeswird auf die Batchdatei in Listing C.4.9 verwiesen.
12.3.1. Formatierungsmöglichkeiten des Glossars
Neben der Änderung der Glossarüberschrift gibt es noch weitere Einstellungen, mit denen man dasAussehen des Glossars beeinflussen kann. Folgende Einstellungen können im Header vorgenommen(s. Listing C.4.2) werden und bestimmen, wie das glossary-Paket angewendet wird:
91
5/10/2018 it Mit Latex v1.12 - slidepdf.com
http://slidepdf.com/reader/full/it-mit-latex-v112 92/130
12. Literaturverzeichnisse und Glossare
style Der Glossar-Stil. Mögliche Werte sind:list: stellt Begriffe (fettgedruckt) und Erklärung in einer Zeile dar.
altlist: stellt den Begriff fettgedruckt dar, Erklärung folgt versetzt auf dernächsten Zeilesuper: nutzt die supertabular- Umgebung für das Glossar.long: nutzt die longtable- Umgebung für das Glossar (default).
header Setzt die Überschriften der Begriffs- und Erklärungsspalten. Mögliche Werte sind:none: Spalten haben keine Überschriften (default).plain: Spalten haben Überschriften.
border Rahmen um das Glossar. Mögliche Werte sind:none: Glossar ist nicht eingerahmt (default).plain: Körper des Glossars wird eingerahmt.
cols Anzahl der Spalten des Glossars. Mögliche Werte sind:2: Die Begriffsbezeichnung ist in der ersten, Erklärung und zugehörige Seitenzahlin der zweiten Glossarspalte (default).3: Die Begriffsbezeichnung ist in der ersten, die Erklärung in der zweiten und diezugehörigen Seitenzahlen in der dritten Glossarspalte.
number Die jedem Eintrag zugeordnete Nummerierung. Nummerierungen können sein:page: jedem Eintrag sind/ist die zugehörige(n) Seitenzahl(en) zugeordnet (default).section: jedem Eintrag sind/ist die zugehörige(n) Kapitelnummer(n) zugeordnet.none: es werden den Einträgen keine Nummerierung hinzugefügt.
toc Legt fest, ob das Glossar in das Inhaltsverzeichnis aufgenommen werden soll:true: fügt das Glossar zum Inhaltsverzeichnis hinzu.
false: fügt das Glossar nicht zum Inhaltsverzeichnis hinzu.
Weitere Möglichkeiten Glossare nach eigenen Vorstellungen zu gestalten finden sich im Dokument”glossary.dvi - glossary.sty: LATEX Package to Assist Generating Glossaries” 1. Als durchaus optischansprechend und übersichtlich haben sich die Glossar- Einstellungen erwiesen, wie sie im Beispiellis-ting C.4.2 angeführt sind.
1Dieses Dokument befindet sich im MikTEX-Verzeichnis im Unterverzeichnis /miktex/doc/latex/glossary.
92
5/10/2018 it Mit Latex v1.12 - slidepdf.com
http://slidepdf.com/reader/full/it-mit-latex-v112 93/130
13. Literaturempfehlungen
13.1. Bücher und Internetadressen
Setzt du konsequent die Hilfsmittel ein, die LATEX dir bietet, so wirst du auf jeden Fall ein op-
tisch ansprechendes Dokument erhalten. Wenn du dabei auch noch die Regeln beachtest und dichum Warnungen und Fehlermeldungen kümmerst, dann erhälst du ein optisch überzeugendes Doku-ment.
Ob deine Diplomarbeit für den Leser besonders spannend ist, hängt sowohl vom jeweiligen Themaund von den Interessen des Lesers ab. Trotzdem kannst du noch einiges optimieren um deine Arbeitfür den Leser1 spannender und sicher auch unterhaltsamer zu gestalten.
Mit «einfachen Wörtern» und «schönen Sätzen» kann der Leser dein Werk in vollen Zügen genie-ßen.
Falls aber Schreiben nicht zu deinem Stärken zählt, könnten dir die folgenden Literaturtipps eine gute
Hilfe sein. Einige davon kannst du kostenlos über das Internet beziehen.
• Claudia Fritsch: ”Schreiben für die Leser”[3]
• Wolf Schneider: ”Deutsch fürs Leben”[17]
Weitere und ausführlichere 2 Literatur zu LATEX findest du kostenlos im Internet:
• Manuela Jürgens: «LATEX- eine Einführung und ein bisschen mehr»[6]
• Manuela Jürgens: «LATEX- fortgeschrittene Anwendungen»[5]
Zudem gibt es viele gute Bücher welche weitere Details von LATEX beschreiben. Folgende Bücherkönnen als Standardwerke in Sachen LATEX bezeichnet werden:
1Besonders für diejenigen, die dir eine Note dafür geben werden2...dafür aber nicht so speziell auf das Erstellen einer Diplomarbeit ausgelegte
93
5/10/2018 it Mit Latex v1.12 - slidepdf.com
http://slidepdf.com/reader/full/it-mit-latex-v112 94/130
13. Literaturempfehlungen
• Frank Mittelback, Michael Goossens: «Der LATEX Begleiter»[2]
• Helmut Kopka: «LATEX: Band 1 - Eine Einführung»[10]
• Helmut Kopka: «LATEX: Band 2 - Ergänzungen»[8]
• Helmut Kopka: «LATEX: Band 3 - Erweiterungen»[9]
• Leslie Lamport: «LATEX, A Document Preparation System, User’s Guide and Reference Manual»[11]
94
5/10/2018 it Mit Latex v1.12 - slidepdf.com
http://slidepdf.com/reader/full/it-mit-latex-v112 95/130
A. Änderungen an diesem Dokument
(te) Tobias Erbsland (inklusive alle Eintrage ohne Namen)
(an) Andreas Nitsch
Version 1.12 / 20. März 2008
♦(te) Im Text «File» durch «Datei» ersetzt.
♦ (te) Einen Hinweis zu fett gesetzten Texten ergänzt.
♦ (te) Installation überprüft und Link zu MiKTeX installerangepasst.
♦ (te) Kapitel «Literaturempfehlungen» überarbeitet. Spra-che vereinfacht und Abschnitt über die Rechtschreibprü-fung in das Kapitel «Konfiguration» verschoben. Buch «DerLATEX Begleiter» hinzugefügt.
♦ (te) Kapitel «Mathematischer Textsatz» (vorher «Formeln»)
überarbeitet.♦ (te) «header.tex» überarbeitet. Detailiertere Kommentare
eingefügt und Optionen der Pakete angepasst oder verän-dert damit DML mit MiKTeX 2.6 optimal kompiliert wer-den kann.
♦ (te) Statt einem richtigen @ Zeichen, «at» in die E-MailAdressen im Titel engefügt. Da Spammer offensichtlichauch PDFs durchsuchen.
♦(te) Neue Umgebung \DMLLaTeX und \DMLTeX erstellt,
welche unabhängig vom gewählten Font das LATEXundTEXLogo korrekt setzen.
Version 1.11 / 2. April 2006 ♦ (te) Kapitel über das Paket «csquotes» von Uwe Bieling indas neue Kapitel «Nützliche Pakete» eingefügt.
95
5/10/2018 it Mit Latex v1.12 - slidepdf.com
http://slidepdf.com/reader/full/it-mit-latex-v112 96/130
A. Änderungen an diesem Dokument
♦ (te) Neue Version da wieder viele Ändeungen an dem Do-kument gemacht wurden. Leider haben die entsprechen-
den Personen diese hier nicht eingetragen.Version 1.10 / 20. Juli 2005 ♦ (te) Vorwort um Anfrage nach Hilfe ergänzt.
♦ (an) Kapitel über Literaturverzeichnisse und Glossare hin-zugefügt.
♦ (an) Kapitel mit Literaturempfehlungen und formalen Hilfs-mitteln hinzugefügt.
♦ (an) Beispieldokument einer Diplomarbeit zu den Listingshinzugefügt.
♦ (an) Diverse Rechtschreibfehler berichtigt.
Version 1.9 / 20. Oktober 2003 ♦ Kapitel «Deutsche Anführungszeichen einstellen» hinzu-gefügt (nach einer Mail von Christian Günther).
♦ Unterschied zwischen schweizerischen und französischenAnführungszeichen im Abschnitt 11.1 hinzugefügt(nach einem Hinweis von Erich Hohermuth).
♦ Im Abschnitt 4.1.2 habe ich mehr zu der «T1» Codierunghinzugefügt (nach einer Mail von Christian Günther).
♦ Ich habe überall die Zeile\usepackage[german,ngerman]babel durch \usepackagenge
ersetzt (nacheiner Anregung von Christian Günther).
♦ In der Hauptdatei dieses Dokuments habe ich die \input
durch \include Befehle ersetzt.
♦ Im Kapitel 10 habe ich in einem Abschnitt die Unterschie-de zwischen \input und \include erklärt.
Version 1.8 / 9. Februar 2003
♦Diverse Verbesserungen in der Rechtschreibung und Än-
derungen an der Formulierung im Kapitel 2(nach Anregungen von Christian Faulhammer).
96
5/10/2018 it Mit Latex v1.12 - slidepdf.com
http://slidepdf.com/reader/full/it-mit-latex-v112 97/130
A. Änderungen an diesem Dokument
♦ Den Satzspiegel und die Schriftgröße verändert. Neu ver-wende ich die Vorgabe des
K O M A - S c r i p t Pakets. Zu-
dem ist die Schriftgröße 12 Punkte groß. Ich hoffe, dassdadurch das Dokument am Bildschirm besser lesbar ist.
♦ Backslash korrigiert. Statt $\backslash$ verwende ichnun überall \textbackslash.
♦ Den Link zu derK O M A - S c r i p t
Webseite korrigiert.
♦ Den Ausdruck KOMA-Script an allen Stellen im Dokumentdurch K O M A - S c r i p t ersetzt.
♦ Jedes «z.B» durch «z. B.» ersetzt.
♦ Die «center» Umgebung bei Tabellenund Grafiken durch \centering ersetzt.
♦ Hinweis auf das Dokument «tabsatz» im Abschnitt 7.1.1eingefügt.
♦ Hinweis zu LATEX-WYSIWYG Programmen im Kapitel 1.1
♦ Kapitel «Dokumentklassen» um zwei Kapitel vorgezogen.
♦ Alle Dokumentklassen direkt durchK O M A - S c r i p t
-Dokument -klassen ersetzt. Da es sich hier
um eine deutsche Dokumentation handelt, habe ich michdafür entschieden, direkt die
K O M A - S c r i p t -Dokument-
klasseneinzuführen. Diese sind für Anfänger wesentlich bessergeeignet und bieten mehr Optionen.
♦ Den Hinweis für einen europäischen Absatz geändert, unddie Klassenoptionenvon
K O M A - S c r i p t eingefügt.
♦ Das Paket «pslatex» durch «mathptmx»,
«helvet» und «courier» ersetzt.♦ In Kapitel 8.1.1 den Hack für eine separate Titelseite durcheinen Hinweis auf die entsprechende Klassenoption er-setzt.
97
5/10/2018 it Mit Latex v1.12 - slidepdf.com
http://slidepdf.com/reader/full/it-mit-latex-v112 98/130
A. Änderungen an diesem Dokument
♦ \title und \author aus diesem Dokument und ausdem Beispiellisting mit eigener Titelseite entfernt.
Version 1.7 / 24. Januar 2003 ♦ Das Kapitel «Aufbau großer Dokumente» fertiggestellt.
Version 1.6 / 17. Januar 2003 ♦ Das Kapitel «Dokument -klassen»fertiggestellt.
Version 1.5 / 18. Dezember 2002 ♦ Paket «hyperref» für eine einfache Navigation innerhalbdes PDF-Dokuments (Bookmarks, anklickbare Links) hin-zugefügt.
Version 1.4 ♦ Index hinzugefügt.
♦Das Vorwort hinzugefügt.
Version 1.2 ♦ Diverse Änderungen am Layout.
♦ Kapitel «Tabellen und Bilder» und «Dokumentteile» fertig-gestellt.
Version 1.0 ♦ Erste Vorschauversion.
98
5/10/2018 it Mit Latex v1.12 - slidepdf.com
http://slidepdf.com/reader/full/it-mit-latex-v112 99/130
B. Ausstehendes und offene Fragen
B.1. Ausstehende Punkte
Hier werden unsortiert alle Fragen und ausstehende Punkte aufgelistet, welche noch zu beantworten
oder zu realisieren sind. Falls du mich bei einem dieser Punkte unterstützen kannst, würde ich michüber deine Mitarbeit freuen.
• Ein Kapitel über Querverweise.
• Eine Erklärung zu den Paketen \usepackagemathptmx,\usepackage[scaled=.92]helvet und \usepackagecourier, sowie über die Vor- und Nachteiledieser Pakete bei der Darstellung eines PDF-Dokumentes.
• Hinweis auf die Koma-Script-Dokumentation «scrguide» deutlicher unterbringen (genauer Platzinnerhalb der MikTeX-Verzeichnisstruktur).
• Eine Erklärung zur Option «» bei Floats, sowie einen Hinweis darauf, dass Floats ohne Optionenauch sehr gut platziert werden.
• Bei den Grundlagen wird bei 4.2 gesagt, wie man die reservierten Sonderzeichen benutze,werde später gesagt - wo? Außerdem fehlt eine kurze Erklärung, wofür welches Zeichen steht,also Tilde für geschütztes Leerzeichen etc.
B.2. Ankündigungen
Des Weiteren möchte Andreas weitere Kapitel hinzufügen (wird wohl im Laufe seiner eigenen Di-plomarbeit in kurzer Zeit geschehen):
• Das Erstellen von Präsentationen in Form von Beamerfolien mit der ”beamer”-Klasse
• Konvertieren von LATEX-Dokumenten ins rtf-Format mittels rtf3LATEX.
99
5/10/2018 it Mit Latex v1.12 - slidepdf.com
http://slidepdf.com/reader/full/it-mit-latex-v112 100/130
B. Ausstehendes und offene Fragen
B.3. Hilfe gesucht
Für die folgenden Aufgaben suche ich noch Leute, die mich unterstützen. Kontaktiere mich per Mail,falls du eine der folgenden Aufgaben gerne lösen möchtest. Du erhältst dann Zugang zum Versions-verwaltungssystem dieses Dokuments und kannst so deinen Teil zu diesem Dokument beitragen.
• Viele Leute haben mir bereits komplette Korrekturen der PDF Version geschickt. NochmalsVielen Dank an dieser Stelle für diese Korrekturen. Um die Fehler jedoch alle im Quellcode zufinden und zu korrigieren, fehlt mir einfach die Zeit. Wer mag, kann das Dokument verbessern,indem er alle Rechtschreibfehler korrigiert. Dies jedoch direkt im Quellcode, nicht im PDF.
• Es fehlen auch noch viele andere Kapitel. Vielleicht möchtest du ja noch eines schreiben.
Über die URL https://secure.drzoom.ch/svn/dml kannst du mit «Subversion» jederzeit die Quellender aktuellste Version des Dokuments holen und deine Änderungen einarbeiten. Um deine Änderun-gen hochzuladen, benötigst du einen Account. Diesen bekommst du bei mir (Tobias). Schreib mirdazu einfach ein Mail, beschreib kurz was du gerne hinzufügen möchtest und wie dein Accountna-me heissen soll. Die SVN-URL steht nicht auf der Website, um unnötigen Traffic durch Spider zuvermeiden.
Ein guter Subversion Client für Windows ist «TortoiseSVN». Weitere Informationen über Subversionfindest du im «Subversion Book».
100
5/10/2018 it Mit Latex v1.12 - slidepdf.com
http://slidepdf.com/reader/full/it-mit-latex-v112 101/130
C. Listings
C.1. Beispiellisting eines Dokuments mit derDokumentklasse «scrartcl»
Listing C.1: Beispiellisting eines Dokuments mit der Dokumentklasse «scrartcl»1 %
2 % Beispiel mit der Klasse scrartcl
3 %
4
5 \documentclass[pdftex,a4paper]scrartcl
6 \usepackagengerman
7 \usepackage[latin1]inputenc
8 \usepackage[T1]fontenc
9
10 \titleBeispiel der scrartcl Klasse
11 \authorDein Name
12
13 \begindocument
14
15 \maketitle
16
17 \beginabstract
18 Dies ist die Zusammenfassung dieses Dokuments. Daher dieses Dokument nur zu Testzwecken
dient, fällt die Zusammenfassung entsprechend kurz aus.
19 \endabstract
20
21 \tableofcontents
22
23 \sectionEin erster Abschnitt24
25 \subsectionUnterabschnitt
26
27 \subsubsectionUnter-Unterabschnitt
28
101
5/10/2018 it Mit Latex v1.12 - slidepdf.com
http://slidepdf.com/reader/full/it-mit-latex-v112 102/130
C. Listings
29 \paragraphEine weitere Überschrift
30
31 \subparagraphNoch eine kleinere Überschrift
32
33 \subsectionWeiterer Unterabschnitt
34
35 \subsubsectionUnter-Unterabschnitt
36
37 Dies ist ein Beispieldokument.
38
39 \appendix
40
41 \sectionDer erste Anhang
42
43 \subsectionMit einem Unteranschnitt
44
45 \enddocument
46
47 %
48 % EOF
49 %
C.2. Beispiellisting eines Dokuments mit derDokumentklasse «scrreprt»
Listing C.2: Beispiellisting eines Dokuments mit der Dokumentklasse «scrartcl»
1 %
2 % Beispiel mit der Klasse scrreprt
3 %
4
5 \documentclass[pdftex,a4paper]scrreprt
6 \usepackagengerman
7 \usepackage[latin1]inputenc
8 \usepackage[T1]fontenc
9
10 \titleBeispiel der scrreprt Klasse
11 \authorDein Name
12
13 \begindocument
14
102
5/10/2018 it Mit Latex v1.12 - slidepdf.com
http://slidepdf.com/reader/full/it-mit-latex-v112 103/130
C. Listings
15 \maketitle
16
17 \beginabstract
18 Dies ist die Zusammenfassung dieses Dokuments. Daher dieses Dokument nur zu Testzwecken
dient, fällt die Zusammenfassung entsprechend kurz aus.
19 \endabstract
20
21 \tableofcontents
22
23 \chapterDas erste Kapitel
24
25 \sectionEin erster Abschnitt
26
27 \subsectionUnterabschnitt
28
29 \subsubsectionUnter-Unterabschnitt30
31 \paragraphEine weitere Überschrift
32
33 \subparagraphNoch eine kleinere Überschrift
34
35 \chapterDas zweite Kapitel
36
37 \sectionEine Überschrift
38
39 \subsectionWeiterer Unterabschnitt
40
41 \subsubsectionUnter-Unterabschnitt 42
43 Dies ist ein Beispieldokument.
44
45 \appendix
46
47 \chapterEin Anhang
48
49 \sectionDer erste Anhang
50
51 \subsectionMit einem Unterabschnitt
52
53 \enddocument
54
55 %
56 % EOF
57 %
103
5/10/2018 it Mit Latex v1.12 - slidepdf.com
http://slidepdf.com/reader/full/it-mit-latex-v112 104/130
C. Listings
C.3. Beispiellisting eines Dokuments mit derDokumentklasse «scrbook»
Listing C.3: Beispiellisting eines Dokuments mit der Dokumentklasse «scrbook»
1 %
2 % Beispiel mit der Klasse scrbook
3 %
4
5 \documentclass[pdftex,a4paper]scrbook
6 \usepackagengerman
7 \usepackage[latin1]inputenc
8 \usepackage[T1]fontenc
9
10 \titleBeispiel der scrbook Klasse
11 \authorDein Name
12
13 \begindocument
14
15 \maketitle
16
17 \tableofcontents
18
19 \chapterDas erste Kapitel
20
21 \sectionEin erster Abschnitt
22
23 \subsectionUnterabschnitt
24
25 \subsubsectionUnter-Unterabschnitt
26
27 \paragraphEine weitere Überschrift
28
29 \subparagraphNoch eine kleinere Überschrift
30
31 \chapterDas zweite Kapitel
32
33 \sectionEine Überschrift
34
35 \subsectionWeiterer Unterabschnitt
36
37 \subsubsectionUnter-Unterabschnitt
38
39 Dies ist ein Beispieldokument.
104
5/10/2018 it Mit Latex v1.12 - slidepdf.com
http://slidepdf.com/reader/full/it-mit-latex-v112 105/130
C. Listings
40
41 \appendix
42
43 \chapterEin Anhang
44
45 \sectionDer erste Anhang
46
47 \subsectionMit einem Unterabschnitt
48
49 \enddocument
50
51 %
52 % EOF
53 %
105
5/10/2018 it Mit Latex v1.12 - slidepdf.com
http://slidepdf.com/reader/full/it-mit-latex-v112 106/130
C. Listings
C.4. Beispiellisting einer Diplomarbeit
C.4.1. Hauptdokument einer Diplomarbeit
Listing C.4: Hauptdokument der Diplomarbeit
1 %
2 %
3 % Hauptdatei der Diplomarbeit
4 %
5 %
6
7 \inputkapitel/header
8
9 \begindocument10
11
12 %Alle in der Datenbank existierenden Einträge werden bearbeitet
13 \nocite*
14 %% Ende Bib-Definition
15
16 \inputkapitel/titelseite
17
18 \pagenumberingroman
19
20 \inputkapitel/abstract
21
22 \inputkapitel/danksagung
23
24 \tableofcontents
25
26 \inputkapitel/charakteristik_spuerhund
27
28 \pagenumberingarabic
29
30 \inputkapitel/zukunftsaussichten_spuerhund
31
32 \newpage
33
34 \pagenumberingroman
35
36 \inputkapitel/eidesstattliche_erklaerung
37
38 %\listoffigures
106
5/10/2018 it Mit Latex v1.12 - slidepdf.com
http://slidepdf.com/reader/full/it-mit-latex-v112 107/130
C. Listings
39
40 %\listoftables
41
42 \renewcommand\glossarynameGlossar
43 \printglossary
44
45 \newpage
46 \addcontentslinetocchapterLiteraturverzeichnis
47 \bibliographyreferenzen
48 \bibliographystylegeralpha
49
50 \appendix
51 \enddocument
107
5/10/2018 it Mit Latex v1.12 - slidepdf.com
http://slidepdf.com/reader/full/it-mit-latex-v112 108/130
C. Listings
C.4.2. Header Diplomarbeit
Listing C.5: Header der Diplomarbeit1 %
2 % Headerdatei der Diplomarbeit
3 %
4 %
5
6 \documentclass[
7 a4paper,
8 12pt,
9 twoside,
10 openright,
11 parskip,
12 draft,13 chapterprefix,% Kapitel anschreiben als Kapitel
14 ]scrreprt
15
16 \usepackagemoreverb
17
18 %Deutsche Trennungen, Anführungsstriche und mehr:
19 \usepackagegerman, ngerman
20 \usepackage[german]babel
21
22 %Eingabe von ü,ä,ö,ß erlauben
23 \usepackage[latin1]inputenc
24
25 %Zum Einbinden von Grafiken
26 \usepackagegraphics
27
28 %Ein Paket, das die Darstellung von "Text, wie er eingegeben wird"
29 %erlaubt: Also
30 %\beginverbatim \enddocument\endverbatim erzeugt die Ausgabe von
31 %\enddocument im Typewrites-Style und beendet nicht das Dokument.
32 \usepackageverbatim
33
34 %Source-Code printer for LaTeX
35 \usepackagelistings
36
37 %Darstellung des Glossars einstellen38 \usepackage[style=super, header=none, border=none, number=none, cols=2,
39 toc=true]glossary
40
41 \makeglossary
108
5/10/2018 it Mit Latex v1.12 - slidepdf.com
http://slidepdf.com/reader/full/it-mit-latex-v112 109/130
C. Listings
C.4.3. Titelseite der Diplomarbeit
Listing C.6: Titelseite der Diplomarbeit1 %
2 %
3 % Titelseite der Diplomarbeit
4 %
5 %
6
7 \begintitlepage
8 \vspace4em
9 \center
10 \Large\textsfDiplomarbeit zum Thema
11 \vspace1em
12
13 \Huge\textsf’’Der Beruf des Spürhundes in Gegenwart und Zukunft’’
14 \vspace2em
15 \\
16 \Large
17 \textsf
18 zur Erlangung des akademischen Gerades\\
19 \textbfDiplom-Spürhund(FH)
20 \vspace2em
21 \\
22 vorgelegt dem\\
23 Fachbereich Lawinensuchtechnik und Drogendetektion der Fachhochschule Wuffshausen
24 25
26 \vspace2em
27 \\
28 \Large
29 \textsf
30 Bjarne Friedjof Blue\\
31 \today
32 \vspace2em
33 \\
34 Referent: Prof. Dr. No\\
35 Diplomarbeitsbetreuer: Andreas Nitsch
36
37
38
39 \endtitlepage
109
5/10/2018 it Mit Latex v1.12 - slidepdf.com
http://slidepdf.com/reader/full/it-mit-latex-v112 110/130
C. Listings
C.4.4. Einleitung der Diplomarbeit
Listing C.7: Einleitung der Diplomarbeit1 \chapter*Einleitung
2 %Einleitung soll als Kapitel formatiert werden,
3 %aber nicht als solches ins Inhaltsverzeichnis
4 %aufgenommen werden: \chapter *
5
6 \addcontentslinetocchapterEinleitung
7
8 \section*Motivation
9
10 Warum ich diese Diplomarbeit schrieb/warum das unterstützende Unternehmen, die FH oder
die Uni dieses Thema ausgegeben hat.
11
12 \section*Aufbau
13 Ein grober Überblick, wie diese Diplomarbeit aufgebaut ist.
110
5/10/2018 it Mit Latex v1.12 - slidepdf.com
http://slidepdf.com/reader/full/it-mit-latex-v112 111/130
C. Listings
C.4.5. Danksagung zur Diplomarbeit
Listing C.8: Danksagung Diplomarbeit1 \chapter*Danksagung
2
3
4 % Aktuelle Seitenzahl in einem Zähler speichern
5 % -> römische Seitennummerierung soll durchgängig
6 % sein und wird nachher wieder aufgegriffen.
7
8 \newcounterdanksagung_seitenzahl
9 \setcounterdanksagung_seitenzahl\valuepage
10
11 \addcontentslinetocchapterDanksagung
12 Eine Danksagung an alle Leute, die bei der Diplomarbeit, ihrer Betreuung,13 dem Korrekturlesen und den Diplomanten über das ganze Studium hinweg
14 unterstützt haben, sollte eigentlich selbstverständlich sein.
111
5/10/2018 it Mit Latex v1.12 - slidepdf.com
http://slidepdf.com/reader/full/it-mit-latex-v112 112/130
C. Listings
C.4.6. Erstes Kapitel der Diplomarbeit
Listing C.9: Erstes Kapitel der Diplomarbeit - ohne Glossareinträge1 \chapterVoraussetzungen, die ein Spürhund mitbringen muss
2 Was so einen Spürhund ausmacht.
C.4.7. Zweites Kapitel der Diplomarbeit
Listing C.10: Zweites Kapitel der Diplomarbeit - mit Glossareinträge
1 \chapterDer Beruf des Spürhundes in der Zukunft
2 Suchroboter gefährden unsere Arbeitsplätze
3
4 \sectionWarum Roboter uns Spürhunde nicht ersetzen können
5
6 \subsectionHunde haben die besseren Nasen
7
8 \glossaryname=Schnauze,
9 description=Fachausdruck für die Hundenase.,
10
11
12 \subsectionHunde streicheln macht mehr Spaß
13
14 \glossaryname=Knochen,
15 description=Lieblingsspeise eines jeden Hundes. Besonderer Beliebtheiterfreuen sich Rinderknochen.,
16
C.4.8. Eidesstattliche Erklärung zur Diplomarbeit
Listing C.11: Eidesstattliche Erklärung der Diplomarbeit - ist abhängig von den Bedingungen der Unibzw. FH/TH anzupassen
1 %\newpage
2 % 3 %Zähler der Danksagung-Seitenzahl um eins erhöhen und Ergebnis als aktuelle Seitenzahl
setzen -> römische Nummerierung bleibt durchgängig
4 \addtocounterdanksagung_seitenzahl4
5 \setcounterpage\valuedanksagung_seitenzahl
6
112
5/10/2018 it Mit Latex v1.12 - slidepdf.com
http://slidepdf.com/reader/full/it-mit-latex-v112 113/130
C. Listings
7 \addcontentslinetocchapterEidesstattliche Erklärung
8
9 \begincenter
10 \hugeEidesstattliche Erklärung
11 \endcenter
12 \vspace*2em
13
14 \normalsize
15 Hiermit versichere ich, die vorliegende Arbeit selbstständig und unter
ausschließlicher Verwendung
16 der angegebenen Literatur und Hilfsmittel erstellt zu haben.
17 \vspace*2em
18 \\
19 Die Arbeit wurde bisher in gleicher oder ähnlicher Form keiner anderen
Prüfungsbehörde vorgelegt
20 und auch nicht veröffentlicht.21 \vspace3em
22 \\
23 Wuffshausen, \today \ \ \ \underline\ \ \ \ \ \ \ \ \ \ \ \ \ \ \ \ \ \ \ \ \ \ \ \
\ \ \ \ \ \
24 \hspace*12em\small\ Unterschrift
113
5/10/2018 it Mit Latex v1.12 - slidepdf.com
http://slidepdf.com/reader/full/it-mit-latex-v112 114/130
C. Listings
C.4.9. Batchdatei zum Übersetzen des LaTeX-Dokumentes
Listing C.12: Batchdatei zum Übersetzen des LATEX-Dokumentes1 rem Batchdatei zur Erstellung meiner Diplomarbeit mit Glossar,
2 rem Inhaltsverzeichnis usw..
3 rem Alle Zwischendateien bleiben erhalten, so dass Zwischenlaeufe in
4 rem TeXnicCenter nicht mehr notwendig sind.
5
6 rem LaTeX Vorlauf
7 latex template_diplomarbeit.tex
8 latex template_diplomarbeit.tex
9
10 rem Literaturverzeichnis erzeugen
11 bibtex template_diplomarbeit
12
13 rem Stichwortverzeichnis erzeugen
14 makeindex template_diplomarbeit
15
16 rem Glossar erzeugen
17 makeindex -s template_diplomarbeit.ist -t template_diplomarbeit.glg -o template_
diplomarbeit.gls template_diplomarbeit.glo
18
19 rem DVI-Dokument erzeugen, Glossar einbinden und Literaturverzeichnis danach nochmal
aktualisieren
20 latex template_diplomarbeit.tex
21 latex template_diplomarbeit.tex
2223 rem PDF-Dokument erzeugen
24 pdflatex template_diplomarbeit.tex
114
5/10/2018 it Mit Latex v1.12 - slidepdf.com
http://slidepdf.com/reader/full/it-mit-latex-v112 115/130
D. Tastenkombinationen im TeXnicCenter
Hier noch die wichtigsten Tastenkombinationen für eine schnelle Bedienung vom TeXnicCenter. DieTastenkommandos lassen sich natürlich anpassen. Über das Hilfemenü «?» ⇒ «Tastaturbelegung...»
lässt sich die Tastaturbelegung auch anzeigen oder ausdrucken.
115
5/10/2018 it Mit Latex v1.12 - slidepdf.com
http://slidepdf.com/reader/full/it-mit-latex-v112 116/130
D. Tastenkombinationen im TeXnicCenter
Tastenkombination BeschreibungCtrl + 0-9 Setzen von nummeriertem Lesezeichen
Alt + 0-9 Zu nummerierten Lesezeichen springenCtrl + A Markiert das ganze Dokument
Ctrl + Alt + A Einfügen einer AbbildungsumgebungCtrl + B Gehe zu letzter Änderung
Ctrl + Alt + B Einfügen einer BeschreibungslisteCtrl + C Markierten Text in die Zwischenablage kopierenCtrl + E Hervorheben des markierten Textes
Ctrl + Alt + E Einfügen eines AufzählungseintragsCtrl + F Suchen eines Textes
Ctrl + Alt + F Einfügen einer Fußnote
Ctrl + Alt + G Einfügen einer Grafik (Dialog)Ctrl + H Ersetzen eines TextesCtrl + K Kursivsetzen des markierten Textes
Ctrl + Alt + L Einfügen eines BeschreibungsbeitragsCtrl + Alt + N Einfügen einer Nummerierung
Ctrl + S Speichen des aktuellen DokumentsCtrl + Shift + S Speichern aller Dokumente
Ctrl + Alt + S Erzeugen eines neuen TitelsCtrl + Alt + T Einfügen einer Tabelle (Dialog)
Ctrl + V Text aus Zwischenablage einfügenCtrl + X Markierten Text ausschneiden und in die ZwischenablageCtrl + Z Undo, macht die letzte Aktion Rückgängig
Ctrl + Alt + Z Einfügen einer AufzählungF3 Nach suchen, zum nächsten Treffer springenF5 Ausgabedatei BetrachtenF7 Projekt Kompilieren
Ctrl + F7 Aktuelle Datei kompilierenF9 Nächster Fehler anzeigen
Shift + F9 Vorheriger Fehler anzeigenF10 Nächste Warnung anzeigen
Shift + F10 Vorherige Warnung anzeigen
F11 Nächste volle/leere Box anzeigenShift + F11 Vorherige volle/leere Box anzeigen
Tabelle D.1.: Tastenkombinationen im TeXnicCenter
116
5/10/2018 it Mit Latex v1.12 - slidepdf.com
http://slidepdf.com/reader/full/it-mit-latex-v112 117/130
E. GNU Free Documentation License
Version 1.2, November 2002
Copyright (C) 2000,2001,2002 Free Software Foundation, Inc. 59 Temple Place, Suite 330, Boston,MA 02111-1307 USA Everyone is permitted to copy and distribute verbatim copies of this licensedocument, but changing it is not allowed.
Preamble
The purpose of this License is to make a manual, textbook, or other functional and useful document«free» in the sense of freedom: to assure everyone the effective freedom to copy and redistributeit, with or without modifying it, either commercially or noncommercially. Secondarily, this Licensepreserves for the author and publisher a way to get credit for their work, while not being consideredresponsible for modifications made by others.
This License is a kind of «copyleft», which means that derivative works of the document must them-selves be free in the same sense. It complements the GNU General Public License, which is a copyleftlicense designed for free software.
We have designed this License in order to use it for manuals for free software, because free softwareneeds free documentation: a free program should come with manuals providing the same freedomsthat the software does. But this License is not limited to software manuals; it can be used for anytextual work, regardless of subject matter or whether it is published as a printed book. We recommendthis License principally for works whose purpose is instruction or reference.
Applicability and definitions
This License applies to any manual or other work, in any medium, that contains a notice placed bythe copyright holder saying it can be distributed under the terms of this License. Such a notice grants
117
5/10/2018 it Mit Latex v1.12 - slidepdf.com
http://slidepdf.com/reader/full/it-mit-latex-v112 118/130
E. GNU Free Documentation License
a world-wide, royalty-free license, unlimited in duration, to use that work under the conditions statedherein. The «Document», below, refers to any such manual or work. Any member of the public is a
licensee, and is addressed as «you». You accept the license if you copy, modify or distribute the workin a way requiring permission under copyright law.
A «Modified Version» of the Document means any work containing the Document or a portion of it,either copied verbatim, or with modifications and/or translated into another language.
A «Secondary Section» is a named appendix or a front-matter section of the Document that dealsexclusively with the relationship of the publishers or authors of the Document to the Document’soverall subject (or to related matters) and contains nothing that could fall directly within that overallsubject. (Thus, if the Document is in part a textbook of mathematics, a Secondary Section maynot explain any mathematics.) The relationship could be a matter of historical connection with the
subject or with related matters, or of legal, commercial, philosophical, ethical or political positionregarding them.
The «Invariant Sections» are certain Secondary Sections whose titles are designated, as being thoseof Invariant Sections, in the notice that says that the Document is released under this License. If a section does not fit the above definition of Secondary then it is not allowed to be designated asInvariant. The Document may contain zero Invariant Sections. If the Document does not identify anyInvariant Sections then there are none.
The «Cover Texts» are certain short passages of text that are listed, as Front-Cover Texts or Back-CoverTexts, in the notice that says that the Document is released under this License. A Front-Cover Textmay be at most 5 words, and a Back-Cover Text may be at most 25 words.
A «Transparent» copy of the Document means a machine-readable copy, represented in a formatwhose specification is available to the general public, that is suitable for revising the documentstraightforwardly with generic text editors or (for images composed of pixels) generic paint programsor (for drawings) some widely available drawing editor, and that is suitable for input to text formattersor for automatic translation to a variety of formats suitable for input to text formatters. A copy madein an otherwise Transparent file format whose markup, or absence of markup, has been arranged tothwart or discourage subsequent modification by readers is not Transparent. An image format is notTransparent if used for any substantial amount of text. A copy that is not «Transparent» is called«Opaque».
Examples of suitable formats for Transparent copies include plain ASCII without markup, Texinfoinput format, LaTeX input format, SGML or XML using a publicly available DTD, and standard-conforming simple HTML, PostScript or PDF designed for human modification. Examples of trans-parent image formats include PNG, XCF and JPG. Opaque formats include proprietary formats thatcan be read and edited only by proprietary word processors, SGML or XML for which the DTD and/or
118
5/10/2018 it Mit Latex v1.12 - slidepdf.com
http://slidepdf.com/reader/full/it-mit-latex-v112 119/130
E. GNU Free Documentation License
processing tools are not generally available, and the machine-generated HTML, PostScript or PDFproduced by some word processors for output purposes only.
The «Title Page» means, for a printed book, the title page itself, plus such following pages as areneeded to hold, legibly, the material this License requires to appear in the title page. For worksin formats which do not have any title page as such, «Title Page» means the text near the mostprominent appearance of the work’s title, preceding the beginning of the body of the text.
A section «Entitled XYZ» means a named subunit of the Document whose title either is preciselyXYZ or contains XYZ in parentheses following text that translates XYZ in another language. (HereXYZ stands for a specific section name mentioned below, such as «Acknowledgements», «Dedicati-ons», «Endorsements», or «History».) To «Preserve the Title» of such a section when you modify theDocument means that it remains a section «Entitled XYZ» according to this definition.
The Document may include Warranty Disclaimers next to the notice which states that this Licenseapplies to the Document. These Warranty Disclaimers are considered to be included by reference inthis License, but only as regards disclaiming warranties: any other implication that these WarrantyDisclaimers may have is void and has no effect on the meaning of this License.
Verbatim copying
You may copy and distribute the Document in any medium, either commercially or noncommercially,
provided that this License, the copyright notices, and the license notice saying this License appliesto the Document are reproduced in all copies, and that you add no other conditions whatsoever tothose of this License. You may not use technical measures to obstruct or control the reading or furthercopying of the copies you make or distribute. However, you may accept compensation in exchangefor copies. If you distribute a large enough number of copies you must also follow the conditions insection 3.
You may also lend copies, under the same conditions stated above, and you may publicly displaycopies.
Copying in quantity
If you publish printed copies (or copies in media that commonly have printed covers) of the Docu-ment, numbering more than 100, and the Document’s license notice requires Cover Texts, you must
119
5/10/2018 it Mit Latex v1.12 - slidepdf.com
http://slidepdf.com/reader/full/it-mit-latex-v112 120/130
E. GNU Free Documentation License
enclose the copies in covers that carry, clearly and legibly, all these Cover Texts: Front-Cover Textson the front cover, and Back-Cover Texts on the back cover. Both covers must also clearly and legibly
identify you as the publisher of these copies. The front cover must present the full title with all wordsof the title equally prominent and visible. You may add other material on the covers in addition.Copying with changes limited to the covers, as long as they preserve the title of the Document andsatisfy these conditions, can be treated as verbatim copying in other respects.
If the required texts for either cover are too voluminous to fit legibly, you should put the first oneslisted (as many as fit reasonably) on the actual cover, and continue the rest onto adjacent pages.
If you publish or distribute Opaque copies of the Document numbering more than 100, you musteither include a machine-readable Transparent copy along with each Opaque copy, or state in or witheach Opaque copy a computer-network location from which the general network-using public has
access to download using public-standard network protocols a complete Transparent copy of theDocument, free of added material. If you use the latter option, you must take reasonably prudentsteps, when you begin distribution of Opaque copies in quantity, to ensure that this Transparentcopy will remain thus accessible at the stated location until at least one year after the last time youdistribute an Opaque copy (directly or through your agents or retailers) of that edition to the public.
It is requested, but not required, that you contact the authors of the Document well before redistri-buting any large number of copies, to give them a chance to provide you with an updated version of the Document.
Modifications
You may copy and distribute a Modified Version of the Document under the conditions of sections2 and 3 above, provided that you release the Modified Version under precisely this License, with theModified Version filling the role of the Document, thus licensing distribution and modification of theModified Version to whoever possesses a copy of it. In addition, you must do these things in theModified Version:
A. Use in the Title Page (and on the covers, if any) a title distinct from that of the Document,and from those of previous versions (which should, if there were any, be listed in the History
section of the Document). You may use the same title as a previous version if the originalpublisher of that version gives permission.
B. List on the Title Page, as authors, one or more persons or entities responsible for authorship of the modifications in the Modified Version, together with at least five of the principal authors
120
5/10/2018 it Mit Latex v1.12 - slidepdf.com
http://slidepdf.com/reader/full/it-mit-latex-v112 121/130
E. GNU Free Documentation License
of the Document (all of its principal authors, if it has fewer than five), unless they release youfrom this requirement.
C. State on the Title page the name of the publisher of the Modified Version, as the publisher.
D. Preserve all the copyright notices of the Document.
E. Add an appropriate copyright notice for your modifications adjacent to the other copyright noti-ces.
F. Include, immediately after the copyright notices, a license notice giving the public permission touse the Modified Version under the terms of this License, in the form shown in the Addendumbelow.
G. Preserve in that license notice the full lists of Invariant Sections and required Cover Texts given in
the Document’s license notice.
H. Include an unaltered copy of this License.
I. Preserve the section Entitled «History», Preserve its Title, and add to it an item stating at leastthe title, year, new authors, and publisher of the Modified Version as given on the Title Page.If there is no section Entitled «History» in the Document, create one stating the title, year,authors, and publisher of the Document as given on its Title Page, then add an item describingthe Modified Version as stated in the previous sentence.
J. Preserve the network location, if any, given in the Document for public access to a Transparentcopy of the Document, and likewise the network locations given in the Document for previousversions it was based on. These may be placed in the «History» section. You may omit anetwork location for a work that was published at least four years before the Document itself,or if the original publisher of the version it refers to gives permission.
K. For any section Entitled «Acknowledgements» or «Dedications», Preserve the Title of the section,and preserve in the section all the substance and tone of each of the contributor acknowled-gements and/or dedications given therein.
L. Preserve all the Invariant Sections of the Document, unaltered in their text and in their titles.Section numbers or the equivalent are not considered part of the section titles.
M. Delete any section Entitled «Endorsements». Such a section may not be included in the ModifiedVersion.
N. Do not retitle any existing section to be Entitled «Endorsements» or to conflict in title with anyInvariant Section.
121
5/10/2018 it Mit Latex v1.12 - slidepdf.com
http://slidepdf.com/reader/full/it-mit-latex-v112 122/130
E. GNU Free Documentation License
O. Preserve any Warranty Disclaimers.
If the Modified Version includes new front-matter sections or appendices that qualify as SecondarySections and contain no material copied from the Document, you may at your option designate someor all of these sections as invariant. To do this, add their titles to the list of Invariant Sections in theModified Version’s license notice. These titles must be distinct from any other section titles.
You may add a section Entitled «Endorsements», provided it contains nothing but endorsements of your Modified Version by various parties–for example, statements of peer review or that the text hasbeen approved by an organization as the authoritative definition of a standard.
You may add a passage of up to five words as a Front-Cover Text, and a passage of up to 25 words asa Back-Cover Text, to the end of the list of Cover Texts in the Modified Version. Only one passage of Front-Cover Text and one of Back-Cover Text may be added by (or through arrangements made by)any one entity. If the Document already includes a cover text for the same cover, previously addedby you or by arrangement made by the same entity you are acting on behalf of, you may not addanother; but you may replace the old one, on explicit permission from the previous publisher thatadded the old one.
The author(s) and publisher(s) of the Document do not by this License give permission to use theirnames for publicity for or to assert or imply endorsement of any Modified Version.
Combining documents
You may combine the Document with other documents released under this License, under the termsdefined in section 4 above for modified versions, provided that you include in the combination allof the Invariant Sections of all of the original documents, unmodified, and list them all as Invari-ant Sections of your combined work in its license notice, and that you preserve all their WarrantyDisclaimers.
The combined work need only contain one copy of this License, and multiple identical InvariantSections may be replaced with a single copy. If there are multiple Invariant Sections with the samename but different contents, make the title of each such section unique by adding at the end of it, in
parentheses, the name of the original author or publisher of that section if known, or else a uniquenumber. Make the same adjustment to the section titles in the list of Invariant Sections in the licensenotice of the combined work.
122
5/10/2018 it Mit Latex v1.12 - slidepdf.com
http://slidepdf.com/reader/full/it-mit-latex-v112 123/130
E. GNU Free Documentation License
In the combination, you must combine any sections Entitled «History» in the various original docu-ments, forming one section Entitled «History»; likewise combine any sections Entitled «Acknowled-
gements», and any sections Entitled «Dedications». You must delete all sections Entitled «Endorse-ments».
Collections of documents
You may make a collection consisting of the Document and other documents released under thisLicense, and replace the individual copies of this License in the various documents with a singlecopy that is included in the collection, provided that you follow the rules of this License for verbatimcopying of each of the documents in all other respects.
You may extract a single document from such a collection, and distribute it individually under thisLicense, provided you insert a copy of this License into the extracted document, and follow thisLicense in all other respects regarding verbatim copying of that document.
Aggregation with independent works
A compilation of the Document or its derivatives with other separate and independent documents orworks, in or on a volume of a storage or distribution medium, is called an äggregateïf the copyrightresulting from the compilation is not used to limit the legal rights of the compilation’s users beyondwhat the individual works permit. When the Document is included an aggregate, this License doesnot apply to the other works in the aggregate which are not themselves derivative works of theDocument.
If the Cover Text requirement of section 3 is applicable to these copies of the Document, then if theDocument is less than one half of the entire aggregate, the Document’s Cover Texts may be placedon covers that bracket the Document within the aggregate, or the electronic equivalent of covers if the Document is in electronic form. Otherwise they must appear on printed covers that bracket thewhole aggregate.
123
5/10/2018 it Mit Latex v1.12 - slidepdf.com
http://slidepdf.com/reader/full/it-mit-latex-v112 124/130
E. GNU Free Documentation License
Translation
Translation is considered a kind of modification, so you may distribute translations of the Documentunder the terms of section 4. Replacing Invariant Sections with translations requires special permis-sion from their copyright holders, but you may include translations of some or all Invariant Sectionsin addition to the original versions of these Invariant Sections. You may include a translation of thisLicense, and all the license notices in the Document, and any Warrany Disclaimers, provided thatyou also include the original English version of this License and the original versions of those noticesand disclaimers. In case of a disagreement between the translation and the original version of thisLicense or a notice or disclaimer, the original version will prevail.
If a section in the Document is Entitled «Acknowledgements», «Dedications», or «History», the requi-rement (section 4) to Preserve its Title (section 1) will typically require changing the actual title.
Termination
You may not copy, modify, sublicense, or distribute the Document except as expressly provided forunder this License. Any other attempt to copy, modify, sublicense or distribute the Document is void,and will automatically terminate your rights under this License. However, parties who have receivedcopies, or rights, from you under this License will not have their licenses terminated so long as suchparties remain in full compliance.
Future revisions of this License
The Free Software Foundation may publish new, revised versions of the GNU Free DocumentationLicense from time to time. Such new versions will be similar in spirit to the present version, but maydiffer in detail to address new problems or concerns.See http://www.gnu.org/copyleft/.
Each version of the License is given a distinguishing version number. If the Document specifies that
a particular numbered version of this License «or any later version» applies to it, you have the optionof following the terms and conditions either of that specified version or of any later version that hasbeen published (not as a draft) by the Free Software Foundation. If the Document does not specifya version number of this License, you may choose any version ever published (not as a draft) by theFree Software Foundation.
124
5/10/2018 it Mit Latex v1.12 - slidepdf.com
http://slidepdf.com/reader/full/it-mit-latex-v112 125/130
E. GNU Free Documentation License
Addendum: How to use this License for your documents
To use this License in a document you have written, include a copy of the License in the documentand put the following copyright and license notices just after the title page:
Copyright (c) YEAR YOUR NAME.Permission is granted to copy, distribute and/or modify this document under the termsof the GNU Free Documentation License, Version 1.2 or any later version published bythe Free Software Foundation; with no Invariant Sections, no Front-Cover Texts, and noBack-Cover Texts. A copy of the license is included in the section entitled «GNU FreeDocumentation License».
If you have Invariant Sections, Front-Cover Texts and Back-Cover Texts, replace the«with...Texts.» line with this:
with the Invariant Sections being LIST THEIR TITLES, with the Front-Cover Textsbeing LIST, and with the Back-Cover Texts being LIST.
If you have Invariant Sections without Cover Texts, or some other combination of the three, mergethose two alternatives to suit the situation.
If your document contains nontrivial examples of program code, we recommend releasing theseexamples in parallel under your choice of free software license, such as the GNU General PublicLicense, to permit their use in free software.
125
5/10/2018 it Mit Latex v1.12 - slidepdf.com
http://slidepdf.com/reader/full/it-mit-latex-v112 126/130
F. Literaturverzeichnis
[1] Adobe Webseite. http://www.adobe.com/.
[2] Michael Goossens Frank Mittelbach. Der LaTeX Begleiter. Pearson Studium, 2005.
[3] Claudia Fritsch. Schreiben für die leser.
[4] GNU general public license, jun 1991. http://www.gnu.org/licenses/gpl.txt.
[5] Manuela Jürgens. L AT E X- Fortgeschrittene Anwendungen. 1995.ftp://ftp.fernuni-hagen.de/pub/pdf/urz-broschueren/broschueren/a027.pdf .
[6] Manuela Jürgens. L AT E X- eine Einführung und ein bisschen mehr ... 2000.ftp://ftp.fernuni-hagen.de/pub/pdf/urz-broschueren/broschueren/a026.pdf .
[7] K O M A - S c r i p t documentation project. http://koma-script.net.tf .
[8] Helmut Kopka. L AT E X: Band 2 - Ergänzungen. Pearson Studium, 2002.
[9] Helmut Kopka. L AT E X: Band 3 - Erweiterungen. Pearson Studium, 2002.
[10] Helmut Kopka. L AT E X: Band 1 - Eine Einführung. Pearson Studium, 2005.
[11] Leslie Lamport. L AT E X, A Document Preparation System, User’s Guide and Reference Manual.Addison - Wesley, 1994.
[12] GNU Webseite zum Thema GIF Dateien.http://www.gnu.org/philosophy/gif.de.html.
[13] Markus Porto. Kochbuch für latex.
[14] Bernd Raichle. Einführung in die bibtex-programmierung, 2002.
[15] Axel Reichert. Satz von Tabellen.http://www.ctan.org/tex-archive/info/german/tabsatz/.
[16] Christian Schenk. MiKTeX Project Page. http://www.miktex.org/.
126
5/10/2018 it Mit Latex v1.12 - slidepdf.com
http://slidepdf.com/reader/full/it-mit-latex-v112 127/130
F. Literaturverzeichnis
[17] Wolf Schneider. Deutsch fürs Leben - Was die Schule zu lehren vergaß. Rowohlt TaschenbuchVerlag GmbH, Februar 2002.
[18] Sven Wiegand. TeXnicCenter.
127
5/10/2018 it Mit Latex v1.12 - slidepdf.com
http://slidepdf.com/reader/full/it-mit-latex-v112 128/130
Index
Abbildungen siehe Grafiken 52Abbildungsverzeichnis, 59Absatz, 35Absatzregeln, 35
Aktuelles Datum, 32Anführungszeichen, 81Anhang, 59Anpassen
Titelseite, 56\appendix, 59Aufzählungen, 38– 40
einfache, 38nummerierte, 39verschachtelte, 39
Ausgabeformat einstellen, 32Ausgabeformats, 32Autor, 32
\begin
figure, 53table, 48tabular, 48
Beschreibungslisten, 40Bilder siehe Grafiken 52Bücher, 93
\chapter, 37
Datumaktuelles, 32fest, 32
\documentclass, 31, 41Dokumentklasse, 31, 41
Optionen, 36, 42scrartcl, 43
scrbook, 45scrreprt, 44Dokumentteile, 56–60Dokumenttitel, 32
Eigene Titelseite, 57einfache Aufzählung, 38Einstellen
Ausgabeformat, 32Erstellen
Projekt, 29
Titel, 32Europäische Absätze, 35
Feste Zeichenbreite, 38Festes Datum, 32Fett, 38Floats, 54Formatieren, 35– 40
Absätze, 35Fett, 38
Hervorheben, 38Kursiv, 38Monospaced, 38Überschriften, 37Zeilenumbrüche, 36
128
5/10/2018 it Mit Latex v1.12 - slidepdf.com
http://slidepdf.com/reader/full/it-mit-latex-v112 129/130
Index
Formeln, 61
Grafikskalieren, 53Grafiken, 52
Beschriftung, 53Float, 53Format, 52Label, 53Textbreite, 53
Grundlagen, 29–33
halfparskip, 36
\includegraphics, 52Inhaltsverzeichnis, 32, 58Installation, 13–23
Adobe Reader, 23MiKTeX, 13–17TeXnicCenter, 19
K O M A - S c r i p t , 41
Kommentare, 34Kompilieren, 33
Konfiguration, 24MiKTeX, 24TeXnicCenter, 24
Kursiv, 38
Linien in Tabellen, 49Listen, 38– 40
Beschreibungslisten, 40Literatur, 93Literaturverzeichnisse
aufwendigere, 85einfache, 84
Mathematik, 61Monospaced, 38
Neues Projekt, 29nummerierte Aufzählung, 39
Paketarray, 48german, 31graphicx, 52inputenc, 31ngerman, 31
Pakete, 81\paragraph, 37parindent, 36parskip, 36
Projekt erstellen, 29Projekttyp, 30Prozentzeichen, 34
Rechtschreibprüfung, 27
\section, 37Separate Titelseite, 57Sonderzeichen, 33Spalten zusammenfassen, 50Speichern, 33\subparagraph, 37\subsection, 37\subsubsection, 37
Tabellen, 48Automatischer Zeilenumbruch, 51Linien, 49Spalten, 48Spalten zusammenfassen, 50Spaltenbeite bestimmen, 51
Tabellenverzeichnis, 59\tableofcontents, 32\textbf, 38\textit, 38\texttt, 38
129