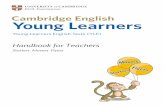It info for new starters v5 mar14
-
Upload
imranpathan0101 -
Category
Technology
-
view
37 -
download
3
Transcript of It info for new starters v5 mar14

A Guide to IT Services at Achilles
Login On your first day with Achilles you will be given a user name and password. This allows you access to your network area and various applications. The company policy requires a password change every and depending upon the computer you use there are various ways that this can be done:
A. Option 1 connected to the network via cable (LAN) -
Windows 7
Your Windows password is the password you use to log on to your computer. You can help keep your computer more secure by changing your Windows password regularly, and by using a strong password. 1. Press CTRL+ALT+DELETE, and then click Change a password.
2. Type your old password, type your new password, type your new password again to confirm it, and then press ENTER.
B. Option 2 connected via the Outlook Web App
Windows 7
1. Log on via https://mymail.achilles.com/ entering your user name and network password as shown opposite.
2. To change your password click on the options link located in the top right hand corner.
3. Chose the change your password option and click Save. Press CTRL+ALT+DELETE, & click
option “Lock this computer” and
enter your new password.

Asking for assistance Should an incident arise with an Achilles scheme, or software application or you require help in any area that requires IT support please use the following process to request help.
1. Accessing the Achilles’ IT Service Desk
Log in to the IT Service Desk via http://servicedesk.achilles.com/HomePage.do. This Service Desk link can be found on the intranet (http://Intranet) under the tools heading. For quick access, add this link to your favourites in your web browser. Enter your Achilles network login and password to access. Once logged in, the homepage will be displayed and show the following:
My summary – a list of your request history
Popular solutions – resolutions to common issues (shortly to be reviewed and updated)
Announcements – IT news and information updates
Logging an incident or service request (ticket)
2.1 Click on the dropdown menu alongside the new incident button and choose the appropriate template for an incident, change request, application support or service request. Alternatively, click on the new incident button to take you to the default/service request template. Not sure what to choose? Definitions…
Incident - an unplanned interruption to an IT Service or a reduction in the quality of an IT Service. For example, service not available, system down and application bug preventing customer from working.
Service - a request, from a User of IT, for information or advice, or for a standard change (a pre-approved change that is low risk, relatively common and follows a procedure). For example, to reset a password, or to provide standard hardware for a User.
Application Support - all
incident/service requests for all business support software applications e.g. CRM, Taskflow, Great Plains and ICiMS.
Change - request to alter any aspect of a scheme (Accelerate and Legacy), including operations and communications. In addition, adding enhancements, new schemes and new communities.

Achilles Information Limited
30 Western Avenue Milton Park Abingdon Oxon OX14 4SH UK
T: +44 (0)1235 820813 E: [email protected] www.achilles.com
V5.0 03/2014
Completing and submitting a ticket
Please complete the following, and note, to speed completion, some of the fields will already be pre-populated:
3.1 Select the following, if not pre-populated:
Category – which area is affected, for example SMS, desktop or Accelerate.
Subcategory – what type of help; scheme or software application is being affected?
Item – choose a specific element associated with the request i.e. out of toner.
3.2 Complete the following in full:
Subject – as this will be used in all the
auto responses, to help you track
progress, please ensure this is easy to
understand and identifiable i.e. where
appropriate, reaffirm the scheme or
software in question.
Description - provide a detailed
description of the service request/incident.
The more information, the speeder a
resolution.
Impact and urgency - these are new fields to be completed that determine the severity and priority.
Impact Level
Impacts Urgency
Low Medium High Critical
Affects Entire Business Affects Buyers/Department/Hub(s) Affects Multiple Users/Suppliers Affects Single User/Supplier
S3 (Medium) S4 (Low) S4 (Low) S4 (Low)
S3 (Medium) S3 (Medium) S3 (Medium) S1 (Low)
S2 (High) S2 (High) S2 (High) S3 (Medium)
S1 (Critical) S2 (High) S2 (High) S2 (High)
Incident severity definitions
Critical: An immediate and sustained effort using all available resources until resolved. Example,
Accelerate production applications (total outage) or incidents impacting the company.
High: Technicians respond immediately, assess the situation, and may interrupt other staff working low or
medium priority jobs for assistance. Other customer facing/revenue impacting production applications or
incidents impacting a region or a business community
Medium: Respond using standard procedures and operating within normal supervisory management
structures. Example, incidents impacting UAT, Pre-Production, Test and Development environments
Low: Respond using standard operating procedures and as time allows. Example support local schemes
and local infrastructure (domain controllers, file and backup servers).
Mandatory fields are highlighted with an asterisk.

Examples: Incident Impact Urgency Priority
Email goes down
Accelerate does down
Affects Entire Business
Critical
S1 (Critical)
Issue with Additional Questions
Affects Buyer High S2 (High)
Business application keeps crashing
Affects Multiple Users Medium S3 (Medium)
Suppliers not receiving daily alerts from NOTiCE
Affects Suppliers Medium
S3 (Medium)
Based on the chosen levels, the technician will automatically assign the agreed level of response and escalation.
3.3 Attach any relevant documents, e.g. screen shots.
3.4 When complete, click on the Add request button to submit the request. Note: contact details are taken from the Active Directory (AD), which will be updated on a regular basis, in line the information held on the HR ICiMS system. If details are missing or incorrect, please contact HR.
Tracking progress An auto-reply will be sent to acknowledge receipt. Once a technician assigns the priority and changes the status to ‘In-Progress’ a notification will be triggered to the requester. Due by date is based on the request type and defined priority level in the system. This is only a reference date and not driven by committed SLAs. You are able to both monitored and request an update through the online service desk. Login into the system go to the relevant ticket and proceed as follows:
Go to requester conversations
Click on the green button alongside the
latest conversation
If you require an update click on the reply
button to open a new window.
Add the necessary details to ask for an
update.
On completion of the support request, an
email will be sent to the requester notifying
of the change and that approval to close
is required. Please go to the support
request and reply as follows:
Go to requester conversations or the resolution tab
Click on the green button alongside the latest conversation
Click on the reply button to confirm your approval or if further action is required.
If a reply is not received within the three working days the ticket will be marked as closed.

Achilles Information Limited
30 Western Avenue Milton Park Abingdon Oxon OX14 4SH UK
T: +44 (0)1235 820813 E: [email protected] www.achilles.com
V5.0 03/2014
FAQs, Help and Guidance
To find help and guidance on the many software applications that Achilles uses, please visit the IT Services SharePoint. Here you will find a list of folders that contain documents on various popular subjects together with processes to follow Other information held on this site includes:
IT organisational structure,
contact list and escalation
contacts
IT departmental performance
meaures
IT processes and procedures
Achilles Business Management System (ABMS)
ABMS includes the Employee’s e-Guide, Achilles policy documentation and copies of Achilles standard forms. To access this document, you will find an icon on your PC desktop called “Shortcut to START HERE”:
This will load Microsoft Office and displays the below page. To use this document, you will need to press the Ctrl Key on your Keyboard and then click on the required link. The ITG Policy document relating to ITG equipment use is located under the Employee e-Guide link and is document reference AGPD12.

Useful Links To help find various Achilles business applications useful links have been set up in an Achilles favourite’s folder that can be found in your browser. These include:
Achilles Air
Achilles Intranet
MMS Outlook Web App
Mimecast Email Management
Managing Emails On your first day at Achilles you will be set-up with access to outlook and where relevant, access to respective departmental mailboxes. For control, management and security purposes our email services are hosted externally through a system call Mimecast. This means a copy of every email both sent and received into your Achilles email account is permanently stored. Note: it is not possible to delete any received or sent email from this location. Mimecast has many features to help you use your outlook mailbox efficiently. To benefit from them please take the time to set up your mailbox i.e. folders and rules. This will then allow you to have many options to search and recover emails from the archive easily and quickly. To encourage good email management and the use of Mimecast your mailbox is limited to 500mb. To access Mimecast login via: www.mimecast.com, using your network login (a link to this site can be found in an Achilles folder in the favourites section on your web browser.
Enter your full email address and normal network password.

Achilles Information Limited
30 Western Avenue Milton Park Abingdon Oxon OX14 4SH UK
T: +44 (0)1235 820813 E: [email protected] www.achilles.com
V5.0 03/2014
Once logged in your inbox will be displayed in the browser in a similar style to outlook.achilles.com Mailboxes other than your own will not be available; this includes UVDB, RLINK etc., and any other additional mailboxes you have installed. Public folders will also not be available.
Please note, only in exceptional circumstances (such as an Exchange failure) should you use Mimecast to compose mails.
Accessing Emails remotely You will already be setup with Outlook for accessing your Achilles emails when using your PC or laptop. For remote access to emails, you are also able to logon and access your e-mails from any other PC with an internet connection by browsing to either: http://mymail.achilles.com/owa/ using your network login in the format of “Achilles\firstname.surname” and your normal network password.

Access for Remote Workers Achilles staff with a specific requirement to work from remote locations will generally be issued with a laptop with a “VPN” connection. This creates a secure link to our internal services from an external internet connection and allows you to work as though in the office and connected directly to the Achilles network. The use of this VPN connection is restricted strictly to Achilles issued equipment only and must not be used from home equipment. To use this connection, once you are logged onto your laptop and have an active internet connection, you will then need to run the icon located on your desktop: The Achilles VPN Connection details need to be completed, your Username and Password is your normal Network Logon that has been provided by IT and the Logon Domain is Achilles.local Click on Connect and you will now be able to work as though you are in the office. Should you need to set up access your network drives please use the following steps below:
1. Click on on your Desktop
2. Now double click on which will run batch file to map drives.
3. When you click followed by Computer on the start menu your drive should mapped as below.
For staff without company issued laptops, connections are made through a Terminal Server connection. This type of connection allows you to remote control a desktop located on an Achilles server providing secure network access from home based equipment. This level of access must be requested through IT and approved by your line manager. Instructions for this method of access are located in the help and guidance section of the IT SharePoint “How to use Remote Access to Achilles (Terminal Services)”.