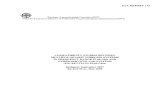Carrier Ethernet 7 Benchmarking Wireless Ethernet Throughput
IT Essentials 5.0 10.2.4.10 Lab - Configure Wireless Security Lab - Con… · Connect computer 1 to...
Transcript of IT Essentials 5.0 10.2.4.10 Lab - Configure Wireless Security Lab - Con… · Connect computer 1 to...
© 2013 Cisco and/or its affiliates. All rights reserved. This document is Cisco Public. Page 1 of 12
IT Essentials 5.0
10.2.4.10 Lab - Configure Wireless Security
Introduction Print and complete this lab. In this lab, you will configure and test the wireless settings on the Linksys E2500.
Recommended Equipment Two computers with Windows 7 or Windows Vista or Windows XP
An Ethernet NIC installed in computer 1
A Wireless NIC installed in computer 2
Linksys E2500 Wireless Router
Ethernet patch cable
Step 1 Ask the instructor for the following information that is used during the lab. Default Login Information:
User Name (if any) _____________________________________
Password ____________________________________________
Basic Wireless Settings: Network Name (SSID) __________________________________ Network Mode: ________________________________________ Channel: ___________________________
Important: Only use configurations assigned by the instructor. Note: Use computer 1 for all lab instructions unless stated.
Step 2 Connect computer 1 to an Ethernet ports on the wireless router with an Ethernet patch cable. Plug in the power of the wireless router. Boot the computer and log in as an administrator.
Step 3
Open the command prompt. Type ipconfig. What is the IP address for the computer? What is the default gateway for the computer?
IT Essentials Chapter 10 Lab
© 2013 Cisco and/or its affiliates. All rights reserved. This document is Cisco Public. Page 2 of 12
Step 4 Open Internet Explorer and connect to the wireless router. Type “admin” in the “Password:” field. The “Setup screen” appears. Click Wireless tab.
Under the Wireless tab, click Basic Wireless Settings if it is not selected.
IT Essentials Chapter 10 Lab
© 2013 Cisco and/or its affiliates. All rights reserved. This document is Cisco Public. Page 3 of 12
Enter the following information for the 2.4 GHz wireless settings, unless stated otherwise by the instructor: Network Mode: Mixed Network Name (SSID): Cisco#, where # is a number assigned by the instructor Channel: #, where # is a number assigned by the instructor SSID Broadcast: Enabled Click Save Settings > Continue. Click the Wireless Security sub-tab.
Step 5 The “Wireless Security” screen appears.
IT Essentials Chapter 10 Lab
© 2013 Cisco and/or its affiliates. All rights reserved. This document is Cisco Public. Page 4 of 12
Enter the following information for the 2.4 GHz wireless security settings, unless stated otherwise by the instructor: Security Mode: WPA2 Personal. Passphrase: C!scoL&b102410 Click Save Settings > Continue. Keep Internet Explorer open to the Linksys router.
Step 6 Log in to computer 2, the wireless computer, as the administrator. Connect to the wireless network. If asked for a security key or passphase enter: C!scoL&b102410 Open the command prompt. Type ipconfig /all. What is the IP address of the wireless NIC? What is the physical address of the wireless NIC? Type ping IPaddress. Where IPaddress is the IP address of computer 1. Was the ping successful? Keep the command prompt window open.
Step 7 From computer 1, make sure Internet Explorer is active. Under the Wireless tab, click Guest Access.
IT Essentials Chapter 10 Lab
© 2013 Cisco and/or its affiliates. All rights reserved. This document is Cisco Public. Page 5 of 12
Why would you allow guest access?
Under the Wireless tab, click Wireless MAC Filter.
Step 8 The “Wireless MAC Filter” screen appears.
IT Essentials Chapter 10 Lab
© 2013 Cisco and/or its affiliates. All rights reserved. This document is Cisco Public. Page 6 of 12
Select Enabled > Prevent > click Wireless Client List. The “Wireless Client List” screen appears.
Select Save to MAC Address Filter List check box for computer 2. Click Add. What MAC address is now listed? Click Save Settings > Continue.
Step 9 From computer 2: In the command prompt window type ping IPaddress. Where IPaddress is the IP address of computer 1. Was the ping successful?
Step 10 From computer 1, click the browser so it is activated. Click Administration on the main tab bar.
IT Essentials Chapter 10 Lab
© 2013 Cisco and/or its affiliates. All rights reserved. This document is Cisco Public. Page 7 of 12
The “Management” screen appears.
Highlight the Router Password and type ITEv5.0. Type the same password in Re-Enter to Confirm. Click Cancel Changes. Do not save the new password. Click Security on the main tab bar.
Step 11 The “Firewall” screen appears.
IT Essentials Chapter 10 Lab
© 2013 Cisco and/or its affiliates. All rights reserved. This document is Cisco Public. Page 8 of 12
By default, SPI Firewall Protection is Enabled. What Internet Filters are available? What Web Filters are available? Click Applications & Gaming on the main tab bar.
Step 12 The “Applications & Gaming” screen appears.
IT Essentials Chapter 10 Lab
© 2013 Cisco and/or its affiliates. All rights reserved. This document is Cisco Public. Page 9 of 12
Click Single Port Forwarding.
To forward an otherwise blocked port to a specific computer, select Application Name > FTP. Type the last octet of the IP address for the computer and then click Enabled checkbox.
Click Cancel Changes. Do not save the new setting. Click Port Range Triggering.
IT Essentials Chapter 10 Lab
© 2013 Cisco and/or its affiliates. All rights reserved. This document is Cisco Public. Page 10 of 12
Step 13 The “Port Range Triggering” screen appears.
To open an otherwise blocked port, type in the application name IRC. Then type the Triggered Range 6660 to 7000, Forwarded Range 113 to 113 and then click Enabled checkbox.
Click Cancel Changes. Do not save the new setting. Click Access Policy.
IT Essentials Chapter 10 Lab
© 2013 Cisco and/or its affiliates. All rights reserved. This document is Cisco Public. Page 11 of 12
Step 14 The “Parental Controls” screen appears.
Select Enable > Add. The “Set up parental control for:” window opens.
Select a computer name, Computer2 > OK.
IT Essentials Chapter 10 Lab
© 2013 Cisco and/or its affiliates. All rights reserved. This document is Cisco Public. Page 12 of 12
The “Parental Controls” screen re-appears.
Set a schedule to block Internet access. Select Specific times. School nights: 5:30 PM to 7:00AM Weekends: 8:00 PM to 7:00 AM Block specific sites: type in the website URL. Click Cancel Changes.
Step 15 From computer 1, click Wireless tab. Click Wireless MAC Filter > Disable > Save Settings > Continue. Click Wireless Security > Disable > Save Settings > Continue. Click Basic Wireless Settings > Disable > Save Settings > Continue.