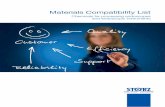IT Essentials 5.0 10.2.1.8 Laboratorium - Zabezpieczanie ...€¦ · 10.2.1.8 Laboratorium -...
Transcript of IT Essentials 5.0 10.2.1.8 Laboratorium - Zabezpieczanie ...€¦ · 10.2.1.8 Laboratorium -...

© 2013 Cisco and/or its affiliates. All rights reserved. This document is Cisco Public. Page 1 of 15
IT Essentials 5.0
10.2.1.8 Laboratorium - Zabezpieczanie kont, danych i komputera w systemie Windows Vista Wydrukuj i uzupełnij to laboratorium. W tym laboratorium, będziesz badać, jak zabezpieczyć konta, dane i komputer w systemie Windows Vista.
Zalecany sprzęt Do tego ćwiczenia wymagany jest następujący sprzęt:
Komputer z zainstalowanym systemem Windows Vista
Krok 1
Uruchom komputer i naciśnij klawisz(e), wymagane aby wejść do okna programu "BIOS Setup Utility". Uwaga: Ponieważ istnieje wiele programów BIOS różniących się układem i funkcjami, być może trzeba będzie szukać funkcji o których mowa w laboratorium. Ponadto, jeśli BIOS nie obsługuje funkcji o których mowa w laboratorium, należy przejść do następnej funkcji.
Kliknij na zakładkę Security. Aby ustawić hasło użytkownika: Wybierz opcję Zmień hasło użytkownika a następnie naciśnij Enter. Wpisz hasło : us3rIT, a następnie naciśnij klawisz Enter. Aby potwierdzić nowe hasło wpisz :us3rIT, a następnie naciśnij klawisz Enter> OK. Aby ustawić hasło administratora: Wybierz Zmień hasło administratora a następnie naciśnij Enter. Wpisz hasło: sup3IT, a następnie naciśnij klawisz Enter.

IT Essentials Chapter 10Lab
© 2013 Cisco and/or its affiliates. All rights reserved. This document is Cisco Public. Page 2 of 15
Aby potwierdzić nowe hasło wpisz :us3rIT, a następnie naciśnij klawisz Enter> OK. Aby ustawić poziom dostępu użytkownika: Wybierz Poziom dostępu użytkownika, a następnie naciśnij klawisz Enter. Wybierz Brak dostępu, a następnie naciśnij klawisz Enter. Wybierz Wyjście> Wyjście z zapisywaniem zmian> OK.
Krok 2
Po ponownym uruchomieniu komputera wciśnij klawisz (e) wymagane, aby wejść do okna "BIOS Setup Utility".
Wprowadź hasło użytkownika : us3rIT. Czy jest dostęp do BIOS? Po ponownym uruchomieniu komputera wciśnij klawisz(e) wymagane, aby wejść do okna "BIOS Setup Utility". Wpisz hasło administratora: sup3IT. Czy jest dostęp do BIOS?

IT Essentials Chapter 10Lab
© 2013 Cisco and/or its affiliates. All rights reserved. This document is Cisco Public. Page 3 of 15
Kliknij na zakładkę Security. Aby wyczyścić hasło, wybierz opcję Wyczyść hasło użytkownika a następnie naciśnij Enter.
Aby usunąć hasło administratora: Wybierz Zmień hasło administratora i wpisz hasło: sup3IT, a następnie naciśnij Enter. Po wpisaniu nowego hasła naciśnij klawisz Enter. Jaki pojawił się komunikat ? Naciśnij klawisz Enteraby zatwierdzić.

IT Essentials Chapter 10Lab
© 2013 Cisco and/or its affiliates. All rights reserved. This document is Cisco Public. Page 4 of 15
Hasła powinny być teraz usunięte. Wybierz Wyjście> Wyjście z zapisywaniem zmian> OK.
Krok 3
Zaloguj się na komputerze na konto administratora. Kliknij kolejno Start> Komputer> Dysk lokalny(C:). Utwórz Nowy folder> Nazwij folder Brakdostępu. Kliknij przycisk Start> Panel sterowania> Narzędzia administracyjne> Zarządzanie komputerem. Pojawia się okno "Zarządzanie komputerem".
Rozwiń strzałkę obok Użytkownicy i grupy lokalne>wybierz Użytkownicy.

IT Essentials Chapter 10Lab
© 2013 Cisco and/or its affiliates. All rights reserved. This document is Cisco Public. Page 5 of 15
Kliknij prawym przyciskiem myszy na konto Gość> Właściwości> zaznacz Kontojest wyłączone> OK.
Co można zauważyć na ikonie konta Gościa?

IT Essentials Chapter 10Lab
© 2013 Cisco and/or its affiliates. All rights reserved. This document is Cisco Public. Page 6 of 15
Krok 4
Kliknij prawym przyciskiem myszy w wolnym obszarze, w środkowym panelu okna "Zarządzanie komputerem".
Wybierz Nowy użytkownik. Pojawia się okno "Nowy użytkownik".
Wprowadź następujące informacje dotyczące konta: Nazwa użytkownika: ITE Cisco Pełna nazwa: ITE Cisco Opis: Student ITE Hasło i potwierdzenie hasła: Tc!15Kwz

IT Essentials Chapter 10Lab
© 2013 Cisco and/or its affiliates. All rights reserved. This document is Cisco Public. Page 7 of 15
Usuń zaznaczenie obok Użytkownik musi zmienić hasło przy następnym logowaniu. Zaznacz pole wyboru obok Użytkownik nie może zmienić hasła. Kliknij przycisk Utwórz> Zamknij.
Krok 5
Pojawia się okno "Zarządzanie komputerem".
Rozwiń strzałkę obok Użytkownicy i Grupy lokalne>wybierz Grupy. Kliknij prawym przyciskiem myszy w wolnym obszarze w środkowym panelu i wybierz opcję Nowa grupa. Pojawia się okno "Nowa Grupa".

IT Essentials Chapter 10Lab
© 2013 Cisco and/or its affiliates. All rights reserved. This document is Cisco Public. Page 8 of 15
Wprowadź następujące informacje: Nazwa grupy: Temp Account Opis: Temporary Users Kliknij Dodaj. Pojawi się okno "Wybierz użytkowników".
W polu Wprowadź nazwy obiektów do wybrania, wybierz pole typu ITE Cisco> OK. Pojawia się okno "Nowa Grupa".

IT Essentials Chapter 10Lab
© 2013 Cisco and/or its affiliates. All rights reserved. This document is Cisco Public. Page 9 of 15
Gdzie zostało dodane konto ITE Cisco ? Kliknij przycisk Utwórz> Zamknij. Kliknij dwukrotnie grupę Użytkownicy.

IT Essentials Chapter 10Lab
© 2013 Cisco and/or its affiliates. All rights reserved. This document is Cisco Public. Page 10 of 15
Wskazówka ITE Cisco dodaje się domyślnie do tej grupy. Kliknij przycisk Anuluj, aby zamknąć okno. Zamknij wszystkie otwarte okna.
Krok 6
Przejdź do folderu i kliknij prawym przyciskiem myszy na folder Brak dostępu> Właściwości> zakładka Security> Edytuj> Dodaj. Pojawi się okno "Wybierz użytkowników lub grupy".

IT Essentials Chapter 10Lab
© 2013 Cisco and/or its affiliates. All rights reserved. This document is Cisco Public. Page 11 of 15
Wpisz Temp Account; Użytkownicy> OK. Pojawia się okno "Uprawnienia dla Brak dostępu".
Jakie uprawnienia dla grup Temp Account i Users Group są domyślnie włączone? Wybierz grupę Temp Account.

IT Essentials Chapter 10Lab
© 2013 Cisco and/or its affiliates. All rights reserved. This document is Cisco Public. Page 12 of 15
Wybierz Odmów pełnej kontroli. Co się dzieje? Kliknij OK. Pojawia się okno "Bezpieczeństwo Windows".
Co się stanie, jeśli członek grupy Temp Account należy do innej grupy, która ma dostęp do folderu Brak dostępu?

IT Essentials Chapter 10Lab
© 2013 Cisco and/or its affiliates. All rights reserved. This document is Cisco Public. Page 13 of 15
Kliknij Tak. Kliknij przycisk OK, aby zamknąć okno właściwości "Brak dostępu". Zamknij wszystkie otwarte okna.
Krok 7
Wyloguj się z komputera i zaloguj jako ITE Cisco Kliknij kolejno Start> Komputer> Dysk lokalny (C:)> kliknij dwukrotnie folder Brak dostępu. Czy możesz przejść do folderu z konta Cisco ITE? Zamknij wszystkie otwarte okna.
Krok 8
Kliknij prawym przyciskiem myszy na Pulpicie> Personalizuj> Wygaszacz ekranu.
Pojawiło się okno "Ustawienia wygaszacza ekranu".

IT Essentials Chapter 10Lab
© 2013 Cisco and/or its affiliates. All rights reserved. This document is Cisco Public. Page 14 of 15
Wybierz wygaszacz ekranu z listy rozwijanej i umieścić znacznik wyboru w polu Po wznowieniu wyświetl ekran logowania. Upewnij się, że czas oczekiwania jest ustawiony na 1 minutę. Kliknij OK Odczekaj minutę. Co się dzieje?
Krok 9
Przejdź z powrotem do okna "Ustawienia wygaszacza ekranu". Ustaw wygaszacz ekranu na (None) i usuń zaznaczenie z Po wznowieniu wyświetlekran logowania> OK. Wyloguj się z komputera. Zaloguj się na komputerze jako administrator. Kliknij kolejno Start> Komputer> Dysk lokalny (C:)> kliknij dwukrotnie folder Brak dostępu> Usuń> OK. Kliknij przycisk Start> Panel sterowania> Narzędzia administracyjne> Zarządzanie komputerem> rozwiń strzałkę obok Użytkownicy i grupy lokalne.

IT Essentials Chapter 10Lab
© 2013 Cisco and/or its affiliates. All rights reserved. This document is Cisco Public. Page 15 of 15
Wybierz Użytkownicy> kliknij prawym przyciskiem myszy ITE Cisco> Usuń> Tak. Kliknij prawym przyciskiem myszy konto Gość> Właściwości> usuń zaznaczenie opcji Konto jest wyłączone> OK. Wybierz Grupy> kliknij prawym przyciskiem myszy Account Temp> Usuń> Tak.