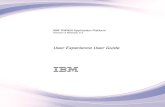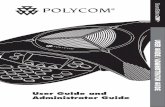iSymbol User Guide
-
Upload
derek-plant -
Category
Documents
-
view
215 -
download
0
description
Transcript of iSymbol User Guide

iSymbol for SketchUpUser Guide

Overview
iSymbol for SketchUp introduces a new level of professional graphics to 2D interior andlandscape design. Although most people use SketchUp for 3D illustrations, these can be supplemented by beautiful 2D plan drawings, and with the introduction of Layout -SketchUp Pro users can output these to scale to create visually stunning floor plans
iSymbol is a library of hand drawn components and material surfaces created with a distinctive line and wash style in 3 collections: Interior, Landscape and Outline. Applying them to your designs is simply a matter of copying and pasting the components or sampling and applying the materials.
The items have been created to scale and are intended for high quality reproduction. Ideally they are suited to reproduce at a 1:50 scale but there is a reasonable flexibility with this.
NB: THE FILES HAVE BEEN CREATED FOR SKETCHUP 5 OR LATER TO OFFER MAXIMUM COMPATIBILITY. IF YOU OPEN THEM IN A LATER VERSION AND WISH TO SAVE THEM IN THAT VERSION YOU MAY DO SO.
Select this icon to display textures
De-select profiles unless you want thick edge around outlines.
DISLAY SETTINGS
SketchUp 5 Settings

3. De-select profiles unless you want thick edge around outlines..
1. Select this default style to allow white background
2. Click Edit button
SketchUp 6 Settings
Delete the default person.Then change style to have white background, click edit button and deselect profiles.

Step 1
Launch SketchUp and make sure you are in plan view and Set the Camera projection to parallel projection to remove any perspective.
Step 2 (OPTIONAL)
Import a scanned pencil sketch as a guide.
PART 1 - CREATING THE 2D PLAN
Suggested Workflow

Step 3 (OPTIONAL)
Select the imported image and click at the edge of the boundary with the ruler, then click on an edge of the building to establish a guide as a datum line.
Step 4 (OPTIONAL)
Drag out another guide with the ruler tool to another known dimension line, Don't worry about the scale at this stage.(The distance between the 2 guides could be a room width, an overall building width or any known dimension).

Step 5 (OPTIONAL)
Draw a rectangle that spans the 2 ruler guides.
Step 6 (OPTIONAL)
With the ruler tool click once on the bottom corner of the rectangle, and once again on the bottom right corner.
IMPORTANT!
Do not click again until you have completed the following step ..

Step 7 (OPTIONAL)
Without clicking again type in real world dimension (it will appear in box at bottom right of window).
Step 8 (OPTIONAL)
Select 'Yes' to resize model. This will convert everything in the scene to real world scale.
Click the 'Zoom Extents' tool to fit everything within window.

Step 9 (OPTIONAL)
Delete the rectangle and you are left with the reference image and guides to the correct scale to begin drawing.
Step 10 (OPTIONAL)
Select X_Ray mode so that you can start modeling and still see the reference image below
Step 11
Draw out the plan using guides for accurate dimensions.

Step 12
Use Offset tool to create outer walls by selecting whole shape first then dragging with tool inwards from edge - then type in exact wall thickness.
Create inner walls and other details.
Step 13
Toggle X-Ray mode on or off to see reference sketch.
When you no longer need the reference scan - delete the scan and turn off X-Ray mode.

Step 14
Choose and open an iSymbol material set, and sample material by Alt clicking (Cmd Click on Mac) on an image with the Paintbucket tool selected.
Step 15
Switch back to your model file and use the paintbucket tool to apply the chosen surface material.
PART 2 - USING MATERIALS

Step 16
Continue to apply materials from chosen iSymbol material sets.
PART 3 - ADDING COMPONENTS
Step 17
Open the required iSymbol Component set and select and copy an item.

Step 18
Switch back to your document and paste the component onto a blank area of the window. (This should prevent it from getting hidden below the model).
Step 19
Drag the component into the required position on the drawing.It will be to the correct scale if you followed the earlier steps to ensure you created the model to real world scale.

Step 20
By placing your curser over one of the red + marks you can rotate the selected symbol if you want to do so.
Step 21
Continue adding and moving components until you are happy.You can zoom in if you need to position something more precisely.

PART 4 - OUTPUT
Step 22
You can export the model in many formats (JPG, PNG etc) which will give a better quality image than if you try to output directly from SketchUp, or alternatively - if you are a SketchUp Pro user you can save the SketchUp document and Open Layout (SketchUp's sister program) and import the SketchUp file and give it a scale to print to. This can be exported as a PDF document (or even a multi page PDF if you want to include additional floor plans to scale).
The soft edges were added to the above output file using Adobe Photoshop

PART 5 - TROUBLESHOOTING
Step 1
If you find that you are having problems with components disappearing behind the model (which is possible as they will be on the same level) follow the next few steps ...
First select all of the base model (you can group everything except the components if you like to make it easier to select later).
Step 2
Select a Front or Side view with the base model still selected ...

Step 3
With it still selected - drag down vertically (making sure the dotted line is blue) so that it sits below the components.
This will not affect the plan view, provided the camera view is not set to perspective.
Switch back to plan view - the components are above the base drawing but it will still look correct in plan view.The diagram below shows what is happening when not in plan view.
Thank you for purchasing iSymbol.http://en.isymbol.eu/



![User Guide...User. {{]}]} {}]}](https://static.fdocuments.us/doc/165x107/60918ca14327954d24291644/-user-guide-user-.jpg)