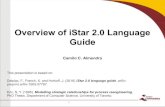iSTAR Pro Quick Start Installation Guide
Transcript of iSTAR Pro Quick Start Installation Guide

iSTAR ProQuick Start
Installation Guide
Version C0Document Part Number UM-212
January 2007
OVERVIEW This guide describes quick start connection information for the iSTAR Pro, including:
how to wire readers to RM ports and to “direct connect” Wiegand ports.
how to wire supervised inputs and dry contact relay outputs.
System Components The iSTAR Pro hardware components consist of:
General Controller Module (GCM) – A general purpose board running Windows CE. The GCM has two PCMCIA slots for an internal modem, and a second network interface card or a compact flash card. There is an LCD panel to display the current status and to use when running built in diagnostics. There is a panel of batteries to retain the data memory in the event of a power failure.
The iSTAR Pro GCM can interface with one or two ACM modules.
Access Control Modules (ACM) – A special purpose access control board that communicates with the GCM and provides inputs, outputs, and readers. An iSTAR Pro can contain up to two ACMs that interface with Wiegand signaling and ABA (magnetic) signaling devices.
Optional 12 VDC@ 5A Power Supply.
Controllers - with Power Supplies
1

Overview
FIGURE 1. iSTAR Pro Cabinet
TABLE 1. iSTAR Pro Hardware Components
Part Number Description
Controllers - with Power Supplies
STAR008W-64A 64 MB RAM General Controller Module II with one Access Control Module II for up to 8 readers (Wiegand or RM)
STAR016W-64A 64 MB RAM General Controller Module II with two Access Control Module II for up to 16 readers (Wiegand or RM)
Controllers - without Power Supplies
STAR008W-64ANPS 64 MB RAM General Controller Module II with one Access Control Module II for up to 8 readers (Wiegand or RM)
STAR016W-64ANPS 64 MB RAM General Controller Module II with two Access Control Module II for up to 16 readers (Wiegand or RM)
Boards and Accessories
STAR-ACM8-WA Add-on Access Control Module II (ACM II)
Includes cable assembly and relay board for an additional 8 Wiegand or 8 RM readers. Each iSTAR Pro can support up to 2 ACM IIs.
STARGC-64MBA General Controller Module II (GCM II), with 64 MB RAM
Enclosure not included.
2

Overview
GCM Module
FIGURE 2. Photograph of iSTAR Pro GCM
ACM Module
FIGURE 3. Photograph of iSTAR Pro ACM
3

Power
POWER This section describes the power requirements for the iSTAR Pro.
AC Power The iSTAR Pro input power rating is 100 - 240 VAC, 2.3A max, 47-63 Hz. The system current draw is 2.3A @100VAC or 1.1A max @240VAC, 47-63Hz.
To connect AC power:
1. Route the conduit for the wiring from AC main power to the knockout closest to the power supply in the enclosure.
2. Place a ferrite core on the AC power cable, inside the enclosure. Use the hot wire (brown/black) and neutral wire (white/blue) to wrap the ferrite with three wire turns.
3. Connect the Hot wire (either Black or Brown) to the L connector next to the power supply. Connect the Neutral wire (either White or Blue) to the N connector. Connect the Ground (Green or Green/Yellow) to the G connector.
NOTE If the unit does not have a power supply, route the +12 VDC from an external power supply to the GCM and the ACMs.
The external power supply must be a UL Listed Access Control (or Burglar Alarm), power-limited, Class 2, power source.
4

Power
Batteries Use NiMH (Nickel Metal Hydride) batteries - AA size. Minimum 1800 milli-amp hours.
Caution: Risk of explosion if battery is replaced by an incorrect type. Dispose of used batteries according to the instructions.
iSTAR Pro batteries are packaged separately and should be installed in the battery backup sockets at the bottom of the GCM.
The unit is stored and shipped with the batteries disconnected so they will not be drained while in storage. Connect the batteries as shown in the GCM diagram that follows. If the batteries are installed with the power off, the reset switch (S5) must be pressed after power is applied.
It is acceptable to install the batteries with the power on. However, if the batteries are installed with the power on, you do not need to press the reset switch.
NOTE The batteries provide power to retain the volatile memory (clearances, activity, etc.) data in the event of a power failure. The batteries do not supply enough power for iSTAR Pro normal operations.
5

GCM General Control Module
GCM GENERALCONTROL MODULE
Figure 4 shows the GCM components described in this guide.
FIGURE 4. CGM Control Module Layout
Network Connection Connect a CAT 5 RJ45 cable to J4. If the other end of the cable is connected to a hub or switch, it must be straight through. If it is connected directly to a NIC card on the server, it must be a crossover.
LED2 indicates the Ethernet Link signal and LED1 displays the Receive Data signal.
NOTE This document applies to both C•CURE® 800 and C•CURE® 9000 iSTAR Pro controllers, unless noted otherwise. Version 1.0 of C•CURE 9000 does not support multiple controller clusters, serial ports, or RAS connections.
6

GCM General Control Module
Dialup Connection 1. Connect P6 to the iSTAR modem as shown in Table 2.
2. Connect the host modem to a COM Port.
3. Set the COM Port to 57,600 baud, 8, None, 1, Hardware Flow Control.
4. Configure the RAS login information using ICU.exe
5. Configure the C•CURE 800 Server to accept RAS connections.
6. Configure the controller and cluster using ICU and the C•CURE 800.
Serial Connection 1. Connect P6 to the Server COM Port as shown in Table 3.
2. Set the COM Port to 57,600 baud, 8, None, 1, Hardware Flow Control.
3. Configure the RAS login information using ICU.exe
4. Configure the C•CURE 800 Server to accept RAS connections.
5. Configure the controller and cluster using ICU and the C•CURE 800.
TABLE 2. DB25-to-P6 Pin Connections
ModemDB25 Pin Modem DB25 Signal
iSTAR P6 Pin iSTAR P6 Signal
2 Tx 1 Tx
4 RTS 2 RTS
5 CTS 3 CTS
3 Rx 4 Rx
7 GND 5 GND
TABLE 3. DB9-to-P6 Pin Connections
COM PortDB9 Pin COM Port DB9 Signal
iSTAR P6 Pin iSTAR P6 Signal
2 Rx 1 Tx
8 CTS 2 RTS
7 and 1 RTS and CD 3 CTS
3 Tx 4 Rx
5 GND 5 GND
7

GCM General Control Module
Diagnostic Session A diagnostic session can be run either through ICU or with a terminal session through P5. Turn on the diagnostic information settings using either ICU or the HTML connection to the iSTAR.
Note that the diagnostic information causes overhead and should not be left on during normal operation.
1. Connect P5 to a COM port on a PC.
Use a straight through DB9F to DB9F cable.
2. Set the COM port to 115,200 baud, 8, None, 1, Hardware Flow Control
3. Start a terminal session using an emulator such as HyperTerminal.
LEDs LED4 – indicates power and shines through an opening in the door.
LED2 – displays the Ethernet Link signal on P6.
LED1 – displays the Receive Data signal on P6.
Dip Switches DIP Switch S2 is factory set for RS232 on P6. Do not change.
DIP Switch S1 is factory set for RS232 on P6. Do not change.
DIP Switch S4 is used to control diagnostics, clear memory and to display card reads in hexadecimal. See the iSTAR Pro door map for more detailed information about running diagnostics.
To display hexadecimal card reads on the LCD Panel set switch 4-8 on.
The Reset Switch, S5, will cause the GCM computer to reboot. Pressing S5 will also clear memory, including configured readers, inputs and outputs. As long as there is a connection to the host these objects will be immediately downloaded again to the memory.
If switch S4-2 is on when S5 is pressed, the unit will be reset to factory default. This means that all of the connection data, such as the IP address will be cleared in addition to the memory. In this case the unit will have to be totally configured again using ICU.exe.
To clear memory and reboot the unit:
1. Set switch 4-2 ON.
2. Press and release switch S5; wait 10 seconds.
3. Set switch 4-2 to OFF
4. Press switch S5 and observe the LCD panel. The unit will reboot, the memory will be cleared and the unit will need to be completely re-configured.
8

GCM General Control Module
LCD Panel The LCD panel will display various status information, such as the connection status to the host, and various diagnostic functions.
If the LCD panel is difficult to read, adjust the contrast using the potentiometer at the upper right section of the GCM.
MAC Address When configuring an iSTAR Controller, it is necessary to supply the MAC address of the NIC card that is connected.
The MAC address for the on-board 10BaseT NIC is displayed on a sticker just left of the Power LED.
If a PCMCIA NIC card is used, the MAC address will be provided by the manufacturer.
9

ACM - Access Control Module(s)
ACM - ACCESSCONTROL
MODULE(S)
The ACM (Access Control Module) provides the Readers, Inputs and Outputs that are used in access control. An iSTAR Pro can contain either one or two ACMs.
Figure 5 shows the components, switches, and LEDs described in this guide.
FIGURE 5. ACM Access Control Module Layout
RM4 Readers Either Wiegand signaling or Magnetic signaling read heads are connected to RM-4s or RM-4Es. The RM-4 or RM-4E readers are interfaced using STAR1 through STAR8. Pin 1 for each connector is shown in the preceding diagram. It is important that the ports are wired as follows:
TABLE 4. Pin Signals and Colors
STARx Pin Signal Color
1 +12 VDC Red
2 Tx+ / Rx+ White
3 Tx- / Rx- Green
4 GND Black
10

ACM - Access Control Module(s)
The STARn connectors are not keyed so it is possible to reverse the signals. If the ground connector (pin 4) is connected to +12 VDC (pin 1), damage to the power supply or the RM could result.
The reader number is determined by a hexadecimal switch on the RM, not by the Port into which the reader is plugged. To enable the correct reader number, set the appropriate S2-n hexadecimal switch ON. For example, S2-1 is for reader 1, S2-2 is for reader 2, etc.
S4 is used to terminate the two wire, half duplex RS485 signals at the iSTAR. Note that the S4 switch is mounted upside down in the normal front view. This is done so that switch 1 is on the right and switch 8 is on the left, and the switches have the same orientation as the ports.
Wiegand SignalingReaders
Wiegand signaling devices can be directly connected to WG Ports 1-8. In this case, the port number defines the reader number. If 22 or 24 AWG wire is used, the connection is limited to 200 feet. If 18 AWG wire is used, the distance can be up to 500 feet.
The appropriate S2-n switch must be OFF to enable the Wiegand port.
The pinout is shown in Table 5:
Warning! If the jumper is set to +12 VDC and an older +5 VDC reader is connected, the reader may be damaged.
TABLE 5. Wiegand Port Pinouts
WG Port Pin Number Signal/Function
1 Power (+12 VDC or +5 VDC)a
a. The P34 jumper defines whether +5 VDC or +12 VDC is supplied through Pin 1 on all of the WG Port connectors. This jumper is factory set to +5 VDC. If the readers require +12 VDC, this jumper must be changed.
2 GND
3 Data 0
4 Data 1
5 Red LED
6 Yellow LED
7 Green LED
8 Beeper
11

ACM - Access Control Module(s)
LED and Beep Control Switch 3 (S3) on the ACM controls the reader LED display and whether the reader beeps on a card read.
TABLE 6. S3 LED and Beep Control
The LED control is for read heads connected to the Wiegand (WG) ports. The LEDs on read heads that are connected to the STARn ports are controlled by the RM-4 or RM-4E.
S3-1 and S3-2 provide the same LED control that is available on the RM-4 and RM-4E.
Table 7 shows the possible settings of S3-1 and S3-2.
TABLE 7. S3 LED Control
External Bi-color LEDControl
If both switches are Off, the Function is External Bi-color, which refers to the two LEDs (Red and Green) in the reader. The function is essentially Tri-color because in some cases the LEDs will appear as Yellow.
S3-1 S3-2 S3-3
LED Control LED control Beep control
S3-1 S3-2 Function
OFF OFF External Bi-Color
OFF ON 3-wire (R,G,Y)
ON OFF 1 Wire (A,B,C)
ON ON 1 Wire (A,B,C)
12

ACM - Access Control Module(s)
2 Wire (Red and Green)
There are two instances of External Bi-color; two wire and one wire. With two wire, the Red and Green LED drives are wired as shown in Figure 6
FIGURE 6. External Bi-color (2 wire)
1 Wire (Yellow)
With one wire, the Yellow drive is wired as shown in Figure 7
FIGURE 7. External Bi-color (1 wire)
13

ACM - Access Control Module(s)
The Yellow LED drive gets inverted in the read head resulting in a Red LED when the signal is low and a Green LED when the signal is high. If the Yellow LED drive is oscillating, the Red and Green LEDs will oscillate and it will appear to the human eye that the LED is Yellow. The iSTAR Pro will oscillate the Yellow drive at 1 KHz when a Yellow LED display is required.
3 Wire (Red, Green, Yellow)
When S3-1 is Off and S3-2 is On, it specifies Three wire LED control. In this case, the Red, Green, and Yellow LED drives are wired to its associated LED of the same color as shown in Figure 8.
FIGURE 8. Three wire LED control
When S3-1 is On, it specifies One Wire (A,B,C) mode. In this case, a single LED drive (Red or Green or Yellow) is wired with varying results as shown in Figure 9.
Three Wire LED Control mode is typically used for older read heads that have a single LED that is either On, Off, or flashing.
14

ACM - Access Control Module(s)
One Wire (A, B, C)
FIGURE 9. One Wire (A,B,C) LED control
Beep Control Settings
S3-3 Off - Do not Beep on card read.
S3-3 On - Beep on card read.
15

ACM - Access Control Module(s)
Inputs The wiring of supervised inputs is shown in the next two figures. Note that the resistor network is different for NO and NC switches.
Normally Open (NO) Wiring
Normally Closed (NC) Wiring
NOTE To comply with UL requirements, use shielded, minimum 22 AWG stranded, twisted pair cable for monitor points, DSMs, and REXs. Use Belden 9462 or equivalent.
Outputs The outputs are dry contact Class C relays that are rated at 5 amps. Since they are dry contact, the technician must supply external power. The following two examples show an electric strike wired as both Fail Secure and Fail Safe.
16

ACM - Access Control Module(s)
Fail Secure Wiring
Fail Safe Wiring
Use the C•CURE Administration application to configure the output as Normally Energized for the Fail Safe case.
17

ACM - Access Control Module(s)
LEDs
NOTE DS1 and DS2 should be on solid. If they are blinking, it indicates that something (e.g., Reader, I/8, R/8, etc.) is configured in the software but is not seen by the hardware. This may or not be a hardware failure, depending on the intent of the technician. (i.e., It is possible to configure hardware before actually installing it.)
If DS1 and DS2 are blinking, it causes some overhead to the iSTAR.
Switches TABLE 9. Switch Functions
TABLE 8. LEDs
LED Function
DS3 Indicates power to the ACM.
DS1 Indicates Rx on the RS485 half duplex reader bus.
DS2 Indicates Tx on the RS485 half duplex reader bus.
DS4 - DS11 Displays the eight outputs on the ACM.
Switch Function Description
S5 Reset Switch Resets the iSTAR
S2 Enable Wiegand Ports
You can have any combination of Wiegand and RM readers on one ACM, but they cannot share the same reader number. If readers 1, 2, 3, and 4 are RM readers, then the Wiegand readers would have to be 5, 6, 7, and 8. In this case, S2-1 through S2-4 must be ON, and S2-5 through S2-8 must be OFF.
S4 Terminate the RM RS485 Ports
(STAR1-STAR8)
These switches default to ON and should not be changed. Setting the switch to OFF places the STARn port in the middle of the RS485 chain, which allows the technician to connect two sections of a reader bus to this point. In this case, termination must be provided at the end of each of those connections, but not at the STARn connector.
This function is provided for compatibility with older iSTARs. If an iSTAR Classic is being ported to the iSTAR Pro, there are now eight RM ports per ACM instead of four.
S3 LED and Beep Control
See “LED and Beep Control” on page 12
18

ACM - Access Control Module(s)
19

ACM - Access Control Module(s)
C•CURE®, Software House®, and iSTAR® are registered trademarks of Sensormatic Electronics Corporation.
Certain Product names mentioned herein may be trade names and/or registered trademarks of other companies. Information about other products furnished by Software House is believed to be accurate. However, no responsibility is assumed by Software House for the use of these products, or for an infringement of rights of the other companies that may result from their use.
iSTAR Pro Quick Start Installation GuideDocument Number: UM-212Revision: C0Release Date: January 2007
This manual is proprietary information of Software House. Unauthorized reproduction of any portion of this manual is prohibited. The material in this manual is for information purposes only. It is subject to change without notice. Software House assumes no responsibility for incorrect information this manual may contain.
Copyright ©2007 Sensormatic Electronics Corporation.
All rights reserved.
20