ISPConfig 3 Billing Module Manual
Transcript of ISPConfig 3 Billing Module Manual

[ISPConfig 3 Billing Module Manual]
Manual for the ISPConfig 3 Billing Module
Version 2.0 for ISPConfig 3.1Author: Till Brehm <[email protected]> Last edited on 09/14/2016
1
(c) ISPConfig UG 2011 - 2016

[ISPConfig 3 Billing Module Manual]
The ISPConfig 3 Billing Module is an extension for ISPConfig 3 and is not subject to the BSDlicense.
Features of the ISPConfig 3 Billing Module• Create invoices by invoice editor.
• Automatically create invoices based on recurring items / subscriptions (eg domains, websites,support contracts, etc.).
• Convert a proforma invoice into a regular invoice.
• Save invoices as PDF file.
• Creation of a credit note.
• Creation of proforma invoices.
• Sending invoices, proforma invoices and credit notes via email.
• Sending of payment reminders via email.
• Item templates.
• Email templates.
• Support for multiple clients / companies with separate account number ranges.
• Providing client invoices in the ISPConfig login.
2
(c) ISPConfig UG 2011 - 2016

[ISPConfig 3 Billing Module Manual]
• Expansion of client attitudes from ISPConfig to specific details such as bill payment, e-mail ofthe billing and payment gateway.
• Automatic assignment of account numbers.
• Creating recurring items based on the ISPConfig client templates.
• The Billing Module is integrated with ISPConfig and ISPConfig can be accessed via theadministrator login.
• The Billing Module is delivered in source code so that individual adjustments are possible.
• Support for PayPal payments.
• Support for SEPA debit.
• Management of SEPA Mandates.
• Management of Chargebacks.
• SEPA Debit export in XML format. This is the official SEPA XML format that can be importedby your bank or a banking software like star money business.
• Dashboard plugin to display invoices in the client login.
• Dashboard plugin that lets the client manage his address details.
• Dashboard plugin that shows all products and services bought by the client with option doeUp- Downgrade to other products, buy addon's and cancel products and services.
• External payment link landing page for automated payments from customers.
• Setting of default PDF template for companies.
• Email reminders for recurring products.
• Tool to reset invoice numbers.
License And TermsThe ISPConfig 3 Billing Module is subject to the following license : The licensee has the right to use the Software on a single ISPConfig 3 control panel server. Ina multiserver ISPConfig 3 installation, a license for the "master" server is needed, the slaveservers do not require their own licenses. The ISPConfig 3 Billing Module is delivered in sourcecode. Modifications of the source code for your own use are permitted. The source code of theBilling Module must not be disclosed to third parties or published. The useful life is not limitedin time. The licensee is entitled to install the Billing Module on a second server for testingpurposes, as long as this server is not used actively for billing purposes.
3
(c) ISPConfig UG 2011 - 2016

[ISPConfig 3 Billing Module Manual]
For questions about the license, you should contact [email protected]
System Requirements• ISPConfig > 3.1
• PHP > 5.3
• The PHP cURL extension must be installed.
Contents1 Formatting And Conventions Used In The Manual 1.1 Commands 1.2 File Contents 1.3 File Names, Protocol Names, Etc. 1.4 Accentuations
2 Installation And Update 2.1 Installation Of The ISPConfig 3 Billing Module 2.2 Update Of The ISPConfig 3 Billing Module
3 Client 3.1 Add Client 3.2 Client List 3.3 Billing Preferences Of The Client
4 Invoice 4.1 Drafts 4.2 Invoices 4.2.1 Create Invoice (Manually) 4.2.2 Email An Invoice 4.2.3 Duplicate Invoice 4.2.4 Canceling Invoices / Refunding Invoices / Creating Credits 4.2.5 Invoice Reminders / Send Payment Reminders 4.3 Proforma Invoices 4.4 Refunds / Credits
5 Subscriptions 5.1 Recurring Item 5.2 Make Invoices
4
(c) ISPConfig UG 2011 - 2016

[ISPConfig 3 Billing Module Manual]
6 Messages 6.1 Email Messages 6.2 Sending Admonitions 6.3 Email Templates
7 Tools 7.1 Import
8 Settings 8.1 Item Template 8.2 Terms Of Payment 8.3 Company 8.4 Global Settings
9 SEPA Debit 9.1 SEPA-Mandates 9.2 SEPA XML Export
10 Advanced Options 10.1 PayPal Connector 10.2 Dashboard Plugin
1 Formatting and Conventions used in the ManualIn the manual, the following graphic highlights are used.
1.1 CommandsCommands to be run on the command line are formatted as follows:
php -q install.php
1.2 File ContentsFile contents are formatted as follows:
127.0.0.1 localhost.localdomain localhost
# Auto-generated hostname. Please do not remove this comment.
78.46.230.214 server1.example.com server1
5
(c) ISPConfig UG 2011 - 2016

[ISPConfig 3 Billing Module Manual]
1.3 File Names, Protocol Names, Etc.File and protocol names are formatted as follows:
http://<hostname>:8080/
/var/vmail
/etc/fstab
admin
Email > Spamfilter > Blacklist
1.4 Accentuations Important information is formatted as follows:
Please note that this automatic network configuration works only on Debian/Ubuntu and only if you have onenetwork card which must be eth0.
2 Installation and Update2.1 Installation of the ISPConfig 3 Billing ModulePrerequisite for the Billing Module is a working ISPConfig 3 installation. If ISPConfig 3 is notalready installed, please install ISPConfig 3 by following one of the "Perfect Setup"instructions:
http://www.ispconfig.org/documentation/
Then upload the .zip file with the ISPConfig 3 Billing Module to the server (e.g. with WinSCP).For the following steps you need to be logged in as root user on the shell. Unzip the file with this command:
unzip ispconfig3_billing_addon*.zip
Change to the billing directory...
cd billing*
... and run the install.php script:
6
(c) ISPConfig UG 2011 - 2016

[ISPConfig 3 Billing Module Manual]
php install.php
The next few steps have to be performed in the ISPConfig control panel interface:
Log in as admin user in ISPConfig, and click on System > CP Users > Edit user:
And there on the admin user. Select the option billing in the list of modules of the user andclick Save.
7
(c) ISPConfig UG 2011 - 2016

[ISPConfig 3 Billing Module Manual]
Now click on Logout admin in the upper right corner of ISPConfig and log back in as the adminuser. You will find the Billing Module under Billing in the top menu.
When you added clients in ISPConfig before you installed the Billing Module, then go to Tools> Resync in ISPConfig, enable the checkbox "Resync Client records" and start the resync. Thiswill import the existing clients into the Billing Module.
8
(c) ISPConfig UG 2011 - 2016

[ISPConfig 3 Billing Module Manual]
2.2 Update of the ISPConfig 3 Billing ModuleUpload the .zip file with the ISPConfig 3 Billing Module to the server (e.g. with WinSCP). Thefollowing steps must be executed as root user on the shell. Unzip the file:
unzip ispconfig3_billing_addon*.zip
Change to the billing directory ...
cd billing*
... and run the update.php script:
php update.php
9
(c) ISPConfig UG 2011 - 2016

[ISPConfig 3 Billing Module Manual]
Functional Overview of the ISPConfig 3 BillingModule3 ClientIn this submenu, the client data is managed.
3.1 Add Client
Clicking on this menu item creates a new client record. On the first tab, the client master datasuch as address, telephone, etc. are created. On the tab Limits the limitations of the clientaccounts will be established. These settings are identical to the forms that can be reached viathe ISPConfig Clients module. Details specific to billing can be reached via the client list andthe Settings button.
3.2 Client List
Using this menu item, the list of clients and resellers will be displayed. Clicking on the name ofthe client opens the known client details and limits. A click on the Settings button at the end ofthe line opens the billing preferences of the client.
10
(c) ISPConfig UG 2011 - 2016

[ISPConfig 3 Billing Module Manual]
3.3 Billing preferences of the Client
The Settings button in the list of clients leads you to the billing preferences of the client.
These are the default settings for automatically generated invoices. For manually createdinvoices , the values can be changed when creating the invoice.
Company: Company, which is used as the sender of the invoice.
Invoice email: Email address to send the invoice to. This information is optional. If no emailaddress is specified, the email address is used from the client master data.
Payment terms: Payment terms of the client. New payment terms can be defined in Settings> Payment.
Payment gateway: Activation of the automatic payment gateway for the client. Also refer to9.1
Last invoice number: Here you will find the last used invoice number when you use customerspecific invoice number groups.
Last refund number: Here you will find the last used refund number when you use customer
11
(c) ISPConfig UG 2011 - 2016

[ISPConfig 3 Billing Module Manual]
specific refund number groups.
Last proforma number.: Here you will find the last used proforma number when you usecustomer specific proforma number groups.
Invoice Dispatch: Here you can set how the customer shall receive its invoice documents(PDF by Email, Printed Invoice, PDF by Email and Printed Invoice or no Invoice Dispatch).
SEPA- Mandate Reference: Here you can assign an SEPA Mandate Reference to the client.SEPA Mandates get created and managed under SEPA > SEPA Mandate. This is onlyrequired when you use the SEPA payment gateway.
4 Invoice
4.1 Drafts
This is where invoice drafts are saved. To create drafts, create an invoice as shown in chapter4.2 and use the Save Draft Button to save an invoice as draft.
4.2 Invoices
Via the menu item Invoices, the list of created invoices appears.
12
(c) ISPConfig UG 2011 - 2016

[ISPConfig 3 Billing Module Manual]
4.2.1 Create Invoice (Manually)
By using the menu item Add Invoice or the button Add new record in the invoice list, a newmanual invoice is created. For manual invoices, the invoice items, like in a traditional invoiceprogram, are added by using an invoice editor. Additionally, the ISPConfig 3 Billing Modulealso supports the automatic generation of invoices, see chapter 5.2.
13
(c) ISPConfig UG 2011 - 2016

[ISPConfig 3 Billing Module Manual]
Description of the input fields:
Type: The type determines whether it is an invoice, a proforma invoice or credit note.
Company (sender): This field specifies the sender (issuer) of the bill. To add a new company,see chapter 8.3.
Client: Recipient of the invoice. When selecting an invoice recipient, the address form fieldsare filled in automatically. To add new clients see chapter 3.2.
Invoice No.: The invoice number is generated automatically when the invoice is completed. Ifan invoice is saved as a draft, it will get an invoice number only after pressing the CompleteInvoice button.
Invoice Date: Date that should appear on the invoice. This field is pre-filled with the currentdate, but you can change it manually.
Company name, Contact name, Street, ZIP, City, State, Country, Email, VAT ID: Details ofthe invoice recipient. These appear on the PDF invoice.
Payment terms: The payment terms will appear on the invoice and be used in the dunning
14
(c) ISPConfig UG 2011 - 2016

[ISPConfig 3 Billing Module Manual]
process.
Payment gateway:
• None: The automatic payment page is disabled.
• Auto: The automatic payment page is enabled. See also chapter 9.1.
• SEPA CORE: The SEPA CORE mode for automatic SEPA Debit.
• SEPA COR1: The SEPA COR1 mode for automatic SEPA Debit.
• SEPA B2B: The SEPA B2B mode for automatic SEPA Debit.
Printed: Status field to mark the bill as printed.
Sent: Status field to mark the invoice as shipped. This field is set automatically by the emailingfunction, but can also be activated manually when the invoice was sent by post.
Paid: Status field to mark the invoice as paid. This field is set by the PayPal IPN function whenthe automatic payment page is used, but can also be set manually.
Reminded: Status field to mark the invoice as reminded.
Refunded: Status field to mark the invoice as refunded.
Payment Date: Date of payment. This field is set by the PayPal IPN function when theautomatic payment page is used, but can also be set manually.
Invoice Amount: Amount of the invoice. Is calculated automatically.
Notes: Notes to the invoice.
Invoice Annotation: An annotation that is shown on the invoice PDF document.
Description of the buttons below the invoice form:
Save Draft: Saves the invoice as a draft. There is no invoice number assigned. The invoice
15
(c) ISPConfig UG 2011 - 2016

[ISPConfig 3 Billing Module Manual]
can be deleted and you can add more items to the invoice.
Save & Finalize: The invoice is saved, closed and the PDF of the invoice is created. Theinvoice is assigned a sequential invoice number. The invoice cannot be deleted anymore.
Add Items: By pressing the button you move to the Items tab. There you can add items to theinvoice.
Cancel: Creating or editing the invoice is canceled. No changes will be saved.
Tab "Items" of the invoice form
Add Items To An Invoice
Select an item template in the box --Item--. The fields marked Price, VAT and the Description will be automatically populated with the data from the item template. Alternatively,you can also fill in the contents of the fields Number, Price, VAT and the field for the complete Description directly. Finally, click on Add / Save to add the item to the invoice. Numbers getshown with 4 positions after decimal point to allow it to create rounded "inc. VAT) prices. In theinvoice PDF, all prices are shown with 2 positions after the decimal point.
To edit an existing item, click the Edit button in the item line. The product details are then
16
(c) ISPConfig UG 2011 - 2016

[ISPConfig 3 Billing Module Manual]
displayed in the edit boxes. Click on Add / Save to save the changes.
To delete an item, simply click the Del button in the item line.
When all items have been added to the invoice, click on Save and Finalize Invoice at thebottom of the invoice form.
4.2.2 Email an Invoice
Emailing of invoices is done via the Action menu in the invoice list.
A click on the button with the blue arrow icon displays the invoice action menu.
17
(c) ISPConfig UG 2011 - 2016

[ISPConfig 3 Billing Module Manual]
Select an email template (optional) and click on Next to get to the email editor.
If an email template is selected, then the Subject and Message fields are already filled with thetext of the template. You can customize the message text and then send it by clicking on SendEmail. The invoice will automatically be attached as PDF file.
The blue marked variables can be used in the subject and message text of the email. This isespecially useful for email templates.
If you save the message as a draft, you can call it again at a later date by using the menu item Messages > Email messages and send it.
4.2.3 Duplicate Invoice
The duplication of invoices is done via the Action menu in the invoice list.
A click on the button with the blue arrow icon displays the invoice action menu.
18
(c) ISPConfig UG 2011 - 2016

[ISPConfig 3 Billing Module Manual]
Select Duplicate Invoice there and click on Next. This will automatically create a new invoicedraft, which contains all items from the original invoice.
4.2.4 Canceling Invoices / Refunding Invoices / Creating Credits
Invoices will be canceled on the Action menu in the invoice list.
A click on the button with the blue arrow icon displays the invoice action menu.
Select Refund Invoice there and click on Next. This will automatically create a new creditbased on the invoice. The credit can be edited before saving.
19
(c) ISPConfig UG 2011 - 2016

[ISPConfig 3 Billing Module Manual]
4.2.5 Invoice Reminders / Send Payment Reminders
Reminders are created on the Action menu in the invoice list.
A click on the button with the blue arrow icon displays the invoice action menu.
An invoice reminder gets created as a draft, based on this invoice. The reminder can be editedbefore sending like an invoice. Reminders can be viewed and edited trough the menu point"Reminders" in the menu on the left side.
4.3 Proforma Invoices
Proforma invoices are similar to invoices, but they do not have an invoice ID assigned. Theyare used in many European countries as demand bill. Proforma invoices can be created eitherin this section or while creating a recurring invoice. More to that in chapter 5.2.
20
(c) ISPConfig UG 2011 - 2016

[ISPConfig 3 Billing Module Manual]
A proforma invoice can be converted to a regular invoice by clicking on the action menu in theproforma invoice list:
Select "Make new invoice based on proforma invoice" and click on Next to go to the newlycreated invoice.
4.4 Refunds / Credits
Clicking the menu item Refunds opens the list of created refunds/credits.
21
(c) ISPConfig UG 2011 - 2016

[ISPConfig 3 Billing Module Manual]
Through the button Add new record a new refund/credit is created. Editing the refund/credit isdone in the invoice editor as described in Chapter 4.2.1. The type of invoice is Refund.
To create a refund/credit based on an existing invoice, see chapter 4.2.4.
4.5 Reminders
Clicking the menu item Reminders opens the list of created Reminders. Reminders get createdtrough the action button in the invoice list, see chapter 4.2.5.
5 Subscriptions
22
(c) ISPConfig UG 2011 - 2016

[ISPConfig 3 Billing Module Manual]
Under the menu item Recurring, functions for recurring invoices are grouped. A subscription orrecurring item may be a web space billed on a monthly basis, a yearly domain fee or a servicesuch as a support contract. The ISPConfig 3 Billing Module is designed specifically for billing ofrecurring payments so that all items that are due for payment are automatically grouped in oneinvoice (see also 5.2).
5.1 Recurring Item
Here you will find a list of existing recurring items for clients. Through the Add new recordbutton, new recurring items such as support contracts can be created. There is also thepossibility of having new items created automatically through the link to the ISPConfig clienttemplates when a client is assigned a new template in ISPConfig.
To create a new item click on Add a new record.
23
(c) ISPConfig UG 2011 - 2016

[ISPConfig 3 Billing Module Manual]
Company: Company, through which the item is billed.
Client: Client, which the item is assigned to.
Parent Item: If this item is a sub-item of another Item (e.g this is a domain that belongs to awebsite), then you can define that relationship here. The relationship is used to cancel subitems automatically when the parent item gets canceled.
Item template: By selecting an item template the remaining fields are filled in. This facilitatesthe creation of recurring items. The field contents remain editable.
Item (name): Title of the item, e.g. the name of the domain.
Description: Description of the item as used in the invoice. The following placeholders can beused: {ITEMNAME} will be replaced by the name of the item, {FROMDATE} will be replaced by thestart date of the billing period and {TODATE} by the end date of the billing period.
Quantity: Quantity of billed items.
Price: Item Price (net).
One-time Setup Fee (net): Here you can set a one Time setup fee for this item. This fee getscharged once when the item is invoiced the first time.
VAT: VAT, which should be applied to the item.
Recurs every ... months: The billing of the item will be every X months.
24
(c) ISPConfig UG 2011 - 2016

[ISPConfig 3 Billing Module Manual]
Pay in advance: The item is charged at the beginning of the billing period.
Type: Type of item. This setting is only used to categorize items and has no impact on theirbilling.
Next payment: Due date of the next payment.
Start date: Creation date of the recurring item.
End date: The item is no longer billed after the date used in this field. This field can remainempty.
Cancellation Period: The cancellation period of this item in days. The cancellation period isused to display the next possible cancellation date to the client in the product dashboard.
Send email reminder: This function can be used to remind a customer upfront to a renewal.The value is in days. If you like to send several reminders, then separate the days by comma.E.g. "7,14" will send a reminder 14 days and a second one 7 days before the item renews.
Active: Allows you to disable the item. A disabled item will not be charged.
5.2 Make Invoices
Via the menu item Make invoices the creation and shipment of PDF invoices for recurringitems takes place.
25
(c) ISPConfig UG 2011 - 2016

[ISPConfig 3 Billing Module Manual]
Until date : All recurring items due on or up to the specified date will be charged.
Send invoices by email: If this box is set and an email template is selected, then all createdinvoices will be sent as email. The prerequisite is that the option Complete Invoice is alsoselected.
Finalize invoices: The created invoices will be finalized and created as a PDF file. If thisoption is not selected, the calculations are stored only in draft form and can not be sentautomatically by email.
Create proforma invoices: Checking this box will create a proforma invoice additionally to thecommon invoice which goes without VAT code.
Dry run: If Dry run is enabled the creation of invoices will be simulated only when you click theStart button. No invoices will be saved or shipped.
By clicking the Start button the billing cycle starts.
6 Messages
26
(c) ISPConfig UG 2011 - 2016

[ISPConfig 3 Billing Module Manual]
In this menu, you will find the functions for sending email notifications.
6.1 Email Messages
Via the menu item Email messages you get to the list of notifications created through theISPConfig Billing Module.
Clicking the Add new record button will open the editor to create messages.
27
(c) ISPConfig UG 2011 - 2016

[ISPConfig 3 Billing Module Manual]
Sender: Sender of the message.
Recipient: Recipient of the message. In parentheses, the recipient email address is displayed.
Template: selection of an email template (optional). By selecting a template, the fields Subjectand Message will be filled in automatically.
Subject: Subject of the email.
Message: Text of the email.
Type: The type is selected using the email template. It is used to categorize the messages. Ifno template is used, the type is Other.
Date: Creation date of the email.
Status: Delivery status of the message.
6.2 Sending Admonitions
Via the menu item Send invoice reminders you reach the automatic dunning process of theISPConfig 3 Billing Module.
28
(c) ISPConfig UG 2011 - 2016

[ISPConfig 3 Billing Module Manual]
Here are listed all the invoices that are marked as unpaid and whose payment period isexceeded at the same time. To send the admonitions you select an email template and clickthe Send reminders for selected invoices button. If you do not want to send admonitions forcertain invoices, you can deselect these invoices in the list.
6.3 Email Templates
Here you will find the list of email templates.
By clicking on the Add new record button a new email template will be created.
29
(c) ISPConfig UG 2011 - 2016

[ISPConfig 3 Billing Module Manual]
Email type: Type of the email for which this template can be used. The options are: - Invoice: Template for sending invoices. - Refund: Template for invoice-related credit notes. - Reminder: Template for payment reminders. -Chargeback: Template for chargebacks.- Other: Template for other emails.
Template name: Name of the template.
Subject: Subject of the email. Available placeholders are listed below the subject field, click ona placeholder to insert it into the subject line.
Message: Message text. Available placeholders are listed below the message text field, clickon a placeholder to insert it into the message text.
7 ToolsTools and enhancements for the Billing Module.
7.1 Import
Import function for recurring items. The file to be imported must be in CSV format.
30
(c) ISPConfig UG 2011 - 2016

[ISPConfig 3 Billing Module Manual]
The format of the import file is as follows:
Item name; Start date; Next payment
domain.tld; 01.01.2010; 01.01.2011
domain2.tld; 01.01.2010; 01.01.2011
The first line will not be imported.
7.2 Reset invoice counters
This function is used to reset all customer invoice counters (e.g. when you like to start withinvoice number 1 at the beginning of each year).
31
(c) ISPConfig UG 2011 - 2016

[ISPConfig 3 Billing Module Manual]
8 Settings
8.1 Item Template
Via the menu item Settings > Item template, you get to the list of item templates. Itemtemplates are used to simplify the creation of items in invoices and the creation of recurringitems.
To create a new item template, click on Add new record.
32
(c) ISPConfig UG 2011 - 2016

[ISPConfig 3 Billing Module Manual]
Description of the Input Fields:
Type: The type describes the type of the template.
- Recurring: Template for recurring item subscriptions. - Item: Template for items in invoices.- Service: template for services; can also be used in invoices.
Name: Name of the item template.
Description: Description of the item as it appears on the invoice. It is possible to useplaceholders: {ITEMNAME} will be replaced by the item name, {FROMDATE} will be replaced bythe start date of the billing period and {TODATE} by the end date of the billing period.
Price: Item price (net).
One-time Setup Fee (net): The one-time setup fee that shall be charged on first invoice run ofan recurring item.
VAT: VAT to be applied to the item.
Unit: Used to distinguish between items (piece) and time periods (hour / half hour).
Recurring Months: The items will be billed every X months.
Cancellation Period: The cancellation period of this item.
Connected with client template: This selection allows you to connect an item template withan ISPConfig client template. This allows automatic billing of ISPConfig client templates usingthe Billing Module (optional, only for recurring items). If a client is assigned a new template inthe ISPConfig client module, then a recurring item is created automatically in the Billing Modulebased on the template associated to the field Connected with client template.
On the Shop tab you will find the settings to show the invoice item template as an article onthe ISPConfig client dashboard. There the client can buy this item directly from within hisISPConfig login.
33
(c) ISPConfig UG 2011 - 2016

[ISPConfig 3 Billing Module Manual]
Description of the Input Fields:
Offer in shop: The article is visible in the shop dashlet on the client desktop in iSPConfigwhen this checkbox is enabled.
Standalone product: This option has to be enabled when the articles does not depend onother articles.
Addon: When this checkbox is active, then the article is an add-on of another article.
Up-/Downgrade possible?:This option describes if an Up- or Downgrade is possible with thisarticle.
Name in shop:The name as it is shown in the shop plugin (client login).
Description (short):Short description of the article for the shop.
8.2 Terms of Payment
Under the menu item Settings > Payment terms you will find the list of all payment terms.
34
(c) ISPConfig UG 2011 - 2016

[ISPConfig 3 Billing Module Manual]
Using the Add new record button, you can create a new payment term.
Description Of The Input Fields:
35
(c) ISPConfig UG 2011 - 2016

[ISPConfig 3 Billing Module Manual]
Name: Name of payment term, as it appears in the lists.
Description: Text of the payment term, as it appears on the invoice.
Invoice Explanation: An extended description text that appears at the end of the invoice.
Due (days): Maturity of the invoice in days. This value is used for the calculation of due datesin the dunning process, it will not appear on the invoice. For example, you can specify amaturity of 32 to take into account the processing time at the bank, while the text on the bill is Net 30 Days.
Email Template: The email template that is used to send invoices with these payment termswhen using the automatic invoice sending feature.
8.3 Company
Via the menu item Settings > Company you reach the company preferences. Company meansthe invoice sender here. Each company has its own invoice number range.
By using the Add new record button, you can create a new company.
36
(c) ISPConfig UG 2011 - 2016

[ISPConfig 3 Billing Module Manual]
Description Of The Input Fields:
Company name: Name of the company as it appears on the invoice.
Company name (short): Here you can fill in a short name for the company (optional). If youput a short name here, this short name is printed on the invoice in the address field in theupper right corner instead of the full company name. Please note that the full company name isstill printed in the footer of the invoice.
Contact name: Name of contact person or owner.
Street, Zip, City, State, Country, Email, Internet, Telephone, Fax: General address data ,this information will be used on the invoice.
Logo: Company logo as a file, you only specify the file name here. The file must be located inthe directory /usr/local/ispconfig/interface/web/billing/lib/logo/. Only .jpg and .pngfiles are supported. The max. file size is 420 pixels in width and 110 pixels in height.
CEO name: name of the CEO (optional).
VAT ID: VAT identification number (optional).
Tax no.: Tax number at the tax office (optional).
37
(c) ISPConfig UG 2011 - 2016

[ISPConfig 3 Billing Module Manual]
Company Register no.: Number in the Commercial Register (optional).
Bank account no., Bank code, Bank name, IBAN and BIC / Swift: Bank account details asthey should appear on the footer of the invoice.
Last invoice number: Number of last invoice. This number is incremented automatically, youshould put this number only when creating a new company or at the beginning of the businessyear if you use a date in the prefix.
Invoice number prefix: Prefix for the invoice number, for example: RE or RE2011. The invoicenumber that is visible to the client is combined from the invoice number prefix and the invoicenumber. Example: Prefix RE2011 and invoice number 21 results in: RE20110021. The invoicenumber is padded with zeros to 4 digits.
Last refund number, Refund number prefix: Number of the last refund/credit or the prefix forrefunds/credits. The functionality is analogous to the Last invoice number and Invoicenumber prefix fields.
Last proforma number, Proforma number prefix: Number of the last proforma invoice orthe prefix for proforma invoices. The functionality is analogous to the Last invoice number andInvoice number prefix fields.
PDF invoice template: Determines the design of the PDF file the invoices will be printed on.
Create reminder PDF: This option enables the function to create reminders as PDF file.
Reminder steps: The number of reminder steps that you want to use.
Reminder fee: The reminder fee that the clients get charged.
Reminder fee from step: Charge the reminder fee beginning from the step that is definedhere.
Reminder payment terms: The payment terms that get applied to all payment reminder stepsexcept the last one.
Last reminder payment terms: Payment terms of the final reminder step.
Chargeback fee: The chargeback fee that the client gets charged in case of a chargeback.
Chargeback payment terms: Payment terms for the chargeback fee.
Send invoices using this sender name: The sender name that is used for the invoice emails.
Send invoices using this sender email address: The email address that is used for theinvoice emails.
38
(c) ISPConfig UG 2011 - 2016

[ISPConfig 3 Billing Module Manual]
Send invoices per BCC to this email address: Send outgoing emails by BCC to thisaddress.
8.4 Global Settings
Under the menu item Global settings you will find the system-wide configuration of the BillingModule.
Currency: Name of the currency, you should use the 3- digit currency format, i.e. USD, EUR, NOK, etc.
Invoice directory (optional): Path to a server directory where the PDF invoices will be stored.Due to security reasons, this directory should not directly be accessible through a web server.If no directory is specified, the Billing Module uses the directory /usr/local/ispconfig/interface/invoices/
Show prices in invoice item list with VAT: Sums the price and the amount added by theVAT in the Sum column of the invoice item list. The summed price is shown in the eventualinvoice no matter if you check this option or not.
Billing addon revision: This is the version number of the Billing Module. Please include it insupport requests, so that we know which version of the software you have installed.
39
(c) ISPConfig UG 2011 - 2016

[ISPConfig 3 Billing Module Manual]
On the tab Payment gateways, you will find the settings for the automatic payment page forclients as well as your PayPal settings.
Link to the Payment Page: The ISPConfig Billing Module provides a payment page thatclients can use to select a payment provider and make the payment. The URL for this paymentpage is automatically inserted into invoice emails through the placeholder {INVOICE_PAY_LINK}.If you do not want to use the payment page provided by the Billing Module, you can specify theURL of your payment page here. This URL will then be used for the placeholder {INVOICE_PAY_LINK} as well as in the billing plugin in your ISPConfig dashboard.
PayPal Email: Email address of the PayPal account that is used for billing purposes.
PayPal URL: This is the URL of the PayPal payment gateway. For real payments the followingURL is used:
https://www.paypal.com/cgi-bin/webscr
If you want to test the system using the PayPal Sandbox, please use this URL:
https://www.sandbox.paypal.com/cgi-bin/webscr
PayPal notify URL (IPN): URL to the PayPal IPN script (see 9.1 for a detailed explanation).
PayPal Active: Enables the PayPal payment option.
SEPA Collection days: Here you can find the detailed settings for the different SEPA modes.The field contains the number of days that the money shall be collected from client after theinvoice date.
40
(c) ISPConfig UG 2011 - 2016

[ISPConfig 3 Billing Module Manual]
Remind clients of signing their SEPA mandate (in the dashboard and per email): A SEPAmandate requires in Germany that the Mandate gets signed by the client and returned to you.This setting allows you to enable an automatic email reminder until he has returned the signedSEPA mandate.
Send mandate reminder every x days: The reminder interval for the SEPA reminder in days.
Subject of the mandate reminder: The email subject of the reminder email.
Message of the mandate reminder: The email message text of the reminder.
The Billing Module is able to create invoices automatically with a nightly cronjob, it's the samefunction, just automated, that you can find under Recurring > Make invoices. The details of thiscronjob can be configured here.
Send invoices by email: The newly created invoices will be sent to the client automatically byemail when this option is set. This can be overridden for each client in client settings.
Select Template: Select the email template that shell be used for the invoice emails
Create proforma invoices: Invoices will be created as proforma invoices when this option isenabled.
Dry run: The system will perform a dry run, no invoices will be created.
Active: This option enables the automatic invoice cronjob.
41
(c) ISPConfig UG 2011 - 2016

[ISPConfig 3 Billing Module Manual]
9 SEPA
9.1 SEPA-Mandate
A SEPA Mandate is the written permission by the client to charge him by SEPA.
At the menu SEPA > SEPA-Mandate you can find a list of all existing SEPA mandates. A newMandate can be added by clicking on "Add new record".
42
(c) ISPConfig UG 2011 - 2016

[ISPConfig 3 Billing Module Manual]
Company: Select the company that shall receive the payments.
Client: The client that shall be charged.
Mandate Reference: The Mandate Reference is a unique number or list of chars that is usedto identify this Mandate. You can freely set this Reference or e.g. use the client number of thisclient. The Mandate Reference will be used in all SEPA transactions to identify the Mandate.
Signature Date: The date when the Mandate was signed.
Type: The SEPA Debit type that this Mandate is valid for.
Type of Payment: Here you can select if the mandate is a one-time or recurring payment.
Signed: This option has to be set as soon as you received the signed Mandate back from yourclient. This option will also disable the Mandate reminder for this client.
Active: Here you can deactivate a Mandate.
9.2 SEPA XML-Export
This menu option is used to create SEPA exports in XML format. These XML files can be usedby your ban to import the SEPA debit transactions. These files can also be imported into onlinebanking programs like Starmoney Business or Sfirm. The SEPA exports get createdautomatically when you add an SEPA invoice with the invoice editor or when you do arecurring invoice run.
Click on the Spreadsheet icon in the list to download the SEPA XML file.
The SEPA XML export can be edited by clicking on the item in the list. The fields are already
43
(c) ISPConfig UG 2011 - 2016

[ISPConfig 3 Billing Module Manual]
populated. Here you can exclude invoices from being debited by unchecking the checkbox infront of the invoice record.
Company: The company that created the invoices.
Invoice Date: The creation date of the invoices.
Type: The SEPA type of the invoices that are included in this export.
Type of payment: The payment type can be first or recurring.
Name of the export: Every export has a unique name that is generated automatically.
Invoices: List of invoices that get charged by this export.
Submitted to bank: Here you can mark an export as submitted to your bank.
10 Advanced Options
10.1 PayPal Connection
PayPal provides a system for automatic notifications of incoming payments (IPN). TheISPConfig Billing Module provides an interface for these IPN notifications, so that open
44
(c) ISPConfig UG 2011 - 2016

[ISPConfig 3 Billing Module Manual]
invoices will automatically be marked as Paid on receipt of a payment. The URL for this file is http://yourserver.tld:8080/billing/payments/paypal/ipn.php. However, there is onerestriction, PayPal sends IPNs only to end points that use port 80 or 443, but not port 8080,which is used by ISPConfig.
There are two solutions for this:
a) If you run the ISPConfig control panel interface on a dedicated server on port 80 or 443, thenyou can specify the URL of the ipn.php page directly under Global Settings in the field PayPalnotify URL (IPN). For port 80 this is:
http://www.yourdomain.com/billing/payments/paypal/ipn.php
or for port 443:
https://www.yourdomain.com/billing/payments/paypal/ipn.php
The domain www.yourdomain.com must be replaced by the domain that you use to accessISPConfig. This configuration option will come into consideration mainly for large multi-serverinstallations.
b) In the second variant a so-called proxy script is used to redirect incoming IPN requests froma normal website to your ISPConfig installation.
Example:
You operate a website under the URL http://www.yourdomain.com. The ISPConfig controlpanel is only accessible via www.yourdomain.com:8080/. Now put the following proxy script inthe root directory of your website so that it can be accessed via the URL http://www.yourdomain.com/ipnproxy.php:
<?php
$url = 'http://www.yourdomain.com:8080/billing/payments/paypal/ipn.php';
$fields = $_POST;
if (count ( $fields )> 0) {
//url-ify the data for the POST
foreach ( $fields as $key => $value ) {
$fields_string .= $key . '=' . $value . '&';
}
rtrim ( $fields_string, '&' );
//open connection
$ch = curl_init ();
//set the url, number of POST vars, POST data
45
(c) ISPConfig UG 2011 - 2016

[ISPConfig 3 Billing Module Manual]
curl_setopt ( $ch, CURLOPT_URL, $url );
curl_setopt ( $ch, CURLOPT_POST, count ( $fields ) );
curl_setopt ( $ch, CURLOPT_POSTFIELDS, $fields_string );
// Uncomment the following option if you use a self signed ssl certificate
// curl_setopt($ch, CURLOPT_SSL_VERIFYPEER, false);
//execute post
$result = curl_exec ( $ch );
//close connection
curl_close ( $ch );
}
?>
Please change the domain www.yourdomain.com in the script so that it matches your domain.On the server where this script is installed, the PHP cURL extension must be installed. OnDebian and Ubuntu it can be installed with the command:
apt-get install php5-curl
Then log into ISPConfig and fill in the URL of this script in the field PayPal Notify URL (IPN)under Settings > Global Settings, e.g. http://www.yourdomain.com/ipnproxy.php.
And this is how it works:
If a payment is made through PayPal, the ISPConfig Billing Module passes the URL http://www.yourdomain.com/ipnproxy.php on to PayPal as the IPN end point. For all eventsthat relate to this payment, PayPal will then contact the script http://www.yourdomain.com/ipnproxy.php which forwards the request directly to theISPConfig IPN script at the URL http://www.yourdomain.com:8080/billing/payments/paypal/ipn.php.
10.2 Dashboard Plugins
The ISPConfig Billing Module provides 3 dashboard plugins which can be activated on theclient dashboard. The dashlets can be activated under System > Interface > Main config.
Rechnungen
The ISPConfig Billing Module integrates the invoices of a client in the ISPConfig Dashboard.
46
(c) ISPConfig UG 2011 - 2016

[ISPConfig 3 Billing Module Manual]
Through the dashboard plugin the invoices can be downloaded as a PDF. When using theautomatic payment feature, the payment page can be accessed directly from the dashboard.
My Data
The client can view and alter his address details with the My data dashlet.
The "Edit" link opens the user detail form.
47
(c) ISPConfig UG 2011 - 2016

[ISPConfig 3 Billing Module Manual]
My Products
The dashlet "My products" shows the active products of the client. A product that is listed herecan be found in the list of the recurring items in the billing module.
A click on the Edit link opens the detail view which allows product up- and downgrades andordering of addons and the cancellation of products.
48
(c) ISPConfig UG 2011 - 2016

[ISPConfig 3 Billing Module Manual]
49
(c) ISPConfig UG 2011 - 2016




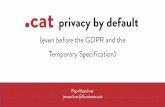
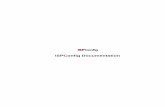
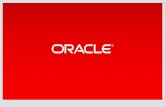
![The Perfect Server - Ubuntu 9.04 [ISPConfig 3]](https://static.fdocuments.us/doc/165x107/5469db9db4af9fd27e8b4cfc/the-perfect-server-ubuntu-904-ispconfig-3.jpg)
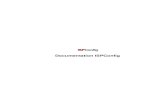




![ISPConfig 3 Manual - ISPConfig Hosting Control PanelISPConfig 3 Manual] In the manual, the following graphic highlights are used. € 1.1 Commands Commands to be run on the command](https://static.fdocuments.us/doc/165x107/5aa37bf37f8b9a84398e6915/ispconfig-3-manual-ispconfig-hosting-control-ispconfig-3-manual-in-the-manual.jpg)
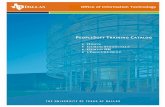



![ISPConfig 3 Manual · [ISPConfig 3 Manual] • Providing client invoices in the ISPConfig login. • Expansion of client attitudes from ISPConfig to specific details such as bill](https://static.fdocuments.us/doc/165x107/5e1f29311f76b56a9f221273/ispconfig-3-ispconfig-3-manual-a-providing-client-invoices-in-the-ispconfig.jpg)
