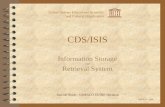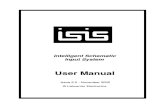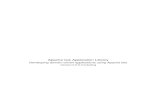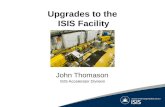ISIS – Guide for the Spectra...
Transcript of ISIS – Guide for the Spectra...

ISIS beginner’s guide. Version 2.0, September 2014
1
ISIS – A beginner’s guide
Conceived of and written by Christian Buil, ISIS is a powerful astronomical spectral processing application that can appear daunting to first time users. While designed as a comprehensive pipeline for end-‐to-‐end spectral image processing, ISIS includes many advanced features that can be disregarded while becoming familiar with basic profile creation.
The following beginner’s guide provides a basic workflow for producing a calibrated spectral profile from a set of target and calibration images.
Important – this guide assumes that target and neon images have been bias and dark corrected. Functionality in ISIS for creating and applying master bias, flat and dark frames has been deliberately omitted from this guide to keep things as basic as possible.
1 File organisation
ISIS utilises file organisation conventions designed to streamline processing of new spectra. It is important to take time to ensure that directory organisation and file naming requirements are understood and applied before processing files with ISIS.
1.1 Directory structure
To begin with, it is assumed that you have acquired a number of spectral images in FITs format of a specific target and target wavelength and taken sequentially together with one or more calibration frames (normally a neon lamp calibration image acquired before, during or after a sequence of target images). It is best to store all images and calibration frames under a single directory. ISIS has been optimised to use a single working directory structure for file access and data output for each object and target wavelength acquired on a particular night.
1.2 File naming
File conventions for spectral images in ISIS require a consistent file name and numerical sequence. A highly suggested approach is to employ a hyphen between file name and sequence number, e.g:
image-‐1.fit image-‐2.fit image-‐3.fit
For example, if you have been acquiring spectra of eta Carinae on a particular night, you might have a list of images similar to the following:

ISIS beginner’s guide. Version 2.0, September 2014
2
C:\20140715\etacar-‐1.fit etacar-‐2.fit etacar-‐3.fit … … … etacar-‐12.fit
It is recommended that the same convention be used for neon calibration images. If you have acquired only one calibration image, consider naming it in a similar fashion, eg:
C:\20140715\neonetacar-‐1.fit
If you’ve taken neon calibration images before, during and after the target sequence, you might consider naming your neon calibration images as follows:
C:\20140715\neonetacar-‐1.fit (the ‘before’ image) neonetacar-‐2.fit (the ‘mid’ image) neonetacar-‐3.fit (the ‘after’ image)
Tip: ISIS includes a tool for converting MaxIM DL formatted numbering to ISIS numbering -‐ see appendix A for information.

ISIS beginner’s guide. Version 2.0, September 2014
3
2 Using ISIS
Section 2 provides a suggested sequence for first time processing of a sequence of spectral images in order to create a calibrated profile. It includes details on determining the spectral dispersion coefficients required for calibrating images acquired by non-‐Shelyak instruments.
2.1 Settings
The Settings page (shown in Figure 1) serves two main purposes:
• Specification of default program settings. • Setting the location of files for a particular session.
Figure 1: The ISIS Settings Page
Descriptions of the numbered fields highlighted in Figure 1 are as follows:
1. Spectrograph model
Unless you use and interchange a number of different Shelyak instruments, this field only needs to be set once. For non-‐Shelyak slit spectroscopes such as the JTW Spectra-‐L200, select LHIRES III.
1
2
3
4
5
6

ISIS beginner’s guide. Version 2.0, September 2014
4
2. Working directory
Specify the location of files you wish to work on for a particular session. ISIS returns to the previously specified location on start up, so the working directory generally needs to be redefined at the commencement of processing newly acquired spectra. Organising your data by date is highly recommended.
3. Spectral database directory
The spectral database directory is the location where you have installed the required database files. These can be downloaded from the ISIS web site and should be installed at the same time as ISIS.
4. GNUPLOT software directory (optional)
GNUPLOT is used to create publishable plots and is optional. Leave this field blank if you have not installed GNUPLOT.
5. Observatory
Specify your observatory longitude, latitude and altitude.
6. Spectral domain for profile scaling
This is where the wavelength range used for flux normalisation is specified. The values chosen depend on the target characteristics and wavelength range of your spectra and can be changed at any stage during profile creation. If you are unsure, just choose a small ‘featureless’ range that sits within the wavelength limits of your spectra for now.
Other fields
Check the language and FITs extension details. Leave the other fields set at their defaults for now.

ISIS beginner’s guide. Version 2.0, September 2014
5
3 Preparing for calibration
Spectral dispersion coefficients need to be determined prior to target image calibration. This step is particularly relevant for non-‐Shelyak instruments. Dispersion coefficients are calculated using measurements undertaken on the neon calibration image taken as part of a target sequence. Once determined, the spectral dispersion coefficients remain “active”, even if ISIS is restarted.
There are two steps to this process.
3.1 Extract a raw spectral profile from the neon calibration image.
To extract a raw spectral profile from your neon image, go to the Tools page and select Spectra processing 2.
Figure 2: Extracting a raw spectral profile from the neon image
• Enter the name of your calibration image (omitting the extension) next to Image name. • Enter a name for what will become the raw spectral file next to Profile name. • Press Go.
A DAT file will be created in the default directory – in the example above neonetacar.dat.
1
23

ISIS beginner’s guide. Version 2.0, September 2014
6
3.2 Determine the spectral dispersion
Select the Profile page in ISIS.
Figure 3: An uncalibrated neon profile
Using the Open File button, select and open the previously created DAT file. An uncalibrated profile of your neon image will appear on the display.
Select the Dispersion button to open the Compute spectral dispersion dialogue. If it is populated with values, press Reset.
Figure 4: Spectral dispersion dialogue

ISIS beginner’s guide. Version 2.0, September 2014
7
The procedure at this point is to select features on the calibration profile by “double clicking” on each side of known emissions. ISIS automatically populates the dispersion dialogue with a precise x value. Enter the corresponding wavelength and repeat for other lines.
Tip: Choose from the drop down list of ‘magnification’ factors on the profile page to zoom in on the profile.
Figure 5: Double click on each side of a feature and enter the wavelength
Once the table is complete, the dispersion coefficients can be computed using a number of selectable polynomial functions before pressing the Compute polynom button.
Finally, press Calibration to compute the coefficients and enter them into ISIS. A calibrated neon profile appears as a check and can be saved as an option. Though also not required, the lines list and polynomial information can also be saved prior to exiting the dispersion dialogue.
Spectral dispersion has now been calculated and incorporated into the current project and is retained even after restarting ISIS. This feature streamlines spectral processing at the same target wavelength range on subsequent nights. In addition, the calculated spectral dispersion for this project can be reused for new projects of the same target wavelength and resolution. Appendix C and D outline the XML features present in ISIS that provide for this.

ISIS beginner’s guide. Version 2.0, September 2014
8
4 General
The General page provides a ‘home base’ for the commencement of a typical session. It may appear confusing at first, so observe the following sequence carefully:
Figure 6: The ISIS General page
1. Using the file selection box adjacent to Root name, navigate to and open the first image file in your sequence – using the previous example this would be, etacar-‐1.fits.
2. Press the Auto button. 3. The ‘yellow’ fields will be automatically populated with Generic name, Number and
Calibration according to defined prefix and suffix preferences (bottom right on the General page).
4. ISIS will automatically detect the number of images according to the sequence naming convention. Check that the number of images matches what you expect.
5. Check that the file name listed next to Calibration matches your calibration file. If it doesn’t, you can select the file manually using the file selection box. The example in Figure 2 assumes we are using only ONE calibration image, acquired before the target sequence.
Tip: See appendix B for information on how to combine calibration frames.
6. Enter a descriptive Object name of your choosing. It is best to use an official designation to take advantage of advanced features in ISIS (not covered in this basic guide).
1 2
3 4
5
6
7
8
9

ISIS beginner’s guide. Version 2.0, September 2014
9
7. Under general parameters, ensure that pixel size matches the pixel size of your images, not your camera. For example, if you imaged at bin2, enter ‘double’ that of your camera’s pixel size.
8. Select Predefined dispersion equation under Spectral calibration. The previously determined dispersion coefficients will be used.
9. Enter instrument, site and observer details according to your requirements.
Important: This basic guide assumes images that have already been bias and dark corrected. As a consequence, ensure that the Offset, Dark and Flat entries are empty.
Finally, and as an option, edit the object and calibration prefixes and suffixes to match your desired file naming convention, keeping in mind the suggested hyphenated numerical standard used in ISIS. The file name prefix and suffix preferences are what ISIS used when you clicked on Auto in step 2, so you can experiment with these to see what ISIS finds (or doesn’t find).
Note – all file names selected or entered into ISIS are done so with the extension omitted.

ISIS beginner’s guide. Version 2.0, September 2014
10
5 Calibration
The final steps in producing a calibrated profile of the target are as follows:
1. Select the Calibration page in ISIS. 2. Use the brightness and contrast sliders to adjust the image so that the spectra is visible. 3. Using the mouse, select a rectangular region along the width of the spectra and press
Tilt. The tilt value will automatically appear adjacent to Tilt angle (Figure 7).
Figure 7: Adjusting for tilt

ISIS beginner’s guide. Version 2.0, September 2014
11
4. Activate Graticule and configure the spectrum binning and sky evaluation zones. The dialogue is self explanatory and takes little practice to master.
Figure 8: Setting binning and sky evaluation zones
Tip: If necessary, the spectrum can be manually centred within the binning zone by un-‐checking’ the ‘Auto’ vertical coordinate function box and then ‘double clicking’ on the centre of the spectrum.

ISIS beginner’s guide. Version 2.0, September 2014
12
5. Display the neon calibration image and using the mouse, drag a vertical box around a single line to encapsulate an area for slant calculation. Press Slant to automatically populate the Slant angle field with the calculated value.
Figure 9: Adjusting for slant and then setting x coordinate of reference wavelength
Finally, set the X coordinate of line at wavelength entry. This is important to ensure that your dispersion coefficient is applied correctly to target calibration. It is accomplished by “double clicking” the cursor on a known line where it intersects the horizontal graticule and entering the associated wavelength in the adjacent box. ISIS will compute this coordinate to a precise value during execution.
6 Creating the profile
Select the Go page in ISIS.
Press the Go button. The sequence of processing steps will appear on the output display. When complete, press the Display profile button to reveal the calibrated spectral profile of your target. At this stage, the profile has not yet been corrected for instrument response. In order for IR correction to be included, an instrument response file needs to be generated, and then specified on the General page prior to processing the target spectra. This is covered in the next section.

ISIS beginner’s guide. Version 2.0, September 2014
13
Figure 10: Processing the spectra
Figure 11: The calibrated profile (non IR corrected)
The profile can be saved before exiting ISIS.

ISIS beginner’s guide. Version 2.0, September 2014
14
7 Instrument response correction
Reference star images to be used for instrument response correction are nominally acquired during the same imaging run as the target spectra, and reside in the same directory.
7.1 Create a calibrated profile of the reference star
Step one in correcting for instrument response (IR) requires the creation of a calibrated profile of a chosen reference star and follows the same procedure previously outlined for processing target spectra. Because the reference star has been acquired at the same wavelength range and resolution, spectral dispersion does not need to be recalculated.
The General page shown in Figure 12 has been updated to reflect the file name of the reference star and associated calibration frame acquired on the same night as the target spectra. Reference star images reside in the same directory as target images and use a similar naming convention. All other settings – including those on the Settings tab remain unaltered.
To keep things simple, this example also assumes that the files have already been bias and dark corrected. Accordingly, the yellow offset, dark and flat dialogues appear empty in Figure 12.
Figure 12: General settings for the reference star (gamma Centauri)
Follow the steps in section 5 and 6 to create a calibrated profile of the reference star. Instrument response curve generation begins with the profile active in the Profile display, as shown in Figure 13.

ISIS beginner’s guide. Version 2.0, September 2014
15
Figure 13: The calibrated profile of the reference star
7.2 Load a standard reference spectra.
Step two of IR creation is to load a standard reference spectra.
Note: It is beyond the scope of this basic guide to provide a explanation of reference spectra and catalogues for IR correction. Some knowledge of spectral standards and reference catalogues is assumed.
Selecting the Response button on the Profile page initiates the ISIS reference spectrum selection dialogue. The example in Figure 14 shows an A0III star selected from the Miles catalogue.

ISIS beginner’s guide. Version 2.0, September 2014
16
Figure 14: The ISIS reference spectrum dialogue
Click Select. This will return you to the instrument response dialogue, and the profile display will update, showing the target (blue), reference (red) and ratio (green).
Figure 15: Target, reference and ratio profiles
Pressing OK will exit the dialogue presenting just the ratio, or ‘instrument response’ in blue.

ISIS beginner’s guide. Version 2.0, September 2014
17
Figure 16: Instrument response ratio
Important: Use the Crop tool to remove any rapid drop of intensity to zero that may exist at extreme ends of the spectra.
7.3 Creating a ‘smoothed’ instrument response curve
The final step involves some ‘subjectivity’ in producing a prototype instrument response curve, and this guide is by no means an expert example. The following summarises the basic sequence of steps:
1. Select the Continuum button. 2. ‘Select out’ the major absorption features by double clicking on either side of these
features (Figure 17). 3. Experiment with the continuum dialogue controls to create a smooth curve that
matches the instrument response profile (Figure 18).
Some practice may be required. More detailed information on IR computation can be found at Christian Buil’s web site: http://www.astrosurf.com/buil/isis/guide_response/method.htm

ISIS beginner’s guide. Version 2.0, September 2014
18
Figure 17: Selecting out the major absorption features
Figure 18: Using the controls on the continuum adjustment tool to create a smoothed IR curve

ISIS beginner’s guide. Version 2.0, September 2014
19
4. Save the profile with a name that allows it to be easily identified as an IR profile.
Figure 19: Save the IR profile
7.4 Applying Instrument Response
Correcting for IR once a response profile has been created and saved involves nothing more than referencing the IR profile on the General page before processing the target (Figure 20).

ISIS beginner’s guide. Version 2.0, September 2014
20
Figure 20: Specifying the IR profile to be used as instrument response for a target.
Compare the profile in Figure 21 to the uncorrected profile on page 13.
Figure 21: IR corrected profile
Congratulations! You have just produced a calibrated and IR corrected profile using ISIS.

ISIS beginner’s guide. Version 2.0, September 2014
21
Appendix A – Converting MaxIM DL sequence numbering to ISIS
ISIS includes numerous and powerful tools for analysing and investigating image files. One of the simpler of these is a file sequencing tool that can be used to convert the file numbering used by MaxIM DL, to that required by ISIS.
Figure 20 shows the intuitive interface, accessed from the Misc page. Enter the original name (omitting the extension) and check the image number box to verify that the files are ‘found’. Then enter an output name appended with a hyphen.
Press Go to activate the conversion. The original files are preserved.
Figure 22: MaxIM DL to ISIS file numbering conversion

ISIS beginner’s guide. Version 2.0, September 2014
22
Appendix B – Averaging calibration frames
The Masters page includes a generic ‘mean’ image computation tool that can be used to create an average of several calibration frames. Figure 23 shows the tool being used to create a mean neon image from 3 images obtained before, during and after the target sequence.
In order for the tool to work, the individual files must be named using the ISIS numbering convention:
neonEtaCarinae_HeII-‐1.fit neonEtaCarinae_HeII-‐2.fit neonEtaCarinae_HeII-‐3.fit
As with all functions in ISIS, the final image is automatically saved to the default folder.
Figure 23: Computing the mean from several images
If you intend to use this new ‘mean’ image to calibrate your target spectra, ensure that you select it as the calibration image on the General page.

ISIS beginner’s guide. Version 2.0, September 2014
23
Appendix C – Advanced features
ISIS is an extremely powerful spectral processing package. A few examples include:
Bias, dark and flat field correction
ISIS includes sophisticated bias (offset), dark and flat field correction algorithms that include detailed auditing in the fits header and log files. A logical progression from basic use of ISIS is to incorporate image reduction within the ISIS pipeline. This is particularly important in the application of spectroscopic flat fields.
XML data
All settings and processing steps used in a project are automatically saved in an XML file stored in the default project directory. These files can be reloaded using the file access button adjacent to Root name on the General page.
Appendix D provides information on how this feature can be used to process spectra of the same target and wavelength range on subsequent nights, without the need to recompute spectral dispersion coefficients and perform many other initial settings.
Optimal binning and Wavelength registration
The General page includes two checkboxes – optimal binning and wavelength registration – that can be used to improve the weighted vertical summing of spectra and the resolution respectively. Wavelength registration aligns all images in a sequence to the first image. As such it can be wise to ensure that the calibration frame used is one taken adjacent to the first target image in an otherwise long sequence.
Interpolator type and Addition mode
Experiment with these two options, available on the Settings page, to see if the appearance of a noisy profile can be improved.
Refer to information on Christian Buil’s web site for a thorough explanation of these and other advanced features in a variety of excellent documents: http://www.astrosurf.com/buil/isis/isis_en.htm

ISIS beginner’s guide. Version 2.0, September 2014
24
ISIS repeat target processing -‐ quick reference guide
1. General -‐ Load the XML file from a project that shares the same spectral dispersion.
2. Settings -‐ Navigate to the Working directory of the new project.
responseGamCent

ISIS beginner’s guide. Version 2.0, September 2014
25
3. General • navigate to and select the Root name of the new image sequence and press Auto • check and if necessary change Object name • check the result for Generic name and Number • check and if necessary modify Calibration file • select the instrument response file (after copying to root directory) • check status of other General parameters, including Wavelength registration
eta Carinae
responseGamCent
etacar
etacar
neonetacar-1
1 2

ISIS beginner’s guide. Version 2.0, September 2014
26
4. Calibration
• check image to process and calibration image file names. • cycle through images (quick check) • check vertical position and graticule settings • perform Tilt adjustment on target image • perform Slant adjustment on calibration image • check and adjust X coordinate of line at wavelength
5. Go
• Press Go • Select Display Profile • Crop and Save