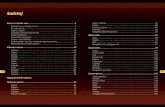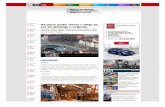ISBN: 978-953-58990-0-6 Vlastita naklada autora Zagreb, 2016 2016 - Fajkovic Sasa.pdf · e.3...
Transcript of ISBN: 978-953-58990-0-6 Vlastita naklada autora Zagreb, 2016 2016 - Fajkovic Sasa.pdf · e.3...
IMPRESSUM:
Autor: Saša Fajković
Naslov: Microsof Word 2016 – Cjeloviti vodič kroz pisanje i uređivanje dokumenata
Author: Saša Fajković
Title: Microsoft Word 2016 – Complete guide through writing and editing documents
Godina izdavanja: travanj 2016.
Mjesto izdavanja: Karlovac, Hrvatska
Vlastita naklada autora
Mrežno mjesto (URL): http://sasa-fajkovic.from.hr
ISBN: 978-953-58990-0-6
Ilustracija: Lovro Kranjčević
Lektura: Sandra Pavlović
Sadržaj:
1. KRATAK, ALI VAŽAN UVOD 1
1.A ŠTO JE MICROSOFT WORD 1
1.B KAKO ČITATI KNJIGU 1
1.C KOMPATIBILNOST SA STARIJIM VERZIJAMA 2
1.D ŠTO ĆEMO OBRADITI 2
1.E ŠTO ĆEŠ ZNATI NA KRAJU 2
1.F DESNI KLIK 3
1.G KOMPATIBILNOST ECDL I SLIČNIH CERTIFIKATA 3
2. OSNOVNA PRAVILA I NAJČEŠĆE POGREŠKE 4
3. PRVO OTVARANJE WORDA 2016 5
3.A OTVARANJE DOKUMENTA NA KOJEM SMO VEĆ RADILI 7
4. IZGLED MICROSOFT WORDA 8
4.A OSNOVNI IZGLED WORDA 8
4.B RAD S KATEGORIJAMA UNUTAR KARTICA 9
5. ŠTO JE NOVO U WORDU 2016 10
5.A GRAFIČKE PROMJENE 10
5.B TELL ME WHAT YOU WANT TO DO 10
5.C SURADNJA U REALNOM VREMENU 11
5.C.1 ŠTO JE REAL-TIME COLLABORATION 11
5.C.2 KAKO KORISTITI SURADNJU U REALNOM VREMENU (REAL-TIME COLLABORATION ) 11
6. HOME KARTICA – OSNOVNO UREĐIVANJE TEKSTA 13
6.A KATEGORIJA CLIPBOARD (MEĐUSPREMNIK) 13
6.A.1 IZREŽI I KOPIRAJ (CUT AND COPY) 13
6.A.2 ZALIJEPI (PASTE) 14
6.A.3 PREGLED ONOGA ŠTO JE TRENUTNO U MEĐUSPREMNIKU (CLIPBOARD) I VIŠESTRUKO SPREMANJE U
MEĐUSPREMNIK 14
6.A.4 ODREĐIVANJE PRETPOSTAVLJENOG (DEFAULT) NAČINA LIJEPLJENJA VRIJEDNOSTI 16
6.A.5 FORMAT PAINTER 18
6.A.6 PASTE SPECIAL 19
6.A.7 KOPIRANJE TABLICE U WORD KAO OBIČNU TABLICU 20
6.B KATEGORIJA FONT 20
6.B.1 PROMJENA VRSTE I VELIČINE FONTA 20
6.B.2 PROMJENA VELIKIH I MALIH SLOVA 21
6.B.3 UKLANJANJE SVIH FORMATA 22
6.B.4 STILOVI FONTA I EFEKTI 22
6.C EFEKTI OKO TEKSTA 24
6.C.1 BOJA ISTICANJA I BOJA TEKSTA 25
7. ODABIR BOJE I GRADIJENTA 26
7.A.1 OSNOVNI ODABIR BOJA 26
7.A.2 DODATNI ODABIR BOJA 27
8. KATEGORIJA FONT – DETALJI I NAPREDNE OPCIJE 29
8.A.1 DETALJAN FONT IZBORNIK 29
8.A.2 RAZMAK MEĐU ZNAKOVIMA 30
8.A.3 OPENTYPE MOGUĆNOSTI 33
9. KATEGORIJA PARAGRAF 35
9.A NUMERACIJE I GRAFIČKE OZNAKE 35
9.A.1 GRAFIČKE OZNAKE (BULLETS) 36
9.A.2 NUMERACIJSKE OZNAKE (NUMBERING) 39
9.B VIŠERAZINSKA LISTA (MULTILEVEL LIST) 41
9.B.1 UREĐIVANJE RAZINE ELEMENATA VIŠERAZINSKE LISTE 42
9.B.2 KREIRANJE I UREĐIVANJE STILA VIŠERAZINSKE LISTE 43
9.B.3 DODATNO FORMATIRANJE STILA LISTE 46
9.B.4 FORMATIRANJE LISTE - SHORTCUT KEY 47
9.B.5 KREIRANJE NOVE VIŠERAZINSKE LISTE 49
9.C UVLAČENJE TEKSTA (INDENT) 53
9.D SORTIRANJE 53
9.D.1 SORTIRANJE PO VIŠE POLJA 54
9.D.2 DODATNE OPCIJE SORTIRANJA 55
9.D.3 PRIKAZ SVIH ZNAKOVA (SKRIVENI SIMBOLI) 56
9.D.4 PORAVNANJE 56
9.D.5 RAZMAK IZMEĐU ODLOMAKA I IZMEĐU LINIJA UNUTAR ODLOMKA 57
9.E DETALJNO UREĐIVANJE SVOJSTAVA ODLOMKA 58
9.E.1 INDENTS AND SPACING 59
9.E.2 POSTAVLJANJE VRIJEDNOSTI KAO ZADANIH VRIJEDNOSTI 61
9.E.3 PREKIDI LINIJA I STRANICA (LINE AND PAGE BREAKS) 62
10. STILOVI (STYLES) 64
10.A ŠTO SU STILOVI? 64
10.B PRVI SUSRET SA STILOVIMA 65
10.C IZBORNIK ZA RAD SA STILOVIMA 66
10.D KREIRANJE NOVIH STILOVA 68
10.D.1 UREĐIVANJE POSTAVKI STILA 70
10.E UREĐIVANJE POSTOJEĆIH STILOVA 71
10.F UREĐIVANJE POSTOJEĆEG STILA UNOSOM NOVIH VRIJEDNOSTI 71
10.G UREĐIVANJE STILA KOPIRANJEM SVOJSTAVA ODLOMKA 71
10.H UKLANJANJE SVOJSTAVA SA SVIH ODLOMAKA NEKOG STILA 72
10.I ODABIR SVIH ODLOMAKA NEKOG STILA 72
10.J UKLANJANJE STILA 73
10.J.1 UKLANJANJE STILA IZ GALERIJE STILOVA 73
10.J.2 UKLANJANJE STILA IZ DOKUMENTA U CIJELOSTI 73
10.K DODATNE OPCIJE ZA RAD SA STILOVIMA U IZBORNIKU STILOVA 74
10.L UPRAVLJANJE STILOVIMA U GALERIJI STILOVA 76
11. PRETRAŽIVANJE I ZAMJENA TEKSTA 77
11.A OSNOVNO PRETRAŽIVANJE DOKUMENTA 77
11.A.1 ODREĐIVANJE LOKACIJE PRETRAŽIVANJA 78
11.A.2 NAVIGACIJA PRILIKOM PRETRAŽIVANJA 79
11.B NAPREDNO PRETRAŽIVANJE DOKUMENTA 79
11.B.1 WILDCARDS – ZAMJENSKI ZNAKOVI 81
11.B.2 PRETRAŽIVANJE PO FORMATU 82
11.C PRETRAŽIVANJE POSEBNIH ZNAKOVA 82
11.D ZAMJENA TEKSTA 83
11.D.1 OBILJEŽAVANJE UNUTAR DOKUMENTA 84
12. UMETANJE STRANICA 85
12.A RAD SA STRANICAMA DOKUMENTA 85
12.A.1 UMETANJE NASLOVNE STRANICE 85
12.A.2 UMETANJE PRAZNE STRANICE I PRIJELOMA STRANICA 86
13. UMETANJE I RAD S OBJEKTIMA 87
14. UMETANJE TABLICA 88
14.A.1 UMETANJE TABLICE PUTEM IZBORNIKA 88
14.A.2 CRTANJE TABLICE 89
14.A.3 KREIRANJE TABLICE IZ TEKSTA 90
14.A.4 UMETANJE MICROSOFT EXCEL TABLICE 91
14.A.5 GOTOVE TABLICE 92
15. RAD S TABLICAMA 93
15.A GRAFIČKO UREĐIVANJE TABLICE 94
15.A.1 KORIŠTENJE GOTOVIH STILOVA TABLICE 94
15.A.2 VLASTITO FORMATIRANJE TABLICA 95
15.B STRUKTURA I PONAŠANJE TABLICE 100
15.B.1 POSTAVKE TABLICE 100
15.B.2 POSTAVKE REDOVA 102
15.B.3 POSTAVKE STUPACA 103
15.B.4 POSTAVKE ĆELIJE 104
15.B.5 ALTERNATIVNI TEKST 105
15.B.6 CRTANJE TABLICE 106
15.B.7 RAD S REDOVIMA I STUPCIMA 106
15.B.8 SPAJANJE I RAZDVAJANJE ĆELIJA 107
15.B.9 PRILAGOĐAVANJE DIMENZIJA 108
15.B.10 POLOŽAJ SADRŽAJA UNUTAR ĆELIJA 108
15.B.11 PODACI UNUTAR ĆELIJE 110
15.B.12 FORMULE U TABLICI 111
16. SLIKE 114
16.A RAD SA SLIKAMA 115
16.A.1 UKLANJANJE POZADINE 115
16.A.2 KOREKCIJA SLIKE 117
16.A.3 EFEKTI SLIKE 119
16.A.4 KOMPRESIJA SLIKE 120
16.A.5 PROMJENA SLIKE I VRAĆANJE NA POČETNE POSTAVKE 121
16.A.6 STILOVI ZA SLIKE 122
16.A.7 POZICIONIRANJE SLIKE 125
16.A.8 WRAPPING 127
16.A.9 VELIČINA SLIKE 128
16.A.10 OMOTAVANJE OKO TEKSTA 2 129
16.A.11 POSTAVLJANJE SLIKA U ODNOSU NA DRUGE ELEMENTE U DOKUMENTU 130
16.A.12 PORAVNANJE 131
16.A.13 GRUPIRANJE SLIKA U JEDAN OBJEKT 132
16.A.14 ROTACIJA SLIKE 133
16.A.15 REZANJE SLIKE 134
16.B UMETANJE SLIKA S INTERNETSKOG IZVORA 137
16.C BRZE OPCIJE NAD SLIKAMA 138
17. GOTOVI OBLICI (SHAPES) 139
17.A POSTAVLJANJE OBLIKA U DOKUMENT 139
17.B UREĐIVANJE OBLIKA 140
17.B.1 STILOVI GOTOVIH OBLIKA 141
17.B.2 TEKST UNUTAR OBLIKA 146
17.B.3 POZICIONIRANJE I POSTAVLJANJE VELIČINE 148
17.C BRZE OPCIJE ZA OBLIKE 149
18. SMARTART – PAMETNI OBLICI 150
18.A DIZAJN SMARTART OBJEKATA 151
18.A.1 PROMJENA IZGLEDA SMARTART OBJEKATA 153
18.B SMARTART STILOVI 154
18.C FORMAT KARTICA SMARTART OBJEKATA 155
19. GRAFOVI 156
19.A KAKO ODABRATI GRAF I DIJELOVE GRAFA 158
19.B DIZAJN GRAFIKONA 158
19.B.1 DIJELOVI GRAFIKONA 159
19.C PROMJENA BOJE I STILOVI GRAFIKONA 160
19.D UREĐIVANJE PODATAKA I TIPA GRAFIKONA 160
19.D.1 UREĐIVANJE PODATAKA 160
19.D.2 PROMJENA TIPA GRAFIKONA 161
19.E BRZE OPCIJE NAD GRAFIKONOM 161
20. UMETANJE SCREENSHOTA 163
21. DODACI U WORDU 164
22. DODAVANJE ONLINE VIDEO MATERIJALA 165
23. DODAVANJE LINKOVA U DOKUMENT 167
23.A HYPERLINK 167
23.A.1 DODAVANJE HYPERLINKA 167
23.A.2 UKLANJANJE I UREĐIVANJE POVEZNICA 170
23.B BOOKMARK 170
23.C CROSS-REFERENCE 171
24. KOMENTARI 174
24.A DODAVANJE KOMENTARA 174
24.B PREGLED I BRISANJE KOMENTARA 175
25. OSNOVNI OBJEKTI U WORDU 176
25.A TEXT BOX 176
25.A.1 RAD S TEXT BOX OBJEKTOM 177
25.A.2 FORMAT KARTICA – TEXT BOX OBJEKTI 177
26. UMETANJE SIMBOLA I FORMULA 179
26.A DODAVANJE SIMBOLA 179
26.A.1 KARTICA SYMBOLS 180
26.B FORMULE U WORDU 182
26.B.1 KREIRANJE FORMULE OD NULE 183
26.B.2 KREIRANJE FORMULE POMOĆU „INK EQUATION“ 186
27. NASLOVI/IMENA OBJEKATA – CAPTIONS 189
27.A POSTAVLJANJE NAZIVA OBJEKTA 189
27.B KREIRANJE NOVOG LABELA 190
27.C UREĐIVANJE NUMERACIJE 190
28. SEKCIJE 192
28.A DODAVANJE SEKCIJE 193
28.B SEKCIJE U PRAKSI 194
29. ZAGLAVLJE I PODNOŽJE DOKUMENTA 195
29.A DODAVANJE ZAGLAVLJA I PODNOŽJA 195
29.B RAD SA ZAGLAVLJEM I PODNOŽJEM 196
29.B.1 OSNOVNI RAD 196
29.B.2 FORMATIRANJE NUMERACIJE STRANICA 198
29.B.3 DODAVANJE OBJEKATA UNUTAR ZAGLAVLJA I PODNOŽJA 199
30. TEME WORD DOKUMENATA 200
30.A OSNOVNE OPCIJE TEMA 200
30.B DODATNO UREĐIVANJE TEMA 204
31. POZADINA I OBRUBI DOKUMENTA 206
31.A VODENI ŽIG 206
31.B BOJA STRANICA 208
31.C OBRUBI STRANICA 208
32. POSTAVKE DOKUMENTA – FILE IZBORNIK 210
32.A INFO IZBORNIK 210
32.A.1 OSNOVNA SVOJSTVA DOKUMENTA 211
32.A.2 FINALIZIRANJE DOKUMENTA 213
32.A.3 ZAŠTITA DOKUMENTA LOZINKOM 215
32.A.4 ZABRANA UREĐIVANJA DOKUMENTA 216
33. SPREMANJE, PRINTANJE, DIJELJENJE I IZVOZ DOKUMENTA 222
33.A SPREMANJE DOKUMENTA 222
33.A.1 OSNOVNO SPREMANJE 222
33.A.2 NAPREDNO SPREMANJE 224
33.B PRINTANJE DOKUMENTA 226
33.C DIJELJENJE DOKUMENTA 230
33.D IZVOZ DOKUMENTA 232
34. PRAVOPIS I DETALJI DOKUMENTA 233
34.A PRAVOPIS 233
34.B SUGERIRANJE TEKSTA 235
34.C PREBROJAVANJE RIJEČI I SLOVA 235
34.D PRETRAŽIVANJE ZNAČENJA RIJEČI 237
34.E PRIJEVOD DOKUMENTA 238
34.F POSTAVKE JEZIKA I PROVJERE PRAVOPISA 239
34.F.1 POSTAVKE PRAVOPISA 239
34.F.2 POSTAVKE JEZIKA 240
35. PREGLED I PRAĆENJE PROMJENA U DOKUMENTU 243
35.A PRAĆENJE PROMJENA 243
35.A.1 ZAKLJUČAVANJE PRAĆENJA PROMJENA 244
35.B POSTAVKE PRAĆENJA PROMJENA 244
35.B.1 PRIKAZ PROMJENA 244
35.B.2 OZNAČAVANJE PROMJENA 245
35.B.3 PLOČA ZA PREGLED PROMJENA 247
35.C PRIHVAĆANJE, ODBACIVANJE I NAVIGACIJA PO PROMJENAMA 248
35.C.1 PRIHVAĆANJE PROMJENA 248
36. VRSTE PRIKAZA DOKUMENTA 249
36.A KATEGORIJA VIEWS 249
36.B SHOW KATEGORIJA 251
36.C ZOOM KATEGORIJA 252
36.D KATEGORIJA WINDOW 253
37. UMETANJE POSEBNIH OBJEKATA 257
37.A DROP CAP 257
37.B LINIJA ZA POTPIS – SIGNATURE LINE 258
37.B.1 ELEKTRONSKI POTPIS 260
38. SLANJE DOKUMENATA I CIRKULARNA PISMA 262
38.A IZRADA POPISA PRIMATELJA 262
38.A.1 KREIRANJE NOVE LISTE PRIMATELJA 263
38.A.2 KORIŠTENJE VEĆ POSTOJEĆEG POPISA 265
38.B UREĐIVANJE LISTE PRIMATELJA 266
38.C POSTAVLJANJE POLJA ZA CIRKULARNO PISMO 267
38.D POSTAVLJANJE POLJA ZA CIRKULARNO PISMO 2 269
38.E DODAVANJE POZDRAVNE PORUKE 269
38.F FINALIZIRANJE I SPAJANJE PODATAKA 271
38.G PRAVILA ZA SPAJANJE PODATAKA – IF_THEN_ELSE 272
39. OPCIJE WORD DOKUMENTA U DETALJE 274
39.A GENERAL (OPĆENITO) 275
39.A.1 USER INTERFACE OPTIONS 275
39.A.2 PERSONALIZE YOUR COPY OF MICROSOFT OFFICE 276
39.A.3 START UP OPTION 278
39.A.4 REAL-TIME COLLABORATION OPTIONS 279
39.B DISPLAY – PRIKAZ 280
39.B.1 PAGE DISPLAY OPTIONS 280
39.B.2 ALWAYS SHOW THESE FORMATTING MARKS ON THE SCREEN 281
39.B.3 PRINTING OPTIONS 281
39.C PROOFING – PRAVOPIS I GRAMATIKA 282
39.C.1 AUTOCORRECT 283
39.C.2 WHEN CORRECTING SPELLING IN MICROSOFT OFFICE PROGRAMS 284
39.C.3 WHEN CORRECTING SPELLING AND GRAMMAR IN WORD 284
40. DODAVANJE KONTROLA U DOKUMENT 286
41. KREIRANJE FORMI ZA POPUNJAVANJE 289
42. ZAŠTITA DOKUMENTA I PRAVA PRISTUPA 290
43. MACRO NAREDBE 293
44. KORISNE KRATICE – KEYBOARD SHORTCUTS 296
45. POPIS SLIKA 299
46. KAZALO 309
Stranica 1 od 322 S a š a F a j k o v i ć – M i c r o s o f t W o r d 2 0 1 6
1. KRATAK, ALI VAŽAN UVOD
1.a Što je Microsoft Word
Microsoft1 Word2 najčešće je korišten alat za obradu teksta. Pritom se ne misli samo
na promjenu fonta i boje teksta, već i iznimno bogate mogućnosti koje nudi za privatne,
akademske i poslovne svrhe.
Upravo zbog iznimno velikog broja područja u kojima Word pronalazi svoju primjenu,
materijali koji se nalaze pred tobom će obuhvatiti sve mogućnosti Worda, a na tebi je da
izabereš što smatraš sebi primjenjivo u praksi.
1.b Kako čitati knjigu
Za razliku od velikog broja knjiga dostupnih na tržištu (koje nerijetko kaskaju 3-5
godina za samim tržištem), ova knjiga je pisana paralelno s razvitkom Microsoft Word 2016
verzije. Upravo iz razloga što u trenutku pisanja Word 2016 nije u potpunosti finaliziran,
postoje mogućnosti za manje razlike u slikama koje ćeš vidjeti naspram onoga što se nalazi
kod tebe na ekranu.
Knjiga je pisana „TI“ pristupom. Ja kao autor obraćam se direktno tebi kao čitatelju na
prijateljski način s ciljem da ti pokažem što te zanima i da naučiš nešto novo. Tijekom čitanja
primijetit ćeš da nastojim ne koristiti komplicirane fraze, već da sve nastojim objasniti na
jednostavnom hrvatskom jeziku. Smatram da je na autoru da osmisli najbolji način kako će
čitatelju najbolje približiti važne činjenice i pojasniti svaku mogućnost alata, a da je na
čitatelju da upija znanje. Kako bi se taj cijeli proces olakšao, smatram da je znatno učinkovitije
koristiti jednostavan hrvatski jezik u odnosu na mnoge druge knjige koje forsiraju stručne
izraze.
Tijekom cijelog čitanja savjetujem da pred sobom imaš otvoren Word s napisanih
(može slobodno biti i nešto nesuvislo) nekoliko odlomaka za testiranje i učenje.
1 http://www.microsoft.com 2 Word je proizvod (alat, program) tvrtke Microsoft koji najčešće dolazi u sklopu Office paketa (https://products.office.com/en-us/word)
Stranica 2 od 322 S a š a F a j k o v i ć – M i c r o s o f t W o r d 2 0 1 6
1.c Kompatibilnost sa starijim verzijama
Iako je knjiga rađena s ciljem objašnjavanja Word 2016 verzije, velika većina opisanog
je dostupna i u prethodnim verzijama Worda. Sučelje u verziji 2016 se ne razlikuje skoro
uopće od sučelja u verziji 2013, dok je naspram verzija 2007 i 2010 ipak nešto malo drugačije,
no uglavnom se radi o grafičkim razlikama, dok je logika i položaj funkcija uglavnom
identičan.
1.d Što ćemo obraditi
Prvo ćemo proći kroz osnove poput formatiranja teksta, promjene fonta i veličine
fonta. Vjerojatno će ti većina početnog gradiva biti poznata, ali nije na odmet proletjeti kroz
tekst jer ćeš vjerojatno naučiti još neku korisnu sitnicu.
Nakon početnog dijela naučit ćemo stilove koji bi ti trebali biti osnova za uređivanje
svakog dokumenta. Zahvaljujući stilovima i višerazinskim listama moći ćemo kreirati sadržaje
(sve automatizirano naravno).
Upoznat ćemo i neke sitnice za koje možda ne znaš, a koje će ti pomoći u daljnjem
radu, a ući ćemo i u neke rijetko korištene mogućnosti Worda koje su korisne, ali ih ljudi
uglavnom ne koriste (vjerojatno iz straha i neznanja). Primjeri toga su indexi (kazala),
cirkularna pisma (mail merge), izrada formi za popunjavanje, zaštite unosa, Macro3 naredbe i
još mnogo toga.
1.e Što ćeš znati na kraju
Znat ćeš izuzetno brzo (ali i ispravno) raditi s Word dokumentima. Kreiranje formi za
popunjavanje, korištenje Macro naredbi za ubrzavanje učestalih koraka i slanje dokumenta
koji se sadržajem prilagođava ovisno kome se šalje je samo mali dio onoga što ćeš s lakoćom
moći napraviti.
3 http://www.homeandlearn.co.uk/MW//s10p1.html
Stranica 3 od 322 S a š a F a j k o v i ć – M i c r o s o f t W o r d 2 0 1 6
1.f Desni klik
Dobar dio osnovnih operacija/opcija koje ćemo obraditi je dostupan i putem „desnog
klika“. Ovisno radimo li desni klik na tekst, sliku, tablicu ili nešto treće, ponudit će se moguće
opcije na tu vrstu elementa.
Nakon svakog poglavlja isprobaj što nudi „desni klik“. Mi ćemo obraditi sve moguće
opcije, dok „desni klik“ nudi samo neke najčešće korištene opcije.
1.g Kompatibilnost ECDL4 i sličnih certifikata
Knjiga nije rađena s ciljem da se prikažu primjeri zadataka s raznih ispita, no ako
prođeš cijelu knjigu, onda ćeš bez ikakvih problema riješiti svaki zadatak koji se nađe ispred
tebe. Knjiga će ti omogućiti polaganje početnih i naprednih razina certifikata jer dubinski
obrađuje cijeli Microsoft Word alat.
4 http://www.ecdl.com
Stranica 4 od 322 S a š a F a j k o v i ć – M i c r o s o f t W o r d 2 0 1 6
2. OSNOVNA PRAVILA I NAJČEŠĆE POGREŠKE
1) Word nije program u kojem samo pišeš tekst. Ima jako široki spektar mogućnosti koje
možeš koristiti za lakši i brži rad. Svi misle da znaju raditi u Wordu, ali se ubrzo
iznenade kada vide koliko toga ne znaju.
2) Odlomke ne razdvajamo višestrukim pritiskanjem gumba „Enter“.
3) Svaki odlomak je zasebna logička cjelina. Nigdje u svojem dokumentu ne bismo smjeli
imati dva (ili više) uzastopna „Entera“.
4) Word je samo jedan program iz Office paketa, no Microsoft programi uglavnom znaju
„međusobno komunicirati“ pa će ti prebacivanje podataka iz Excela u Word biti jako
jednostavan postupak.
5) Postoji velika razlika između prelaska u novi red i novi odlomak. U novi odlomak
idemo pritiskom na „Enter“, dok u novi red prelazimo pritiskom na „Shift+Enter“.
6) Kratice na tipkovnici postoje s razlogom (da rad bude brži i lakši). Pokušaj ih koristiti.
Stranica 5 od 322 S a š a F a j k o v i ć – M i c r o s o f t W o r d 2 0 1 6
3. PRVO OTVARANJE WORDA 2016
Nakon pokretanja Worda dočekat će nas početni ekran koji nudi izbor raznovrsnih
predložaka.
Slika 1 Početni zaslon
S lijeve strane vidimo popis nedavno otvaranih Word dokumenata. S desne strane
nudi se prikaz gotovih predložaka koji su besplatno na raspolaganju. Ovo je samo mali dio
predložaka koji su na raspolaganju.
Želimo li pretražiti, a potom i preuzeti neki drugi predložak, potrebno je u tražilicu
upisati temu, odnosno naziv predloška koji nas zanima. Uz pretraživanje po ključnoj riječi,
moguće je pretraživanje po ponuđenim kategorijama.
Slika 2 Pretraživanje Word predložaka
Stranica 6 od 322 S a š a F a j k o v i ć – M i c r o s o f t W o r d 2 0 1 6
Radimo li pretraživanje po kategoriji (klikom na željenu kategoriju), prikazat će nam se
svi predlošci koji su dodijeljeni odabranoj kategoriji, ali i novi, znatno opširniji popis
kategorija koji možemo uočiti s desne strane.
Slika 3 Prošireni popis kategorija predložaka
Nakon što pronađemo željeni predložak, potrebno ga je samo prvi put preuzeti na
računalo i spremni smo za korištenje.
Stranica 7 od 322 S a š a F a j k o v i ć – M i c r o s o f t W o r d 2 0 1 6
Na početnom zaslonu još možemo uočiti s kojim korisničkim računom smo prijavljeni
(ako jesmo). U ovom primjeru vidimo da sam prijavljen kao Saša Fajković. Prijava se radi na
razini Office paketa (primjerice prijavom u Word automatski se prijavljuješ u sve ostale
aplikacije iz Office paketa). Za prijavu je potrebno imati Microsoft račun koji je besplatan.
Ovakva prijava ne utječe na funkcionalnost aplikacija niti na jedan način, već omogućava
direktno spajanje s Microsoft OneDrive5 Cloud6 uslugom za sinkronizaciju datoteka,
sinkronizaciju osnovnih postavki aplikacije, ako su postavke postojale na nekoj drugoj
aplikaciji iz Office paketa. Od verzije 2016 ovaj će račun napokon poprimiti veći smisao jer se
uvodi mogućnost dijeljenja datoteke prema drugim osobama na način da će svi korisnici moći
istovremeno raditi na istom dokumentu.
Ako već nemaš Microsoft račun, preporučujem ti da ga kreiraš jer ćeš ga sve češće
moći koristiti (programi iz Office paketa, Windows7 operativni sustav, korištenje Office 365
usluge, itd.). Račun možeš kreirati ovdje: https://signup.live.com
3.a Otvaranje dokumenta na kojem smo već radili
Otvaramo li dokument na kojem smo već nešto radili, Word će pamtiti lokaciju gdje
smo zadnji put stali s uređivanjem i ponuditi nam da odmah nastavimo do tog mjesta. Ova
obavijest pojavljuje se odmah po otvaranju dokumenta u donjem desnom uglu i na nju je
potrebno kliknuti kako bi nas Word prebacio na zadnje uređivano mjesto.
Slika 4 Nastavk od zadnjeg mjesta uređivanja
5 https://onedrive.live.com 6 https://en.wikipedia.org/wiki/Cloud_storage 7 https://www.microsoft.com/en-us/windows
Stranica 8 od 322 S a š a F a j k o v i ć – M i c r o s o f t W o r d 2 0 1 6
4. IZGLED MICROSOFT WORDA
4.a Osnovni izgled Worda
Kada kreiramo novi dokument (za primjer je uzet predložak praznog dokumenta
odnosno Blank document), možemo vidjeti da je Word podijeljen na više logičkih cjelina.
Gornji dio zauzima „traka“ (engl. ribbon) koji se sastoji od više tabova, odnosno kartica.
Primjeri tih kartica su „Home“, „Insert“, „Design“, „Layout“, itd.
Slika 5 Word traka / ribbon
Svaka kartica unutar sebe sadrži mnoštvo opcija koje su podijeljene unutar kategorija
(zaokruženo zelenom bojom – kategorija Font).
Slika 6 Kategorije unutar ribbona
Stranica 9 od 322 S a š a F a j k o v i ć – M i c r o s o f t W o r d 2 0 1 6
Ispod radne trake (ribbon) nalazimo bijelo područje (engl. whitespace) koje je naše
radno područje u koje unosimo tekst. Između (bijelog) radnog područja i ribbona možda vidiš
ravnalo (ruler), a možda i ne (ovisno o postavkama). Trenutno nije važno vidiš li ga ili ne, ali
ako postoji razlika u slikama u ovoj knjizi i kod tebe na ekranu, ne moraš se brinuti.
4.b Rad s kategorijama unutar kartica
Svaka kategorija se sastoji od više opcija. Treba imati na umu da se sve opcije koje su
prikazane ne nalaze nužno samo na toj jednoj lokaciji, već postoji više načina kako doći do
određene opcije. Kroz ovu knjigu nastoje se prikazati različite metode pristupa istim
opcijama, a na čitatelju je da si odabere onu koja najbolje odgovara situaciji i načinu rada,
odnosno osobnim preferencijama.
Važno je napomenuti da veliki broj kategorija ima svoje dodatne izbornike sa svim
opcijama. Do tih izbornika dolazimo pritiskom na ikonu u donjem lijevom uglu svake
kategorije.
Slika 7 Ikone za prikaz punog izbornika kategorije
Stranica 10 od 322 S a š a F a j k o v i ć – M i c r o s o f t W o r d 2 0 1 6
5. ŠTO JE NOVO U WORDU 2016
5.a Grafičke promjene
Cijeli Office 2016 paket donosi novi izgled s jače izraženim bojama. Svaka aplikacija
ima svoju dominantnu boju. Microsoft Word 2016 tako karakterizira plava boja, Excel zelena,
a PowerPoint narančasta. Naravno, ovo su samo neke od aplikacija iz Office paketa.
5.b Tell me what you want to do
Velika pomoću pretraživanju funkcija je „Tell me what you want to do…“ (Reci mi što
želiš raditi) izbornik u radnoj traci.
Slika 8 Tell me what you want to do
Upisivanjem što želimo napraviti, prikazuje se padajući izbornik s potencijalnim
opcijama nakon čega možemo odabrati onu koja nam treba. Ovaj izbornik će postati iznimno
koristan kada detaljnije upoznamo opcije koje Word nudi.
Slika 9 Brzo traženje opcija
Stranica 11 od 322 S a š a F a j k o v i ć – M i c r o s o f t W o r d 2 0 1 6
5.c Suradnja u realnom vremenu
5.c.1 Što je real-time collaboration
Microsoft Office 2016 donosi dugoočekivanu mogućnost suradnje u realnom vremenu
(real-time collaboration). To znači da će napokon biti omogućeno da dvije ili više osoba
istovremeno rade na istom dokumentu.
U trenutku pisanja knjige, pionir na ovom području je Google sa svojim web-based
(online) alatima (Google Docs, Sheets, itd.), no i Microsoft pomoću svojih web-based (online)
inačica Worda i Excela omogućava suradnju u realnom vremenu. Jedino desktop aplikacije
nisu u mogućnosti koristiti ovu dugoočekivanu mogućnost.
Kako bi usluga radila, dokument će morati biti spremljen u Microsoft OneDrive Cloud
sustav. OneDrive (prethodno SkyDrive) je besplatan (u određenoj razini) za privatne korisnike
i nudi dovoljno prostora za masovno spremanje Office dokumenata.
Nešto poznatiji alati u Cloud području su Dropbox, Google Drive i Box. Microsoftova
usluga je na tržištu dostupna već duži niz godina, no nikako da se probije na vrh. Ipak, to ne
znači da je usluga loša ili da ne radi.
5.c.2 Kako koristiti suradnju u realnom vremenu (real-time collaboration )
Uz već navedene uvjete (spremanje dokumenta unutar OneDrive sustava), potrebno
je u gornjem desnom uglu Worda pronaći opciju „Share“.
Slika 10 Dijeljenje dokumenta
Nakon što odaberemo tu opciju, prikazuje se izbornik za spremanje datoteke u
OneDrive (ako već datoteka nije spremljena tamo). Kada je datoteka spremljena u OneCloud
sustav, možemo započeti s dijeljenjem datoteke.
Stranica 12 od 322 S a š a F a j k o v i ć – M i c r o s o f t W o r d 2 0 1 6
Slika 11 Dijeljeje datoteke
U prvom polju (Invite people) upisujemo e-mail adresu osobe s kojom želimo
razmijeniti datoteku. Ta osoba mora imati OneDrive uslugu kako bi mogla koristiti ovu
mogućnost. Desno od samog polja nalazi se ikona za prikaz kontakata ako su nam
sinkronizirani na računalu.
Ispod polja za unos elektroničke pošte možemo odrediti prava pristupa dokumentu.
Ako u padajućem izborniku odaberemo „Can edit“, osoba s kojom dijelimo će imati ovlasti
uređivati datoteku. Odaberemo li „Can view“ osoba neće moći uređivati datoteku, već samo
pregledavati.
Ispod prava pristupa možemo upisati opcionalnu poruku koja će se prikazati osobi
koju pozivamo u datoteku. Za potvrdu slanja pozivnice za pridruživanje u datoteku potrebno
je pritisnuti „Share“.
Zadnja opcija „Automatically share changes“ definira kako želimo da se Word ponaša
kada druga strana napravi promjenu. Prva opcija „Ask me“ će od nas tražiti odobrenje za
svaku promjenu s druge strane. Druga opcija „Always“ će uvijek dopustiti unos promjene, a
„Never“ neće dopuštati unos promjena.
Stranica 13 od 322 S a š a F a j k o v i ć – M i c r o s o f t W o r d 2 0 1 6
6. HOME KARTICA – OSNOVNO UREĐIVANJE TEKSTA
Krenut ćemo prvo s „Home“ karticom u kojoj se nalaze najčešće korištene opcije na
koju je većina korisnika i navikla.
6.a Kategorija Clipboard (međuspremnik)
Slika 12 Kategorija Clipboard
Clipboard (međuspremnik) je, kao što ime kaže, mali spremnik koji se „puni“ kada
kopiramo (copy) ili izrezujemo (cut) dio dokumenta koji potom lijepimo (paste) na određeno
mjesto. Interno, Word to procesira na način da se dio dokumenta koji želimo kopirati ili
izrezati sprema u privremenu memoriju (engl. Clipboard) gdje spremno čeka sljedeću
naredbu; ubacivanje u drugi dio dokumenta.
6.a.1 Izreži i kopiraj (Cut and Copy)
Da bismo kopirali ili obilježili tekst za izrezivanje, potrebno je obilježiti tekst s kojim
nešto želimo napraviti, zatim na mišu pritisnuti desni klik te odabrati „Copy“ ili „Cut“, ovisno
o potrebi. Korisno je koristiti kratice na tipkovnici za ove operacije gdje se funkcija kopiranja
postiže kombinacijom Ctrl+C, a rezanja Ctrl+X.
Ove su naredbe također dostupne kroz kategoriju Clipboard.
Slika 13 Cut i Copy naredbe
Stranica 14 od 322 S a š a F a j k o v i ć – M i c r o s o f t W o r d 2 0 1 6
6.a.2 Zalijepi (Paste)
Iako su mnogi navikli napraviti jednostavno „Paste“ bez gledanja mogućnosti koje se
nude, često rješenje takvog poteza nije zadovoljavajuće. Primjerice u dokument nam se
zalijepi tekst, ali s neželjenim fontom, bojom teksta i pozadinom koje ne odgovaraju formatu
našeg dokumenta. Srećom, prilikom „lijepljenja“ u dokument postoji više mogućnosti kako to
napraviti.
Slika 14 Paste mogućnosti
Prva opcija koja se nudi je umetanje u dokument uz zadržavanje izvornog formata
(Keep Source Formatting). To znači da ako kopiramo tekst koji je izvorno bio crvene boje i
zalijepimo ga u naš dokument, taj tekst će i dalje biti crvene boje.
Druga opcija omogućava spajanje formata (Merge Formatting) na način da će se tekst
koji lijepimo u dokument prilagoditi ostatku teksta koji ga okružuje.
Posljednja opcija (za sada) nam omogućava kopiranje vrijednosti bez ikakvog
kopiranja formata (Keep Text Only). To znači da će vrijednost koju zalijepimo u naš dokument
poprimiti format kakav se nalazi u odabranom odlomku.
6.a.3 Pregled onoga što je trenutno u međuspremniku (Clipboard) i višestruko
spremanje u međuspremnik
Međuspremnik nam omogućava i uvid u što to trenutno čeka da se zalijepi u naš
dokument. Potrebno je odabrati ikonu za prikaz detaljnog izbornika u kategoriji „Clipboard“
kako bi se s lijeve strane otvorio izbornik s vrijednostima koje se nalaze u spremniku.
Stranica 15 od 322 S a š a F a j k o v i ć – M i c r o s o f t W o r d 2 0 1 6
Slika 15 Međuspremnik detaljnije
Vidimo da trenutno u spremniku imam vrijednost „Saša“. Sada kada imamo otvorene
detalje međuspremnika, imamo mogućnost kopiranja više stavaka i moći ćemo ih sve vidjeti u
međuspremniku te birati koju gdje želimo zalijepiti u našem dokumentu. Za potrebe primjera
(dok je otvoren Clipboard) kopirat ću tekst „Fajković“ i jednu sliku. Pogledajmo kako sada
izgleda međuspremnik.
Slika 16 Spremanje više stavki u međuspremnik
Vidimo da se sada u spremniku nalazi riječ „Saša“, riječ „Fajković“ i jedna slika. Sada
možemo za svaku pojedinu stavku u spremniku birati da ju zalijepimo na mjesto na kojem se
trenutno nalazi kursor ili da stavku uklonimo iz spremnika. Potrebno je mišem prijeći preko
stavke nad kojom želimo imati interakciju (brisanje ili lijepljenje u dokument) te će se s desne
strane stavke prikazati gumb sa strelicom prema dolje koji sugerira na padajući izbornik.
Pritisnemo li taj gumb, otvaraju se dvije opcije. Prva opcija (Paste) će zalijepiti odabranu
stavku u dokument, a druga (Delete) će ukloniti stavku iz međuspremnika.
Stranica 16 od 322 S a š a F a j k o v i ć – M i c r o s o f t W o r d 2 0 1 6
Slika 17 Rad sa stavkama u međuspremniku 1
U gornjem dijelu izbornika međuspremnika nude se još dvije opcije. Prva (Paste All) će
sve stavke u spremniku zalijepiti na odabrano mjesto, a druga (Clear All) će ukloniti sve stavke
iz međuspremnika.
Slika 18 Rad sa stavkama u međuspremniku 2
6.a.4 Određivanje pretpostavljenog (default) načina lijepljenja vrijednosti
Ako vidimo da nam za većinu slučajeva ne odgovara način lijepljenja vrijednosti koji je
automatski zadan u Wordu (Keep Source Formatting), a to je da se kopira i vrijednost i format
s izvorne lokacije, već nama treba najčešće kopiranje samo vrijednosti bez formata (Keep Text
Only), onda bi dobra ideja bila postaviti da je upravo to zadani način lijepljenja vrijednosti u
dokument.
Potrebno je otići u „Paste“ izbornik te odabrati opciju za određivanje zadane vrste
lijepljenja vrijednost (Set Default Paste).
Stranica 17 od 322 S a š a F a j k o v i ć – M i c r o s o f t W o r d 2 0 1 6
Slika 19 Kreiranje zadanog načina lijepljenja vrijednosti
Otvara nam se veliki izbornik (koji ćemo i naknadno obraditi), ali nama se trenutno
bitne opcije nalaze u drugoj kategoriji (Cut, Copy and Paste).
Slika 20 Određivanje zadanog načina lijepljenja u dokument
Kroz gore zaokružene četiri opcije možemo odrediti zadano ponašanje Worda, ovisno
otkud se kopira vrijednost koju lijepimo u dokument (iz istog dokumenta, između dva Word
dokumenta, između Word dokumenata kada su stilovi u konfliktu i iz drugih programa).
Kada smo gotovi s uređivanjem postavki, samo zatvorimo izbornik.
Stranica 18 od 322 S a š a F a j k o v i ć – M i c r o s o f t W o r d 2 0 1 6
6.a.5 Format Painter
Iako smo uglavnom navikli kopirati vrijednosti ili vrijednosti i format, postoji mali, ali
izuzetno koristan alat koji nam omogućava kopiranje isključivo formata. Zamislimo da imamo
jedan odlomak na prvoj stranici dokumenta i jedan odlomak na drugoj stranici. Na uređivanje
odlomka na prvoj stranici utrošimo 20 minuta dok pronađemo savršene nijanse boje teksta,
pozadine, obruba, sjenčanja, itd. te bismo željeli da nam i drugi odlomak tako izgleda, ali nam
se ne da cijeli proces raditi ispočetka.
Ovdje alat „Format Painter“ dolazi do izražaja jer u sekundi možemo kopirati format s
prvog odlomka na drugi odlomak. Prvo je potrebno odabrati tekst otkud želimo kopirati
format. Nakon toga kliknemo na alat „Format Pinter“.
Slika 21 Format Painter
Sada je trenutno u Wordovom posebnom spremniku pohranjen format koji kopiramo.
Primijetimo da je kursor promijenio oblik u „kist/četku s kursorom“. Ovaj simbol predstavlja
da je sve spremno za prenošenje formata. Sada samo „držimo i vučemo“ gdje želimo
primijeniti odabrani format.
NAPOMENA
Imajte na umu da jednom kada se format prekopira, nije moguće odmah format
primijeniti i na neki drugi odlomak, nego je potrebno ponovno prvo odabrati alat „Format
Painter“ pa prenijeti format na treći, četvrti, peti, itd. odlomak.
Ako smo slučajno odabrali „Format Painter“, možemo poništiti odabir ponovnim
klikom na isti gumb.
Stranica 19 od 322 S a š a F a j k o v i ć – M i c r o s o f t W o r d 2 0 1 6
6.a.6 Paste special
Paste special otvara još dodanih mogućnosti lijepljenja vrijednosti u dokument, no
ovdje nije više naglasak samo na „običnom“ tekstu. Primjerice možemo vrlo jednostavno
zalijepiti vrijednosti direktno iz Excela, ali i vrijednosti iz drugih programa.
Slika 22 Paste special
Postoje dva načina lijepljenja vrijednosti. Ako odaberemo opciju „Paste“, onda će se
zaista prekopirati odabrana vrijednost (iz Excela8 ili nekog sasvim drugog programa). Ako
bismo odabrali „Paste link“, onda u dokumentu kreiramo poveznicu (link) prema toj
vrijednosti koju smo obilježili za kopiranje.
Za potrebe ovog primjera kreirao sam u Excelu malu tablicu,
Slika 23 Excel tablica za potrebe primjera
8 https://products.office.com/en-us/excel
Stranica 20 od 322 S a š a F a j k o v i ć – M i c r o s o f t W o r d 2 0 1 6
napravio „Copy“, došao u Word i odabrao „Paste Special“ pa opcija „Paste link“ i odabrao
„Microsoft Excel Worksheet Object“. Sada se u Word dokumentu kreira replika tablice iz
Excela. Kada napravim dvoklik na tablicu u Word dokumentu, automatski mi se obilježi
tablica u Excelu jer je to izvorni podatak.
Slika 24 Paste Microsoft Excel Worksheet Object
6.a.7 Kopiranje tablice u Word kao običnu tablicu
Ako iz Excela poželimo kopirati tablicu u Word, a da pritom tablica u Wordu ne bude
poseban objekt već obična tablica, dovoljno je u Excelu obilježiti što želimo kopirati, odabrati
naredbu „Copy“ te u Word dokument izvršiti „Paste“ naredbu.
U ovom slučaju se kreirala obična tablica koja zapravo nema nikakvu povezanost s
Excel tablicom i vrijednosti unutar tablice možemo direktno uređivati.
6.b Kategorija Font
6.b.1 Promjena vrste i veličine fonta
Slika 25 Kategorija Font
Korištenjem kategorije „Font“ možemo mijenjati veličinu i vrstu fonta, boju,
podebljati, nakositi i podvući određeni tekst te još mnogo toga. Važno je uočiti u donjem
desnom uglu kategorije ikonu za prikaz dodatnih opcija.
Stranica 21 od 322 S a š a F a j k o v i ć – M i c r o s o f t W o r d 2 0 1 6
Slika 26 Odabir vrste i veličine fonta
U gornjem lijevom dijelu mijenjamo vrstu fonta (trenutno je odabran font Calibri) te
veličinu fonta (trenutna veličina fonta je 11). Za obje opcije moguće je odabrati željenu
vrijednost izborom iz padajućeg izbornika (uočiti strelicu u desnom dijelu svake opcije) ili
klikom unutar same kućice te upisivanjem željene vrijednosti. Prilikom upisivanja željenog
fonta, Word će sam nadopunjavati mogući font kako bi se ubrzao postupak unosa. Desno do
izbornika za promjenu veličine fonta, nalazimo još dvije opcije za povećanje ili smanjenje
fonta. Prva opcija predstavlja povećanje fonta, a druga smanjenje fonta.
6.b.2 Promjena velikih i malih slova
Slika 27 Promjena velikih i malih slova
Već postojeći tekst možemo jednostavno modificirati da sve bude napisano velikim
slovima, samo da prvo slovo svake rečenice bude veliko, da sva slova budu mala, itd.
Potrebno je u kategoriji „Font“ pronaći odgovarajuću ikonu koja izgleda kao veliko slovo „A“ i
malo slovo „a“ (pogledaj Slika 27 Promjena velikih i malih slova). Mogućnosti koje nam se
nude su:
Sentence case. – prvo slovo na početku svake rečenice bit će veliko, dok će sva ostala biti mala
Lowercase – sva slova će postati mala
UPPERCASE – sva slova će postati velika
Capitalize Each Word – prvo slovo u svakoj riječi će biti veliko
Stranica 22 od 322 S a š a F a j k o v i ć – M i c r o s o f t W o r d 2 0 1 6
tOOGLE cASE – prvo slovo u svakoj riječi bit će malo, dok će ostala slova biti velika
6.b.3 Uklanjanje svih formata
Slika 28 Uklanjanje formata
Želimo li s nekog teksta ukloniti sve primijenjene formate (pozadinska boja, boja
slova, zadebljanje, itd.), možemo koristiti opciju „Clear All Formating“ koja će s odabranog
teksta ukloniti sve formate i ostaviti čisti, neformatirani tekst. Ikona izgleda kao veliko slovo
„A“ koje prekriva brisalo.
6.b.4 Stilovi fonta i efekti
Slika 29 Stilovi fonta i efekti
Gledano s lijeva na desno nude nam se tri stila fonta.
Bold (Ctrl+B) – zadebljanje
Italic (Ctrl+I) – nakošeno
Underline (Ctrl+U) – podvučeno
Strikethrough – prekriženo
Subscript (Ctrl+=) – smanjeno ispod sredine teksta tog stila
Superscript (Ctrl+=) – uzdignuto iznad sredine teksta tog stila
Stranica 23 od 322 S a š a F a j k o v i ć – M i c r o s o f t W o r d 2 0 1 6
Underline (podvlačenje) ima više mogućnosti, odnosno više vrsta linija za podvlačenje
odabranog teksta koje se nude putem padajućeg izbornika.
Slika 30 Mogućnosti podvlačenja
Vidimo da nam se nude raznovrsni načini podvlačenja teksta poput jednostruke i
dvostruke linije, isprekidanih linija, isprekidanih linija s točkama između, itd. Želimo li urediti i
linije za podvlačenje, potrebno je otići na dno padajućeg izbornika pod opciju „Underline
Color“ i odabrati željenu boju.
Slika 31 Odabir boje podvlačenja
Stranica 24 od 322 S a š a F a j k o v i ć – M i c r o s o f t W o r d 2 0 1 6
6.c Efekti oko teksta
Možda nam ponekad zatreba dodatno vizualno uređivanje teksta dodavanjem
raznovrsnih efekata koje Word nudi. Tako primjerice možemo mijenjati obrub slova, dodati
im sjenu, sjaj oko slova te još mnogo toga. U izborniku „Text Effects and Typography“ biramo
efekte koje želimo primijeniti.
Slika 32 Tekstualni efekti i tipografija
Pri vrhu nam se nude neki gotovi stilovi, ali možemo kreirati i vlastite koristeći niže
navedene opcije.
Outline – podešavanje obruba teksta (boja, veličina, vrsta linije)
Shadow – efekt sjene oko teksta
Reflection – efekt odraza teksta
Glow – efekt sjaja oko teksta
Number Styles – stilovi numeracije
Ligatures – podešavanje ligatura
Stranica 25 od 322 S a š a F a j k o v i ć – M i c r o s o f t W o r d 2 0 1 6
6.c.1 Boja isticanja i boja teksta
Slika 33 Promjena boje isticanja i boje teksta
Lijeva od dvije prikazane ikone u kategoriji „Font“ omogućava promjenu boje za
isticanje teksta. Iz padajućeg izbornika koji se nudi desno od opcije možemo odabrati koju
boju želimo postaviti. Izbor boja za isticanje je poprilično skroman i nudi se samo 15 različitih
boja uz mogućnost „bez boje“.
Boja teksta (druga ikona od dvije prikazane) nudi daleko više mogućnosti odabira boje
teksta. Ako nam ponuđene boje nisu dovoljne, moguće je proširiti prikaz ili čak postaviti
gradijente nad tekstom.
Stranica 26 od 322 S a š a F a j k o v i ć – M i c r o s o f t W o r d 2 0 1 6
7. ODABIR BOJE I GRADIJENTA
7.a.1 Osnovni odabir boja
Prilikom mijenjanja boja Word će skoro uvijek ponuditi osnovnu paletu od 60 boja, no
ako je potrebno uvijek možemo doći do daleko veće palete boja.
Slika 34 Izbornik boja
Klasičan izbornik boja će izgledati kao ova slika gdje se nudi do 60 različitih boja ispod
čega se nalazi mali popis standardnih boja. Ako u dokumentu koristimo boje izvan ovih prvih
60, onda će se u izborniku prikazati dodatno polje s posljednje korištenim bojama (Recent
Colors).
Slika 35 Posljednje korištene boje
Stranica 27 od 322 S a š a F a j k o v i ć – M i c r o s o f t W o r d 2 0 1 6
7.a.2 Dodatni odabir boja
Ipak, u nekim slučajevima nam ponuđene boje neće odgovarati (primjerice želimo
određene dijelove teksta uskladiti s bojama koje se koriste u službenom logotipu tvrtke).
Tada je potrebno odabrati opciju za prikaz dodatnih boja (More Colors…) kako bi nam se
prikazao detaljan izbornik boja.
Slika 36 Dodatni odabir boja
Sada vidimo daleko veću paletu boja, no možemo ići još detaljnije odabirom kartice
„Custom“.
Stranica 28 od 322 S a š a F a j k o v i ć – M i c r o s o f t W o r d 2 0 1 6
Slika 37 Detaljan odabir boja
Sada možemo korištenjem klizača odabrati željenu boju. Ako idemo s ciljem korištenja
identične boje kao one koja se pojavljuje u primjerice logotipu, dobra ideja je saznati točnu
RGB kombinaciju boja koja se koristi kako bismo bili sigurni da koristimo identične tonove
boja.
RGB model boja se sastoji od tri osnovne boje (Red-Crvena, Green-Zelena, Blue-
Plava). Upisivanjem brojeva za svaku boju dobivamo određenu boju.
Word također podržava HSL model boja ako će biti potrebno koristiti ga.
Slika 38 HSL model boja
NAPOMENA
Ovakav izbornik boja će nas pratiti kroz cijeli Word te se neće zasebno pojašnjavati
kako bi se izbjeglo nepotrebno ponavljanje sadržaja.
Stranica 29 od 322 S a š a F a j k o v i ć – M i c r o s o f t W o r d 2 0 1 6
8. KATEGORIJA FONT – DETALJI I NAPREDNE OPCIJE
U detaljan izbornik dolazimo odabirom na ikonu u donjem desnom uglu.
Slika 39 Otvaranje detaljnog Font izbornika
8.a.1 Detaljan Font izbornik
Slika 40 Font izbornik
Vidimo da se izbornik sastoji od dvije kartice. Prva kartica je „Font“, a druga
„Advanced“. U Font kartici možemo vidjeti sve mogućnosti koje se nalaze i na samoj vrpci
koju smo upoznali do sada te stoga nema potrebe ponovno prolaziti kroz sve opcije.
Stranica 30 od 322 S a š a F a j k o v i ć – M i c r o s o f t W o r d 2 0 1 6
Izuzetak je efekt Hidden koji do sada nismo upoznali. Uključimo li ovaj efekt, tekst nad
kojim primjenjujemo efekt će postati skriven (neće biti obrisan, ali se neće niti vidjeti). Prikaz
skrivenog teksta je moguće naknadno upaliti tako što odemo na FILE pa u Options te u
izborniku koji se prikaže odaberemo opciju „Display“. Oko sredine izbornika pod kategorijom
„Always show these formatting marks on the screen“ možemo upaliti prikaz skrivenog teksta.
Slika 41 Prikaz skrivenog teksta
8.a.2 Razmak među znakovima
Za prikaz naprednih postavki fonta, potrebno je odabrati karticu „Advanced“.
Slika 42 Kartica Advanced za napredne opcije Fonta
Sada nam se prikazuju sve opcije za uređivanje fonta.
Stranica 31 od 322 S a š a F a j k o v i ć – M i c r o s o f t W o r d 2 0 1 6
Slika 43 Napredne Font opcije
Prva opcija (Scale) nam omogućava podešavanje skaliranja teksta u rasponu od 33%
do 200%. Ako je postotak veći od 100, onda će se odabrani tekst rastegnuti (proširiti)
proporcionalno postotku. Ako je postotak manji od 100, onda će se odabrani tekst suziti
proporcionalno odabranom postotku.
Slika 44 Scale 100%
Slika 45 Scale 200%
Slika 46 Scale: 50%
Stranica 32 od 322 S a š a F a j k o v i ć – M i c r o s o f t W o r d 2 0 1 6
Druga opcija (Spacing) nam omogućava definiranje razmaka između pojedinih slova
unutar riječi. Nude nam se ukupno tri mogućnosti. Zadana opcija je „Normal“ što obilježava
normalni razmak među slovima koji je definiran samim početnim postavkama fonta. Druga
opcija Expanded (prošireno) proširuje razmak između slova za odabrani broj točaka (1pt, 2pt,
3.5pt, itd.). Što je veći broj točaka upisan, to će razmak među slovima biti veći. Treća opcija
Condensed omogućava sabijanje, odnosno smanjivanje razmaka među slovima. Što je veći
broj točaka upisan, to će slova biti međusobno sabijenija.
Slika 47 Spacing: Normal
Slika 48 Spacing: Expanded By 4pt
Slika 49 Spacing: Condensed By 2pt
Druga opcija Position također nudi tri mogućnosti kao i opcija Spacing. Prva opcija je
Normal čija su svojstva zadana samim fontom i tada se slova nalaze u sredini pismovne linije.
Druga opcija Raised (podignuto) će odabrani tekst podići iznad središnje pismovne linije, dok
će treća opcija Lowered odabrani tekst spustiti ispod središnje pismovne linije.
Slika 50 Position: Normal
Slika 51 Position: Raised By 3pt
Slika 52 Position: Lowered By 3pt
Četvrta opcija koja nam se nudi je Kerning.9 Kerniranje je proces prilagođavanja
razmaka između slova u pojedinim riječima. Word nam dopušta da on sam automatski
postavi te razmake, no nemamo mogućnost manualno (vizualno) korigirati razmake između
slova. Ideja je da volumen između dva slova bude jednak. U Wordu možemo postaviti
minimalnu veličinu fonta i Word će sve riječi čija je veličina fonta iznad zadane kernirati.
9 http://desktoppub.about.com/od/typelayout/g/kerning.htm
Stranica 33 od 322 S a š a F a j k o v i ć – M i c r o s o f t W o r d 2 0 1 6
Slika 53 Kerning ugašen
Slika 54 Kerning upaljen
8.a.3 OpenType mogućnosti
Slika 55 OpenType mgućnosti
Prva opcija koja nam se nudi je osnovi rad s ligaturama (ligatures). Ligature nastaju
prilikom spajanja dva ili više slova u jedan znak. Možemo izabrati između pet različitih načina
korištenja ligatura.
Druga opcija se odnosi na postavke razmaka među brojevima (Number spacing) gdje
možemo izabrati između tabularnog i proporcionalnog razmaka.
Slika 56 Number spacing: Proportional
Slika 57 Number spacing: Tabular
Treća opcija odnosi se na forme brojeva (Number forms) i nudi nam dva načina
prikaza brojeva. Prva mogućnost (lining) je linijski prikaz kada su svi brojevi poravnati po
donjoj i gornjoj liniji. Druga opcija (Old-style) će uzrokovati stari način prikaza brojeva gdje
brojevi nisu poravnati po donjoj, odnosno gornjoj liniji.
Stranica 34 od 322 S a š a F a j k o v i ć – M i c r o s o f t W o r d 2 0 1 6
Slika 58 Number forms: Lining
Slika 59 Number forms: Old-style
Stranica 35 od 322 S a š a F a j k o v i ć – M i c r o s o f t W o r d 2 0 1 6
9. KATEGORIJA PARAGRAF
Paragraf, odnosno odlomak je logička cjelina koja se sastoji od nekog teksta. Sve
promjene koje ćemo ovdje raditi odnose se na razini cijelog odlomka. Primjerice poravnanje
po lijevoj ili desnoj strani se odnosi na cijeli odlomak i nije moguće prve tri rečenice poravnati
po lijevoj strani, a zadnje tri po desnoj strani.
NAPOMENA
Prelazak u novi red i novi odlomak nisu iste stvari. Kadgod prelazimo u novi odlomak,
on bi trebao biti popunjen sadržajem jer je to nova logička cjelina. Prelazak u novi red unutar
istog odlomka radimo koristeći „Shift+Enter“.
Slika 60 Kategorija Paragraph
9.a Numeracije i grafičke oznake
Često kod pisanja imamo potrebu neke dijelove teksta numerirati ili im dodati grafičke
oznake (bullets). Primjerice ako bismo radili popis stavki za kupnju u dućanu, onda bismo
svakako koristili jednu od te dvije opcije.
Stranica 36 od 322 S a š a F a j k o v i ć – M i c r o s o f t W o r d 2 0 1 6
9.a.1 Grafičke oznake (Bullets)
U gornjem redu opcija unutar kategorije „Paragraph“ prvo vidimo ikonu za opciju
postavljanja grafičkih oznaka.
Slika 61 Grafičke oznake
Iz padajućeg izbornika možemo odabrati neke od najčešće korištenih grafičkih oznaka,
ali to naravno nisu sve.
Slika 62 Izbor grafičkih oznaka
Odaberemo li opciju Define New Bullet, možemo sami kreirati novu grafičku oznaku
između tisuća dostupnih. Otvara nam se novi izbornik za odabir grafičke oznake i njezinog
poravnanja.
Stranica 37 od 322 S a š a F a j k o v i ć – M i c r o s o f t W o r d 2 0 1 6
Slika 63 Kreiranje nove grafičke oznake
Sada možemo izabrati između korištenja simbola (Symbol), slike (Picture) i fonta
simbola (Font) koji ćemo postaviti kao grafičku oznaku. Za umetanje simbola odaberemo
željeni simbol i pritisnemo gumb „OK“ kako bismo potvrdili unos željenog simbola.
Slika 64 Umetanje simbola kao grafičke oznake
Stranica 38 od 322 S a š a F a j k o v i ć – M i c r o s o f t W o r d 2 0 1 6
Za umetanje slike kao grafičke oznake odaberemo „Picture“. Otvara se izbornik koji
nam nudi nekoliko lokacija na kojima možemo pronaći fotografije [s računala (From a file),
pretraživanjem Bing tražilice (Bing Image Search), OneDrive sustava (OneDrive – Personal) te
socijalnih mreža Facebook i Flickr].
Slika 65 Umetanje fotografije kao grafičke oznake
Opcija „Font“ nudi klasičan Font izbornik s kojim smo se već susreli pa to nema
potrebe objašnjavati.
Opcija „Alignment“ služi za definiranje položaja grafičke oznake. Možemo izabrati
između lijevog, centralnog i desnog položaja.
Stranica 39 od 322 S a š a F a j k o v i ć – M i c r o s o f t W o r d 2 0 1 6
9.a.2 Numeracijske oznake (Numbering)
Slika 66 Numeracijske oznake
Numeriranje je učestalo kod pisanja dokumenata. Kao i kod grafičkih oznaka, imamo
na raspolaganju padajući izbornik s nekoliko numeracijskih stilova, ali možemo definirati i
svoje stilove pomoću „Define New Number Format“.
Slika 67 Izbornik numeracijskih oznaka
Stranica 40 od 322 S a š a F a j k o v i ć – M i c r o s o f t W o r d 2 0 1 6
Odaberemo li kreiranje vlastitog stila za numeracijske oznake, otvorit će nam se novi
izbornik.
Slika 68 Izrada vlastite numeracijske liste
Pod opcijom „Number style“ biramo vrstu oznake za numeraciju (razni načini
brojčanih oznaka, velika i mala slova te rimski brojevi). Za svaku oznaku možemo definirati
boju, podvlačenje, zadebljanje i sve ostalo što se nudi pod izbornikom „Font“.
U području „Number format:“ definiramo kako će izgledati cjelokupna numeracijska
lista. Ako želimo da se iza znamenke nalazi simbol „@“, onda to definiramo upravo u tom
području vlastitim upisom simbola iza znamenke. Naravno, možemo i ispred znamenke
definirati koji simbol ili više simbola da se prikazuju.
Slika 69 Definiranje izgleda numeracijske liste
Stranica 41 od 322 S a š a F a j k o v i ć – M i c r o s o f t W o r d 2 0 1 6
NAPOMENA
Primijetite kako je znamenka „1“ jedina osjenčana sivom bojom. Na taj način Word
signalizira korisnika da je to vrijednost koja će se dinamički mijenjati, odnosno da će Word
sam pratiti numeraciju. Ako bismo ručno upisali brojku „1“, onda nam numeracijska lista ne bi
ispravno radila jer bi se svuda prikazivalo „lista 1 @“ bez obzira što je navedeno primjerice 10
stavki.
Zadnja opcija „Alignemt“ omogućava definiranje poravnanja numeracijske liste po
lijevoj ili desnoj strani, odnosno u centru.
9.b Višerazinska lista (Multilevel list)
Slika 70 Višerazinska lista
Višerazinska lista nam omogućava definiranje numeracije, odnosno grafičkih oznaka
na više nivoa. Primjerice imamo brojkom „1“ označen red „Voće“. Hijerarhijski gledano, ispod
tog reda uvučeno se nalazi riječ „Jabuka“. To je jednostavan primjer višerazinske liste jer se
voće nalazi na svojoj razini, a u drugoj razini se nalazi riječ „Jabuka“.
Pogledajmo jednostavan primjer višerazinske liste:
1. Voće
a. Jabuka
b. Banana
c. Kruška
2. Povrće
a. Kupus
b. Krumpir
NAPOMENA
U ovom poglavlju ćemo upoznati višerazinsku listu koja će puno veću primjenu imati
kada naučimo koristiti stilove jer ćemo kako kreiramo sadržaj dokumenta, moći raditi
automatsku numeraciju.
Stranica 42 od 322 S a š a F a j k o v i ć – M i c r o s o f t W o r d 2 0 1 6
Za pristup opcijama višerazinskih listi potrebno je otvoriti padajući izbornik nakon
čega će se ponuditi nekoliko različitih listi.
Slika 71 Padajući izbornik višerazinske liste
9.b.1 Uređivanje razine elemenata višerazinske liste
Ponekad će nam se dogoditi da će Word neki element (tekst) postaviti na krivoj razini
ili ćemo ga mi zbog naših potreba htjeti promijeniti. Primjerice u gornjem primjeru želimo da
element „Banana“ bude za još jednu razinu udesno.
Prvi (brži način) kako to možemo napraviti je korištenjem tipke „Tab“ na tipkovnici koja
se nalazi iznad „Caps Lock“ tipke. Sa svakim pritiskom na „Tab“ uvlačimo element za jednu
razinu udesno.
Stranica 43 od 322 S a š a F a j k o v i ć – M i c r o s o f t W o r d 2 0 1 6
No što ako element koji je na razini 2 (primjerice „Banana“) želim izvući na prvu
razinu? U tom slučaju će nam poslužiti opcija višerazinske liste za korigiranje razina
elemenata. U padajućem izborniku višerazinske liste odaberemo opciju „Change List Level“ i
biramo na koju razinu želimo prebaciti element. Vidimo da su razine poredane hijerarhijski, a
grafički prikaz nam pomaže odrediti razinu. Kako urediti prikaz svake razine, upoznat ćemo u
narednom poglavlju.
Slika 72 Uređivanje razine elemenata
9.b.2 Kreiranje i uređivanje stila višerazinske liste
Često nam preddefinirani stilovi liste ne odgovaraju pa ćemo naučiti raditi svoje
stilove.
U padajućem izborniku možemo odabrati jedan od ponuđenih izgleda liste, ali
možemo kreirati i svoj stil odabirom opcije „Define New List Style…“ nakon čega se otvara
izbornik za uređivanje stila liste.
Stranica 44 od 322 S a š a F a j k o v i ć – M i c r o s o f t W o r d 2 0 1 6
Slika 73 Definiranje novog stila liste
Na vrhu unutar kategorije „Properties“ vidimo polje za unos naziva stila (Name).
Zatim vidimo kategoriju Formatting. Prvo nam se nudi odabir od kojeg broja da krene
numeracija liste (Start at). Druga opcija u ovoj kategoriji (Apply formatting for) nam
omogućava odabir na koju razinu liste da se primijene postavke koje ćemo napraviti. Te
postavke se nude odmah ispod odabira razine. To su vrsta fonta, veličina fonta, podebljanje,
nakošenje i podvlačenje te odabir boje.
Stranica 45 od 322 S a š a F a j k o v i ć – M i c r o s o f t W o r d 2 0 1 6
Slika 74 Uređivanje stila liste
Ispod toga nam se nudi vrsta numeracije kao brojčane/slovčane oznake (1) ili kao
grafičke oznake (2). Zatim vidimo padajući izbornik (3) iz kojeg možemo odabrati formate
prikaza numeracijskih oznaka, odnosno grafičkih oznaka. Desno od vrste oznaka možemo
odabrati simbol (4) ili sliku (5) koja će predstavljati grafičku oznaku. Posljednje u tom redu su
dvije ikone za smanjenje (6) ili povećanje (7) odmaka od lijeve strane dokumenta.
U donjem dijelu izbornika vidimo svojstva koja smo dodijelili ovom stilu liste.
Slika 75 Popis svojstava dodijeljenih stilu liste
Na samom dnu izbornika možemo odabrati želimo li da ovaj stil bude dostupan samo
unutar ovog dokumenta (Only in this document) ili da bude dostupan i u ostalim Word
dokumentima(New documents based on this template).
Slika 76 Odabir pojavljivanja stila u ovom ili i u ostalim dokumentima
Konačno, na samom dnu izbornika vidimo izbornik „Format“ koji otvara daljnje
mogućnosti formatiranja stila liste. Ovdje nam se nude dodatne mogućnosti uređivanja fonta,
numeracije, dodjeljivanje tipkovničke kratice i tekstualni efekti. Ove opcije obrađujemo u
sljedećem poglavlju.
Stranica 46 od 322 S a š a F a j k o v i ć – M i c r o s o f t W o r d 2 0 1 6
9.b.3 Dodatno formatiranje stila liste
Iz padajućeg „Format“ izbornika možemo odabrati četiri opcije za napredno
uređivanje. Font izbornik i Text Effects su isti izbornici koje smo već vidjeli te ih nećemo ovdje
ponovno obraditi.
Slika 77 Dodatno formatiranje stila liste
NAPOMENA – NUMBERING
Opciju „Numbering“ obrađujemo u sljedećem poglavlju jer se otvara isti izbornik kao i
kod kreiranje nove višerazinske liste (Define New Multilevel List).
Stranica 47 od 322 S a š a F a j k o v i ć – M i c r o s o f t W o r d 2 0 1 6
9.b.4 Formatiranje liste - Shortcut Key
Shortcut Key nam omogućava dodjeljivanje tipkovničke kratice za brzu primjenu stila.
Slika 78 Dodjeljivanje tipkovničke kratice stilu višerazinske liste
U srednjem desnom dijelu vidimo polje za unos kratice (Press new shortcut key) koju
želimo dodijeliti stilu. Kursorom se pozicioniramo unutar tog polja i pritisnemo na tipkovnici
željenu kombinaciju tipki.
Slika 79 Dodjela kratice
Stranica 48 od 322 S a š a F a j k o v i ć – M i c r o s o f t W o r d 2 0 1 6
Ako je ovom stilu već dodijeljena neka kratica, onda ćemo tu kombinaciju vidjeti u
polju „Current keys:“.
Ako dodjeljujemo kombinaciju tipki koja je već dodijeljena nečem drugom u Wordu,
također ćemo vidjeti obavijest o tome (Currently assigned to). U ovom primjeru vidimo da je
odabrana kombinacija tipki već dodijeljena znaku „€“.
Slika 80 Prikaz kratice koja je već dodijeljena
Kako bismo potvrdili dodjeljivanje, potrebno je kliknuti na gumb „Assign“ u donjem
lijevom uglu izbornika.
Stranica 49 od 322 S a š a F a j k o v i ć – M i c r o s o f t W o r d 2 0 1 6
9.b.5 Kreiranje nove višerazinske liste
Iz padajućeg izbornika višerazinskih listi odaberemo opciju „Define new Multilevel
list“ kako bi nam se otvorio prozor za kreiranje nove višerazinske liste.
Slika 81 Osnovni izbornik za izradu višerazinske liste
U prvoj kategoriji (Click level to modify) određujemo koju razinu višerazinske liste
želimo urediti. S lijeve strane nam se nalaze moguće razine (od 1 do 9), a s desne grafički
prikaz trenutno odabranih postavki.
U drugoj kategoriji (Enter formatting for number) određujemo na koji način će biti
definirano automatsko numeriranje. Ispod toga imamo padajući izbornik s mogućnostima
izgleda numeracije.
Treća kategorija (Position) nam omogućava definiranje poravnanja numeracijskih
oznaka (Number alignment), poravnanja (Aligned at) i uvlačenja (Text indent at).
Stranica 50 od 322 S a š a F a j k o v i ć – M i c r o s o f t W o r d 2 0 1 6
Uključivanje numeracije iz prethodne razine
Ako bismo željeli primjerice u drugoj razini liste uključiti i numeracijsku oznaku s
razine 1, potrebno je prvo odabrati razinu za koju uređujemo prikaz (u ovom slučaju razina 2)
te se pozicionirati unutar polja za određivanja formata numeracijske oznake (Enter formatting
for number).
Ako se ne nalazimo u prvoj razini (a sada se ne nalazimo), omogućen nam je još jedan
padajući izbornik za odabir numeracije iz viših razina (Include level number from).
Slika 82 Uključivanje numeracije s prethodne razine 1
Vidimo da je preddefinirano da se razina 2 numerira malim slovima nakon čega dolazi
simbol zatvorene oble zagrade. Mi želimo uključiti numeraciju s razine 1 nakon čega ćemo
dodati simbol povlake. Iza povlake će se nalaziti numeracija za razinu 2 nakon čega će se
nalaziti zatvorena obla zagrada.
Prvo se postavimo u polje za uređivanje formata numeracije te iz padajućeg izbornika
(Include level number from) odaberemo iz koje razine želimo uključiti numeraciju. U ovom
primjeru to je razina 1. Između znamenke koja obilježava numeraciju razine 1 i slova koje
obilježava razinu 2 dodajemo (ručno, upisom preko tipkovnice) simbol povlake kako bismo
dobili finalni rezultat.
Slika 83 Uključivanje numeracije s prethodne razine 2
Stranica 51 od 322 S a š a F a j k o v i ć – M i c r o s o f t W o r d 2 0 1 6
NAPOMENA – SIVA POLJA KOD NUMERACIJE
Primijetite kako su znamenka „1“ i slovo „a“ sive boje, dok simbol povlake i zatvorene
oble zagrade nisu. Vrijednosti koje na ovaj način imaju sivu boju su vrijednosti koje se
dinamički mijenjaju (u ovom slučaju brojka „1“ i slovo „a“ neće uvijek biti „1“ i „a“, već će se
mijenjati ovisno o razini).
Ako bismo ručno upisali brojku „1“ i slovo „a“, numeracija ne bi ispravno radila jer bi
nam uvijek bilo prikazano „1-a)“.
Prikaz dodatnih mogućnosti
U donjem lijevom dijelu vidimo gumb „More“ za prikaz još opcija numeracije.
Slika 84 Gumb More za prikaz još opcija numeracije
Pritiskom na taj gumb otvara se još nekoliko mogućnosti.
Stranica 52 od 322 S a š a F a j k o v i ć – M i c r o s o f t W o r d 2 0 1 6
Slika 85 Dodatne mogućnosti uređivanja numeracije
U prvom dozvoljenom padajućem izborniku (Link level to style) možemo povezati stil
teksta direktno s određenom razinom. S obzirom da ćemo stilove tek naučiti, ovaj dio za sada
ignoriramo. Zatim nam se nudi mogućnost promjene prikaza odabrane razine unutar galerije
(Level to show in gallery), ispod čega se nudi polje za definiranje „ListNum“ imena. Ovo je
posebna vrsta objekta koje ćemo obraditi naknadno, a ubacuju se direktno u dokument.
Nudi nam se i opcija za definiranje početne vrijednosti numeracije (Start at) te nakon
koje razine da se resetira brojač (Restart list after). Uključimo li opciju Legal style numbering
automatski će se primijeniti isključivo numerička numeracija na svim razinama.
Zadnji padajući izbornik (Follow number with) određuje koji simbol da se umetne
između numeracije i teksta koji slijedi i možemo birati između tabulatora, razmaka i bez
ikakvog ubacivanja simbola. Ako želimo, možemo i definirati na koliko centimetara da se
automatski ubaci „Tab stop“ polje (Add tab stop at).
Stranica 53 od 322 S a š a F a j k o v i ć – M i c r o s o f t W o r d 2 0 1 6
9.c Uvlačenje teksta (indent)
Slika 86 Uvlačenje
Na „Home“ kartici unutar kategorije „Paragraph“ možemo brzo doći do opcija za
povećanje ili smanjenje uvlake korištenjem dva simbola koja su obilježena na slici. Prvi simbol
će smanjiti uvlačenje, a drugi će povećati uvlačenje.
9.d Sortiranje
Sortiranje nam može uvelike pomoći prilikom rada s bilo kakvim popisom. Isti princip
sortiranja koristimo kad radimo s odlomcima teksta ili s tablicom. U kategoriji „Paragraph“
tražimo ikonu koja izgleda kao „slovo A iznad slova Z sa strelicom desno od njih koja pokazuje
prema dolje“.
Slika 87 Sortiranje
Zamislimo da u dokumentu imamo jednu malu tablicu ovakvog izgleda:
OIB Ime i prezime Grad
12238583077 Saša Fajković Karlovac
92903482720 Marko Marković Zagreb
933028275277 Ivana Ivanić Karlovac
Želimo sortirati podatke po gradu iz kojeg osoba dolazi. Prvo selektiramo podatke koje
želimo sortirati (u ovom slučaju tablicu), zatim odaberemo gumb za sortiranje i dobijemo
izbornik.
Stranica 54 od 322 S a š a F a j k o v i ć – M i c r o s o f t W o r d 2 0 1 6
9.d.1 Sortiranje po više polja
Slika 88 Sortiranje tablice
Nude nam se mogućnosti sortiranja. U ovom primjeru obilježeno je da se prvo sortira
po gradu u rastućem poretku (Ascending). Rastući poredak znači da se sortira od A prema Z.
Nakon toga smo rekli da želimo sortirati još po polju „Ime i prezime“ u padajućem nizu
(Descending).
U ovom slučaju prvo će se napraviti sortiranje po gradu. U našem slučaju će se u
prvom i drugom polju nalaziti grad Karlovac, a u trećem grad Zagreb. S obzirom da se
Karlovac pojavljuje više od jednom, unutar samoga grada Karlovca će se izvršiti dodatno
sortiranje po imenu i prezimenu u padajućem nizu.
Ako naša lista (tablica) ima zaglavlja (Header row), onda je potrebno obilježiti tu
mogućnost kako bi se prvi red tablice izbacio iz sortiranja. To radimo tako da unutar
kategorije „My list has“ odaberemo opciju „Header row“. U slučaju da radimo sortiranje
podataka koji nemaju zaglavlje, onda je potrebno odabrati „No header row“ opciju.
Stranica 55 od 322 S a š a F a j k o v i ć – M i c r o s o f t W o r d 2 0 1 6
9.d.2 Dodatne opcije sortiranja
Posebice kod sortiranja odlomaka (i riječi) bit će korisne dodatne opcije sortiranja
kojima pristupamo pritiskom na gumb „Options“ u donjem lijevom uglu izbornika za
sortiranje.
Slika 89 Dodatne opcije sortiranja
Prva kategorija (Separate fields at) nam omogućava definiranje delimitera (znaka za
rastavljanje vrijednost). Možemo birati između znaka „Tab“, „točka-zarez“ (Semicolons) ili u
polju „Other“ možemo definirati bilo koji drugi znak.
U kategoriji „Sort options“ možemo odabrati želimo li sortiranje raditi samo nad
stupcima (sortiranje redova se dakle ne radi) i treba li kod sortiranja posebno paziti na velika i
mala slova (Case sensitive).
Zadnja opcija u kategoriji „Sorting language“ nam omogućava definiranje jezika
sadržaja koji želimo sortirati. Možda se čini besmisleno imati ovu opciju, ali kao banalan
primjer uzmimo slovo „NJ“ koje u hrvatskom jeziku predstavlja jedno slovo, dok će kod većine
drugih jezika biti predstavljeno kao dva odvojena slova, slovo „N“ i slovo „J“.
Stranica 56 od 322 S a š a F a j k o v i ć – M i c r o s o f t W o r d 2 0 1 6
9.d.3 Prikaz svih znakova (skriveni simboli)
Word koristi mnoge simbole koje možda nismo navikli vidjeti. Razlog tome je što su
oni po početnim postavkama skriveni. Pregledom tih skrivenih simbola možemo jasnije
vidjeti strukturu svakog dokumenta što je posebice važno kada nas „nešto zeza i Word ne radi
kako očekujemo“ jer možemo vidjeti što se zapravo u pozadini događa.
Ova opcija se nalazi zadnja u prvom redu kategorije „Paragraph“.
Slika 90 Prikaz svih simbola
Kliknemo li na tu opciju, vidjet ćemo veliki broj simbola koji do sada nisu bili vidljivi. U
početku će ovi simboli možda smetati i smanjiti čitljivost, no vrlo brzo ćemo se priviknuti na
njih. Pogledajmo neke najučestalije skrivene simbole koje ćemo susretati.
¶ novi odlomak / paragraf
novi Tab
novi odlomak / paragraf
9.d.4 Poravnanje
Tekst (na razini odlomka) možemo poravnati na četiri osnovna načina (poravnato po
lijevoj strani, poravnato po desnoj strani, centrirano i poravnato po lijevoj i desnoj strani).
Ikone za ove operacije nalaze se u drugom redu kategorije „Paragraph“.
Slika 91 Poravnanje
Stranica 57 od 322 S a š a F a j k o v i ć – M i c r o s o f t W o r d 2 0 1 6
9.d.5 Razmak između odlomaka i između linija unutar odlomka
Kao što smo već rekli, kreiranje razmaka između odlomaka se nikako ne bi smjelo
raditi dodavanjem suvišnih „Entera“, odnosno kreiranjem praznih odlomaka. Za razdvajanje
odlomaka postoji za to namijenjena funkcija.
Slika 92 Određivanje razmaka između odlomaka
Iz padajućeg izbornika možemo odabrati već ponuđene razmake linija (1,0 1,15 1,5,
itd.). Ako želimo vidjeti dodatne mogućnosti za uređivanje razmaka između linija, možemo
otići na „Line Spacing Options“. Detalje ovog izbornika obradit ćemo u narednom poglavlju.
Još nam se nude dvije opcije za dodavanje prostora prije odlomka, odnosno
uklanjanje razmaka nakon odlomka. Za dodavanje razmaka prije odabranog odlomka biramo
opciju „Add Space Before Paragraph“, dok za uklanjanje biramo opciju „Remove Space After
Paragraph“.
Slika 93 Brzo dodavanje i uklanjanje razmaka prije i nakon odlomka
Stranica 58 od 322 S a š a F a j k o v i ć – M i c r o s o f t W o r d 2 0 1 6
9.e Detaljno uređivanje svojstava odlomka
Do sada smo vidjeli kako urediti osnovna svojstva odlomka. Sada ćemo vidjeti kako
urediti dodatna svojstva odlomka i kako neke postupke ubrzati, odnosno automatizirati. Prvo
trebamo pritisnuti gumb za otvaranje izbornika u donjem lijevom uglu kategorije
„Paragraph“, nakon čega se otvara izbornik.
Slika 94 Dodatno uređivanje svojstava odlomka
Vidimo da je izbornik podijeljen u dvije kartice. Prva kartica (Indents and Spacing)
odnosi se na postavke uvlačenja i razmaka. Druga kartica (Line and Page Breaks) se odnosi na
uređivanje postavki prekidanja odlomka.
Stranica 59 od 322 S a š a F a j k o v i ć – M i c r o s o f t W o r d 2 0 1 6
9.e.1 Indents and Spacing
U prvoj kategoriji (General) možemo podesiti poravnanje odlomka (Alignemt)
odabirom jedne od četiri opcije iz padajućeg izbornika. Drugi padajući izbornik (Outline level)
omogućava dodjeljivanje razine za „Outline“ pregled koji ćemo obraditi u kasnijim
poglavljima.
U drugoj kategoriji (Indentation) uređujemo postavke uvlačenja. Možemo definirati
koliko centimetara da odlomak bude uvučen s lijeve (Left), odnosno desne (Right) strane.
Slika 95 Posebna uvlačenja
(none) - nema posebnog uvlačenja.
First line – dodatno uvlačenje samo prve stranice za odabrani broj centimetara
Hanging – dodatno uvlačenje svih redova osim prvog reda za odabrani broj centimetara
Posljednja opcija u ovoj kategoriji (Mirror indents) nam omogućava zrcaljenje,
odnosno određivanje uvlačenja u odnosu na margine stranice i ova opcija se koristi
primjerice kod tiskanja knjige (naravno uz dvostrani print).
Treća kategorija (Spacing) se odnosi na uređivanje razmaka prije i nakon odlomka.
Prva opcija (Before) određuje razmak prije odlomka, a druga opcija (Aftert) određuje razmak
nakon odlomka. Treća opcija (Line spacing) definira pet različtih načina određivanja razmaka
između linija u odlomku.
Slika 96 Razmak među linijama odlomka
Stranica 60 od 322 S a š a F a j k o v i ć – M i c r o s o f t W o r d 2 0 1 6
Single – jednostruki razmak među linijama
1.5 lines – jedan i pol razmak među linijama
Double – dvostruki razmak među linijama
At least – barem XY razmak gdje XY predstavlja broj točaka za razmak upisan u polje „At“
Excatly – točno XY razmak gdje XY predstavlja broj točaka za razmak upisan u polje „At“
Multiple – višelinijski razmak i u polje „At“ upisujemo koliko prostora mjereno u linijama da se nalazi između dvije linije teksta unutar odlomka
Posljednja opcija u kategoriji Spacing nam omogućava da ugasimo dodavanje razmaka
između dva odlomka istog stila (Don't add space between paragraphs od the same style).
Slika 97 Donji dio izbornika za uređivanje odlomka
Pri dnu izbornika vidimo četiri gumba. Prvi gumb (Tabs…) će otvoriti još jedan izbornik
za uređivanje tabulatorskih opcija.
Slika 98 Uređivanje tabulatora
Stranica 61 od 322 S a š a F a j k o v i ć – M i c r o s o f t W o r d 2 0 1 6
U polju „Tab stop position“ definiramo na koliko centimetara da Word za odabrani
odlomak ubaci tabulatorski stop. Drugi dio (Alignment) odnosi se na poravnanje, a zadnja
kategorija (Leader) određuje čime da se popuni prostor između početka reda i mjesta prvog
tabulatora.
Gumb „Clear All“ će poništiti sve unesene vrijednosti.
Promjene spremamo pritiskom na gumb „OK“.
9.e.2 Postavljanje vrijednosti kao zadanih vrijednosti
Ako želimo opcije koje smo postavili za odlomak postaviti da budu zadane vrijednosti
za ostale odlomke (Default), dovoljno je kliknuti gumb „Set As Default“ u izborniku za
uređivanje svojstava odlomka.
Stranica 62 od 322 S a š a F a j k o v i ć – M i c r o s o f t W o r d 2 0 1 6
9.e.3 Prekidi linija i stranica (Line and Page Breaks)
Slika 99 Uređivanje prekida linija i stranica
U ovom dijelu ćemo definirati ponašanje odlomka u odnosu na druge odlomke, u
odnosu na cjelokupni dokument i na pojedini odlomak.
Stranica 63 od 322 S a š a F a j k o v i ć – M i c r o s o f t W o r d 2 0 1 6
U prvoj kategoriji „Pagination“ nude nam se četiri opcije:
Widow/Orphan control – ako je upaljena opcija, onemogućava se da samo prvi red
odlomka ostane na jednoj stranici, a ostatak odlomka da bude na drugoj, odnosno
onemogućava se da samo zadnji red odlomka prijeđe na novu stranicu, a da ostatak odlomka
ostane na prethodnoj strnaici.
Keep with next – ako je opcija upaljena, odlomak će uvijek ostati na istoj stranici s
odlomkom koji dolazi iza njega (primjer – podnaslov i tekst – nikada ne želimo da nam
podnaslov bude na jednoj stranici, a tekst na drugoj).
Keep lines together – ako je opcija upaljena, svi redovi unutar istog odlomka će uvijek
biti zajedno na istoj stranici (neće se dogoditi da primjerice 5 redova bude na jednoj stranici,
a 4 reda na drugoj stranici).
Page break before – ako je opcija upaljena, odlomak će uvijek počinjati na novoj
stranici (primjerice jako korisno kod odlomaka koji su naslovi).
Stranica 64 od 322 S a š a F a j k o v i ć – M i c r o s o f t W o r d 2 0 1 6
10. STILOVI (STYLES)
Stilovi su iznimno značajan dio Microsoft Word aplikacije koji nam omogućavaju brzo,
jednostavno i konzistentno uređivanje teksta (a kasnije i automatsko kreiranje sadržaja). U
ovom poglavlju upoznat ćemo kako raditi sa stilovima i zašto su oni toliko značajni.
Microsoft Word dolazi s već unaprijed kreiranim desecima stilova, ali postojeće stilove
možemo mijenjati, kao i kreirati vlastite stilove. Velika prednost je što možemo kreirati svoje
stilove ne samo za jedan dokument, već za sve dokumente i na taj način imamo uvijek
spreman Word za brz i konzistentan rad. Svi tekstovi će uvijek izgledati isto, a održavanje
dokumenata je iznimno brzo.
PRIMJER
Imamo već većim dijelom napisan studentski rad koji se proteže na 10 stranica.
Detaljnim proučavanjem uputa za pisanje rada uočili smo da koristimo pogrešan font i
prored. Ako ne bismo koristili stilove, morali bismo svaki odlomak zasebno urediti.
Korištenjem stilova samo ćemo na jednom mjestu promijeniti novi stil i prored te će se
promjene automatski primijeniti na ostatak teksta. Nakon toga želimo kreirati sadržaj koji
većina ljudi ručno upisuje. Prvi problem koji se pojavljuje kod ovog pristupa je što nam
sadržaj nikada nije točno poravnat. Drugi problem je što ako nam neki naslov prijeđe na novu
stranicu, moramo ručno mijenjati broj stranice u sadržaju te uz to kontinuirano se moramo
brinuti jesmo li svim naslovima dodijelili ispravan broj stranica.
Korištenjem stilova rješavamo sve ove probleme!
10.a Što su stilovi?
Stil je skup svojstava koje primjenjujemo nad nekim tekstom (odlomkom). Ta svojstva
uključuju boju teksta, efekte poput zadebljanja i podvlačenja, boju pozadine odlomka,
veličinu proreda, razmak nakon svakog odlomka, ponašanje odlomaka jednih naspram drugih
i još mnogo toga.
Stranica 65 od 322 S a š a F a j k o v i ć – M i c r o s o f t W o r d 2 0 1 6
Uvijek kada pišemo tekst trebali bismo se držati jednog fonta. Tu i tamo možemo
ubaciti neki drugačiji font radi estetskog izgleda, ali vjerojatno ste i dokument pisali samo u
jednom fontu. U konačnici, kombiniranje primjerice deset različitih fontova bi svakako
negativno utjecalo na čitljivost dokumenta.
Stilovi se nalaze na „Home“ kartici pod kategorijom Styles.
Slika 100 Stilovi
NAPOMENA - STILOVI SE PRIMJENJUJU NA RAZINI ODLOMKA.
10.b Prvi susret sa stilovima
Kao što je već napisano, stilovi se primjenjuju na razini odlomaka. To znači da je
dovoljno da nam se kursor nalazi bilo gdje unutar nekog odlomka kako bi se stil primijenio na
cijeli odlomak. Popis nekih stilova vidimo direktno na „Home“ kartici u kategoriji „Styles“.
Kliknemo li na bilo koji od tih stilova (osim stila koji je već primijenjen – vjerojatno stil
„Normal“), automatski ćemo vidjeti neku razliku u našem dokumentu.
Promjena može biti da se samo tekst u odlomku povećao ili promijenio pa sve do toga
da je prešao na novu stranicu i da se smanjio razmak između tog odlomka i nadolazećeg.
U ovom kratkom poglavlju upoznali smo teoretski što bi stilovi trebali raditi i gdje se
nalaze, no vjerojatno je još puno toga nejasno. Krenimo na praktične primjere što sve stilovi
nude.
Stranica 66 od 322 S a š a F a j k o v i ć – M i c r o s o f t W o r d 2 0 1 6
10.c Izbornik za rad sa stilovima
Stilovi koji dolaze već preddefinirani unutar Microsoft Worda nam u većini slučajeva
neće biti od koristi. Razlog tome je što će tvrtka ili fakultet imati točno propisana pravila vrste
i veličine fonta, proreda i razmaka između dva odlomka kojima preddefinirani stilovi neće
odgovarati.
Kako bismo kreirali vlastiti stil ili uređivali postojeće stilove, potrebno je odabrati
opciju za otvaranje izbornika unutar kategorije Styles koja se nalazi u donjem lijevom uglu.
Slika 101 Otvaranje izbornika za rad sa stilovima
Sada će se u Wordu prikazati dodatni izbornik za rad sa stilovima.
Stranica 67 od 322 S a š a F a j k o v i ć – M i c r o s o f t W o r d 2 0 1 6
Slika 102 Izbornik za rad sa stilovima
U tvojem primjeru se vrlo vjerojatno nalazi daleko veći broj stilova, nego što je
prikazano u ovom primjeru i to je za očekivati. U primjeru je mali broj stilova jer su ostali
stilovi uklonjeni budući da su se pokazali nepotrebnima.
Vidimo da se izbornik sastoji od popisa stilova ispod čega imamo neke opcije. Prva
opcija Show Preview će umjesto naziva stila prikazati i naziv i format stila. Druga opcija
Disable Linked Styles onemogućava kreiranje povezanih stilova o čemu ćemo nešto više reći
kasnije.
Zatim imamo još tri ikone za pristup određenim funkcijama. Prva ikona označava
izradu novog stila (New Style). Druga ikona omogućava uvid u svojstva stila koji je primijenjen
nad odlomkom u kojem se nalazi kursor (Style inspector). Treća opcija omogućava uređivanje
stilova (Manage Styles). Zadnja opcija u ovom izborniku (Options…) će prikazati dodatne
opcije za stilove koje ćemo proći naknadno.
Stranica 68 od 322 S a š a F a j k o v i ć – M i c r o s o f t W o r d 2 0 1 6
10.d Kreiranje novih stilova
Iz izbornika za rad sa stilovima odaberemo prvu opciju (New Style) kako bi nam se
prikazao izbornik za izradu novog stila.
Slika 103 Izbornik za izradu novog stila
Stranica 69 od 322 S a š a F a j k o v i ć – M i c r o s o f t W o r d 2 0 1 6
U prvoj kategoriji izbornika (Properties) možemo odrediti ime stila (Name). Druga
opcija (Style type) određuje vrstu stila. Ovdje možemo odabrati odnosi li se stil na odlomak
(paragraph), znakove (Characters), povezani odlomak i znakove u njemu (Linked), tablicu
(Table) ili listu (List). Kako trenutno radimo stil na razini odlomka, ostavit ćemo da piše
Paragraph. Sljedeća opcija (Style based on) opisuje koja je baza/temelj stila koji kreiramo.
Želimo li primjerice povući svojstva iz stila „Heading 2“, onda bismo ovdje odabrali „Heading
2“. Zadnja opcija (Style for the following paragraph) određuje koja vrsta stila da se primijeni
na odlomak iza odlomka u kojem će se primijeniti ovaj stil. Primjerice imamo li stil
„Podnaslov“, želimo da se čim pritisnemo „Enter“ (prijeđemo u novi odlomak) postavi stil
„Tekst“ jer je to scenarij koji se najčešće pojavljuje u praksi. U ovom dijelu bismo onda
definirali da stil za naredni odlomak bude „Tekst“.
Druga kategorija (Formatting) se odnosi na osnovno uređivanje teksta u odlomku što
smo već prošli i još ćemo se jednom sresti s tim opcijama tijekom ovog poglavlja. Ispod te
kategorije nalazi se prikaz u živo teksta kako će izgledati kada se primijeni naš novi stil. Ispod
pregleda u živo imamo popisana svojstva stila.
Pri dnu nalazimo još neke opcije. Prva od njih je Add to the Styles gallery. Ako je ova
kućica obilježena, nakon što kreiramo stil, on će se dodati u galeriju stilova koja se nalazi na
kartici „Home“ unutar kategorije „Styles“. Druga opcija (Automatically update) omogućava
da svaki put kada u tekstu (dakle ne na razini stila) napravimo izmjenu formata (primjerice
promijenimo boju slova u crvenu) da se takva promjena automatski primijeni na sve ostale
odlomke koji imaju ovaj stil. Ovu opciju ćemo skoro uvijek ostavljati neobilježenom jer će
postojati odlomci koji će biti stila „Tekst“, ali ćemo samo neke od njih htjeti posebno
formatirati. Ne želimo da se taj format automatski primijeni na sve ostale odlomke u
dokumentu.
Treća opcija se sastoji od dvije podopcije i možemo izabrati jednu od dvije ponuđene
opcije. Prva opcija (Only in this document) označava da će se kreirani stil pojaviti samo
unutar ovog dokumenta. Druga opcija (New documents based on this template) označava da
će ovaj stil biti vidljiv i unutar ostalih dokumenata koje kreiramo (izuzetno korisno kada
radimo stilove koje često koristimo jer ih kreiramo jednom, a koristimo više puta).
Stranica 70 od 322 S a š a F a j k o v i ć – M i c r o s o f t W o r d 2 0 1 6
10.d.1 Uređivanje postavki stila
U donjem lijevom uglu izbornika za kreiranje stila vidimo gumb na kojem piše
„Format“. Pritiskom na gumb prikazuje nam se veći broj opcija grupiranih po kategorijama.
Slika 104 Napredno uređivanje stilova
Odaberemo li opciju Font, prikazat će se ponovno izbornik za detaljan rad s
postavkama Fonta koji smo već obradili na stranici 20. Odaberemo li opciju Paragraph otvara
se izbornik za upravljanje opcijama odlomaka. Kreiramo li primjerice stil za naslov (važan dio
u dokumentu za koji uvijek želimo da počinje na novoj stranici), onda u ovom izborniku
trebamo upaliti opciju „Page break before“. Detalje o opcijama paragrafa pogledajte u
prethodno obrađenom poglavlju na stranici 35 koje detaljno pojašnjava sve ove opcije.
Treća opcija (Tabs) nam omogućava uređivanje pozicija za zaustavljanje tabulatora koji
se obrađuju u zasebnom poglavlju. Četvrta opcija (Borders) se zapravo odnosi na uređivanje i
obruba i ispuna. Language opcija definira jezik pisanja odlomka (važno zbog automatske
provjere pravopisa). Frame definira okvir i nudi nam sve opcije vezane uz podešavanje okvira.
Numbering se odnosi na rad s numeracijskim oznakama, ali i grafičkim oznakama (Bullets).
Predzadnja opcija Shortcut Key omogućava kreiranje tipkovničke kratice za brzo dodjeljivanje
stila. Ovaj proces je opisan u poglavlju „Formatiranje liste - Shortcut Key“ na stranici 47.
Zadnja opcija Text Effects odnosi se na uređivanje efekata teksta (ispuna i obrubi teksta).
Stranica 71 od 322 S a š a F a j k o v i ć – M i c r o s o f t W o r d 2 0 1 6
10.e Uređivanje postojećih stilova
10.f Uređivanje postojećeg stila unosom novih vrijednosti
Želimo li modificirati već postojeći stil, slijedimo postupak skoro pa identičan
postupku za kreiranje novog stila. U izborniku za rad sa stilovima mišem prijeđemo preko stila
koji želimo urediti i vidimo da se s desne strane imena tog stila prikazuje strelica za otvaranje
padajućeg izbornika.
Slika 105 Uređivanje stila
Želimo li urediti stil, biramo opciju Modify… nakon čega nam se otvara isti izbornik za
uređivanje stila kao što smo vidjeli na stranici 68 za kreiranje novog stila.
10.g Uređivanje stila kopiranjem svojstava odlomka
Ponekad ćemo naići na odlomak koji ima kreirano formatiranje baš kako nam treba.
Ako već imamo takav odlomak, bilo bi odlično kada bismo mogli na brzi način prekopirati
njegova svojstva u stil. Srećom, i to je moguće u Wordu.
Prvo se moramo postaviti u odlomak čija svojstva želimo kopirati. Zatim je potrebno
prijeći mišem preko stila u koji želimo kopirati svojstva te iz padajućeg izbornika odabrati prvu
opciju Update IME_STILA to Match Selection gdje IME_STILA predstavlja naziv stila u koji
želimo prenijeti svojstva odabranog odlomka.
Stranica 72 od 322 S a š a F a j k o v i ć – M i c r o s o f t W o r d 2 0 1 6
10.h Uklanjanje svojstava sa svih odlomaka nekog stila
Ako želimo svim odlomcima kojima smo dodijelili neki stil brzo ukloniti dodijeljeni stil,
potrebno je mišem prijeći preko stila za koji to želimo učiniti i iz padajućeg izbornika odabrati
opciju Clear Formatting of X instance(s) gdje slovo X predstavlja broj koji simbolizira koliko se
odlomaka s tim stilom nalazi u dokumentu.
Slika 106 Uklanjanje formata sa svih odlomaka određenog stila
10.i Odabir svih odlomaka nekog stila
Ako brzo želimo odabrati sve odlomke kojima je dodijeljen određeni stil, potrebno je
mišem prijeći preko tog stila u izborniku stilova kako bi se prikazao padajući izbornik te
odabrati opciju Select All X Instance(s) gdje X predstavlja broj odlomaka kojima je dodijeljen
taj stil.
Slika 107 Odabir svih odlomaka nekog stila
Stranica 73 od 322 S a š a F a j k o v i ć – M i c r o s o f t W o r d 2 0 1 6
10.j Uklanjanje stila
Stilove možemo ukloniti na dva načina. Možemo ih ukloniti samo iz trenutnog
dokumenta, ukloniti ih u cijelosti da ih Word više ne dodjeljuje novim dokumentima ili ih
samo ukloniti iz galerije stilova.
10.j.1 Uklanjanje stila iz galerije stilova
Podsjetimo se, galerija stilova se nalazi na kartici „Home“. Kako bi nam rad sa
stilovima bio jednostavniji, želimo u galeriji držati samo stilove koje često koristimo. Kako
bismo stil uklonili iz galerije, potrebno je u izborniku stilova mišem prijeći preko stila koji
želimo ukloniti te iz padajućeg izbornika odabrati opciju Delete IME_STILA gdje IME_STILA
predstavlja naziv stila koji želimo ukloniti iz galerije stilova. U primjeru vidimo da se radi o
stilu čiji je naziv „Tekst“.
Slika 108 Uklanjanje stila iz galerije stilova
10.j.2 Uklanjanje stila iz dokumenta u cijelosti
Ako želimo neki stil u potpunosti ukloniti iz dokumenta, potrebno je mišem prijeći
preko tog stila i iz padajućeg izbornika odabrati opciju Delete IME_STILA gdje IME_STILA
predstavlja naziv stila koji želimo ukloniti. U primjeru vidimo da je to stil „Tekst“.
Stranica 74 od 322 S a š a F a j k o v i ć – M i c r o s o f t W o r d 2 0 1 6
10.k Dodatne opcije za rad sa stilovima u izborniku stilova
U izborniku za rad sa stilovima u donjem desnom uglu vidimo da piše Options.
Pritiskom na tu opciju otvara se prozor za uređivanje stilova u izborniku stilova.
Slika 109 Uređivanje izbornika za rad sa stilovima
Prva kategorija (Select styles to show) određuje vrste stilova za prikaz. Možemo
izabrati između četiri različite opcije. Prva Recommended će prikazivati preporučene stilove
(one koje Word smatra važnima). Druga opcija In use će prikazivati samo stilove koji se
trenutno koriste u dokumentu. Treća opcija In current document će prikazivati samo stilove
koji postoje u ovom dokumentu (neovisno koriste li se u dokumentu ili ne). Posljednja opcija
All styles će prikazivati apsolutno sve stilove koje Word može pronaći.
Slika 110 Uređivanje prikaza stilova u izborniku stilova 1
Stranica 75 od 322 S a š a F a j k o v i ć – M i c r o s o f t W o r d 2 0 1 6
Druga kategorija (Select how list is sorted) se odnosi na način sortiranja stilova u
izborniku za rad sa stilovima. Možemo birati između pet različitih načina prikaza. Prva opcija
Alphabetical će stilove poredati abecedno. Druga opcija As Recommended će stilove
poredati po preporučenom poretku (kako to Word smatra). Treća opcija Font će ih sortirati
po fontu koji se koristi u stilovima. Četvrta opcija Based on će stilove poredati ovisno na
kojem stilu se zasnivaju. Posljednja opcija By type će stilove sortirati po tipu stila (Paragraph,
Linked, Table, itd.).
Slika 111 Uređivanje prikaza stilova u izborniku stilova 2
Sljedeća kategorija (Select formatting to show as styles) određuje načine prikaza tako
da se formati prikazuju kao stilovi. Možemo odrediti da se prikazuje formatiranje odlomaka
po razinama (Paragraph level formatting). Druga opcija (Font formatting) će prikazivati
formatiranje fonta, a treća formate numeričkih i grafičkih oznaka (Bullet and numbering
formatting).
Slika 112 Uređivanje prikaza stilova u izborniku stilova 3
Posljednja kategorija (Select how built-in style names are shown) određuje kako će
se prikazivati imena stilova koji su unaprijed ugrađeni u Word.
Zadnje dvije opcije određuju hoće li se ovakav način pregleda primijeniti samo unutar
tog dokumenta (Only in this document) ili će se i u svim novim dokumentima vidjeti takav
pregled (New documents based on this template).
Stranica 76 od 322 S a š a F a j k o v i ć – M i c r o s o f t W o r d 2 0 1 6
10.l Upravljanje stilovima u galeriji stilova
Stilove koji su direktno vidljivi u galeriji stilova možemo malo preurediti (izuzetno
osnovna razina) tako da napravimo desni klik na stil s kojim želimo nešto napraviti.
Slika 113 Upravljanje stilovima u galeriji stilova
Prvu opciju (Update IME_STILA to Match Selection) smo već upoznali na stranici 71.
Drugu opciju (Modify) za uređivanje stila smo također već upoznali.
Treću opcija (Select All: Not Currently Used) smo već upoznali kako bismo obilježili
sve odlomke tog stila u cijelom dokumentu na stranici 72.
Četvrta opcija Rename nam daje mogućnost preimenovanja stila.
Peta opcija Remove from Styles Gallery će odabrani stil ukloniti iz galerije stilova.
Šesta opcija Add Gallery to Quick Access Toolbar će dodati galeriju stilova u traku za
brzi pristup (obrađujemo naknadno).
Stranica 77 od 322 S a š a F a j k o v i ć – M i c r o s o f t W o r d 2 0 1 6
11. PRETRAŽIVANJE I ZAMJENA TEKSTA
Microsoft Word nudi vrlo jednostavno pretraživanje teksta unutar dokumenta, ali i
brze zamjene teksta. U poglavlju ćemo upoznati i naprednije pretraživanje i zamjene teksta
(po boji, fontu, stilu, skrivenim znakovima, itd.).
Ove opcije se nalaze u kategoriji Editing koja se nalazi na kartici Home.
Slika 114 Kategorija Editing
Prva opcija (Find) nudi mogućnosti pretraživanja. Druga opcija (Replace) nudi opcije
zamjene teksta. Treća opcija (Select) nudi mogućnosti brzog odabira dijelova i objekata u
dokumentu.
11.a Osnovno pretraživanje dokumenta
Opcija „Find“ nudi nam tri mogućnosti.
Slika 115 Osnovno pretraživanje
Stranica 78 od 322 S a š a F a j k o v i ć – M i c r o s o f t W o r d 2 0 1 6
Odaberemo li prvu opciju (Find), s lijeve strane dokumenta otvorit će se prozor
(Navigation) za pretraživanje dokumenta.
Slika 116 Navigacija
U polje za upis teksta upisujemo što želimo pronaći u dokumentu, ispod čega će se
prikazivati rezultati pretrage. Imamo tri mogućnosti prikaza rezultata pretraživanja. Prva
(Headings) će prikazati rezultate ako imamo kreiranu strukturu dokumenta. Druga opcija
(Pages) će prikazati rezultate pretraživanja u obliku stranica. Treća opcija (Result) će prikazati
rezultate pretraživanja u obliku kratkih odlomaka.
11.a.1 Određivanje lokacije pretraživanja
Slika 117 Određivanje lokacije pretraživanje
Možemo odabrati želimo li pretraživati samo unutar unaprijed obilježenog teksta
(„Current Selection“) ili kroz cijeli dokument („Main Document“).
Stranica 79 od 322 S a š a F a j k o v i ć – M i c r o s o f t W o r d 2 0 1 6
11.a.2 Navigacija prilikom pretraživanja
Prilikom pretraživanja imamo nekoliko korisnih opcija za lakšu navigaciju. Opcija
Reading Highlights će u dokumentu obilježiti sva mjesta gdje je moguće pronaći traženi
pojam. Opciju Find Next koristimo za pomicanje po svakom rezultatu pretrage, a opcija
Cancel poništava pretragu.
11.b Napredno pretraživanje dokumenta
Ako želimo pretraživati dokument po recimo boji teksta, veličini ili bilo kojim drugim
načinima osim klasičnog pretraživanja po znakovima, potrebno je iz kategorije opcije „Find“
odabrati mogućnost „Advanced Find…“.
Slika 118 Napredno pretraživanje
Nakon odabira ove opcije otvara se izbornik za napredno pretraživanje dokumenta.
Uočimo u donjem lijevom uglu izbornika opciju „More > >“ za prikaz još opcija.
Stranica 80 od 322 S a š a F a j k o v i ć – M i c r o s o f t W o r d 2 0 1 6
Slika 119 Napredno pretraživanje
U polje „Find what:“ upisujemo riječ/tekst koji želimo pronaći unutar dokumenta. Isto
smo vidjeli i kod osnovnog pretraživanja dokumenta. U donjoj polovici izbornika vidimo
kategoriju „Search Options“ za napredno pretraživanje.
Iz padajućeg izbornika „Search:“ možemo odabrati hoćemo li pretraživati u cijelom
dokumentu (All), u dijelu dokumenta koji se nalazi iznad pozicije kursora (Up) ili ispod pozicije
kursora (Down).
Opcija Match case uvjetuje da se velika i mala slova u dokumentu moraju podudarati
s onima upisanim u tražilicu. Dakle, tražimo li riječ „pero“, a u tekstu imamo napisano „Pero“,
onda nećemo dobiti niti jedan rezultat jer prvo slovo u dokumentu nije identično onome
upisanom u tražilici.
Find whole words only opcija će uvjetovati da riječ koju tražimo mora biti cjelovita
riječ. Tražimo li primjerice „per“ bez upaljene opcije možemo kao rezultat dobiti „Pero“ ili
„pernica“, no ako želimo tražiti striktno riječ „per“ onda je potrebno upaliti ovu opciju.
Stranica 81 od 322 S a š a F a j k o v i ć – M i c r o s o f t W o r d 2 0 1 6
Match prefix će zahtijevati da riječ počinje tekstom koji tražimo.
Match suffix će zahtijevati da riječ završava tekstom koji tražimo.
Ignore punctuation characters će ignorirati interpunkcijske znakove.
Ignore whites-space characters će ignorirati prazne dijelove teksta.
11.b.1 Wildcards – zamjenski znakovi
Opcija Use wildcards omogućava korištenje zamjenskih znakova (wildcards) za
pretraživanje. Popis s pojašnjenjima korištenja ovih znakova slijedi u nastavku.
Što tražimo: Koristimo Primjer1
Bilo koji jedan znak ? p?r pronalazi „par“ i „pir“
Bilo koji skup znakova * p?r pronalazi „par“ i „papar“
Bilo koji od navedenih znakova [ ] t[ao]st pronalazi „tast“ i „tost“
Bilo koji znak u rasponu znakova [ - ] ma[k-t] pronalazi „mak“, „malj“,
„mat“
Bilo koji znak osim navedenih [ ! ] p[!a]r pronalazi „pir“ i „pur“, ali
ne nalazi „par“
Bilo koji znak osim znakova u rasponu [ !- ] Ma[!k-m] pronalazi „mač“ i
„mat“, ali ne pronalazi „mak“
i„malj“
Početak riječi < <(mi) pronalazi „mir“ i „misija“, ali
ne pronalazi „nemir“
Kraj riječi > >(ra) pronalazi „vatra“, ali ne
pronalazi „rakija“
Tablica 1 Popis zamjenskih znakova (wildcards)
Stranica 82 od 322 S a š a F a j k o v i ć – M i c r o s o f t W o r d 2 0 1 6
11.b.2 Pretraživanje po formatu
Ako želimo tražiti po formatu (boja, veličina, itd.), možemo na dnu izbornika za
napredno pretraživanje odabrati opciju „Format“ koja se nalazi unutar kategorije „Find“.
Slika 120 Pretraživanje po formatu
Za svaku od ponuđenih opcija prikazat će nam se izbornik kakav smo već upoznali gdje
možemo odrediti pravila pretraživanja. Primjerice želimo li pretražiti tekst koji je crvene boje,
odabrali bismo „Font“ i zatim odabrali crvenu boju.
11.c Pretraživanje posebnih znakova
U izborniku za pretraživanje uz „format“ vidimo i „Special“ koji nam omogućava
pretraživanje po velikom broju posebnih znakova poput razmaka, prelaska u novi odlomak,
tabulatoru, itd.
Stranica 83 od 322 S a š a F a j k o v i ć – M i c r o s o f t W o r d 2 0 1 6
Slika 121 Pretraživanje po posebnim znakovima
11.d Zamjena teksta
Zamjenu teksta radimo korištenjem „Replace“ opcije unutar „Editing“ kategorije na
„Home“ kartici.
Slika 122 Zamjena teksta
Stranica 84 od 322 S a š a F a j k o v i ć – M i c r o s o f t W o r d 2 0 1 6
Otvara nam se izbornik kakav smo vidjeli kod naprednog pretraživanja teksta. Jedina
je razlika što se sada pojavljuje polje za unos vrijednosti s kojom želimo zamijeniti traženu
vrijednost (Replace with).
Slika 123 Zamjena teksta
Kao i kod naprednog pretraživanja, i ovdje su nam dostupne sve napredne opcije za
pretragu po boji, stilu, korištenje zamjenskih znakova, itd., ali iste opcije možemo koristiti za
polje „Replace with“. Tako primjerice vrlo lako možemo sve riječi koje počinju slovima „ma“
zamijeniti velikim slovima „MA“ i pritom odrediti da budu zelene boje, podcrtane i veličine 16
u fontu Verdana.
11.d.1 Obilježavanje unutar dokumenta
Slika 124 Obilježavanje unutar dokumenta
Opcija „Select all“ će obilježiti cijeli dokument. Opcija „Select Objects“ omogućava
lako obilježavanje objekata (tablice, slike, grafovi, itd.) koje ćemo uskoro detaljnije upoznati.
Treća opcija „Select Text with Similar Formatting“ će obilježiti tekst koji ima slično uređeno
formatiranje u odnosu na obilježeni tekst. Posljednja opcija „Section Pane…“ otvara s desne
strane izbornik za pregled i rad sa sekcijama koje ćemo naknadno upoznati.
Stranica 85 od 322 S a š a F a j k o v i ć – M i c r o s o f t W o r d 2 0 1 6
12. UMETANJE STRANICA
U Word dokument možemo umetnuti različit broj objekata i opcija koje pomažu u
radu s dokumentom. Komentari, križne-reference (cross-reference), zaglavlje i podnožje,
slike, formule i još mnogo toga je tema ovog poglavlja.
12.a Rad sa stranicama dokumenta
Unutar kategorije „Pages“ nalazimo mogućnost ubacivanja naslovne stranice „Cover
Page“, prazne stranice „Blank Page“ i prekida stranice „Page Break“.
12.a.1 Umetanje naslovne stranice
Slika 125 Umetanje naslovne stranice
Stranica 86 od 322 S a š a F a j k o v i ć – M i c r o s o f t W o r d 2 0 1 6
Slika 126 Dodatne naslovne stranice i uklanjanje naslovne stranice
Možemo odabrati iz određenog broja ponuđenih naslovnih stranica koje možemo i
sami urediti, ali možemo i pretražiti još naslovnih stranica putem opcije „More Cover Pages
from Office.com“. Želimo li ukloniti trenutnu naslovnu stranicu, potrebno je odabrati opciju
„Remove Current Cover Page“.
12.a.2 Umetanje prazne stranice i prijeloma stranica
Slika 127 Umetanje prazne stranice i prijeloma stranice
Odabirom „Blank Page“ opcije u dokument će se umetnuti prazna stranica na poziciji
na kojoj se trenutno nalazi kursor.
Opcija „Page Break“ će umetnuti prekid stranice na trenutnoj poziciji kursora.
KOJA JE RAZLIKA?
Zamislimo da imamo tri odlomka. Nakon drugog odlomka želimo napraviti neku vrstu
prekida kako bi treći odlomak započeo na novoj stranici. Ako bismo koristili opciju Blank
Page, tada bi se između drugog i trećeg odlomka pojavila dodatna prazna stranica, tj.
dokument bi se sastojao od tri stranice.
Koristimo li opciju Page Break, tada će se treći odlomak prenijeti na novu stranicu, ali
neće biti prazne stranice između drugog i trećeg odlomka. Dokument će se u ovom slučaju
sastojati od tri stranice.
Stranica 87 od 322 S a š a F a j k o v i ć – M i c r o s o f t W o r d 2 0 1 6
13. UMETANJE I RAD S OBJEKTIMA
U Word dokumentu objektom smatramo tablice, slike, oblike, grafikone te još mnogo
toga. Prije nego krenemo obrađivati svaki od njih, potrebno je znati kako njima upravljati jer
je princip rada uvijek isti neovisno o vrsti dokumenta.
Kada umetnemo objekt i selektiramo/obilježimo ga (klikom na njega) u Wordu će se
generirati dodatne kartice. Ovo zovemo dinamičko generiranje kartica. Ideja je da se suvišne
kartice ne pojavljuju ako to nije potrebno. Primjerice sliku možemo povećati, smanjiti,
odrezati i dodati joj obrub. Nema potrebe da se kartica za te opcije pojavljuje (i smeta u radu)
ako trenutno uređujemo tekst.
Ove kartice će se uvijek pojavljivati na kraju svih standardnih kartica. U primjeru
vidimo dinamički generiranu karticu „Format“.
Slika 128 Primjer dinamički generirane kartice
Stranica 88 od 322 S a š a F a j k o v i ć – M i c r o s o f t W o r d 2 0 1 6
14. UMETANJE TABLICA
Tablicu umećemo pomoću opcije „Table“ u kategoriji „Tables“ na kartici „Insert“. Prvo
nam se nudi mogućnost brzog kreiranja tablice jednostavnim povlačenjem miša preko polja
za brzo kreiranje tablica. Odaberemo li tablicu s pet stupaca i pet redova (kao što je u
primjeru), dovoljno je samo kliknuti mišem na zadnje donje desno polje tablice (dakle u
ovom primjeru na polje gdje se križaju peti red i peti stupac). Tablica će se automatski nakon
toga kreirati.
Slika 129 Umetanje tablice
14.a.1 Umetanje tablice putem izbornika
Želimo li kreirati tablicu s primjerice četiri stupca i dvadeset redova (nije moguće
brzim načinom), onda je potrebno odabrati opciju „Insert Table…“ kako bi se prikazao
izbornik za umetanje tablice.
Stranica 89 od 322 S a š a F a j k o v i ć – M i c r o s o f t W o r d 2 0 1 6
Slika 130 Umetanje tablice putem izbornika
Prva opcija (Number of columns) određuje broj stupaca. Druga opcija (Number of
rows) određuje broj redova.
U drugom dijelu izbornika (kategorija AutoFit behaviour) nudi opcije za definiranje
ponašanja tablice u smislu dimenzija tablice i sadržaja unutar tablice.
Prva opcija „Fixed column width“ će postaviti širine svih stupaca na odabranu opciju.
To može biti opcija „Auto“ pa će Word sam prilagoditi dimenzije stupaca, ali možemo i
definirati širinu svih stupaca u centimetrima.
Druga opcija „AutoFit to contents“ će širine stupaca prilagoditi sadržaju upisanom u
njih. Treća opcija „AutoFit to window“ će tablicu automatski proširiti koliko je i stranica
dokumenta široka (uzimajući u obzir margine dokumenta).
14.a.2 Crtanje tablice
Tablicu možemo i nacrtati odabirom opcije „Draw Table“. Kursor će se pretvoriti u
simbol olovke i potom možemo u našem dokumentu nacrtati dimenzije tablice koje želimo na
lokaciji koju želimo. Kreirat će se samo jedna velika ćelija koju zatim možemo raspodijeliti po
redovima i stupcima.
Stranica 90 od 322 S a š a F a j k o v i ć – M i c r o s o f t W o r d 2 0 1 6
14.a.3 Kreiranje tablice iz teksta
Word je dovoljno pametan da iz teksta može kreirati tablicu koja će biti logički
posložena. Važno je znati da Word ne radi ništa magično u tom trenutku, već mu mi moramo
reći što će biti delimiter. Delimiter je simbol koji koristimo za razdvajanje logičkih cjelina.
Primjerice vrlo učestali format je CSV (Comma Separated Values) gdje su vrijednosti
rastavljene zarezima. Primjerice „Saša,Fajković,[email protected]“ predstavlja tri
logičke cjeline razdvojene zarezima. Prva je ime, druga prezime, a treća je e-mail adresa.
Pogledajmo kako ovo primijeniti u Wordu.
Sličan pristup koristimo kada umjesto primjerice 50 odlomaka želimo tekst prebaciti u
tablični prikaz kako bi se poboljšala čitljivost.
Za kreiranje tablice iz teksta potrebno je obilježiti tekst iz kojeg želimo kreirati tablicu
te iz padajućeg izbornika za izradu tablica odabrati opciju „Convert Text to Table…“. Prikazuje
nam se izbornik za kreiranje tablice.
Slika 131 Izbornik za kreiranje tablice iz teksta
Stranica 91 od 322 S a š a F a j k o v i ć – M i c r o s o f t W o r d 2 0 1 6
U prvom polju (Number of columns) navodimo koliko stupaca želimo postaviti u
tablicu. Vidimo da Word automatski korigira broj redova (Number of rows). Zatim nam se
nudi određivanje ponašanja tablice. Možemo točno odrediti širinu stupaca (Fixed column
width), prilagoditi širinu stupca sadržaju u stupcima (AutoFit to contents) ili prilagoditi širinu
tablice širini dokumenta (AutoFit to window).
Zadnja kategorija služi za određivanje delimitera. Rekli smo da je delimiter simbol koji
razdvaja podatke. Ponuđene su tri gotove mogućnosti za razdvajanje teksta po ćelijama
tablice – po odlomcima (Paragraphs), po zarezima (Semicolons) i po tabulatorima (Tabs). Ako
niti jedna od tri opcije ne udovoljava našim potrebama, možemo odabrati opciju „Other“ za
unos proizvoljnog simbola.
14.a.4 Umetanje Microsoft Excel tablice
Kako je Excel jedan od alata koji uvijek dolazi unutar Microsoft Office paketa,
vjerojatno ste se susreli s njim. Word i Excel međusobno znaju jako lijepo komunicirati, a sam
Word omogućava čak ubacivanje Excel tablice unutar samog Word dokumenta.
Odabirom opcije „Excel Spredsheet“ u dokument će se ubaciti mala Excel tablica.
Slika 132 Ubacivanje Excel tablice
Unutar ove tablice može se koristiti veliki broj osnovnih funkcionalnosti Excela poput
upisivanja vrijednost, referenciranja, korištenja formula i slično.
Stranica 92 od 322 S a š a F a j k o v i ć – M i c r o s o f t W o r d 2 0 1 6
14.a.5 Gotove tablice
Ako želimo koristiti neke od većih gotovih tablica, možemo odabrati opciju „Quick
Tables“ te izabrati jednu od ponuđenih gotovih tablica.
Slika 133 Umetanje gotovih tablica
Stranica 93 od 322 S a š a F a j k o v i ć – M i c r o s o f t W o r d 2 0 1 6
15. RAD S TABLICAMA
Do sada smo vidjeli kako dodati tablicu u dokument, a sada ćemo vidjeti kako
modificirati tablice. Za potrebe objašnjavanja kreirajmo jednostavnu tablicu.
IME PREZIME EMAIL
Saša Fajković [email protected]
Marko Marković [email protected]
Pero Perić [email protected]
Ivana Ivanić [email protected] Slika 134 Testna tablica 1
Vidimo da je ova tablica jako jednostavna, ali i poprilično neugodna oku. Za
uređivanje tablice potrebno je obilježiti tablicu ili se jednostavno postaviti unutar neke ćelije.
Cijelu tablicu možemo obilježiti tako da mišem dođemo u gornji lijevi ugao tablice i
pritisnemo na simbol koji se pojavio.
Slika 135 Obilježavanje cijele tablice
Primijetimo da su se pojavile dvije dodatne kartice u alatnoj traci.
Slika 136 Kartice za uređivanje tablica
Prva kartica (Design) služi za uređivanje samog grafičkog izgleda tablice bez ikakvog
doticaja sa strukturom tablice. Druga kartica (Layout) omogućava rad sa strukturom tablice.
Stranica 94 od 322 S a š a F a j k o v i ć – M i c r o s o f t W o r d 2 0 1 6
15.a Grafičko uređivanje tablice
Pogledajmo prvo stilove tablica. Nakon stilova ćemo obraditi postavke stilova kako bi
bilo lakše uočiti što koja opcija znači.
15.a.1 Korištenje gotovih stilova tablice
U izborniku za odabir stilova možemo odabrati jedan od ponuđenih stilova, ali
možemo kreirati i vlastite stilove. Za prikaz više stilova potrebno je otvoriti padajući izbornik.
Slika 137 Stilovi tablica
Svaki stil se primjenjuje na razini cijele tablice. Svaki stil ima posebno uređena
svojstva koja utječu na izgled tablice ovisno o njezinoj logičkoj strukturi. Tako primjerice stil
može sadržavati posebno formatiranje za prvi stupac, prvi red i slično. Neke od tih opcija se
nalaze u kategoriji „Table Style Options“.
Prva opcija (Header Row) će uvjetovati ponašanje prvog reda tablice. Ako je opcija
obilježena, prvi red će biti posebno formatiran naspram ostalim redovima u tablici. Druga
opcija (Total Row) će zadnji red tretirati drugačije u odnosu na ostale redove, tj. kao
kumulativni broj. Treća opcija (Banded Rows) će omogućiti da svaki drugi red bude drugačije
formatiran ako je ova opcija upaljena što pomaže kod čitljivosti. Četvrta opcija (First Column)
će prvi stupac drugačije formatirati ako je ova opcija upaljena. Peta opcija (Last Column) će
zadnji stupac (skroz desno) tretirati drugačije. Posljednja opcija (Banded Columns) će svaki
drugi red drugačije formatirati radi postizanja bolje čitljivosti.
Stranica 95 od 322 S a š a F a j k o v i ć – M i c r o s o f t W o r d 2 0 1 6
15.a.2 Vlastito formatiranje tablica
Odmah uz popis stilova nalazi se mogućnost za vlastito uređivanje formata tablice.
Slika 138 Uređivanje tablica
PROMJENA POZADINSKE BOJE
Za uređivanje pozadine ćelija biramo opciju „Shading“. Promjena boje se odnosi na
odabrani skup ćelija. Ako je samo jedna ćelija odabrana, onda će se promjena boje
evidentirati samo unutar te ćelije. Želimo li promijeniti pozadinsku boju za više ćelija,
potrebno je prvo odabrati te ćelije, a zatim izvršiti promjenu boje.
Izbornik koji nam se izbacuje je klasičan izbornik za promjenu boje koji smo već
upoznali kod promjene boja teksta.
Slika 139 Odabir pozadinske boje za ćelije
Stranica 96 od 322 S a š a F a j k o v i ć – M i c r o s o f t W o r d 2 0 1 6
PROMJENA OBRUBA
Za razliku od promjene pozadinske boje gdje smo imali samo jedan izbornik, rad s
obrubima pruža daleko više opcija. Možemo mijenjati vrstu, debljinu, boju obruba i odrediti
oko kojih ćelija da se obrub vidi, a oko kojih da se ne vidi. Kao i kod samih tablica, za obrube
također postoje već definirani stilovi do kojih dolazimo odabirom opcije „Border Styles“.
Slika 140 Stilovi obruba
Želimo li sami odrediti vrstu obruba i debljinu obruba, trebamo iz padajućeg izbornika
odabrati željena svojstva.
Slika 141 Odabir vrste i debljine obruba
Stranica 97 od 322 S a š a F a j k o v i ć – M i c r o s o f t W o r d 2 0 1 6
Želimo li obrube postaviti samo na desnu stranu tablice, da tablica bude bez obruba ili
postaviti obrube samo s donje stane, trebamo odabrati opciju „Borders“ te iz padajućeg
izbornika odabrati gdje želimo prikazati obrube, a gdje ne. Važno je znati da se ova svojstva
primjenjuju na skup odabranih ćelija, a ne na razini cijele tablice. To znači da će se ako smo
odabrali prve dvije ćelije i opciju „bez obruba“, obrubi ukloniti samo s te dvije ćelije, dok će
oko ostalih ćelija ostati obrubi.
Slika 142 Uređivanje obruba
Želimo li prikazati sve opcije u jednom izborniku, potrebno je odabrati zadnju opciju
„Borders and Shading“. Otvara se novi izbornik unutar kojeg možemo urediti sve već opisane
opcije, ali i neke druge opcije.
Stranica 98 od 322 S a š a F a j k o v i ć – M i c r o s o f t W o r d 2 0 1 6
Slika 143 Izbornik za rad s obrubima
S lijeve strane se nude često korištene vrste obruba:
None – bez obruba
Box – samo vanjski obrub
All – unutarnji i vanjski obrubi
Grid – tablični prikaz
Custom – vlastita izrada obruba
U sredini izbornika vidimo vrste obruba (Style), boju obruba (Color) i debljinu obruba
(Width). Važno – prvo odabiremo svojstva obruba, a onda ga postavljamo. Dakle prvo
moramo odabrati debljinu i boju i zatim odabrati gdje želimo primijeniti takav obrub.
Stranica 99 od 322 S a š a F a j k o v i ć – M i c r o s o f t W o r d 2 0 1 6
U desnom dijelu izbornika vidimo prikaz kako će izgledati promjene kada ih
spremimo, kao i opcije za brzo postavljanje obruba (gore, dolje, lijevo, desno, sredina
horizontalno, sredina vertikalno, ukoso gore lijevo, ukoso gore desno). Uz korištenje tih
opcija, možemo i „klikati“ na samu shemu gdje želimo dodati, a gdje ukloniti obrube.
Zadnja opcija (Apply to) odnosi se na koje područje želimo primijeniti obrub. Možemo
izabrati između odlomka, ćelije i cijele tablice.
Ako odaberemo da se obrub primijeni na razini odlomka, onda će se obrub pojaviti
oko teksta unutar ćelije.
Ako odaberemo da se obrub postavi oko ćelije, onda će taj obrub biti postavljen samo
oko odabranih ćelija.
Ako odaberemo postavljanje obruba na razini tablice, onda će se obrub postaviti za
cijelu tablicu.
Dodatno vidimo još dvije kartice u izborniku. Druga kartica je za postavljanje obruba
oko cijele stranice (Page Borders) koje ćemo naknadno obraditi. Treća opcija (Shading) je za
postavljanje pozadinskih boja.
Stranica 100 od 322 S a š a F a j k o v i ć – M i c r o s o f t W o r d 2 0 1 6
15.b Struktura i ponašanje tablice
Do sada smo obradili dizajn tablica, a sada ćemo upoznati kako logički posložiti
tablicu. Potrebno je odabrati tablicu koju želimo urediti te se postaviti na karticu Layout
unutar radne trake.
Slika 144 Layout kartica
15.b.1 Postavke tablice
Prvo vidimo kategoriju „Table“ koja nudi osnove rada s tablicom. Prva opcija (Select)
nam daje mogućnost odabira tablice, odnosno njezinih dijelova. Iz padajućeg izbornika
možemo odabrati jednu od četiri opcije:
Slika 145 Select opcije
Select Cell – obilježava ćeliju u kojoj se nalazi kursor
Select Column – obilježava cijeli stupac odabranih ćelija (jedan ili više stupaca)
Select Row – obilježava sve redove u kojima su odabrane ćelije (jedan ili više
redova)
Select Table – obilježava cijelu tablicu
Stranica 101 od 322 S a š a F a j k o v i ć – M i c r o s o f t W o r d 2 0 1 6
Druga opcija (View Gridlines) nam omogućava prikaz crta vodilja ako nemamo
postavljene obrube nad tablicom ili ćelijama. Ove pomoćne linije se vide samo tijekom
uređivanja dokumenta i neće se vidjeti kod ispisa dokumenta.
Treća opcija (Properties) otvara izbornik za rad s postavkama tablice, odnosno ćelija
unutar tablice.
Slika 146 Postavke tablice
Izbornik je podijeljen u pet kartica. Prva kartica nudi postavke same tablice. Prvo
možemo odrediti širinu (Preffered width). Druga kategorija (Alignment) određuje poravnanje
tablice u dokumentu (lijevo poravnanje, centralno poravnanje, desno poravnanje). Dodatno
možemo odrediti i uvlačenje tablice od lijeve margine dokumenta, ali uz uvjet da je tablica
poravnata po lijevoj strani. Zadnja opcija (Text wrapping) definira ponašanje teksta oko
tablice u smislu „omotavanja“ teksta oko tablice. Možemo odabrati da se ne radi omotavanje
(tablica će uvijek biti iznad, odnosno ispod teksta) ili opciju da se radi omotavanje (Around)
teksta. Uključimo li ovu opciju, tablicu možemo postaviti unutar drugog odlomka i tekst će se
omotati oko te tablice.
Stranica 102 od 322 S a š a F a j k o v i ć – M i c r o s o f t W o r d 2 0 1 6
15.b.2 Postavke redova
Slika 147 Postavke redova
Prva opcija (Specify height) omogućava preciziranje visine reda (jednog ili više).
Uključimo li opciju možemo ručno upisati visinu reda, a s desne strane (Row height is)
odabrati odnosi li se ta visina na minimalnu visinu reda (At least) ili na točno određenu visinu
reda (Exactly).
U drugoj kategoriji (Options) možemo omogućiti razdvajanje tablice po redovima po
stranici dokumenta (primjerice pet redova na prvoj stranici i još pet na drugoj). Ako nam se
tablica nalazi unutar zaglavlja dokumenta (što je zaglavlje i podnožje ćemo obraditi uskoro),
tada možemo upaliti mogućnost da se tablica ponavlja kao zaglavlje na svakoj stranici (Repeat
as header row at the top of each page).
Zadnje dvije mogućnosti služe za pomicanje po redovima. Opcija „Previous Row“ će
pomaknuti kursor na prethodni red, dok će „Next row“ pomaknuti kursor u naredni red.
Stranica 103 od 322 S a š a F a j k o v i ć – M i c r o s o f t W o r d 2 0 1 6
15.b.3 Postavke stupaca
Slika 148 Postavke stupaca
Za postavke stupaca nemamo puno opcija. Možemo odrediti preferiranu širinu stupca
u željenoj mjernoj jedinici.
Uz tu opciju, možemo se pomicati po stupcima. „Previous Column“ će pomaknuti
kursor u prethodni stupac, dok će „Next Column“ pomaknuti u naredni stupac.
Stranica 104 od 322 S a š a F a j k o v i ć – M i c r o s o f t W o r d 2 0 1 6
15.b.4 Postavke ćelije
Slika 149 Postavke ćelije
Svakoj ćeliji možemo definirati širinu (Preferred width). Dodatno, možemo odrediti
vertikalno poravnanje vrijednosti unutar ćelije. Poravnanje može biti po gornjem rubu (Top),
u centru ćelije (Center) ili na dnu ćelije (Bottom).
Stranica 105 od 322 S a š a F a j k o v i ć – M i c r o s o f t W o r d 2 0 1 6
15.b.5 Alternativni tekst
Slika 150 Alternativni tekst
Alternativni tekst (Alt text) koristimo kako bismo opisali tablicu. Primjerice slabovidne
osobe koje koriste programe koji ičšitavaju ono što je napisano na ekranu (tzv. Screen
readers). Druga primjena je ako planiramo dokument plasirati na internet. Često se za
postavljanje sadržaja koristi alternativni tekst koji će se prikazati ako se slika, tablica ili nešto
treće što taj tekst opisuje ne može učitati.
U Wordu upisujemo naslov alternativnog teksta (Title) i opis (Description).
Stranica 106 od 322 S a š a F a j k o v i ć – M i c r o s o f t W o r d 2 0 1 6
15.b.6 Crtanje tablice
Crtanje tablice smo već upoznali u prethodnom poglavlju kod umetanja tablice.
Slika 151 Crtanje tablice
Prva opcija (Draw Table) omogućava crtanje tablice, odnosno jedne ćelije koju potom
možemo razdvajati na redove i stupce. Druga opcija (Eraser) služi za brisanje tablice, odnosno
ćelija.
Ako u tablici imamo više ćelija i obrišemo jednu, tablica će ostati netaknuta gledano
po svojoj veličini, ali će se ta ćelija ukloniti. S obzirom da gubimo ćeliju, a istovremeno
veličina tablice ostaje ista, ćelija koju brišemo će se spojiti s ćelijom iznad nje pa će se kreirati
jedna veća ćelija.
15.b.7 Rad s redovima i stupcima
Slika 152 Rad s redovima i stupcima
Iz padajućeg izbornika „Delete“ možemo birati između četiri opcije. Prva opcija
(Delete Cells) će obrisati obilježene ćelije. „Delete Columns“ će obrisati stupce u kojima se
nalaze obilježene ćelije, a „Delete Rows“ će ukloniti redove u kojima se nalaze obilježene
ćelije. Zadnja opcija (Delete Table) će ukloniti cijelu tablicu.
Stranica 107 od 322 S a š a F a j k o v i ć – M i c r o s o f t W o r d 2 0 1 6
Preostale četiri opcije unutar kategorije „Rows & Columns“ će dodati prazan red iznad
reda u kojem se nalazi kursor (Insert Above), odnosno ispod tog reda (Insert Below). Za
dodavanje stupaca lijevo od ćelije u kojoj se nalazi kursor koristimo „Insert Left“, odnosno
„Insert Right“ ako želimo dodati stupac desno od ćelije u kojoj se nalazi kursor.
15.b.8 Spajanje i razdvajanje ćelija
U kategoriji „Merge“ imamo tri opcije za spajanje i razdvajanje ćelija unutar tablice.
Slika 153 Spajanje i razdvajanje ćelija
Opcija „Merge Cells“ će dvije ili više ćelija spojiti u jednu ćeliju.
„Split Cells“ će ćeliju razdijeliti na proizvoljan broj redova i stupaca. Kada odaberemo
ovu opciju, prikazat će se izbornik za razdvajanje ćelije.
Slika 154 Razdvajanje ćelije
U prvo polje (Number of columns) upisujemo na koliko stupaca želimo razdvojiti
ćeliju. U drugo polje (Number of rows) upisujemo na koliko redova želimo razdvojiti ćeliju.
Zadnja opcija u kategoriji „Merge“ je „Split Table“ koja će tablicu rastaviti na dvije
tablice. Sve ćelije iznad ćelije u kojoj se nalazi kursor će postati dio „gornje tablice“, a sve
ostalo će postati druga „donja tablica“.
Stranica 108 od 322 S a š a F a j k o v i ć – M i c r o s o f t W o r d 2 0 1 6
15.b.9 Prilagođavanje dimenzija
Pogledajmo opcije koje nudi kategorija „Cell Size“.
Slika 155 Rad s veličinom ćelija
„AutoFit“ omogućava brzo i automatsko prilagođavanje širine tablice.
Slika 156 Automatsko prilagođavanje širine
Prva opcija „AutoFit Contents“ će širinu stupaca u ćeliji prilagoditi sadržaju u tablici.
Druga opcija „AutoFit Window“ će širinu stupaca prilagoditi širini dokumenta. Treća opcija
„Fixed Column Width“ će omogućiti proizvoljno proširivanje stupaca.
Desno od „AutoFit“ padajućeg izbornika nude nam se opcije za vlastiti unos visine i
širine ćelija. „Height“ obilježava visinu ćelija, a „Width“ širinu ćelija.
Zadnje dvije opcije će visine redova i širine stupaca jednako rasporediti unutar
postavljenih dimenzija tablice. Opcija „Distribute Rows“ će postaviti visine redova na jednake
visine, a opcija „Distribute Columns“ će proširiti stupce unutar tablice.
15.b.10 Položaj sadržaja unutar ćelija
Unutar kategorije „Alignment“ na kartici „Layout“ možemo odrediti položaj sadržaja
unutar jedne ili više ćelija.
Stranica 109 od 322 S a š a F a j k o v i ć – M i c r o s o f t W o r d 2 0 1 6
Slika 157 Položaj sadržaja unutar ćelije
Vidimo devet ikona za smještanje sadržaja unutar ćelija. Svaka ikona opisuje grafički
gdje će sadržaj biti smješten unutar ćelije. Tako primjerice gornja lijeva ikona služi za
postavljanje sadržaja u gornji lijevi ugao ćelije. Prva ikona u drugom redu će po vertikalnoj osi
sadržaj postaviti u centar, a po horizontalnoj osi u lijevu stranu.
Desno od pozicije sadržaja unutar ćelije nalazi se ikona za određivanje smjera sadržaja
(Text Direction). Kako „klikamo“ na tu ikonu vidimo da se mijenja smjer teksta unutar ćelije
pa tekst može biti pisan prema gore, prema dolje ili klasično s lijeve prema desnoj strani.
Zadnja opcija (Cell Margins) definira dimenzije margina oko ćelija. Odabirom opcije
otvara se izbornik za uređivanje margina.
Slika 158 Margine ćelija
„Top“ obilježava gornju marginu, „Bottom“ donju marginu, „Left“ lijevu marginu, a
„Right“ desnu marginu.
Ako želimo dodati prazan prostor između ćelija, potrebno je upaliti opciju „Allow
spacing between cells“ te odrediti koliki će razmak biti postavljen.
Ako je zadnja opcija „Automatiaclly resize to fit contents“ upaljena, ćelije će se
prilagođavati sadržaju koji je upisan u njima (povećat će se visina ćelije).
Stranica 110 od 322 S a š a F a j k o v i ć – M i c r o s o f t W o r d 2 0 1 6
15.b.11 Podaci unutar ćelije
Zadnja kategorija (Data) omogućava jednostavan rad s podacima unutar ćelije.
Slika 159 Data kategorija
Prva opcija (Sort) će omogućiti sortiranje podataka unutar ćelije. Odabirom opcije
prikazuje se izbornik za određivanje načina sortiranja.
Slika 160 Sortiranje podataka unutar tablice
Prvo određujemo koji stupac će biti prioritetan u sortiranju (u primjeru piše „Column
1“), vrstu sadržaja unutar tog stupca i način sortiranja (Ascending – rastući, Descending –
padajući). Ako želimo sortirati po još jednom stupcu, onda bismo u polju „Then by“ odabrali
koji je drugi stupac po kojem želimo sortirati i način sortiranja.
Ovo je korisno kada primjerice želimo sortirati prvo po gradovima i nakon toga po
prezimenima osoba unutar gradova. Prvo će se svi gradovi sortirati, a onda će se još unutar
njih izvršiti sortiranje po prezimenima.
Stranica 111 od 322 S a š a F a j k o v i ć – M i c r o s o f t W o r d 2 0 1 6
Nakon sortiranja podataka vidimo opciju „Repeat Header Rows“. Ako naša tablica ima
„redove zaglavlja“, možemo upaliti ovu opciju koja će uzrokovati da se naslovi stupaca
(header rows) ponavljaju na svakoj stranici na kojoj se proteže tablica.
Treća opcija „Convert to Text“ će iz tablice kreirati tekst. Odaberemo li opciju, otvara
se izbornik za određivanje načina pretvaranja tablice u tekst.
Slika 161 Pretvaranje tablice u tekst
U izborniku odabiremo s čime da se tekst razdvoji. Možemo odabrati između
odlomaka (Paragraph marks), tabulatora (Tabs), zareza (Semicolons) ili unijeti svoj simbol po
želji (Other). Ako postoje ugniježđene tablice, možemo birati želimo li i njih pretvoriti u tekst
paljenjem, odnosno gašenjem opcije „Convert nested tables“.
15.b.12 Formule u tablici
U Wordu možemo računati korištenjem formula slično kako to radimo u primjerice
Microsoft Excel alatu. Zašto nam je korisno koristiti formule? Jednostavno, Word će sam
računati, umjesto da mi računamo. Zašto bismo se mi mučili ako to Word može učiniti za nas?
Potrebno je odabrati opciju „Formula“ kako bi se otvorio izbornik za rad s formulama.
Stranica 112 od 322 S a š a F a j k o v i ć – M i c r o s o f t W o r d 2 0 1 6
Slika 162 Formule u Wordu
Svaku formulu započinjemo simbolom „=“ (kao i u Excelu). Nakon simbola znaka
jednakosti, upisujemo svoju formulu. Prvo iz padajućeg izbornika „Paste Function“
odabiremo funkciju koju želimo koristiti, a nakon toga funkciji predajemo parametre što treba
izračunati.
POZICIJSKI PARAMETRI:
LEFT – uzima u obzir sve ćelije u tom redu koje se nalaze lijevo od ćelije u koju
stavljamo formulu.
RIGHT – uzima u obzir sve ćelije u tom redu koje se nalaze desno od ćelije u koju
stavljamo formulu.
ABOVE – uzima u obzir sve ćelije u tom stupcu koje se nalaze iznad ćelije u koju
stavljamo formulu.
BELOW – uzima u obzir sve ćelije u tom stupcu koje se nalaze ispod ćelije u koju
stavljamo formulu.
FUNKCIJE:
AVERAGE() – računa prosjek vrijednosti
COUNT() – izvršava prebrojavanje
Stranica 113 od 322 S a š a F a j k o v i ć – M i c r o s o f t W o r d 2 0 1 6
MAX() – traži najveću vrijednost
MIN() – traži najmanju vrijednost
PRODUCT() – računa produkt
SUM() – izvršava zbrajanje vrijednosti
PRIMJERI KORIŠTENJA FUNKCIJA
Za potrebe objašnjavanja kreirajmo jednostavnu tablicu. U predzadnjem stupcu je
prikazano rješenje formule iz zadnjeg stupca.
1 2 3 4 10 =SUM(LEFT)
10 20 30 40 25 =AVERAGE(LEFT)
100 200 300 400 4 =COUNT(LEFT)
Ovo su samo neke od najčešće korištenih funkcija. Puni popis funkcija i objašnjenja
možemo naći u službenoj Microsoft dokumentaciji na ovoj adresi:
https://support.office.com/en-za/article/Use-a-formula-in-a-Word-or-Outlook-table-
cbd0596e-ea8a-485e-a35d-b2cb2c4f3e27
Stranica 114 od 322 S a š a F a j k o v i ć – M i c r o s o f t W o r d 2 0 1 6
16. SLIKE
Za dodavanje slika unutar dokumenta koristimo opciju „Pictures“ u kategoriji
„Illustrations“ na kartici „Insert“.
Slika 163 Umetanje slike
Nakon odabira opcije za dodavanje slika otvara se izbornik za dodavanje slika.
Slika 164 Izbornik za dodavanje slika
Slike mogu biti pohranjene u različitim formatima, ali one s kojima ćemo se najčešće
susretati su JPEG, GIF, PNG i TIFF.
Nakon što ubacimo sliku s njom možemo dodatno raditi. U alatnoj traci se prikazuje
nova kartica „Format“.
Slika 165 Format kartica
Stranica 115 od 322 S a š a F a j k o v i ć – M i c r o s o f t W o r d 2 0 1 6
16.a Rad sa slikama
Unutar kategorije „Adjust“ nude nam se opcije za uređivanje slike (korekcija boje,
uklanjanje pozadine i slično), no ove opcije je preporuka izbjegavati. Word nije alat za obradu
rasterske fotografije i ove funkcije najčešće neće napraviti dobar posao.
Slika 166 Korigiranje slike
16.a.1 Uklanjanje pozadine
Opcija „Remove Background“ u teoriji služi za uklanjanje pozadine iz slike.
Slika 167 Uklanjanje pozadine iz slike
Ljubičastom bojom obilježeno je područje koje će biti uklonjeno nakon spremanja
promjena. Kako bismo korigirali dijelove koje želimo ukloniti ili ostaviti, koristimo alate unutar
dinamički dodane „Background Removal“ kartice.
Stranica 116 od 322 S a š a F a j k o v i ć – M i c r o s o f t W o r d 2 0 1 6
Slika 168 Uklanjanje pozadine
Opcija „Mark Areas to Keep“ omogućava obilježavanje dijela slike koji želimo zadržati.
Opcija „Mark Areas to Remove“ omogućava obilježavanje dijela slike koji će biti
uklonjen.
Opcija „Delete Mark“ će ukloniti oznaku za uklanjanje dijela slike ili oznaku za čuvanje
dijela slike.
Opcija „Discard All Changes“ će odbaciti sve nastale promjene.
Opcija „Keep Changes“ će spremiti sve nastale promjene.
Stranica 117 od 322 S a š a F a j k o v i ć – M i c r o s o f t W o r d 2 0 1 6
16.a.2 Korekcija slike
Za korekciju slike biramo opciju „Corrections“.
Slika 169 Korekcija slika
Nudi nam se veliki broj gotovih predložaka za korekciju slike. Za svaki predložak
možemo vidjeti kakve su mu postavke prijeđemo li mišem preko predloška (engl. hover).
Slika 170 Postavke predloška korekcije slike
Stranica 118 od 322 S a š a F a j k o v i ć – M i c r o s o f t W o r d 2 0 1 6
Želimo li sami odrediti postavke korekcije slike, možemo i to. Potrebno je iz padajućeg
izbornika korekcija odabrati opciju „Picture Corrections Options“.
Slika 171 Postavke korekcije slike
S desne strane Worda će se prikazati izbornik za uređivanje korekcije slike.
Slika 172 Podešavanje korekcije slike
Unutar kategorije „Sharpen/Soften“ pod opcijom „Presets“ možemo odabrati neki od
postojećih predložaka. Pod opcijom „Sharpness“ definiramo oštrinu slike. Što je postotak
veći, to će slika imati oštrije nijanse, dok će manji postotak kreirati nježnije nijanse i prijelaze
boja.
Unutar kategorije „Brightness/Contrast“ pod opcijom „Presets“ možemo odabrati
neki od već postojećih predložaka, urediti osvjetljenje (Brightness) i kontrast (Contrast).
Na dnu se nalazi gumb „Reset“ kako bismo brzo mogli postaviti sve postavke na
početne.
Stranica 119 od 322 S a š a F a j k o v i ć – M i c r o s o f t W o r d 2 0 1 6
16.a.3 Efekti slike
Word omogućava korištenje raznih efekata nad slikom. Potrebno je odabrati opciju
„Artistic Effects“ te odabrati jedan od ponuđenih efekata iz padajućeg izbornika.
Slika 173 Efekti nad slikom 1
Ako bismo odabrali opciju „Artistic Effects Options“, na dnu padajućeg izbornika dobit
ćemo identične opcije samo u izborniku s desne strane. Razlike u efektima nema.
Stranica 120 od 322 S a š a F a j k o v i ć – M i c r o s o f t W o r d 2 0 1 6
Slika 174 Efekti nad slikom 2
16.a.4 Kompresija slike
Kompresiju slike radimo kako bismo smanjili njezinu veličinu što u konačnici donosi i
smanjenu veličinu dokumenta. Potrebno je odabrati opciju „Compress Picture“ nakon čega se
izbacuje izbornik u kojem možemo odrediti razinu kompresije.
Slika 175 Izbornik za kompresiju slike
Stranica 121 od 322 S a š a F a j k o v i ć – M i c r o s o f t W o r d 2 0 1 6
U prvoj kategoriji „Compression options“ imamo dvije opcije. Prva opcija (Apply only
to this picture) će uzrokovati kompresiju samo nad odabranom slikom. Ako bismo ovo ugasili,
kompresija bi se izvršila nad svim slikama u dokumentu. Druga opcija (Delete cropped areas
of pictures) će dijelove slike koji su prethodno odrezani zaista i ukloniti.
Kako odrezati dio slike, naučit ćemo uskoro, ali je važno razumjeti da Word u pozadini
čuva punu verziju slike, a nama prikazuje neodrezani dio. Ako bismo izvršili kompresiju gdje
bismo obilježili opciju da se ukloni odrezani dio slike, onda se originalna slika više ne bi čuvala
u pozadini, već samo dio slike koji nije bio odrezan.
Druga kategorija (Target output) određuje u kojoj kvaliteti želimo da bude slika nakon
kompresije. Jedinica „ppi“ označava „pixels per inch“ (piksela po inču) i što je ta brojka veća,
slika će biti kvalitetnija, ali će time i zauzimati više prostora. Naravno, ako je slika već u
početku premala za primjerice kompresiranje u 330ppi (kao što je to u primjeru), onda se ta
opcija niti neće moći odabrati.
16.a.5 Promjena slike i vraćanje na početne postavke
Slika 176 Promjena slike i vraćanje na početne postavke
Opcija „Change Picture“ omogućava da postojeću sliku zamijenimo drugom.
„Reset Picture“ se sastoji od dvije mogućnosti. Prva (Reset Picture) će ukloniti sve
efekte, kompresije, promjene boje i kompresije sa slike bez promjene veličine slike. Druga
opcija (Reset Picture & Size) će uz već navedeno promijeniti veličinu slike na originalnu
veličinu.
Stranica 122 od 322 S a š a F a j k o v i ć – M i c r o s o f t W o r d 2 0 1 6
16.a.6 Stilovi za slike
Stilovi za slike sastoje se od različitih efekata, obruba, okvira i efekata. Sve ove opcije
nalazimo u kategoriji „Picture Styles“ na kartici „Format“.
Slika 177 Stilovi za slike
U prvom dijelu kategorije nalaze se obrubi koje možemo postaviti nad slikom.
Slika 178 Obrubi nad slikom
Desno do popisa obruba nalaze se opcije za uređivanje obruba, efekata i prebacivanja
slike u „SmartArt“ objekte koje ćemo obraditi uskoro.
Ako smo slici dodali obrub, možemo promijeniti boju obruba odabirom opcije
„Picture Border“.
Ako slici želimo dodati efekt, potrebno je otići na opciju „Picture Effects“, odabrati
jednu od kategorije efekata i zatim iz kategorije odabrati efekt koji nam odgovara.
Stranica 123 od 322 S a š a F a j k o v i ć – M i c r o s o f t W o r d 2 0 1 6
Slika 179 Izbornik efekata nad slikom
Svaka kategorija efekata ima svoja dodatna, specifična svojstva kojima možemo
pristupiti.
Za svaku vrsta efekta možemo ući u detaljne postavke odabirom „More Options“ ili
slične opcije koja se nalazi unutar padajućeg izbornika.
Stranica 124 od 322 S a š a F a j k o v i ć – M i c r o s o f t W o r d 2 0 1 6
Slika 180 Efekti unutar kategorije efekata
Nakon odabira prikaza dodatnih opcija s desne strane se prikazuju postavke specifične
za tu vrstu efekata. Logično, svaka kategorija efekata ima svoje postavke.
Slika 181 Postavke efekata
Stranica 125 od 322 S a š a F a j k o v i ć – M i c r o s o f t W o r d 2 0 1 6
16.a.7 Pozicioniranje slike
Kategorija „Arrange“ nudi opcije pozicioniranja slike.
Slika 182 Pozicioniranje slike
Prva opcija unutar ove kategorije je „Position“. Možemo odabrati između deset
ponuđenih opcija ili ući u detaljnije postavke pomoću opcije na dnu padajućeg izbornika
(More Layout Options).
Slika 183 Pozicioniranje slike
Stranica 126 od 322 S a š a F a j k o v i ć – M i c r o s o f t W o r d 2 0 1 6
Otvara se izbornik za detaljno uređivanje pozicije slike podijeljen na tri kartice.
Slika 184 Izbornik za detaljno uređivanje pozicije
Prva kategorija opcija se odnosi na horizontalno poravnanje (Horizontal). Prva opcija
(Alignment) omogućava definiranje postavki u relativnom poravnanju naspram marginama,
stranici, stupcu, itd.
„Book layout“ omogućava pozicioniranje unutar ili van stranice, odnosno margina
stranice. „Apsolutna pozicija“ omogućava točno definiranje pozicije bez obzira na ostale
elemente u dokumentu. Relativna pozicija (Relative position) se određuje pak u odnosu na
neki element dokumenta.
Slične opcije vidimo i kod definiranja vertikalnog pozicioniranja (Vertical).
Dodatno možemo označiti da se objekt pomiče zajedno s tekstom (Move object with
text), želimo li dozvoliti ili onemogućiti preklapanje s drugim elementima (Allow overlap) ili
„usidriti“ objekt.
Stranica 127 od 322 S a š a F a j k o v i ć – M i c r o s o f t W o r d 2 0 1 6
16.a.8 Wrapping
Slika 185 Omotavanje u odnosu na tekst
Prva opcija „In line with text“ će uzrokovati da se slika postavi u ravnini s
tekstom. Dio teksta bit će iznad, a dio ispod slike, no dio će se vjerojatno pojaviti i s lijeve i
desne strane što nije najčešće efekt koji želimo postići. Druga opcija „Square“ će omogućiti
da se tekst postavi oko slike s gornje i donje strane, ali i s lijeve i desne. Korištenjem ovog
efekta oko slike se kreira imaginarni kvadrat oko kojeg se zatim pojavljuje tekst. Treća opcija
(Tight) se ponaša slično kao i „Square“ ali se ne kreira imaginarni kvadrat oko slike, već tekst
prati kostur slike. „Through“ će na prvu izgledati slično kao i „Tight“, ali možemo omogućiti da
tekst podilazi ispod slike korigiranjem točaka omotavanja (Wrap Points) s kojima ćemo uskoro
naučiti raditi. „Top and Bottom“ jako nalikuje „In line with text“, no u ovom slučaju se tekst
neće pojaviti s lijeve i desne strane slike. „Behind text“ će postaviti sliku u pozadinu teksta
(iza teksta), dok će „In front of text“ postaviti sliku ispred teksta i time prekriti dio teksta.
Stranica 128 od 322 S a š a F a j k o v i ć – M i c r o s o f t W o r d 2 0 1 6
Načine omotavanja možemo definirati u kategoriji „Wrap text“ gdje možemo odabrati
omotavanje s obje strane (Both sides), samo s lijeve strane (Left only), samo s desne strane
(Right only) ili samo po onoj strani gdje stane najviše teksta (primjerice ako je slika s lijeve
strane dokumenta, tekst će se pojaviti u desnoj strani dokumenta jer s desne strane ima
najviše praznog prostora).
U zadnjoj kategoriji (Distance from text) definiramo udaljenost slike od teksta po
gornjem rubu (Top), donjem rubu (Bottom), lijevom rubu (Left) i desnom rubu (Right).
16.a.9 Veličina slike
Slika 186 Veličina slike
U ovom dijelu definiramo visinu (Height) i širinu (Width) slike te ju možemo i okrenuti
za određeni broj stupnjeva (Rotation). Sliku možemo i smanjiti ili povećati u određenom
postotku (Scale-Height i Scale-Width). Opcija „Lock aspect ratio“ će paziti da slika uvijek bude
u proporciji bez obzira koliko ju smanjimo ili povećamo.
Stranica 129 od 322 S a š a F a j k o v i ć – M i c r o s o f t W o r d 2 0 1 6
16.a.10 Omotavanje oko teksta 2
Opcije koje smo već vidjeli kod omotavanja možemo pronaći i u samoj kartici
„Format“ u kategoriji „Arrange“.
Slika 187 Omotavanje teksta oko slike
Sve vrste omotavanja smo već upoznali, no ovdje vidimo još neke nove dodatke. „Edit
Wrap Points“ će omogućiti definiranje točaka omotavanja pa tako možemo pomicanjem tih
točaka odrediti hoće li se tekst podvući pod sliku ili ga možemo dodatno udaljiti.
Opcija „Move with Text“ će uzrokovati da se slika pomiče zajedno s tekstom u
odlomku kojem pripada. Primjerice ako prije odlomka u kojem se nalazi slika dodamo još
jedan odlomak s pet redova, najčešće ne želimo da se tekst odlomka pomakne niže, a da slika
ostane na staroj poziciji. Opcija „Fix Position on Page“ će napraviti upravo suprotno od opcije
„Move with Text“ pa će se tekst odlomka pomicati po dokumentu, dok će slika uvijek stajati
na istoj poziciji.
„More Layout Options“ će otvoriti izbornik koji smo već obradili, a „Set as Default
Layout“ će postavke trenutnog izgleda i ponašanja slike spremiti kao zadane postavke za
daljnje slike.
Stranica 130 od 322 S a š a F a j k o v i ć – M i c r o s o f t W o r d 2 0 1 6
16.a.11 Postavljanje slika u odnosu na druge elemente u dokumentu
Ponekad ćemo imati više slika u dokumentu (ili kombinaciju više različitih objekata) pa
ćemo htjeti odrediti da točno neka slika bude „nad“ ostalim slikama. Primjerice htjet ćemo
postići ovakav efekt.
Slika 188 Testni primjer za postavljanje odnosa među elementima
Vidimo da je žuti kvadrat iznad svih. Zeleni je ispod žutog, ali iznad narančastog i
plavog. Narančasti je iznad plavog, ali ispod zelenog i žutog. Plavi je ispod svih ostalih
kvadrata. Istu situaciju možemo imati i sa slikama.
Slika 189 Odnosi među elementima
„Bring Forward“ pod sobom sadrži tri opcije.
Slika 190 Postavljanje slike ispred ostalih elemenata
Prva opcija (Bring Forward) će sliku postaviti za jedno mjesto ispred ostalih
elemenata. U primjeru s našim kvadratima, plavi kvadrat bi sada bio na istoj razini kao i
narančasti. Opcija „Bring to Front“ će postaviti odabranu sliku skroz naprijed na prvo mjesto.
Treća opcija (Bring in Front of Text) će sliku postaviti nad tekstom.
Stranica 131 od 322 S a š a F a j k o v i ć – M i c r o s o f t W o r d 2 0 1 6
„Send Backwards“ omogućava postavljanje slike „prema nazad“. Slično kao i kod
postavljanja prema naprijed (Forward) možemo ići korak po korak ili postaviti sliku skroz u
pozadinu.
Slika 191 Postavljanje slike iza ostalih elemenata
Opcija „Send Backward“ će sliku gurnuti u pozadinu za jedan korak. „Send to Back“ će
sliku gurnuti skroz u pozadinu, a opcija „Send Behind Text“ će ju postaviti iza teksta.
16.a.12 Poravnanje
Slika 192 Poravnanje 1
Ovisno o odabranoj vrsti omotavanja teksta oko slike (Wrap Text), neke od ovih
mogućnosti neće uvijek biti omogućene. U ovom slučaju odabrao sam „Behind Text“ čisto iz
razloga što je ovakvim načinom omotavanja omogućeno proizvoljno pomicanje slike po
dokumentu i sve opcije poravnanja su omogućene.
„Align Left“ – poravnaj po lijevom rubu (horizontalna os)
„Align Center“ - poravnaj u centar (horizontalna os)
Stranica 132 od 322 S a š a F a j k o v i ć – M i c r o s o f t W o r d 2 0 1 6
„Align Right“ – poravnaj po desnom rubu (horizontalna os)
„Align Top“ – postavi na vrh (vertikalna os)
„Align Middle“ – postavi u sredinu (vertikalna os)
„Align Bottom“ – postavi na dno (vertikalna os)
„Distribute Horizontally“ – postavi u centar po horizontalnoj osi
„Distribute Vertically“ – poravnaj u centar po vertikalnoj osi
Slika 193 Poravnanje 2
Opcija „Align to Page“ će vršiti poravnanja u odnosu na stranicu, a „Align to Margin“ u
odnosu na margine stranice.
„Use Alignment Guides“ će kreirati pomoćne linije za točnije poravnanje slike, a opcija
„View Gridlines“ će iscrtati polje kvadratića za točnije poravnanje. Postavke kvadratnog polja
(Grid) uređujemo pomoću opcije „Grid Settings“ na dnu izbornika.
Ove opcije ćemo obraditi u zasebnom poglavlju.
16.a.13 Grupiranje slika u jedan objekt
Ponekad ćemo imati više slika (poput primjera s kvadratima u boji) i ne želimo se
brinuti hoće li se kod premještanja samo jedan kvadrat pomaknuti, samo dio njih ili svi. Kako
bi takvo pomicanje bilo lakše, koristimo grupiranje elemenata.
Prvo obilježimo slike koje želimo grupirati i nakon toga odabiremo opciju „Group“.
Stranica 133 od 322 S a š a F a j k o v i ć – M i c r o s o f t W o r d 2 0 1 6
Slika 194 Grupiranje elemenata
Nakon što odaberemo opciju „Group“, sve slike ćemo moći bez problema zajedno
pomicati. Ako poželimo slike razdvojiti (ukloniti iz grupe), potrebno je prvo obilježiti grupu i
nakon toga odabrati opciju „Ungroup“.
16.a.14 Rotacija slike
Za rotiranje slike potrebno je odabrati opciju „Rotate“.
Slika 195 Rotacija slike
Prva opcija (Rotate Right 90°) će okrenuti sliku za 90° u desnu stranu. Druga opcija
(Rotate Left 90°) će okrenuti sliku u lijevu stranu za 90°. Opcija „Flip Vertical“ će okrenuti sliku
za 180° po vertikalnoj osi, dok će opcija „Flip Horizontal“ okrenuti sliku po horizontalnoj osi
za 180°.
Ako želimo ući u dodatne postavke rotiranja slike, možemo odabrati zadnju opciju u
izborniku „More Rotation Options“ nakon čega se otvara izbornik koji smo već upoznali.
Stranica 134 od 322 S a š a F a j k o v i ć – M i c r o s o f t W o r d 2 0 1 6
16.a.15 Rezanje slike
Rezanje slike je jedna od čestih operacija koje radimo i Word ovu funkciju odlično
izvršava, iako je on prvenstveno alat za uređivanje teksta, a ne za obradu rasterske
fotografije. Potrebno je odabrati opciju „Crop“ unutar kategorije „Size“.
Slika 196 Size kategorija
Ako želimo promijeniti veličinu slike, možemo odrediti visinu ili širinu slike
upisivanjem vrijednosti u polje „Height“ ili „Width“.
Ako bismo ipak željeli rezati sliku, potrebno je odabrati opciju „Crop“ koja nudi još
neke opcije.
Slika 197 Opcije rezanja slike
Prva opcija „Crop“ će kreirati posebne simbole na slici koje možemo povlačiti mišem
kako bismo odrezali sliku.
Slika 198 Crop (rezanje) slike
Stranica 135 od 322 S a š a F a j k o v i ć – M i c r o s o f t W o r d 2 0 1 6
Word će i nakon rezanja čuvati originalnu sliku u pozadini kako bismo se uvijek mogli
vratiti na početno stanje. Želimo li preciznije odrezati sliku, potrebno je povećati dokument
(zoom). Što je veća razina „zooma“ to ćemo preciznije moći rezati sliku.
IZREZIVANJE SLIKE U GOTOVI OBLIK
Sliku možemo izrezati po nekom gotovom obliku. Primjerice krug, strelica, veseli
„smajlić“ i još mnogo toga. Iz „Crop“ padajućeg izbornika potrebno je odabrati opciju „Crop
to Shape“ i odabrati željeni oblik.
Slika 199 Izrezivanje slike u oblik
Ono što se dogodi je isti efekt koji bismo postigli da prvo ubacimo gotovi objekt kojem
za ispunu ne postavimo boju već sliku.
Stranica 136 od 322 S a š a F a j k o v i ć – M i c r o s o f t W o r d 2 0 1 6
PROMJENA OMJERA SLIKE
Slike su danas najčešće u 16:9 omjeru (prije su bile u 4:3) omjeru. Word podržava
promjenu omjera slike pomoću opcije „Aspect Ratio“ unutar „Crop“ padajućeg izbornika.
Slika 200 Promjena omjera slike
Iz novog padajućeg izbornika potrebno je samo odabrati željeni omjer nakon čega
određujemo koji dio slike želimo da se prikazuje, a koji ne.
Posljednje dvije opcije (Fit i Fill) služe za popunjavanje prostora slike. „Fit“ će
prilagoditi sliku širini tog prostora, dok će „Fill“ popuniti taj prostor u cijelosti zadanom
slikom.
Stranica 137 od 322 S a š a F a j k o v i ć – M i c r o s o f t W o r d 2 0 1 6
16.b Umetanje slika s internetskog izvora
Za umetanje slika s internetskog izvora koristimo opciju „Online Pictures“ iz kategorije
„Illustrations“.
Slika 201 Dodavanje slika s interneskog izvora
Otvorit će se izbornik (koji smo već upoznali) pomoću kojeg možemo odabrati s koje
lokacije želimo ubaciti sliku u Word dokument.
Slika 202 Izbornik za dodavanje slika s interneta
Možemo pretraživati slike korištenjem Bing internetske tražilice (Bing Image Search),
pretražiti slike unutar OneDrive sustava ako ga koristimo ili se povezati s Facebook i Flickr
socijalnim mrežama i direktno s tih platformi povući slike.
Stranica 138 od 322 S a š a F a j k o v i ć – M i c r o s o f t W o r d 2 0 1 6
16.c Brze opcije nad slikama
U trenutku kada odaberemo neku sliku u gornjem lijevom uglu pojavljuje se mali
prozorčić s nekoliko korisnih opcija. Konkretno, kod slika se radi o vrsti omotavanja teksta oko
slike.
Slika 203 Brze opcije nad slikama
Stranica 139 od 322 S a š a F a j k o v i ć – M i c r o s o f t W o r d 2 0 1 6
17. GOTOVI OBLICI (SHAPES)
17.a Postavljanje oblika u dokument
Gotovi oblici (Shapes) u Wordu su vektorski oblici. To znači da ih možemo povećavati i
smanjivati po volji, a da se ne gubi na kvaliteti prikaza (kao što je to slučaj kod klasičnih
rasterskih slika).
Slika 204 Gotovi oblici
Iz izbornika je potrebno odabrati željeni oblik nakon čega će kursor poprimiti oblik
simbola plus ( + ). Simbol crtamo tako da držimo lijevu tipku miša i povlačimo po dokumentu
dok ne postignemo željenu veličinu dokumenta. Ako želimo kreirati simetričan oblik,
potrebno je koristiti Shift + lijeva tipka miša.
Slika 205 Primjer gotovog simbola
Stranica 140 od 322 S a š a F a j k o v i ć – M i c r o s o f t W o r d 2 0 1 6
17.b Uređivanje oblika
Kao i kod slika, kada odaberemo objekt koji je po svojoj vrsti „Shape“, kreira se kartica
„Format“. U ovom slučaju kartica „Format“ nudi drugačije opcije nego što je to bilo kod slika.
Slika 206 Format kartica za uređivanje gotovih oblika
Prva kategorija koja se nudi je „Insert Shapes“ koju koristimo za umetanje novog
oblika, odnosno zamjenu postojećeg oblika.
Slika 207 Umetanje i promjena oblika
U lijevom dijelu nam se nudi mogućnost odabira gotovih oblika koje želimo dodati u
dokument (neće zamijeniti postojeći objekt). Potrebno je iz izbornika samo odabrati željeni
oblik i dodati ga u dokument na već opisani način.
Druga opcija (Edit Shape) omogućava zamjenu postojećeg oblika novim oblikom ili
uređivanje točaka po kojima se spaja oblik. Opcija „Change Shape“ će zamijeniti postojeći
oblik novim, a opcija „Edit Points“ će omogućiti uređivanje točaka za spajanje oblika koje
možemo slobodno pomicati kako bismo stvorili oblik po želji.
Stranica 141 od 322 S a š a F a j k o v i ć – M i c r o s o f t W o r d 2 0 1 6
Svaku točku možemo još dodatno urediti tako da prvo kliknemo na nju nakon čega se
pojavljuju još dvije točke koje možemo zasebno urediti. Svaku od točaka možemo povlačiti
proizvoljno i time kreirati oblik po želji.
Slika 208 Uređivanje točaka spajanja gotovih oblika
Zadnja opcija koja se nudi je ubacivanje tekstualnog okvira (Text Box) objekta
korištenjem opcije „Draw Text Box“. Rad s tekstualnim okvirima ćemo obraditi u zasebnom
poglavlju.
17.b.1 Stilovi gotovih oblika
Slika 209 Stilovi gotovih oblika
U prvom dijelu „Shape Styles“ kategorije imamo gotove stilove za gotove oblike koji se
sastoje od kombinacija boje ispune, obruba i efekata nad objektima. Možemo odabrati bilo
koji od ponuđenih stilova ili možemo samo definirati boje i efekte za oblike.
Stranica 142 od 322 S a š a F a j k o v i ć – M i c r o s o f t W o r d 2 0 1 6
ISPUNA OBLIKA
Opcija „Shape Fill“ omogućava rad s ispunom objekta.
Slika 210 Ispuna gotovih objekata
Uz osnovne boje, možemo ući u detaljan popis boja kroz opciju „More Fill Colors“.
Želimo li objekt popuniti slikom, potrebno je odabrati opciju „Picture“ iz padajućeg izbornika
nakon čega se otvara klasičan izbornik za pretragu slike koju želimo koristiti kao ispunu.
Ako želimo, možemo i kombinirati više boja, odnosno koristiti gradijente pomoću
opcije „Gradient“. Ponudit će nam se izbornik s nekoliko svijetlih i tamnih varijanti gradijenta.
Kako bismo detaljnije uredili gradijent, potrebno je odabrati zadnju opciju u izborniku
(More Gradients).
Slika 211 Ispuna gotovih oblika pomoću gradijenata
Stranica 143 od 322 S a š a F a j k o v i ć – M i c r o s o f t W o r d 2 0 1 6
S desne strane će se prikazati izbornik za detaljno uređivanje gradijenta.
Slika 212 Detaljne postavke gradijenta
Možemo odabrati jedan od ponuđenih predložaka (Preset gradients),
vrstu gradijenta (Type),
smjer (Direction),
točke zaustavljanja (Gradient stops) te ih možemo dodavati ili uklanjati,
odrediti boju (Color),
poziciju (Position),
prozirnost (Transparency) i
svjetlinu (Brightness).
Zadnja opcija (Rotate with shape) će paziti da se postavke gradijenta primjenjuju na
oblik i kada se oblik rotira u bilo kojem smjeru.
OBRUB GOTOVOG OBLIKA
Za definiranje obruba potrebno je odabrati opciju „Shape Outline“.
Stranica 144 od 322 S a š a F a j k o v i ć – M i c r o s o f t W o r d 2 0 1 6
Slika 213 Obrub gotovih oblika
Uz standardne boje, detaljnijem izboru boja pristupamo preko izbornika „More
Outline Colors“.
Debljinu linija određujemo kroz opciju „Weight“ u padajućem izborniku.
Slika 214 Debljina linija gotovog oblika
Vidimo nekoliko ponuđenih debljina linija, ali možemo pristupiti i detaljnijim opcijama
ako nam ponuđene linije ne odgovaraju. Potrebno je odabrati opciju „More Lines“ na dnu
izbornika, nakon čega se s desne strane otvara izbornik za uređivanje postavki linija.
Stranica 145 od 322 S a š a F a j k o v i ć – M i c r o s o f t W o r d 2 0 1 6
Slika 215 Postavke linija obruba gotovih oblika
Možemo odabrati želimo li ukloniti liniju obruba (No line), koristiti običnu boju (Solid
line) ili koristiti gradijent (Gradient line). Ovisno o odabranoj opciji, neke mogućnosti će biti
upaljene, a neke isključene.
Za promjenu boje linije koristimo opciju „Color“. Za postavke prozirnosti linije
potrebno je korigirati „Transparency“. Širinu određujemo pomoću „Width“ opcije.
„Compound type“ omogućuje prikaz više linija, dok „Dash type“ određuje vrstu linija.
Opcija „Cap type“ određuje vrstu rubova linije, a „Join type“ vrstu spajanja linija.
Ako bismo radili sa strelicom kao gotovim oblikom, i zadnje četiri opcije bi bile
omogućene. Opcija „Begin Arrow type“ određuje vrstu početne strelice, a „Begin Arrow size“
određuje veličinu početne strelice. „End Arrow type“ određuje vrstu završetka strelice, a „End
Arrow size“ određuje veličinu završetka strelice.
Stranica 146 od 322 S a š a F a j k o v i ć – M i c r o s o f t W o r d 2 0 1 6
EFEKTI
Efekti nad gotovim oblicima su klasični efekti koje smo već upoznali u prethodnim
poglavljima. Dijele se u grupe, a svaka grupa ima svoje vrste efekata. Svaki efekt možemo još
dodatno urediti.
Slika 216 Efekti nad gotovim oblicima
17.b.2 Tekst unutar oblika
Svaki oblik podržava da se u njega upisuje tekst na način da ubacimo tekstualno polje
(Text Box) u njega i upisujemo tekst u to tekstualno polje.
Nakon što je tekst dodan unutar oblika, možemo pristupiti opcijama za uređenje
teksta. Sve opcije se nalaze pod kategorijom „WordArt Styles“.
Stranica 147 od 322 S a š a F a j k o v i ć – M i c r o s o f t W o r d 2 0 1 6
Slika 217 Stilovi teksta unutar oblika
Prvo su nam ponuđeni gotovi stilovi, ali ako nam ne odgovaraju, možemo sami
preurediti ispunu teksta (Text Fill), obrub teksta (Text Outline) i dodati efekte nad tekstom
(Text Effects). Sve ove opcije smo već upoznali pa ih nema potrebe ponavljati.
Unutar kategorije „Text“ možemo urediti poravnanje i smjer teksta.
Slika 218 Postavke teksta unutar oblika
Za određivanje smjera teksta koristimo opciju „Text Direction“.
Za poravnanje teksta unutar tekstualnog polja koristimo „Align Text“. Možemo
odabrati da tekst bude u gornjem (Top), središnjem (Middle) ili donjem (Bottom) dijelu
tekstualnog polja.
Slika 219 Poravnanje teksta
Zadnja opcija (Create Link) će biti objašnjena u poglavlju o Text Box elementima.
Stranica 148 od 322 S a š a F a j k o v i ć – M i c r o s o f t W o r d 2 0 1 6
17.b.3 Pozicioniranje i postavljanje veličine
Kao i kod slika, oblicima također možemo odrediti poziciju (Position), omotavanje
teksta (Wrap Text) i postavljati ih ispred ili iza drugih objekata.
Slika 220 Pozicioniranje oblika
Dimenzije objekta određujemo upisivanjem vrijednosti u kategoriji „Size“, kao što je
to bilo i kod slika.
Slika 221 Određivanje veličine oblika
Stranica 149 od 322 S a š a F a j k o v i ć – M i c r o s o f t W o r d 2 0 1 6
17.c Brze opcije za oblike
Odabirom nekog oblika u gornjem lijevom uglu se pojavljuje izbornik za brzo
određivanje vrste omotavanja teksta.
Slika 222 Brze opcije nad oblicima
Kao što smo rekli kod slika, opcija „Move with text“ će prouzrokovati da se oblik
pomiče prema gore ili prema dolje u dokumentu zajedno s odlomkom kojem pripada.
Obilježimo li pak opciju „Fix position on page“, objekt se neće pomicati zajedno s odlomkom.
Za potpuni izbornik pozicioniranja i izgleda (Layout) objekta možemo odabrati opciju
„See more“.
Stranica 150 od 322 S a š a F a j k o v i ć – M i c r o s o f t W o r d 2 0 1 6
18. SMARTART – PAMETNI OBLICI
„SmartArt“ objekti su posebni elementi koji su već unaprijed podešeni po pitanju
dizajna i funkcionalnosti. Jedan od najčešćih ovakvih objekata je WBS (Workbench Structure)
ili SWOT analiza. Često se koriste i za opisivanje proizvodnih i poslovnih procesa. Ove objekte
ubacujemo u dokument pomoću „SmartArt“ opcije koja se nalazi unutar kategorije
„Illustrations“ na kartici „Insert“.
Slika 223 SmartArt objekti
Nakon odabira opcije pojavljuje se izbornik za odabir željenog objekta.
Slika 224 Izbornik SmartArt objekata
S lijeve strane izbornika nalaze se kategorije objekata. Svaka kategorija u sebi sadrži
listu različitih objekata. U desnom dijelu izbornika vidimo kako će taj objekt izgledati, njegov
naziv (boldano) i opis.
Za potrebe primjera, ubacimo objekt iz kategorije „Matrix“ pod nazivom „Basic
Matrix“ (prvi objekt u toj kategoriji).
Stranica 151 od 322 S a š a F a j k o v i ć – M i c r o s o f t W o r d 2 0 1 6
Slika 225 SmartArt objekt
Ovaj objekt se sastoji od pozadinskog simbola i četiri kućice za upis teksta. Kako bismo
upisali tekst u polje, potrebno je samo kliknuti u to polje.
Kada odaberemo ovaj objekt, pojavit će se dvije kartice.
Slika 226 Kartice za rad sa SmartArt objektima
18.a Dizajn SmartArt objekata
Na kartici „Design“ nalazimo opcije za dizajn. U prvoj kategoriji „Create Graphic“
nalazimo osnovne postavke za pomicanje objekata, promociju i degradiranje te prilagodbu
prikaza.
Slika 227 Create Graphic kategorija
Stranica 152 od 322 S a š a F a j k o v i ć – M i c r o s o f t W o r d 2 0 1 6
Neke od opcija su nam dostupne, a neke nisu. Ovisi s kojom vrstom SmartArt objekta
radimo i samim postavkama tog objekta.
Opcija „Add Shape“ će dodati oblik unutar SmartArt oblika (ako SmartArt objek to
dopušta).
Opcija „Add Bullet“ je omogućena kada se nalazimo u polju za unos teksta, a služi za
dodavanje grafičkih oznaka (bullets).
Opcija „Text Pane“ će prikazati izbornik sa svim upisanim poljima i prikazati njihovu
hijerarhijsku strukturu. U ovaj izbornik također možemo upisivati tekst, a ako je potrebno
možemo raditi promoviranje i degradiranje (pročitaj ispod).
Slika 228 Text Pane izbornik
Opcija „Promote“ će neki tekst promovirati na višu razinu. Zamislimo to kao u
poslovnom svijetu kada djelatnik nekog odjela postane šef odjela. On je sada na višoj poziciji,
odnosno promoviran je.
Opcija „Demote“ će degradirati, odnosno spustiti na nižu razinu. U primjeru vidimo
kako su „šef“ i „šefica“ iznad „tajnika“ i „tajnice“.
Stranica 153 od 322 S a š a F a j k o v i ć – M i c r o s o f t W o r d 2 0 1 6
Opcija „Right to Left“ će polja za unos teksta zamijeniti tako da desno polje dođe na
lijevu stranu, a lijevo polje dođe na desnu stranu.
Opcija „Move up“ će polje postaviti iznad prvog višeg polja. Naravno, ako je to polje
već na najvišoj poziciji, ne možemo ga više podignuti.
Opcija „Move down“ će polje postaviti ispod prvog nižeg polja. Ako je to polje već na
najnižoj poziciji, nećemo ga moći spustiti niže.
Opcija „Layout“ će omogućiti promjenu izgleda SmartArt oblika.
18.a.1 Promjena izgleda SmartArt objekata
U kategoriji „Layouts“ vidimo mogući izbor SmartArt objekta koji pripadaju istoj
kategoriji. Odaberemo li bilo koju od tih opcija, cijeli objekt će se promijeniti.
Slika 229 Layouts kategorija
Stranica 154 od 322 S a š a F a j k o v i ć – M i c r o s o f t W o r d 2 0 1 6
18.b SmartArt stilovi
U kategoriji SmartArt Styles imamo popis gotovih stilova. Pogledajmo prvo opciju
„Change Colors“ koja sadrži veliki broj stilova različitih boja.
Slika 230 Promjena boja i stila SmartArt bjekata
Desno od odabira boja možemo odabrati stilove s efektima.
Slika 231 Stilovi SmartArt objekata s efektima
Zadnja opcija „Reset Graphic“ će jednostavno vratiti SmartArt objekt na njegovo
početno stanje.
Stranica 155 od 322 S a š a F a j k o v i ć – M i c r o s o f t W o r d 2 0 1 6
18.c Format kartica SmartArt objekata
Kartica „Format“ omogućava većinu već poznatih funkcija, ali i neke nove specifične za
SmartArt objekte.
Slika 232 Kategorija Shapes
U prvoj kategoriji „Shapes“ imamo mogućnost promijeniti svaki blok SmartArt objekta
u neki drugi dizajn. U primjeru s kojim radimo imamo simbol „karo“ u pozadini te četiri
kvadrata s oblim rubovima nad njim. Ako bismo željeli jedan ili više kvadrata promijeniti u
primjerice simbol „srca“, možemo odabrati opciju „Change Shape“ i iz padajućeg izbornika
odabrati željeni simbol.
Slika 233 Promjena oblika jednog bloka SmartArt objekta
Ako element SmartArt objekta želimo povećati, možemo odabrati opciju „Larger“,
odnosno želimo li element SmartArt objekta smanjiti, biramo opciju „Smaller.
Sve ostale opcije smo već upoznali kod slika i gotovih oblika pa ih nećemo ponovno
prolaziti.
Stranica 156 od 322 S a š a F a j k o v i ć – M i c r o s o f t W o r d 2 0 1 6
19. GRAFOVI
Word podržava i rad s grafikonima (Charts). Od verzije 2013 uvedene su neke manje
estetičke promjene kod rada s grafovima koje olakšavaju proces uređivanja grafova. Grafove
umećemo pomoću opcije „Chart“ iz kategorije „Illustrations“ na kartici „Insert“.
Slika 234 Umetanje grafova
Pojavljuje se izbornik za odabir vrste grafa koji želimo dodati u dokument.
Slika 235 Izbornik grafova
Stranica 157 od 322 S a š a F a j k o v i ć – M i c r o s o f t W o r d 2 0 1 6
S lijeve strane nalazimo kategorije grafova. Svaka kategorija sadrži određen broj
varijacija grafova. Popis dostupnih grafova unutar pojedine kategorije se nalazi u gornjem
desnom dijelu izbornika. Ispod popisa grafova pojedine kategorije nalazi se naziv grafa i
okvirni prikaz kako će izgledati graf kada ga dodamo u dokument.
Slika 236 Dodavanje grafa u dokument
Kod prvog dodavanja grafikona prikazuje se mali prozor sličan Microsoft Excel alatu u
koji upisujemo podatke koje želimo prikazati u grafikonu. Grafovi prikazuju podatke koji se
nalaze na križanju redova i stupaca.
Nakon što unesemo podatke koje želimo, potrebno je samo zatvoriti „Excel-prozor“
kako bi se promjene spremile.
Stranica 158 od 322 S a š a F a j k o v i ć – M i c r o s o f t W o r d 2 0 1 6
19.a Kako odabrati graf i dijelove grafa
Odabir grafova dijelimo u tri koraka. U prvom koraku (kada prvi put kliknemo na
grafikon) odabrat ćemo cijeli graf kao objekt. Kliknemo li još jednom na neki od stupaca, tada
odabiremo samo stupce kao objekte unutar grafikon objekta. Kliknemo li još jednom (treći
put) na određeni stupac, odabrat će se samo taj jedan stupac unutar cijelog grafikona.
19.b Dizajn grafikona
Kada odaberemo grafikon, prikazuju se dvije dodatne kartice („Design“ i „Format“).
„Format“ kartica ne donosi ništa novo, ali „Design“ kartica donosi opcije specifične samo za
rad s grafikonima.
Slika 237 Chart Layouts kategorija
Unutar kategorije „Chart Layouts“ imamo dvije opcije. Prva (Add Chart Element)
omogućava dodavanje elemenata u grafikon.
Slika 238 Dodavanje elemenata u grafikon
Stranica 159 od 322 S a š a F a j k o v i ć – M i c r o s o f t W o r d 2 0 1 6
Uz mogućnost pojedinačnog dodavanja elementa po elementa, možemo koristiti već
unaprijed postavljene načine prikaza grafikona pomoću opcije „Quick Layout“.
Slika 239 Quick Layout opcije
19.b.1 Dijelovi grafikona
Ovisno o vrsti grafikona koji odaberemo, neke od opcija će biti moguće, a neke neće.
Pod opcijom „Add Chart Elements“ nalazimo cijeli popis opcija.
Axes – Horizontalna i vertikalna os
Axis Titles – Nazivi vertikalne i/ili horizontalne osi
Chart Title – Naziv grafikona
Data Labels – Prikaz vrijednosti podataka koji se prikazuju
Data Table – Prikaz tablice s podacima koji su prezentirani u grafu
Error Bars – Prikaz dozvoljene pogreške
Gridlines – Pomoćne linije (horizontalno i vertikalno)
Legend – Prikaz legende
Stranica 160 od 322 S a š a F a j k o v i ć – M i c r o s o f t W o r d 2 0 1 6
Lines – Prikaz linija u grafikonu
Trendline – Prikaz linija trenda u grafikonu
19.c Promjena boje i stilovi grafikona
Unutar „Chart Styles“ nalazimo opciju za uređivanje boja grafikona i već
preddefinirane stilove grafikona. Naravno, možemo i sami kreirati dizajn grafikona koristeći
karticu „Format“.
Slika 240 Chart Styles
19.d Uređivanje podataka i tipa grafikona
19.d.1 Uređivanje podataka
Kategorija „Data“ omogućava uređivanje podataka na kojima se temelji grafikon.
Slika 241 Uređivanje podataka grafikona
Stranica 161 od 322 S a š a F a j k o v i ć – M i c r o s o f t W o r d 2 0 1 6
Prvo će iskočiti prozor za zamjenu podataka u redovima i stupcima koji možemo
zatvoriti kako bismo došli do prozora sličnom Excelu za unos podataka.
Opcija „Edit Data“ će automatski otvoriti prozor za uređivanje podataka, odnosno
odaberemo li „Edit Data in Excel“ otvorit će se puna verzija Microsoft Excel alata za
uređivanje podataka.
19.d.2 Promjena tipa grafikona
Zadnja opcija u „Design kartici“ je „Change Chart Type“ koja omogućava promjenu
tipa grafikona u neku drugu vrstu uz očuvanje već postojećih podataka koji se trebaju
prikazati u grafikonu.
19.e Brze opcije nad grafikonom
Čim obilježimo grafikon prikazuju se četiri ikone u gornjem desnom uglu kako bismo
brzo mogli urediti njegove postavke.
Slika 242 Brze opcije nad grafikonom
Prva opcija definira načine omotavanja teksta.
Druga opcija (simbol +) služi za dodavanje i uklanjanje dijelova grafa.
Treća opcija (ikona kista) služi za odabir stila grafa.
Stranica 162 od 322 S a š a F a j k o v i ć – M i c r o s o f t W o r d 2 0 1 6
Četvrta opcija (ikona lijevka) služi za filtriranje podataka.
Stranica 163 od 322 S a š a F a j k o v i ć – M i c r o s o f t W o r d 2 0 1 6
20. UMETANJE SCREENSHOTA
ScreenShot ili Screen Capture omogućava da ono što vidimo na ekranu spremimo kao
sliku. Jedan od načina je korištenje tipke na tipkovnici „Print Screen“, odnosno „PrtScn“. Word
ima ugrađenu mogućnost za ubacivanje ovakvih slika direktno u dokument.
Slika 243 Ubacivanje ScreenShota
U izborniku nam se nude već uhvaćeni „ScreenShotovi“ ako ih ima te na dnu vidimo
mogućnost za kreiranje ScreenShota pomoću opcije „Screen Clipping“.
Odaberemo li ovu opciju, ekran će se zabijeliti i po njemu mišem obilježavamo
površinu koju želimo kao sliku dodati u Word dokument.
Sva pravila manipulacije s ovom slikom su ista kao i s ostalim slikama što smo obradili
u prethodnim poglavljima.
Stranica 164 od 322 S a š a F a j k o v i ć – M i c r o s o f t W o r d 2 0 1 6
21. DODACI U WORDU
Microsoft Word koliko god da je velik i moćan program, omogućava instalaciju
dodataka kako bi se neke opcije ubrzale i olakšale. Na kartici „Insert“ u kategoriji „Add-ins“
možemo naći opcije za korištenje već dodanih dodataka i za dodavanje novih dodataka.
Slika 244 Dodatci u Wordu 1
„Store“ je mjesto gdje se na internetu nalaze razni dodaci za Microsoft Office.
Odaberemo li ovu opciju, prikazat će se izbornik za instalaciju dodataka. Neki od njih su
besplatni, a neki nisu.
Slika 245 Dodatci u Wordu 2
U gornjem lijevom uglu možemo odabrati između prikaza već instaliranih dodataka
(My Add-ins) i prikaza dodataka raspoloživih za instalaciju (Store).
Svaki od tih dodataka ima svoje posebnosti, a dodatke pokrećemo jednostavnim
klikom na njih.
Stranica 165 od 322 S a š a F a j k o v i ć – M i c r o s o f t W o r d 2 0 1 6
22. DODAVANJE ONLINE VIDEO MATERIJALA
Kako se veličina Word datoteke ne bi drastično povećala dodavanjem video zapisa,
Word omogućava dodavanje online video zapisa umjesto dodavanja s lokalnog računala. Kod
dodavanja online videa u Word se ne ubacuje cijeli video, već slika koja prezentira taj video i
link za učitavanje videa. Word čak ima ugrađen preglednik videa kako ne bismo morali izlaziti
iz Worda u drugu aplikaciju za gledanje videa.
U kategoriji „Media“ na kartici „Insert“ potrebno je odabrati opciju „Online Video“
nakon čega se otvara izbornik koji nas pita s koje internetske lokacije želimo dodati video
zapis u Word dokument.
Slika 246 Ubacivanje online video zapisa u Word
Video možemo pretražiti pomoću Bing tražilice, na YouTube servisu ili možemo sami
ubaciti direktan link na video (From a Video Embed Code).
Nakon odabira željenog videa (ili ručnog upisivanja linka) pojavit će se slika koja
predstavlja taj video s ikonom za pokretanje video zapisa u sredini.
Stranica 166 od 322 S a š a F a j k o v i ć – M i c r o s o f t W o r d 2 0 1 6
Slika 247 Online video zapis
Sada preostaje još samo kliknuti na „Play“ kako bi se video pokrenuo. Naravno, s
obzirom da se video pokreće s interneta, moramo biti povezani na internet.
Stranica 167 od 322 S a š a F a j k o v i ć – M i c r o s o f t W o r d 2 0 1 6
23. DODAVANJE LINKOVA U DOKUMENT
Word podržava tri osnovne vrste dodavanja linkova (poveznica) u dokumentima. Prvi i
najčešće korišteni je „Hyperlink“. Korištenjem ove vrste možemo obilježiti bilo što u Wordu
(tekst, sliku, Smartart, itd.) da bude poveznica na internetsku stranicu, stranicu u dokumentu
ili neki drugi dokument. Nešto manje se poveznice stvaraju korištenjem „Bookmark“ i „Cross-
reference“ opcija. Sve tri opcije ćemo proučiti u ovom poglavlju.
Na kartici „Insert“ trebamo pronaći kategoriju „Links“ koja sadrži tri spomenuta
načina kreiranja poveznica.
Slika 248 Kreiranje poveznica
23.a Hyperlink
23.a.1 Dodavanje Hyperlinka
Za početak napišimo neki (bilo koji) tekst u dokument. Obilježimo ga i odaberimo
opciju „Hyperlink“. Prikazat će se izbornik za kreiranje poveznice.
Stranica 168 od 322 S a š a F a j k o v i ć – M i c r o s o f t W o r d 2 0 1 6
Slika 249 Dodavanje Hyperlinka
U prvom stupcu (Linkt to) vidimo osnovnu podjelu na što sve možemo povezati
odabrani tekst (ili sliku ili nešto treće). Prva kategorija (Existing File or Web Page) omogućava
da odaberemo koja datoteka s računala da se otvori ako kliknemo na Hyperlink ili možemo
dodati internetsku adresu koju želimo otvoriti kada se klikne na tekst.
Druga opcija (Place in This Document) omogućava kreiranje poveznice na neki dio
unutar dokumenta. Možemo odabrati da nas odvede na vrh dokumenta, neki određeni
„Heading“ ili „Bookmark“.
Slika 250 Povezivanje na mjesto unutar dokumenta
Treću opciju (Create New Document) koristimo kada želimo kreirati novi Word
dokument pritiskom na poveznicu. U ovom izborniku odabiremo naziv i lokaciju na koju
želimo spremiti novi dokument te želimo li taj dokument urediti odmah nakon što prvi put
kreiramo poveznicu ili naknadno (tek kada se klikne na poveznicu ili ručno otvorimo
dokument na zadanoj lokaciji). Naziv dokumenta navodimo u prazno tekstualno polje, dok
pritiskom na gumb „Change“ možemo odrediti lokaciju kreiranja novog dokumenta.
Stranica 169 od 322 S a š a F a j k o v i ć – M i c r o s o f t W o r d 2 0 1 6
Slika 251 Kreiranje poveznice za stvaranje novog dokumenta
Četvrta opcija (E-mail Address) će omogućiti da dodani tekst postane poveznica za
slanje elektroničke pošte na točno određenu e-mail adresu. U polje „E-mail Address“
navodimo na koju e-mail adresu želimo poslati poruku. U polje „Subject“ navodimo naslov
poruke. U polju „Recently used e-mail addresses“ će se prikazati nedavno korištene e-mail
adrese ako koristimo neki od Microsoft klijenata za obradu elektroničke pošte (Mail, Outlook,
Outlook Express).
Slika 252 Kreiranje poveznice za slanje e-maila
Stranica 170 od 322 S a š a F a j k o v i ć – M i c r o s o f t W o r d 2 0 1 6
23.a.2 Uklanjanje i uređivanje poveznica
Ako smo zabunom kreirali poveznicu ili ju želimo naknadno urediti, potrebno je
obilježiti sadržaj (tekst, slika, itd.) nad kojim želimo napraviti tu promjenu i ponovno odabrati
opciju „Hyperlink“. Ako želimo ukloniti poveznicu, dovoljno je obilježiti sadržaj, napraviti
desni klik mišem nad njim i odabrati opciju „Remove Hyperlink“.
Opcije za uređivanje poveznica su također dostupne putem desnog klika mišem.
Slika 253 Uređivanje i uklanjanje poveznica
23.b Bookmark
„Bookmark“ smatramo „markerom za knjige“ (ono što koristimo kako bismo obilježili
gdje smo stali tijekom čitanja knjige). Korištenjem „Bookmark“ opcije možemo dijelove Word
dokumenta obilježiti kako bismo kasnije brže mogli pronaći te dijelove ili ih koristili prilikom
referiranja i pretraživanja.
Prvo trebamo postaviti kursor na lokaciju kojoj želimo dodati „bookmark“ te odabrati
funkciju „Bookmark“ u kategoriji „Links“ nakon čega se prikazuje izbornik za kreiranje
„bookmarka“.
Stranica 171 od 322 S a š a F a j k o v i ć – M i c r o s o f t W o r d 2 0 1 6
Slika 254 Kreiranje Bookmarka
U prvom polju (Bookmark name) upisujemo ime „bookmarka“, a kako bismo ga dodali
u popis, trebao odabrati opciju „Add“.
U drugom dijelu vidimo popis već upisanih „bookmark“ kratica. Svaku tu kraticu
možemo obilježiti i odabrati opciju „Delete“ kako bismo ju uklonili ili opciju „Go To“ kako
bismo se u Word dokumentu pomaknuli na tu lokaciju.
Opcija „Sort by“ omogućava dva načina sortiranja spremljenih „bookmark“ kratica.
Možemo sortirati po imenu ili po lokaciji unutar dokumenta.
23.c Cross-reference
„Cross-reference“ je jedna od onih opcija koju osobe rijetko koriste, vjerojatno iz
razloga što im nikada nitko nije pokazao što je to, iako je jako jednostavno za korištenje i jako
je korisno.
Stranica 172 od 322 S a š a F a j k o v i ć – M i c r o s o f t W o r d 2 0 1 6
Ovu opciju koristimo kada želimo napisati nešto poput „pogledaj stranicu XY“ gdje XY
predstavljaju broj stranice. Većina će u ovom slučaju ručno upisati broj stranice što je
naravno jako opasno. Zamislimo da na petoj stranici imamo grafikon koji opisuje prihod u
zadnje dvije godine. Na sedmoj stranici se referiramo na njega. Mogli bismo ručno napisati uz
tekst na sedmoj stranici „pogledati petu stranicu“. Problem se pojavljuje ako prije pete
stranice ubacimo još teksta i sada se grafikon nalazi na šestoj stranici. U tom slučaju bismo
morali ručno mijenjati „pogledati petu stranicu“ u „pogledati šestu stranicu“.
Nije veliki problem to ručno promijeniti (iako je to nepotreban korak), već je problem
što ćemo vrlo vjerojatno zaboraviti na svim mjestima promijeniti brojeve stranica.
Za rješenje ovih problema koristimo opciju „Cross-reference“ jer Word može sam
pratiti broj stranica. Mi doslovce Wordu kažemo da prati na kojoj stranici se nalazi neki
grafikon i dalje se ne moramo brinuti hoće li se grafikon nalaziti na petoj stranici ili na sedmoj
stranici.
VAŽNO!
Word neće automatski raditi ažuriranje stranica ako dođe do promjene. To znači ako
se u trenutku dodavanja „cross-reference“ objekta grafikon nalazio na petoj stranici i kasnije
se pomaknuo na sedmu stranicu, onda će u dokumentu stajati broj pet sve dok mi sami ne
napravimo ažuriranje. Srećom, postoji način kako napraviti ažuriranje na razini cijelog
dokumenta!
Odaberimo napokon opciju „Cross-reference“ nakon čega se otvara izbornik.
Stranica 173 od 322 S a š a F a j k o v i ć – M i c r o s o f t W o r d 2 0 1 6
Slika 255 Umetanje Cross-reference
U gornjem lijevom dijelu biramo vrstu reference (pobrojana stavka, bookmark, slika,
itd.). S desne strane biramo na što se želimo referirati (broj stranice, broj odlomka, tekst
odlomka, itd.).
Ako bismo željeli dodati referencu na sliku, odabrali bismo iz lijevog padajućeg
izbornika „Slika“ nakon čega bismo dobili popis svih slika u dokumentu. S desne strane onda
biramo što želimo prikazati u dokumentu pa za potrebe primjera odaberimo cijeli naziv slike
(Entire caption). Još nam preostaje odabrati iz popisa o kojoj slici se radi i dodati referencu u
dokument pritiskom na tipku „Insert“.
Stranica 174 od 322 S a š a F a j k o v i ć – M i c r o s o f t W o r d 2 0 1 6
24. KOMENTARI
Komentari su uvijek dobra stvar, bilo da ih radimo sebi kao podsjetnik ili šaljemo
dokument na pregled nekoj osobi pa želimo da ta osoba obilježi što smatra da treba
popraviti.
24.a Dodavanje komentara
Prvo obilježimo sadržaj koji želimo komentirati nakon čega idemo na „Insert“ karticu i
odabiremo opciju „Comment“.
Slika 256 Komentari
Nakon što odaberemo funkciju dodavanja komentara, pojavit će se prozor za unos
komentara.
Slika 257 Dodavanje komentara
Nakon što dodamo komentar s desne strane dokumenta, vidjet ćemo ikonicu koja
ukazuje na postojanje komentara.
Slika 258 Ikona komentara u dokumentu
Identična opcija nalazi se i na kartici „Review“ u kategoriji „Comments“.
Stranica 175 od 322 S a š a F a j k o v i ć – M i c r o s o f t W o r d 2 0 1 6
24.b Pregled i brisanje komentara
Na kartici „Review“ nalazimo sve opcije vezane uz komentare.
Slika 259 Opcije komentara
Prva opcija (New Comment) služi za dodavanje komentara što smo već upoznali.
Druga opcija (Delete) omogućava uklanjanje komentara. Iz padajućeg izbornika
možemo odabrati uklanjanje pojedinog komentara (Delete), uklanjanje svih prikazanih
komentara (Delete All Comments Shown) ili uklanjanje svih komentara u cijelom dokumentu
(Delete All Comments in Document).
Treća (Previous) i četvrta (Next) opcija omogućavaju pomicanje po komentarima.
„Previous“ će nas pomaknuti jedan komentar nazad, a „Next“ jedan naprijed.
Zadnja opcija (Show Comments) će otkriti sve komentare i prikazati ih u desnom
dijelu dokumenta. Odabirom svakog komentara Word prikazuje i pomoćnu liniju te obilježava
sadržaj na koji se komentar odnosi.
Slika 260 Komentari u dokumentu
Stranica 176 od 322 S a š a F a j k o v i ć – M i c r o s o f t W o r d 2 0 1 6
25. OSNOVNI OBJEKTI U WORDU
Na kartici „Insert“ u kategoriji „Text“ nalazimo razne objekte koje možemo dodati u
dokument poput TextBox, WordArt, datuma i vremena te još mnogo toga.
25.a Text Box
Text Box objekti omogućavaju upisivanje teksta unutar sebe koji možemo lako kasnije
pomicati po dokumentu i logički u potpunosti odjeljujemo od ostatka dokumenta.
Slika 261 Text Box
Iz padajućeg izbornika možemo odabrati jedan od gotovih dizajna Text Box objekta.
Slika 262 Predlošci Text Box objekata
Dodatne predloške možemo pronaći i odabirom opcije „More Text Boxes from
Office.com“ u padajućem izborniku.
Želimo li nacrtati običan „Text Box“, možemo odabrati opciju „Draw Text Box“ na dnu
padajućeg izbornika.
Stranica 177 od 322 S a š a F a j k o v i ć – M i c r o s o f t W o r d 2 0 1 6
25.a.1 Rad s Text Box objektom
Nakon što dodamo objekt u dokument, prikazat će nam se nešto slično ovome:
Slika 263 Rad s Tex Box objektom
Unutar objekta sada možemo upisivati tekst koji možemo urediti kao i bilo koji tekst
unutar samog dokumenta.
Odabirom „Text Box“ objekta otvara se kartica „Format“.
Slika 264 Format karica
Većinu opcija na ovoj kartici smo upoznali već kod obrade kartice „Format“ na
slikama. Novitet nam može biti kategorija „WordArt Styles“, ali cijelu skupinu opcija za „Word
Art“ objekte ćemo uskoro obraditi.
25.a.2 Format kartica – Text Box objekti
Kao što smo do sada već upoznali kroz prošle primjere, pozadinu, obrub, efekte i
stilove možemo urediti pomoću opcija u kategoriji „Shape Styles“.
Slika 265 Stilovi nad Text Box objektima
Stranica 178 od 322 S a š a F a j k o v i ć – M i c r o s o f t W o r d 2 0 1 6
Opcije koje do sada nismo upoznali nalaze se unutar kategorije „WordArt Styles“.
Slika 266 WordArt stilovi
Prvo vidimo popis već gotovih stilova koje možemo odabrati. Ako želimo sami
definirati ispunu teksta, potrebno je odabrati opciju „Text Fill“. Želimo li definirati obrub slova,
potrebno je koristiti „Text Outline“, a za uređivanje efekata biramo „Text Effects“.
Slika 267 Text opcije
Tekstu unutar „Text Box“ objekta možemo definirati smjer pomoću opcije „Text
Direction“. Iz padajućeg izbornika biramo želimo li da se tekst prikazuje klasično horizontalno
(Horizontal), zarotiran za 90° ili za 270°.
Iste opcije možemo pronaći odabirom opcije „Text Direction Options“ iz padajućeg
izbornika.
Druga opcija (Align Text) omogućava uređivanje poravnanja teksta po vertikalnoj osi.
Možemo postaviti tekst na vrh (Top), u sredinu (Middle) ili na dno (Bottom) „Text Boxa“.
Zadnja opcija u ovoj kategoriji (Create Link) omogućava logičko povezivanje dva ili više
„Text Box“ objekata. Obavezno je da „Text Box“ na koji radimo povezivanje bude prazan. Prvo
odabiremo „Text Box“ objekt s kojeg se želimo povezati na drugi „Text Box“ i biramo opciju
„Create Link“. Primijetimo kako se ikona kursora promijenila i sada čeka da odaberemo na
koji „Text Box“ objekt se želimo povezati.
Ovakvo povezivanje će omogućiti da se tekst nastavi ispisivati u drugi „Text Box“ ako
se previše teksta upiše u prvi „Text Box“ objekt. Ako je potrebno, možemo na isti način
povezati i više „Text Box“ objekata (tri, četiri, itd.).
Stranica 179 od 322 S a š a F a j k o v i ć – M i c r o s o f t W o r d 2 0 1 6
26. UMETANJE SIMBOLA I FORMULA
26.a Dodavanje simbola
Neki često korišteni simboli su nam dostupni pomoću kratica na tipkovnici. Primjerice
da bismo dobili simbol „©“, možemo pritisnuti „AltGr+C“, odnosno „Ctrl+Alt+C“. Neki simboli
ipak nisu toliko učestali i ne postoji kratica na tipkovnici za njih. Kako bismo mogli dodati
takve simbole, Word ima široki popis dostupnih simbola.
Na kartici „Insert“ u kategoriji „Symbol“ imamo opciju „Symbol“.
Slika 268 Dodavanje simbola
Iz padajućeg izbornika možemo odabrati neki od ponuđenih dvadeset simbola, a
cjelokupni popis simbola možemo naći ako odaberemo „More Symbols“ na dnu padajućeg
izbornika. Otvorit će nam se novi izbornik za detaljan pregled simbola.
Stranica 180 od 322 S a š a F a j k o v i ć – M i c r o s o f t W o r d 2 0 1 6
Slika 269 Izbornik za dodavanje simbola
U gornjem lijevom dijelu vidimo dvije kartice, „Symbols“ i „Special Characters“.
26.a.1 Kartica Symbols
Prvo nam se nudi odabir fonta iz kojeg želimo pronaći simbol (Font) kraj čega se nalazi
podizbornik (Subset). U donjem dijelu se nalaze zadnje korišteni simboli (Recently used
symbols).
Ako za neki simbol znamo njegovu kodnu oznaku, možemo ju upisati unutar
„Character code“ polja i biramo gdje da Word traži tu kodnu oznaku (from). Možemo
odabrati između „Unicode“, „ASCII“ i „Central Euro“ tablica kodova.
Pritisnemo li „Shortcut Key“ gumb, otvara se izbornik za kreiranje tipkovničke kratice
za odabrani simbol.
Stranica 181 od 322 S a š a F a j k o v i ć – M i c r o s o f t W o r d 2 0 1 6
Slika 270 Kreiranje tipkovničke kratice za simbol
U srednjem dijelu unutar kategorije „Specify keyboard sequence“ možemo vidjeti koja
kombinacija tipki je trenutno dodijeljena odabranom simbolu (Current keys). Želimo li
dodijeliti novu kraticu, potrebno je postaviti kursor unutar „Press new shortcut key“ polja i
pritisnuti željenu kombinaciju tipki.
Opcija „Save changes in“ definira gdje treba spremiti ovu kraticu. Spremimo li u
„Normal.dotm“, ta će kratica biti pohranjena u svaki daljnji dokument koji kreiramo pomoću
„Blank document“ predloška. Dodatno možemo odabrati da se pohrani samo unutar
trenutnog dokumenta tako da iz padajućeg izbornika odaberemo ime tog dokumenta.
Stranica 182 od 322 S a š a F a j k o v i ć – M i c r o s o f t W o r d 2 0 1 6
26.b Formule u Wordu
Word podržava ubacivanje formula pomoću posebnog izbornika „Equation“.
Slika 271 Dodavanje formula
Iz padajućeg izbornika možemo odabrati neki od gotovih predložaka ili ako nam
predlošci ne odgovaraju, možemo kreirati svoje formule od nule korištenjem opcija na dnu
padajućeg izbornika.
Slika 272 Opcije dodavanja formula
Prva opcija „More Equations from Office.com“ će potražiti predloške koji postoje u
online bazi Office.com stranice.
Opcija „Insert New Equation“ će omogućiti kreiranje formule od nule.
„Opcija „Ink Equation“ će omogućiti crtanje/pisanje pomoću prsta/miša, a Word će
prepoznati nacrtane simbole i kreirati formulu iz toga. Ova mogućnost dodana je u 2016
verziji Office paketa.
Stranica 183 od 322 S a š a F a j k o v i ć – M i c r o s o f t W o r d 2 0 1 6
26.b.1 Kreiranje formule od nule
Odaberimo opciju „Insert New Equation“ kako bismo kreirali formulu od nule.
Slika 273 Polje za unos formule
Kada se nalazimo unutar polja za unos formule, otvara se nova kartica „Design“.
Slika 274 Design kartica
Prva kategorija unutar ove kartice je „Tools“.
Slika 275 Tools kategorija
„Equation“ opcija otvara već poznati padajući izbornik s predlošcima formula. „Ink
Equation“ ćemo obraditi u narednom poglavlju.
Zadnje tri opcije određuju način prikaza formule.
Professional Linear Normal Text
Stranica 184 od 322 S a š a F a j k o v i ć – M i c r o s o f t W o r d 2 0 1 6
Unutar kategorije „Symbols“ možemo birati simbole za ubacivanje u formulu.
Slika 276 Simboli unutar formule
Strukturu formule uređujemo putem opcija unutar kategorije „Structures“.
Slika 277 Strukture formula
Svaka od opcija pod sobom krije različite mogućnosti. Sve njih je moguće međusobno
kombinirati kako bi se dobilo finalno rješenje. Primjerice pokušajmo kreirati formulu za
rješavanje kvadratne jednažbe.
Slika 278 Kvadratna jednadžba
Prvo kreirajmo „X1,2“ da izgleda kao u gornjem primjeru. Iz „Script“ biramo drugu
opciju.
Stranica 185 od 322 S a š a F a j k o v i ć – M i c r o s o f t W o r d 2 0 1 6
Slika 279 Kreiranje kvadratne jednadžbe 1
U gornju kućicu upisujemo slovo „X“, a u donju „1,2“ nakon čega ručno dodajemo
simbol jednakosti.
Zatim dodajemo razlomak.
Slika 280 Kreiranje kvadratne jednadžbe 2
Sada nam formula izgleda ovako:
𝑥1,2 =
Stranica 186 od 322 S a š a F a j k o v i ć – M i c r o s o f t W o r d 2 0 1 6
U gornju kućicu (brojnik) upisujemo „-b“ nakon čega ubacujemo simbol „±“ te iz
opcije „Radical“ odabiremo prvu opciju kako bi se kreirao drugi korijen ispod kojeg upisujemo
„b2 – 4ac“.
Slika 281 Kreiranje kvadratne jednadžbe 3
Kako bismo dobili „b2“ ponovno biramo „Script“ i zatim prvu opciju.
Sada nam formula izgleda ovako:
𝑥1,2 = −𝑏 ± √𝑏2 − 4𝑎𝑐
Još je potrebno u donju kućicu (nazivnik) upisati „2a“ i dobijemo finalnu formulu.
𝑥1,2 = −𝑏 ± √𝑏2 − 4𝑎𝑐
2𝑎
26.b.2 Kreiranje formule pomoću „Ink Equation“
Iz padajućeg izbornika za dodavanje formule biramo opciju „Ink Equation“.
Slika 282 Ubacivanje formule preko Ink Equation alata
Otvara se izbornik za unos formule.
Stranica 187 od 322 S a š a F a j k o v i ć – M i c r o s o f t W o r d 2 0 1 6
Slika 283 Unos formule pomoću "Ink Equation " alata 2
U donji (žuti) dio mišem crtamo što želimo upisati, a u gornjem dijelu će se prikazati
kako će izgledati formula kada potvrdimo unos pritiskom na gumb „Insert“.
Sve što unesemo, možemo i korigirati.
Slika 284 Unos formule pomoću "Ink Equation " alata 3
Stranica 188 od 322 S a š a F a j k o v i ć – M i c r o s o f t W o r d 2 0 1 6
U ovom primjeru vidimo da je slovo „b“ Word prepoznao kao „S“. Možemo odabrati
opciju „Select and Correct“ te odabrati ručno napisano slovo „b“ i reći Wordu da umjesto
slova „S“ prikazuje slovo „b“.
Slika 285 Uređivanje formule
Opcija „Erase“ omogućava uklanjanje pojedinog dijela formule, a opcija „Clear“ će
ukloniti sve upisano.
Stranica 189 od 322 S a š a F a j k o v i ć – M i c r o s o f t W o r d 2 0 1 6
27. Naslovi/imena objekata – Captions
27.a Postavljanje naziva objekta
Kroz cijelu ovu knjigu ispod svake slike nalazimo naziv „Slika“, broj slike i njezin opis.
Naravno da brojanje slike nije rađeno „ručno“ jer bi to bilo jako komplicirano kod održavanja
dokumenta. Zamislimo da nakon mjesec dana dodamo još nekoliko slika u dokument. Morali
bismo posvuda „ručno“ mijenjati broj slike.
Srećom, Word može sve to odraditi za nas. Potrebno je napraviti desni klik na neki
objekt (slika, tablica, grafikon, itd.) i odabrati opciju „Insert Caption“.
Slika 286 Dodavanje naziva objekta
Pojavit će se novi objekt za dodavanje naziva objektu.
Slika 287 Izbornik za dodavanje naziva objekata
U prvom polju (Caption) definiramo naziv. U ovom primjeru vidimo da je već upisano
„Slika 286“. To je podatak koji ne možemo obrisati, ali možemo izmijeniti. Broj se sam
dodjeljuje ovisno o „labelu“ (nazivu) koji se postavlja. U „Label“ izborniku biramo koji natpis
želimo postaviti ispod objekta. Vjerojatno će biti prikazano „Jednadžba“, „Slika“ i „Tablica“.
Naravno, možemo kreirati i svoje „labele“ što ćemo upoznati uskoro.
Stranica 190 od 322 S a š a F a j k o v i ć – M i c r o s o f t W o r d 2 0 1 6
Opcija „Position“ određuje želimo li naziv objekta postaviti ispod (Bellow selected
item) ili iznad objekta (Above selected item).
Želimo li ukloniti „label“ (primjerice „Slika“), potrebno je upaliti opciju „Exclude label
from caption“.
27.b Kreiranje novog labela
Kako bismo kreirali novi „label“, potrebno je odabrati gumb „New Label“. Prikazuje se
mali izbornik za upis „labela“ koji želimo dodati. Primjerice ako želimo kreirati „label“
GRAFIKON, onda bismo to upisali i potvrdili unos pritiskom na gumb „OK“.
Slika 288 Dodavanje novog labela
27.c Uređivanje numeracije
Ponekad ćemo htjeti definirati vrstu numeriranja (primjerice rimski brojevi naspram
arapskih brojeva). Unutar glavnog izbornika za dodavanje „Labela“ potrebno je odabrati
opciju „Numbering“. Prikazuje se izbornik za uređivanje numeracije.
Slika 289 Uređivanje numeracije labela
Stranica 191 od 322 S a š a F a j k o v i ć – M i c r o s o f t W o r d 2 0 1 6
U opciji „Format“ padajućem izborniku možemo odabrati između nekoliko vrsta
numeracije (rimsko brojanje, arapsko brojanje, slova, itd.). Želimo li uključiti i broj naslova,
potrebno je upaliti opciju „Include chapter number“. Nakon toga će biti omogućene dvije
trenutno onemogućene opcije.
Prva opcija (Chapter starts with style) određuje koji stil koristimo za naslov. Druga
opcija definira separator.
Stranica 192 od 322 S a š a F a j k o v i ć – M i c r o s o f t W o r d 2 0 1 6
28. SEKCIJE
Sekcije su izuzetno važan dio Word dokumenata. Omogućavaju nam logičko razbijanje
dokumenta, ali na način koji je važan Wordu, a ne ljudima. To znači da čitatelja dokumenta ne
zanima sastoji li se naš dokument od jedne ili deset sekcija. One služe isključivo kako bismo
mogli Wordu definirati kako da se ponaša.
Sekcije možemo zamisliti kao da razbijamo jedan dokument na više manjih
dokumenata. Primjerice ako bismo probali promijeniti orijentaciju samo jedne stranice
dokumenta u vodoravni položaj bez korištenja sekcija, to neće biti moguće, odnosno cijeli
dokument će se prebaciti u vodoravni prikaz.
Dakle, korištenjem sekcija logički razbijamo dokument na više cjelina gdje se svaki dio
može ponašati neovisno o ostatku dokumenta.
Sekcije dodajemo kroz karticu „Layout“ koju smo već obradili. Unutar kategorije „Page
Setup“ imamo opciju „Breaks“ koja krije veliki broj prekida.
Jedan Word dokument može sadržavati više sekcija, a kako ćemo ih koristiti ovisi od
slučaja do slučaja. Bitno je zapamtiti da nismo ograničeni samo na jednu sekciju unutar
dokumenta.
Stranica 193 od 322 S a š a F a j k o v i ć – M i c r o s o f t W o r d 2 0 1 6
28.a Dodavanje sekcije
Slika 290 Prekidi dokumenta
Prve tri opcije unutar „Page Breaks“ kategorije smo već upoznali, ali novitet su opcije
unutar „Section Breaks“ kategorije. Četiri ponuđene opcije služe za postavljanje sekcija
unutar dokumenta.
Next Page će uzrokovati kreiranje sekcije od prve sljedeće stranice. Ako nam se kursor
nalazi na drugoj stranici dokumenta i odaberemo ovu opciju, tada će se treća i sve daljnje
stranice nalaziti unutar druge sekcije, a prva i druga stranica će biti unutar prve sekcije. Ovo
je opcija koju ćemo najčešće koristiti.
Stranica 194 od 322 S a š a F a j k o v i ć – M i c r o s o f t W o r d 2 0 1 6
Continuous će postaviti prekid sekcije na istoj stranici. To znači da primjerice dva
odlomka na jednoj stranici mogu biti unutar prve sekcije, a druga dva odlomka unutar druge
sekcije.
Even Page i Odd Page će postaviti prekid sekcije na prvoj parnoj, odnosno neparnoj
stranici.
Upalimo li skrivene simbole za formatiranje („Home“ kartica, kategorija „Paragraph“),
možemo vidjeti kako izgleda simbol za dodanu sekciju.
Skriveni simbol prekida sekcije
28.b Sekcije u praksi
Nakon što u dokument dodamo jednu sekciju, on je podijeljen na dvije logičke cjeline.
Tako primjerice sada možemo odabrati da se stranice prije prekida sekcije postave u
vodoravni položaj (kartica „Layout“ pa opcija „Orientation“).
Jako često ćemo sekcije koristiti kod numeracije dokumenata gdje ćemo prvo imati
naslovnu stranicu koja nije numerirana. Nakon toga će ići sadržaj koji primjerice želimo
numerirati rimskim brojevima. Nakon sadržaja će ići tekst koji želimo numerirati od 1, ali
arapskim brojevima. Bez korištenja sekcija ovo neće biti moguće.
Numeraciju ćemo obraditi u narednom poglavlju u zaglavljima i podnožjima
dokumenta.
Stranica 195 od 322 S a š a F a j k o v i ć – M i c r o s o f t W o r d 2 0 1 6
29. ZAGLAVLJE I PODNOŽJE DOKUMENTA
Zaglavlje (Header) i podnožje (Footer) su često korišteni elementi unutar Word
dokumenata. Omogućavaju nam da na jednom mjestu definiramo tekst, sliku ili nešto treće
što će se prikazivati na svim stranicama. Primjerice u podnožju ove knjige se nalazi broj
trenutne stranice. Ubacivanje numeracije je određeno samo na jednoj stranici, a
primijenjeno je na sve ostale stranice.
NAPOMENA
Vrijednosti koje stavljamo unutar zaglavlja i podnožja se mogu razlikovati ako
koristimo sekcije. Zaglavlje u prvoj sekciji može biti drugačije od onoga u drugoj sekciji.
Korištenjem sekcija možemo napraviti da su podnožja primjerice ista u prvoj i drugoj sekciji, a
da su zaglavlja drugačija u svakoj sekciji.
29.a Dodavanje zaglavlja i podnožja
Zaglavlja i podnožja dodajemo kroz karticu „Insert“.
Slika 291 Zaglavlja i podnožja
Dodatno, možemo ih dodati tako da napravimo „desni klik“ na vrhu ili dnu stranice i
odabrati „Edit Header“, odnosno „Edit Footer“.
Slika 292 Dodavanje zaglavlja
Treća opcija kako ući u opcije zaglavlja ili podnožja je pomoću „dvoklika“ na vrhu,
odnosno dnu stranice.
Stranica 196 od 322 S a š a F a j k o v i ć – M i c r o s o f t W o r d 2 0 1 6
29.b Rad sa zaglavljem i podnožjem
29.b.1 Osnovni rad
Slika 293 Prikaz zaglavlja i podnožja
Kada se nalazimo unutar zaglavlja ili podnožja, prikazuje se kartica „Design“ unutar
trake s alatima.
Slika 294 Design kartica za uređenje zaglavlja i podnožja
U kategoriji „Header & Footer“ se nalaze opcije za dodavanje zaglavlja i podnožja te
numeraciju stranica.
Slika 295 Header & Footer kategorija
Iz padajućeg izbornika zaglavlja i podnožja možemo odabrati neki od gotovih dizajna.
Na dnu padajućeg izbornika se nalaze opcije za uređenje (Edit), odnosno uklanjanje (Remove)
zaglavlja i podnožja.
Stranica 197 od 322 S a š a F a j k o v i ć – M i c r o s o f t W o r d 2 0 1 6
Za uređivanje numeracije stranica koristimo „Page Number“ opciju.
Slika 296 Uređivanje numeracije stranica
Za dodavanje numeracije na vrh stranice koristimo opciju „Top of Page“ gdje iz
padajućeg izbornika odabiremo vrstu numeracije. Isti pristup imamo i kod postavljanja
numeracije na dnu stranice (Bottom of Page), odnosno uz margine stranice (Page Margins).
Opcija „Current Position“ će postaviti numeraciju na onom mjestu gdje se trenutno
nalazi kursor. Iz padajućeg izbornika odabiremo vrstu numeracije koju želimo umetnuti.
Opcija „Format Page Numbers“ otvara izbornik za uređivanje numeracije.
Stranica 198 od 322 S a š a F a j k o v i ć – M i c r o s o f t W o r d 2 0 1 6
29.b.2 Formatiranje numeracije stranica
Slika 297 Formatiranje numeracije stranica
Iz padajućeg izbornika na vrhu (Number format) odabiremo vrstu numeracije (arapski
brojevi, rimski brojevi, velika i mala slova, itd.).
Želimo li uključiti broj poglavlja, potrebno je upaliti opciju „Include chapter number“ i
odabrati opcije koje nam odgovaraju.
U drugoj kategoriji izbornika odabiremo želimo li nastaviti numeraciju od prethodne
sekcije (Continue from previous section) ili krenuti od nekog određenog broja (Start at).
Ako bismo imali dokument s dvije sekcije gdje prva sekcija ima pet stranica, a druga
deset stranica, možemo odabrati opciju da prva stranica druge sekcije (dakle šesta stranica
cijelog dokumenta) krene s brojanjem od broja jedan tako što ćemo uključiti opciju „Start at“
i navesti da krene brojanje od jedan.
NAPOMENA
Zaglavlja i podnožja, a time i numeracije stranice koje se nalaze unutar njih ovise o
sekcijama. Ovo trebate imati cijelo vrijeme na umu.
Stranica 199 od 322 S a š a F a j k o v i ć – M i c r o s o f t W o r d 2 0 1 6
29.b.3 Dodavanje objekata unutar zaglavlja i podnožja
Slika 298 Dodavanje objekata unutar zaglavlja i podnožja
Prva opcija „Date & Time“ će ubaciti objekt koji će prikazati datum i/ili vrijeme.
Odabirom opcije otvara se izbornik kakav smo već vidjeli kod obrađivanja „Insert“ kartice.
Slika 299 Dodavanje datuma i vremena
S lijeve strane vidimo popis dostupnih formata datuma i vremena. U donjem desnom
uglu možemo uključiti „Update automatically“ opciju pa će se datum i vrijeme promijeniti
(ažurirati) kod svakog otvaranja dokumenta.
Stranica 200 od 322 S a š a F a j k o v i ć – M i c r o s o f t W o r d 2 0 1 6
30. TEME WORD DOKUMENATA
Teme su nastavak na do sada naučene stilove i formatiranje dokumenta. Primjena
određene teme će utjecati na cijeli dokument, odnosno na promjenu formatiranja poput
boje, fonta, razmaka između redova, itd.
30.a Osnovne opcije tema
Za primjenu teme potrebno je otići na karticu „Design“.
Slika 300 Design kartica
U lijevom dijelu vidimo izbornik „Themes“ iz kojeg možemo odabrati neku od gotovih
tema.
Slika 301 Izbor teme
Stranica 201 od 322 S a š a F a j k o v i ć – M i c r o s o f t W o r d 2 0 1 6
Iz padajućeg izbornika odabiremo jednu od ponuđenih tema. Želimo li resetirati temu
na početnu (prije nego smo počeli s primjenom teme), potrebno je odabrati opciju „Reset to
Theme from Template“.
Za pretraživanje dodatnih tema biramo opciju „Browse for Themes“ nakon čega se
prikazuje klasičan izbornik za pretraživanje datoteka čija ekstenzija treba odgovarati jednom
od ponuđenih formata za odabir teme dokumenta.
Ako neku temu želimo spremiti za daljnje korištenje ili primjenu u drugom
dokumentu, potrebno je odabrati opciju „Save Current Theme“ na dnu izbornika.
Nakon što odaberemo neku od ponuđenih tema, nude nam se različite varijacije (s
različitim formatima dijelova dokumenta).
Slika 302 Varijacije teme
Za svaku od tema možemo odabrati i različitu kombinaciju osnovnih boja pomoću
izbornika „Colors“ i odabirom željene kombinacije boja iz padajućeg izbornika.
Slika 303 Varijacije boja u temi
Stranica 202 od 322 S a š a F a j k o v i ć – M i c r o s o f t W o r d 2 0 1 6
Za vlastito uređivanje boja, ovisno o (logičkom) dijelu dokumenta, potrebno je
odabrati opciju „Customize Colors“ na dnu izbornika nakon čega se otvara izbornik za
uređivanje boja.
Slika 304 Uređivanje boja
Vidimo da za svaku logičku cjelinu dokumenta možemo odabrati određenu boju.
Predložak boja možemo spremiti pritiskom na gumb „Save“, a ime predloška definiramo na
dnu izbornika u polju „Name“.
Stranica 203 od 322 S a š a F a j k o v i ć – M i c r o s o f t W o r d 2 0 1 6
Slika 305 Odabir fontova
Za uređivanje fontova unutar teme potrebno je odabrati opciju „Fonts“ te iz
padajućeg izbornika odabrati neki od već gotovih predložaka ili kreirati svoj predložak
odabirom „Customize Fonts“ i izbacit će nam se izbornik za uređivanje fontova.
Slika 306 Uređivanje fontova
Fontove za naslove (Heading) odabiremo iz padajućeg izbornika u prvom padajućem
izborniku gore lijevo. Font za tijelo dokumenta (Body) odabiremo u drugom padajućem
izborniku. Ime izbornika definiramo u „Name“ polju, a s desne strane izbornika vidimo kako
će izgledati tekst ako primijenimo odabrane opcije.
Stranica 204 od 322 S a š a F a j k o v i ć – M i c r o s o f t W o r d 2 0 1 6
30.b Dodatno uređivanje tema
Uređivanje razmaka među odlomcima je također moguće pomoću opcije „Paragraph
Spacing“ i odabirom jednog od predložaka iz padajućeg izbornika.
Slika 307 Uređivanje razmaka među odlomcima
Prijeđemo li mišem preko nekog predloška, prikazat će se postavke razmaka među
odlomcima koje su dodijeljene tom predlošku.
Slika 308 Detalji predloška razmaka među odlomcima
Stranica 205 od 322 S a š a F a j k o v i ć – M i c r o s o f t W o r d 2 0 1 6
Želimo li sami odrediti razmak među odlomcima, odnosno kreirati svoj predložak,
potrebno je odabrati opciju „Custom Paragraph Spacing“ na dnu padajućeg izbornika nakon
čega se otvara izbornik za uređivanje postavki.
Opcija „Effects“ će omogućiti dodavanje efekata na razini teme. Iz padajućeg izbornika
biramo koji efekt želimo primijeniti.
Slika 309 Efekti nad temom
Zadnja opcija „Set as Default“ će postaviti odabranu temu zajedno sa svim
postavkama kao zadanu.
Stranica 206 od 322 S a š a F a j k o v i ć – M i c r o s o f t W o r d 2 0 1 6
31. POZADINA I OBRUBI DOKUMENTA
Na kartici „Design“ nalazimo postavke za uređivanje pozadine dokumenta.
Slika 310 Uređivanje pozadine dokumenta
31.a Vodeni žig
Prva opcija (Watermark) će postaviti vodeni žig na dokument. Iz padajućeg izbornika
biramo jedan od predložaka.
Slika 311 Vodeni žigovi
Stranica 207 od 322 S a š a F a j k o v i ć – M i c r o s o f t W o r d 2 0 1 6
Svaki od dostupnih predložaka će ubaciti pozadinski tekst (vodeni žig) upravo onako
kako je prikazano u predlošku (ravno, ukoso, itd.). Ako želimo urediti napisani tekst i izgled
teksta, potrebno je odabrati opciju „Custom Watermark“. Za uklanjanje vodenog žiga biramo
opciju „Remove Watermark“.
Slika 312 Postavke vodenog žiga
Prva opcija (No watermark) će ukloniti vodeni žig. Druga opcija (Picture watermark)
omogućava postavljanje slike kao vodenog žiga. Odaberemo li ovu opciju, omogućit će nam
se gumb „Select Picture“. Pritisnemo li ga, otvara se izbornik za odabir slike koju želimo
postaviti kao vodeni žig.
Zadnja opcija (Text watermark) omogućava upisivanje teksta kao vodenog žiga. Pod
„Language“ određujemo jezik, a pod „Text“ koji tekst želimo da se ispiše kao vodeni žig.
Možemo birati neki od ponuđenih natpisa u padajućem izborniku ili možemo sami upisati
tekst.
U polju „Font“ određujemo font kojim će tekst biti ispisan, a „Size“ određuje veličinu.
Opcija„Color“ određuje boju teksta vodenog žiga, a opcija „Semitransparent“ omogućit će da
vodeni žig bude poluproziran. Zadnja opcija (Layout) definira želimo li vodeni žig postaviti
dijagonalno ili horizontalno.
Stranica 208 od 322 S a š a F a j k o v i ć – M i c r o s o f t W o r d 2 0 1 6
31.b Boja stranica
Ako boju stranice zbog nekog razloga želimo promijeniti u primjerice plavu, crnu ili
zelenu, to radimo pomoću opcije „Page Color“. Iz padajućeg izbornika je potrebno odabrati
željenu boju. Promjena boje će se evidentirati na svim stranicama unutar te sekcije.
Slika 313 Određivanje boje stranice
Kao i do sada, za detaljniji prikaz boja i finije ugađanje možemo odabrati „More
Colors“ na dnu padajućeg izbornika, odnosno ako želimo urediti efekte ispune, potrebno je
odabrati „Fill Effects“ opciju.
31.c Obrubi stranica
Želimo li stranicama dodati obrube, to možemo učiniti pomoću opcije „Page Borders“.
Slika 314 Obrubi stranica
Stranica 209 od 322 S a š a F a j k o v i ć – M i c r o s o f t W o r d 2 0 1 6
Otvara se klasičan izbornik za uređivanje obruba stranica kakav smo već detaljno
upoznali kod postavljanja obruba odlomcima.
Slika 315 Obrubi stranice
S lijeve strane imamo mogućnost brzog odabira vrste obruba (kategorija Settings). U
srednjem dijelu definiramo vrstu linije (Style), boju (Color), debljinu (Width) i eventualnu
sliku (Art).
S desne strane je prikaz kako će obrub izgledati i opcije za brzo dodavanje obruba
gore, dolje, lijevo i desno.
Stranica 210 od 322 S a š a F a j k o v i ć – M i c r o s o f t W o r d 2 0 1 6
32. POSTAVKE DOKUMENTA – FILE IZBORNIK
Nakon što smo se upoznali s velikim dijelom opcija koje Word nudi, vrijeme je da se
vratimo na sami početak. Prvi izbornik u alatnoj traci je izbornik „File“ koji krije jako veliki
broj opcija. Neke od ovih opcija sigurno su ti već poznate (Print, Save, itd.), ali veliki dio njih
možda i nije.
Podešavanje opcija Worda omogućava nam da Word prilagodimo svojim potrebama
kako bismo bili brži i produktivniji. Također, detaljno ćemo upoznati opcije koje već možda
znaš, ali nismo svjesni dodatnih opcija koje se nude (primjerice napredne opcije spremanja).
Slika 316 FIle izbornik u alatnoj traci
Pritiskom na „File“ otvara se poseban prikaz opcija koji je specifičan samo za „File“
izbornik. S lijeve strane se nude osnovne kategorije glavnih opcija. Svaka od tih kategorija
sadrži veliki broj opcija koje ćemo detaljno upoznati.
32.a Info izbornik
Kao što se da naslutiti iz samog imena izbornika, ovdje možemo pronaći osnovne
informacije o dokumentu. U desnom dijelu vidimo osnovna svojstva dokumenta.
Stranica 211 od 322 S a š a F a j k o v i ć – M i c r o s o f t W o r d 2 0 1 6
32.a.1 Osnovna svojstva dokumenta
Slika 317 Svojstva dokumenta
Ovdje vidimo veličinu dokumenta (Size), broj stranica (Pages) i broj riječi (Words),
ukupno vrijeme uređivanja dokumenta (Total Editing Time), naslov (Title), ključne riječi (Tags)
i komentare (Comments).
Unutar „Released Dates“ vidimo datum i vrijeme zadnjeg uređivanja dokumenta (Last
Modified) te datum i vrijeme kreiranja dokumenta (Created). Ako je dokument printan i to će
se vidjeti pod „Last Printed“.
Unutar „Related People“ dijela vidimo tko je autor dokumenta (Author) i tko je zadnji
uređivao dokument (Last Modified By). Ako je potrebno, možemo dodati još autora pritiskom
na „Add an author“ ispod imena trenutnog autora i dodati druge autore.
Stranica 212 od 322 S a š a F a j k o v i ć – M i c r o s o f t W o r d 2 0 1 6
Slika 318 Dodavanje autora dokumenta
Prilikom unosa autora, Word će pogledati nalazi li se ta osoba već u našim kontaktima
(vrlo vjerojatno ne). Prozor koji nam se prikaže i javlja nam da nije pronađen takav kontakt
jednostavno ugasimo i autor će se dodati.
Želimo li ukloniti autora, potrebno je napraviti desni klik na njega i odabrati opciju
„Remove Person“.
Slika 319 Uklanjanje autora
Na dnu možemo odabrati „Show All Properties“ kako bismo vidjeli još nekoliko
dodatnih svojstava dokumenta. Ova svojstva se prikazuju ispod polja „Comments“ u kategoriji
„Properties“.
Slika 320 Dodatna svojstva dokumenta
Sada još vidimo na kojem predlošku se bazira dokument (Template), možemo unijeti
status dokumenta (Status), kategoriju (Category), temu dokumenta (Subject), i bazu
poveznice (Hyperlink Base). U zadnjem polju (Company) možemo definirati kompaniju/tvrtku
kojoj pripada dokument.
Stranica 213 od 322 S a š a F a j k o v i ć – M i c r o s o f t W o r d 2 0 1 6
32.a.2 Finaliziranje dokumenta
Unutar „Info“ izbornika možemo urediti pravo pristupa dokumentu te ga zaštiti od
daljnjeg uređivanja.
Slika 321 Zaštita dokumenta
Pod opcijom „Protect Document“ možemo odabrati jednu od četiri opcije.
„Mark as Final“ će dokumentu dodati stanje da je finaliziran i kod daljnjeg otvaranja
će se prikazati poruka da je dokument finaliziran te direktno uređivanje neće biti moguće.
Ako odaberemo ovu opciju, prvo će se izbaciti obavijest koja od nas traži potvrdu da
dokument želimo finalizirati.
Slika 322 Obavijest o finaliziranju dokumenta 1
Stranica 214 od 322 S a š a F a j k o v i ć – M i c r o s o f t W o r d 2 0 1 6
Nakon te obavijesti prikazat će se još jedna obavijest o finaliziranju dokumenta koja
opisuje stanje finaliziranog dokumenta. Javlja nam da će uređivanje dokumenta, naredbi i
provjera pravopisa biti onemogućeni. Ako ubuduće ne želimo da nam Word javlja ovu
poruku, potrebno je obilježiti opciju „Don't show this message again“.
Slika 323 Obavijest o finaliziranju dokumenta 2
Nakon što potvrdimo zadnju obavijest, vidimo da je dokument finaliziran.
Slika 324 Potvrda o finaliziranju dokumenta
Ako taj dokument sada ponovno otvorimo, vidjet ćemo posebnu obavijest o stanju
dokumenta, tj. da je dokument finaliziran. Ako ga želimo svejedno urediti, potrebno je prvo
potvrditi to nakon čega će Word dopustiti uređivanje.
Slika 325 Potvrda o finaliziranom dokumentu
Vidimo da je broj samih opcija drastično smanjen (imamo samo „File“, „Tools“ i
„View“). Za uređivanje dokumenta potrebno je odabrati opciju „Edit Anyway“.
NAPOMENA
Čim odaberemo „Edit Anyway“, gubi se stanje finaliziranja te je potrebno ponoviti
cijeli proces od početka ako želimo finalizirati dokument.
Stranica 215 od 322 S a š a F a j k o v i ć – M i c r o s o f t W o r d 2 0 1 6
32.a.3 Zaštita dokumenta lozinkom
Ako datoteku zbog primjerice osjetljivih podataka u njoj želimo zaštiti lozinkom,
potrebno je na „Info“ izborniku odabrati opciju „Protect Document“ te iz padajućeg izbornika
odabrati opciju „Encrypt with Password“.
Slika 326 Enkripcija dokumenta lozinkom
Prikazat će se izbornik za upis lozinke kojom želimo zaštiti dokument. Lozinku ćemo
morati upisati dvaput.
Slika 327 Upsiivanje lozinke
Stranica 216 od 322 S a š a F a j k o v i ć – M i c r o s o f t W o r d 2 0 1 6
Nakon što unesemo lozinku, možemo dokument zatvoriti te pokušati opet otvoriti.
Dočekat će nas prvo ekran za unos lozinke.
Slika 328 Unos lozinke prilikom otvaranja dokumenta
Unesemo li lozinku ispravno, otvorit će se dokument. Unesemo li netočnu lozinku,
prikazat će se obavijest o unosu neispravne lozinke.
Želimo li ukloniti lozinku, dovoljno je otići nazad na opciju „Encrypt with Password“ i
ostaviti prazno polje za unos lozinke.
32.a.4 Zabrana uređivanja dokumenta
Često je dobra ideja onemogućiti promjenu dijelova dokumenta kada dokument
šaljemo drugim osobama. Najčešće im želimo dozvoliti da uređuju samo dio dokumenta.
Kako bismo ušli u opcije zabrane uređivanja, potrebno je odabrati opciju „Restrict Editing“ iz
padajućeg izbornika.
Slika 329 Zabrana uređivanja dokumenta
Odabirom ove opcije otvara se izbornik s desne strane Word dokumenta.
Stranica 217 od 322 S a š a F a j k o v i ć – M i c r o s o f t W o r d 2 0 1 6
Slika 330 Dozvole uređivanja dokumenta 1
Opcija „1. Formatting restrictions“ će omogućiti zabranjivanje uređivanja formata
dokumenta na način da možemo dozvoliti drugoj osobi da koristi samo određene stilove za
formatiranje dokumenta. Pritiskom na „Settings“ otvara se prozor za uređivanje dozvola
korištenja stilova.
Stranica 218 od 322 S a š a F a j k o v i ć – M i c r o s o f t W o r d 2 0 1 6
Slika 331 Izbornik za uređivanje uporabe stilova
Svaki stil koji kraj svojeg imena ima „kvačicu“ bit će dozvoljen za korištenje u
dokumentu. Ispod popisa stilova nalaze se tri gumba za brzi odabir postavki. Gumb „All“ će
odabrati sve stilove, gumb „Recommended Minimum“ će dozvoliti samo preporučene stilove,
a gumb „None“ neće odabrati niti jedan stil.
Druga opcija „2. Editing restrictions“ će dozvoliti samo određene vrste uređivanja
dokumenta.
Slika 332 Dozvole uređivanja dokumenta 2
Stranica 219 od 322 S a š a F a j k o v i ć – M i c r o s o f t W o r d 2 0 1 6
Iz padajućeg izbornika možemo odabrati između četiri ponuđene opcije. Prva opcija
„Tracked Changes“ će pratiti promjene u dokumentu. Druga opcija „Comments“ će dozvoliti
unos komentara u dokument. Treća opcija „Filling in forms“ će dozvoliti popunjavanje samo
formi unutar dokumenta (rad s formama obrađujemo u kasnijim poglavljima). Zadnja opcija
„No changes (Read only)“ neće dozvoliti nikakve promjene u dokumentu.
Želimo li izuzeti neki dio dokumenta iz zabrane uređivanja, potrebno je prvo odabrati
taj dio i nakon toga u području „Exceptions“ odabrati grupu korisnika ili jednog korisnika na
kojeg se to izuzeće odnosi. Unaprijed je kreirana grupa korisnika „Everyone“ koja omogućava
bilo kojem korisniku da bude izuzet iz dijela zabrane.
Za potrebe primjera, kreirao sam dva odlomka i obilježio drugi odlomak kojem ću
dodati iznimku da ga se smije urediti.
Slika 333 Primjer za testiranje iznimki zabrane uređivanja
S desne strane uključimo grupu „Everyone“. Za kraj je potrebno primijeniti zabrane
pritiskom na gumb „Yes, Start Enforcing Protection“ u trećoj kategoriji opcija (3. Start
enforcement).
Slika 334 Uključivanje zabrane uređivanja
Word će nas sada pitati za unos lozinke kojom ćemo kasnije moći ugasiti zabranu
uređivanja.
Stranica 220 od 322 S a š a F a j k o v i ć – M i c r o s o f t W o r d 2 0 1 6
Slika 335 Loznka zabrane uređivanja
S desne strane Word dokumenta možemo upaliti opciju „Higlight the regions I can
edit“ kako bi nam se prikazali dijelovi dokumenta za koje imamo pravo uređivanja.
Slika 336 Zabrana uređivanja dokumenta 3
Pritiskom na gumb „Find Next Region I Can Edit“, Word će nas prebaciti na prvi
sljedeći dio dokumenta za koji imamo pravo uređivanja. Gumb „Show All Regions I Can Edit“
će prikazati sve dijelove dokumenta za koje imamo prava uređivanja.
Drugi odlomak (onaj kojem smo dali dozvolu da ga bilo tko smije urediti) je sada žute
boje.
Slika 337 Zabrana uređivanja dokumenta 4
Pokušamo li u prvi odlomak išta upisati, Word nam to neće dopustiti, ali će unos u
drugi odlomak biti omogućen.
Stranica 221 od 322 S a š a F a j k o v i ć – M i c r o s o f t W o r d 2 0 1 6
Želimo li ugasiti zabranu uređivanja, potrebno je pritisnuti gumb „Stop Protection“ u
donjem desnom dijelu Worda.
Slika 338 Prekid zabrane uređivanja
Stranica 222 od 322 S a š a F a j k o v i ć – M i c r o s o f t W o r d 2 0 1 6
33. SPREMANJE, PRINTANJE, DIJELJENJE I IZVOZ DOKUMENTA
33.a Spremanje dokumenta
33.a.1 Osnovno spremanje
Nakon što napišemo tekst unutar dokumenta, vrlo je vjerojatno da to želimo i
sačuvati. Unutar File izbornika nude nam se dvije opcije – Save i Save As. Opcija Save će
spremiti sve promjene u trenutni dokument. Ako dokument nije još niti jednom spremljen,
onda će se prikazati izbornik za određivanje imena i lokacije spremanja dokumenta.
Ako smo uređivali postojeći dokument i odaberemo opciju „Save“, sve promjene će se
spremiti u taj dokument na njegovoj izvornoj lokaciji.
Odaberemo li opciju Save As, omogućit će se spremanje dokumenta na željenu
lokaciju.
Slika 339 Spremanje dokumenta 1
Ovdje vidimo mogućnost spremanja u OneDrive uslugu te na lokalno računalo (This
PC). Odaberemo li opciju „Add a Place“ možemo dodati još usluga unutar kojih možemo
spremiti dokument poput SharePoint usluge ili poslovnog OneDrive računa.
Browse opcija će omogućiti pretraživanje lokacije za spremanje na lokalnom računalu.
U ovom slučaju prikazat će se izbornik.
Stranica 223 od 322 S a š a F a j k o v i ć – M i c r o s o f t W o r d 2 0 1 6
Slika 340 Spremanje dokumenta 2
Unutar „File name“ polja upisujemo ime dokumenta. Iz padajućeg izbornika „Save as
type“ odabiremo format u kojem želimo spremiti dokument.
Slika 341 Spremanje dokumenta 3
U istom izborniku možemo urediti ime autora dokumenta (Authors), opisne riječi
(Tags) te naslov (Title). Upalimo li opciju „Save Thumbnail“, na odabranoj lokaciji će se kreirati
mala slika umjesto samo ikone dokumenta.
Slika 342 Save Thumbnail
Stranica 224 od 322 S a š a F a j k o v i ć – M i c r o s o f t W o r d 2 0 1 6
33.a.2 Napredno spremanje
Uz klasično spremanje dokumenata koje smo sada upoznali, Word nudi i neke
naprednije mogućnosti spremanja. Odmah uz „Save“ gumb nalazimo opciju „Tools“ koja krije
pet opcija.
Slika 343 Napredne opcije spremanja
Prva opcija (Map Network Drive) omogućit će dodavanje mrežnog diska za pohranu
podataka. Odabirom opcije prikazuje se izbornik za dodavanje mrežnog diska.
Slika 344 Dodavanje mrežnog diska
Stranica 225 od 322 S a š a F a j k o v i ć – M i c r o s o f t W o r d 2 0 1 6
U polju „Drive“ određujemo slovo koje želimo dodijeliti mrežnom disku. Unutar polja
„Folder“ navodimo putanju do mrežnog diska ili ga možemo pretražiti na mreži korištenjem
opcije „Browse“.
Ostavimo li opciju “Reconnect at sign-in“ obilježenom, prilikom paljenja računalo će
se pokušati spojiti na taj mrežni disk. Upalimo li opciju „Connect using different credentials“,
omogućit će se upisivanje korisničkih podataka za spajanje na mrežni disk koji su drugačiji od
onih s kojima smo prijavljeni na lokalno računalo.
Druga opcija naprednog spremanja (Save Options) otvara postavke spremanja koje
ćemo uskoro detaljno upoznati.
Treća opcija (General Options) može biti od velike koristi jer omogućava zaključavanje
dokumenta. Možemo definirati šifru za otvaranje dokumenta i uređivanje ili samo uređivanje
dokumenta. Šifre mogu i međusobno biti različite.
Slika 345 Napredno spremanje 2
U prvom polju (Password to open) definiramo lozinku za otvaranje dokumenta. Ako
ne želimo nikakvu lozinku, onda ovo polje ostavljamo prazno.
U drugom polju (Password to modify) definiramo lozinku za uređivanje dokumenta.
Na ovaj način možemo drugim osobama kojima šaljemo dokument omogućiti da imaju uvid u
njega bez upisivanja lozinke, ali ako žele uređivati dokument moraju imati valjanu lozinku.
Stranica 226 od 322 S a š a F a j k o v i ć – M i c r o s o f t W o r d 2 0 1 6
Opcija „Read-only recommended“ će aktivirati klasične postavke zaštite dokumenta
kako bi bio dostupan samo za čitanje, dok će „Protect Document“ omogućiti uređivanje
zaštite dokumenta.
Zadnja opcija (Macro Security) omogućava uređivanje makro postavki koje ćemo
obraditi naknadno.
33.b Printanje dokumenta
Iz „File“ izbornika biramo opciju „Print“ kako bi se prikazale postavke printanja.
Slika 346 Postavke printanja 1
Prva opcija „Print“ će pokrenuti proces printanja dokumenta. U polju „Copies“
definiramo koliko primjeraka/kopija dokumenta želimo isprintati. U izborniku „Printer“
možemo odabrati na koji printer želimo poslati dokument (virtualni ili fizički). Opcija „Printer
Properties“ u donjem desnom uglu će otvoriti postavke samog printera koji je trenutno
odabran.
Stranica 227 od 322 S a š a F a j k o v i ć – M i c r o s o f t W o r d 2 0 1 6
Ispod ovih postavki možemo urediti još dodatne postavke printanja.
Slika 347 Postavke printanja 2
U prvom polju određujemo što želimo printati.
Stranica 228 od 322 S a š a F a j k o v i ć – M i c r o s o f t W o r d 2 0 1 6
Slika 348 Postavke printanja 3
Opcija „Print All Pages“ će isprintati sve stranice u dokumentu. Druga opcija (Print
Selection) će uzrokovati printanje samo odabranog dijela dokumenta. Treća opcija (Print
Current Page) će uzrokovati printanje samo trenutne stranice (one na kojoj se trenutno nalazi
kursor). Opcija „Custom Print“ će omogućiti definiranje vlasitith raspona stranica (primjerice
od 1. do 4. stranice pa od 10. do 15. stranice).
U drugom dijelu nam se nude opcije printanja informacija o dokumentu, obilježja,
stilova i slično. Na samom dnu možemo odabrati želimo li printati samo neparne (Only Print
Odd Pages) ili parne stranice (Only Print Even Pages).
Stranica 229 od 322 S a š a F a j k o v i ć – M i c r o s o f t W o r d 2 0 1 6
Ispod ovog padajućeg izbornika navodimo detalje za „Custom Print“.
Slika 349 Custom Print
Drugi izbornik definira jednostrani ili dvostrani print.
Slika 350 Printanje jednostano/dvostrano
Za jednostrani print odabiremo „Print One Sided“. Za dvostrani print (Print on Both
Sides) imamo dvije opcije, ovisno želimo li okrenuti papir po vertikali ili horizontali. Zadnja
opcija omogućava manualni print na dvije strane (sami ćemo morati okrenuti papir).
Treći izbornik definira način printanja kod višestrukih kopija dokumenta.
Slika 351 Ispis više kopija istog dokumenta
Prva opcija (Collated) će kod višestrukog ispisa istog dokumenta prvo isprintati sve
stranice prve kopije, zatim sve stranice druge kopije i tako do kraja. Opcija „Uncollated“ će
prvo isprintati sve prve stranice, zatim sve druge stranice i tako do kraja.
Stranica 230 od 322 S a š a F a j k o v i ć – M i c r o s o f t W o r d 2 0 1 6
Četvrta opcija određuje položaj papira.
Slika 352 Položaj papira prilikom printanja
Želimo li printati na vodoravno/portretno položen papir, odabrat ćemo opciju
„Portrait Orientation“. Za print na horizontalno položen papir odabrat ćemo opciju
„Landscape Orientation“.
Zadnje tri opcije definiraju veličinu papira na koji printamo (A4, A5, Letter), a ako je
potrebno možemo definirati i vlastitu veličinu papira odabirom opcije „More Paper Sizes“.
Nakon odabira papira definiramo margine koje smo naučili definirati kroz „Layout“ karticu.
Posljednja opcija definira koliko stranica dokumenta želimo printati na jedan papir.
Opcija „1 Page Per Sheet“ će printati jednu stranicu dokumenta na jednu stranicu papira.
Opcija „2 Pages Per Sheet“ će printati dvije stranice dokumenta na jednu stranicu papira.
Obrazac postavki se ponavlja i za 3, 4, 6 ili više stranica dokumenta po stranici papira.
33.c Dijeljenje dokumenta
Slika 353 Dijeljenje dokumenta 1
Stranica 231 od 322 S a š a F a j k o v i ć – M i c r o s o f t W o r d 2 0 1 6
Word dokument možemo vrlo lako podijeliti s velikim brojem ljudi ako je spremljen
unutar OneDrive usluge.
Želimo li dokument poslati putem elektroničke pošte i ako koristimo Outlook, onda će
Word odabirom ove opcije sam pokrenuti Outlook i dodati dokument kao privitak. Kod
dodavanja dokumenta u privitak možemo birati i format u kojem želimo poslati (Send as PDF,
Send as XPS), odnosno ostaviti u izvornom formatu (Send as Attachment)
Slika 354 Diljenje dokumenta 2
Zadnje dvije opcije omogućavaju prezentaciju dokumenta online, odnosno objavu
dokumenta na Blog sustavu poput Wordpress, Blogger i mnogih drugih platformi.
Stranica 232 od 322 S a š a F a j k o v i ć – M i c r o s o f t W o r d 2 0 1 6
33.d Izvoz dokumenta
Unutar File izbornika biramo opciju „Export“ i nudi nam se opcija za izvoz dokumenta
u PDF ili XPS format.
Slika 355 Izvoz dokumenta 1
Odabirom opcije prikazuje se izbornik za spremanje dokumenta u jednom od
odabranih formata.
Slika 356 Izvoz dokumenta 2
Klasično, u polje „File name“ upisujemo naziv dokumenta, a iz padajućeg izbornika
„Save as type“ biramo želimo li PDF ili XPS format.
Stranica 233 od 322 S a š a F a j k o v i ć – M i c r o s o f t W o r d 2 0 1 6
34. PRAVOPIS I DETALJI DOKUMENTA
Na kartici „Review“ nalazimo sve opcije za provjeru pravopisa, gramatike i pregled
detalja dokumenta poput broja riječi, slova i slično.
34.a Pravopis
Kategorija Proofing je prva od tri koje ćemo obraditi.
Slika 357 Kategorija Proofing
Prva opcija (Spelling & Grammar) omogućava brzu provjeru nad riječima u
dokumentu i zamjenu riječi nekom od ponuđenih. Otvara se izbornik s desne strane Worda.
Word će automatski krenuti tražiti riječi koje su pogrešno napisane ili se ne uklapaju
unutar jezika odabranog za provjeru pravopisa počevši od mjesta gdje se nalazio kursor pa
naniže.
Stranica 234 od 322 S a š a F a j k o v i ć – M i c r o s o f t W o r d 2 0 1 6
Slika 358 Provjera pravopisa
Word automatski odabire prvu pogrešno napisanu riječ i nudi sugestije za tu riječ.
Odabirom opcije „Change“ možemo zamijeniti tu riječ samo na tom jednom mjestu, a
odabirom opcije „Change All“ ta će se riječ zamijeniti odabranom kroz cijeli dokument.
Ako bismo koristili engleski jezik, prikazalo bi se i pojašnjenje odabrane zamjenske
riječi, no kako unutar Worda ne postoji mogućnost dodavanja rječnika na hrvatskom jeziku,
ne prikazuje se nikakvo pojašnjenje riječi. U ovom slučaju niti opcija „Get a Dictionary“ nije
od koristi jer rječnik za Word za ovo podneblje još ne postoji.
Na dnu ovog izbornika odabiremo jezik iz kojeg želimo prikazivati sugestije za zamjenu
riječi.
Slika 359 Odabir jezika za provjeru pravopisa i sugestiju riječi
Stranica 235 od 322 S a š a F a j k o v i ć – M i c r o s o f t W o r d 2 0 1 6
34.b Sugeriranje teksta
Slika 360 Thesaurus
Druga opcija unutar „Proofing“ kategorije (Thesaurus) omogućava zamjenu riječi s
nizom drugih riječi. Naravno, ova opcija ne radi za hrvatski jezik, ali radimo li seminar na
engleskom jeziku i nedostaje nam riječi kako bismo zadovoljili minimalno potrebnu količinu,
ova opcija će pretražiti dokument i zamijeniti jednu riječ skupom riječi.
34.c Prebrojavanje riječi i slova
Treća opcija unutar „Proofing“ kategorije (Word Count) omogućava statistički prikaz
informacija o dokumentu poput broja riječi i slova.
Slika 361 Prebrojavanje riječi i slova
Odabirom opcije prikazuje se novi prozor s prikazom brojčanih informacija o
dokumentu.
Stranica 236 od 322 S a š a F a j k o v i ć – M i c r o s o f t W o r d 2 0 1 6
Slika 362 Statistika dokumenta
Opcija „Inclued textboxes, footnotes and endnotes“ označava hoće li se kod
prebrojavanja uzeti u obzir i TextBox objekti, fusnote i endnote ili neće.
Od ostalih statistika vidimo:
Broj stranica – Pages
Broj riječi – Words
Broj znakova bez razmaka – Characters (no spaces)
Broj znakova s razmacima – Characters (with spaces)
Broj odlomaka – Paragraphs
Broj linija – Lines
Stranica 237 od 322 S a š a F a j k o v i ć – M i c r o s o f t W o r d 2 0 1 6
34.d Pretraživanje značenja riječi
Slika 363 Pretraživanje značenja riječi
Ova opcija će pretražiti internet o potencijalno korisnim člancima i pojašnjenjima
označene riječi ili skupa riječi. U desnom dijelu Worda će se prikazati rezultati pretraživanja
za odabranu riječ, odnosno skup riječi na koje možemo „kliknuti“ kako bismo vidjeli detalje.
Pretraživanje koristi Bing internetsku tražilicu koju razvija Microsoft.
Slika 364 Traženje informacija o jednoj ili više riječi
Stranica 238 od 322 S a š a F a j k o v i ć – M i c r o s o f t W o r d 2 0 1 6
34.e Prijevod dokumenta
Microsoft Word podržava direktno prevođenje unutar dokumenta. Unutar kategorije
„Language“ nalazimo dvije opcije. Prva opcija (Translate) nam omogućava prijevod
dokumenta.
Slika 365 Opcija za prijevod
Iz padajućeg izbornika biramo što želimo prevesti.
Slika 366 Opcije prijevoda
Možemo prevesti cijeli dokument (Translate Document), prevesti samo obilježeni
tekst (Translate Selected Text) ili se pomicati po riječima, odnosno odlomcima (Mini
Translator).
Zadnja opcija (Choose Translation Language) određuje postavke prijevoda, odnosno s
kojeg na koji jezik želimo raditi prijevod.
Stranica 239 od 322 S a š a F a j k o v i ć – M i c r o s o f t W o r d 2 0 1 6
Slika 367 Postavke prijevoda
U polju „Translate from:“ odabiremo jezik s kojeg prevodimo.
U polju „Translate to:“ odabiremo jezik na koji želimo prevesti.
U trećem polju (Translate to:) odabiremo jezik za prijevod korištenjem opcije „Mini
Translator“.
34.f Postavke jezika i provjere pravopisa
Slika 368 Postavke jezika i pravopisa
34.f.1 Postavke pravopisa
Prva opcija (Set Proofing Language) definira jezik za provjeru pravopisa. Odabirom
opcije otvara se mali izbornik.
Stranica 240 od 322 S a š a F a j k o v i ć – M i c r o s o f t W o r d 2 0 1 6
Slika 369 Izmjena postavki provjere pravopisa
Trenutno obilježeni tekst za provjeru pravopisa je u ovom slučaju naglašen plavom
bojom. U izborniku možemo odabrati jednu od ponuđenih opcija.
Opcija „Do not check spelling or grammar“ će onemogućiti provjeru pravopisa i
gramatike. Opcija „Detect language automatically“ će omogućiti Wordu da automatski
prepozna u kojem jeziku se piše dokument i potom primijeni određenu provjeru pravopisa.
Opcija „Set As Default“ u donjem lijevom uglu izbornika će odabrani jezik postaviti
kao zadani za sve daljnje dokumente. Promjene spremamo odabirom „OK“, a poništavamo
odabirom „Cancel“ gumba.
34.f.2 Postavke jezika
Odabirom opcije „Language Preferences“ iz padajućeg izbornika otvorit će se novi
prozor s opcijama vezanim uz jezične postavke dokumenta.
Stranica 241 od 322 S a š a F a j k o v i ć – M i c r o s o f t W o r d 2 0 1 6
Slika 370 Postavke jezika dokumenta
U prvom dijelu određujemo jezik uređivanja. Što je neki jezik na „višoj“ poziciji, on
postaje bitniji, odnosno onaj koji je postavljen na sam vrh postaje zadani jezik. Također, jedan
od jezika možemo automatski dodati kao zadani ako odaberemo opciju „Set as Default“.
Želimo li jezik ukloniti iz popisa, potrebno ga je obilježiti i odabrati gumb „Remove“.
Želimo li dodati dodatne jezike iz padajućeg izbornika u kojem piše „[Add additional
editing languages]“, odabiremo željeni jezik te biramo gumb „Add“. Ako je opcija „Let me
know when I should download additional proofing tools.“ uključena, Word će nam sugerirati
ako uoči da nam nedostaje dodatak za provjeru pravopisa za neki jezik.
Jezike za prikaz stavki i pomoći unutar Worda definiramo u donjem dijelu izbornika.
Lijevi izbornik se odnosi na odabir jezika za prikaz stavki unutar Worda, dok se desni odnosi
na postavljanje jezika pomoći unutar Worda.
Stranica 242 od 322 S a š a F a j k o v i ć – M i c r o s o f t W o r d 2 0 1 6
Želimo li vidjeti postavke jezika svih aplikacija unutar Office paketa koje imamo
instalirane, potrebno je odabrati „View display languages installed for each Microsoft Office
program“ na dnu ovog izbornika.
Postavke spremamo pritiskom na gumb „OK“ nakon čega će nas Word vjerojatno
upozoriti kako je potrebno resetirati aplikacije (ugasiti i upaliti) da bi promjene bile vidljive.
Stranica 243 od 322 S a š a F a j k o v i ć – M i c r o s o f t W o r d 2 0 1 6
35. PREGLED I PRAĆENJE PROMJENA U DOKUMENTU
Word omogućava praćenje promjena nastalih u dokumentu što može biti iznimno
korisno kada više osoba surađuje na istom dokumentu, ali čak i u situacijama kada sami
radimo na nekom dokumentu kako bismo si olakšali uvid u promjene koje činimo.
Na kartici „Review“ nalazimo dvije kategorije potrebne za ove opcije; kategorija
„Tracking“ i kategorija „Changes“. Dodatno ćemo upoznati i treću kategoriju „Compare“ za
uspoređivanje dokumenata.
Slika 371 Praćenje promjena i usporedba dokumenata
35.a Praćenje promjena
Prva opcija za praćenje promjena je „Track Changes“ koja krije dvije opcije.
Slika 372 Praćenje promjena
Prva opcija u padajućem izborniku će uključiti praćenje promjena. Gdjegod se dogodi
bilo kakva promjena u dokumentu od trenutka aktiviranja ove opcije, u lijevom dijelu
dokumenta će se pojaviti crvena linija koja nam sugerira da je došlo do promjene. Boja linije
se mijenja ovisno o vrsti praćenja promjena što ćemo upoznati uskoro.
Slika 373 Obavijest o nastanku promjene unutar dokumenta
Stranica 244 od 322 S a š a F a j k o v i ć – M i c r o s o f t W o r d 2 0 1 6
Da bismo zaustavili praćenje promjena, potrebno je ponovno odabrati opciju „Track
Changes“ kako bismo ju ugasili. U tom trenutku se sve daljnje promjene neće evidentirati, ali
će postojeće promjene ostati obilježene.
35.a.1 Zaključavanje praćenja promjena
Želimo li onemogućiti drugima gašenje praćenja promjena, potrebno je odabrati
opciju „Lock Tracking“ iz padajućeg izbornika nakon čega se prikazuje prozor za unos lozinke.
Slika 374 Zaključavanje praćenja promjena
Unos lozinke možemo i preskočiti (ostaviti prazno), no samim time pobijamo svrhu
ove funkcionalnosti.
35.b Postavke praćenja promjena
35.b.1 Prikaz promjena
Slika 375 Vrste praćenja promjena
Iz padajućeg izbornika možemo odabrati između četiri različita načina praćenja
promjena. „Simple Markup“ opcija će kraj odlomka u kojem je nastala promjena dodati
vertikalnu crvenu liniju kao što smo vidjeli kod uvoda u praćenje promjena. Kod ove vrste
praćenja vidimo gdje je došlo do promjene, ali ne i koja se točno promjena dogodila.
Stranica 245 od 322 S a š a F a j k o v i ć – M i c r o s o f t W o r d 2 0 1 6
Opcija „All Markup“ će unaprijediti praćenje promjena na način da će se uz odlomak,
odnosno liniju u kojoj je nastala promjena pojaviti siva vertikalna linija, ali će i tekst kod kojeg
je došlo do promjene biti označen crvenom bojom. Obrisani tekst će biti prekrižen.
Slika 376 Primjer praćenja promjena - All Markup
Opcija „No Markup“ neće upućivati na promjene na niti jedan način (nema vertikalne
linije niti posebno obojenog teksta).
35.b.2 Označavanje promjena
Slika 377 Označavanje promjena
U padajućem izborniku „Show Markup“ možemo odabrati koje promjene će Word
pokazivati. Prije toga moramo pripaziti koju vrstu praćenja promjena smo odabrali. Opcija
„Simple Markup“ neće prikazivati primjerice promjenu formatiranja teksta, dok će „All
Markup“ prikazivati sve promjene. Pritom trebamo imati na umu da će se promjene i dalje
bilježiti, ali možemo birati koje od njih prikazati, a koje sakriti.
Stranica 246 od 322 S a š a F a j k o v i ć – M i c r o s o f t W o r d 2 0 1 6
Iz padajućeg izbornika možemo odabrati za koje promjene želimo prikazati promjene i
detalje te promjene.
Slika 378 Vrste prikaza promjena
Ako je „Comments“ uključen, za svaku promjenu komentara (dodavanje, promjena,
brisanje) će se prikazati neka vrsta obavijesti.
„Ink“ opcija će prikazivati promjene nastale ovim putem unosa (koristi se kod tablet
računala).
Opcija „Insertions and Deletions“ će prikazivati promjene dodavanja i brisanja teksta.
„Formatting“ će prikazivati promjene za svaku promjenu formatiranja teksta.
Pod opcijom „Balloons“ odabiremo način prikaza obavijesti o nastalim promjenama.
Slika 379 Baloni s obavijestima
Prva opcija (Show Revisions in Balloons) će desno od dokumenta u posebnim
„balonima“ prikazivati revizijske promjene, dok će „Show All Revisions Inline“ prikazivati
promjene bez „balona“ s desne strane dokumenta. Treća opcija „Show Only Comments and
Formatting in Ballons“ će prikazivati samo promjene komentara i formatiranja u „balonima“ s
desne strane dokumenta.
Stranica 247 od 322 S a š a F a j k o v i ć – M i c r o s o f t W o r d 2 0 1 6
Opcija „Specific People“ može biti korisna kod određivanja praćenja za određene ljude
što podrazumijeva da je dokument dijeljen s ostalim osobama. Ovdje bismo odabrali za koje
osobe prikazivati promjene, a za koje ne.
Slika 380 Praćenje promjena po osobama s kojima je dijeljen dokument
35.b.3 Ploča za pregled promjena
Za brzi pregled svih promjena u dokumentu možemo aktivirati poseban prikaz/ploču
unutar koje vidimo sve nastale promjene od trenutka paljenja praćenja promjena.
Slika 381 Ploča za pregled promjena
Iz padajućeg izbornika možemo odabrati između vertikalnog ili horizontalnog prikaza.
Upalimo li horizontalni prikaz, ploča za prikaz promjena će se pojaviti u lijevom dijelu Worda.
Slika 382 Ploča za pregled promjena
Ako želimo ploču za prikaz promjena vidjeti ispod dokumenta, možemo odabrati
opciju „Review Pane Horizontal“.
Stranica 248 od 322 S a š a F a j k o v i ć – M i c r o s o f t W o r d 2 0 1 6
35.c Prihvaćanje, odbacivanje i navigacija po promjenama
Slika 383 Prihvaćanje, odbacivanje i navigacija po promjenama
35.c.1 Prihvaćanje promjena
Pomoću opcije „Accept“ možemo prihvatiti sve ili samo neke promjene, a pomoću
opcije „Reject“ možemo odbaciti jednu ili više promjena nastalih u dokumentu.
Korištenjem „Previous“ i „Next“ opcija možemo navigirati po svakoj promjeni koja
postoji unutar dokumenta.
Stranica 249 od 322 S a š a F a j k o v i ć – M i c r o s o f t W o r d 2 0 1 6
36. VRSTE PRIKAZA DOKUMENTA
36.a Kategorija Views
Na kartici „View“ možemo odabrati između pet različitih načina prikaza dokumenta.
Iako je „Print Layout“ najučestaliji (vjerojatno zato što je to i zadani način pregledavanja),
ostali također imaju svoju svrhu.
Slika 384 Odabir načina pregleda dokumenta
„Read Mode“ će upaliti način pregleda za čitanje (ali ne i uređivanje dokumenta) koji
se pokazao odličnim za tablet računala, prijenosna računala s ekranom osjetljivim na dodir i
pametne telefone, no prilikom pregledanja na računalu uglavnom korisnici nisu zadovoljni
ovakvim prikazom. Jedan od razloga je zasigurno što se kotačić na mišu (kod većine miševa)
pomiče gore-dolje, a stranice se mijenaju lijevo-desno.
Slika 385 Pregled dokumenta za čitanje
Stranica 250 od 322 S a š a F a j k o v i ć – M i c r o s o f t W o r d 2 0 1 6
Ako želimo izaći iz ovog načina pregleda dokumenta, potrebno je otići na „View“ i
odabrati „Edit document“.
Slika 386 Vraćanje u "Print Layout"
Drugi način pregleda dokumenta „Print Layout“ je onaj na koji smo navikli i unaprijed
je zadan prilikom stvaranja svakog dokumenta pa ga nećemo dodatno predstavljati.
Treći način pregleda dokumenta „Web Layout“ će stvoriti pregled sličan
pregledavanju internetskih stranica. Dokument, odnosno bijela radna površina je proširena
skroz od lijevog ruba do desnog ruba.
Četvrti pregled „Outline View“ omogućava pregled i uređivanje dokumenta s
naglaskom na strukturu dokumenta. Svaki odlomak možemo primjerice vrlo lako pomaknuti
na drugo mjesto u dokumentu. Možemo smanjiti (collapse) tekst koji se prikazuje, promijeniti
razinu naslova i prikazati samo određenu razinu.
Peti i ujedno zadnji pregled „Draft“ omogućava uređivanje formata teksta bez potrebe
za prikazom kako će sve izgledati prilikom printanja dokumenta. Ovaj pregled je zamišljen da
izbaci dodatne opcije uređivanja i fokusira se na pojednostavljeni prikaz izgleda stranica i
uređivanja teksta. U ovom pregledu se neki elementi poput zaglavlja, podnožja i slika neće
prikazivati.
Stranica 251 od 322 S a š a F a j k o v i ć – M i c r o s o f t W o r d 2 0 1 6
36.b Show kategorija
Ova kategorija ima samo tri opcije za prikaz dodatnih alata prilikom uređivanja
dokumenta.
Slika 387 Show kategorija
Opcija „Ruler“ će na vrhu „lista“, odnosno radne površine prikazati ravnalo ako je ova
opcija upaljena.
Slika 388 Ravnalo - Ruler
Upalimo li opciju „Gridlines“ prikazat će se kvadratna polja preko cijelog dokumenta.
Slika 389 Gridlines
Zadnja opcija „Navigation Pane“ će prikazati navigacijski izbornik s lijeve strane koji
unutar sebe ima ugrađeno pretraživanje. Za samo pregledavanje, odnosno navigiranje po
dokumentu možemo odabrati prikaz po Headingsima, stranicama i rezultatima pretraživanja.
Slika 390 Navigation Pane
Stranica 252 od 322 S a š a F a j k o v i ć – M i c r o s o f t W o r d 2 0 1 6
36.c Zoom kategorija
Slika 391 Zoom kategorija
U ovoj kategoriji također utječemo na način pregleda dokumenta. Odabirom opcije
„Zoom“ utječemo koliko jako želimo „zoomirati“ ili „odzoomirati“ dokument.
Slika 392 Zoom opcija
Odabirom ove opcije otvara se izbornik za odabir razine „zooma“.
Slika 393 Odabir razine zooma
Možemo odabrati između već tri unaprijed određene tri razine „zooma“ (200%, 100%,
75%), ali možemo i sami upisati bilo koji drugi postotak dok god je on između 10% i 500%.
Stranica 253 od 322 S a š a F a j k o v i ć – M i c r o s o f t W o r d 2 0 1 6
Opcija „Page Width“ će prilagoditi „zoom“ razinu koliko god treba da se radna
površina, odnosno stranica dokumenta proširi skoro na potpunu širinu ekrana. Opcija „Text
Width“ će prilagoditi prikaz na širinu teksta koji se nalazi u dokumentu, dok će „Whole page“
prilagoditi „zoom“ da cijela stranica stane na ekran.
Opcija „Many pages“ će napraviti veliki „odzum“ kako bi veći broj stranica stao na
ekran, no u ovom slučaju se u potpunosti gubi čitljivost dokumenta.
Uz samu „zoom“ opciju imamo i kraticu za brzo vraćanje na 100%-tnu razinu „zooma“.
Slika 394 100% Zoom
Opcije „One Page“ i „Multiple Pages“ su kratice za brzu promjenu prikaza samo jedne
stranice na ekranu, odnosno više stranica, dok će kratica „Page Width“ prilagoditi „zoom“
razinu koliko god treba da se stranica dokumenta proširi skoro na potpunu površinu ekrana.
36.d Kategorija Window
Slika 395 Window kategorija
Opcija „New Window“ će kreirati novi Word prozor s već postojećim dokumentom
(kopiju postojećeg dokumenta u novom prozoru).
Stranica 254 od 322 S a š a F a j k o v i ć – M i c r o s o f t W o r d 2 0 1 6
Opcija „Arrange All“ će posložiti sve otvorene Word dokumente jedan ispod drugog.
Slika 396 Arrange All rezultat
Stranica 255 od 322 S a š a F a j k o v i ć – M i c r o s o f t W o r d 2 0 1 6
Opcija „Split“ će isti Word dokument prelomiti u dva dijela i u svakom od dijelova
može se raditi zasebno pomicanje po dokumentu (dijelovi se ponašaju kao dva odvojena
dokumenta). U „normalnI“ način pregleda se vraćamo tako da kliknemo na „Remove Split“.
Slika 397 Split opcija
Ako imamo otvoren više od jednog dokumenta i potreban nam je simultani rad na
oba dokumenta, svakako je korisna opcija „View Side by Side“ koja će uzrokovati postavljanje
dokumenata jedan uz drugi.
Slika 398 View Side by Side
Paljenjem ove opcije omogućava se i opcija „Synchronous Scrolling“. Ako je opcija
upaljena, pomicanjem po jednom dokumentu ćemo se također automatski pomicati i po
drugom dokumentu.
Slika 399 Synchronous Scrolling
Stranica 256 od 322 S a š a F a j k o v i ć – M i c r o s o f t W o r d 2 0 1 6
Zadnja opcija u ovoj kategoriji „Reset Window Position“ će vratiti poziciju prozora na
početnu poziciju.
Slika 400 Reset Window Position
Stranica 257 od 322 S a š a F a j k o v i ć – M i c r o s o f t W o r d 2 0 1 6
37. UMETANJE POSEBNIH OBJEKATA
Postavimo se u karticu „Insert“ te u kategoriju „Text“.
Slika 401 Kategorija Text
Neke od ovih stavki smo već upoznali (Text Box, WordArt), a ostale ćemo sada
upoznati.
37.a Drop Cap
Najjednostavnija od preostalih opcija je „Drop Cap“ koja omogućava dodatno
ubacivanje posebnog prikaza simbola kao što često možemo vidjeti u raznoj literaturi
(romani, knjige). Treba imati na umu da se ovaj efekt/objekt odnosi samo na prvo slovo u
odlomku u koji dodajemo „Drop Cap“.
Iz padajućeg „Drop Cap“ izbornika možemo odabrati jednu od tri ponuđene opcije.
Slika 402 Drop Cap opcije
Stranica 258 od 322 S a š a F a j k o v i ć – M i c r o s o f t W o r d 2 0 1 6
Opcija „None“ neće ubaciti Drop Cap efekt. Opcija „Dropped“ će ubaciti ovaj efekt
tako da se tekst ispod Drop Cap slova prikazuje doslovce ispod Drop Cap slova, dok će efekt
„In Margin“ uvijek držati simbol s Drop Cap efektom skroz na lijevoj strani dokumenta, a
ostatak „normalnog“ teksta će uvijek biti poravnat po desnoj margini Drop Cap simbola.
Slika 403 Dropped efekt
Slika 404 In margin efekt
37.b Linija za potpis – Signature Line
U kategoriji „Text“ nalazimo opciju za ubacivanje linije za potpis. Redovito vidimo kako
korisnici Word alata ubacuju višestruke „podcrte“ kako bi kreirali liniju za potpis. Naravno,
ovaj pristup nije najbolji i kod daljnjih promjena dokumenta postoji velika mogućnost da će
se linija za potpis pomaknuti na skroz neželjenu lokaciju u dokumentu.
Kako bismo si olakšali posao u kreiranju, ali i održavanju linije za potpis puno je bolje
koristiti već za to ugrađenu opciju.
Slika 405 Signature Line
Odabirom ove opcije pojavljuje se izbornik za unos osnovnih detalja.
Stranica 259 od 322 S a š a F a j k o v i ć – M i c r o s o f t W o r d 2 0 1 6
Slika 406 Linija za potpis (Signature Line) – izbornik
U prvo polje upisujemo ime osobe za koju se očekuje da će se potpisati.
U drugo polje upisujemo titulu/radnu poziciju osobe za koju očekujemo da će
potpisati dokument.
U treće polje upisujemo e-mail adresu osobe za koju očekujemo da potpiše
dokument.
U zadnje polje upisujemo eventualne dodatne naputke osobi koja će potpisati
dokument.
Opcija „Allow the signer to add comments in the Sign dialog“ će omogućiti, odnosno
onemogućiti osobi koja se potpisuje da unese dodatne komentare. Zadnja opcija „Show sign
date in signature line“ će prikazati datum ako je ova opcija prikazana.
Po završetku unosa i pritiskom na „OK“ će se kreirati slika (s određenim
posebnostima) s kojom dalje možemo manipulirati kao i sa svakom slikom.
Slika 407 Primjer linije za potpis
Stranica 260 od 322 S a š a F a j k o v i ć – M i c r o s o f t W o r d 2 0 1 6
37.b.1 Elektronski potpis
Želimo li izvršiti digitalni potpis na predviđeno polje, potrebno je napraviti desni klik
na „sliku za potpis“ i odabrati opciju „Sign“.
Slika 408 Elektronsko potpisivanje dokumenta
Otvorit će se novi prozor za elektronski potpis.
Slika 409 Izbornik za elektronski potpis
U prvo polje (kraj simbola X) možemo upisati ime i prezime ili odabrati sliku našeg
potpisa odabirom opcije „Select Image…“.
Stranica 261 od 322 S a š a F a j k o v i ć – M i c r o s o f t W o r d 2 0 1 6
Želimo li unijeti dodatne informacije o osobi koja potpisuje dokument, možemo
odabrati gumb „Details…“ nakon čega se otvara dodatni izbornik za unos detalja.
Slika 410 Detalji o osobi koja potpisuje dokument
Slika 411 Unos dodatnih detalja
U prvo polje (Signer Role/Title) možemo unijeti poziciju/ulogu osobe koja potpisuje
dokument. U drugo polje (Address) unosimo adresu, a u „Address (2)“ unosimo dodatnu
adresu osobe. Polje „ZIP/Postal Code“ služi za unos poštanskog broja, „City“ za unos grada,
„Country/Region“ za unos zemlje, odnosno regije, a „State/Province“ za unos županije.
Sve detalje spremamo pritiskom na „OK“.
U izborniku za elektronski potpis imamo još jednu opciju na samom dnu izbornika.
Slika 412 Promjena elektonskih detalja o osobi koja potpisuje
Ovo je elektronski certifikat koji je vezan uz svako pojedino računalo.
Stranica 262 od 322 S a š a F a j k o v i ć – M i c r o s o f t W o r d 2 0 1 6
38. SLANJE DOKUMENATA I CIRKULARNA PISMA
Za višestruko (ili masovno) slanje elektroničke pošte ili obične pošte Word ima
ugrađene opcije tzv. „cirkularnog pisma“ koje se nalaze pod karticom „Mailings“.
Slika 413 Mailings
38.a Izrada popisa primatelja
Kako bismo neki dokument mogli slati na više primatelja, potrebno je prvo imati
podatke o primateljima. Primatelje dodajemo unutar kategorije „Start Mail Merge“ pod
opcijom „Select Recipients“.
Slika 414 Odabir primatelja
Prva opcija „Type a New List…“ će omogućiti vlastiti unos primatelja. Opcija „Use an
Existing List…“ omogućava korištenje već postojećeg popisa primatelja. Treća opcija „Choose
from Outlook Contacts…“ omogućava odabir primatelja koji su pohranjeni u Microsoft
Outlook imeniku.
Stranica 263 od 322 S a š a F a j k o v i ć – M i c r o s o f t W o r d 2 0 1 6
38.a.1 Kreiranje nove liste primatelja
Odaberimo opciju „Type a New List…“ i prikazat će se nam se prozor za unos
primatelja.
Slika 415 Unos primatelja u listu
Za svakog primatelja možemo unijeti razne detalje poput titule, imena, prezimena,
adrese, e-mail adrese, kontakt broja, itd. Nakon što unesemo jednu osobu, odabiremo opciju
„New Entry“ u donjem lijevom uglu izbornika za unos novog primatelja.
Opcija „Find“ omogućava pretraživanje kontakata po listi nakon čega se otvara
izbornik za pretraživanje.
Slika 416 Pretraživanje primatelja
Stranica 264 od 322 S a š a F a j k o v i ć – M i c r o s o f t W o r d 2 0 1 6
Možemo pretraživati unutar svih stupaca (All fields) ili odabrati jedan od stupaca (This
filed).
Želimo li obrisati nekog primatelja, potrebno se pozicionirati unutar tog reda i
odabrati opciju „Delete Entry“.
Opcija „Customize Columns“ omogućava prilagodbu stupaca (mijenjanje i uklanjanje
postojećih te dodavanje novih stupaca).
Slika 417 Prilagodba stupaca
Odaberemo li opciju „Add“, prikazuje se prozor za unos naziva stupca.
Slika 418 Dodavanje stupca
Opcija „Delete“ će ukloniti odabrani stupac, a opcija „Rename“ ga preimenovati.
Korištenjem opcija „Move Up“ i „Move Down“ pomičemo neki stupac prema vrhu ili
prema dnu. Što je naziv stupca više prema vrhu, on će kod unosa podatka o primatelju biti
više prema lijevo, dok ako je naziv stupca skroz na dnu, taj će stupac kod unosa podataka biti
skroz desno.
Stranica 265 od 322 S a š a F a j k o v i ć – M i c r o s o f t W o r d 2 0 1 6
Kada završimo s cjelokupnim uređivanjem stupaca, potrebno je samo pritisnuti „OK“
kako bi se promjene spremile.
38.a.2 Korištenje već postojećeg popisa
Slika 419 Korištenje postojeće liste
Opcija „Use an Existing List“ prikazuje klasičan prozor za odabir datoteke u kojoj su
pohranjeni kontakti. Nakon odabira datoteke prikazuje se prozor za određivanje „razdjelnika“
(delimiter) između podataka.
Slika 420 Uređivanje razdjelnika podataka
Stranica 266 od 322 S a š a F a j k o v i ć – M i c r o s o f t W o r d 2 0 1 6
NAPOMENA!
Gornji prozor će se razlikovati ovisno iz koje datoteke vučemo podatke.
38.b Uređivanje liste primatelja
Želimo li urediti popis primatelja koje smo unijeli u Word (bilo da smo ih sami unosili
ili smo ih unijeli kroz neku datoteku), potrebno je odabrati opciju „Edit Recipient List“.
Slika 421 Uređivanje popisa primatelja
Otvara se popis primatelja koji su spremljeni u Word dokument koje potom možemo
urediti.
Slika 422 Uređivanje popisa primatelja
Stranica 267 od 322 S a š a F a j k o v i ć – M i c r o s o f t W o r d 2 0 1 6
Kontakte možemo sortirati (Sort), filtrirati (Filter), pronaći duplikate (Find duplicates),
pretražiti (Find recipient) i provjeriti valjanost adresa (Validate addresses).
38.c Postavljanje polja za cirkularno pismo
Na bilo kojem mjestu u dokumentu možemo umetnuti posebno polje koje će
zamijeniti stvarni podaci primatelja pisma. Potrebno je prvo kursor postaviti na mjesto gdje
želimo da se prikazuje informacija o primatelju te potom odabrati opciju „Address Block“.
Slika 423 Umetanje adresnog bloka
Nakon što odaberemo ovu opciju prikazuje se prozor za odabir kako da se prikazuju
informacije o primatelju.
Slika 424 Odabir prikaza informacija
S lijeve strane nam se nudi veliki izbor vrsta prikaza detalja o primatelju. S desne
strane možemo pregledavati primatelje pritiskom na strelice. Kada odaberemo željeni prikaz,
potrebno je pritisnuti „OK“ nakon čega će se na tom mjestu u dokumentu pojaviti „tekst“
poput ovog: «AddressBlock»
Stranica 268 od 322 S a š a F a j k o v i ć – M i c r o s o f t W o r d 2 0 1 6
To polje će se mijenjati automatski kada pokrenemo kreiranje cirkularnog pisma. Prije
samog kreiranja možemo napraviti i pretpregled odabirom opcije „Preview Results“.
Slika 425 Pretpregled rezultata
Dok je opcija „Preview Results“ upaljena, polje «AddressBlock» će zamijeniti stvarni
podaci primatelja koji se nalaze u listi.
Možemo se i pomicati po listi primatelja korištenjem strelica, pretražiti primatelje ili
pogledati pogreške koje su se pojavile (ako su se pojavile).
Slika 426 Pretpregled primatelja
Stranica 269 od 322 S a š a F a j k o v i ć – M i c r o s o f t W o r d 2 0 1 6
38.d Postavljanje polja za cirkularno pismo 2
Do sada smo vidjeli kako u Word dokument ubaciti „Address Block“, no često ćemo na
različitim mjestima htjeti ubaciti odvojene podatke o primatelju. Primjerice na početku ćemo
htjeti ubaciti samo adresu, a tek na polovici stranice njegovo/njezino ime i prezime.
Korištenjem opcije „Insert Merge Field“ možemo dodavati polje po polje.
Slika 427 Umetanje polja za spajanje podataka
Kako odabiremo koje polje, Word generira kratki kod pomoću kojeg zna iz kojeg
stupca treba za određenu osobu vući koji podatak. Naravno, ti kodovi će se zamijeniti
stvarnim podacima u trenutku slanja/printanja dokumenta.
38.e Dodavanje pozdravne poruke
Pomoću opcije „Greeting Line“ možemo definirati pozdravnu poruku za svakog
primatelja.
Slika 428 Pozdravna poruka
Stranica 270 od 322 S a š a F a j k o v i ć – M i c r o s o f t W o r d 2 0 1 6
Odabirom opcije otvara se novi prozor.
Slika 429 Prozor za uređivanje pozdravne poruke
U prvom dijelu (Greeting line format) definiramo prefiks ispred
titule/imena/prezimena nakon čega odabiremo simbol za sufiks. U drugom dijelu definiramo
pozdravnu poruku za primatelje kod kojih se dogodi pogreška kod spajanja podataka.
Pri dnu vidimo primjer kako će izgledati pozdravna poruka u trenutku spajanja
podataka.
U donjem desnom uglu prozora možemo korigirati koja polja se spajaju s kojim
podacima ako je to potrebno pritiskom na „Match Fields“.
Cjelokupni proces završavam pritiskom na „OK“.
Stranica 271 od 322 S a š a F a j k o v i ć – M i c r o s o f t W o r d 2 0 1 6
38.f Finaliziranje i spajanje podataka
Kada smo završili s unosom i uređivanjem primatelja, možemo poslati cirkularno
pismo. Potrebno je odabrati opciju „Finish & Merge“.
Slika 430 Finaliziranje i spajanje podataka
Odaberemo li „Edit Individual Documents“ opciju, možemo dodatno urediti pojedinu
verziju dokumenta (jedan primatelj = jedna verzija) ovisno o nekom od kriterija:
Slika 431 Uređivanje zasebnih dokumenata
Možemo izabrati da uređujemo podatke za svaki zaseban dokument. Odaberemo li
opciju „All“, zasebno ćemo urediti svaki dokument. Odaberemo li „Current record“, uredit
ćemo samo verziju dokumenta koja se veže uz trenutno odabranog primatelja (trenutno
odabranog primatelja vidimo u kartici „Mailings“ pa gore desno kod „Preview Results“).
Zadnja opcija („From-To“) omogućava određivanje od kojeg do kojeg broja primatelja želimo
urediti dokument prilikom spajanja podataka.
Stranica 272 od 322 S a š a F a j k o v i ć – M i c r o s o f t W o r d 2 0 1 6
38.g Pravila za spajanje podataka – If_Then_Else
Od svih dostupnih pravila, vjerojatno najkorisnije je upravo „If Then Else“. Pravila
spajanja podataka definiramo kroz izbornik „Rules“.
Slika 432 If Then Else
Odaberimo pravilo „If…Then…Else“ nakon čega se prikazuje novi prozor. Pomoću ovog
pravila možemo mijenjati dio dokumenta ovisno o ulaznim podacima (primjerice ovisno kojeg
je spola primatelj). Prije nego uđemo u izbornik, potrebno je odabrati riječ/skup znakova koju
želimo mijenjati ovisno o tome hoće li provjera biti uspješna ili ne.
Slika 433 If Then Else
Stranica 273 od 322 S a š a F a j k o v i ć – M i c r o s o f t W o r d 2 0 1 6
U području „Field name“ odabiremo koje polje želimo usporediti s nekom vrijednosti.
U području „Comparison“ odabiremo vrstu usporedbe (jednako nečem, različito nečem, itd.).
U zadnjem području „Compare to“ upisujemo vrijednost s kojom se uspoređuje vrijednost
odabranog polja.
U donjem polju „Insert this text“ navodimo vrijednost koja će se ubaciti u dokument
ako je uvjet (provjera) ispunjen. U polje „Otherwise insert this text“ navodimo tekst koji će se
ubaciti ako uvjet (provjera) nije ispunjen.
PRIMJER:
Slika 434 Primjer If Then Else
U našem slučaju polje „Title“ može sadržavati ili „Mr.“ ako se radi o muškom spolu ili
„Ms.“ ako se radi o ženskom spolu. U ovom primjeru radimo usporedbu je li vrijednost u polju
„Title“ jednaka „Mr.“. Ako je, u dokument se ispiše „Gospodin“, a ako je vrijednost polja „Title“
bilo što drugo, ispisat će se „Gospođa“.
Stranica 274 od 322 S a š a F a j k o v i ć – M i c r o s o f t W o r d 2 0 1 6
39. OPCIJE WORD DOKUMENTA U DETALJE
Kako bismo pristupili opcijama samog Microsoft Word alata, potrebno je otići na
„File“ u gornjem lijevom uglu
Slika 435 FIle izbornik
te odabrati stavku „Options“ u donjem lijevom uglu
Slika 436 File/Options
nakon čega se otvara prozor za rad s opcijama Microsoft Worda.
Slika 437 Opcije
Rad sa svakom od kategorija opcija ćemo proći kroz narednih nekoliko potpoglavlja.
Stranica 275 od 322 S a š a F a j k o v i ć – M i c r o s o f t W o r d 2 0 1 6
39.a General (općenito)
39.a.1 User Interface options
Slika 438 User Interface options
Ako je opcija „Show Mini Toolbar on selection“ upaljena, prikazat će se mali izbornik
uz tekst koji obilježimo s nekoliko osnovnih opcija. Ideja ovog malog prozora je brži pristup
nekim od najčešće korištenih jednostavnih opcija.
Slika 439 Mini Toolbar
Opcija „Enable Live Preview“ će omogućiti pretpregled nekih efekata. Dovoljno je
samo kursorom prijeći preko nekog efekta kako bismo vidjeli kako će neki tekst ili objekt
izgledati ako taj efekt primijenimo.
Opcija „Update document content while dragging“ omogućava da u realnom vremenu
pomičemo dijelove dokumenta (primjerice pomičemo sliku po dokumentu) i da se
istovremeno ostatak dokumenta sam pomiče. Ako ovu opciju ugasimo, prvo bismo morali
objekt (sliku primjerice) pomaknuti na željeni dio. Tek kada bismo pustili lijevu tipku miša
(čime govorimo Wordu da smo završili postupak pomicanja slike), ostatak dokumenta bi se
ažurirao. Naravno, puno je lakše pogoditi točnu lokaciju slike ako se paralelno dok ju
premještamo po dokumentu cijeli dokument ažurira.
Opcija „ScreenTip style“ nudi tri opcije koje biramo iz padajućeg izbornika.
Stranica 276 od 322 S a š a F a j k o v i ć – M i c r o s o f t W o r d 2 0 1 6
Slika 440 ScreenTip style
Ove opcije definiraju vrstu prikaza pomoćnih poruka ako kursorom prijeđemo preko
neke opcije i ostavimo kursor nad tom opcijom barem jednu sekundu. Donji primjer prikazuje
primjer ScreenTipa za opciju „Font Color“.
Slika 441 ScreenTip primjer
Iz padajućeg izbornika za ovu opciju možemo odabrati:
„Show feature descriptions in ScreenTips“ će prikazati detaljan opis opcije
kada kursorom prijeđemo preko nje.
„Don't show feature descriptions in ScreenTips“ će prelaskom kursora preko
neke opcije prikazati samo naziv opcije, ali bez detalja što radi ta opcija.
„Don't show ScreenTips“ neće prikazivati niti naziv opcije, niti njezin opis.
39.a.2 Personalize your copy of Microsoft Office
Slika 442 Personalize your copy of Microsoft Office
Stranica 277 od 322 S a š a F a j k o v i ć – M i c r o s o f t W o r d 2 0 1 6
Pod opcijom „User name“ možemo definirati naše ime i prezime kao autora
dokumenta. Ovi detalji se automatski upisuju za svaki dokument koji spremimo. Detalje
dokumenta možemo vidjeti ako naparavimo „desni klik nad dokumentom“ i odaberemo
„Properties“.
Slika 443 Svojstva dokumenta
Otvara se izbornik u kojem je potrebno odabrati karticu „Details“ kako bismo vidjeli
detalje o dokumentu poput autora, broja revizije i slično.
Slika 444 Detalji dokumenta
Polje „Initials“ služi za upis inicijala.
Stranica 278 od 322 S a š a F a j k o v i ć – M i c r o s o f t W o r d 2 0 1 6
Ako upalimo „Always use these values regardless of sign in to Office“, detalji o autoru
i inicijali će se upisivati za svaki dokument, iako u Office nismo prijavljeni s korisničkim
podacima. Ako smo prijavljeni u Office s Microsoft s korisničkim podacima, to ćemo vidjeti u
gornjem desnom uglu Microsoft Word ili bilo koje druge aplikacije iz Office paketa.
Slika 445 Office prijava korisnika.
Još možemo odabrati vrstu pozadine u Office aplikacijama kroz opciju „Office
Background“ te temu aplikacija kroz „Office Theme“.
39.a.3 Start up option
Slika 446 Start up options
U ovoj kategoriji definiramo ponašanje Worda prilikom njegova paljenja.
Odabirom gumba „Default Programs“ možemo odabrati za koje ekstenzije datoteka
(doc, docx, pdf, itd.) želimo da Word bude glavna aplikacija.
Opcija „Tell me if Microosft Word isn't the default program…“ će aktivirati iskočnu
poruku ako Word nije zadana aplikacija za otvaranje i uređivanje nekih formata poput „docx “
ili „doc“.
Opcija „Open e-mail attachments and other …“ će uzrokovati otvaranje datoteka
preuzetih s interneta ili kao privitke elektroničke pošte u „Read mode“ načinu.
Opcija „Show the Start screen when…“ će prikazati početni ekran prilikom paljenja
aplikacije.
Stranica 279 od 322 S a š a F a j k o v i ć – M i c r o s o f t W o r d 2 0 1 6
39.a.4 Real-time collaboration options
Slika 447 Real-time collaboration options
Ako dokument imamo pohranjen u Microsoft OneDrive Cloud usluzi te ga dijelimo s
drugim osobama i uređujemo ga u realnom vremenu s drugim osobama, ovdje možemo
definirati kako da se Word ponaša po pitanju promjena koje radimo unutar dokumenta.
Iz padajućeg izbornika možemo odabrati da se promjene automatski evidentiraju i
drugim korisnicima (Always), da se nikada ne evidentiraju (Never) te da nas Word pita nakon
svake promjene želimo li ju prikazati i drugima (AsK Me).
Ako dokument dijelimo još s nekim, onda će se unutar dokumenta prikazati mala
zastavica koja simbolizira u kojem dijelu dokumenta se nalazi koji korisnik. Upalimo li opciju
„Show names on presence flags“, onda će se uz zastavice prikazati i ime korisnika.
Stranica 280 od 322 S a š a F a j k o v i ć – M i c r o s o f t W o r d 2 0 1 6
39.b Display – prikaz
Unutar ove kategorije definiramo opcije koje utječu na prikaz dokumenta.
39.b.1 Page display options
Slika 448 Page display options
„Show white space between pages in Print Layout view“ će prikazivati prazan (bijeli)
prostor između stranica ako se nalazimo u „Print Layout“ načinu pregleda.
„Show highlighter marks“ će prikazivati oznake obilježavanja (kao da obilježimo
flomasterom) nekog teksta.
Stranica 281 od 322 S a š a F a j k o v i ć – M i c r o s o f t W o r d 2 0 1 6
„Show document tooltips on hover“ će prikazati pomoćne informacije kada se
kursorom zadržimo nad nekom opcijom/izbornikom.
39.b.2 Always show these formatting marks on the screen
Slika 449 Always show these formatting marks on the screen
U ovom području definiramo koje „skrivene simbole“ želimo uvijek vidjeti, čak ako i ta
opcija nije upaljena. Podsjetimo se, „skrivene simbole“ palimo na „Home“ kartici.
Slika 450 Skriveni simboli
39.b.3 Printing options
Slika 451 Printing options
U ovom području definiramo postavke printanja.
„Print drawings…“ označava hoće li se printati grafike koje smo crtali unutar Word
dokumenta.
„Print background colors and images“ označava hoće li se printati pozadinske boje i
slike.
Stranica 282 od 322 S a š a F a j k o v i ć – M i c r o s o f t W o r d 2 0 1 6
„Print document properties“ označava hoće li se printati svojstva dokumenta.
„Print hidden text“ označva hoće li se printati skriveni tekst.
„Update fields before printing“ označava hoće li se polja unutar formi ili formule
automatski ažurirati prije printanja.
„Update linked data before printing“ označava hoće li se poveznice ažurirati prije
printanja.
39.c Proofing – pravopis i gramatika
Slika 452 Proofing
U ovoj ćemo kategoriji naučiti kako prilagoditi Word po pitanju automatskog
prepravljanja napisanog teksta.
Slika 453 AutoCorrect options
Pritiskom na gumb „AutoCorrect Options…“ otvara se izbornik za uređivanje postavki
automatskog ispravljanja teksta.
Stranica 283 od 322 S a š a F a j k o v i ć – M i c r o s o f t W o r d 2 0 1 6
39.c.1 AutoCorrect
Slika 454 AutoCorrect
Putem ovog izbornika moguće je odrediti sve postavke automatskog uređivanja
prepravljanja teksta poput imenovanja imena dana u tjednu, postavljanja velikog slova na
početku rečenice, s kojom riječi da se zamijeni riječ koju upišemo, postavke za automatsko
prepravljanje iz područja matematike (primjerice 1/2 će Word automatski prebaciti u ½) i još
mnogo toga.
Stranica 284 od 322 S a š a F a j k o v i ć – M i c r o s o f t W o r d 2 0 1 6
39.c.2 When correcting spelling in Microsoft Office programs
U ovom području definiramo još neke sitnice automatskog korigiranja teksta. Ovo su
vjerojatno najučestalije korištene opcije te ujedno i najbitnije:
Opcija „Ignore word sin UPPERCASE“ će uzrokovati ignoriranje prepravke teksta ako je
tekst napisan velikim slovima.
Opcija „Ignore Words that contain numbers“ će uzrokovati ignoriranje riječi koje
sadrže brojeve u sebi.
Opcija „Ignore Internet and file addresses“ će ignorirati adrese/linkove na internetske
stranice i putanje do drugih datoteka na lokalnom računalu.
39.c.3 When correcting spelling and grammar in Word
Slika 455 When correcting spelling and grammar in Word
Stranica 285 od 322 S a š a F a j k o v i ć – M i c r o s o f t W o r d 2 0 1 6
U ovom dijelu definiramo ponašanje Worda po pitanju prepravaka gramatičkih
pogrešaka. Ako je opcija „Check spelling as you type“ upaljena, Word će automatski raditi
provjeru gramatike dok pišemo dokument. Ako želimo da nam Word i obilježi gramatičke
pogreške, potrebno je imati uključenu opciju „Mark grammar errors as you type“.
Ovo su dvije najvažnije stavke koje preporučujem imati upaljene, iako je i opcija
„Frequently confused words“ poprilično bitna jer omogućava korekciju riječi s kojima ljudi
često imaju problema (posebice kod ije-je primjerice).
Opcija „Recheck Document“ na dnu ove kategorije će pokrenuti ponovnu provjeru
gramatike na razini cijelog dokumenta.
Slika 456 Exceptions for
Ova kategorija omogućava definiranje iznimaka u provjeri pravopisa i gramatike. Iz
padajućeg izbornika možemo postaviti da se te dvije stavke ne provjeravaju za neki od
trenutno otvorenih Word dokumenata ili na sve nove dokumente.
Upalimo li opciju „Hide spelling errors…“ neće se prikazivati pogreške u pravopisu,
dok ako upalimo „Hide grammar errors“ neće se prikazivati gramatičke pogreške.
Stranica 286 od 322 S a š a F a j k o v i ć – M i c r o s o f t W o r d 2 0 1 6
40. DODAVANJE KONTROLA U DOKUMENT
Microsoft Word podržava dodavanje raznih kontrola u sami dokument poput polja za
unos teksta, odabir datuma, padajućih lista i slično. Naravno, dodajemo li ovakve kontrole u
dokument, printanje dokumenta nema smisla.
Kako bismo mogli pristupiti kontrolama, potrebno se pozicionirati na karticu
„Developer“.
Slika 457 Developer kartica
Ako „Developer“ kartica nije aktivna, potrebno ju je prvo upaliti tako da odemo na
izbornik „File“ i odaberemo opciju „Options“. U izborniku koji se otvorio idemo na kategoriju
„Customize Ribbon“ te upalimo opciju „Developer“.
Slika 458 Developer kartica
Kada je opcija upaljena, postavimo se na karticu „Developer“ i unutar kategorije
„Controls“ možemo birati kontrole koje želimo postaviti unutar dokumenta.
Slika 459 Controls grupa
U lijevom dijelu grupe nalaze se raspoložive kontrole. Svaka od kontrola ima svoje
posebnosti i specifičnu svrhu. Jedna od kontrola je „Date picker“ koja omogućava odabir
datuma kroz padajući izbornik.
Stranica 287 od 322 S a š a F a j k o v i ć – M i c r o s o f t W o r d 2 0 1 6
Slika 460 Date picker kontrola
Odaberemo li kontrolu (kliknemo na nju), ona će se postaviti na trenutnoj lokaciji
kursora u dokumentu.
Slika 461 Date picker kontrola
Kako bismo pristupili opcijama pojedine kontrole, potrebno je upaliti „Design Mode“,
odabrati kontrolu čije postavke želimo urediti te odabrati „Properties“.
Vidimo da je kontrola poprimila malo drugačiji dizajn te nam je omogućeno
uređivanje teksta unutar kontrole koji se prikazuje korisniku prije nego li unese svoje
vrijednosti.
Slika 462 Date picker kontrola – Design Mode
Za pristup detaljnijim postavkama odabiremo željenu kontrolu te opciju „Properties“.
Slika 463 Properties opcija
Stranica 288 od 322 S a š a F a j k o v i ć – M i c r o s o f t W o r d 2 0 1 6
Otvara se novi izbornik. Ovaj postupak je isti za sve kontrole, ali sami izbornik koji se
prikazuje bit će različit od kontrole do kontrole jer svaka kontrola ima svoje posebnosti.
Slika 464 Svojstva kontrole
Stranica 289 od 322 S a š a F a j k o v i ć – M i c r o s o f t W o r d 2 0 1 6
41. KREIRANJE FORMI ZA POPUNJAVANJE
Korištenjem kontrola možemo kreirati forme koje korisnici mogu popunjavati, a u
sljedećem poglavlju ćemo naučiti kako ograničiti korisnike da mogu unijeti podatke samo u
polja forme, ali neće moći mijenjati išta drugo unutar dokumenta.
Načelno, za kreirati forme je potrebno samo dodati sve potrebne kontrole na željene
pozicije unutar dokumenta. Jedan od primjera kreiranja forme:
Slika 465 Primjer forme za popunjavanje
U ovoj formi korisnik može unijeti tekst u polja „Naziv radionice“ i „Ime i prezime
predavača“. U poljima „Odaberi datum“ korisnik može ručno upisati datum ili odabrati datum
iz padajućeg izbornika. Sate i minute može unijeti upisivanjem vrijednosti.
Dakle korisnik može unijeti informacije samo u polja koja su prikazana crvenom
bojom. U ovoj konkretnoj formi je napravljeno da se tekst prije nego korisnik unese
vrijednosti prikazuje crvenom bojom, a čim krene unositi vrijednosti te će vrijednosti biti crne
boje.
Stranica 290 od 322 S a š a F a j k o v i ć – M i c r o s o f t W o r d 2 0 1 6
42. ZAŠTITA DOKUMENTA I PRAVA PRISTUPA
Dokument možemo zaštiti ako ga želimo poslati nekome i želimo onemogućiti njegovo
uređivanje ili ako kreiramo formu/obrazac za popunjavanje pa želimo korisniku omogućiti
unos informacija samo u za to predviđena polja bez mogućnosti uređivanja ostatka
dokumenta.
Potrebno je postaviti se na karticu „Developer“ te iz kategorije „Protect“ odabrati
opciju „Restrict Editing“.
Slika 466 Protect kategorija
Odaberemo li opciju „Restrict Editing“, s desne strane dokumenta prikazuje se
izbornik za definiranje zabrane uređivanja dokumenta.
Slika 467 Restrict Editing opcije
Prva kategorija „Formatting restrictions“ omogućava zabranu formatiranja
dokumenta, odnosno korištenje samo definiranih stilova. Stilove koje želimo dozvoliti,
postavljamo kroz opciju „Settings“ na dnu ove kategorije.
Stranica 291 od 322 S a š a F a j k o v i ć – M i c r o s o f t W o r d 2 0 1 6
Druga kategorija „Editing restrictions“ omogućava definiranje koje vrste promjena
korisnik smije raditi.
Slika 468 Editing restrictions
Ako želimo omogućiti korisniku da unosi podatke samo u polja forme, onda je
potrebno odabrati „Filling in forms“.
Dodatno, u ovoj kategoriji možemo odabrati i koje točno sekcije korisnik može
uređivati, a koje ne odabirom opcije „Select sections…“. Prikazuje se izbornik za odabir sekcija
kojima želimo dozvoliti, odnosno onemogućiti pristup.
Slika 469 Editing restrictions – Select sections
Zadnja kategorija „Start enforcement“ će aktivirati zaštitu dokumenta.
Slika 470 Start enforcement
Ako je ova opcija onemogućena (gumb je sive boje i nije ga moguće pritisnuti), znači
da se još uvijek nalazimo u „Design Mode“ koji je potrebno isključiti.
Slika 471 Design mode
Stranica 292 od 322 S a š a F a j k o v i ć – M i c r o s o f t W o r d 2 0 1 6
Nakon što odaberemo opciju početka zaštite dokumenta, prikazuje se dodatni prozor
za evenutalni unos lozinke. Ova lozinka se koristi kada želimo „otključati“ dokument za
uređivanje, odnosno zaustaviti zaštitu dokumenta.
Slika 472 Prozor za unos lozinke za zaštitu dokumenta
Ostavimo li sva polja prazna, dokument će i dalje biti zaštićen od uređivanja, ali za
prekid zaštite će biti dovoljno samo ponovno otići u karticu „Developer“, odabrati opciju
„Restrict Editing“ te ugasiti zaštitu dokumenta.
Slika 473 Prekid zaštite dokumenta
Stranica 293 od 322 S a š a F a j k o v i ć – M i c r o s o f t W o r d 2 0 1 6
43. MACRO NAREDBE
Macro naredbe nam omogućavaju snimanje „koraka“ (klikovi, odabir opcija i stavaka,
itd.) te nakon što snimimo sve korake, možemo ih replicirati jako brzo pokretanjem Macro
naredbe.
Na kartici „Developer“ unutar kategorije „Code“ nalazimo opcije za pregled, snimanje
i uređivanje Macro naredbi.
Slika 474 Kategorija Code
Odabirom opcije „Record Macro“ započet ćemo sa snimanjem Macro naredbe, no
prije samog snimanja, potrebno je unijeti nekoliko osnovnih informacije kroz izbornik koji se
pojavio.
Slika 475 Kreiranje Macro naredbe
U prvom polju (Macro name) upisujemo naziv Macro naredbe. Pokretanje te naredbe
možemo dodijeliti gumbu (Button) ili tipkovnici (Keyboard). Ovisno koju opciju odaberemo,
prikazuje se dodatni izbornik za definiranje postupka pokretanja Macro naredbe.
Stranica 294 od 322 S a š a F a j k o v i ć – M i c r o s o f t W o r d 2 0 1 6
U polju „Store macro in“ definiramo želimo li da Macro naredba bude vidljiva samo
unutar ovog dokumenta ili unutar svih dokumenata.
U zadnjem polju (Description) navodimo eventualni opis Macro naredbe.
Po zatvaranju prozora, automatski se pokreće snimanje Macro naredbe. Nakon što
obavimo sve potrebne korake, potrebno je ugasiti snimanje pritiskom na „Stop Recording".
Slika 476 Prekid snimanja
U svakom trenutku možemo i pauzirati snimanje Macro naredbe pomoću opcije
„Pause Recording“.
Ako je potrebno, uvijek možemo i pregledati sve snimljene Macro naredbe odabirom
opcije „Macros“.
Slika 477 Macros opcija - pregled snimljenih macro naredbi
Odabirom ove opcije prikazuje se izbornik s popisom svih dostupnih Macro naredbi i
mogućih opcija.
Stranica 295 od 322 S a š a F a j k o v i ć – M i c r o s o f t W o r d 2 0 1 6
Slika 478 Macros izbornik
U lijevom dijelu izbornika vidimo popis svih dostupnih Macro naredbi (Macro1,
Macro2, Macro3). S desne strane vidimo dostupne opcije za svaku Macro naredbu. Možemo
ju pokrenuti (Run), ući u korake koje izvodi ta naredba (Step Into), odnosno pogledati Macro
naredbu kroz Visual Basic for Applications programski kod (Edit), stvoriti novu naredbu
(Create), obrisati odabranu naredbu (delete) ili urediti/organizirati Macro naredbe
(Organizer).
U polju „Macros in“ odabiremo želimo li vidjeti Macro naredbe iz svih trenutno
aktivnih (otvorenih) dokumenata, samo iz trenutno aktivnog dokumenta, svih dokumenata
koji imaju predložak „Normal“ ili pregledati već upisane naredbe odabirom opcije „Word
command“.
Stranica 296 od 322 S a š a F a j k o v i ć – M i c r o s o f t W o r d 2 0 1 6
44. KORISNE KRATICE – KEYBOARD SHORTCUTS
Opis Kratica Opis Kratica
Undo Crt+Z Redo Ctr+Y
Copy Ctrl+C Cut Ctrl+X
Paste Ctrl+V Ctr+A Obilježi sve
Dvoklik ispred
reda
Obilježavanje cijelog
reda
Troklik ispred reda Obilježavanje
cijelog odlomka
Ctrl+Shift+Home Odabir cijelog
dokumenta od
trenutne pozicije
kursora do početka
dokumenta
Ctrl+Shift+End Odabir cijelog
dokumenta od
trenutne
pozicije kursora
do kraja
dokumenta
Ctrl+Enter Umeće Page break Ctrl+R Promjena
između lijevog i
desnog
poravnanja
odlomka
Ctrl+J Obostrano poravnanje
(justified)
Ctr+M Povećava razinu
lijevog
uvlačenja
Stranica 297 od 322 S a š a F a j k o v i ć – M i c r o s o f t W o r d 2 0 1 6
Ctrl+Shift+M Smanjuje razinu
lijevog uvlačenja
Ctrl+5 Postavlja
razmak između
redova odlomka
na 1.5 linija
Ctrl+2 Postavlja razmak
između redova
odlomka na 2 linije
Ctrl+0 Dodaje razmak
prije paragrafa
Ctrl+K Kreiranje Hyperlinka Ctrl+P Printanje
dokumenta
Ctrl+N Otvaranje novog
dokumenta
Ctrl+O Otvaranje
novog
dokumenta
Strl+S Spremanje trenutnog
dokumenta
F12 Spremi trenutni
dokument kao
(Save As)
Ctrl+F1 Vidljiv/nevidljiv
Ribbon
Ctrl+F2 Prikazat će
„Print dialog“
Ctrl+F6 Prebacivanje između
otvorenih
dokumenata
Ctrl+F9 Dodaje vitičaste
zagrade
F7 Pokreće spellcheck F5 Pokreće Find
and Replace
Stranica 298 od 322 S a š a F a j k o v i ć – M i c r o s o f t W o r d 2 0 1 6
Shift+F3 Promjena između
„Uppercase“,
„lowercasr“ i
„Capitalize first letter
of each word“
F4 Ponavlja zadnje
izvršenu akciju
Ctrl+T Uvlačenje prve linije
odlomka
F10 Uključivanje
kratica za
Ribbon
Stranica 299 od 322 S a š a F a j k o v i ć – M i c r o s o f t W o r d 2 0 1 6
45. POPIS SLIKA
Početni zaslon ______________________________________________________________________________ 5 Pretraživanje Word predložaka _________________________________________________________________ 5 Prošireni popis kategorija predložaka ____________________________________________________________ 6 Nastavk od zadnjeg mjesta uređivanja ___________________________________________________________ 7 Word traka / ribbon __________________________________________________________________________ 8 Kategorije unutar ribbona _____________________________________________________________________ 8 Ikone za prikaz punog izbornika kategorije _______________________________________________________ 9 Tell me what you want to do __________________________________________________________________ 10 Brzo traženje opcija _________________________________________________________________________ 10 Dijeljenje dokumenta ________________________________________________________________________ 11 Dijeljeje datoteke ___________________________________________________________________________ 12 Kategorija Clipboard ________________________________________________________________________ 13 Cut i Copy naredbe __________________________________________________________________________ 13 Paste mogućnosti___________________________________________________________________________ 14 Međuspremnik detaljnije _____________________________________________________________________ 15 Spremanje više stavki u međuspremnik _________________________________________________________ 15 Rad sa stavkama u međuspremniku 1 __________________________________________________________ 16 Rad sa stavkama u međuspremniku 2 __________________________________________________________ 16 Kreiranje zadanog načina lijepljenja vrijednosti ___________________________________________________ 17 Određivanje zadanog načina lijepljenja u dokument _______________________________________________ 17 Format Painter _____________________________________________________________________________ 18 Paste special ______________________________________________________________________________ 19 Excel tablica za potrebe primjera ______________________________________________________________ 19 Paste Microsoft Excel Worksheet Object ________________________________________________________ 20 Kategorija Font ____________________________________________________________________________ 20 Odabir vrste i veličine fonta ___________________________________________________________________ 21 Promjena velikih i malih slova _________________________________________________________________ 21 Uklanjanje formata _________________________________________________________________________ 22 Stilovi fonta i efekti _________________________________________________________________________ 22 Mogućnosti podvlačenja _____________________________________________________________________ 23 Odabir boje podvlačenja _____________________________________________________________________ 23 Tekstualni efekti i tipografija __________________________________________________________________ 24 Promjena boje isticanja i boje teksta ___________________________________________________________ 25 Izbornik boja_______________________________________________________________________________ 26 Posljednje korištene boje _____________________________________________________________________ 26 Dodatni odabir boja _________________________________________________________________________ 27 Detaljan odabir boja ________________________________________________________________________ 28 HSL model boja ____________________________________________________________________________ 28 Otvaranje detaljnog Font izbornika ____________________________________________________________ 29 Font izbornik ______________________________________________________________________________ 29 Prikaz skrivenog teksta ______________________________________________________________________ 30 Kartica Advanced za napredne opcije Fonta ______________________________________________________ 30 Napredne Font opcije________________________________________________________________________ 31 Scale 100% ________________________________________________________________________________ 31 Scale 200% ________________________________________________________________________________ 31 Scale: 50% ________________________________________________________________________________ 31 Spacing: Normal ____________________________________________________________________________ 32 Spacing: Expanded By 4pt ____________________________________________________________________ 32 Spacing: Condensed By 2pt ___________________________________________________________________ 32
Stranica 300 od 322 S a š a F a j k o v i ć – M i c r o s o f t W o r d 2 0 1 6
Position: Normal ___________________________________________________________________________ 32 Position: Raised By 3pt ______________________________________________________________________ 32 Position: Lowered By 3pt _____________________________________________________________________ 32 Kerning ugašen ____________________________________________________________________________ 33 Kerning upaljen ____________________________________________________________________________ 33 OpenType mgućnosti ________________________________________________________________________ 33 Number spacing: Proportional ________________________________________________________________ 33 Number spacing: Tabular ____________________________________________________________________ 33 Number forms: Lining _______________________________________________________________________ 34 Number forms: Old-style _____________________________________________________________________ 34 Kategorija Paragraph _______________________________________________________________________ 35 Grafičke oznake ____________________________________________________________________________ 36 Izbor grafičkih oznaka _______________________________________________________________________ 36 Kreiranje nove grafičke oznake ________________________________________________________________ 37 Umetanje simbola kao grafičke oznake _________________________________________________________ 37 Umetanje fotografije kao grafičke oznake _______________________________________________________ 38 Numeracijske oznake ________________________________________________________________________ 39 Izbornik numeracijskih oznaka ________________________________________________________________ 39 Izrada vlastite numeracijske liste ______________________________________________________________ 40 Definiranje izgleda numeracijske liste ___________________________________________________________ 40 Višerazinska lista ___________________________________________________________________________ 41 Padajući izbornik višerazinske liste _____________________________________________________________ 42 Uređivanje razine elemenata _________________________________________________________________ 43 Definiranje novog stila liste ___________________________________________________________________ 44 Uređivanje stila liste ________________________________________________________________________ 45 Popis svojstava dodijeljenih stilu liste ___________________________________________________________ 45 Odabir pojavljivanja stila u ovom ili i u ostalim dokumentima _______________________________________ 45 Dodatno formatiranje stila liste _______________________________________________________________ 46 Dodjeljivanje tipkovničke kratice stilu višerazinske liste_____________________________________________ 47 Dodjela kratice _____________________________________________________________________________ 47 Prikaz kratice koja je već dodijeljena ___________________________________________________________ 48 Osnovni izbornik za izradu višerazinske liste______________________________________________________ 49 Uključivanje numeracije s prethodne razine 1 ____________________________________________________ 50 Uključivanje numeracije s prethodne razine 2 ____________________________________________________ 50 Gumb More za prikaz još opcija numeracije ______________________________________________________ 51 Dodatne mogućnosti uređivanja numeracije _____________________________________________________ 52 Uvlačenje _________________________________________________________________________________ 53 Sortiranje _________________________________________________________________________________ 53 Sortiranje tablice ___________________________________________________________________________ 54 Dodatne opcije sortiranja ____________________________________________________________________ 55 Prikaz svih simbola __________________________________________________________________________ 56 Poravnanje ________________________________________________________________________________ 56 Određivanje razmaka između odlomaka ________________________________________________________ 57 Brzo dodavanje i uklanjanje razmaka prije i nakon odlomka _________________________________________ 57 Dodatno uređivanje svojstava odlomka _________________________________________________________ 58 Posebna uvlačenja __________________________________________________________________________ 59 Razmak među linijama odlomka _______________________________________________________________ 59 Donji dio izbornika za uređivanje odlomka _______________________________________________________ 60 Uređivanje tabulatora _______________________________________________________________________ 60 Uređivanje prekida linija i stranica _____________________________________________________________ 62 Stilovi ____________________________________________________________________________________ 65 Otvaranje izbornika za rad sa stilovima _________________________________________________________ 66 Izbornik za rad sa stilovima ___________________________________________________________________ 67
Stranica 301 od 322 S a š a F a j k o v i ć – M i c r o s o f t W o r d 2 0 1 6
Izbornik za izradu novog stila _________________________________________________________________ 68 Napredno uređivanje stilova __________________________________________________________________ 70 Uređivanje stila ____________________________________________________________________________ 71 Uklanjanje formata sa svih odlomaka određenog stila _____________________________________________ 72 Odabir svih odlomaka nekog stila ______________________________________________________________ 72 Uklanjanje stila iz galerije stilova ______________________________________________________________ 73 Uređivanje izbornika za rad sa stilovima ________________________________________________________ 74 Uređivanje prikaza stilova u izborniku stilova 1 ___________________________________________________ 74 Uređivanje prikaza stilova u izborniku stilova 2 ___________________________________________________ 75 Uređivanje prikaza stilova u izborniku stilova 3 ___________________________________________________ 75 Upravljanje stilovima u galeriji stilova __________________________________________________________ 76 Kategorija Editing __________________________________________________________________________ 77 Osnovno pretraživanje _______________________________________________________________________ 77 Navigacija ________________________________________________________________________________ 78 Određivanje lokacije pretraživanje _____________________________________________________________ 78 Napredno pretraživanje ______________________________________________________________________ 79 Napredno pretraživanje ______________________________________________________________________ 80 Pretraživanje po formatu_____________________________________________________________________ 82 Pretraživanje po posebnim znakovima __________________________________________________________ 83 Zamjena teksta ____________________________________________________________________________ 83 Zamjena teksta ____________________________________________________________________________ 84 Obilježavanje unutar dokumenta ______________________________________________________________ 84 Umetanje naslovne stranice __________________________________________________________________ 85 Dodatne naslovne stranice i uklanjanje naslovne stranice ___________________________________________ 86 Umetanje prazne stranice i prijeloma stranice ____________________________________________________ 86 Primjer dinamički generirane kartice ___________________________________________________________ 87 Umetanje tablice ___________________________________________________________________________ 88 Umetanje tablice putem izbornika _____________________________________________________________ 89 Izbornik za kreiranje tablice iz teksta ___________________________________________________________ 90 Ubacivanje Excel tablice _____________________________________________________________________ 91 Umetanje gotovih tablica ____________________________________________________________________ 92 Testna tablica 1 ____________________________________________________________________________ 93 Obilježavanje cijele tablice ___________________________________________________________________ 93 Kartice za uređivanje tablica __________________________________________________________________ 93 Stilovi tablica ______________________________________________________________________________ 94 Uređivanje tablica __________________________________________________________________________ 95 Odabir pozadinske boje za ćelije _______________________________________________________________ 95 Stilovi obruba ______________________________________________________________________________ 96 Odabir vrste i debljine obruba _________________________________________________________________ 96 Uređivanje obruba __________________________________________________________________________ 97 Izbornik za rad s obrubima ___________________________________________________________________ 98 Layout kartica ____________________________________________________________________________ 100 Select opcije ______________________________________________________________________________ 100 Postavke tablice ___________________________________________________________________________ 101 Postavke redova ___________________________________________________________________________ 102 Postavke stupaca __________________________________________________________________________ 103 Postavke ćelije ____________________________________________________________________________ 104 Alternativni tekst __________________________________________________________________________ 105 Crtanje tablice ____________________________________________________________________________ 106 Rad s redovima i stupcima___________________________________________________________________ 106 Spajanje i razdvajanje ćelija _________________________________________________________________ 107 Razdvajanje ćelije _________________________________________________________________________ 107 Rad s veličinom ćelija _______________________________________________________________________ 108
Stranica 302 od 322 S a š a F a j k o v i ć – M i c r o s o f t W o r d 2 0 1 6
Automatsko prilagođavanje širine ____________________________________________________________ 108 Položaj sadržaja unutar ćelije ________________________________________________________________ 109 Margine ćelija ____________________________________________________________________________ 109 Data kategorija ___________________________________________________________________________ 110 Sortiranje podataka unutar tablice ____________________________________________________________ 110 Pretvaranje tablice u tekst ___________________________________________________________________ 111 Formule u Wordu __________________________________________________________________________ 112 Umetanje slike ____________________________________________________________________________ 114 Izbornik za dodavanje slika __________________________________________________________________ 114 Format kartica ____________________________________________________________________________ 114 Korigiranje slike ___________________________________________________________________________ 115 Uklanjanje pozadine iz slike __________________________________________________________________ 115 Uklanjanje pozadine _______________________________________________________________________ 116 Korekcija slika ____________________________________________________________________________ 117 Postavke predloška korekcije slike ____________________________________________________________ 117 Postavke korekcije slike _____________________________________________________________________ 118 Podešavanje korekcije slike __________________________________________________________________ 118 Efekti nad slikom 1 _________________________________________________________________________ 119 Efekti nad slikom 2 _________________________________________________________________________ 120 Izbornik za kompresiju slike __________________________________________________________________ 120 Promjena slike i vraćanje na početne postavke __________________________________________________ 121 Stilovi za slike _____________________________________________________________________________ 122 Obrubi nad slikom _________________________________________________________________________ 122 Izbornik efekata nad slikom__________________________________________________________________ 123 Efekti unutar kategorije efekata ______________________________________________________________ 124 Postavke efekata __________________________________________________________________________ 124 Pozicioniranje slike _________________________________________________________________________ 125 Pozicioniranje slike _________________________________________________________________________ 125 Izbornik za detaljno uređivanje pozicije ________________________________________________________ 126 Omotavanje u odnosu na tekst _______________________________________________________________ 127 Veličina slike ______________________________________________________________________________ 128 Omotavanje teksta oko slike _________________________________________________________________ 129 Testni primjer za postavljanje odnosa među elementima __________________________________________ 130 Odnosi među elementima ___________________________________________________________________ 130 Postavljanje slike ispred ostalih elemenata _____________________________________________________ 130 Postavljanje slike iza ostalih elemenata ________________________________________________________ 131 Poravnanje 1 _____________________________________________________________________________ 131 Poravnanje 2 _____________________________________________________________________________ 132 Grupiranje elemenata ______________________________________________________________________ 133 Rotacija slike _____________________________________________________________________________ 133 Size kategorija ____________________________________________________________________________ 134 Opcije rezanja slike ________________________________________________________________________ 134 Crop (rezanje) slike ________________________________________________________________________ 134 Izrezivanje slike u oblik _____________________________________________________________________ 135 Promjena omjera slike ______________________________________________________________________ 136 Dodavanje slika s interneskog izvora __________________________________________________________ 137 Izbornik za dodavanje slika s interneta _________________________________________________________ 137 Brze opcije nad slikama _____________________________________________________________________ 138 Gotovi oblici ______________________________________________________________________________ 139 Primjer gotovog simbola ____________________________________________________________________ 139 Format kartica za uređivanje gotovih oblika ____________________________________________________ 140 Umetanje i promjena oblika _________________________________________________________________ 140 Uređivanje točaka spajanja gotovih oblika _____________________________________________________ 141
Stranica 303 od 322 S a š a F a j k o v i ć – M i c r o s o f t W o r d 2 0 1 6
Stilovi gotovih oblika _______________________________________________________________________ 141 Ispuna gotovih objekata ____________________________________________________________________ 142 Ispuna gotovih oblika pomoću gradijenata _____________________________________________________ 142 Detaljne postavke gradijenta ________________________________________________________________ 143 Obrub gotovih oblika _______________________________________________________________________ 144 Debljina linija gotovog oblika ________________________________________________________________ 144 Postavke linija obruba gotovih oblika __________________________________________________________ 145 Efekti nad gotovim oblicima _________________________________________________________________ 146 Stilovi teksta unutar oblika __________________________________________________________________ 147 Postavke teksta unutar oblika ________________________________________________________________ 147 Poravnanje teksta _________________________________________________________________________ 147 Pozicioniranje oblika _______________________________________________________________________ 148 Određivanje veličine oblika __________________________________________________________________ 148 Brze opcije nad oblicima ____________________________________________________________________ 149 SmartArt objekti ___________________________________________________________________________ 150 Izbornik SmartArt objekata __________________________________________________________________ 150 SmartArt objekt ___________________________________________________________________________ 151 Kartice za rad sa SmartArt objektima __________________________________________________________ 151 Create Graphic kategorija ___________________________________________________________________ 151 Text Pane izbornik _________________________________________________________________________ 152 Layouts kategorija _________________________________________________________________________ 153 Promjena boja i stila SmartArt bjekata _________________________________________________________ 154 Stilovi SmartArt objekata s efektima___________________________________________________________ 154 Kategorija Shapes _________________________________________________________________________ 155 Promjena oblika jednog bloka SmartArt objekta _________________________________________________ 155 Umetanje grafova _________________________________________________________________________ 156 Izbornik grafova ___________________________________________________________________________ 156 Dodavanje grafa u dokument ________________________________________________________________ 157 Chart Layouts kategorija ____________________________________________________________________ 158 Dodavanje elemenata u grafikon _____________________________________________________________ 158 Quick Layout opcije ________________________________________________________________________ 159 Chart Styles ______________________________________________________________________________ 160 Uređivanje podataka grafikona ______________________________________________________________ 160 Brze opcije nad grafikonom __________________________________________________________________ 161 Ubacivanje ScreenShota ____________________________________________________________________ 163 Dodatci u Wordu 1 _________________________________________________________________________ 164 Dodatci u Wordu 2 _________________________________________________________________________ 164 Ubacivanje online video zapisa u Word ________________________________________________________ 165 Online video zapis _________________________________________________________________________ 166 Kreiranje poveznica ________________________________________________________________________ 167 Dodavanje Hyperlinka ______________________________________________________________________ 168 Povezivanje na mjesto unutar dokumenta ______________________________________________________ 168 Kreiranje poveznice za stvaranje novog dokumenta ______________________________________________ 169 Kreiranje poveznice za slanje e-maila __________________________________________________________ 169 Uređivanje i uklanjanje poveznica _____________________________________________________________ 170 Kreiranje Bookmarka _______________________________________________________________________ 171 Umetanje Cross-reference ___________________________________________________________________ 173 Komentari________________________________________________________________________________ 174 Dodavanje komentara ______________________________________________________________________ 174 Ikona komentara u dokumentu _______________________________________________________________ 174 Opcije komentara _________________________________________________________________________ 175 Komentari u dokumentu ____________________________________________________________________ 175 Text Box _________________________________________________________________________________ 176
Stranica 304 od 322 S a š a F a j k o v i ć – M i c r o s o f t W o r d 2 0 1 6
Predlošci Text Box objekata __________________________________________________________________ 176 Rad s Tex Box objektom _____________________________________________________________________ 177 Format karica _____________________________________________________________________________ 177 Stilovi nad Text Box objektima _______________________________________________________________ 177 WordArt stilovi ____________________________________________________________________________ 178 Text opcije _______________________________________________________________________________ 178 Dodavanje simbola ________________________________________________________________________ 179 Izbornik za dodavanje simbola _______________________________________________________________ 180 Kreiranje tipkovničke kratice za simbol _________________________________________________________ 181 Dodavanje formula ________________________________________________________________________ 182 Opcije dodavanja formula ___________________________________________________________________ 182 Polje za unos formule_______________________________________________________________________ 183 Design kartica ____________________________________________________________________________ 183 Tools kategorija ___________________________________________________________________________ 183 Simboli unutar formule _____________________________________________________________________ 184 Strukture formula _________________________________________________________________________ 184 Kvadratna jednadžba _______________________________________________________________________ 184 Kreiranje kvadratne jednadžbe 1 _____________________________________________________________ 185 Kreiranje kvadratne jednadžbe 2 _____________________________________________________________ 185 Kreiranje kvadratne jednadžbe 3 _____________________________________________________________ 186 Ubacivanje formule preko Ink Equation alata ___________________________________________________ 186 Unos formule pomoću "Ink Equation " alata 2 ___________________________________________________ 187 Unos formule pomoću "Ink Equation " alata 3 ___________________________________________________ 187 Uređivanje formule ________________________________________________________________________ 188 Dodavanje naziva objekta ___________________________________________________________________ 189 Izbornik za dodavanje naziva objekata _________________________________________________________ 189 Dodavanje novog labela ____________________________________________________________________ 190 Uređivanje numeracije labela ________________________________________________________________ 190 Prekidi dokumenta _________________________________________________________________________ 193 Zaglavlja i podnožja ________________________________________________________________________ 195 Dodavanje zaglavlja________________________________________________________________________ 195 Prikaz zaglavlja i podnožja __________________________________________________________________ 196 Design kartica za uređenje zaglavlja i podnožja __________________________________________________ 196 Header & Footer kategorija __________________________________________________________________ 196 Uređivanje numeracije stranica ______________________________________________________________ 197 Formatiranje numeracije stranica _____________________________________________________________ 198 Dodavanje objekata unutar zaglavlja i podnožja _________________________________________________ 199 Dodavanje datuma i vremena ________________________________________________________________ 199 Design kartica ____________________________________________________________________________ 200 Izbor teme _______________________________________________________________________________ 200 Varijacije teme ____________________________________________________________________________ 201 Varijacije boja u temi _______________________________________________________________________ 201 Uređivanje boja ___________________________________________________________________________ 202 Odabir fontova ____________________________________________________________________________ 203 Uređivanje fontova ________________________________________________________________________ 203 Uređivanje razmaka među odlomcima _________________________________________________________ 204 Detalji predloška razmaka među odlomcima ____________________________________________________ 204 Efekti nad temom__________________________________________________________________________ 205 Uređivanje pozadine dokumenta _____________________________________________________________ 206 Vodeni žigovi _____________________________________________________________________________ 206 Postavke vodenog žiga _____________________________________________________________________ 207 Određivanje boje stranice ___________________________________________________________________ 208 Obrubi stranica ___________________________________________________________________________ 208
Stranica 305 od 322 S a š a F a j k o v i ć – M i c r o s o f t W o r d 2 0 1 6
Obrubi stranice ___________________________________________________________________________ 209 FIle izbornik u alatnoj traci __________________________________________________________________ 210 Svojstva dokumenta _______________________________________________________________________ 211 Dodavanje autora dokumenta _______________________________________________________________ 212 Uklanjanje autora _________________________________________________________________________ 212 Dodatna svojstva dokumenta ________________________________________________________________ 212 Zaštita dokumenta _________________________________________________________________________ 213 Obavijest o finaliziranju dokumenta 1 _________________________________________________________ 213 Obavijest o finaliziranju dokumenta 2 _________________________________________________________ 214 Potvrda o finaliziranju dokumenta ____________________________________________________________ 214 Potvrda o finaliziranom dokumentu ___________________________________________________________ 214 Enkripcija dokumenta lozinkom ______________________________________________________________ 215 Upsiivanje lozinke _________________________________________________________________________ 215 Unos lozinke prilikom otvaranja dokumenta ____________________________________________________ 216 Zabrana uređivanja dokumenta ______________________________________________________________ 216 Dozvole uređivanja dokumenta 1 _____________________________________________________________ 217 Izbornik za uređivanje uporabe stilova _________________________________________________________ 218 Dozvole uređivanja dokumenta 2 _____________________________________________________________ 218 Primjer za testiranje iznimki zabrane uređivanja _________________________________________________ 219 Uključivanje zabrane uređivanja ______________________________________________________________ 219 Loznka zabrane uređivanja __________________________________________________________________ 220 Zabrana uređivanja dokumenta 3 _____________________________________________________________ 220 Zabrana uređivanja dokumenta 4 _____________________________________________________________ 220 Prekid zabrane uređivanja ___________________________________________________________________ 221 Spremanje dokumenta 1 ____________________________________________________________________ 222 Spremanje dokumenta 2 ____________________________________________________________________ 223 Spremanje dokumenta 3 ____________________________________________________________________ 223 Save Thumbnail ___________________________________________________________________________ 223 Napredne opcije spremanja _________________________________________________________________ 224 Dodavanje mrežnog diska ___________________________________________________________________ 224 Napredno spremanje 2 _____________________________________________________________________ 225 Postavke printanja 1 _______________________________________________________________________ 226 Postavke printanja 2 _______________________________________________________________________ 227 Postavke printanja 3 _______________________________________________________________________ 228 Custom Print _____________________________________________________________________________ 229 Printanje jednostano/dvostrano ______________________________________________________________ 229 Ispis više kopija istog dokumenta _____________________________________________________________ 229 Položaj papira prilikom printanja _____________________________________________________________ 230 Dijeljenje dokumenta 1 _____________________________________________________________________ 230 Diljenje dokumenta 2 _______________________________________________________________________ 231 Izvoz dokumenta 1 _________________________________________________________________________ 232 Izvoz dokumenta 2 _________________________________________________________________________ 232 Kategorija Proofing ________________________________________________________________________ 233 Provjera pravopisa _________________________________________________________________________ 234 Odabir jezika za provjeru pravopisa i sugestiju riječi ______________________________________________ 234 Thesaurus ________________________________________________________________________________ 235 Prebrojavanje riječi i slova ___________________________________________________________________ 235 Statistika dokumenta _______________________________________________________________________ 236 Pretraživanje značenja riječi _________________________________________________________________ 237 Traženje informacija o jednoj ili više riječi ______________________________________________________ 237 Opcija za prijevod _________________________________________________________________________ 238 Opcije prijevoda ___________________________________________________________________________ 238 Postavke prijevoda _________________________________________________________________________ 239
Stranica 306 od 322 S a š a F a j k o v i ć – M i c r o s o f t W o r d 2 0 1 6
Postavke jezika i pravopisa __________________________________________________________________ 239 Izmjena postavki provjere pravopisa __________________________________________________________ 240 Postavke jezika dokumenta __________________________________________________________________ 241 Praćenje promjena i usporedba dokumenata ____________________________________________________ 243 Praćenje promjena _________________________________________________________________________ 243 Obavijest o nastanku promjene unutar dokumenta _______________________________________________ 243 Zaključavanje praćenja promjena _____________________________________________________________ 244 Vrste praćenja promjena ____________________________________________________________________ 244 Primjer praćenja promjena - All Markup________________________________________________________ 245 Označavanje promjena _____________________________________________________________________ 245 Vrste prikaza promjena _____________________________________________________________________ 246 Baloni s obavijestima _______________________________________________________________________ 246 Praćenje promjena po osobama s kojima je dijeljen dokument ______________________________________ 247 Ploča za pregled promjena __________________________________________________________________ 247 Ploča za pregled promjena __________________________________________________________________ 247 Prihvaćanje, odbacivanje i navigacija po promjenama ____________________________________________ 248 Odabir načina pregleda dokumenta ___________________________________________________________ 249 Pregled dokumenta za čitanje ________________________________________________________________ 249 Vraćanje u "Print Layout" ___________________________________________________________________ 250 Show kategorija ___________________________________________________________________________ 251 Ravnalo - Ruler ____________________________________________________________________________ 251 Gridlines _________________________________________________________________________________ 251 Navigation Pane __________________________________________________________________________ 251 Zoom kategorija ___________________________________________________________________________ 252 Zoom opcija ______________________________________________________________________________ 252 Odabir razine zooma _______________________________________________________________________ 252 100% Zoom ______________________________________________________________________________ 253 Window kategorija ________________________________________________________________________ 253 Arrange All rezultat ________________________________________________________________________ 254 Split opcija _______________________________________________________________________________ 255 View Side by Side __________________________________________________________________________ 255 Synchronous Scrolling ______________________________________________________________________ 255 Reset Window Position _____________________________________________________________________ 256 Kategorija Text ____________________________________________________________________________ 257 Drop Cap opcije ___________________________________________________________________________ 257 Dropped efekt ____________________________________________________________________________ 258 In margin efekt ____________________________________________________________________________ 258 Signature Line ____________________________________________________________________________ 258 Linija za potpis (Signature Line) – izbornik ______________________________________________________ 259 Primjer linije za potpis ______________________________________________________________________ 259 Elektronsko potpisivanje dokumenta __________________________________________________________ 260 Izbornik za elektronski potpis ________________________________________________________________ 260 Detalji o osobi koja potpisuje dokument ________________________________________________________ 261 Unos dodatnih detalja ______________________________________________________________________ 261 Promjena elektonskih detalja o osobi koja potpisuje ______________________________________________ 261 Mailings _________________________________________________________________________________ 262 Odabir primatelja__________________________________________________________________________ 262 Unos primatelja u listu ______________________________________________________________________ 263 Pretraživanje primatelja ____________________________________________________________________ 263 Prilagodba stupaca ________________________________________________________________________ 264 Dodavanje stupca _________________________________________________________________________ 264 Korištenje postojeće liste ____________________________________________________________________ 265 Uređivanje razdjelnika podataka _____________________________________________________________ 265
Stranica 307 od 322 S a š a F a j k o v i ć – M i c r o s o f t W o r d 2 0 1 6
Uređivanje popisa primatelja ________________________________________________________________ 266 Uređivanje popisa primatelja ________________________________________________________________ 266 Umetanje adresnog bloka ___________________________________________________________________ 267 Odabir prikaza informacija __________________________________________________________________ 267 Pretpregled rezultata _______________________________________________________________________ 268 Pretpregled primatelja______________________________________________________________________ 268 Umetanje polja za spajanje podataka _________________________________________________________ 269 Pozdravna poruka _________________________________________________________________________ 269 Prozor za uređivanje pozdravne poruke ________________________________________________________ 270 Finaliziranje i spajanje podataka ______________________________________________________________ 271 Uređivanje zasebnih dokumenata_____________________________________________________________ 271 If Then Else _______________________________________________________________________________ 272 If Then Else _______________________________________________________________________________ 272 Primjer If Then Else ________________________________________________________________________ 273 FIle izbornik ______________________________________________________________________________ 274 File/Options ______________________________________________________________________________ 274 Opcije ___________________________________________________________________________________ 274 User Interface options ______________________________________________________________________ 275 Mini Toolbar ______________________________________________________________________________ 275 ScreenTip style ____________________________________________________________________________ 276 ScreenTip primjer __________________________________________________________________________ 276 Personalize your copy of Microsoft Office_______________________________________________________ 276 Svojstva dokumenta _______________________________________________________________________ 277 Detalji dokumenta _________________________________________________________________________ 277 Office prijava korisnika. _____________________________________________________________________ 278 Start up options ___________________________________________________________________________ 278 Real-time collaboration options ______________________________________________________________ 279 Page display options _______________________________________________________________________ 280 Always show these formatting marks on the screen ______________________________________________ 281 Skriveni simboli ___________________________________________________________________________ 281 Printing options ___________________________________________________________________________ 281 Proofing _________________________________________________________________________________ 282 AutoCorrect options ________________________________________________________________________ 282 AutoCorrect ______________________________________________________________________________ 283 When correcting spelling and grammar in Word _________________________________________________ 284 Exceptions for _____________________________________________________________________________ 285 Developer kartica __________________________________________________________________________ 286 Developer kartica __________________________________________________________________________ 286 Controls grupa ____________________________________________________________________________ 286 Date picker kontrola _______________________________________________________________________ 287 Date picker kontrola _______________________________________________________________________ 287 Date picker kontrola – Design Mode ___________________________________________________________ 287 Properties opcija __________________________________________________________________________ 287 Svojstva kontrole __________________________________________________________________________ 288 Primjer forme za popunjavanje _______________________________________________________________ 289 Protect kategorija _________________________________________________________________________ 290 Restrict Editing opcije ______________________________________________________________________ 290 Editing restrictions _________________________________________________________________________ 291 Editing restrictions – Select sections ___________________________________________________________ 291 Start enforcement _________________________________________________________________________ 291 Design mode _____________________________________________________________________________ 291 Prozor za unos lozinke za zaštitu dokumenta ____________________________________________________ 292 Prekid zaštite dokumenta ___________________________________________________________________ 292
Stranica 308 od 322 S a š a F a j k o v i ć – M i c r o s o f t W o r d 2 0 1 6
Kategorija Code ___________________________________________________________________________ 293 Kreiranje Macro naredbe ____________________________________________________________________ 293 Prekid snimanja ___________________________________________________________________________ 294 Macros opcija - pregled snimljenih macro naredbi _______________________________________________ 294 Macros izbornik ___________________________________________________________________________ 295
Stranica 309 od 322 S a š a F a j k o v i ć – M i c r o s o f t W o r d 2 0 1 6
46. KAZALO
1
1.5 lines · 60
A
Acending · 54
Add Gallery to Quick Access Toolbar · 76
Add-ins · 164
Align Text · 147, 178
All Markup · 245
Alt text · 105
Alternativni tekst · 105
Artistic Effects Options · 119
Aspect Ratio · 136
AutoCorrect · 282, 283
AutoFit to contents · 89, 91
AutoFit to window · 89, 91
Automatiaclly resize to fit contents · 109
Automatically update · 69
AVERAGE() · 112
B
Background Removal · 115
Banded Columns · 94
Banded Rows · 94
Bing · 38, 137, 165
Blank Page · 85, 86
Bookmark · 167, 168, 170, 171
Brightness · 118, 143
Bring Forward · 130
bullets · 35, 152
C
Caption · 189
Case sensitive · 55
Cell Size · 108
Chart · 156, 158, 159, 160, 161
Charts · 156
Check spelling as you type · 285
CIRKULARNA PISMA · 262
Collated · 229
Comment · 174, 175
Comments · 174, 175, 211, 212, 219, 246
Condensed · 32
Continuous · 194
Convert nested tables · 111
Convert Text to Table · 90
COUNT() · 112
Cross-reference · 167, 171, 172, 173
Current Selection · 78
Customize Ribbon · 286
D
Dash type · 145
Date & Time · 199
Date picker · 286, 287
Define New Bullet · 36
Define New Multilevel List · 46
Define New Number Format · 39
delimiter · 90, 91, 265
Descending · 54, 110
Design · 8, 93, 151, 158, 161, 183, 196, 200, 206, 287,
291
Developer · 286, 290, 292, 293
dinamičko generiranje kartica · 87
Double · 60
Drop Cap · 257, 258
dvostrani print · 59, 229
E
Effects · 119, 205, 208
Encrypt with Password · 215
Equation · 182, 183
Even Page · 194
Excel · 10, 19, 20, 91, 111, 157, 161
Excel Spredsheet · 91
Expanded · 32
F
File · 168, 210, 214, 222, 223, 226, 232, 274, 286
Find · 77, 78, 79, 80, 82, 220, 263, 267, 297
First Column · 94
First line · 59
Fixed column width · 89, 91
Footer · 195, 196
Format Page Numbers · 197
Formatting restrictions · 217, 290
FUNKCIJE · 112
G
Gradient line · 145
Gridlines · 159, 251
Group · 132, 133
Stranica 310 od 322 S a š a F a j k o v i ć – M i c r o s o f t W o r d 2 0 1 6
H
Hanging · 59
Header · 54, 94, 111, 195, 196
Header row · 54
Header Row · 94
HSL · 28
Hyperlink · 167, 168, 170, 212
I
If Then Else · 272, 273
Ignore punctuation characters · 81
Ignore whites-space characters · 81
In front of text · 127
Include chapter number · 191, 198
Ink Equation · 182, 183, 186, 187
Insert Caption · 189
Insert Merge Field · 269
Insert New Equation · 182, 183
J
jednostrani print · 229
K
Keep lines together · 63
Keep with next · 63
Korekcija slike · 117
L
label · 190
Last Column · 94
Layout · 8, 93, 100, 108, 125, 129, 149, 153, 159, 192,
194, 207, 230, 249, 250, 280
Legal style numbering · 52
ligatures · 33
lining · 33
Live Preview · 275
Lowered · 32
M
Macro · 2, 226, 293
Mailings · 262, 271
Main Document · 78
Match case · 80
Match prefix · 81
Match Selection · 71, 76
Match suffix · 81
MAX() · 113
Microsoft Excel Worksheet Object · 20
Microsoft OneDrive · 7, 11, 279
Microsoft račun · 7
MIN() · 113
N
Navigation Pane · 251
New documents based on this template · 45, 69, 75
New Style · 67, 68
Next Page · 193
Normal.dotm · 181
Number of collumns · 89
Number of columns · 91, 107
Number of rows · 89, 91, 107
Number spacing · 33
Number style · 40
O
OBRUBI DOKUMENTA · 206
Obrubi stranica · 208
Odd Page · 194
Old-style · 33, 34
OneDrive · 11, 12, 38, 137, 222, 231
Only in this document · 45, 69, 75
Outline View · 250
P
Page Borders · 99, 208
Page Break · 85, 86
Page break before · 63, 70
Page Breaks · 58, 62, 193
Page Color · 208
Page Number · 197
Paragraph · 35, 36, 53, 56, 57, 58, 69, 70, 75, 194, 204,
205
Paste · 14, 15, 16, 17, 19, 20, 112, 296
Paste link · 19, 20
Paste special · 19
Picture Corrections Options · 118
Picture Effects · 122
Portrait Orientation · 230
Position · 32, 49, 125, 129, 143, 148, 190, 197, 256
Praćenje promjena · 243, 247
Preferred width · 104
Presets · 118
Preview Results · 268, 271
Print Layout · 280
Print on Both Sides · 229
Print One Sided · 229
Print Screen · 163
PRODUCT() · 113
Proofing · 233, 235, 239, 282
Stranica 311 od 322 S a š a F a j k o v i ć – M i c r o s o f t W o r d 2 0 1 6
Properties · 44, 69, 101, 212, 226, 277, 287
PrtScn · 163
Q
Quick Tables · 92
R
Raised · 32
Read Mode · 249
Reading Highlights · 79
real-time collaboration · 11
Remove Background · 115
Remove from Styles Gallery · 76
Replace · 77, 83, 84, 297
Restart list after · 52
Restrict Editing · 216, 290, 292
Review · 174, 175, 233, 243, 247
RGB · 28
Ruler · 251
Rules · 272
S
Save Thumbnail · 223
Screen Capture · 163
ScreenShot · 163
ScreenTip style · 275, 276
Sekcije · 192, 194
Select styles to show · 74
Semicolons · 55, 91, 111
Send as PDF · 231
Send Backwards · 131
Set as Default · 129, 205, 241
Set Default Paste · 16
Shading · 95, 97, 99
Shape · 135, 140, 141, 142, 143, 152, 155, 177
Shortcut Key · 47, 70, 180
Show Preview · 67
Signature Line · 258, 259
SmartArt · 122, 150, 151, 152, 153, 154, 155
Spacing · 32, 57, 58, 59, 60, 204, 205
Special Characters · 180
Spelling & Grammar · 233
Start Enforcement · 291
Start Mail Merge · 262
Stil · 64
Stop Protection · 221
Style based on · 69
Style inspector · 67
Style type · 69
Subset · 180
SUM() · 113
Symbol · 37, 179
Symbols · 179, 180, 184
T
Tab · 42, 52, 55, 56, 61
Tell me what you want to do · 10
Text Box · 141, 146, 147, 176, 177, 178, 257
Text Effects · 24, 46, 70, 147, 178
Text Effects and Typography · 24
Themes · 200, 201
Through · 127
Tight · 127
Total Row · 94
Track Changes · 243, 244
Transparency · 143, 145
U
Ungroup · 133
Update automatically · 199
UPPERCASE · 21, 284
User Interface options · 275
V
View Gridlines · 101, 132
Višerazinska lista · 41
Vodeni žig · 206
W
Watermark · 206, 207
Weight · 144
Widow/Orphan control · 63
WordArt Styles · 146, 177, 178
Z
Zoom · 252, 253