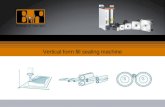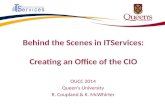- Information Services | The University of...
Transcript of - Information Services | The University of...
V1.0
Getting Started with BusinessObjects
Course Outline
This course is designed to give learners skills and knowledge needed to access, analyse, and share corporate data using BusinessObjects InfoView and Web Intelligence. Learners can see how to organise, manage, and distribute documents using InfoView. They should also learn how to create Web Intelligence documents for their reporting needs, to retrieve data by building queries using BusinessObjects universes, and to use Web Intelligence to enhance documents for easier analysis.
The business benefit of this course is that users will be able to efficiently and effectively manage personal and corporate documents to access the information they need, when they need it. They will be able to design their own reports using Web Intelligence and share their analysis with other users.
Page 1 of 75
BusinessObjects XI
Getting Started with BusinessObjects
Lesson 1: Introduction to Web Intelligence................................................................................4
Step 1: Web Intelligence concepts..............................................................................................4
Step 2: Web Intelligence core functionality.................................................................................6
Lesson 2: Getting Started with InfoView....................................................................................8
Step 1: Logging onto InfoView....................................................................................................8
Step 2: InfoView home page overview......................................................................................11
Step 3: Using BusinessObjects Online Help.............................................................................15
Lesson 3: Managing & Viewing documents in InfoView.........................................................16
Step 1: Managing Folders and Documents in InfoView.............................................................16
Step 2: Open and view Web Intelligence documents................................................................21
Step 3: Refresh documents from InfoView................................................................................24
Step 4: Print documents from InfoView.....................................................................................26
Lesson 4: Creating Web Intelligence Documents with Queries.............................................27
Step 1: Getting new data with Web Intelligence........................................................................27
Step 2: Creating and edit Web Intelligence Documents............................................................29
Step 3: Saving a new document................................................................................................31
Step 4: Edit a documents query................................................................................................33
Lesson 5: Displaying Information.............................................................................................35
Step 1: Working in the Java Report Panel.................................................................................35
Step 2: Displaying Information in Tables and Charts................................................................40
Step 3: Creating tables..............................................................................................................42
Step 4: Working with tables.......................................................................................................48
Step 5: Presenting data in charts..............................................................................................51
Lesson 6: Working in Interactive View.....................................................................................59
Step 1: Modifying a document interactively...............................................................................59
Step 2: Modifying the document with Interactive View..............................................................66
Lesson 7: Sharing Web Intelligence Documents.....................................................................70
Step 1: Sharing Documents......................................................................................................70
Step 2: Scheduling a Web Intelligence document.....................................................................74
Page 2 of 75
Getting Started with BusinessObjects
Lesson 1: Introduction to Web IntelligenceThis first lesson presents key concepts and vocabulary that are important to understand before proceeding to the next lesson. Here you will learn about;
Web Intelligence concepts
Web Intelligence core functionality
Step 1: Web Intelligence conceptsAccessing information with Web IntelligenceWith Web Intelligence, you can query databases using everyday business terms, and using an easy-to-use interface. You can create simple or very complex reports and share the information you display with other colleagues.
As part of your job you make decisions all the time and therefore need the right information at your fingertips to help you make the right decisions. You want to access information using your everyday business vocabulary without having to understand anything about the technical way the information is stored. Once you have anaylsed information, you also need to be able to share it with your colleagues.
Web Intelligence allows you to access, analyse and share corporate data very easily.
To access BusinessObjects Web Intelligence, you must first log on to MyEd portal and launch BOXI from the 'BusinessObjects Reporting' channel which is located on the Admin tab. This process is explained in more detail in Lesson 2.
Understanding the semantic layer The BusinessObjects universe is the semantic layer that isolates you from the technical complexities of the databases where your corporate information is stored. Because universes are based on business terminology that is familiar to you and shared throughout the organisation, universes allow you to create queries and get information using your own everyday terms.
The terms you need to be familiar with in order to understand how this semantic layer functions are;
Universe
Object
Class
UniversesA universe maps to the data in the database, but uses everyday terms that describe your business environment. This means that you can select exactly the data that interests you using your own business terminology. Universes are created by a universe designer using BusinessObjects Designer. The designer then makes universes available to you and other users so that you can access the data through an intuitive, user-friendly interface.
Universes are made up of objects, classes and pre-defined query filters.
Page 4 of 75
Getting Started with BusinessObjects
ObjectsThe elements within the universe that you use to create reports are called objects
ClassesObjects that represent similar types of data are grouped into classes.
The above diagram shows the eFashion universe, which is the universe used throughout these lessons to build queries and create Web Intelligence documents. Classes are logical groupings of objects of objects and they are indicated by the folder icon.
Object are elements that map to a set of data in a relational database, but using business terms. For example, one of the classes in the eFashion universe is the Store class, and a few of the objects in the Store class include State, City, and Store name.
Page 5 of 75
Getting Started with BusinessObjects
Step 2: Web Intelligence core functionality Web Intelligence allows you to perform querying, reporting, analysis and sharing tasks, all in a single tool.
The following step outlines;
How Web Intelligence queries retrieves data from corporate databases
The different presentation styles you can choose from to display the data in Web Intelligence documents
How Web Intelligence allows you to analyze data from different levels of detail
How you can share Web Intelligence documents with others
Querying with Web IntelligenceYou need to gather the required data by first querying the source data.
Using the interface below, you build a Web Intelligence query using an editor called the Query Panel to add and organise objects from a universe.
When you build a query in the Web Intelligence Query Panel, your business question is converted by the BusinessObjects server to SQL statements, the language used to query the database.
The SQL query is then sent to the database to retrieve the data mapped to the objects you selected. The information is returned to the Business Objects server as a microcube of data, which we also call a data provider. This information is then formatted and displayed in a Web Intelligence report as a simple table, or even a complex chart, ready for your analysis.
Reporting with Web IntelligenceYou can use Web Intelligence document features to create professional reports from the data you retrieve. Once you have the data you need, you can display it in multiple ways:
Page 6 of 75
Getting Started with BusinessObjects
as a table (horizontal, vertical or form)
as a crosstab
as a chart (bar, line, area, pie or radar)
as a multiple block report containing large amounts of data
Analyzing with Web IntelligenceYou can analyze your reports and switch your business perspective by dragging and dropping data, inserting calculations, and changing the display to make the important information easy to see at a glance. You can also perform multi-dimensional analysis by looking at results at a global level or drilling down to a more detailed level of information.
Sharing with Web IntelligenceWeb Intelligence allows you to share your documents with colleagues. You can choose to save them as public documents in the repository, and if your colleagues are InfoView users, you can send your documents directly to them. The repository stores sent and public documents and enables others to retrieve them. If they do not use InfoView, you can save your reports in Microsoft Excel or Adobe PDF format so that your colleagues can easily view and print them. You can share Web Intelligence documents in three ways:
Send a document to another user or group of users.
Save documents as files on your PC in PDF or Excel format
Schedule documents to be refreshed and sent automatically by using scheduler.
Depending on the group you belong to, you may be able to schedule and view a list of your scheduled documents. When you schedule a document you specify a time and a date to refresh it and send it to other users.
Page 7 of 75
Getting Started with BusinessObjects
Lesson 2: Getting Started with InfoViewThis lesson describes how to log onto InfoView, the portal you use to access Web Intelligence. You will learn how to;
Log on to and off from InfoView
Move around the InfoView Homepage
Access documents
Use online help
Step 1: Logging onto InfoViewTo use InfoView and Web Intelligence, you must first log on to MyEd portal and launch BOXI from the 'BusinessObjects Reporting' channel which is located on the Admin tab.
Note: To use the advanced features of BusinessObjects Enterprise and InfoView, it is recommended that you use Internet Explorer.
To log on to InfoView
1. Open your web browser.
2. Go to MyEd portal: https://www.myed.ed.ac.uk
3. From the Services tab, click on the Launch BOXI button to open the application.
4. The BusinessObjects InfoView home page appears as illustrated:
Page 8 of 75
Getting Started with BusinessObjects
Setting InfoView PreferencesInfoView presents a number of formats for viewing Web Intelligent documents. Before you begin you need to define the 'Interactive' format as the default option for your user account. This will allow you to filter, sort, add simple calculations, or drill on the values displayed in the reports.
To do this, simply follow the 3 steps below:
1. From the InfoView home page, select the preferences icon from the Navigational bar as illustrated here.
2. Select the Web Intelligence Document tab and check the radio button beside Interactive to set your view format.
Page 9 of 75
Getting Started with BusinessObjects
3. Once you have done this, scroll down to the end of the page and select the OK button to save changes.
You preferences will be saved and you will be returned to the InfoView Home page once again.
InfoView Preferences for Date formatsNote: InfoView picks up language-related formatting from the options set in your browser. The language preference in IE7 is set to English [en-gb] so there are usually no problems with date formatting in reports viewed with IE. However, in Firefox, the default setting is English/American[en-us], hence incorrect date formatting is displayed.
If you encounter this problem, simply change the InfoView Preference setting to English (United Kingdom), by following the steps below:
1. From the InfoView home page, select the preferences icon from the Navigational bar.
2. Select the 'General' tab and scroll down to section titled "My interface locals is". From the drop-down box, select English (United Kingdom) and hit "Apply" and then "OK". (You can also set your preferred 'interface locals' under the Web Intelligence tab.
Logging off from InfoViewWhen you log off from InfoView, you can save any settings you may have changed.
1. From the navigation Bar, click the Log off icon.
2. The "Logout with EASE" page will now be displayed in your browser. Make sure you click the "Logout Now" button to ensure that you have logged off successfully.
Page 10 of 75
Getting Started with BusinessObjects
Step 2: InfoView home page overviewThe InfoView home page is divided into several panels. The following screen highlights each of these panels:
Title Bar This area contains the BusinessObjects logo and the user name of the account that you used to log on to InfoView
Navigation BarThis area contains a toolbar that you can use to perform the following actions:
Option Description
Home
Display the InfoView home page.
Toggle Navigation
Show /hide the Navigation panel.
Toggle Encyclopedia
Show /hide the Encyclopedia panel.
Page 11 of 75
Getting Started with BusinessObjects
Create a new item
Create a new folder, category, or object.
Refresh the Workspace Panel
Refresh the Workspace panel.
Send a document
Send an object or instance to a destination.
My InfoView
Allow you to create custom dashboards.
Search
Allow you to search for objects.
Preferences
Allow you to set how information is displayed.Log off
Logs the user off.
Help
Display the online help for InfoView.
Navigation panelThe Navigation panel displays a tree that shows your place in the structure of folders or categories in InfoView. It has a toolbar that you can use to perform the following actions:
Option Description
Show folders
Displays the available folders.
Page 12 of 75
Getting Started with BusinessObjects
Show categories
Displays the available categories.Refresh the Navigation Panel
Refreshes the Navigation panel.Properties
Sets properties for the selected folder/category.Move
Moves the selected folder/category.Copy
Makes a copy of the selected folder/category.Delete
Deletes the selected folder/category.
Workspace panelThe Workspace panel displays the objects that are located in a folder or assigned to a specific category. It is in this panel that you do activities such as viewing, scheduling, and modifying objects, setting your InfoView preferences, and so on. It has a toolbar that you can use to perform the following actions:
Option Description
Organize
Allows you to organize the selected object. Delete
Deletes the selected object. Filter
Filters the types of objects that are displayed.
Page 13 of 75
Getting Started with BusinessObjects
Accessing InfoView documents from FoldersFrom the InfoView Home page, you can choose to access documents that are shared in My Folders or Public Folders. In My Folders, you can choose to store documents in:
your Favorites folders
your InBox, where others can send documents directly to you
or in any folder that you create yourself
Public folders have been created by our BusinessObjects administrators, including the Training folder which contains the eFashion universe which we will use throughout this guide.
Folders and sub-folders are used to organise documents, while categories are a way to classify your information. For example, you could place your financial reports and documents into a folder named Finance and you could classify or tag your reports that deal with specific financial matters as Payroll, Accounts Payable and Accounts Receivable. Using categories in InfoView is a way of grouping documents together, regardless of which folders they are actually stored in.
Page 14 of 75
Getting Started with BusinessObjects
Step 3: Using BusinessObjects Online HelpInfoView has online Help available which provides you with a description of both InfoView and the concepts behind it as well as instructions for using it.
The online Help will assist you if you need to reference a topic.
To access Help1. Click the Help button to access the InfoView and Web Intelligence online Help files.
2. A popup window will open BusinessObjects Help file pages.
Note: You can also access a variety of other resources by clicking the BusinessObjects website link on the Online help page.
Page 15 of 75
Getting Started with BusinessObjects
Lesson 3: Managing & Viewing documents in InfoViewThis section reviews how to create folders to organise your documents, how to copy and move folders and documents and also how to search for existing documents. In InfoView, you can view documents that were created with Web Intelligence and other BusinessObjects end users querying tools, as well as documents created with other non-BusinessObjects applications. This lessons will show you how to;
Manage folders and documents
Open and view Web Intelligence document
Refresh the data in a Web Intelligence document
Print a document when viewing it in PDF format
Close a Web Intelligence document
Step 1: Managing Folders and Documents in InfoViewFolders are a way of classifying and organising your documents. In the InfoView Navigation Panel, you can create new folders to organise your documents.
To create new folders
1. In the Navigation Panel, click + to expand My Folders.
2. Click the Favourites folder.
3. Click the New button on the Navigation Bar.
4. Select Folder from the drop-down list. The Create a New Folder page opens in the Workspace Panel.
5. Type "Sales Figures" in the Folder Name field.
6. Type "Sales reports for eFashion stores" in the Description field.
7. Type "Sales" in the keywords field.
Page 16 of 75
Getting Started with BusinessObjects
8. Click OK. The new folder appears in the Navigation Panel. You can now save documents or other objects to this folder.
Note: You may need to click refresh button in order for the new folder to show.
Copying and moving documents and foldersUsing the Workspace Panel and Navigation Panel toolbars, you can copy and move documents and folders to new locations. You can copy a document into a different folder and also copy a sub folder into a different folder. When you move a document or folder, it is deleted from its original location.
To copy documents and folders.1. In the Navigation Panel, click + to expand the Public Folders.
2. Select the Training folder.
3. Select the Web Intelligence Sample document in the document list by selecting the check
box by the document name.
4. Click the Organise button from the Workspace Panel toolbar located above the document
list.
5. Select Copy to a New Folder from the Organise drop-down menu. The copy page opens
in the Workspace Panel.
Page 17 of 75
Getting Started with BusinessObjects
6. Select the Sales Figures sub folder within My Folders > Favourites as the copy location.
7. Click OK
8. In the Navigation Panel, select the Sales Figures folder.
9. If it doesn’t show, click the Refresh button on the Navigation toolbar. The copied document displays in the folder's document list.Note: If a folder does not exist that you want to copy a document into, you can create a new folder from the Copy page by clicking the Add button.
10. Select the Sales Figures folder in the Navigation Panel.
11. Click the Copy button on the Navigation Panel toolbar.
12. The Copy page displays in the Workspace Panel. Select Favourites as the location for a copy of this folder.
Page 18 of 75
Getting Started with BusinessObjects
13. Click OK. A copy of the folder, including all of the objects within the folder, is now located within your Favourites folder.
To move documents
1. Select the check box before the copied Web Intelligence Sample document document in Favourites > Copy of Sales Figures.
2. To move the document to a new folder, click the Organise button.
3. Select Move to New Folder from the Organise drop-down menu. The Move page opens in the Workspace Panel.
4. Select your Favourites folder as the new location for the document.
Page 19 of 75
Getting Started with BusinessObjects
5. Click OK. The document has been moved to the new folder and removed from the old
folder. Notice that the folder titled 'Copy of Sales figures' is now empty!
Saving documents to personal folders and categoriesUsing InfoView, you can save documents to folders and categories. You have multiple options for storing objects in a category or folder. You can move and copy objects to a folder or category, as outlined above. Or you can open a Web Intelligence document and use the Save As feature to save the document to a new folder or category location. For example, you can open a Web Intelligence document from your Inbox folder, and save it to a designated Personal Category.
Searching for documentsThe Search feature in InfoView enables you to search for documents within categories or folders by the object title, keywords, or all fields. There is also an advanced search feature that allows you to be more specific in your search criteria.
To search for documents in InfoView
1. On the Navigation Bar, type "Web" in the Search Title field.
2. Click the Execute search button. Any object with the word "Web" in the title displays in the Workspace Panel.
To search using complex search criteria1. Click the Search title drop-down arrow and select Advanced Search. The Advanced page
opens.
2. You can specify a specific folder if you wish to search by location.
3. Enter "Web Intelligence" in the Search by Title field.
4. Click Search. Any documents which include the word "Web Intelligence" in the title are displayed.
Page 20 of 75
Getting Started with BusinessObjects
Step 2: Open and view Web Intelligence documentsTo open and view a Web Intelligence document
1. Open the Training folder within the Public Folders folder.
2. Open the Web Intelligence Sample document from the list of objects. Note: To open the document, single click on the document name. Clicking on the document name opens the most current version of the report.The document opens in the Workspace Panel.
3. Click the Hide the Navigation Panel arrow to view the Web Intelligence document in the full InfoView window.
4. Click the Document drop-down arrow on the document toolbar to view the menu. This menu allows you to close and save the document. If you are authorised to create and edit Web Intelligence documents in one of the report panels, the Edit option appears on the document as well.
Page 21 of 75
Getting Started with BusinessObjects
5. Click the View drop-down arrow on the document toolbar to view the menu. This menu also allows you to view the document in different modes: Page mode, Draft mode and PDF mode. It also allows you to display the Left Panel.
6. If the Left Panel option is not already selected, click Left panel on the View drop-down menu. The Left panel opens in the InfoView Workspace, next to the document you are currently viewing.
Note: If your view of the Left Panel differs from the above screen (i.e. if you are looking at "Document Summary"), simply click on the drop-down arrow beside the input box at the top of the pane and select "Navigation Map" from the list of options.
The left panel is composed of the:
Navigation Map pane - this pane lists the different reports that are included in the document, and the sections within each report.
User Prompt Input pane - If you are viewing a document that prompts you to select the values you want to appear in the report, a list of values you have selected appears in this pane
Page 22 of 75
Getting Started with BusinessObjects
Find Pane - this allows you to specify search criteria for navigating to specific data in a document.
By default, the Navigation Map pane should appear automatically in the Left panel.
7. In the Navigation Map pane, click + next to Orders by Country report. The report folder expands and displays all the sections organised in the Order by Country report.
8. Navigate the report by clicking on England in the Group Tree. The report repositions to show the details on England.
9. Click on USA in the table. The report navigates to show USA section of data.
Closing a Web Intelligence documentTo close a Web Intelligence document, you can either select the Close option on the Document menu, or click on the X button in the upper right-hand corner of Workspace Panel. Clicking on any of the folders or categories in the Navigation Panel will immediately replace the open document with the list of documents contained in that folder or category, effectively closing the document.
Page 23 of 75
Getting Started with BusinessObjects
Step 3: Refresh documents from InfoViewWhen you refresh a Web Intelligence document, it retrieves the data from the database and returns the updated values to the report(s).
You can refresh documents in the following ways:
manually whenever you choose
every time you open a document
To refresh manuallyWhile viewing your chosen document, simply click Refresh Data icon from the toolbar in an open document which will update the data in the document.
To refresh every time a document is openedThis option is not selected by default so that users will always see the original data that was retrieved when the document was created or last refreshed. In order to see the most recent data available, users can refresh the document manually when they open it (as outlined above), or you can choose to select this option to ensure that the data is updated automatically each time the document is opened.
To do this you must click Save as from the Document menu:
and then click on the Refresh on open check box when saving the document.
Page 24 of 75
Getting Started with BusinessObjects
Step 4: Print documents from InfoView
PrintingIn order to print a Web Intelligence document, you need to display the document in PDF format and then print from Acrobat Reader. To ensure the best quality possible, it is best not to print from the browser print button. If you are viewing a Web Intelligence document in either HTML format or Interactive modes, click View > PDF to switch to PDF format prior to printing, making sure you select print from the PDF toolbar and not the browser print button.
Note: Each report within the Web Intelligence document will need to be printed individually.
Step 1: Switch to PDF format prior to printing
Step 2: Select the print icon from the PDF toolbar and not the browser toolbar.
Page 26 of 75
Getting Started with BusinessObjects
Lesson 4: Creating Web Intelligence Documents with QueriesThis lesson describes how to use the Java Report Panel to create, edit and run queries. You will cover the following topics;
Getting new data with Web Intelligence
Create a new Web Intelligence document
Saving a new document
Edit a documents query
Step 1: Getting new data with Web IntelligenceIn order to retrieve new data with Web Intelligence, you can either create a new Web Intelligence document or edit the query associated with an existing document.
Creating a new document involves two steps:
1. Choosing a BusinessObjects universe that the document will use as its data source.
2. Using the Web Intelligence Report Panel to create a query that will determine which data
is extracted from the universe and how that data is formatted.
Web Intelligence Report PanelThere are three Report Panels available for use: the Java Report Panel, the Query-HTML Panel and the HTML Report Panel.
The Java Report Panel is the default panel for use within the University and will be the selected interface for creating Web Intelligence queries and documents as it provides better features for formatting and manipulating data.
Page 27 of 75
Getting Started with BusinessObjects
The Java Report Panel has a drag-and-drop interface that allows you to create sophisticated documents containing multiple reports, tables and charts. You can create complex filters, custom formulas and highly formatted documents. A Java applet is downloaded the first time the panel is used from InfoView.
Page 28 of 75
Getting Started with BusinessObjects
Step 2: Creating and edit Web Intelligence DocumentsYou are now ready to create a new document.
Creating a new Web Intelligence document using the Java Report PanelThe Report Panel is composed of two separate panels:
the Edit Query view
the Edit Report view
You use these panels together to build queries and present the data returned by the query in a report. When you are ready to save, the following information is associated with the new Web Intelligence document:
the query definition
the data returned by the query
one or more reports
one or more blocks of data (tables, charts) presented in the reports and the formatting you have applied to the blocks.
Create a new Web Intelligence documentTo Create a new Web Intelligence document, follow the steps outlined below:
1. On the InfoView Navigation Bar, click the New drop-down menu.
2. Select Web Intelligence Document from the menu.
3. Click on the eFashion universe which is displayed in the Objects area. The Java applet downloads if this is the first time you are creating a document using the Java Report Panel. If you are prompted by a Java Security box at this stage, simply click Yes to continue.
The Java Report Panel Edit Query view displays. The classes and objects that reference the eFashion universe are displayed in the Data tab of the Edit Query view.
4. To build the query, you simply move the objects you want in your report from the Data tab (on the left) to the Result Objects pane.
Handy hint: To use the full width of your screen, you can Toggle Navigation by clicking the toggle icon button on or off.
Page 29 of 75
Getting Started with BusinessObjects
<>
To build a query in the Java Report Panel
1. In the Data tab, click + to expand the Time period class to view the objects in the class.
2. Click and drag the Year and Quarter data objects into the Result Objects pane.Note: You can also double-click on the object to move it onto the Result Objects pane. The selected objects display in the results Objects pane as shown below:
3. Click + to expand the Measures class.
4. Double click the Sales Revenue object to add it to the Result Objects pane.
5. Click Run Query on the toolbar.
The Query is executed and the data returned is displayed in a new report in the Edit Report view. The values returned by the objects you selected are presented by default in a vertical table.
Page 30 of 75
Getting Started with BusinessObjects
Step 3: Saving a new documentYou can save a document that you have created with Web Intelligence as a corporate document in InfoView. You can save a corporate document to:
Personal folders - exclusively for your own reference and saved in My Folders or Personal Categories.
Public folders - for sharing with other users and saved in a Public Folder or Corporate Category. Note: This only applies if you have been authorised to publish reports to Public Folders.
Documents that you save to your personal folders are saved in an area on the BusinessObjects server that is reserved for you. They are not saved on your workstation. You can also save Web Intelligence documents to your own computer, in other formats for easier sharing with non-InfoView users;
Microsoft Excel Spreadsheet - useful if you want to combine the data in a Web Intelligence document with data from an Excel spreadsheet.
Adobe Acrobat PDF - ideal for printing and viewing.
To save a new document to a personal folderUsing the report you have just created,
1. In the Edit Report view, click the Save drop-down button on the Report Panel toolbar.
2. Select Save as from the drop-down menu. The Save Document dialog box opens.
3. In the Title field, type "Sales Revenue Report" as the name of the document.
4. In the description field, type "Quarterly eFashion sales revenue report for all years" as the document description.
5. Leave the options below the keywords text box un-selected. By default, the Refresh on open option is not selected so that users will always see the original data that was retrieved when the document was created or last refreshed, and which was stored in the document when it was saved.To see the most recent data available in the database, users can refresh the document manually when they open it. Or, you can choose to select this option to ensure that the data is updated automatically each time the document is opened.
6. In the Location box, click + to expand the My Folders folder, if the folder is not already expanded.
7. Click the Favourites link, to store this document in your Favourites folder.
8. Click + to expand the categories.
Page 31 of 75
Getting Started with BusinessObjects
9. Select the check box beside Personal Categories and click OK.
10. The document has been saved to your Favourites folder and referenced under your Personal category. You can now move or copy this document to other folder locations in InfoView if required.
Page 32 of 75
Getting Started with BusinessObjects
Step 4: Edit a documents queryTo change the query definition, you can edit the original query that you used to retrieve data and create the document.
Once you have created a document, you can easily change the information that is displayed in the resulting report by adding or removing objects in the underlying query. Then, once you have run the query and returned to view the report in the Edit Report view, you can easily move the new objects from the data tab of the Report Manager into a report block by clicking and dragging them onto the report.This process is called "projecting data".
To edit the query
1. Open the Sales Revenue document and select Edit from the document drop-down menu on the right hand side of the InfoView Navigation Bar.
2. Click Edit Query.The Edit Query view is displayed. You can change the data retrieved by this query by adding or removing objects, changing filters, and by changing the order of the objects as they appear in the Result Objects pane.
3. From the Data tab, click + to expand the Stores class.
4. Drag the Store name object to the Result Objects pane. The Results Objects panel displays as shown below;
5. Click Run Query on the Report Panel toolbar.The query is refreshed and the new object displayed in the Report Manager Data tab.
Page 33 of 75
Getting Started with BusinessObjects
Notice that although the store name object has been added to the data provider, it is not showing in the actual report. Now that you have retrieved additional data from the database with your modified query, you need to project this new data into the block in your report. This process is called "projecting data" and is covered in the steps below.
To project data into a tableContinue working with the report from the previous exercise.
1. Click the data tab of the Report Manager to view the objects in your query's data provider.
2. Click and drag the Store name object onto the document pane, towards the edge of the first column in the block.Note: When dragging and dropping objects onto a block, do not drop the objects onto a column header or footer. The results will not display as expected. Objects should be dropped in the detail cells of the block.
3. Drop the object when the tooltip 'Drop here to insert cell' displays. The Store name objects data has been added as the first column in the block.Note: If the tooltip "Drop here to replace cell" displays, then you will replace the current column with the new object's data.
4. Save the document to your Favourites folder as Sales Revenue per Store.
Page 34 of 75
Getting Started with BusinessObjects
Lesson 5: Displaying InformationIn the previous lesson you used the Java Report Panel to create new documents by building queries. In this lesson you will see how to present that information using the Java Report Panel's Edit Report view. Here you will learn about;
Working in the Java Report Panel
Displaying data in tables and charts
Creating tables
Working with tables
Presenting data in charts
Step 1: Working in the Java Report PanelThis step introduces you to the Edit Report view. This is the Java Report Panel interface element that allows you to edit and structure the information that is returned by the queries built previously in the Panels Edit Query view.
Components of a Web Intelligence documentA Web Intelligence document consists of:
one or more reports;One document may contain several reports, organised as tabs along the bottom of the window. Reports contain blocks of formatted data as well as text and graphics. You specify the layout when you create a report, and you can also change the layout of existing reports.
one or more blocks;A block is a table, crosstab, or chart that displays information in the report.
the microcube of data returned by the query, also known as the data providerThe microcube of data provider contains the actual data that was retrieved from your corporate database. The data provider is the structure in which the retrieved data is stored in the document. It contains all the data that you can display in the report(s) inside the document.
Viewing reports in a documentEach report in a document can show different views of the same information, or it can show completely different information concerning the same subject.
About the Edit Report viewThe Edit Report view in the Java Report Panel allows you to interact with and organise the data returned by queries in two ways:
using toolbars
using the Report Manager tabs
This step describes the different toolbars you can use as you work on organising and presenting data in your report.
Page 35 of 75
Getting Started with BusinessObjects
The Edit Report view toolbarsAs you are creating and editing reports in the Edit Report view, there are four toolbars available to you.
the Standard toolbar
the Reporting toolbar
the Formatting toolbar
the Page Navigation toolbar
To display the Edit Report view toolbars:1. Create a new Web Intelligence document by building a query using the eFashion
universe, or open an existing document in the Java Report Panel. In the Edit view, click the Configure Views button on the Standard toolbar, to the left of the Edit Query button, as illustrated below:
2. From the Configure Views drop-down menu, click Toolbars.
3. Verify that all the available toolbars are selected.
Page 36 of 75
Getting Started with BusinessObjects
Customising the user settingsYou can personalise the following display settings of the Web Intelligence Java Report Panel to help you position report elements on report pages;
define the unit for measurement
display a grid to help align page elements
use snap to grid to reposition page elements accurately
define grid spacing
Set your Java Report Panel user settings
1. Open an existing document or create a new document and run a query.
2. In either the Edit Report view or the Edit Query view, click the Show User Settings button in the Standard toolbar.
The User settings dialog box appears.
3. Specify measurement settings for the document properties and define grid settings here.
4. Click OK. Web Intelligence saves your new setting. The new settings are applied the next time you launch the Java Report Panel.
Working with the Report Manager in the Java Report PanelThe Report Manager is displayed on the left-hand side of the Web Intelligence Edit Report view. Using this panel, you can manage all the objects and variables in the document, change the type of blocks in the report, format the properties of the report and its contents, and navigate through the document.
Page 37 of 75
Getting Started with BusinessObjects
The Report Manager is made up of four tabs:
Data tab - allows you to view at a glance the data available in a document. Data is organised in a list of Query and Variable classes.
Templates tab - Allows you to change the type of blocks in a report by dragging and dropping different templates onto a report block.
Map tab - Allows you to view and navigate through the reports and sections in a document.
Properties tab - Allows you to format the report and blocks within the document.
To view and navigate with the Report Manager
1. Open sales Revenue Report document from your Favourites folder. The document opens in the InfoView window.
2. Select Edit from the Document drop-down menu on the Navigation Bar. The Java Report Panel opens, with the document displayed in the Edit Report view. By default, the Data tab is displayed on the left-hand side of the Report Manager pane. This tab displays the title of the document, plus all the objects available in this document. If you had multiple queries and variables in the document they would be displayed in this tab also. Next you will open the Templates tab to look at the table and chart templates available to you for displaying this data.
3. Click the Templates tab of the Report Manager. The Report Manager Template tab opens. The Report Elements folder displays the templates available for use. In the image below, you can see all the table templates styles available to you.
Page 38 of 75
Getting Started with BusinessObjects
You can now proceed to the next step to see how use these templates in more detail.
Page 39 of 75
Getting Started with BusinessObjects
Step 2: Displaying Information in Tables and ChartsThe simplest style for displaying data is tables. Web Intelligence provides four different types of table: Vertical, Horizontal or financial tables, Crosstab and Form.
About TablesVertical tablesThe vertical presentation style is the default style for presenting data. Vertical tables display header cells at the top of the table and the corresponding data in columns. By default, the header cells display the name of the dimensions, details, and measures included in the table. The body cell displays the corresponding values.
Horizontal tables or financial tablesA horizontal or financial table is similar to a vertical table except that the data runs horizontally rather than vertically. By default, the row headers display the names of the dimensions, details, and measures included in the table. The body cells displays the corresponding values. The table format is useful for reports with several measures, such as financial reports and balance sheets.
CrosstabsA crosstab looks similar to a spreadsheet and displays data in a matrix with row and column headings describing the content of each cell. Crosstabs display values for dimensions across the top axis and on the left axis. The body displays the values of a measure that correspond to the cross section of the dimension.
Page 40 of 75
Getting Started with BusinessObjects
FormsForms are useful in a report if you want to display detailed information per customer, product, or partner. For example, a form is a useful way of displaying individual customer records with information such as the customer account, name, and address. Forms are also useful for formatting address labels for envelopes.
Page 41 of 75
Getting Started with BusinessObjects
Step 3: Creating tables
Working with tablesWhen you first create a new document by building and running a query, the data retrieved is generally displayed by default in a vertical table. You can also insert one or more tables into a blank report or even add them to an existing report. You insert tables by dragging one of the following elements onto a blank area of the report:
The objects (from the Data tab) for which you want the table to display values - this is a fast way to build simple, vertical tables.
Table template (from the Templates tab) that defines the structure of the table, to which you then allocate objects - this is the fast way to build more complex tables with precision.
The Web Intelligence Java Report Panel allows you to make modifications to documents and preview those changes in View Structure, View Results and View Page Layout modes.
View Structure mode displays the structure of the report and definition of data filters, sorts and calculations. [Switch between Structure View and Results view]
View Results mode displays the results retrieved from the data source and how the report will print. [Switch between Results View and Structure view]
View Page Layout mode displays the results retrieved in a page layout with margins, headers and footers.
Page 42 of 75
Getting Started with BusinessObjects
Creating a vertical tableSince the default view of new reports is a vertical table, you have already been creating vertical tables. As a refresher, this scenario will walk you through creating one more vertical table. This table will be used in future exercises.
To create a default vertical table
1. In the Java Report Panel, build a query using the eFashion universe, and select the Year, State, City, Store name and Sales revenue objects.
2. Click Run Query. You results displays in a vertical table.
3. Save the document to your Favourites as Tables.
To create a vertical table from the templateAs we just saw, by default, data is displayed in a vertical table when a query is run. In this scenario, you add data to a blank vertical table template
1. Continue working in the Tables document.
2. Right-click the Report 1 tab and select Insert Report from the shortcut menu.
Page 43 of 75
Getting Started with BusinessObjects
3. In Report 2, click the Templates tab of the Report Manager. The report elements you can choose from to create a table in the new report appear in the Templates tab of the Report Manager
4. If the Tables folder is not already expanded, click + to expand the Tables folder to show the default table template options.
5. Drag the Vertical Table template into the Document zone. Two empty cells are inserted in the document zone, a blue line one for the row header, and a blank one for the cell.
6. Click the Data tab to view the available objects in the query.
7. Drag and drop the State object over the first data column (blue column heading). Note: Moving the object over different areas within the table provides different options for placing the object.
Page 44 of 75
Getting Started with BusinessObjects
8. Drag the Sales revenue object from the Data tab to the right edge of the State column. Drop the object when the tooltip "Drop here to insert cell" displays. You have positioned the State object as the first column header in the new vertical table, and the Sales revenue object as the second column header. The Revenue data is aggregated to display each State's overall revenue for all years.
9. Save the document.
Creating a horizontal tableTo create a horizontal table
1. In the Tables document, right-click the Report 2 tab from the bottom of the report and select Insert Report.
2. In the new Report 3 tab, in the Report Manager, click the Templates tab. The report elements you can choose from to create a table in the new report appear in the Templates tab of the Report Manager.
3. Drag the Horizontal Table template into the document zone. Two empty cells are inserted in the document zone, a blue line one for the row header, and a blank one for the cell.
4. Click the Data tab of the Report Manager.
5. Drag and drop the Year object over the first row in the table template.
Page 45 of 75
Getting Started with BusinessObjects
Note: Moving the object over different areas within the table provides different options for placing the object. The different options available display as a tooltip. You want to position the Year object as the row header in the new horizontal table, and each year in the database appears across the row. Your results should look like:
6. Drag and drop the Sales revenue object to the bottom edge of the Year header cell. Drop the object when the tooltip Drop here to insert a cell displays.Note: you can also CTRL + Click to select several objects and then drag them to the document zone. Sales Revenue is now the second row header and revenue data, aggregated for each year, appears across the second row.
7. Drag and drop the Store name object as the third row in a horizontal table
8. Save the document.
Creating a crosstabCrosstabs are most commonly used to show the cross-section of three axes of information. In this scenario, sales revenue figures are aggregated to reflect each city's results per year.
To create a crosstab
1. In the Tables document, right-click the Report 3 tab and select Insert Report from the shortcut menu.
Page 46 of 75
Getting Started with BusinessObjects
2. In Report 4, click Templates tab of the Report Manager. The report elements you can choose from to create a table in the new report appear in the Templates tab of the Report Manager.
3. Drag and drop the Crosstab table template into the Document zone. Three empty cells are inserted in the document zone, two blue cells for the row and column headers, and a blank one for the body.
4. Click the Data tab on the Report Manager.
5. Drag and drop the City object over the column header in the crosstab table.Note: Moving the object over different areas within the table provides different options for placing the object.
6. Drag and drop the Year object over the row header in the crosstab table.
7. Drag and drop the Sales revenue measures object over a cell in the body of the crosstab table. The crosstab appears in your report as shown below. This crosstab displays the Years across the vertical axis, the Cities across the horizontal axis, and the Sales revenue data in the body of the crosstab is aggregated to reflect the cross-section of both dimension objects.
8. Save the document
Page 47 of 75
Getting Started with BusinessObjects
Step 4: Working with tablesChanging table formatsWith Web Intelligence, it's very simple to switch from one table format to another, when you feel that a certain table style is more appropriate for the information displayed in the report.
In this exercise, you open a document that contains a vertical report containing three axis of information: Sales revenue earned by each State, and per year. As you will see, this type of data is much easier to read and understand when it is displayed as a crosstab.
To change a table format
1. In the Tables document, click Report 1 tab to return to the original report.
2. Using drag and drop, remove the following objects from the table; City, Store Name. This is done by selecting the column header and simply dragging it back to the Data tab and dropping it there.The table now appears like this
3. Select the Templates tab of the Report Manager. The report elements you can choose from to change this table appear in the Templates tab of the Report Manager. Drag the Crosstab template into the Document zone and drop it over the vertical table. The table converts automatically into a crosstab, showing the State and Year objects as the row and column headers, and the Sales revenue data displayed in the body of the table, aggregated to correspond to revenue earned by each state for each year.
Page 48 of 75
Getting Started with BusinessObjects
4. Click and drag the State rows onto the Year columns. Drop the Year when the tooltip 'Drop here to replace cell' displays.
You have switched the Year and State objects in the Crosstab table.
5. Save the document.
Adding data to an existing table.You can add data to your tables simply by dragging objects from the Data tab.
To add data to an existing table.
1. In tha Tables document, click the Report 3 tab to display the horizontal table you created previously.
2. Click Edit Query from the standard toolbar.
3. In the Edit Query view, from the Measures folder, double click the Margin object to add it to the query.
Page 49 of 75
Getting Started with BusinessObjects
4. Click Run Query. The margin data has been added to the Data Provider and displays in the Data tab.
5. Drag and drop the Margin object from the data tab to the horizontal table. Drop the object when the tooltip 'Drop here to insert a cell' displays below the Store name row header. Note: Moving the object over different areas within the table provides different options for placing the object. A row is added to the table to display the margin per fiscal year for each store.
6. Save the document.
Page 50 of 75
Getting Started with BusinessObjects
Step 5: Presenting data in chartsIntroductionWeb Intelligence offers standard chart formats to graphically display your business information. You can select one of five basic chart types in Web Intelligence: bar, line, area, pie and radar.
After completing this unit you will be able to:
Describe the chart types available in Web Intelligence.
Create a chart
Create a chart from a table.
About chart typesBar chartsBar charts display data in bar form, either vertically or horizontally. Bar charts are useful if you want to compare similar groups of data; for example one time period to another. There are five types of bar charts: Grouped, Bar and Line, Stacked, Percent, and 3D.
In the report below, a Vertical Grouped Bar chart has been used to illustrate changes over time and also to help make comparisons between states.
The 3D Bar chart allows you to display data along three axes. In this 3D chart, you can compare three states performance for each year and also yearly performance for each state.
Page 51 of 75
Getting Started with BusinessObjects
Line chartsLine charts are good for showing trends in data at equal intervals.
Line charts connect specific data values with lines, either horizontally or vertically. Line charts are useful if you want to show trends or changes in data over time. There are five types of line charts: Mixed, Stacked, Percent, 3D, Line, and 3D Surface.
Area ChartsArea charts are line charts in which the lines and axis are filled in. Area charts are useful if you want to emphasize the size of the size of the total data in a report, as opposed to the changes in the data. You may not want to use an area chart if you have a sharp contrast between specific data points. In cases like that, it is recommended you use a line chart instead.
Area charts connect specific data values with lines, either horizontally or vertically and then fill the gaps between. There are five types of line charts: Absolute, Stacked, Percent, 3D Area and 3D surface.
Pie Charts Pie charts display data as segments of a whole. Pie charts are useful if you want to show how each part of your report data contributes to the total. You can only include one measure object in a pie chart. If you have several messages in your report, you should choose another chart type. There are four types of pie charts: Pie, 3D Pie, Doughnut, and 3D Doughnut.
Page 52 of 75
Getting Started with BusinessObjects
Radar chartsIn radar charts, the X- and Y-axis connect at the charts center. Radar charts are useful if you want to look at several different factors related to one item. For example, you could use a radar chart to display revenue data for different services within a hotel. On one axis, you could display revenue for the rooms; on another you could display revenue for the restaurant, and so on. Scatter charts are similar to line graphs, except that the data points are plotted without a line connecting them. Scatter charts are useful if you want to make a specific comparison between data points. There are four types of radar charts; radar line, stacked area radar, polar, and scatter.
Creating a chartIn this scenario, you will create a new report with the following objects available: State, City, Store name, Year, and Sales revenue. You will insert a bar chart in the new report that shows Sales revenue per year.
To create a chart
1. In the Tables document, right-click on the Report 1 tab.
2. Select Insert Report from the shortcut menu
Page 53 of 75
Getting Started with BusinessObjects
3. In Report 5, click the Templates tab of the Report Manager.
4. If necessary, Click + to expand the Charts template folder.
5. Click + to expand the Bar Charts folder.
6. Drag and drop the Vertical Grouped template to the document zone.
7. The outline of the chart you select appears in the document zone, prompting you with instructions on where to place the dimension and measure objects, to create the chart.Note: As soon as you position a chart template in the document zone, the Java Report panel switches into view structure mode. This allows you to drag and drop different dimension and measure objects to different axes, and even format and position the chart on the report page, before actually populating the chart with real data.
8. Click the Data tab of the Report Manager to view the objects available for the chart.
9. Drag the Sales Revenue measure object on to the 'Place measure objects here' placeholder on the chart.The 'Place measure objects here' placeholder now shows the Measure in place.
10. Drag the Year dimension object on to the 'Place dimension objects here' placeholder on the chart. The horizontal place dimension objects here area now shows the horizontal dimension- year.Note: You can drag a second dimension onto the optional Z-axis where the remaining tool tip appears.
Page 54 of 75
Getting Started with BusinessObjects
10. Click the View Results button on the Standard toolbar to populate the template with data values. This button toggles your view of the report between View Results and View Structure mode. The Edit Report view opens, and displays the new chart with the data you selected.
Note: You can also click the Refresh Data button to ensure you are displaying the most recent data when you visualize the chart in View Results mode.Note: You can create any chart, simply by dragging the chart template to the report and positioning the objects in the chart template.
11. Save the document.
Creating a chart from a tableThis section explains how to change the tables to different charts using the Template tab.
Page 55 of 75
Getting Started with BusinessObjects
To create a chart from a table
1. In the Tables document, click the Report 3 tab.
2. Click the Store Name table row to select it.
2. Press the CTRL key and click the Margin to select it.
3. Right-click the selected rows and click Remove from the drop down menu.
5. In the Edit Report view, click the Templates tab of the Report Manager.
6. Click + to expand the Pie folder.
7. Drag and drop the Pie template onto the Horizontal table in the document zone. The Horizontal table converts automatically to a Pie chart displaying each year's Sales revenue.
Page 56 of 75
Getting Started with BusinessObjects
To change the chart back into a table.Continue working with the Sales Revenue Horizontal
1. In the document zone, right-click the Pie chart created in the previous exercise.A drop-down menu displays.
2. Select 'Turn To'.The turn to dialog box opens, which allows you to choose which table or chart you would like to convert this chart to. By default, this box shows the chart or table type of the block you are currently working in
3. From the Turn To dialog box, click the Tables tab. The tables you can choose from appear in the Tables Tab.
Page 57 of 75
Getting Started with BusinessObjects
4. Select the Vertical Table template.
5. Click OKThe chart displays in a Vertical table format.
6. Close the document without saving.
Page 58 of 75
Getting Started with BusinessObjects
Lesson 6: Working in Interactive ViewThis lesson describes the Interactive viewing mode, which allows you to modify Web Intelligence documents without actually having to edit the query that was used to create the document. You will cover the following;
Modifying a document interactively
Modifying the document with Interactive View
Step 1: Modifying a document interactivelyIntroductionNow that you have set 'Interactive' as the viewing option for Web Intelligence documents back in Lesson 2, (see Setting InfoView Preferences), you can perform a number of actions on documents in InfoView without having to actually edit the document in the Web Intelligence Report Panel itself. When you view a Web Intelligence document in Interactive View mode, you can use many reporting features to analyse the information displayed in the document. You also have access to many tools that allow you to modify how the data is displayed in the document. This includes the ability to:
Add and remove the objects that are used in the report.
Filter data to limit the data shown in the report.
Sort values to change the order of the information shown in the report.
Create your own custom sorts to reorder the values in a specific manner.
Organise blocks of data into sections.
Insert column and rows of data in tables.
Format a document to your specific requirements
These reporting activities and others were presented in detail in earlier lessons where you learned how to create new Web Intelligence documents using the Java Report Panel. This lesson is a brief introduction to the same reporting features which you can use as you view a document in InfoView, with Interactive View mode.
Using the Interactive Viewing menus, toolbars and Left panels.In Interactive View mode, the menus, toolbars and panes available in the Workspace Panel where you can view the document are greatly expanded.
To display the Interactive View menus and toolbars1. Select the Web Intelligence Sample document from Public Folders > Training > Web
Intelligence Samples. The document opens in Interactive format in the InfoView window.
Page 59 of 75
Getting Started with BusinessObjects
2. Click the Document drop-down arrow on the document toolbar to view the menu. A new option appears on the menu.
3. Click Properties on the drop-down menu. The Document Properties dialog box appears.
Page 60 of 75
Getting Started with BusinessObjects
This dialog box displays information about the document, such as the name of the author, when the document was last refreshed, etc.
4. Click OK to close the Document properties dialog box.
5. Click the View drop-down arrow on the document toolbar. The View menu has two new options: Toolbars and Preferences.
The Toolbars option opens a submenu that allow you to display or hide any of the three toolbars available in Interactive View mode; Formatting, Report or Formula.
6. Select all three toolbars so that they are displayed below the Document menu.
Page 61 of 75
Getting Started with BusinessObjects
The buttons available to you on these three toolbars provide many features for organising and analysing the information in a Web Intelligence document, as well as for enhancing the presentation of the reports in the document.
7. Click the View menu and select the Left Panel option. The Left panel opens in the InfoView Workspace.
8. Click the Left panel drop-down arrow to view the new panels available to you in Interactive View mode.
In Interactive View mode, the Left panel still includes the:
Navigation Map pane
User Prompt Input pane
Find Pane
However, you can now have access to four other panes as well:
Document Summary pane
Data Summary pane
Chart and table Types pane Pane
Document Structure and Filters pane
These panes are describe in the next steps.
1. In the Left pane drop-down list, click Document Summary. The Document Summary pane displays, listing information concerning the document, such as author name, date created, and when it was last refreshed.
Page 62 of 75
Getting Started with BusinessObjects
2. In the Left pane drop-down list, click Data Summary. The Data Summary pane displays, listing information concerning the query that was used to retrieve the data in the document. It shows the name of the universe and the objects that make up the query definition, as well as the number of rows that were returned by the query.
3. In the Left pane drop-down list, click Chart and Table Types. The Chart and Tables Types pane displays, allowing you to view all the templates available to you in interactive View mode, for modifying the way the data in the document is currently presented. All the templates available for designing reports in the Java Report panel are also available to you in Interactive View mode. Using either drag and drop, or by clicking the Insert and
Page 63 of 75
Getting Started with BusinessObjects
Turn to buttons available in the Chart and Table Types pane, you can very quickly and easily transform a table or chart in the document to another format, or insert a new block.
4. In the Left pane drop-down list, click Available Objects. The Available Objects pane lists all the objects that have been used in the document's query to retrieve the data available in the document. You can use drag and drop to move objects in and out of the blocks of data, or even to create new blocks of data.
Page 64 of 75
Getting Started with BusinessObjects
5. In the Left pane drop-down list, click Document Structure and Filters Objects. The Document Structure and Filters pane allows you to view at a glance all the elements that make up this document, such as the sections, report blocks, headers and footers, as so on. In this pane, you can click a document element and move it to another position in the document, just by moving it up or down in the pane.
Page 65 of 75
Step 2: Modifying the document with Interactive View
To modify data using Interactive View mode1. In the Web Intelligence Samples document, select the Analysis Workspace report from
the report map. The document displays the Analysis Workspace report.
2. Right-click on the Customer Name column in the report. The Interactive Reporting menu appears which allows you to perform a number of actions.
3. From the shortcut menu, click Insert > New Column > Right to add a blank column to the report.
4. Position your cursor over the right border of the new column until the cursor turns to a crosshair, then press the mouse button and drag to expand the width of the new column.
5. Click on the down arrow next to Navigation Map and select Available Objects.
Page 66 of 75
Getting Started with BusinessObjects
6. Click and drag the City object to the newly inserted column of data, showing the City for each of the Customers.
7. Right-click on the City column in the report.
8. From the shortcut menu, click Quick Filter. The Quick Filter window appears.
9. Double-click on London and Paris.
Page 67 of 75
Getting Started with BusinessObjects
10. Click OK to save the filter. The report is now filtered to show data for only London and Paris.
11. Right-click on the Order Amount column.
12. From the short-cut click Calculation > Sum. A total row is inserted showing the Sum of Order Amount. Your report should look similar to the partial report below.
13. Right-click on the City column and select Remove > Column from the shortcut menu. The City column is removed from the table.
To turn the table into a chartContinue working with the Web Intelligence Sample document in Interactive view format.
1. Click on the down arrow next to Available Objects in the Documents Navigation pane.
2. Select Chart and Table Types from the drop-down list. Note that if the Left Pane is not visible click on the arrow to show the pane.
3. Click + to expand Bar Charts.
4. Drag Vertical Grouped chart and drop onto table.
Page 68 of 75
Getting Started with BusinessObjects
5. Close the report by clicking the X in the top-right corner. Do not save the changes.
Page 69 of 75
Getting Started with BusinessObjects
Lesson 7: Sharing Web Intelligence DocumentsThis lesson will show how to share your documents with colleagues - both BusinessObjects users and non-users. You can also use InfoView to schedule a document so that it is refreshed automatically at specified times. You will learn about;
Sharing documents
Scheduling a Web Intelligence document
Step 1: Sharing DocumentsIf you are sharing documents with InfoView users, you can send your documents directly to their InfoView Inbox folder, or you can choose to save them as public documents in the corporate repository. BusinessObjects stores sent and public documents allowing others to retrieve them. If you want to share with others who are not BusinessObjects users, you can save your reports in Microsoft Excel or Adobe PDF so that they can easily view and print them using Excel or Adobe Acrobat Reader.
Sharing documents with InfoView usersTo share documents with other InfoView users, you can either send a document to a user's Inbox, or you can save it as a public document, if you are authorised to do so.
Sending a document to usersSending documents is the ideal method for communicating information to individual users or groups of users. The documents are sent through the corporate repository, and users can then retrieve the document from their InfoView Inbox.
Saving a public documentWhen you save a document to a public folder or category, you are making it available to a wide audience of users. When given the appropriate access rights, your colleagues can then refresh or modify the document and save it again, making it easy to collaborate with one another. Public documents remain in the repository until removed by the BusinessObjects system administrator. This is an ideal method for communicating information across an organisation.
To send a document to another InfoView user
1. From the Navigation Pane, click + to expand Public Folders.
2. Select the check box before the report which you would like to share with a colleague.
3. Click the Send drop-down button on the Navigation Bar to activate the menu. The available send options display on the menu. You can send documents to another user's InfoView inbox, a user's email, and to an FTP or File Location.
Page 70 of 75
Getting Started with BusinessObjects
5. Select To BusinessObjects Inbox from the drop-down list. Note: Sending a document to a user's BusinessObjects Inbox will send the document to that user's Inbox folder, located under My Folders in InfoView. To send documents to another user's Email address, select To Email.
6. From the Destinations drop-down list, verify that Inbox is selected.
7. Clear the Use the Job Server's defaults check box to view the full page and to select specific users or groups whom you want to receive the document. The full Send Document to destination page displays.
8. From the Choose drop-down list, select Users. If there are many users to choose from, you can search for the user or groups name.
9. Find the name of the person you wish to send to.
10. Select their name from the list and click the > button to add user name to the Selected Recipients list.
11. Select the Automatically generated option as the Target Name. the file name of the document is automatically generated, unless you specify otherwise.Note: The specific name option allows you to specify a different name for the object that you are sending. When you specify a target name for the document, you must also add the File Extension placeholder at the end otherwise the file name will have no extension and will not be sent successfully.
12. Select Copy from the Send As option. The file can be either sent as a copy or as a shortcut.
13. Click Submit. The document has been sent to the designated user's Inbox. To verify the procedure, you will log off and then log back onto InfoView, and then check your Inbox. The copy of the report document that was sent should be located in the Inbox. Note: You may need to click the Refresh button to see the new document.
14. Click on the document name from your Inbox to open any documents sent to you by another.
Saving Documents for sharing with othersWhen you save your document as a public document, you are making it available to a wide audience of users. Your colleagues can then refresh or modify the document and save it again, making it easy to collaborate with one another. Public documents are saved to either a public or private folder and can also be added to a category. Public documents remain in the repository until the BusinessObjects system administrator removes them. This is an ideal method for communicating information across the organisation. Public documents are accessible to groups of users across the organisation.
To save as a public document
1. Click + to expand Public Folders.
Page 71 of 75
Getting Started with BusinessObjects
2. Open the Web Intelligence Sample document from the Training folder.
3. Click Save As from the Document menu. The Save Document window opens.
4. Enter My Public Document as the title.
5. Click on the + to expand Public Folders
6. Select the Training public folder as the publish location, and click OK.
Your document is now stored successfully in the Training Public folder.
Sharing beyond Web IntelligenceTo share with colleagues who are not users of Web Intelligence or other BusinessObjects querying tools, you can save your reports in Adobe PDF or Microsoft Excel format. That way, you and your colleagues can easily view and print them using Adobe Acrobat Reader or Excel. When you save a document in PDF format, the page layout and formatting of the Web Intelligence document is retained in the PDF file.
Page 72 of 75
Getting Started with BusinessObjects
To save a document in other formats from InfoView
1. Click + to expand Public Folders
2. Open Web Intelligence Samples from the Training folder.
3. Click Save to my computer as > PDF for the Document menu.
4. The file download window opens. Click Save. The Save As window appears.
5. Specify the file location and click Save. The document is saved to your local computer. You can now browse and open the PDF document.
Page 73 of 75
Getting Started with BusinessObjects
Step 2: Scheduling a Web Intelligence documentYou can use InfoView to schedule a document so that it is refreshed automatically at specified times. BusinessObjects saves a history of document instances. The history list is arranged chronologically and contains information such as:
instance time
run by
parameters
format
status
To view the history of a document
1. Navigate to the Web Intelligence Sample document located in your Public Folders.
2. Click the History link for the object located below the document name. The History page appears, showing the number of times this document has been scheduled and allowing you to modify the scheduling that has been applied, by deleting, pausing, resuming specific instances or all instances at once.
3. Click the Show instances owned by me check box to change the default setting and see all instances of this document. the History page is refreshed and now shows instances of this document, regardless of who scheduled them.
Scheduling documents in InfoViewScheduling a document lets you run it automatically at specified times. When a scheduled document runs successfully, an instance is created. An instance is a version of the object containing the data available at the time it was run. Therefore, instances created later contain more recent data.
You can see a list of instances by looking at a document's history, and you can click the link to any historical instance. You can view and refresh any instance to retrieve the latest data from the database.
Page 74 of 75
Getting Started with BusinessObjects
By scheduling and viewing instances, you can ensure you have the latest information available for viewing, printing, and distributing. For example, you can schedule a report object (document) to run every night so it's available for you first thing in the morning.
To schedule a document
1. Navigate to the Web Intelligence sample document located in your Public Folders.
2. Click the Schedule link for the object located below the document name. The schedule page appears.
3. Click + next to each group of options in this page, to view the page as shown below:
4. Select Now from the 'When: Run Object' drop-down list.
5. Leave the remaining options at their default values.Note: you can also specify the destination, format, Server Group and caching options when scheduling a document.
6. Click Schedule. The Schedule page for the document displays.
6. Click Refresh. The document has been scheduled and run; a new instance has been added to the document.
Page 75 of 75