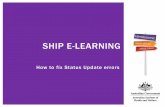IRP/BPR Renewal Guides - in · To fix the errors via the spreadsheet, continue to page 11. To skip...
Transcript of IRP/BPR Renewal Guides - in · To fix the errors via the spreadsheet, continue to page 11. To skip...

Indiana Department of Revenue
IRP/BPRRenewal Guides
Large Carriers (300+ Vehicles)

1
Renewal User Guide – Large Carriers
Table of Contents
Carrier Types and Renewal Options ......................................................................................................................... 2
Navigating to the Fleet ................................................................................................................................................. 2
Pre-Renewal Summary .................................................................................................................................................. 5
Fleet ...................................................................................................................................................................................... 6
Address ............................................................................................................................................................................... 6
Mileage ............................................................................................................................................................................... 6
Vehicle…………………………………………………………………………………………………………………………………………...8
Upload Template Instructions……………………………………………………………………………………………8
Errors……………………………………………………………………………………………………………………10
Fixing Errors Manually………………………………………………………………………………………….11
Fixing Errors via Spreadsheet Upload…………………………………………………………………..11
Skipping Errors....………………………………………………………………………………………………….12
Review………………………………………………………………………………………………………………………………………….13
Transaction Billing Process………………………………………………………………………………………………16

2
Carrier Types and Renewal Options
Small carriers have less than 100 vehicles, medium carriers have 100-300 vehicles, and large
carriers have over 300 vehicles. The table below shows carrier options for renewal. Instructions
for an upload via spreadsheet will be provided in this guide.
User Type Vehicle Count Manual Upload
Small Carrier <100 Yes No
Medium Carrier 100-300 Yes Yes
Large Carrier >300 No Yes
Navigating to the Fleet
Navigate to https://motorcarrier.dor.in.gov/loginHome.html
Select the Log In button.
Enter your username and password. Select the Login button.

3
Select IRP/BPR in the MCSD section.
Select the IRP/BPR button in the IRP/BPR section.
A list of IRP accounts linked to your profile will appear. Select the IRP account associated with
the renewal.

4
A list of active fleets associated with the account will appear below. Select the fleet associated
with the renewal.
Select the Renewal button.
Select the Proceed button.

5
Pre-Renewal Summary
The Pre-Renewal Summary screen will appear with the account information and vehicle
information for the fleet. You have the option to download a PDF of your fleet vehicles by
selecting the PDF button.
Select the Continue button.

6
Fleet
The Fleet screen will appear. Review the insurance information and update if necessary. Select
Continue.
Address
The Address screen will appear. Review the information and update if necessary by selecting Edit
in the Mailing Address, Credential Address (if used), and Contact Information. The Physical
Address can be updated only by an MCS employee. Select Continue.
Mileage
The Mileage screen will appear. If you are eligible to use estimated miles for billing, select No in
the “Do you have actual miles?” dropdown. You will see a message appear stating “You are
eligible to use the estimated miles for billing. If you have the actual miles to report please select
Actual miles as yes and enter all the miles traveled in each jurisdiction.

7
If you selected Yes in the “Do you have actual miles?” dropdown, you have the option to add
jurisdictions individually or to view all jurisdictions at once. Add the mileage for all jurisdictions
you have traveled in.
To add jurisdictions individually, select each from the dropdown menu and select the add
button.
To view all jurisdictions at once, select the Show All Jurisdictions button.
Enter the mileage for each jurisdiction as well as the Total Miles Reporting field.
Select the Next button.

8
Vehicle
The Vehicle screen will appear. On this screen you have the option to refresh vehicle data. You
also have the option to download the template for vehicle additions, updates, and deletions that
can then be uploaded after making the necessary updates.
Use the Refresh button to bring any changes made in the previous registration period to renew.
After selecting Refresh, the Refresh Vehicle Data button will appear. Select it if you would like to
refresh your vehicle data.
Upload Template Instructions
If you would like to add, delete, and/or update vehicles, select the Download button for the
template that will be used.
Select the Download File button that appears.
Open the Excel file. The vehicle data in your fleet will appear. Hover over the titles in the first row
for tips regarding how to complete the spreadsheet. When hovering over the title “Trans Code,”
the box below will appear. Use the Transaction Codes shown for all vehicle updates and enter
the corresponding transaction code in the Trans Code column of the spreadsheet in the row of
the vehicle being updated. See the next page for instructions regarding each transaction code.

9
Please Note: For new vehicles, the vehicle code/record code should be blank. For existing
vehicles, do not edit the vehicle code/record code columns.
A – Add vehicle. If you would like to add a new vehicle, scroll down to the next empty row of the
spreadsheet and place A in the first cell. Enter the rest of the information corresponding to the
new vehicle in the rest of the fields in the row. Repeat for each new vehicle.
D – Delete vehicle. Locate the vehicle(s) you would like to delete in the spreadsheet. Update the
transaction code in the corresponding row to D. Do NOT delete the vehicle information from
the spreadsheet if you would like to delete the vehicle – ensure you are leaving the vehicle
information and placing D in the first column.
C – Change vehicle info. Do not use this option if you are changing the VIN – see the next
code if you are changing the VIN. Locate the vehicle(s) you would like to update in the
spreadsheet. Update the transaction code in the corresponding row to C, then update the
information for the vehicle(s) in the same row.
CV – Correct VIN. Locate the vehicle(s) that need an updated VIN in the spreadsheet. Update the
transaction code in the corresponding row to CV, then update the VIN number in the next
column.
N – No change to vehicle. For all vehicles that are not being updated, deleted, or added, place N
in the transaction code column.
After updates have been made to the spreadsheet, select the Save icon in the top left corner.

10
Select the Choose File button.
Select the file you saved with the updates. It will be the most recent file in your Downloads
folder.
Select the Upload button.
Errors
If there are errors, you will see the amount in the Errors section. If there are no errors, you will
see 0 in the Errors section. If there are errors to correct, continue to the next step. If there are no
errors to correct, select the Next button and continue to page 13.
To see the error details, select the Download Errors button.
A spreadsheet will open with the errors. The descriptions of the errors will be provided in the
last column of the spreadsheet in the Error Message column. You have the option to fix the
errors manually, update the spreadsheet and upload the corrections, or skip the errors.
To fix the errors manually, continue to the next step. To fix the errors via the spreadsheet,
continue to page 11. To skip the errors, continue to page 12.

11
Fixing Errors Manually
Select the Fix Manually button. Please note that manual corrections should not be used if
you need to update the transaction code on the spreadsheet.
A list of errors will appear. Select the Edit or Delete button for each error and make the
necessary updates.
Select the Next button and continue to page 13.
Fixing Errors via Spreadsheet Upload
To fix the errors by updating the spreadsheet, correct the errors and save the spreadsheet by
selecting the Save icon in the top left corner.
Select the Upload Error Fixes button.

12
Select the Browse button and locate the file with your corrections. It should be the most recent
file in your Downloads folder. Select the Upload button.
After all errors have been fixed, you will see 0 in the Failed and Errors section. The updates made
when fixing the errors will show in the Last Upload Summary section and the full updates made
will be shown in the Overall Renewal Vehicle Summary section.
Select the Next button and continue to page 13.
Skipping Errors
If you would like to skip the errors, select the Skip Errors button. Please note that vehicles
skipped with errors will be considered as deleted and will not be renewed. Please add them
again using the Add Vehicle transaction.

13
Review
Select the Continue button after all updates have been made on the Vehicle screen.
The Review screen will appear. The Vehicle Summary section is shown. You have the option to
download a complete summary of vehicle information for the account by selecting the
Download Summary button.
There will be a Bill Summary section. Review the statement and select the checkbox if you agree.

14
Select the Calculate Bill button.
A snapshot of your bill will be displayed at the bottom of the screen, as well as the options to
download, view, and/or pay your bill. You have the options to pay now or later. Some carriers
will have the option to pay at the end of the day before 8 PM EST.
To download the details of your bill, select the Excel or PDF button.

15
To view the complete bill and review how to make a payment by mail, select the View Bill
button. After selecting this button, a new window will appear with details regarding your bill.
If additional documents are required, you will see a message explaining what is needed next to
the Required Docs button. Select the Required Docs button to download a document outlining
what is needed.
To pay now, select the Pay Now button. See page 16 for the transaction billing process.
To Pay Later, select the Pay Later button. You will be directed to IRP Home. You can access the
bill later by selecting the Bills & Payments button. See page 16 for the transaction billing
process.

16
If you have the option to Pay at EOD, select the Pay at EOD button before 8 PM EST.
You can access the bill by selecting the Bills & Payments button.
Transaction Billing Process
In the Transaction screen, select a transaction number in the dropdown and select the Next
button.
The Fees due will be displayed as well as the options to Pay Now, Pay at EOD (if eligible), or Print
the bill.

17
Select the Continue button, then select an option in the Pay By dropdown.
Select the Continue button.
Enter the payment information requested and select the Pay Now button. A renewal summary
will appear.

OUR PEOPLE700+ hard-working, passionate
Hoosiers serving the State of Indiana.
OUR PURPOSETo provide great government service
at a great value to our customers.
OUR VISIONTo be recognized as the premier tax administrator
in the nation and a great place to work.
OUR MISSIONTo serve Indiana by administering tax laws in a
fair, secure and efficient manner.
BEST-IN-CLASS CUSTOMER SERVICE
EFFI
CIEN
T PR
OCES
SES
GREAT PEOPLE