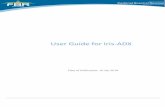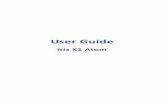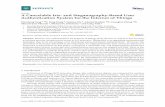IRIS User Guide - GOV.UK
Transcript of IRIS User Guide - GOV.UK

User Guide

User Guide V1
Page 1 of 22
Contents Introduction ..................................................................................................................... 2 Look and Feel.................................................................................................................. 3
• Obtaining login details • Login • Password reset • Contacting MHRA
Navigating iRIS................................................................................................................ 6
• Account Summary – Homepage • Navigating transactions • Viewing a transaction • Viewing an Invoice • Printing a transaction • Using transaction filters • Transaction types and statuses • Exporting into Microsoft Excel
Managing your account................................................................................................ 14
• Deposits (Creating a Deposit Invoice) • Paying an outstanding Invoice (Associating credit memos with invoices)
Contacts......................................................................................................................... 22

User Guide V1
Page 2 of 22
Introduction
iRIS is a self service secure online system which will enable the subscribing company to efficiently track and review payments to MHRA for product licensing, process licensing (Wholesale Dealers Licences only) and clinical trial fees. With iRIS the subscriber will be able to:
• view customer account transaction details by accessing real time account information,using secure encrypted technology
• verify that payments have been received and view where payments have been allocated
• access and print transaction and balance information
• export account information from iRIS to Microsoft Excel
• allocate credit memo transactions against invoices
• reduce time spent contacting MHRA to check transactions and balance
• view transaction history
It’s very simple. Your company will receive an email from the MHRA with an activation username, password and link to iRIS. This will enable you to pre-register, view online setup instructions and access learning materials.
How do companies get iRIS?
What is iRIS?

User Guide V1
Page 3 of 22
iRIS uses an Oracle interface and has the look and feel of a web site. Navigation of iRIS is done via hyperlinks and two main tabs, Home and Account. iRIS Home page
-
Obtaining your login details If you do not receive your login details, please contact: [email protected]
Look and Feel
Log in details

User Guide V1
Page 4 of 22
1. Go to: https://irisaccount.mhra.gov.uk/
2. Enter your company Username 3. Enter your company Password
4. Click Log in
(See eLearning module 0001 - Login)
1. Click on the ‘Forgot your password?’ hyperlink on the login screen
Password reset - Forgot your password?
Logging in
1
2
3
4

User Guide V1
Page 5 of 22
Password reset - Forgot your password? Cont.
2. Enter your company User Name 3. Click the Submit button
Confirmation page
4. Click the OK button A new password will be sent to the company email address provided to MHRA, as an iRIS contact. After opening this email, click the Approve option. (This must be done within 4 hours of receiving the email). As a result, a second email will be sent, containing a new temporary password. (See eLearning module 0002 – Reset Password)
2
3
4

User Guide V1
Page 6 of 22
Navigating iRIS
Account Summary
Overview – Account Summary Quick links The Account Summary provides you with an ‘at a glance’ summary of your company’s transactions. It also provides quick links directly to various transaction lists. These links filter transactions on the Account page.
Account Summary – iRIS Home page

User Guide V1
Page 7 of 22
This Example shows a transaction list obtained by clicking on the Open Payments hyperlink. This transaction list can be filtered further (see section on using transactions filters)
This is the consolidated balance of all outstanding MHRA invoices, categorised by the invoice date.
This is the consolidated balance of all outstanding MHRA invoices
This is the consolidated balance of all unallocated payments sent to the MHRA
Open Payments
Total Open Receivables
Overdue Receivables
Account Summary quick links explained
Filters
Transaction list

User Guide V1
Page 8 of 22
This is the consolidated balance of all unallocated MHRA Credit Note transactions NB: These Credit Memo transactions can be applied by you to outstanding MHRA invoices
This is the NET balance of your MHRA Customer Account. A “-“ symbol denotes that your account is in credit (e.g. a credit memo amount may appear as – 15460.00)
This is a summarised breakdown of your outstanding MHRA invoices based on the invoice date. N.B. This link only details MHRA invoices. Open Payments and Unapplied Credit Memos are not included. (See eLearning module 0003 – Filters – Homepage Summary)
Show Aging
Account Balance
Unapplied Credit Memos

User Guide V1
Page 9 of 22
Transactions are accessible via the quick links on the Home page or via the Account tab. Account > Transactions
You are able to view up to 25 transaction items per page, and will therefore need to use the Previous and Next navigation links to be able to view a full list of transactions if the total number is beyond 25 items.
Viewing transactions

User Guide V1
Page 10 of 22
- Fig 5 – Viewing transaction details
To view transaction details, click on the transaction number - Fig 6 – Transaction details
Viewing transaction details

User Guide V1
Page 11 of 22
Clicking on the Print button above the Transaction list, will generate an email notification which will be sent to the email address provided to MHRA as a contact for iRIS. Printing the transactions list
1. Select the transactions that you would like to print 2. Click the Print button
1. Go to the transaction details view (i.e. click on the transaction number)
2. Click the Printable Page button
3. Go to File (Menu) > Print
Printing an individual transaction’s details
Printing transactions

User Guide V1
Page 12 of 22
A transaction filter allows you to limit the list of transactions to your requested ‘Status’ and ‘Transaction Type’
On the Account page:
1. Select a Status
2. Select a Transaction Type
3. Click the Go button Status and Transaction type Transactions on the Accounts page can be filtered by the following.
Status Transaction Type
Any Status Closed Open/pending Overdue Current 1-30 Days Past Due 31-60 Days Past Due 61-90 91-180 181-360 361+ Days Past Due
All Receivables All Transactions Charge backs Credit Memos Credit Requests Debit Memos Deposits Guarantees Invoices Payments
Using transaction filters
2
3
1

User Guide V1
Page 13 of 22
Example filter of Open/Pending, Credit Memos
(See eLearning module 0004 – Account Transaction, using the filters)
Export options can be found at the bottom of the transactions list on the Accounts tab. Transactions can also be exported into other formats.
1. Select Format, Excel 2. Click the Export button
You will be presented with an option to download: Save or Open the export.
Exporting transactions to Microsoft Excel

User Guide V1
Page 14 of 22
Managing your account
On the Account tab 1. Click the Create Deposit Invoice button
2. Enter a Deposit Invoice Amount (Tip: the amount that you intend to send) 3. Select an Application Type (Product Licensing, Process Licensing, Clinical Trial or ALL)
Creating a Deposit Invoice
1
2
3
4 5

User Guide V1
Page 15 of 22
N.B. If Process Licensing is selected; an Application Subtype dropdown will appear with three options: WDA (Wholesale Dealers Authorisation), WDL (Wholesale Dealers Licence (GSL) ) and WL ( Wholesale Dealers Licence (full) ).
4. Enter a Reference Number (Tip: you can elect to type a reference number here if you
choose, however it will not appear on the payment transaction)
5. Click the Submit button
What does this mean?
Information e.g. D100646: We are still awaiting payments for this Deposit Invoice to fund applications… This section lists any Deposit Invoice numbers that have been created by the user but where the payment has either not yet been received or the payment has been received but the Deposit Invoice number was not quoted when the funds were remitted.

User Guide V1
Page 16 of 22
Confirmation
(See eLearning module 0006 – Creating a Deposit Invoice)
What does this mean?
Information A Deposit Invoice has been created for the 1500.00 for application type… What happens next? You must ensure that you quote the Deposit Invoice reference number when remitting the monies to the MHRA and that you use the BACS payment method. This will enable your payment to be allocated automatically against the subsequent licence application invoice(s). Depending on the ‘Application Type’ you submit when creating the Deposit Invoice, your payment will only be allocated against invoices of that category. If you select ‘All’, your payment will be allocated against any type of licence application invoice. If you are remitting funds from overseas, you must ensure that you accept all relevant bank charges in order for the MHRA to receive the same amount that you have remitted. If the amount that we receive is less than the amount you remitted, this may result in your licence application being invalidated.

User Guide V1
Page 17 of 22
Associating Credit Memos with Invoices
1. Click the tab.
On the Accounts page select all open and pending transactions. You will need to use the page filter to display only open/pending invoices.
2. Click the Status dropdown menu > Select Open/pending
3. Click the Transaction Type dropdown menu > Select Invoices
4. Click the button Next you will need to apply credits by associating a credit memo with an invoice.
Paying an outstanding invoice
3
4
1
2

User Guide V1
Page 18 of 22
5. Click the Select checkbox next to the invoice number for the invoice that you would like to settle
6. Click the button
Your next step is to search for and add a credit memo.
7. Click the button.
5
6
7

User Guide V1
Page 19 of 22
8. Click in the Search By input field.
9. Type in the Transaction Number for the Credit Memo that you would like add credits from (see filtering transactions)
10. Click the button
11. Tick the Select checkbox next to the Transaction number for the Credit Memo
12. Click the button.
You need to enter an amount from the selected credit memo that you would like to apply to the invoice.
N.B. A negative amount needs to be entered.
13. Click Select checkbox
14. Amend the Application Amount to the amount that you would like to put against the invoice (e.g. if invoice amount is 445.00, type -445.00)
15. Click the button.
8/9 10
11
12
13 14
15

User Guide V1
Page 20 of 22
Select Invoice(s)
16. Click the Select checkbox next to the invoice that you would like to settle N.B. You may add additional invoices if multiple invoices are to be settled using the same credit memo
17. Click the button.
16
17

User Guide V1
Page 21 of 22
Review your invoice balance and credit memo amounts. If you have not used all of the credit memo amount, you will have unapplied credits available from the credit memo, which can be used for another invoice.
18. Click the button. View Confirmation
The transaction balance column confirms the invoice balance is zero, whilst the credit memo shows the updated credit memo balance. (See eLearning module 0005 – Apply credits, associate a credit memo with an Invoice)
17
18

User Guide V1
Page 22 of 22
Contacts: If you are experiencing difficulties or require any further information, please email [email protected] or call the Accounts Receivable team on 020 3080 6533 during office hours.