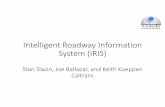IRIS Payroll · 2020. 3. 20. · IRIS OpenEnrol ... They will also be able to set-up their own IRIS...
Transcript of IRIS Payroll · 2020. 3. 20. · IRIS OpenEnrol ... They will also be able to set-up their own IRIS...

1
IRIS. Look forward
IRIS Payroll
Guide to setting up IRIS AE
SuiteTM & IRIS OpenSpace
online
April 2020

2
IRIS. Look forward
Contents
Dear Customer, .............................................................................................................................. 4
What is IRIS OpenEnrol? ................................................................................................................ 5
What will IRIS OpenEnrol do for me? .................................................................................................... 5
How does IRIS OpenEnrol work? ........................................................................................................... 6
Steps to setting up and using IRIS OpenEnrol ............................................................................. 7
How to create an IRIS OpenEnrol account................................................................................... 8
How to set-up IRIS OpenEnrol in the payroll software .............................................................. 9
How to administer your employees’ pension communications using IRIS OpenEnrol ......... 10
Print ......................................................................................................................................................... 11
Published ................................................................................................................................................ 12
Audit .................................................................................................................................................................... 13
Templates ............................................................................................................................................... 14
What is IRIS OpenPayslips? ......................................................................................................... 16
Steps to setting up and using IRIS OpenPayslips ...................................................................... 17
How to create an IRIS OpenPayslips account............................................................................ 18
How to update the payroll software .......................................................................................... 19
How to publish payslips/P60s/P45s to the IRIS OpenPayslips portal...................................... 20
Payslips ................................................................................................................................................... 20
P60s ......................................................................................................................................................... 20
P45s ................................................................................................................................................ 21
How the employer views the published payslips/P60/P45 ...................................................... 21
Managing the IRIS OpenEnrol & IRIS OpenPayslips Account ................................................... 22
Employees .............................................................................................................................................. 23
How to edit an employee’s details ................................................................................................................... 23
IRIS OpenEnrol ....................................................................................................................................... 23
Settings ................................................................................................................................................... 23
Subscription ........................................................................................................................................... 24
Maintenance .......................................................................................................................................... 24

3
IRIS. Look forward
What is IRIS OpenSpace? ............................................................................................................. 25
How to create an IRIS OpenSpace account ............................................................................... 26
How to update the payroll software .......................................................................................... 27
How to publish reports to the IRIS OpenSpace portal ............................................................. 28
Reports ................................................................................................................................................... 28
How to view the published documents ..................................................................................... 29
Managing the IRIS OpenSpace Account ..................................................................................... 30
Home ...................................................................................................................................................... 30
Dashboard .......................................................................................................................................................... 30
Clients .................................................................................................................................................................. 31
Files ...................................................................................................................................................................... 31
e-Approval .......................................................................................................................................................... 31
e-Checklist........................................................................................................................................................... 32
Settings ............................................................................................................................................................... 32
Users ................................................................................................................................................................... 32
Practice Details ................................................................................................................................................... 33
Customisation .................................................................................................................................................... 33
Audit Log ............................................................................................................................................................. 33
e-Approval Logs ................................................................................................................................................. 33
e-Checklist Logs ................................................................................................................................................. 34
Subscription ........................................................................................................................................... 34

4
IRIS. Look forward
Dear Customer,
Welcome to your guide to setting up and using the IRIS AE SuiteTM and IRIS OpenSpace web
portal.
The IRIS AE SuiteTM consists of several elements, including Auto-enrolment (within your payroll
software), IRIS OpenEnrol and IRIS OpenPayslips/P60s/P45s. For more details on the IRIS AE
SuiteTM, please contact Sales on 0344 815 5656.
The Guide will describe how to set-up and use each function on the web and within your payroll
software.
The guide contains instructions on setting up the cloud portal for the following elements of the
IRIS AE SuiteTM:
▪ IRIS OpenEnrol
▪ IRIS OpenPayslips, P60s and P45s
It also includes:
▪ IRIS OpenSpace
Further help can also be found on our website

5
IRIS. Look forward
What is IRIS OpenEnrol?
IRIS OpenEnrol is an element of the IRIS AE SuiteTM; a new way to distribute workplace pension
communications to employees. Legislative letters which you are required to send to employees
will be created automatically when you run the payroll. They will then be published to a secure
online portal. The letters are emailed directly to each employee, and once they have registered
with the portal, they will be able to quickly view all their past automatic enrolment letters in an
easy to access, secure area.
What will IRIS OpenEnrol do for me?
■ Employees receive pension communications directly via email
■ Letters can be accessed anywhere an internet connection is available
■ Quick and easy to set-up with no software to install
■ Increases Automatic Enrolment administration efficiency
■ Reduces carbon footprint demonstrating an environmentally friendly solution
■ Reduces communication distribution costs including printing, postage and processing
■ Fully secure
■ Allows employees immediate 24/7 access to their pension communication
information
■ Free IOS, Android and Windows Phone apps available for employees to securely view
their pension communications on tablets or smartphones
■ Log into IRIS OpenEnrol to print any communications if an employee does not have
an email address
■ All published communications are date stamped for audit purposes and a copy
stored against the employee record

6
IRIS. Look forward
How does IRIS OpenEnrol work?
Certain Automatic Enrolment triggers during the payroll run will cause a communication to be
created, which you then need to publish to the IRIS OpenEnrol secure website. IRIS OpenEnrol
takes that data and creates letters in the form of Adobe PDF files to be sent to your employees.
■ If the employee has an IRIS OpenEnrol account, an Adobe PDF version of the letter
will be emailed to the employee and stored online
■ If the employee does not have an account but has an email address, they will still
receive the pension communication but will also be asked if they wish to set-up their
online account. The letter content is in the email, meeting the TPR key requirements
■ If the employee does not have an email address, log into IRIS OpenEnrol to print the
required letter
When you Publish for a company for the first time, the company and employee details
are created for you in IRIS OpenEnrol.

7
IRIS. Look forward
Steps to setting up and using IRIS OpenEnrol
Create your IRIS AE SuiteTM
account
Enter your IRIS OpenEnrol login details into the payroll
Follow steps in Pension Guide to set-up payroll correctly
Publish letters from within payroll
Use the IRIS OpenEnrol portal to manage pension communications
to your employees

8
IRIS. Look forward
How to create an IRIS OpenEnrol account
1. Once you have signed up for the IRIS AE SuiteTM you will receive an email confirming your
IRIS OpenEnrol account has been created. Click on the link to confirm your Contract and
Direct Debit details
2. You will then receive an email confirming your account has been created. Click on the
link in that message to complete your registration
3. Enter your New password, Confirm new password and click on the Set Password
button
4. Another email will be sent confirming those password details. You are now ready to use
IRIS OpenEnrol
If you have an IRIS OpenPayslips account, you do not need to set-up a new account for IRIS
OpenEnrol; you can click the Login button and log in as normal

9
IRIS. Look forward
How to set-up IRIS OpenEnrol in the payroll software
The New Administrator - Email Address needs to be added to the payroll software and all
employees must have a valid email address.
1. Log into Admin, click on File | Online Login Details | OpenEnrol/OpenPayslips Login
Details
2. Enter the username and password registered on the portal and click OK
3. Log back into the payroll software. If you need to you can set different login details for
each company on Company | Alter Company Details |Open IDs
4. Make sure all employees have an up-to-date, valid email address within Employee
Details
For IRIS OpenEnrol to operate correctly, certain information needs to be present.
Instructions on what else you must do can be found in the Pension Guide, which you can
access via the Pension menu in your payroll software
The Pension Guide also details how the letters are created and how to publish them

10
IRIS. Look forward
How to administer your employees’ pension
communications using IRIS OpenEnrol
1. Visit the IRIS OpenEnrol website: https://www.irisopenpayslips.co.uk/ and click the
Login button
2. Enter the login details you entered when you created the IRIS OpenEnrol account.
Username is the Email Address you used. Click the Login button
NOTE: To receive a password reminder, click the Forgot your password? link
The first screen you see upon logging in is the Employees tab. (If you do not have OpenPayslips
this screen is read-only). This is a summary of what’s happened recently within the company.
3. Click on the OpenEnrol tab
The OpenEnrol tab has four views, Print, Published, Audit and Templates. It opens by default
on the Print view.

11
IRIS. Look forward
Ideally, your employees will have email addresses set-up within the payroll software so that
when you click the Publish button, the pension communications will be sent automatically via
email to those employees. They will also be able to set-up their own IRIS OpenEnrol accounts
and access their communications via the portal.
However, there may be some employees who are unable to receive their communications this
way as they do not have an email address. You can print their letters via this Print section of the
IRIS OpenEnrol portal and send them a physical copy, whilst retaining a record of having sent the
communication for audit purposes.
1. Use the Company Filter to view results by company and Employee Search to find
individuals
2. Click the Select All box or tick the boxes to select particular letters. Then click the Print
button

12
IRIS. Look forward
Published
You may need to resend emails or merely see what communications have been sent. To do this:
1. Click the Published button to open the Published view
You can view a list of all the emailed communications, as well as resend the emails if
necessary, from this screen
2. Use the Company Filter to view results by company and Employee Search to find
individuals
3. Click the Select All box or tick the boxes to select particular letters. Then click the
Resend button to resend the emails previously sent through the payroll software

13
IRIS. Look forward
Audit
The Audit section is primarily for the Pensions Regulator, which allows you to provide evidence
showing that you are meeting your legal obligations regarding pension communications.
1. Use the filters From, To, Document, Company Filter and Employee Search to narrow
the list of entries as required
2. Click the Quick Report button to download a PDF version of the data on your screen

14
IRIS. Look forward
Templates
Finally, you can view the various Templates that are in use to create the letters, see what the
current versions are, and edit them to add your logo and signature.
1. Click on the Templates button to open the Templates view
2. In the View column, click on the View Template link next to the template you are
interested in
3. The screen will change to the Edit Template view. This will show the changes that have
been made to that particular template, and when they were made

15
IRIS. Look forward
To add your logo to the template:
1. Click the Edit Logo button
(This screen may look slightly different if using a browser other than Internet Explorer)
2. Click the Browse button next to Upload New Logo then browse for your logo on your
system and click Open
3. Click Save Changes and your amended template will appear in the list as the latest
version. Click the View Template link to see a PDF of your amended template

16
IRIS. Look forward
What is IRIS OpenPayslips?
IRIS OpenPayslips is a new way to distribute payslips, P60s and P45s to employees. Payslips,
P60s and P45s are published from within the payroll software to a secure online payslip portal.
Once employees have registered with the portal, they can quickly view all of their current and
historic payslips, P60s and/or P45s in an easy to access, secure area.
■ All payslip/P60/P45 information is taken directly from the payroll software and
displayed exactly how they are usually seen
■ Payslips/P60s/P45s can be accessed anywhere an internet connection is available
■ Quick and easy to set-up with no software to install
■ Increases payroll processing efficiency
■ Reduces carbon footprint demonstrating an environmentally friendly solution
■ Reduces payslip/P60/P45 distribution costs, including printing, postage and
processing
■ Fully secure
■ Allows employees immediate 24/7 access to their pay information
■ Easy access to historical pay information for both employer and employee
■ Free IOS, Windows phone and Android apps available for employees to securely view
their payslips/P60s/P45s on tablets or smartphones

17
IRIS. Look forward
Steps to setting up and using IRIS OpenPayslips
Visit IRIS OpenPayslips website and Create Account
Update payroll software with Account details
Check employee email addresses
Publish payslips, P60s and/or P45s

18
IRIS. Look forward
How to create an IRIS OpenPayslips account
1. Visit the IRIS OpenPayslips website here
2. Click Try Now to open the following screen:
3. Enter the required details then click Create. An activation email will be sent to the New
Administrator - Email Address
4. Click the link in the email to be taken back to the IRIS OpenPayslips website
5. Enter a Password and click Set Password

19
IRIS. Look forward
How to update the payroll software
The New Administrator - Email Address needs to be added to the payroll software and all
employees must have valid email addresses.
1. Log into Admin, click on File | Online Login Details |OpenEnrol/Open Payslips Login
Details
2. Enter the Username and Password registered on the IRIS OpenPayslips website and
click OK
3. Log back into the payroll software. If you need to you can set different login details for
each company on Company | Alter Company Details |Open IDs
4. Make sure all employees have up-to-date, valid email addresses within Employee
Details

20
IRIS. Look forward
How to publish payslips/P60s/P45s to the IRIS
OpenPayslips portal
Payslips
1. Select the Pay Frequency then
Reports | Print Payslips
2. If necessary, change the period you
wish to publish for and click
Refresh
3. Click the Publish button in the OpenPayslips
section of the ribbon
4. If some employees do not have an email address,
tick Print Unpublished Payslips to the right of
the screen and click Refresh at the top of the screen. The preview window will now only
display and print for employees without an email address
5. All employees paid in the selected pay period with an email address will be sent an email
asking them to register with the IRIS OpenPayslips website to view/print their payslip
P60s
1. From Reports | Report Manager | Year-end, add the E-P60 to the Selected Reports
(this only needs to be done once)
2. Select the Pay Frequency, then go to Reports | Year-end Reports
3. Select the E-P60
4. Click the Publish button in the OpenPayslips section of the ribbon
5. All current employees paid in the tax year with an email address will then be sent an
email asking them to register with the IRIS OpenPayslips website to view/print their P60
6. If you then want to print the P60s for employees with no email address, at the top of the
screen, from the Print Filter section, select Employees with no email address. Click
Refresh, and the preview screen will only include employees without email addresses

21
IRIS. Look forward
P45s
1. Select the Employee on the sidebar
2. From the ribbon, choose P45 Leaver
3. Enter the Leaving Date and click Print
4. The P45 will preview to screen, click Publish from the ribbon
5. If the employee has an email address in their record, an email will then be sent asking
them to register with the IRIS OpenPayslips website to view/print their P45
How the employer views the published payslips/P60/P45
To view the published payslips/P60/P45:
1. From the IRIS OpenPayslips website: https://www.irisopenpayslips.co.uk/ log in with
the registered email address and password
2. Click on an employee’s name and the screen will change on the right to show only their
communications
3. Select the tax year on the right that you wish to look at, then click on either the Payslips
tab, P60 tab or P45 tab. The screen will change again to show the payslips/P60s/P45s
uploaded for the employee in that tax year
4. Click on the Payslip, P60 or P45 and a new browser tab will open containing a copy to be
viewed or printed as needed
5. Click back to the first browser tab to return to IRIS OpenPayslips

22
IRIS. Look forward
Managing the IRIS OpenEnrol & IRIS OpenPayslips
Account
The main page has five tabs on the top left, Employees, OpenEnrol, Settings, Subscription and
Maintenance. (IRIS OpenEnrol is detailed earlier in this guide.)

23
IRIS. Look forward
Employees
The Employees tab displays all employees from all companies in the payroll software that have
had payslips/P60s/P45s published to IRIS OpenPayslips, along with their current Status.
The list of employees can be sorted using any of the columns; Status shows whether a
registration email has been sent and whether the employee has registered with IRIS
OpenPayslips.
How to edit an employee’s details
1. On the Employees tab, select the individual using the buttons on the left, then click Edit
Employee
2. Amend details, then click Update
IRIS OpenEnrol
IRIS OpenEnrol is an element of the IRIS AE SuiteTM detailed earlier in this guide.
Settings
The Settings tab has two buttons on the top left, Account Details and Report.
If an employee’s email address changes, you must update it in the payroll
software AND here, as it will not sync automatically when you publish
payslips/P60s/P45s

24
IRIS. Look forward
When the Settings tab is selected it opens by default on the Account Details view.
■ Account Details shows the account administrator details. These can be updated by
clicking the Edit button
■ From the Report button, you can:
o Use the Audit Log Report to view a list of all actions taken within this
account. Use the Search box to filter the results if required
o View Published Payslips History to create a report showing the number of
files uploaded per payroll company. Enter the relevant dates and click either
Data Export (.CSV) or Print View
o View Changed Employee Emails showing previous email addresses and
what they have changed to
Subscription
The Subscription tab has two sections, Contract and Invoice History.
■ Contract displays your Start Date and End Date and other useful information ■ Click on Invoice History to view, print or export invoices
Maintenance
The Maintenance tab allows you to recall documents that have been sent in error. You can
recall Payslips, P60s, P45s and Pensions information by clicking on the relevant button at the
top of the screen.
To recall a document:
1. Tick the box next to the relevant document or click the Select All box if you need to
recall everything
2. Click the Recall button
This will remove the published document from the website, it will not recall the actual sent
email (which in the case of Pensions includes a copy of the letter). If the employee tries to click
on the link to the payslip/P60/P45 in the email, it will not work.

25
IRIS. Look forward
What is IRIS OpenSpace?
The IRIS OpenSpace is a cloud solution which allows you to share documents with your clients.
You can publish payroll reports to the IRIS OpenSpace online portal, and your clients are then
able to log into IRIS OpenSpace to view and/or approve the reports.
IRIS OpenSpace can incorporate your branding, colours and logos both online and in all
communications; this provides a fully branded portal to your clients where they can safely and
securely exchange their confidential information with you.
■ Upload, store and approve documents online
■ Reports can be accessed anywhere an internet connection is available
■ Quick and easy to set-up with no software to install
■ Increases efficiency
■ Reduces carbon footprint, demonstrating an environmentally friendly solution
■ Reduces distribution costs including printing, postage and processing
■ Fully secure – only you and your client can view documents
■ Allows clients immediate 24/7 access to report information
■ Claim 1GB storage free (by entering your Customer Reference – contact Sales/Support
for this)
■ Easy access to E-Approvals and E-Checklist

26
IRIS. Look forward
How to create an IRIS OpenSpace account
1. Visit the IRIS OpenSpace website here
2. Click Try Now to open the following screen:
3. Enter the required details. Make sure you enter your Customer Reference to claim your
1GB of free storage
4. Click Create. An activation email will be sent to the New Administrator - Email Address
5. Click the link in the email to be taken back to the IRIS OpenSpace website
6. Enter a Password and click Set Password

27
IRIS. Look forward
How to update the payroll software
The New Administrator - Email Address needs to be added to the payroll software along with
the relevant Client selected in Company Details.
1. Log into Admin, click on File | Online Login Details | OpenSpace Login Details
2. Enter the Username and Password registered on the IRIS OpenSpace website and click
OK
3. Log back into the payroll and on Company | Company Details | OpenSpace, click
Refresh to populate the Client Name drop-down with the available clients in IRIS
OpenSpace account. The Client Name list is in Client ID order
4. Select the Client from the Client Name drop-down; this will automatically populate the
Client ID with the Client ID configured in the IRIS OpenSpace Account then click OK
It is important to ensure that the correct Client ID/Client Name is entered to
prevent potentially publishing to the wrong client

28
IRIS. Look forward
How to publish reports to the IRIS OpenSpace portal
Reports
1. Print the required report to screen
2. If necessary, change the period you wish to publish for and click Refresh
3. Click the IRIS OpenSpace Publish button at the top right of the screen
4. From the Publish to OpenSpace – Request E-Approval screen, select the required
settings
5. Tick Send email Notification if you want an email notification to be sent to your client.
This will be sent if they have Receive Notifications ticked in the client set-up of IRIS
OpenSpace
6. By default, Generic approval will be selected and displays the following text:
“[Client] confirms that the information is correct and complete to the best of their knowledge
and belief.”
If you want to customise the text, select Custom Approval and enter the required text –
a maximum of 300 characters over 3 lines
7. To request electronic approval from your client, tick Client has given consent to
electronically approve their documents
8. Select specific users to request approvals from by clicking All Users or the Select Users
button
9. If you do not require approval for the documents, click Skip. The document will then not
include a request for approval
10. Click Publish Document to publish to IRIS OpenSpace. The report will be published in
pdf format

29
IRIS. Look forward
How to view the published documents
To view the published documents:
1. From the IRIS OpenSpace website: https://www.irisopenspace.co.uk/Account/LogOn
log in with the registered email address and password
2. From the Dashboard, choose from:
■ Files – Unread Files Received
■ E-Approvals – Awaiting Approval; Approved or Rejected
■ E-Checklist – Not Started; In Progress or Finalised*
▪ *The E-Checklist is only used by IRIS Personal Tax software
3. Click on the relevant Filename / File description, this will download the document for
you to view

30
IRIS. Look forward
Managing the IRIS OpenSpace Account
The main page has three tabs on the top left, Home, Settings and Subscription.
Home
The Home tab has three views - Dashboard, Clients and Upload File
Dashboard
The Dashboard view displays all documentation for all clients in the payroll software that have
had documentation published to IRIS OpenSpace, along with the current status. The
documentation is broken down into three sections:
■ Files – Unread Files Received
■ E-Approvals – Awaiting Approval; Approved or Rejected
E-Checklist – Not Started; In Progress or Finalised*
*The E-Checklist is only used by IRIS Personal Tax software

31
IRIS. Look forward
Clients
From the Clients tab, you can:
■ Click + New Client to add a new client
■ Upload a file to all clients
■ Search for a client by Client Name or Client ID
■ Check a Client’s Status for instance, Not Registered or Active
■ Edit Client – allows you to add a client user, delete a client user, resend activation
request, and edit client user email address
Click on the relevant Client Name - this will take you to the Files view and display current
documents together with information such as the date Uploaded, the e-Approval status, file
Size and Owner
Files
1. To view a document, click on the Name, this will either open a folder containing
documents or download the document for you to view
2. To upload a new document and send an email notification to the client, click Upload File,
tick Send email notification and Browse…. for the required report
3. For ease of administration, you can set-up folders to store documentation – perhaps a
folder for payslips. To add a folder, click New Folder. Tick the selection box next to the
new folder and click Edit, here you can amend the folder name and add a description if
required
4. To move a document to a folder, tick the selection box and then click Move To, select the
folder you require and choose Move. You can select multiple documents
5. To copy a document to a folder, tick the selection box and then click Copy To, select the
folder you require and choose Copy. You can select multiple documents
e-Approval
This view shows all the documents for the relevant Client, along with their current Status
regarding e-Approval. For instance, if approval has been requested or if the document has been
approved and who it has been approved by.

32
IRIS. Look forward
e-Checklist
e-Checklists are a great way to collate tax information electronically for your clients. They
eradicate the cost of producing and posting paper checklists, whilst negating data entry
overhead and errors.
This valuable integration, offered by IRIS Personal Tax – part of the IRIS Accountancy Suite and
IRIS OpenSpace, means that you receive the client tax data you need, when you need it.
Settings
The Settings tab has 6 tabs, Users, Practice Details, Customisation, Audit Log, e-Approval
Logs and e-Checklist Logs.
When the Settings tab is selected it opens by default on the Users view.
■ Users shows the account administrator details. These can be updated by clicking the
Edit Staff button
Users
From the Users tab you can:
■ View or Edit Staff
■ Add new users
■ Import users
■ Delete users

33
IRIS. Look forward
Practice Details
From the Practice Details button, you can:
■ Edit the Practice details
■ Add/Edit or Delete your Default Folder Structure
■ Apply amendments to your Default File Sort Order, choose from:
o Uploaded time/date, most recent first
o Latest Downloaded time/date, most recent first
o Electronic approval status, required first
o Alphabetically, ascending by name
o Alphabetically, ascending by description
Customisation
There are various options to enable you to build your personalised client portal. Click here for
further details.
Audit Log
You can view and download actions carried out in IRIS OpenSpace such as:
■ User Logged In
■ User Logged Out
■ File Deleted
■ File Downloaded by User
■ File Uploaded
This screen displays the Date, User, Action, Client ID and Data.
e-Approval Logs
From this tab, you can view documents for the relevant Client, including the Status. For instance,
if approval has been requested or if the document has been approved, and who it has been
approved by.

34
IRIS. Look forward
e-Checklist Logs
View here the log of e-Checklists, displaying the Client ID, User, Name, Description and date
Last Updated.
Subscription
The Subscription tab has two sections, Your Subscription and Invoice History.
■ The Your Subscription section displays your Status, Subscription ID, Subscription
Cost, Created Date, and IRIS Free Space. You can update your Subscription here
by purchasing additional storage, which you will be billed automatically for each
month until you cancel it from this screen
■ Click on Invoice History to view, print or export invoices. Links to the invoices are
sent automatically after each monthly payment is taken

35
IRIS. Look forward
Additional Software and Services Available
IRIS AE Suite™
The IRIS AE Suite™ works seamlessly with all IRIS payrolls to easily manage auto enrolment. It will assess employees as
part of your payroll run, deduct the necessary contributions, produce files in the right format for your pension provider*
and generate the necessary employee communications.
IRIS OpenPayslips
Instantly publish electronic payslips to a secure portal which employees can access from their mobile phone, tablet or
PC. IRIS OpenPayslips cuts payslip distribution time to zero and is included as standard with the IRIS AE Suite™.
IRIS Auto Enrolment Training Seminars
Choose from a range of IRIS training seminars to ensure you understand both auto enrolment legislation and how to
implement it within your IRIS software.
Useful numbers
HMRC online service helpdesk HMRC employer helpline
Tel: 0300 200 3600
Fax: 0844 366 7828
Email: [email protected]
Tel: 0300 200 3200
Tel: 0300 200 3211 (new business)
Contact Sales (including stationery sales)
For IRIS Payrolls For Earnie Payrolls
Tel: 0344 815 5700
Email: [email protected]
Tel: 0344 815 5677
Email: [email protected]
Contact Support
Your Product Phone E-mail
IRIS PAYE-Master 0344 815 5661 [email protected]
IRIS Payroll Business 0344 815 5661 [email protected]
IRIS Bureau Payroll 0344 815 5661 [email protected]
IRIS GP Payroll 0344 815 5681 [email protected]
IRIS GP Accounts 0344 815 5681 [email protected]
Earnie or Earnie IQ 0344 815 5671 [email protected]
IRIS HR is a trademark.
© IRIS Software Group Ltd 11/2019.
All rights reserved.

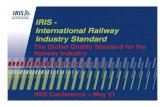








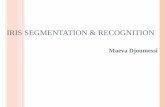

![1992-8645 IMAGE FUSION TECHNIQUES FOR IRIS AND · PDF fileand iris boundary. In iris segmentation the iris ... lower eyelid using the linear Hough transform [13]. In this paper Iris](https://static.fdocuments.us/doc/165x107/5aac91c37f8b9aa06a8d31f9/1992-8645-image-fusion-techniques-for-iris-and-iris-boundary-in-iris-segmentation.jpg)