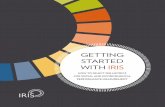IRIS OpenSpace · An IRIS OpenSpace client can be accessed by multiple users. If you create a...
Transcript of IRIS OpenSpace · An IRIS OpenSpace client can be accessed by multiple users. If you create a...

www.iris.co.uk/customer 1
IRIS OpenSpace Website Guide
Version 1.2

www.iris.co.uk/customer 2
Contents Dear Customer, ............................................................................................................. 3
Get started in IRIS OpenSpace ..................................................................................... 4
Setting up an Administrator account ..................................................................................... 4
Activating your Free Space ....................................................................................................... 4
Email confirmation .................................................................................................................... 5
Adding and managing additional users to account ............................................................. 5
Logging into IRIS OpenSpace account .................................................................................... 6
Managing clients in IRIS OpenSpace ........................................................................... 7
Adding a manual client ............................................................................................................. 7
Creating an IRIS Accountancy Suite client .............................................................................. 8
Client activation steps ............................................................................................................... 9
Adding multiple users to a client........................................................................................... 10
Creating multiple clients with the same email .................................................................... 11
Client Statuses ......................................................................................................................... 11
Client Interface ......................................................................................................................... 11
Managing the IRIS OpenSpace Account .................................................................... 12
Manually uploading and managing documents in IRIS OpenSpace ...................... 13
Manually uploading documents ............................................................................................ 13
Deleting Documents ............................................................................................................... 13
Default Folder Structure ......................................................................................................... 14
Clients and Default Folder structure .................................................................................... 14
IRIS OpenSpace – Security Information .................................................................... 16
Overview ................................................................................................................................... 16
User Security ............................................................................................................................ 16
File Security .............................................................................................................................. 16
IRIS Software Group Internal Procedures ............................................................................ 16

www.iris.co.uk/customer 3
Dear Customer,
Welcome to your guide for setting up, configuring and using IRIS OpenSpace.
IRIS OpenSpace is a cloud solution allowing you to share documents with your clients. You are
able to publish documents to the IRIS OpenSpace online portal and your clients are then able to
log into IRIS OpenSpace to view and/or approve the reports.
IRIS OpenSpace can incorporate your branding, colours and logos both online and in all
communications; this provides a fully branded portal to your clients where they can safely and
securely exchange their confidential information with you.
Upload, store and approve documents online
Reports can be accessed anywhere an internet connection is available
Quick and easy to setup with no software to install
Increases efficiency
Reduces carbon footprint demonstrating an environmentally friendly solution
Reduces distribution costs including printing, postage and processing
Fully secure – only you and your client can view documents
Allows clients immediate 24/7 access to report information
Unlimited electronic approvals
Claim 1GB storage free (by entering your Customer Reference – contact Sales/Support
for this)
Easy access to E-Approvals and E-Checklist
Find further guides and information on the IRIS Support website
Guides for configuring your software
Rebranding IRIS OpenSpace to match your companies look and feel
A Client Guide is Available. This can be sent to your customers to help explain how IRIS
OpenSpace works.
More information can be found at http://www.iris.co.uk/support/iris-openspace-support

www.iris.co.uk/customer 4
Get started in IRIS OpenSpace
Setting up an Administrator account
1. Go to www.irisopenspace.co.uk
2. Click on Need an account?
3. Enter the required details. Make sure you enter your Customer Reference to claim your
1GB of free storage
4. Click Create. An activation email will be sent to the New Administrator - Email Address
5. Click the link in the email to be taken back to the IRIS OpenSpace website
6. Enter a Password and click Set Password
Activating your Free Space
There are two methods to claim your free 1GB of space.
1. Enter your Customer Reference when creating a new account.
2. From the Settings menu, click Practice Details, click Edit and enter your Customer
Reference number. Then click Update
Your customer reference number can be found on your licence documents

www.iris.co.uk/customer 5
Email confirmation
If you do not receive the email conformation
1. Check your spam folder.
2. Go to the IRIS OpenSpace website and click Forgot your password?
3. Enter your email address and click ‘Reset’.
4. An Activation Request email will be resent.
Adding and managing additional users to account
You can create additional users allowing access to the IRIS OpenSpace website, this is different
from a client
A Client can only see files uploaded to the client space
A User can have access to multiple clients
1. Click the Settings tab
2. From the Users menu click on New User
3. Enter the Email address, First Name and Surname
4. Select Notify on client file upload to receive an email every time a client uploads a
document to IRIS OpenSpace, this can be changed later on a client by client basis
5. Select Is Admin User to grant the user unrestricted access to the Settings and
Subscription tabs.
If you select Is Admin User the user will have the same access levels as the
account administrator.

www.iris.co.uk/customer 6
The user will receive an Activate Your IRIS OpenSpace Account email.
Click the link in the email to be taken back to the IRIS OpenSpace website. Enter a Password and
click Set Password
Logging into IRIS OpenSpace account
1. Visit www.irisopenspace.co.uk
2. Enter your Email Address and Password and click Login

www.iris.co.uk/customer 7
Managing clients in IRIS OpenSpace
IRIS clients are created automatically by uploading from the IRIS Accountancy Suite. Clients
created manually or non-IRIS clients cannot be linked to IRIS OpenSpace from the IRIS
Accountancy Suite.
To use IRIS OpenSpace with your IRIS Payroll clients must be created on the IRIS OpenSpace
website
Adding a manual client
From the Home tab click Clients, then + New Client, enter the client details and click Create
Select/de Select Notify Client to send an automatic email to the client when new files are
uploaded.
Once you have received the message New Client Created your clients can then setup their IRIS
OpenSpace account.
If you are using the IRIS Accountancy Suite and IRIS Payroll, create the client via
the IRIS Accountancy Suite then link it via IRIS Payroll
You must enter a unique Client ID to use IRIS OpenSpace with IRIS Payroll

www.iris.co.uk/customer 8
Creating an IRIS Accountancy Suite client
To create an IRIS Accountancy Suite client in IRIS OpenSpace you do NOT need to select New
Client. If you upload your first document for the client from IRIS the client will automatically be
created in IRIS OpenSpace.
The Status of the new client will show as 'Not Registered' once you’ve uploaded your first
document from IRIS.
A client user will be automatically created if there is an email address present in the IRIS
Accountancy Suite database, if an email address is not present you can manually add the client
user to the client in IRIS OpenSpace by selecting the Clients tab, Select the new client, Edit Client,
Add Client User, Enter clients name and email address, Register.
Once you have received the 'Success!' message the users can then setup their IRIS OpenSpace
password. The steps for this are the same for creating a non-IRIS client, please see the Client
activation steps below.

www.iris.co.uk/customer 9
Client activation steps
Your client will then receive an email entitled IRIS OpenSpace Client Registration. To activate
their account they will need to click on the link in the email and create a password (see
screenshot below):
The link will take them to a page where they can setup a password for their IRIS OpenSpace
account.

www.iris.co.uk/customer 10
The client will then see a message confirming the account has been setup along with a
button login to IRIS OpenSpace. This will take them to www.irisopenspce.co.uk. They will also
receive an email entitled Welcome to OpenSpace. They are now ready to log in to IRIS
OpenSpace and view any documents you have uploaded.
Adding multiple users to a client
An IRIS OpenSpace client can be accessed by multiple users. If you create a client and upload
documents to the client either manually or from IRIS Accountancy Suite or IRIS Payroll, any IRIS
OpenSpace any users under the Add Client User will be able to view the accounts when they
login to their IRIS OpenSpace account.
Within the Home tab, click the ‘Clients’ menu item and select the client you wish to add a user
to.
Click ‘Edit Client’ then click ‘Add Client User’. Enter the Email Address, Confirm Email, First
Name and Surname then click ‘Register’ when complete.

www.iris.co.uk/customer 11
Creating multiple clients with the same email
You are able to create clients and attach them to an email address you have already used for
another client. When they login to their IRIS OpenSpace account they will be able to see multiple
documents.
Client Statuses
Not Registered The client has been created automatically by uploaded file from IRIS
Accountancy Suite, you will need to complete the user details
Registration Sent An activation email has been sent to the client. We are waiting for
client user to activate their account and setup a password
Inactive The client user has activated their account, created a password but
not logged in yet.
Active The client has logged in.
Client Interface
When a client logs in to their OpenSpace account they can:
Download and Upload files to and from the Practice
Notify the practice a file has been uploaded
See who is able to upload to their OpenSpace
Don’t forget there is a full client guide available at www.iris.co.uk/support/iris-
openspace-support/getting-started/client-guide/

www.iris.co.uk/customer 12
Managing the IRIS OpenSpace Account
The main page has three tabs on the top left, Home, Settings and Subscription.
Home
The Home tab has three views - Dashboard, Clients and Upload File
Dashboard
The Dashboard view displays all documentation for all clients in the payroll software that have
had documentation published to IRIS OpenSpace, along with the current status. The
documentation is broken down into three sections:
Files – Unread Files Received
E-Approvals – Awaiting Approval; Approved or Rejected
E-Checklist – Not Started; In Progress or Finalised*
*The E-Checklist is only used by IRIS Personal Tax software – for further details click here
Clients
From the Clients tab you can:
+ New Client
Upload a file to all clients
Search for a client by Client Name or Client ID
Check a Client’s Status for instance, Not Registered or Active
Edit Client – allows you to add a client user, delete a client user, resend activation request,
edit client user email address
Click on the relevant Client Name - this will take you to the Files view and display current
documents together with information such as the date Uploaded, the e-Approval status, file
Size and Owner
e-Approval
This view shows all the documents where approval has been requested for the relevant Client,
along with their current Status regarding e-Approval, for instance if approval has been
requested or if the document has been approved and who it has been approved by. This section
will retain a record of approvals even after the file has been deleted.

www.iris.co.uk/customer 13
e-Checklist
e-Checklists are a great way to collate tax information electronically for your clients. They
eradicate the cost of producing and posting paper checklists, whilst negating data entry
overhead and errors.
This valuable integration, offered by IRIS Personal Tax – part of the IRIS Accountancy Suite and
IRIS OpenSpace, means that you receive the client tax data you need, when you need it.
Manually uploading and managing documents in IRIS
OpenSpace
IRIS OpenSpace allows you to upload any document and share then with all clients.
Manually uploading documents
Existing client - select client, Upload file, Browse for file, Open
Non-IRIS Client - create a New Client Select client, Upload file, Browse for file, Open
Deleting Documents
If you accidentally delete a file you can immediately restore the file from the Trash can.
Deleting - select the box next to the document you want to delete then click ‘Delete’
Restoring - click the Trash icon located at the top of the page, Restore
If you are using the IRIS Accountancy Suite and IRIS Payroll, create the client via
the IRIS Accountancy Suite then link it in IRIS Payroll. Clients created manually
cannot be linked to IRIS OpenSpace from IRIS Accountancy Suite

www.iris.co.uk/customer 14
Default Folder Structure
This will allow you to manage the files you are uploading to clients into labelled folders.
The default/accountants folder structure can be personalised by adding, removing and
renaming folders.
Adding a Top Level folder - highlight the Top Level folder select New Folder, Name
the folder then click ‘Update’
Adding a Subfolder - highlight the folder you want to create the subfolder in, New
Folder, Name the folder, Update
Deleting folders - select the box next to the folder, Delete
Clients and Default Folder structure
New non IRIS client - Create a New Client, select Use Accountant File Structure
New IRIS client - Automatically created clients that are uploaded from IRIS will not
have Use Accountant File Structure selected by default. To add, Select client, Edit
Client, select Use Accountant File Structure, Update
A warning message will display (see screen shot below). If you see this message, any
files in your Uploaded From IRIS Practice Suite folder will not be affected. All other
The folders Uploaded from IRIS Practice Suite and Top Level can be renamed but
not deleted. Any files you upload through IRIS Accountancy Suite will automatically
save to the folder Uploaded from IRIS Practice Suite. Payroll files will be uploaded to
a folder called Files from IRIS Software SME

www.iris.co.uk/customer 15
folders will no longer be accessible. You can regain access to the folders, deselect Use
Accountant File Structure, Update.
Editing Documents
To activate the edit buttons select the document/s you are trying to edit by ticking the
box next to them.
Notify - notifies the client the file has been uploaded
Edit - allows you to edit the Name and Description, select the tick on the right to save
changes
Copy To - copies the document to your chosen folder location
Move To - moves the document to your chosen folder location
Delete - send document to the Trash
Audit Log
This will show you an audit trail of actions carried out in IRIS OpenSpace.
Settings, Audit Log

www.iris.co.uk/customer 16
IRIS OpenSpace – Security Information
Overview
IRIS OpenSpace is hosted on the Microsoft Windows Azure platform in their EU zone and
therefore fully complies with UK data protection guidelines.
IRIS OpenSpace relies on Microsoft’s security procedures to ensure physical protection of our
systems.
User Security
All user passwords are Hashed and Salted. Hashing means that IRIS OpenSpace only stores
encrypted passwords and therefore it is not possible for anyone to view an actual password in
the database.
Salting means that even in the instance of a rainbow attack is not possible to crack the
encrypted password even if someone were to gain access to our user access database which is
protected by Microsoft’s Windows Azure built in security.
Only the actual user of an account sets their password; not even the system administrator can
set, view or change an individual user’s password.
The only way a password can be reset is via a uniquely generated password reset link that is
emailed to the user.
File Security
Files are encrypted in transit using Secure Socket Layer (SSL) and The Advanced Encryption
Standard (AES)
IRIS Software Group Internal Procedures
User account and application data is stored in a separate dataset on Microsoft Windows Azure
from files that have been uploaded by users; this ensures that application maintenance and
enhancements are done without requiring access to customer files.
We run separate instances of Azure for development and the live product, with strict procedures
and policies in place restricting access to the live instance.
This protects both customers and IRIS staff from accidental or unauthorized access.

www.iris.co.uk/customer 17
Please note that your use of IRIS OpenSpace is governed by the terms and conditions, details are
available here: https://www.irisopenspace.co.uk/Home/TermsAndConditions