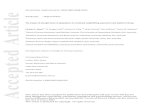IRIS Manual - NUI Galway · c) ORCID Integration: If you are a member of the Open Researcher and...
Transcript of IRIS Manual - NUI Galway · c) ORCID Integration: If you are a member of the Open Researcher and...

Table of Contents
1. Introduction ................................................................................................................... 1
1.1. What is IRIS ....................................................................................................................... 1
1.2. Getting Help with IRIS ...................................................................................................... 1
1.3. On Screen Help and Navigation Menu ............................................................................. 1
1.4. Logging In ......................................................................................................................... 2
2. Overview ........................................................................................................................ 3
2.1. The Home Page ............................................................................................................. 3
2.2. User Preferences .......................................................................................................... 4
3. Profile ............................................................................................................................ 6
3.1. General Information ..................................................................................................... 6
3.2. Professional & Qualifications ....................................................................................... 8
3.3. Teaching ........................................................................................................................ 9
4. Research ...................................................................................................................... 10
4.1. Research Information ................................................................................................. 10
4.2. Publications ................................................................................................................ 11
4.2.1. Add New Publications ......................................................................................... 11
4.2.2. Import /Export ..................................................................................................... 14
4.2.3. Manage/Edit Existing Publications ...................................................................... 15
5. Tools ............................................................................................................................ 17
5.1. Publish Profile to the Web .......................................................................................... 17
5.2. Download CVs ............................................................................................................. 18

IRIS Helpdesk: [email protected] 1
1. Introduction 1.1. What is IRIS
IRIS (Institutional Research Information System) is a user-friendly, intuitive, web-based system that enables researchers and academic staff to create, update and maintain their own web profiles/CV’s and showcase their research expertise and research achievements to a global audience. Some features of the system include:
• Pre-filled profile for all academics • Automatic updates from Web of Science, PubMed etc • Automatic updates from University systems including HR, Student Registration,
Financial, Patent • Seamless integration with the University’s institutional open access repository ARAN • Feeds for staff profiles on websites • Multiple options for downloading information for your own use • Email alerts from IRIS to alert you of any new publications which IRIS has pulled from
Web of Science, Pubmed etc into your IRIS profile • Easy-to-understand and noticeable help hints aid the user with all aspects of IRIS • Simplified publish your profile to the web • Automatically defaults any newly added publications (by claiming or input) to ‘Show
All’/’Select All’ in the publish profile section • By default, all items are sorted in chronological order in the publish profile section
1.2. Getting Help with IRIS
Although IRIS has been designed with ease of use in mind; this manual is provided to assist new users in getting started with creating their web profiles while also providing more in depth information of the system’s functionality.
1.3. On Screen Help and Navigation Menu
The figure on the next page shows an overview of IRIS components: a) Navigation Menu: The Main Menu allows you to navigate between all sections of
IRIS. b) Help Hints: The Help Hints appear on the right hand side of each page
highlighted in blue boxes. These handy, easy-to-understand hints, aid the user with all aspects of the system.
c) Action Column: The Actions Column offers you ways to update your Profile information.

IRIS Helpdesk: [email protected] 2
For further Information and assistance please contact the research office for support: [email protected]
1.4. Logging In
The URL for IRIS is https://iris.nuigalway.ie/live/. Login using your standard Campus Account (UDS) username and password.
c
b
a

IRIS Helpdesk: [email protected] 3
2. Overview 2.1. The Home Page
The Homepage of IRIS is a summary of your activities and profile. It is the first page which you see when you log into the system.
There are four main sections to the Homepage:
a) Your Profile:
This contains the summary information which is kept on the system. By clicking on the Edit link, you are brought to General Information where you can update your profile accordingly. By clicking on View Published Profile, you will get a preview of what your profile looks like on your institute’s website; by clicking on Download Profile, your profile is downloaded as a Microsoft Office file.
b) Search Profiles: Allows you to search your colleagues profiles and / or publications by keyword.
c) Publications That May Be Yours: This section automatically displays publications which might be authored by you.
a
d
b
c

IRIS Helpdesk: [email protected] 4
d) Navigation Menu: The Main Menu allows you to navigate between all sections in the system.
2.2. User Preferences
Before entering any new publications, you need to record your Author Name and Keywords in the User Preference. These settings allow the system to match publications from the Web of Science and PubMed, among others. Only use your surname and initials, separated by spaces. Do not add any punctuation. Click on the Add / Save button to add / save each entry.
The User Preference page has six sections which help you to establish your Profile. They are: a) List of Author Names:
If you have other Author names and aliases, enter them in the text box and press Add. If you want to remove a name, click on the in the Action column.
b) Search Keywords: Vidatum Academic can track publications and people which may be of interest to you. Enter keywords and press Add to add to the list. If you want to remove a name, click on the in the Action column.
c) ORCID Integration: If you are a member of the Open Researcher and Contributor ID Initiative (ORCID), please enter your ID here.
d) Select Profile Theme (s): Selecting a profile theme will allow your profile to appear on theme-specific departmental and institute listings.
e) Receive Alerts: Select ‘Yes’ if you would like to receive alerts from the system, including reminders of unclaimed publications, and other communications from the system administrator. This is the recommended option.
f) Automatically Add Publications: Select Yes if you would like IRIS to automatically default any newly added publications (by claiming or input) to ‘Show All’/’Select All’ in the publish profile section. Please note that this will not automatically re-publish your profile but will eliminate the need to select newly added items for publishing.

IRIS Helpdesk: [email protected] 6
Information Amendments
Your primary contact details come from the HR system CORE and cannot be changed in IRIS. Please contact [email protected] with the correct details. This data is loaded on a nightly basis to IRIS from CORE.
3. Profile 3.1. General Information
The General Information section allows you to change your Profile details.
a) Contact Information: The Contact Information section allows you to add and edit your details, either by clicking on the Add Link, or by using the links in the Action columns. When you click on the Add link, you are brought to a page where you can add your title, telephone, email, web address etc When you update your details, press Save at the bottom of the page. This information is listed in a table which can be deleted by using the delete link in the Action column.
a
b
c

IRIS Helpdesk: [email protected] 7
Profile Picture
Images must be in JPG or GIF format (JPG is preferred for photographs) and the file size must be less than 500K. Images from digital cameras must be scaled down by using image-editing software. However, you do not need to buy anything, as you can download several image-editing programs for free (e.g. GIMP, Google Picasa).
b) Biography: The Biography section, on the General Information page gives you a summary of your biography. To edit it, press the Edit link and you are brought to the screen below. You can update and format your details with the text editor and press Save.
c) Profile Picture The Profile Picture section allows you to upload a JPEG or GIF image file with a maximum size of 500k. Click on Choose File, select your image and press Save.

IRIS Helpdesk: [email protected] 8
3.2. Professional & Qualifications
The Professional & Qualifications section contains ten categories which cover all areas of your professional life. When you click on the Add link for each category, you can update your information accordingly.
The areas are:
1. Honors & Awards 2. Committees 7. Languages 3. Professional Associations 4. Employment 8. Consultancy 5. Patents & Licensing Agreements 6. Education 9. Outreach Activities
10. Reviews
When updating your Professional & Qualifications, click on the Add link in any category; you are brought to a page where you can input either mandatory or optional fields. See figure on the next page.

IRIS Helpdesk: [email protected] 9
3.3. Teaching
The Teaching section contains five categories.
a) Teaching Interests:
To update your teaching interests, click on the Edit link and enter, format your details and press Save.
b) Modules coordinated: To update your Modules Coordinated, click on the Add link, enter your details and press Save. To edit this list, click on the edit link (spanner icon) in the Action column.
c) Current Postgraduates (Research): Here you will find a list of all your current postgraduate students. Please note this information is pulled from the Yearly Progress Reports submitted from each college. If there is a record missing from this page, please contact the Helpdesk at [email protected] immediately for clarification.
d) Current Postgraduates (Taught): To update your Current Postgraduates (Taught), click on the Edit link and enter, format your details and press Save.
e) Recent Students: To update your Recent Students, click on the Edit link and enter, format your details and press Save.
a
b
1 c
d

IRIS Helpdesk: [email protected] 10
4. Research 4.1. Research Information
The Research Information section contains five categories. They are:
a) Research Interests:
To update your Research interests, click on the Edit link. Enter and format your details and press Save.
b) Research Interests for eProspectus: Please enter your research interests for the online postgraduate eprospectus - http://www.nuigalway.ie/findasupervisor/. This section will be feed out onto the public website for the postgraduate eprospectus. Please note you must also select your theme/subtheme from Preferences section of IRIS.
c) Research Projects: The information which is seen here is populated by the institution’s Finance System Agresso. To manually add a project, select the Add link
d) Contract Researchers: To update your Contract Researchers’ information, click on the Edit link and enter, format your details and press Save.
e) Collaborators: To update your collaborators, click on the Edit link. You will be brought to a page where you can input your Internal and External Collaborators and press Save.
a
c
d
e

IRIS Helpdesk: [email protected] 11
4.2. Publications
Before entering any new publications, you need to record your Author Name and Keywords in the User Preference.
These settings allow the system to match publications from the Web of Science, PubMed, and NUIG Co-authors.
When you have entered a publication, you can see it listed in its specific category by clicking on the Publications link in the main menu.
4.2.1. Add New Publications
To add a publication to your Profile, click on the Add link which is beside the Publications tab in the main menu or click on the Add Publication icon in the Publications tab.
Once you have clicked the Add link, you will be brought to the screen on the next page which allows you to Add New Publications. Here you can Reject Publications, Claim Publications or Manually Add Publications.
a

IRIS Helpdesk: [email protected] 12
a) The Publications Add link: The Publications Add link appears on the main menu at all times. You don’t have to be in the Publications section to see it.
b) Reject & Claim Publications: The system is initially pre-populated with all your publications from previous research information systems where possible. These publications will appear on this page. You should initially review these publications for completeness and accuracy. To reject a publication, tick the item in question, and then press Reject Publication. To claim a publication, tick the item in question, and then press Claim Publication.
c) Manually Adding a Publication: Once you have clicked the Add link, you will be brought to the screen on the next page.
a
b
c

IRIS Helpdesk: [email protected] 13
a. Publication Type:
Select one of the types of Publication, e.g., Book, Journal, Published Reports etc. b. Mandatory Fields:
These fields are Mandatory and can’t be left blank. c. Press Save to ensure that your selection will be added to your profile.
a
c
c

IRIS Helpdesk: [email protected] 14
4.2.2. Import /Export
To import or export a publication to/from your Profile, click on the Import/Export in the Publications tab – see below.
Once you have clicked the Import/Export link, you will be brought to the screen on the next page which allows you to Search online databases; Import and Export Publications.
a) Search Online Databases You can search for Publications by keyword or PMID.
b) Import Publications You can import your publications to your Vidatum Academic profile, by choosing the file type and uploading a valid import file.
c) Export Publications To Export a publication, select a file type, press Export and you will be presented with a list of publications to export.
Import/Export

IRIS Helpdesk: [email protected] 15
4.2.3. Manage/Edit Existing Publications
In the Actions column of the table, you have the following options:
c
b
a

IRIS Helpdesk: [email protected] 16
Click on the Spanner icon to edit an entry. Click on the X to delete an entry.
This icon means that the publication has yet to be uploaded to the repository.
This icon means that the publication has started the upload to repository process.
This icon means that the publication is in the Institutional repository ARAN. To start the upload process, click on the green rectangle icon.

IRIS Helpdesk: [email protected] 17
5. Tools 5.1. Publish Profile to the Web
The Publish Profile page allows you develop your profile and publish it to your institution’s website. Along with your Contact Details, there are six categories which you can select in order to build up your profile. They are: Biography, Research, Publications, Professional, Teaching and Collaborators.
a) Contact Details
Your primary Contact Details are imported HR’s system CORE, and cannot be changed in IRIS.
b) Editing profile details • By default, all your information that is on IRIS will be included in your
Profile. To exclude information, click on the Hide link. Alternatively, click on the Show link to add information to your Profile.
• By default, any newly added publications (by claiming or input) are defaulted to Show.
• By default, all items are sorted in chronological order. • You can only add or remove items from your Profile in this section. To
edit the contents of each category, you must do so in their respective sections.
• When you are managing your Profile, you can order the information which you see on screen by clicking on the following links:
• The Move icon allows you to re-order your list times. Please note: when new entries are added, the order of your list items may change.
b
a
d
c

IRIS Helpdesk: [email protected] 18
• The Up Arrow allows you to move a sub-section up. • The Down Arrow allows you to move a sub-section down.
• The Refresh icon will check the system to see if any publications relating to you have been added.
• The Globe icon is a DOI link to an outside service. • The Details link gives you further information on individual publications. • The Show All icon will add all the information in this sub-section
to your Profile. • The Hide All icons will hide all the information in this sub-section
to your Profile. c) Save
When you are finished with your Profile, click on Save to save it to the system d) Publish
If you want to publish your Profile to your institute’s website, click on Publish.
5.2. Download CVs
The Manage CV allows you to create and manage existing CVs.
a) Add New CV
To create a new CV, enter the name of the CV and press Add. Once the CV has been created, it will appear in Your CVs.
b) Manage Your CVs To add content to your CV, click on the Edit button and you will be brought to the Build CV section. This page is similar to the Manage Profile Section.
c) Download CV You will be given the option to download the CV in Microsoft Word.
a
b
c